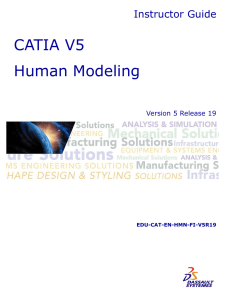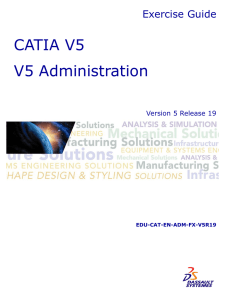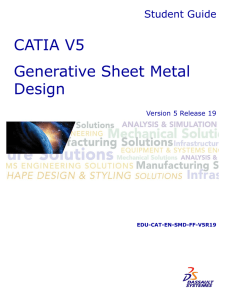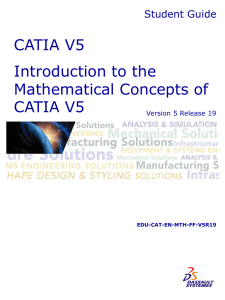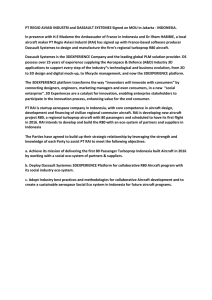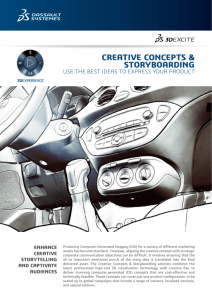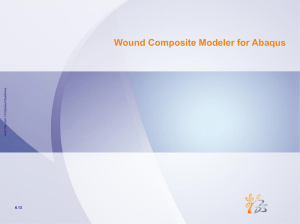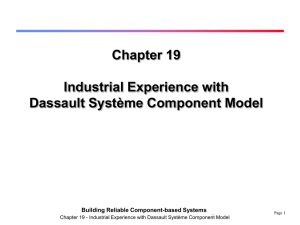CATIA V5 Part Design
advertisement

© 1997 – 2001 DASSAULT SYSTEMES Part Design IBM Product Lifecycle Management Solutions / Dassault Systemes Page 1 Tutorial Objectives Description ? This tutorial is an introduction to Part Design. Message ? This tutorial illustrates how CATIA can ?Design precise 3D mechanical parts with an intuitive and flexible user interface ?Accommodate design requirements for parts of various complexitiesfrom simple to advanced ?Apply the combined power of feature-based design with the flexibility of a Boolean approach Duration ? 45 minutes Product Coverage © 1997 – 2001 DASSAULT SYSTEMES ? Part Design IBM Product Lifecycle Management Solutions / Dassault Systemes Page 2 Scenario Major Steps Here are the major steps of the scenario: Step 1 ? Add a new Part body Step 2 ?Create a Shaft feature Step 3 ? Create a Tap Step 4 ? Create a Circular Pattern Step 5 ? Create a Union Trim Step 6 ? Create an Edge Fillet feature Step 7 © 1997 – 2001 DASSAULT SYSTEMES ? Create a Pad feature Step 8 ? Create a Hole feature Step 9 ? Thread / Tap Analysis IBM Product Lifecycle Management Solutions / Dassault Systemes Page 3 Settings 1/2 Depending on your needs, you may have to modify the CATIA V5 settings (units, default directory, visualisation parameters, etc…) In order to use the appropriate settings for this tutorial, you have two possibilities: 1. Do the following operations (simplest one): ? Do not forget to put this folder (CATSettings) in read mode: ? Select the folder (CATSettings) ? Click mouse button 3 then click on Properties and uncheck the Read-only Attribute ? Select all the files in the folder ? Click mouse button 3 then click on Properties and uncheck the Read-only Attribute 2. Set them manually: ? Launch your CATIA V5 session and do the operations from page 40 onwards IBM Product Lifecycle Management Solutions / Dassault Systemes Page 4 © 1997 – 2001 DASSAULT SYSTEMES ?BEFORE STARTING YOUR CATIA V5 SESSION: ? Copy or replace the directory ..\Part Design\Data\CATSettings in: For NT users C:\Winnt\Profiles\XXXXX\Application Data\DassaultSystemes For Windows 2000 C:\Documents and settings\Profiles\XXXXX\Application Data\DassaultSystemes or XP users For Windows C:\Windows\Profiles\XXXXX\Application Data\DassaultSystemes 98 users XXXX is the name used to log on to your computer Settings 2/2 For this tutorial you also need to install a material catalogue: ? Do not do this step if you have already done it in getting started or in a previous tutorial ? Copy the ..\Getting Started\Catalog.CATMaterial file under ..\Program Files\Dassault Systemes\M07\intel_a\startup\materials\French directory ? Copy the ..\Getting Started\Catalog.CATMaterial file under ..\Program Files\Dassault Systemes\M07\intel_a\startup\materials\German directory ? Copy the ..\Getting Started\Catalog.CATMaterial file under ..\Program Files\Dassault Systemes\M07\intel_a\startup\materials\Japanese directory © 1997 – 2001 DASSAULT SYSTEMES ? Copy the ..\Getting Started\Catalog.CATMaterial file under ..\Program Files\Dassault Systemes\M07\intel_a\startup\materials directory ? Answer Yes in order to replace the old catalogue You are now ready to launch your CATIA V5 session IBM Product Lifecycle Management Solutions / Dassault Systemes Page 5 Step 1: Read the CATPart ? You are going to read a CATIA V5 document ?Click file on the menu bar ?Select open ?The file selection definition box should appear ?Select Spindle_start.CATPart in the …\Part Design\Data\ directory where you installed the scenarios data ?Click Open to confirm the selection © 1997 – 2001 DASSAULT SYSTEMES ?Answer Yes to the question because some libraries are not installed in this demonstration mode ?Maximise the window IBM Product Lifecycle Management Solutions / Dassault Systemes Page 6 Step 1: Add a new Part Body ? You are going to add a new Part Body to allow Boolean operations ?Reduce the Spindle Body tree by clicking on the (+) sign ?Right click on Spindle Body ?Select Define In Work Object ?The Spindle Body should now be underlined in the specification tree to indicate that it is the “In Work Object” ?Click on Insert on the menu bar ?Select Body © 1997 – 2001 DASSAULT SYSTEMES ?Body.2 appears in the specification tree and is now the “in work” body IBM Product Lifecycle Management Solutions / Dassault Systemes Page 7 Step 1: Rename the new Part Body ? You will learn how to rename a Part Body ?Right click on Body.2 to display the contextual menu ?Select Properties ?The Properties dialog box will appear ?Select Feature Properties tab ? Change the name from Body.2 to Turret Body ?Click OK to confirm the change ?Turret Body will now be visible in the specification tree IBM Product Lifecycle Management Solutions / Dassault Systemes © 1997 – 2001 DASSAULT SYSTEMES ?You can compress the tree by clicking on the minus symbol if you’ve not already done so Page 8 Step 2: Create a Shaft feature START POINT ? You are going to draw a sketch and use it to create a Shaft ? Click on yz plane in the specification tree ? Click on the sketcher icon ? Deactivate the Snap to Point capability by clicking on the icon (it must not be red) 1 ? Click on the profile icon to create the white profile as shown on the right ? Single-click at the indicated START point and move cursor down creating a vertical line (1) ? The sketcher assistant tells you when the line is vertical with the blue colour line ? Single click to stop your first line (2) ? Move the cursor left to continue your profile with a horizontal line START POINT 3 END POINT 2 ? The sketcher assistant tells you when the line is horizontal with the blue colour line © 1997 – 2001 DASSAULT SYSTEMES ? Single click to stop your second line (3) If you fail to create the sketch go to page 14 IBM Product Lifecycle Management Solutions / Dassault Systemes Page 9 Step 2: Create a Shaft feature START POINT END POINT ?Move the cursor down to continue your profile with a vertical line ? The sketcher assistant tells you when the line is vertical with the blue colour line 4 ?Single click to stop your third line (4) 5 ?Move the cursor right to continue your profile with a horizontal line ? The sketcher assistant tells you when the line is horizontal with the blue colour line ?Single click to stop your fourth line (5) 7 6 ?Move the cursor down to continue your profile with a vertical line © 1997 – 2001 DASSAULT SYSTEMES ? The sketcher assistant tells you when the line is vertical with the blue colour line ?Single click to stop your fifth line (6) ?Continue the profile until the END point checking the horizontal and vertical constraints (blue lines) IBM Product Lifecycle Management Solutions / Dassault Systemes Page 10 Step 2: Create a Shaft feature END POINT ?Single click at the “END POINT” to finish the profile and click on the Profile icon again to exit the function ? Be sure that all geometrical constraints shown on the right are visible on the profile ? If one or more geometrical constraints are missing, follow the following steps to add the constraint(s) © 1997 – 2001 DASSAULT SYSTEMES ?Select the line ?Click on Constraints Defined in a Dialog Box icon ?In the Constraint Definition window, click on Vertical or Horizontal box option ?Click OK to confirm selection ? Repeat the same procedure for any other missing geometrical constraint(s) IBM Product Lifecycle Management Solutions / Dassault Systemes Page 11 Step 2: Create a Shaft feature ?Click on the Corner icon ?Select the two indicated lines ? An arc and and its radius are displayed ?Take care to have the pre-visualisation arc at the correct location (as shown) before pressing “Enter” ?Enter “38” and the value will be automatically placed in the Radius field - then press “Enter” ?Click on the Corner icon ?Select the two indicated lines ? An arc and and its radius are displayed © 1997 – 2001 DASSAULT SYSTEMES ?Enter 152 and the value will be automatically placed in the Radius field - then press “Enter” ?Take care to have the pre-visualisation arc on the right location (as shown) before pressing “Enter” ? You should have this result IBM Product Lifecycle Management Solutions / Dassault Systemes Page 12 Step 2: Create a Shaft feature 1 Axis START POINT 2 ? Create an axis ? Click on the axis icon to add an axis as shown on the right ?Click in the “1” area. Make sure the line is blue ?Click in the “2” area ? Add a coincidence constraint between the axis and START and END points of the sketched axis line ? Click on the axis ?Press <CTRL> key to multi-select elements COINCIDENCE CONSTRAINTS ? Click on the START point ? Click on Constraints Defined in a Dialog Box icon ?The constraint definition box should appear © 1997 – 2001 DASSAULT SYSTEMES ? Check Coincidence box ? Click OK to confirm selection ? Repeat the same procedure for the axis and the END point of the sketched axis line IBM Product Lifecycle Management Solutions / Dassault Systemes Page 13 Step 2: Create a Shaft feature ? You will add other dimensional constraints to the sketched profile as shown on the right ?Click on the Constraint icon ?Select the two indicated lines ?Click on the area where you want to place the dimension ?Double click on this dimension to edit it ?Enter “110” in the Value field and press <Enter> key ?Repeat these operations to create the result as shown in the picture IBM Product Lifecycle Management Solutions / Dassault Systemes © 1997 – 2001 DASSAULT SYSTEMES ? Remember: to keep an icon active, you can double-click on it instead of clicking… ? To create the “75” dimension you need to select an edge from the 3D geometry Page 14 Step 2: Create a Shaft feature ? Modify dimensional constraints to match the illustration as shown on the right ?Repeat these operations to create the result as shown in the picture © 1997 – 2001 DASSAULT SYSTEMES ? When you create the “47” dimension select the vertical line. Click on MB3 and select the Position Dimension option to place the dimension – this will prevent you from accidentally selecting the geometry and creating a wrong dimension. ? If you accidentally create a wrong dimension, you can restart by clicking on the Select icon ?Click the Exit Workbench icon IBM Product Lifecycle Management Solutions / Dassault Systemes Page 15 Step 2: Create a Shaft feature ? If you fail to create the sketch: ?If you have not already exited the Sketcher, click on the Exit workbench icon ?Delete the Sketch.20 you just have created with MB3 on Sketch.20 + Delete ?Expand the Open_Body.1 by clicking on the “+” symbol © 1997 – 2001 DASSAULT SYSTEMES ?With MB3 on Sketch.20 select Hide/Show ? If you have succeeded in creating the sketch, continue with the scenario on the next page IBM Product Lifecycle Management Solutions / Dassault Systemes Page 16 Step 2: Create a shaft feature ? You can now create the shaft feature ?Click on the shaft icon ?The shaft definition box should appear ? Be sure the parameters in the definition box match the parameters shown on the right. Select the sketch you have just designed if necessary. ?Click on Preview to preview shaft feature ?Click OK to confirm shaft feature © 1997 – 2001 DASSAULT SYSTEMES ?The shaft feature is added to the specification tree IBM Product Lifecycle Management Solutions / Dassault Systemes Page 17 Step 3: Create a Tap ? We will add a tap at the end of the shaft ?Click on the thread / tap icon ?The thread / tap definition box should appear ?Click on the cylinder surface ?Click on the limit face ? Be sure the parameters in the definition box match the parameters shown on the right. Select the sketch you have just designed if necessary. ?Click on Preview ? The result is highlighted © 1997 – 2001 DASSAULT SYSTEMES ?Click OK to confirm IBM Product Lifecycle Management Solutions / Dassault Systemes Page 18 Step 4: Create a circular pattern ? You can create a multi instantiation of the shaft and of the tap using the circular pattern icon ? Holding the < Crtl > key, Click on Shat.2 and Thread.1 in the tree. ? Click and keep MB1 on the black arrow at the bottom right of the Rectangular Pattern icon ? Drag the mouse then release MB1 on the circular pattern icon ?If you don’t see the icon, it means that the corresponding toolbar is hidden due to your display settings. To find it, drag and drop the empty area from the bottom right side to the centre of the 3D view. Repeat this operation until you find the right toolbar. To put it back, do the reverse operation ?The circular pattern definition box should appear ? Select Complete crown in the Parameters field ? Enter 3 for the Instance(s) field ? If not already done so. IBM Product Lifecycle Management Solutions / Dassault Systemes © 1997 – 2001 DASSAULT SYSTEMES ? Click on the Reference element field ? Select the external cylinder in the 3D view ? Click OK to confirm circular pattern of shaft Page 19 Step 5: Create a union trim ? You can use a Boolean operation to assemble and trim the two bodies ?Right click on Turret Body in the specification tree ?Select Turret Body object ?Select Union Trim… © 1997 – 2001 DASSAULT SYSTEMES ?The trim definition box should appear IBM Product Lifecycle Management Solutions / Dassault Systemes Page 20 Step 5: Create a union trim ?Click on the Faces to remove field ?Using the mouse, select the 3 faces of the shaft on the geometry as shown on the right ? The faces should turn pink ?Click on the Faces to keep field ?Using the mouse, select the lower band of the Spindle Body as shown on the right FACES TO REMOVE FACES TO KEEP IBM Product Lifecycle Management Solutions / Dassault Systemes Page 21 © 1997 – 2001 DASSAULT SYSTEMES ? The face should turn blue Step 5: Create a union trim ?Click Preview to preview union trim ?Click OK to confirm union trim © 1997 – 2001 DASSAULT SYSTEMES ?Trim.1 is added to the specification tree IBM Product Lifecycle Management Solutions / Dassault Systemes Page 22 Step 6: Create an edge fillet ? You can now create an edge fillet EDGE 3 ?Click on the edge fillet icon ? Key in 38mm for the radius field ?Click on Object(s) to fillet field ?Using the mouse,select the 3 inner edges of the shaft as shown below ?Click OK to confirm edge fillet feature EDGE 1 © 1997 – 2001 DASSAULT SYSTEMES EDGE 2 IBM Product Lifecycle Management Solutions / Dassault Systemes Page 23 Step 7: Create a pad feature ? You will create a pad feature, using the profile sketched on the surface, as shown on the right ?Click on one of the 3 sketch surface as shown ?Click on the Sketcher icon © 1997 – 2001 DASSAULT SYSTEMES SKETCH SURFACE IBM Product Lifecycle Management Solutions / Dassault Systemes Page 24 Step 7: Create a pad feature EDGE TO PROJECT ? Sketching the pad profile ? Click on the project 3D elements icon ? Select the edge you want to project, as shown on the right ? Click anywhere off the geometry to confirm selection of edge ?The colour of the edge should now be yellow ? Click and hold MB1 on the black arrow at the bottom right of the Circle icon ? Drag the mouse then release MB1 on the Arc icon ?Make sure the Double circle appears. This means there will be a coincidence constraint between this point and the origin ARC CENTER POINT IBM Product Lifecycle Management Solutions / Dassault Systemes Page 25 © 1997 – 2001 DASSAULT SYSTEMES ? Select the origin as the centre point of the arc Step 7: Create a pad feature ?Click on the start point and end point area of the arc as shown on the right START POINT END POINT ? Connecting the start point of the arc with the endpoint of the projected edge as shown on the right ?Click on the line icon ?Select the start point of the arc ?Here again, make sure a Double circle appears ?Here again, make sure a Double circle appears ?Click anywhere off the geometry to confirm creation of the line © 1997 – 2001 DASSAULT SYSTEMES ?Select the endpoint of the projected edge PROJECTED EDGE ENDPOINT IBM Product Lifecycle Management Solutions / Dassault Systemes Page 26 Step 7: Create a pad feature ? You will now duplicate an element using symmetry ?Click on the Symmetry icon ?Click on the line between the start point of the arc and the endpoint of the projected edge. SYMMETRICAL LINE LINE TO SYMMETRY ?Click on the vertical axis. This is the line from which the element will remain equidistant ?A line should appear between the endpoint of the arc and the endpoint of the projected edge as shown on the right © 1997 – 2001 DASSAULT SYSTEMES ?The symmetry symbol should appear as shown on the right VERTICAL AXIS IBM Product Lifecycle Management Solutions / Dassault Systemes Page 27 Step 7: Create a pad feature ? Adding a coincidence constraint between the endpoint of the arc and the endpoint of the symmetrical line as shown on the right. This will close the contour ARC ENDPOINT SYMMETRICAL LINE ENDPOINT ? One of the scenarios on the right should match what you have on your screen ?Click on the endpoint of the arc ?Hold control key to multi-select ?Click on endpoint of the projected edge ?Click on Constraints Defined in a Dialog Box icon ?Check Coincidence box ?Click OK to confirm selection © 1997 – 2001 DASSAULT SYSTEMES ? Of course, you could have created the second line with the same operations used for the first one: the above operation was just to demonstrate another functionality ?Click on the Exit Workbench icon IBM Product Lifecycle Management Solutions / Dassault Systemes Page 28 Step 7: Create a pad feature ?Click on Pad icon ?The pad definition box should appear ?Select the profile you have just created if needed ?Click on the Reverse Direction button ?Click on the Type field ?Select Up to plane ?Click on the Limit field LIMIT (Plane.1) © 1997 – 2001 DASSAULT SYSTEMES ?Using the mouse select Plane.1 in the 3D window as shown on the right IBM Product Lifecycle Management Solutions / Dassault Systemes Page 29 Step 7: Create a pad feature ?Click OK to confirm pad feature © 1997 – 2001 DASSAULT SYSTEMES ?Select View / Tree Expansion / Expand First Level IBM Product Lifecycle Management Solutions / Dassault Systemes Page 30 Step 7: Create a circular pattern ? Creating a multi instantiation of the pad using the circular pattern icon ?Click on Pad.3 in the specification tree ?Click on the Circular Pattern icon ?The circular pattern definition box should appear IBM Product Lifecycle Management Solutions / Dassault Systemes © 1997 – 2001 DASSAULT SYSTEMES ?Select Complete crown in the Parameters field ?Enter 3 in the Instance(s) field ?Click on the Reference element field ?Click on the external cylinder in the 3D view ?Click on Preview to preview circular pattern of pad ?Click OK to confirm circular pattern of pad Page 31 Step 8: Create a hole feature ? You will use the drag and drop feature of V5 to create a hole feature AREA FOR HOLE ?Drag and drop the Hole icon ?Make sure you keep MB1 pressed when using drag and drop feature © 1997 – 2001 DASSAULT SYSTEMES ?Release the icon on the surface where you want to create the hole, as shown on the right IBM Product Lifecycle Management Solutions / Dassault Systemes Page 32 Step 8: Create a hole feature ? Changing the extension type of the hole from Blind to Up To Plane ?Click on pull down arrow and change setting from Blind to Up To Plane ?Click on the Diameter field ?Click on Limit field ?Select Plane.1 in the 3D window as shown on the right LIMIT (Plane.1) IBM Product Lifecycle Management Solutions / Dassault Systemes Page 33 © 1997 – 2001 DASSAULT SYSTEMES ? Key in 120 mm Step 8: Create a hole feature ? You will now add a concentricity constraint between the hole and the inner hole of the shaft ?Click on the Sketcher icon in the Hole Definition box ? This automatically takes you into the sketcher workbench ?Click on centre point of the hole as shown on the right SHAFT INNER HOLE ?Click on inner hole of the shaft as shown on the right ? Click on Constraints Defined in a Dialog Box icon ?Check Concentricity box ?Click OK to confirm selection © 1997 – 2001 DASSAULT SYSTEMES ?Hold control key to multi-select HOLE CENTRE POINT IBM Product Lifecycle Management Solutions / Dassault Systemes Page 34 Step 8: Create a hole feature ?Click on the Exit icon ?Click on Preview to preview hole feature © 1997 – 2001 DASSAULT SYSTEMES ?Click OK to confirm hole feature IBM Product Lifecycle Management Solutions / Dassault Systemes Page 35 Step 8: Create a circular pattern ? Creating a circular pattern of the hole using the circular pattern icon ?Click on the Circular Pattern icon ?Click on Hole.6 in the specification tree ?The circular pattern definition box should appear IBM Product Lifecycle Management Solutions / Dassault Systemes © 1997 – 2001 DASSAULT SYSTEMES ?Select Complete crown in the Parameters field ?Enter 3 in the Instance(s) field ?Click on the Reference element field ?Click on the external cylinder in the 3D view ?Click on Preview to preview circular pattern of hole ?Click OK to confirm circular pattern of hole Page 36 Step 9 : Thread / Tap Analysis ? Check every tap / thread realised in your part ? Click on the Tap – Thread Analysis icon ? As previously, if the icon is not visible, drag and drop the bottom right toolbars… ? Switch off Show numerical value ? All manufacturing is highlighted. © 1997 – 2001 DASSAULT SYSTEMES ? Click on Apply to show the threads and taps. ?Click on Close to finish IBM Product Lifecycle Management Solutions / Dassault Systemes Page 37 End of scenario ? You now have the final part as shown on the right © 1997 – 2001 DASSAULT SYSTEMES ? CONGRATULATIONS IBM Product Lifecycle Management Solutions / Dassault Systemes Page 38 © 1997 – 2001 DASSAULT SYSTEMES Manual Settings IBM Product Lifecycle Management Solutions / Dassault Systemes Page 39 Settings Tools/Options ? We will configure the environment of CATIA ?Select Tools + Options menu © 1997 – 2001 DASSAULT SYSTEMES ? We will erase any previous configurations. ?Click on General ?Click on the Reset Bottom ?Select for all the tabpages ?Click YES IBM Product Lifecycle Management Solutions / Dassault Systemes Page 40 Settings Tools/Options ? Under General select Display on the tree © 1997 – 2001 DASSAULT SYSTEMES ?Check Fixed Size and enter 20 as value in the field. IBM Product Lifecycle Management Solutions / Dassault Systemes Page 41 © 1997 – 2001 DASSAULT SYSTEMES Congratulations IBM Product Lifecycle Management Solutions / Dassault Systemes Page 42