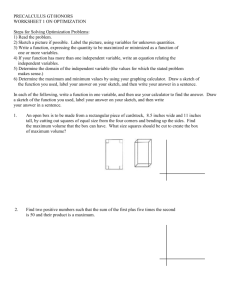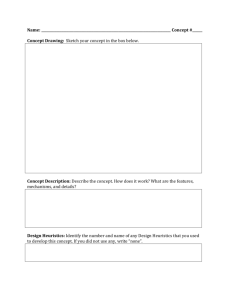Chapter 1 Drawing Sketches in the Sketcher Workbench-I
advertisement

1 Drawing Sketches in the Sketcher Workbench-I Learning Objectives After completing this chapter you will be able to: • Understand the Sketcher workbench of CATIA V5. • Start a new file in the Part workbench and invoke the Sketcher workbench. • Set up the Sketcher workbench. • Understand some important Sketcher terms. • Draw sketches using some of the tools available in the Sketcher workbench. • Use some of the drawing display tools. Evaluation chapter. Logon to www.cadcim.com for more details Chapter 1-2 CATIA for Designers (Evaluation Chapter F007/004) Evaluation chapter. Logon to www.cadcim.com for more details THE SKETCHER WORKBENCH Most of the components designed using CATIA are a combination of sketched features, placed features, and derived features. The placed features are created without drawing a sketch, whereas the sketched features require a sketch that defines the shape of the sketched feature. Generally, the base feature of any design is a sketched feature. For example, refer to the solid model of the Link shown in Figure 1-1. The base sketch to create this solid model is shown in Figure 1-2. Figure 1-1 Solid Model of a Link. Figure 1-2 Base sketch for the solid model. The Sketcher workbench provides the space and tools to draw sketches of the solid model. Generally, the first sketch that you draw to start the design is called the base sketch, which can be converted into a base feature. However, once conversant with the advanced options of CATIA, you can also use derived feature or a derived part as the base feature. In this chapter, you will learn more about the sketching tools that are available for drawing and displaying the sketches in the Sketcher workbench. To draw a sketch, you need to invoke the Sketcher workbench in the Part Design workbench or in the Assembly Design workbench. To invoke the Sketcher workbench, choose the Sketch button from the Sketcher toolbar and then select a plane on which you need to draw the sketch. After drawing the sketch in this environment, proceed to the Part Design or the Wireframe and Surface Design workbench to convert the sketch into a solid model or a surface model. STARTING A NEW FILE When you start CATIA V5R13, a new Product file with the name Product1 is displayed on the screen, as shown in Figure 1-3. Close the Product1 file and start a new file in the Part Design workbench. You will learn more about the Product files in the later chapters. After choosing Close from File menu, the start screen of CATIA V5 is displayed. Choose Start > Mechanical Design > Part Design to make sure that you are in the Part Design workbench. Now, to start a new file in the Part Design workbench, choose File from the menu bar. The New dialog box is displayed, as shown in Figure 1-4. Select Part from the List of Types list 1-3 Figure 1-3 Initial screen that appears after starting CATIA V5R13 box provided in the New dialog box. You can also write word Part in the Selection edit box available at the bottom of the List of Types list box. Choose the OK button. Figure 1-4 The New dialog box A new file in the Part Design workbench will be displayed on the screen, as shown in Figure 1-5. The various standard tools like Specification Tree, Compass, Geometry Axis will help you in completing the design. The Specification Tree is displayed on the top left corner of the screen. The Compass is displayed on the top right corner while the Geometry Axis is displayed on the bottom right corner of the screen. Evaluation chapter. Logon to www.cadcim.com for more details Drawing Sketches in the Sketcher Workbench-I Evaluation chapter. Logon to www.cadcim.com for more details 1-4 CATIA for Designers (Evaluation Chapter F007/004) Figure 1-5 A new Part Design workbench file Note You can hide the Compass, Specification Tree, or the Geometry Axis by using the View menu. By default, check marks are displayed on the left of Geometry, Specifications, and Compass in the menu bar, suggesting that their display is turned on. Choose these options again to turn off their display. The display of these tools should be turned off only when the geometry area is too small to view the model, else it is recommended not to hide these standard tools. You can also use the F3 key from the keyboard to toggle the display of Specification Tree. INVOKING THE SKETCHER WORKBENCH The sketch is the basic requirement to create the base feature of any solid model. In CATIA, a sketch is drawn in the Sketcher workbench. To invoke the Sketcher workbench, choose the down arrow available on the right of the Sketcher button in the Sketcher toolbar; a flyout appears. Press and hold the left mouse button on the vertical/horizontal line available at the left/top of the flyout and drag it. The flyout is now detached from its parent toolbar and becomes an independent toolbar. Figure 1-6 shows the Sketcher flyout as an independent toolbar. The two buttons that are available with the Sketcher toolbar are Sketcher and Sketch with Absolute Axis definition. The next section focuses on invoking the Sketcher workbench using these two buttons. 1-5 Figure 1-6 The Sketcher toolbar Invoking the Sketcher Workbench using the Sketcher Button To invoke the Sketcher workbench using the Sketcher tool, choose the Sketcher button from the Sketcher toolbar. You are prompted to select a plane, planar face, or a sketch. Select a plane from the three default planes that are available in the Specification Tree or from the geometry area. The Sketcher workbench, that appears after you select the YZ plane as the sketching plane, is shown in Figure 1-7. The selected plane will be parallel to the screen and you are prompted to select an object or a command. The sketching components that are displayed in the geometry area are discussed later in this chapter. Figure 1-7 Sketcher workbench invoked using the YZ plane as the sketching plane Evaluation chapter. Logon to www.cadcim.com for more details Drawing Sketches in the Sketcher Workbench-I 1-6 CATIA for Designers (Evaluation Chapter F007/004) Note Remember that whenever you invoke the Sketcher workbench, you are always into the Select mode and are prompted to select an object or a command. Evaluation chapter. Logon to www.cadcim.com for more details To exit the sketcher workbench, choose the Exit workbench button from the Workbench toolbar. Invoking the Sketcher Workbench using the Sketch with Absolute Axis Definition Button In CATIA, you can also define a user-defined absolute axis while invoking the Sketcher workbench. This is done using the Sketch with Absolute Axis definition option. To invoke the Sketcher workbench using this option, choose the Sketch with Absolute Axis definition button from the Sketcher toolbar. The Sketch Positioning dialog box appears, as shown in Figure 1-8. You are then prompted to select a plane, two lines, an axis system, a planar face, or a sketch. You can set the absolute axis by using the options available in this dialog box. Figure 1-8 The Sketch Positioning dialog box SETTING UP THE SKETCHER WORKBENCH After invoking the Sketcher workbench, you need to set the workbench as per the sketching or drawing requirements. These requirements include modifying units, grid settings, and so on. The next section focuses on setting these parameters. Modifying Units To modify units, invoke the Options dialog box by choosing Tools > Options from the menu bar. Click on the + sign located on the left of the General option to expand the tree. Choose the Parameters and Measure option; tabs corresponding to this selection will appear on the right side of the Options dialog box. Now, choose the Units tab. The Options dialog box after invoking the Units tab is shown in Figure 1-9. 1-7 Figure 1-9 Options dialog box with the Units tab selected Using the options available in the Units area, you can set the units for length, angle, time, mass, and so on. After setting units, choose the OK button from the Options dialog box. Modifying the Grid Settings On invoking the Sketcher workbench, you will observe two types of lines in the geometry area, flowing in the horizontal and vertical directions. These are continuous and dotted black lines. The spacing between two dotted lines is called Graduation, while the spacing between two continuous black lines is called Primary Spacing. The mesh that is formed because of the intersection of these lines in vertical and horizontal direction is called Grid. In other words, Primary Spacing and Graduation define the Grid. By default, the Graduations is set to 10 in both horizontal and vertical direction. The default Primary Spacing value is 100mm. Though you can change the Primary Spacing and Graduation value in horizontal and vertical direction individually, yet it is recommended not to change these values. If the values of Primary Spacing or Graduations in horizontal are different than those in the vertical direction, then the Grid is said to be distorted. To change the values of Primary Spacing and Graduations, choose Tools > Options from the menu bar; the Options dialog box will be displayed. Choose the Mechanical Design option from the tree on the left side of the dialog box. Choose the Sketcher option to display the Sketcher tab on the right side of the Options dialog box, as shown in Figure 1-10. The edit boxes of Primary Spacing and Graduations under H row are already enabled. Evaluation chapter. Logon to www.cadcim.com for more details Drawing Sketches in the Sketcher Workbench-I Evaluation chapter. Logon to www.cadcim.com for more details 1-8 CATIA for Designers (Evaluation Chapter F007/004) Figure 1-10 Options dialog box with the Sketcher option selected Here, H means the horizontal direction. To enable the edit boxes of Primary Spacing and Graduations under V row, select the Allow Distortions check box. Here, V means vertical direction. Next, enter the values in the edit boxes corresponding to the H and V directions. Choose OK to apply the newly formed Grid to the Sketcher workbench. Note, all the files that you open or start in the Sketcher workbench, henceforth, will use these values for the Grid. UNDERSTANDING THE SKETCHER TERMS Before learning about the sketching tools, it is important for you to understand some of the terms that are used in the Sketcher workbench. These terms are discussed in the following section. Specification Tree The Specification Tree is a manager, which keeps a track of all the operations that are performed on the model. When you invoke the Sketcher workbench, a new member or branch, Sketch.1, is added to the Tree. Click on the + sign on the right of the PartBody to expand it. Now, you can view the Sketch.1 member of the Specification Tree. A + sign is associated with the Sketch.1 on the branch. Click on this +sign once to further expand the branch. Figure 1-11 shows the Tree in expanded form. The various levels under Sketch.1 in the Tree are discussed next. 1-9 Figure 1-11 The expanded form of the Specification Tree Tip. While expanding the branch of the Specification Tree, you may accidentally click on the branch lines. This will make the Specification Tree active and consequently the geometry area will be frozen. Note, that the color of the default planes will turn grey. Now, zooming and panning will respectively resize or reposition the Specification Tree, instead of the geometry view. The geometry area can be reactivated by clicking on the branch line again. AbsoluteAxis In Sketcher workbench, the default horizontal and vertical axes passing from the origin (0,0), to infinity are referred to as AbsoluteAxis. The horizontal and vertical axis in the geometry area will be highlighted, when the AbsoluteAxis is selected from the Specification Tree . A + sign is available on the left of the AbsoluteAxis in the Specification Tree. Click this + sign once to expand one down level of the branch. The levels associated with this branch are discussed below. Origin The Origin in Sketcher workbench is the point where the absolute horizontal axis intersects the absolute vertical axis. The coordinates for origin are (0,0). Origin is widely used while applying dimensional constraints to the sketches. You will learn more about dimensional constraints in the later chapters. HDirection The direction that is parallel to the horizontal axis is referred to as horizontal direction. The HDirection is mostly used to constrain a sketch. VDirection The direction that is parallel to the vertical axis is referred to as vertical direction. The VDirection is mostly used to constrain a sketch. The branches in the Specification Tree will increase as the design process continues. While drawing and constraining sketches, you will learn more about the branches that are associated with the Specification Tree in Sketcher workbench. Evaluation chapter. Logon to www.cadcim.com for more details Drawing Sketches in the Sketcher Workbench-I 1-10 CATIA for Designers (Evaluation Chapter F007/004) Snap to Point Evaluation chapter. Logon to www.cadcim.com for more details This option is used to snap to the point of intersection of the Primary Spacing and the Graduation lines while sketching. By default, the snap mode is active. To activate or deactivate the snap mode, choose the Snap to Point button from the Sketch tools toolbar, which appears only when you invoke the Sketcher workbench. Construction/Standard Element An element that is not a part of the profile while creating features and is used only as a reference or to constrain the elements of the sketch in the Sketcher workbench is called a Construction element. The construction elements can be used only in the Sketcher workbench. A Standard element is the one that takes part in the features creation. Depending on the requirement of the design, you can convert a standard element to a construction element or vice a versa using the Construction/Standard Element button. Sketcher Toolbar While drawing a sketch, you often need to select some elements. The tools that are required to perform such a job are available in the Sketcher toolbar, shown in Figure 1-12. Various tools such as Select, Selection Trap, and so on are available in this toolbar. By default, the Select tool is activated in the sketcher workbench, unless any other tool or an object is selected. Figure 1-12 The Sketcher toolbar The tools available with Sketcher toolbar can be invoked by choosing the down arrow available on the right of the Select tool. When you choose the down arrow, the Select flyout is displayed. Detach the Select flyout from the Sketcher toolbar by holding it from the vertical/ horizontal line and place it in the geometry area. The Select flyout will now become Select toolbar, as shown in Figure 1-13 . The tools available in Select toolbar are discussed in the following section. Figure 1-13 The Select toolbar Note For a better understanding and explanation of the buttons available in the flyout, this book will refer a flyout as a toolbar. This means, whenever you are asked to choose the down arrow available on the right of any button, the flyout that appears, will be called a toolbar. You can detach this flyout from the parent toolbar and place it in the geometry area. Drawing Sketches in the Sketcher Workbench-I 1-11 Select Selection Trap This is a method of selecting elements by creating a selection trap, which is a rectangular box drawn by dragging the mouse to define the diagonally opposite corners. All the objects that lie fully inside the selection trap are selected. To create this trap, choose the Selection Trap button from the Select toolbar. Now, specify the first corner and then drag the mouse to specify the second corner. Intersecting Trap An intersecting trap is similar to the selection trap, with the only difference that this method allows you to select elements of a sketch that are inside or are intersected by the trap. To create it, choose the Intersecting Trap button from the Select toolbar. Now specify the first corner and then drag the mouse to specify the second corner. Polygon Trap This method includes selecting elements by drawing a closed polygon as the selection trap. You can select elements of a sketch that are fully inside the polygon by using this method. Choose the Polygon Trap button from the Select toolbar and draw a closed polygon by specifying its adjacent corners. Polygon creation can be terminated by double-clicking. Paint Stroke Selection This method includes selecting elements by dragging the mouse to draw a paint stroke across them. The elements that are intersected by the paint stroke are selected. Outside Trap Selection The elements that are outside the selection trap are selected by using this method. The elements that are intersected by the trap are not selected. Intersecting Outside Trap Selection The elements that are outside the selection trap or are intersected by the selection trap are selected by using this method. Inferencing Lines The inferencing lines are temporary lines that are used to track a particular point on the screen. They are automatically displayed from the endpoints of the sketched elements or from the origin when you select a sketching tool in the sketcher environment. Consider a case in which you want to draw a line, such that its end point is tangent to the circle. Specify the start point of the line and then move the cursor in the direction tangent to the circle. You will note that the inference line is shown tangent to the existing circle. Now, specify the endpoint of the line. Figure 1-14 shows the use of the inferencing line to draw a line whose end point is tangent to an existing circle. Evaluation chapter. Logon to www.cadcim.com for more details This tool allows you to make selection of the elements. As you move the arrow cursor near the element with Select tool activated, the arrow cursor is replaced with a hand cursor. Left click on the element to select. Evaluation chapter. Logon to www.cadcim.com for more details 1-12 CATIA for Designers (Evaluation Chapter F007/004) Figure 1-14 An example of inferencing line DRAWING SKETCHES USING THE SKETCHER TOOLS The sketching tools that are used to draw the sketches in the Sketcher workbench are discussed in the following section. Drawing Lines Menu: Toolbar: Insert > Profile > Line > Line Profile > Line The lines are one of the basic sketching tools available in the Sketcher workbench. The general definition of a line is the shortest distance between two points. Because CATIA is parametric in nature, it allows the user to draw a line of any length and at any angle, and then change it to the desired length and angle. To draw a line, choose the Line button from the Profile toolbar. There are two methods to draw a line, in CATIA V5. These methods are discussed next in the following section. Drawing Lines by Specifying Points in the Geometry Area To draw a line by specifying points in the geometry area, invoke the Line tool by choosing the Line button from the Profile toolbar. You will observe that as you move the cursor in the geometry area, the coordinates corresponding to the current location of the cursor are displayed above it. After invoking the Line tool, you are prompted to select a point or click to locate the start point of the line. The prompt sequence is displayed in the Current Information or Dialog Box area of the Status bar available below the geometry area. Click anywhere in the geometry area to specify the start point of the line. You are then prompted to specify its endpoint. Move the cursor away from the start point to specify the endpoint of the line. On moving from the start point, you will notice a rubber band line is attached to the cursor. Now, click Drawing Sketches in the Sketcher Workbench-I 1-13 Figure 1-15 Line drawn by selecting the start and endpoints from the geometry area Note A line in CATIA V5 consists of three geometric elements, the start point, the line segment, and the endpoint. The start and endpoint are construction elements, while the line segment is standard element. Drawing Lines Using the Sketch tools Toolbar Lines can also be drawn using the Sketch tools toolbar, which is expanded when you invoke the Line tool. Figure 1-16 shows the expanded Sketch tools toolbar, after you invoke the Line tool. There are two methods to draw a line using the Sketch tools toolbar. These methods are discussed next. Figure 1-16 Expanded form of the Sketch tools toolbar after invoking the Line tool Drawing Lines by entering the Start and End point values To draw a line using the start and endpoint values, invoke the Line tool. The Sketch tools toolbar will expand. In the Start Point H and V edit boxes, specify the horizontal and vertical coordinates values of the start point, respectively, and then press ENTER from the keyboard. You are then prompted to enter the coordinates values for the endpoint. Specify the values in the End Point H and V edit boxes and press ENTER again. A line is drawn in the geometry area corresponding to the entered values of the start and endpoints and these dimensions of the start and endpoints are displayed from the origin. Evaluation chapter. Logon to www.cadcim.com for more details anywhere in the geometry area to specify the endpoint of the line. Figure 1-15 shows a line drawn by selecting the points from the display area. The orange color of the line specifies that it is selected. Click anywhere on the screen to end the selection mode. You will notice that the color of the line is changed to white, which suggests that it is a standard element. 1-14 CATIA for Designers (Evaluation Chapter F007/004) Evaluation chapter. Logon to www.cadcim.com for more details You will also observe that the Sketch tools toolbar is compressed to its original size after the line is drawn. The color of the line created is orange, suggesting it is selected. To end the selection mode click anywhere in the geometry area. The line will appear green in color, which means that the line is fully constrained. You will learn more on constraints in later chapters. Similarly, you can draw a line by specifying the start point and entering the length and angle values. Note The dimension values for the start and endpoint that you have entered are displayed, because the Dimensional Constraint button is chosen in the Sketch tools toolbar. Let these values remain in the geometry area. You will also notice that the color of construction elements such as the start and endpoints of the line is green. This suggests that element is fully constrained. You will learn more about dimensioning and constraining of sketches, in later chapters. Drawing Lines with Symmetrical Extension To draw a line with symmetrical extension, invoke the Line tool and choose the Symmetrical Extension button from the expanded Sketch tools toolbar. When you draw the line using this option, its total length is double the distance you moved, while specifying the start point and the endpoint. In CATIA, few more types of lines such as, infinite line, bisecting line, and bi-tangent line can be drawn. To draw these lines, choose on the down arrow available on the right of Line button from the Profile toolbar. The Line toolbar will appear, as shown in Figure 1-17. The types of lines that can be drawn using the Line toolbar are discussed next. Figure 1-17 The Line toolbar Drawing Infinite Lines Menu: Toolbar: Insert > Profile > Line > Infinite Line Profile > Line > Infinite Line To draw an infinite line, invoke the Infinite Line tool from the Line toolbar. The Sketch tools toolbar is expanded. You can draw horizontal infinite line, vertical infinite line, and infinite line through two points using the options available in this toolbar. Drawing Sketches in the Sketcher Workbench-I 1-15 Drawing Bi-Tangent Lines Insert > Profile > Line > Bi-Tangent Line Profile > Line > Bi-Tangent Line Bi-Tangent lines are the lines that are tangent to two circles, arcs, ellipses, conics, or any curved geometry. You will learn more about these curved geometries later in this chapter. To draw a bi-tangent line, invoke the Bi-Tangent Line tool from the Line toolbar. Select the first element or the first curve geometry and then select the second element. A line will be drawn between the two selected curved elements. You will notice that tangency symbol is visible on the endpoints of the bi-tangent line. These are the tangent constraints. You will learn more on the tangent constraints in later chapters. Drawing Bisecting Lines Menu: Toolbar: Insert > Profile > Line > Bisecting Line Profile > Line > Bisecting Line Bisecting lines are the lines that pass through two intersecting lines such that the angle formed between them is divided equally. To draw a bisecting line, invoke the Bisecting Line tool from the Line toolbar. Select the first line and then select the second line. A bisecting line of infinite length is drawn. Drawing Line Normal To Curve Menu: Toolbar: Insert > Profile > Line > Line Normal To Curve Profile > Line > Line Normal To Curve To draw a line normal to a curve, choose the Line Normal To Curve button from the Line toolbar. Specify the start point of the line anywhere in the geometry area; you are prompted to select the curve. After you select the curve, a line normal to the selected curve is drawn. Tip. You can use the ESC key from the keyboard to exit a tool, which is currently active. Drawing Center Lines Menu: Toolbar: Insert > Profile > Axis Profile > Axis You can draw a center line in CATIA using the Axis tool. Generally, the axis tool is used to create the axis for the revolved feature. You will learn more about the revolved features in the later chapters. To draw an axis, invoke the Axis tool from the Profile toolbar. The Sketch tools toolbar is expanded and you are prompted to specify the start point of the axis. Click in the geometry area to specify the start point. You Evaluation chapter. Logon to www.cadcim.com for more details Menu: Toolbar: Evaluation chapter. Logon to www.cadcim.com for more details 1-16 CATIA for Designers (Evaluation Chapter F007/004) are then prompted to specify the endpoint of the axis. Move the cursor and click to specify the endpoint of the axis. An axis with the specified points is displayed in the geometry area, as shown in Figure 1-18. You can also draw an axis by entering parameters in the respective edit boxes of the expanded Sketch tools toolbar. Note An axis is a construction element. Its applications are discussed in later chapters. Figure 1-18 An axis drawn in the geometry area Drawing Rectangles, Oriented Rectangles, and Parallelograms Rectangle is a basic geometry that comprises of four sides. The adjacent sides are perpendicular to each other and opposite sides are equal in length. To draw a rectangle, choose the arrow available on he right of the Rectangle button in the Profile toolbar. The Predefined Profile toolbar will be displayed, as shown in Figure 1-19. The tools available in this toolbar are Rectangle, Oriented Rectangle, Parallelogram, and so on. Some of these tools are discussed here and the remaining tools will be discussed in the next chapter. Drawing Rectangles Menu: Toolbar: Insert > Profile > Predefined Profile > Rectangle Profile > Predefined Profile > Rectangle To draw a rectangle invoke, the Rectangle tool from the Predefined Profile toolbar, as shown in Figure 1-19. Figure 1-19 The Predefined Profile toolbar When you invoke the Rectangle tool, the Sketch tools toolbar is expanded. You are prompted to click the first point to create a rectangle. Click in the geometry area to specify the first point or the first corner of the rectangle. Next, you are prompted to specify the second point. Drawing Sketches in the Sketcher Workbench-I 1-17 Note The rectangle drawn in CATIA is a combination of four lines and each line is an individual element. You can also draw a rectangle by entering the values in the Sketch tools toolbar. On drawing a rectangle by this method, you will notice that few dimensions and constraints are applied to the resulting rectangle. You will learn more about dimensioning and constraining in later chapters. Drawing Oriented Rectangles Menu: Toolbar: Insert > Profile > Predefined Profile > Oriented Rectangle Profile > Predefined Profile > Oriented Rectangle To draw an oriented rectangle, invoke the Oriented Rectangle tool from the Predefined Profile toolbar. You are prompted to specify the first point. Click in the geometry area to specify the first point of the rectangle. You are then prompted to specify the end point. Move the cursor away from the first point in any direction to specify the end point of the first side. You will notice that a line is attached to the cursor. Click in the geometry area to specify the end point. The angle thus formed between the line and the horizontal reference is the orientation angle of the rectangle. You are then prompted to define the second side. Move the cursor in the upward or downward direction of the line and you will notice the rectangle being drawn. Also, the symbol of perpendicular constraint is displayed between the line drawn and the line attached with the cursor. You will learn more on constraints in later chapter. Click in the geometry area to specify the third corner of the rectangle. Figure 1-20 shows an oriented rectangle being drawn. Figure 1-20 Selecting corner points to draw an oriented rectangle Evaluation chapter. Logon to www.cadcim.com for more details Move the cursor away from the first point to specify it. You will notice that the preview of the rectangle is displayed as you move the cursor in the geometry area. Click in the geometry area to specify the diagonally opposite corner of the rectangle. 1-18 CATIA for Designers (Evaluation Chapter F007/004) Evaluation chapter. Logon to www.cadcim.com for more details Note You can also use Sketch tools toolbar to enter the coordinates values for first, second, and third corners in the respective edit boxes. To specify the orientation of the rectangle, enter the value of the orientation angle in the A edit box of the Sketch tools toolbar. Press Enter once you have entered the values. Drawing Parallelograms Menu: Toolbar: Insert > Profile > Predefined Profile > Parallelogram Profile > Predefined Profile > Parallelogram A parallelogram is a quadrilateral whose opposite sides are parallel to each other. To draw it, invoke the Parallelogram tool from the Predefined Profile toolbar; the Sketch tools toolbar is expanded. You are prompted to specify the start point of the parallelogram. Click in the geometry area to specify its first corner. You are then prompted to specify the end point of its first side. On moving the cursor away from the first corner, you will notice a line attached to the cursor. The line shows the first side of the parallelogram. Click in the geometry area to specify its end point. You are then prompted to specify its second side. Move the cursor away from the second corner; the preview of the parallelogram is displayed. Click to specify its second side. A parallelogram is created, as shown in Figure 1-21. Figure 1-21 A parallelogram drawn by specifying corner points Note In CATIA, a parallelogram also is a combination of four lines, where each line is an individual element. You can also use the Sketch tools toolbar to enter the coordinates values of the corner points of the parallelogram. You can enter the width, angle, and height values in the respective edit boxes of the expanded Sketch tools toolbar to specify its parameters. Drawing Points A point is defined as the geometrical element that has no magnitude, length, width, or thickness. It is only specified by its position. In CATIA, you can draw points by clicking in the geometry area or by specifying the coordinates. You can also locate an intersection point or project a point on an element. To invoke any of these methods, Drawing Sketches in the Sketcher Workbench-I 1-19 Figure 1-22 The Point toolbar Drawing Points by Clicking Menu: Toolbar: Insert > Profile > Point > Point Profile > Point > Point by Clicking To draw points by clicking, invoke the Point by Clicking tool by from the Point toolbar; the Sketch tools toolbar is expanded. You are prompted to click to create the point. Click to a point. You will notice a plus sign (+) is displayed in the geometry area. You can also enter the horizontal and vertical coordinates values in the H and V edit boxes of the Point Coordinates area displayed in the expanded Sketch tools toolbar. You can create points by defining its coordinates using other options available in the Point toolbar. You can also create equidistant points, intersection points, and projection points using these options. Drawing Circles A circle is defined as the path formed, when a series of points called locus moves from a given point called the center, with a fixed distance called the radius. To draw a circle, choose the down arrow available on the right of the Circle button in the Profile toolbar. The Circle toolbar is displayed, as shown in Figure 1-23. The available tools will help you to draw circles and arcs. The tools of this toolbar that help in drawing a circle are discussed next. Figure 1-23 The Circle toolbar Evaluation chapter. Logon to www.cadcim.com for more details choose on the down arrow available on the right of the Point button in the Profile toolbar. The Point toolbar is displayed, as shown in Figure 1-22. 1-20 CATIA for Designers (Evaluation Chapter F007/004) Drawing Circles Evaluation chapter. Logon to www.cadcim.com for more details Menu: Toolbar: Insert > Profile > Circle > Circle Profile > Circle > Circle To draw a circle, invoke the Circle tool from the Circle toolbar. You are prompted to specify its center. Click anywhere in the geometry area to specify the center point. Now, you are prompted to specify a point that determines the radius of the circle. Move the cursor away from the center point to specify the radius of the circle, the preview of the circle is displayed. Click in the geometry area to define the radius of the circle. Note You can also draw a circle by specifying the coordinate values for the center point and the radius value in the R edit box of the expanded Sketch tools toolbar. Drawing a Three Point Circle Menu: Toolbar: Insert > Profile > Circle > Three Point Circle Profile > Circle > Three Point Circle A circle can also be drawn by specifying three points that lie on the circle. To draw a three point circle, invoke the Three Point Circle tool from the Circle toolbar; the Sketch tools toolbar is expanded. You are prompted to specify the start point of the circle. Click anywhere in the geometry area to specify the first point in the geometry area. You are then prompted to specify the second point through which the circle will pass. As you move the cursor away from the first point to specify the second point, a dotted line is displayed. The dotted line originates from the first point and moves along with the cursor. This is the chord of the circle. Click in the geometry area to specify the second point on the circle. You are then prompted to specify its last point. As you move the cursor to specify the third, the preview of the circle is displayed. Click to specify its third point. Note You can also enter the radius value in the R edit box of the expanded Sketch tools toolbar. Remember that when you enter the radius value, the other two points that lie on the circle should be specified within the reach of the radius value. Drawing Circles using Coordinates Menu: Toolbar: Insert > Profile > Circle > Circle... Profile > Circle > Circle Using Coordinates In CATIA, circles can also be drawn by entering the absolute coordinates values of the center and the radius. To draw a circle by entering the coordinate values, invoke the Circle Using Coordinates tool from the Circle toolbar; the Circle Definition dialog box is displayed. You can specify the coordinate values of the center point and the radius using the option available in this dialog box. Drawing Sketches in the Sketcher Workbench-I 1-21 Drawing Tri-Tangent Circles Insert > Profile > Circle > Tri-Tangent Circle Profile > Circle > Tri-Tangent Circle A tri-tangent circle is one that is tangent to three sketched elements. The circle thus formed has a tangent relation with all the three elements. To draw it, you first need to draw three elements, which can be lines, circles, ellipses, arcs, or any geometrical element, to which a circle can form a tangent relation. Then invoke the Tri-Tangent Circle tool from the Circle toolbar. Select the three elements one by one. A circle tangent to all these three elements is displayed in the geometry area. Notice that some constraints are applied to the circle. You will learn more about these constraints in later chapters. Note The location of the elements to be selected, to create tri-tangent circle is important because, its creation depends on the position of these selected elements. Also, the tangents are created as close as possible, to where you clicked on these selected lines. In case, if the element has to be extended to fulfill the need of tangent relation, CATIA V5 will form a circle tangent to that element, without actually extending the element. Drawing Arcs An arc is a geometric element that forms a sector of a circle or ellipse. Every arc must include at least two points. The tools that are required to draw arcs are available in the Circle toolbar. In CATIA, there are three methods to draw an arc. These methods are discussed next. Drawing an Arc by Defining the Center Point Menu: Toolbar: Insert > Profile > Circle > Arc Profile > Circle > Arc To draw an arc by defining its center point, invoke the Arc tool from the Circle toolbar. You are prompted to specify the center point. Click to specify the arc center. You are then prompted to define the radius and start point of the arc. Move the cursor away from the center point to specify the start point of the arc; the preview of a circle is displayed in the geometry area. Now, click to specify the start point of the arc. You are then prompted to specify the endpoint of the arc. As you move the cursor, the preview of the arc is displayed. Click in the geometry area to specify the endpoint of the arc. Figure 1-24 shows an arc drawn using this method. Drawing Three Point Arc Menu: Toolbar: Insert > Profile > Circle > Three Point Arc Profile > Circle > Three Point Arc To draw a three point arc, invoke the Three Point Arc tool from the Circle toolbar. You are prompted to specify the start point of the arc. Click anywhere in the geometry area to specify its start. Next, you are prompted to select the second point through which the arc will pass. As you move the cursor away from the first point to specify Evaluation chapter. Logon to www.cadcim.com for more details Menu: Toolbar: Evaluation chapter. Logon to www.cadcim.com for more details 1-22 CATIA for Designers (Evaluation Chapter F007/004) Figure 1-24 An arc the second point, a dotted chord is displayed. Click to specify the second point. You are prompted to specify the endpoint of the arc. The preview of the arc is displayed as you move away from the previous point. Click in the geometry area to specify its endpoint. Figure 1-25 shows selecting the first, second, and third point to draw a three point arc. Figure 1-25 Selecting points to draw a three point arc Drawing Three Point Arc Starting With Limits Menu: Toolbar: Insert > Profile > Circle > Three Point Arc Starting With Limits Profile > Circle > Three Point Arc Starting With Limits While drawing a three point arc starting with limits, you can start drawing it by specifying the start and endpoint of the arc first and then third point anywhere on it. To draw a three point arc starting with limits, invoke the Three Point Arc With Limits tool from the Circle toolbar. You are then prompted to specify the start point of the arc. Click in the geometry area to specify the start point. You are then prompted to specify Drawing Sketches in the Sketcher Workbench-I 1-23 Figure 1-26 Selecting points to draw a three point arc starting with limits Drawing Profiles Menu: Toolbar: Insert > Profile > Profile Profile > Profile In CATIA, a profile is defined as a combination of continuous lines and arcs. Drawing a continuous line means, the line automatically starts at the endpoint of the previous line. A profile can be an open or a closed contour. To draw a profile, invoke the Profile tool from Profile toolbar. The Sketch tools toolbar expands and the Line tool is chosen in this toolbar. You are prompted to select the start point of the profile. Click anywhere in the geometry area to specify the start or the first point. Now, move the cursor away from the first point; a rubber-band line is attached to the cursor with its first point fixed to the point you had specified. Click anywhere in the geometry area to specify the endpoint of the line or the second point of the profile. Move the cursor away from the second point to draw the second line that is in continuation with the first line. You will notice the second line originating from the endpoint of the first line. Click anywhere in the geometry area to specify the endpoint of the second line or the third point of the profile. To exit the Profile tool after drawing an open profile, choose the Profile button again. If you draw a closed profile, then you do not need to close the profile by choosing the Profile button from the Profile toolbar. This tool is automatically terminated when you specify the point to close the profile. Figure 1-27 shows an open profile. Evaluation chapter. Logon to www.cadcim.com for more details the endpoint of the arc. Move the cursor away from the start point and click to specify the endpoint of the arc. You are then prompted to specify the second point the arc will go through. As you move the cursor to specify this point, the preview of arc is displayed. Click to specify the point on the arc. Figure 1-26 shows selecting the first, second, and third point to draw an arc using this option. Evaluation chapter. Logon to www.cadcim.com for more details 1-24 CATIA for Designers (Evaluation Chapter F007/004) Figure 1-27 An open profile drawn using the Profile tool You will notice that the expanded Sketch tools toolbar has three buttons: Line, Tangent Arc, and Three Point Arc, as shown in Figure 1-28. When you invoke the Profile tool, the Line button is chosen by default. The profile that you have been drawing so far, using the Profile tool, is a combination of continuous lines. The process to draw an arc in continuation with the line using the Profile tool is discussed next. Figure 1-28 A section of the expanded Sketch tools toolbar Drawing a Tangent Arc Using the Profile Tool To draw a tangent arc in continuation with the line, invoke the Profile tool from the Profile toolbar. You will notice that currently the Tangent Arc button is frozen. This is because you first need to draw at least one line. After drawing a line, the Tangent Arc button is available. Choose the Tangent Arc button from the expanded Sketch tools toolbar; the preview of the arc is displayed in the geometry area. You are prompted to specify the endpoint of the arc. Click in the geometry area to specify the endpoint. An arc, tangent to the line is drawn and displayed in the geometry area. Figure 1-29 shows a tangent arc being drawn using the Profile tool. After you draw the arc, the line tool is again chosen in the Sketch tools toolbar and you are prompted to specify the endpoint of the current line. Note You will notice a constraint is applied between the line and the arc. This is the tangent constraint. You will learn more about constraints in the later chapters. 1-25 Figure 1-29 A tangent arc being drawn using the Profile tool Drawing Three Point Arc using the Profile Tool To draw a three point arc using the Profile tool, invoke it from the Profile toolbar; you will notice the Three Point Arc button is available in the Sketch tools toolbar. You have two options, to draw the line first and then the three point arc, or to choose the Three Point Arc button first to draw a three point arc and then draw a line. Out of these two options, you will learn to draw the line first and then the three point arc. Draw a line using the Profile tool. Without specifying the third point of the profile choose the Three Point Arc button from the expanded Sketch tools toolbar; you are prompted to specify the second point of the arc. Remember, the first point of the three point arc is the endpoint of the line you have drawn. Click in the geometry area to specify the second point of the arc. You are then prompted to specify its last point. Move the cursor and click to specify the last point. The three point arc is displayed in the geometry area. The Profile tool is still active and you are prompted to specify the endpoint of the current line. You can choose the Profile button again to end the Profile tool, or continue with the tool by specify geometry area. DRAWING DISPLAY TOOLS The drawing display tools for viewing drawing elements or geometries are available in the View toolbar, as shown in Figure 1-30. The basic tools such as, Zoom, Rotate, Pan, Normal View, Hide/Show, and Fit All In will be discussed next. You will learn about the remaining tools in later chapters. Figure 1-30 The View toolbar Evaluation chapter. Logon to www.cadcim.com for more details Drawing Sketches in the Sketcher Workbench-I 1-26 CATIA for Designers (Evaluation Chapter F007/004) Fit All In Evaluation chapter. Logon to www.cadcim.com for more details Menu: Toolbar: View > Fit All In View > Fit All In The Fit All In tool is used to increase the geometry area so that all the sketched elements or geometry are included in the available visible space. Note, that if a drawing consists of dimensions that are beyond the available visible space, invoking this tool will include them in the available visible space. You will learn more about dimensions in the later chapters. Pan Menu: Toolbar: View > Pan View > Pan The Pan tool is used to drag the current view in the geometry area. This option is generally used to display the elements or part of elements that are outside the available geometry area, without actually changing the magnification of the current drawing. It is like holding a portion of the sketch and dragging it across the geometry area. Zoom In Menu: Toolbar: View > Modify > Zoom In View > Zoom In The Zoom In tool is used to zoom into the sketches in increments. Choose this button once to zoom into the sketch. Zoom Out Menu: Toolbar: View > Modify > Zoom Out View > Zoom Out The Zoom Out tool is used to zoom out of the sketch in increments. Choose this button from the View toolbar once to zoom out of the sketch. Note You can also dynamically zoom in or zoom out using the Zoom In Out option from the View menu. To zoom into the sketches using the Zoom In Out tool, press and hold the left mouse button and then drag the mouse upward. To zoom out of the sketches using the Zoom In Out tool, press and hold the left mouse button and then drag the mouse downward. The tool is automatically terminated once you release the left mouse button. Zoom Area Menu: View > Zoom Area The Zoom Area tool is used to define an area to be magnified and viewed in the available geometry area. The area is defined using two diagonal points of a rectangular box in the geometry area. Press and hold the left mouse button to specify the first corner point then Drawing Sketches in the Sketcher Workbench-I 1-27 drag the mouse to specify the other corner point of the box. The area that is enclosed inside the window will be magnified and displayed. Menu: Toolbar: View > Modify > Normal View View > Normal View The Normal View tool is used to orient the view normal to the plane in the current Sketcher workbench. This is generally used to orient the sketching plane normal to the view if its orientation is changed. If the current view is already normal to the screen and you choose the Normal View button from the View toolbar, the viewing plane is reversed. In other words, if the front plane is the current viewing plane, as you choose this button, the back plane will become active for viewing. Note By default, whenever you invoke the Sketcher workbench without defining any particular orientation, the positive horizontal reference direction points toward the right of the geometry area and the positive vertical reference direction points toward its upper side. If you choose the Normal View button, the direction of the horizontal reference will be reversed by 180-degree. That means, the positive horizontal reference direction will now be pointing toward the left of the geometry area. Note that the vertical reference direction remains unchanged. If accidently the sketch view is rotated while you are working in the Sketcher workbench, then you can choose the Normal View button to reorient the view normal to the sketching plane. Hide/Show Menu: Toolbar: View > Hide/Show > Hide/Show View > Hide/Show To hide a sketcher element, or geometric element, you can invoke the Hide/Show tool by choosing the Hide/Show button from the View toolbar. As you choose the Hide/Show button, you are prompted to select an element. Click on the element to hide from the geometry area. You will notice that the particular element is no longer visible. The following tool explains how to redisplay the hidden elements. Swap Visible Space Menu: Toolbar: View > Hide/Show > Swap visible space View > Swap visible space The hidden element, or geometric element are stored in a space other than the current display space. To view the space where all hidden elements are stored, invoke the Swap visible space tool from the View toolbar. You will notice that the background of the current geometry area changes to green and only the hidden elements are visible. Invoke the Hide/Show tool and select the hidden elements from this space. To return back to the geometry area, choose the Swap visible space button again. Note that when you hide an element, only its display is turned off, but it participates in the feature creation. Evaluation chapter. Logon to www.cadcim.com for more details Normal View 1-28 CATIA for Designers (Evaluation Chapter F007/004) Note Even if you draw any sketch in the space containing the hidden elements, it will not be visible and will be displayed only after you return back to the visible geometry area. Evaluation chapter. Logon to www.cadcim.com for more details You can change the standard element to a construction element in this space or vice-a-versa. TUTORIALS Tutorial 1 In this tutorial, you will draw the sketch of the model shown in Figure 1-31. The sketch is shown in Figure 1-32. You will not dimension the sketch. The solid model and the dimensions are given only for your reference. (Expected time: 30 min) Figure 1-31 Solid Model for Tutorial 1 Figure 1-32 Sketch of the model The following steps are required to complete this tutorial: a. Start CATIA V5 and then start a new CATpart file. b. Draw the sketch of the model using the Line, Arc, and Circle tools, refer to Figures 1-35 and 1-36. c. Save and close the file. Starting CATIA V5 and Opening a New Part File 1. Start CATIA V5 by choosing Start > Programs (All Programs if you are working with Windows XP > CATIA > CATIA V5R13 or by double-clicking on the shortcut icon of CATIA V5R13 available on the desktop of your computer. A new Product1 file is started. 2. On choosing Close from File menu, the start screen of CATIA V5 is displayed. Choose Start > Mechanical Design > Part Design to make sure that you are in Part Design workbench. To open a new file in Part Design workbench, choose File > New from menu bar. The New dialog box is displayed, as shown in Figure 1-33. 1-29 Figure 1-33 Selecting Part from the New dialog box 3. Select Part from the List of Types list box from this dialog box and choose the OK button. A new file in the Part Design workbench is opened. 4. Choose the Sketcher button from the Sketcher toolbar and then select the YZ plane as the sketching plane, to invoke the Sketcher workbench. The screen that is displayed by invoking the Sketcher workbench, is shown in Figure 1-34. Figure 1-34 Sketcher workbench screen Evaluation chapter. Logon to www.cadcim.com for more details Drawing Sketches in the Sketcher Workbench-I 1-30 CATIA for Designers (Evaluation Chapter F007/004) You will draw the sketch in two sections, first as the outer loop and second as the inside circle. Evaluation chapter. Logon to www.cadcim.com for more details Drawing the Outer Loop of the Sketch It is recommended to create the sketch symmetrically around the origin. This will reduce the time required for constraining and dimensioning the sketches. The outer loop of sketch can be drawn using the Line and the Arc tools. You will start drawing the outer loop from the lower left corner of the sketch. 1. Invoke the Line tool by choosing the Line button from the Profile toolbar. 2. Choose the Snap to Point button from the Sketch tools toolbar, if not already chosen. 3. Move the cursor in the third quadrant. The coordinates of the point will be displayed along with the cursor. 4. Click at the point whose coordinates are -50mm, -30mm, and then move the cursor horizontally toward the right. You will notice that the color of line turns blue, when you move the cursor horizontally. Note Whenever a line turns blue while drawing, it means that the line is constrained. The constraint may be horizontal or vertical, depending on the direction in which the line is drawn. All the constraints that are applied to the drawn sketch will not be explained in this tutorial. You will learn about such constraints individually in later chapters. Refer to Figure 1-32. The length of the first horizontal line at the lower left corner of the sketch is 30mm. Therefore, move the cursor until the length of the line is shown as 30mm in the L edit box of the Sketch tools toolbar. 5. Press the left mouse button, when the length of the line in the L edit box of the Sketch tools toolbar displays a value of 30mm. The first horizontal line is drawn. You will notice a Horizontal constraint is applied on it. After the line is drawn, it is still active and is displayed in orange color. Left click in the geometry area to make sure it is no more selected. As soon as you specify the endpoint of line, the Line tool is terminated. Therefore, you need to choose this button again and again to draw multiple lines. You can avoid this by double-clicking on the Line button in the Profile toolbar. Now, the line tool will not be terminated until you terminate it by pressing ESC key twice on the keyboard. 6. Double-click on the Line button to invoke the Line tool and select the endpoint of the first horizontal line. 7. Press the TAB key thrice on the keyboard to highlight the value displayed in the L edit Drawing Sketches in the Sketcher Workbench-I 1-31 box of the Sketch tools toolbar. Type 8 in this edit box and press the ENTER key. A vertical line of length 8mm will be drawn. You will notice that this line is no longer in the select mode and you are prompted to select the start point of the next line. This is because of double-clicking on the Line button. It makes the Line tool active till you invoke any other tool. 9. Select the endpoint of the vertical line as the start point of the second horizontal line. Enter 75 in the L edit box of the Sketch tools toolbar. Move the cursor horizontally toward the right and click when a horizontal line is displayed. This draws the second horizontal line of length 75mm. 10. Select the endpoint of the second horizontal line, as the start point of the second vertical line and move the cursor vertically downward. Click when the length of the line in the L edit box shows a value of 8mm. This draws the second vertical line of length 8mm. Note You will notice that while drawing the second vertical line, the inferencing line is displayed in the geometry area. The inferencing lines are often displayed whenever the endpoint of a line is constrained, with an element already available in the sketch. 11. Select the endpoint of the second vertical line as the start point of the third horizontal line and move the cursor horizontally toward the right. Click to draw the third horizontal line, when the length of the line in the L edit box shows a value of 45mm. 12. Select the endpoint of the previous line as the start point of the third vertical line and move the cursor vertically upwards. Click when the length of the line is 50mm. This draws the third vertical line of length 50mm. Next, you can draw the arc. 13. To draw the arc, first invoke the Circle toolbar, by choosing the down arrow available on the right of the Circle button, from the Profile toolbar. Choose the Three Point Arc button from to invoke the Three Point Arc tool. 14. Select the start point of the arc as the endpoint of the previous vertical line and click on it. 15. Move the cursor to a point whose coordinates are 70mm, 50mm. These are displayed in the Sketch tools toolbar and also on top of the cursor. Click on this point to define the second point. 16. Move the cursor to specify the third point of the arc. Click on the point when the cursor snaps a location 40mm, 20mm in the geometry area. The coordinate values are displayed on top of the cursor. Evaluation chapter. Logon to www.cadcim.com for more details 8. Now move the cursor vertically upward and click when a vertical line is displayed. 1-32 CATIA for Designers (Evaluation Chapter F007/004) This draws the arc for the outer loop. As the arc is in selection mode, click anywhere in the geometry area to end the selection mode. Now, to continue drawing the outer loop, you need to invoke the Line tool again. Evaluation chapter. Logon to www.cadcim.com for more details 17. Double-click on the Line button from the Profile toolbar to invoke the Line tool. 18. Select the endpoint of the arc as the start point of the fourth vertical line. Move the cursor vertically downward to draw it. Click when the length value of the line is 20mm in the L edit box of the Sketch tools toolbar. This draws the fourth vertical line of length 20mm. The line is no longer in selection mode and you are prompted to enter the start point of the next line. 19. Select the endpoint of the previous line as the start point of the fourth horizontal line. Move the cursor horizontally toward left. Click when the length of the line in the L edit box of the Sketch tools toolbar shows a value of 80mm. This draws the fourth horizontal line of length 80mm. Note that the line is green in color, as it passes through the origin. 20. Select the endpoint of the previous line as the start point of the inclined line. Move the cursor such that the line is drawn at an angle of 225-degree. The current angle will be displayed in the A edit box of the Sketch tools toolbar. Click when a vertical inferencing line is displayed between the endpoint of the inclined line and the start point of the first horizontal line. This draws the inclined line of horizontal length values 10mm. 21. Select the endpoint of the inclined line as the start point of the next line. Move the cursor vertically downwards. Click when the length of the line in the L edit box shows a value of 20mm. This completes the sketch of the outer loop. It is recommended to modify the geometry area, such that the sketch fits in the screen. This is done using the Fit All In tool. 22. Choose the Fit All In button from the View toolbar to fit the current sketch on the screen. The outer loop of the sketch is completed and is shown in Figure 1-35. The display of the constraints is turned off using the Hide/Show tool. Drawing Inner Circle The circle will be drawn using the Circle tool. 1. Choose the Circle button from the Circle toolbar to invoke the Circle tool. You are prompted to define the center point of the circle. 2. Move the cursor to a point whose coordinates are 70mm, 20mm. Click when the cursor snaps to this point. 1-33 Figure 1-35 Outer loop of the sketch 3. Move the cursor horizontally toward the right and click when the radius of the circle in the R edit box of the Sketch tools toolbar shows a value of 15mm. Click anywhere to remove the circle from selection. This completes the sketch for Tutorial 1. The final completed sketch for Tutorial 1 with the display of constraints turned on is shown in Figure 1-36. Figure 1-36 Final sketch for Tutorial 1 Saving and Closing the Sketch After completing the sketch, you need to save it. You need to save each tutorial of this chapter in the c01 folder, that is in the CATIA folder. 1. Choose the Save button from the Standard toolbar to invoke the Save As dialog box. Create CATIA folder inside the \My Documents folder. Then create c01 folder inside the CATIA folder. 2. Enter the name of the file as c01tut1 in the File name edit box and choose the Save button. The file will be saved in the \My Documents\CATIA\c01 folder. 3. Close the part file by choosing File > Close from the menu bar. Tip. If you open a file that was saved in the Sketcher workbench, it will be opened in the Sketcher workbench only and not in the Part Design workbench. Evaluation chapter. Logon to www.cadcim.com for more details Drawing Sketches in the Sketcher Workbench-I 1-34 CATIA for Designers (Evaluation Chapter F007/004) Tutorial 2 Evaluation chapter. Logon to www.cadcim.com for more details In this tutorial, you will draw the sketch of the model shown in Figure 1-37. The sketch is shown in Figure 1-38. You will not dimension the sketch. The solid model and the dimensions are given only for your reference. (Expected time: 30 min) Figure 1-37 Solid Model for Tutorial 2 Figure 1-38 Sketch of the model The following steps are required to complete this tutorial: a. Start a new CATpart file. b. Draw the sketch of the model using the Profile and Rectangle tool, refer to Figures 1-39 through 1-41. c. Save and close the file. Starting New Part File 1. Choose File > New from the menu bar. The New dialog box is displayed. 2. Select Part from the List of Types list box from this dialog box. Choose the OK button. A new file in Part Design workbench will open. 3. Choose the Sketcher button from the Sketcher toolbar and then select the YZ plane as the sketching plane, to invoke the Sketcher workbench. You will draw the sketch in two sections, first the outer loop and next the inner cavity. Drawing the Outer Loop of the Sketch You will draw the outer loop of the sketch using the Line and the Arc tool. Start drawing the outer loop from the left corner of the sketch. It is recommended to keep the origin in middle of the drawn sketch, as this will reduce the time required for constraining and dimensioning the sketches. This will also helps you to capture the design intent very easily. 1. Invoke the Profile tool from the Profile toolbar. Drawing Sketches in the Sketcher Workbench-I 1-35 2. Move the cursor in the third quadrant. The coordinates of the point will be displayed above the cursor. You will notice that the color of line turns blue, when you move the cursor horizontally. 4. Move the cursor to a location whose coordinates are 40, -30. The coordinates of the point can be seen on top of the cursor. 5. Specify the endpoint of the line at this location. A rubber band line is attached to the cursor. Move the cursor vertically upward. 6. Specify the endpoint of the second line on the point whose coordinates are 40mm, -20mm. A rubber band line is attached to the cursor. 7. Move the cursor horizontally toward the left and specify the endpoint of the third line where the value of the coordinates is 30, -20. After drawing these three lines, draw a tangent arc using the Tangent Arc option available in the Profile tool. 8. Choose the Tangent Arc button available in the Sketch tools toolbar. 9. Move the cursor to a location whose coordinates are 20, -10 and specify the endpoint of the tangent arc. Figure 1-39 shows the sketch, after drawing three lines and the tangent arc. The system switches back to the Line mode. Figure 1-39 Sketch after drawing three lines and a tangent arc 10. Move the cursor vertically upward to a location whose coordinates are 20, 10. 11. Specify the endpoint of the line at this location. Evaluation chapter. Logon to www.cadcim.com for more details 3. Specify the start point of the line at the point whose coordinates are -40, -30 and then move the cursor horizontally toward the right. 1-36 CATIA for Designers (Evaluation Chapter F007/004) Next, you need to draw a tangent arc by switching to the arc mode using the Tangent Arc option available in the Profile tool. Evaluation chapter. Logon to www.cadcim.com for more details 12. Choose the Tangent Arc button from the Sketch tools toolbar. 13. Move the cursor to a location whose coordinates are 30, 20 and specify the endpoint of the tangent arc. The system switches back to the Line mode. 14. Move the cursor horizontally toward the right and specify the endpoint of the line, when the value of the coordinates is 40, 20. 15. Move the cursor vertically upward and specify the endpoint of the line, when the value of the coordinates is 40, 30. 16. Move the cursor horizontally toward the left and specify the endpoint of the line, when the value of the coordinates is -40, 30. 17. Move the cursor vertically downward and specify the endpoint of the line, when the value of the coordinates is -40, 20. 18. Move the cursor horizontally toward the right and specify the endpoint of the line, when the value of the coordinates is -30, 20. Next, you need to draw a tangent arc by switching to the tangent arc mode. 19. Choose the Tangent Arc button from the Sketch tools toolbar to switch the tangent arc mode. 20. Move the cursor to a location whose coordinates are -20, 10 and specify the endpoint of arc at this location. The system switches back to the Line mode. 21. Move the cursor vertically downward and specify the endpoint of the line, where the value of the coordinates is -20, -10. 22. Switch to the Tangent mode and move the cursor to a location whose coordinates are -30mm, -20mm. Specify the endpoints of the tangent arc at this location. 23. Move the cursor horizontally toward the left and specify the endpoint of the line, when the value of coordinates is -40, -20. 24. Move the cursor vertically downward and specify the endpoint of the line when it snaps the start point of the outer loop. The sketch after completing the outer loop of the sketch, after hiding the constraints, is shown in Figure 1-40. 1-37 Figure 1-40 Sketch after drawing outer loop of the sketch Drawing the Inner Cavity of the Sketch After drawing the outer loop of the sketch, you need to draw its inner rectangular cavity. You will use the Rectangle tool to draw the inner cavity. 1. Choose the Rectangle tool from the Profile toolbar. 2. Move the cursor to a location whose coordinates are -10, 10. Specify the upper left corner of the rectangle at this location. 3. Move the cursor to a location whose coordinates are 10, -10. Specify the lower-right corner of the rectangle at this location. 4. Choose the Fit All in button from the View toolbar to fit the sketch in the geometry area. The final sketch, after drawing the inner loop, is shown in Figure 1-41. Note that the display of constraints has been turned on in this figure. Figure 1-41 Final sketch after drawing inner loop of the sketch Evaluation chapter. Logon to www.cadcim.com for more details Drawing Sketches in the Sketcher Workbench-I 1-38 CATIA for Designers (Evaluation Chapter F007/004) Saving the Sketch Evaluation chapter. Logon to www.cadcim.com for more details After completing the sketch you need to save it. As mentioned earlier, you need to save each tutorial of this chapter in the c01 folder in the CATIA folder. 1. Choose the Save button from the Standard toolbar to invoke the Save As dialog box. Browse for the folder named c01 that you created in the last tutorial. 2. Enter the name of the file as c01tut2 in the File name edit box and choose the Save button. The file will be saved in the \My Documents\CATIA\c01 folder. 3. Close the part file by choosing File > Close from the menu bar. Tutorial 3 In this tutorial, you will draw the sketch of the model shown in Figure 1-42. The sketch is shown in Figure 1-43. You will not dimension the sketch. The solid model and the dimensions are given only for your reference. (Expected time: 30 min) Figure 1-42 Solid model for Tutorial 3 Figure 1-43 Sketch for the solid model The following steps are required to complete this tutorial: a. Start a new CATpart file. b. Draw the sketch of the model using the Rectangle, Profile, and the Circle tools, refer to Figures 1-44 through 1-46. c. Save the sketch and close the file. Starting New Part File 1. Choose File > New from the menu bar; the New dialog box is displayed. 2. Select Part from the List of Types list box in this dialog box. Choose the OK button. A new file in the Part Design workbench will be opened. Drawing Sketches in the Sketcher Workbench-I 1-39 This sketch will be drawn in two parts. Initially, you will draw the outer loop of the sketch, that is, a rectangle. Next, you need to draw the inner loops of the sketch, which consists of multiple inner loops that are four holes and an elongated hole. First you will draw an elongated hole using the Profile tool and then the four holes using the Circle tool. Drawing the Outer Loop of the Sketch The outer loop of the sketch will be drawn using the Rectangle tool. 1. Choose the Rectangle button from the Profile toolbar. 2. Move the cursor to a location whose coordinates are -60, -50 and specify the lower left corner of the rectangle. 3. Move the cursor to the location whose coordinates are 60, 50 and specify the upper right corner of the rectangle. Figure 1-44 shows the outer loop of the sketch drawn using the Rectangle tool. Figure 1-44 Outer loop of the sketch Drawing the Inner Loop of the Sketch After drawing the outer loop of the sketch, draw its inner loop. 1. Choose the Profile button from the Profile toolbar. 2. Move the cursor to a location whose coordinates are -30, 10 and specify the start point of the line. 3. Move the cursor horizontally toward the right and specify the endpoint of the line, when the value of the coordinates is 30, 10. Next, you need to draw a tangent arc by switching over to the Tangent Arc option using the Sketch tools toolbar. Evaluation chapter. Logon to www.cadcim.com for more details 3. Choose the Sketcher button from the Sketcher toolbar and then select the YZ plane as the sketching plane. 1-40 CATIA for Designers (Evaluation Chapter F007/004) 4. Choose the Tangent Arc button from Sketch tools toolbar to switch over to the arc mode. Evaluation chapter. Logon to www.cadcim.com for more details 5. Move the cursor to a location whose coordinates are 30, -10 and specify the endpoint of the tangent arc. The system switches over to the Line mode. 6. Move the cursor to the location whose coordinates are -30, -10 and specify the endpoint of the line. 7. Choose the Tangent Arc button from the Sketch tools toolbar to switch over to the arc mode. 8. Move the cursor to the start point of the first horizontal line of the elongated hole. Specify the endpoint of the arc when it snaps the start point. The sketch, after drawing the elongated hole, is shown in Figure 1-45. Figure 1-45 Sketch after drawing the elongated hole 9. Choose the Circle button from the Circle toolbar. Note If you have closed the Circle toolbar, you can use the Profile toolbar to invoke the Line tool. 10. Move the cursor to a location whose coordinates are 40, 30 and specify the center point of the circle. 11. Specify the value of 10 as the radius in the Radius edit box available in the Sketch tools toolbar. You will observe that a radius dimension is displayed attached to circle because you have specified the value of the radius in the Radius edit box available in the Sketch tools toolbar. Drawing Sketches in the Sketcher Workbench-I 1-41 12. Choose the Circle button from the Circle toolbar. 14. Specify the value of 10 as the radius in the Radius edit box available in the Sketch tools toolbar. 15. Similarly, draw the other two circles. The coordinates of the center point of other two circles are -40, 30 and -40, -30 respectively. The final sketch, with the display of constraints turned on, is shown in Figure 1-46. Figure 1-46 Final sketch Saving the Sketch 1. Choose the Save button from the Standard toolbar to invoke the Save As dialog box. Browse for the folder named c01 that you created in the first tutorial. 2. Enter the name of the file as c01tut3 in the File name edit box and choose the Save button. The file will be saved in the \My Documents\CATIA\c01 folder. 3. Close the part file by choosing File > Close from the menu bar. Tutorial 4 In this tutorial, you will draw the sketch of the model shown in Figure 1-47. The sketch is shown in Figure 1-48. You will not dimension the sketch. The solid model and the dimensions are given only for your reference. (Expected time: 30 min) The following steps are required to complete this tutorial: a. Start a new CATpart file. b. Draw the sketch of the model using the Profile and the Circle tool, refer to Figures 1-49 and 1-50. c. Save the sketch and close the file. Evaluation chapter. Logon to www.cadcim.com for more details 13. Move the cursor to a location whose coordinates are 40, -30 and specify the center point of the circle. Evaluation chapter. Logon to www.cadcim.com for more details 1-42 CATIA for Designers (Evaluation Chapter F007/004) Figure 1-47 Solid model for Tutorial 4 Figure 1-48 Sketch for the solid model Starting a New Part File 1. Choose New from File menu; the New dialog box is displayed. 2. Select Part from the List of Types list box from this dialog box. Choose the OK button. A new file Part Design workbench is opened. 3. Choose the Sketcher button from the Sketcher toolbar and then select the YZ plane as the sketching plane to invoke the Sketcher workbench. This sketch will be drawn in two parts. Initially, you will draw the outer loop of the sketch using the Profile tool and then the inner loop of the sketch, which is a hole. Drawing the Outer Loop of the Sketch The outer loop of the sketch will be drawn using the Profile tool. In this sketch the lower left corner of the sketch is coincident to the origin of the Sketcher workbench. The resulting sketch will be drawn in the first quadrant. 1. Choose the Profile button from the Profile toolbar. 2. Move the cursor to a location whose coordinates are 0, 0 and specify the start point of the line. 3. Move the cursor horizontally toward the right and specify the endpoint of the line, when the value of coordinates is 120, 0. 4. Move the cursor vertically upward and specify the endpoint of the line, when the value of coordinates is 120, 10. 5. Move the cursor horizontally toward the left and specify the endpoint of the line, when the value of the coordinates is 90, 10. Drawing Sketches in the Sketcher Workbench-I 1-43 6. Move the cursor vertically upward and specify the endpoint of the line, when the value of the coordinates is 90, 30. 7. Choose the Tangent Arc button from the Sketch tools toolbar to switch to the Tangent Arc mode. 8. Move the cursor to a location whose coordinates are 30, 30 and specify the endpoint of the tangent arc at this location. The system switches back to the Line mode. 9. Move the cursor vertically downward and specify the endpoint of the line, when the value of the coordinates is 30, 10. 10. Move the cursor horizontally toward the left and specify the endpoint of the line, when the value of the coordinates is 0, 10. 11. Move the cursor vertically downward and specify the endpoint of the line such that the endpoint is coincident with the start point of the first line. The sketch, after drawing the outer loop, is shown in Figure 1-49. Figure 1-49 Sketch after drawing the outer loop Drawing the Inner Loop of the Sketch The inner loop of the sketch consists of a circle that will be drawn, using the Circle tool, concentric to the arc of the outer loop. 1. Choose the Circle button from the Circle or Profile toolbar. 2. Move the cursor to the center point of the circular arc and specify the center point of the circle. 3. Specify the value of 15, as the radius of circle in the Radius edit box provided in the Sketch tools toolbar. Evaluation chapter. Logon to www.cadcim.com for more details After drawing these four lines, the next element that you need to draw is a tangent arc. You need to use the Tangent Arc option from the Sketch tool toolbar to draw it. 1-44 CATIA for Designers (Evaluation Chapter F007/004) Evaluation chapter. Logon to www.cadcim.com for more details The final sketch, after drawing the inner loop is shown in Figure 1-50. Note that the display of constraints is turned on in this figure. Figure 1-50 Final Sketch Saving the Sketch 1. Choose the Save button from the Standard toolbar to invoke the Save As dialog box and browse for the c01 folder. 2. Enter the name of the file as c01tut4 in the File name edit box and choose the Save button. The file will be saved in the \My Documents\CATIA\c01 folder. 3. Close the part file by choosing File > Close from the menu bar. SELF-EVALUATION TEST Answer the following questions and then compare your answers with those given at the end of this chapter. 1. The base feature of any design is a sketched feature, which is created by drawing the sketch. (T/F) 2. You can also draw an arc, while working with the Profile tool. (T/F) 3. To enter the Sketcher workbench you need to choose the Sketcher button. (T/F) 4. When you save a file in the sketching environment, it is opened in the part modeling environment, when you open it next time. (T/F) 5. You can convert a sketched element into a construction element by using the __________ button. 6. To draw a rectangle at an angle, you need to use the __________ tool. 7. The __________ are the temporary lines that are used to track a particular point on the screen. 8. __________ tool is used to draw the continues lines. 9. Using __________ tool you can create a circle by specifying the coordinates of the center point of circle. Drawing Sketches in the Sketcher Workbench-I 1-45 10. The rectangle is considered as a combination of individual __________. Answer the following questions. 1. The 3 point arcs are the ones that are drawn by defining the start point, endpoint, and a point on the arc. (T/F) 2. The Parallelogram button is available in the Predefined Profile toolbar. (T/F) 3. The Symmetrical Extension button, when selected from the Sketch tools toolbar, draws a simple line. (T/F) 4. In CATIA V5, circles are drawn by specifying the center point of the circle and then entering the radius of the circle in the dialog box that is displayed. (T/F) 5. When you start CATIA V5, by default a file in the Product workbench is started. (T/F) 6. In CATIA V5, a rectangle is considered as a combination of which of the following elements. (a) Lines (c) Splines (b) Arcs (d) None 7. Which tools is not available in the Predefined Profile toolbar? (a) Rectangle (c) Parallelogram (b) Oriented Rectangle (d) Circle 8. Which one of the following elements will not be considered, while converting a sketch into a feature? (a) Sketched circles (c) Construction elements (b) Sketched lines (d) None 9. Which one of the following tools is available in the Line toolbar? (a) Line (c) Bisecting Line (b) Infinite Line (d) All of these 10. In which workbench of CATIA V5 can you draw the sketches that can be used to create features? (a) Part (c) Shape (b) Assembly (d) None Evaluation chapter. Logon to www.cadcim.com for more details REVIEW QUESTIONS 1-46 CATIA for Designers (Evaluation Chapter F007/004) EXERCISES Evaluation chapter. Logon to www.cadcim.com for more details Exercise 1 Draw the sketch of the model shown in Figure 1-51. The sketch to be drawn is shown in Figure 1-52. Do not dimension the sketch, as the solid model and the dimensions are given only for your reference. (Expected time: 30 min) Figure 1-51 Solid Model for Exercise 1 Figure 1-52 Sketch of the model Exercise 2 Draw the sketch of the model shown in Figure 1-53. The sketch to be drawn is shown in Figure 1-54. Do not dimension the sketch as the solid model and the dimensions are given only for your reference. (Expected time: 30 min) Figure 1-53 Solid Model for Exercise 2 Figure 1-54 Sketch of the model Answers to Self-Evaluation Test 1. T, 2. T, 3. T, 4. F, 5. Construction/Standard Element, 6. Oriented Rectangle, 7. inferencing lines, 8. Profile, 9. Circle Using Coordinates, 10. lines