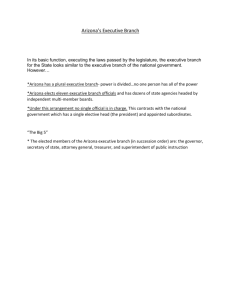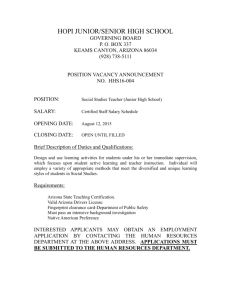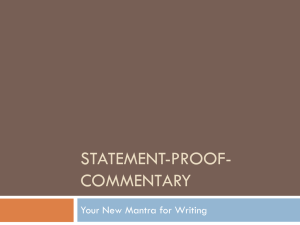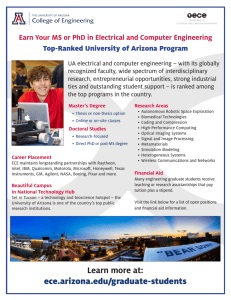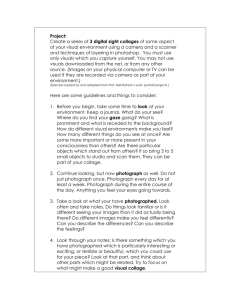Adobe Photoshop 7 Basic User Manual
advertisement

Multimedia Module PHOTOSHOP 7 BASIC USER MANUAL For information and permission to use these training modules, please contact: Limell Lawson - limell@u.arizona.edu - 520.621.6576 or Joe Brabant - jbrabant@u.arizona.edu - 520.621.9490 Modules available online at http://mll.arizona.edu/workshops.shtml?tutorialpdfs Photoshop7_User.pmd Last modified: 08/14/02 2 Photoshop 7 Basic: User Manual TABLE OF CONTENTS Objective .............................................................................................................. 3 Exercise 1: Collage Example ............................................................................... 3 Exercise 2: Opening a File ................................................................................... 4 Exercise 3: Creating a New Document ................................................................ 4 Exercise 4: Selecting/Copying/Pasting ................................................................ 5 Exercise 5: Saving a Document and the Format .................................................. 6 Exercise 6: Printing Your File ............................................................................... 7 Exercise 7: Saving for the Web ............................................................................ 7 Exercise 8: Layers and History ............................................................................ 8 Exercise 9: Text and Fonts ................................................................................... 9 Final Review ...................................................................................................... 10 Criterion Test ...................................................................................................... 11 File name: Photoshop7_User.pmd Last modified: 08/14/02 Copyright Arizona Board of Regents, 2002 University of Arizona 3 Photoshop 7 Basic: User Manual OBJECTIVE: Having successfully completed the Photoshop Module Basic I, you will be able to assist an ILC Client with basic questions concerning opening a document, creating a document, editing a document, copying and pasting within a document, saving a document, copying to and from a Zip disk and printing a document. These skills will be usable on both Macs and PCs. EXERCISE 1 PHOTOSHOP CONCEPT: First we will go through a Collage comparison in class to illustrate how Photoshop features work and apply to something we already know. This collage example should stick in your mind as you think of what you want to do with Photoshop. Always try to relate an unknown to a known to simplify a problem. Below is a complete Photoshop interface example: Tool Bar Menu Bar File name: Photoshop7_User.pmd Last modified: 08/14/02 Work Area Palettes Copyright Arizona Board of Regents, 2002 University of Arizona 4 Photoshop 7 Basic: User Manual EXERCISE 2 OPENING A FILE: Opening a file is easy, just do Menu > File > Open…Navigate to the file and highlight it, then click OK. But what if you don’t know where the file is? If the location of the file is unknown, use Find File. Practice Steps: 1. 2. 3. Find the file Collage.jpg (Use File Find )( Note Location) Go back to PhotoShop Do Menu > File > Open Collage.jpg NOTE: Sometimes a window asking if you want to convert to open. Convert to working space is the desired option. New Document Open Document Save Document As EXERCISE 3 CREATING A NEW DOCUMENT: This next task is creating a new document. There are several issues to consider. First is a reminder to watch me, then we will do it together. SIZE is the dimensions of your document and can be set using pixels, inches or others. BACKGROUND is what your bottom layer is…Transparent, colored or white RESOLUTION is very important…It is how much info is in your document. File name: Photoshop7_User.pmd Last modified: 08/14/02 Copyright Arizona Board of Regents, 2002 University of Arizona 5 Photoshop 7 Basic: User Manual To create a new document you choose Menu >File >New. This opens a window that requires some input: ♦ ♦ ♦ Size…We will use 8 inches by 11 inches Background…We will use white. Resolution…We will use 150. NOTE: Resolution specs Web Resolution = 72 Print resolution = 150 or 300 Film Resolution = 600 Rather than getting into a discussion on resolution, lets just use these settings, as they will work everywhere. Follow Along Steps: Okay, lets do this together 1. Menu > File > New 2. Put in a Size ( 8 inch by 11 inch) 3. Background is White 4. Resolution is 150 this time. What good is an empty document if you don’t know what to do next? Now we are going to learn how to put some content into it via Select/Copy/Paste. EXERCISE 4 SELECTING/COPYING/PASTING: First lets reset the tools. This is done by clicking on a tool and resetting all tools in tool option bar directly below the menu bar. Click and hold where indicated by the circle. This reveals a window…select reset all tools and click OK. This is done because a previous user could have set custom configurations that you do not desire. Next let’s focus on a selection tool such as the Marquee Tool. The Marquee Tool allows you to click and drag an area of an image, thus selecting it. Notice that the selected area is surrounded by the “Marching Ants” - a moving dotted line. This is the area that you can affect. This selected area can be affected in many ways, for now though, we just want to copy and paste it. This works just like a word processor in the sense that you select an area, copy an area and then paste it to a destination. Notice that when you paste into another document, a new layer is created. TIP: Another useful trick for copying/pasting is the move tool. Select a layer from one document and move it with the move tool to the other document. It will paste whatever was on that layer into the new document. File name: Photoshop7_User.pmd Last modified: 08/14/02 Copyright Arizona Board of Regents, 2002 University of Arizona 6 Photoshop 7 Basic: User Manual What you just pasted is separate from other parts, it can be moved, rotated, etc., separately from the others, just like in the Collage example. Also note that you cannot affect that layer unless you single click on it in the Layer window. (Menu > Window > Layer). EXERCISE 5 SAVE DOCUMENT AND THE FORMAT: Formats: ♦ ♦ ♦ ♦ ♦ .PSD This is the PhotoShop format and it preserves layers. .JPG This is for the web and is used for graphics on the web. .GIF This is also for the web but is best for text. .TFF A great cross platform format that preserves all quality for printing. .PCT Another good format for print and cross platform. Steps: 1. First lets open Collage.psd located in the workshop folder on the desktop. 2. Menu > File > Open navigate to document, click once on it, click OK. 3. Next let’s save it as Work.psd in the Test folder in the workshop folder on the desktop. 4. Next save it as Work.jpg in the FindMe folder in the workshop folder on the desktop. 5. Menu > File > Save As Change name, Navigate to desired save location, Click OK. File name: Photoshop7_User.pmd Last modified: 08/14/02 Copyright Arizona Board of Regents, 2002 University of Arizona 7 Photoshop 7 Basic: User Manual EXERCISE 6 PRINTING YOUR FILE: Steps: 1. 2. 3. 4. 5. 6. Open Test,jpg Menu > File > Page Setup. A window will open. Check that document is going to print to the printer you desire. If it is not, Select desired Printer. Make sure Landscape/Portrait is correct. Click OK Menu > File > Print. All should be ok, but just double check Click OK MAC LOOK PC LOOK EXERCISE 7 SAVING FOR THE WEB: When creating anything for the web, file size is of great importance, almost equal to quality. The save for web option allows you to optimize the files for size while seeing the results to quality. This is easy even though the interface is confusing. Also, this is NOT Image Ready, rather a new PhotoShop feature. Follow Along Steps: 1. 2. 3. 4. Open Test.psd Menu > File > Save for Web. This opens a new window In upper left, click on 4-up…it creates 4 images. The upper left image is your original, the others are examples of options. Select the second image by clicking on it, notice black line surrounds it. In upper right of window are options for saving. Output settings are for creating HTML or background etc. What you really need is the format setting. 5. Choose jpeg for image or GIF for text, then set quality and ok. The options should be practiced as the effects are many. Basically you must balance file size with quality and format type. Quality is a combination of # of colors and quality setting. File name: Photoshop7_User.pmd Last modified: 08/14/02 Copyright Arizona Board of Regents, 2002 University of Arizona 8 Photoshop 7 Basic: User Manual Practice Steps: 1. 2. 3. 4. 5. Open Test.psd Menu > File > Save for Web Save a GIF that is 100k or smaller with the name Work01.gif in the workshop folder on the desktop. Next save a jpeg of 75 k or smaller as Work01.jpg in workshop folder on desktop Now go to workshop folder and check that files are in folder. EXERCISE 8 LAYERS AND HISTORY: Follow along steps: 1. 2. 3. 4. 5. 6. 7. 8. 9. 10. Open Test psd Open Menu >Window > History Open Menu >Window > Layers Click on top layer in Layer Palette Click on Paint tool in tool bar Paint 6 lines on document. Stretch History Palette to show all states Click on state 2 or the second line we drew…Notice that everything under it has faded. Click on state 4 or the fourth line we drew…Notice the changes Now click on state 2 and draw a line…Notice that all states under 2 have dissappeared. On the layer pallette, there are several useful features. One is the locking features. At the top of the layer palette, notice several boxes with icons. Checking the boxes will lock features of layers on the active document. ♦ ♦ ♦ ♦ ♦ ♦ Preserves transparency Paint; prevents painting or drawing Position; prevent moving things Locks All; makes editing impossible Trashes a new layer Creates a new layer These features make editing easier and prevent common mistakes. File name: Photoshop7_User.pmd Last modified: 08/14/02 Copyright Arizona Board of Regents, 2002 University of Arizona 9 Photoshop 7 Basic: User Manual EXERCISE 9 TEXT AND FONTS: Text in PhotoShop has been improved. It is now postscript and is equivalent to Illustrator or Quark in printed appearance. It is also used differently than older versions, it behaves more like a word processor. Practice Steps: 1. 2. Close the open document and don’t save. Open a new document that is 72 resolution, 250 pixels x 600 pixels and has a transparent background. Select the text tool. Click on Doc. Type something. Click on check mark in options palette. 3. 4. 5. 6. Font Bold/ Italic Font Size Appearance Position Color Bend Cancel OK We just added some text in PhotoShop. Notice that the text appeared on a new layer. Also notice that the text appeared in the last used font and color. Next we will edit the text, changing its’ color, font, position and size. Practice Steps: 7. 8. 9. 10. 11. 12. 13. Select the layer your text is on. Select the text to be edited. Change the color of the text. Change the font type. Apply a bend Move the text Click ok ( the check mark) File name: Photoshop7_User.pmd Last modified: 08/14/02 Copyright Arizona Board of Regents, 2002 University of Arizona 10 Photoshop 7 Basic: User Manual FINAL REVIEW: Here is a recap of what we have learned in this workshop: ♦ ♦ ♦ ♦ ♦ ♦ ♦ ♦ ♦ The concept of PhotoShop. How to open a document. How to create a new document with the needed resolution. How to select an area, copy and paste the selection. How to save the document and saving formats. How to print our document. How to save images for the web and their formats. The use of layers and the history palette. And finally how to use the text editor. All in all, a lot of stuff. Any questions about any of this before we go into the criterion test phase? File name: Photoshop7_User.pmd Last modified: 08/14/02 Copyright Arizona Board of Regents, 2002 University of Arizona 11 Photoshop 7 Basic: User Manual CRITERION TEST: 20 min This is the criterion test for the Basic PhotoShop module. It is going to test your comprehension of the module you just participated in or allow you to test out of the PhotoShop basic module. ♦ Open PhotoShop. ♦ Create a new document with 150 resolution and 8.0 inch by 10.0 inch size with a white background. ♦ Open CriterionTest.psd (you will have to find it…) ♦ Select “EgyptHead” and paste onto your new document, position on bottom of your document. ♦ Select “Artemis” and paste into your new document, position it in lower left corner. ♦ Select “Fairy” and paste it into your new document, position it in upper right corner. ♦ Select “Arena” and paste into your document, position above EgyptHead near top of document. Make sure Fairy is visible ( on a layer above arena). ♦ Select “ this is a test” text layer and paste into your new document, position it across the bottom of the document, on top of EgyptHead layer. ♦ Select Text tool and type your name in a blue color in a 30 point font, position it near top left, where it is visible. ♦ Save for web as YourNameTest.jpg in the Test folder with a file size of 200 k or less. ♦ Save as YourNameTest.psd in Test Folder. ♦ Print one copy. File name: Photoshop7_User.pmd Last modified: 08/14/02 Copyright Arizona Board of Regents, 2002 University of Arizona