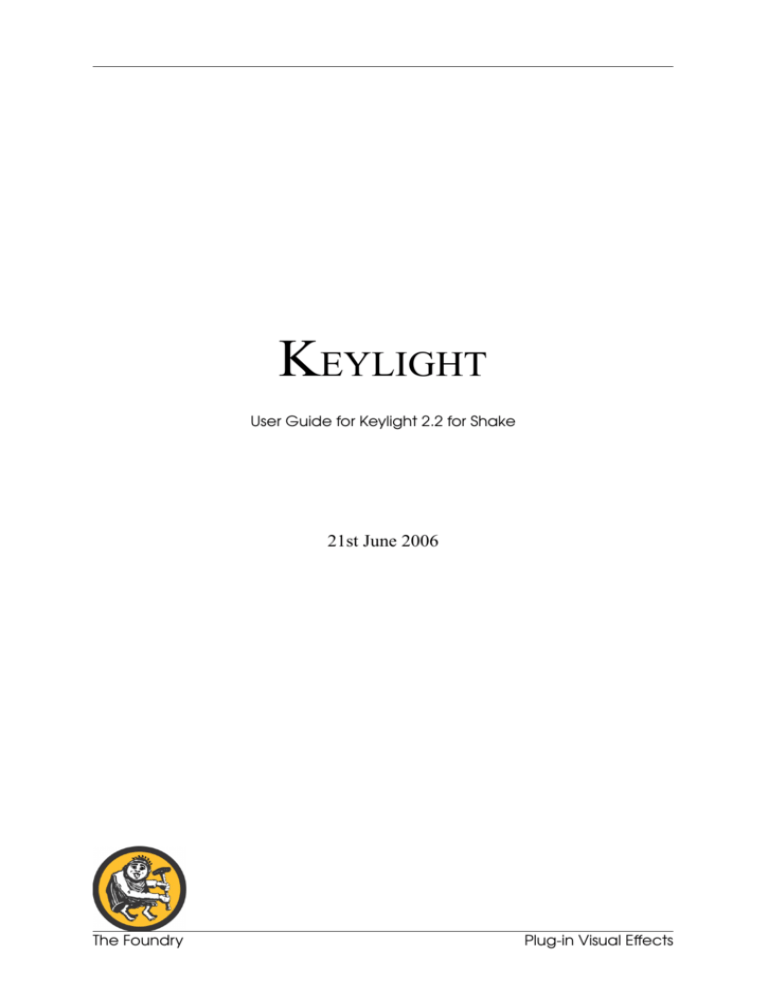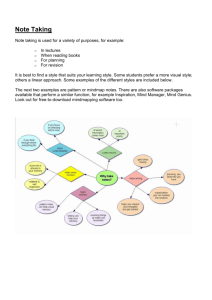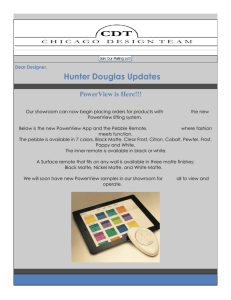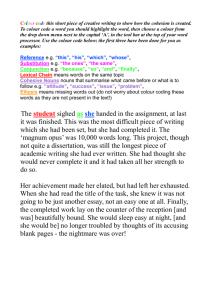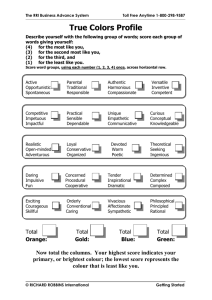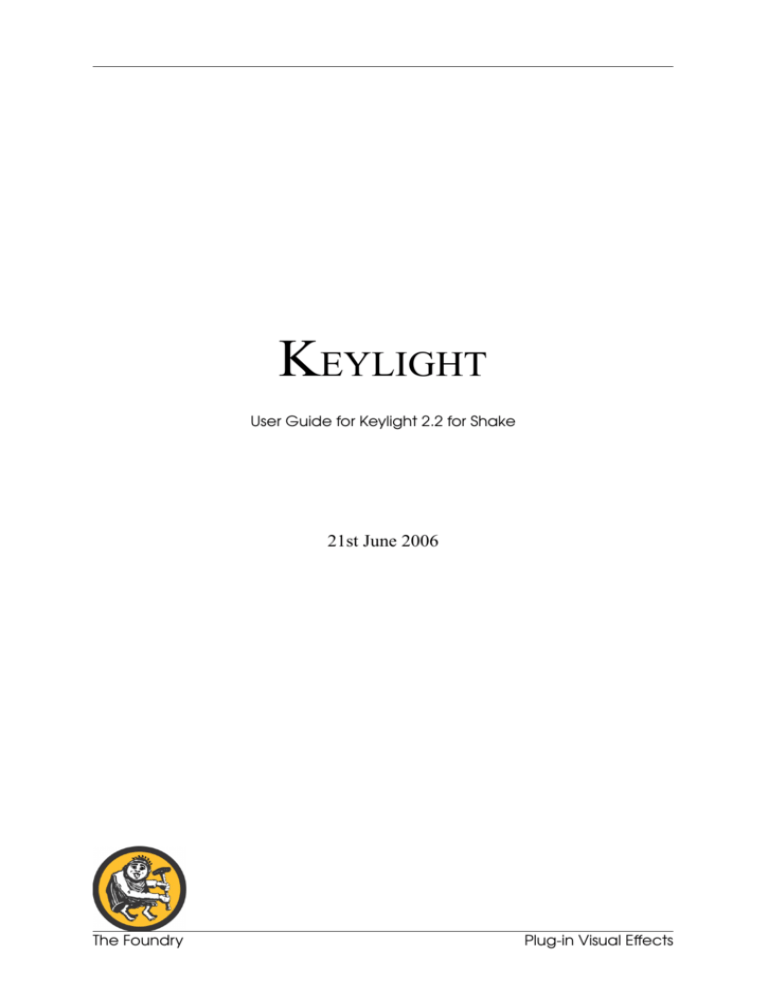
KEYLIGHT
User Guide for Keylight 2.2 for Shake
21st June 2006
The Foundry
Plug-in Visual Effects
ii
The Foundry Plug-in Visual Effects
2006 The Foundry Visionmongers Ltd. All rights reserved.
User Guide for Keylight 2.2 for Shake
This manual, as well as the software described in it, is furnished under license and may only be used or copied in accordance
with the terms of such license. This manual is provided for informational use only and is subject to change without notice.
The Foundry assumes no responsibility or liability for any errors or inaccuracies that may appear in this book.
No part of this manual may be reproduced, stored in a retrieval system, or transmitted in any form without the prior written
permission of The Foundry.
The Foundry logo is a trademark of The Foundry. Shake is a registered trademark of Apple Computers. All other products or
brands are trademarks or registered trademarks of their respective companies or organisations.
The Foundry algorithms use the FFTW library developed by Matteo Frigo and Steven G. Johnson, copyright 2003 Matteo
Frigo, copyright 2003 Massachusetts Institute of Technology. All rights reserved. Used under terms of a commercial license.
http://www.fftw.org.
Software engineering Bruno Nicoletti, Simon Robinson, Ben Kent.
Product testing Jack Binks, Jonathan Barson.
Writing and layout design Jonathan Barson and Dr. Bill Collis using LATEX
Proof reading Jack Binks and Jonathan Barson.
Plug-in Visual Effects
The Foundry
iii
Contents
Contents
Introduction
6
About this User Guide . . . . . . . . . . . . . . . . . . . . . . . . . . . . . .
7
What’s New? . . . . . . . . . . . . . . . . . . . . . . . . . . . . . . . . . . .
7
Example Images . . . . . . . . . . . . . . . . . . . . . . . . . . . . . . . . .
7
Notation . . . . . . . . . . . . . . . . . . . . . . . . . . . . . . . . . . . . . .
7
Installing Keylight . . . . . . . . . . . . . . . . . . . . . . . . . . . . . . . . .
7
Keylight on Linux . . . . . . . . . . . . . . . . . . . . . . . . . . . . . .
8
Keylight on Mac OS X . . . . . . . . . . . . . . . . . . . . . . . . . . .
9
Licensing Keylight . . . . . . . . . . . . . . . . . . . . . . . . . . . . . . . . .
10
Documentation . . . . . . . . . . . . . . . . . . . . . . . . . . . . . . . . . .
10
About Keylight
. . . . . . . . . . . . . . . . . . . . . . . . . . . . . . . . . .
10
Other Foundry Products . . . . . . . . . . . . . . . . . . . . . . . . . . . . .
11
Getting Started
12
Introduction . . . . . . . . . . . . . . . . . . . . . . . . . . . . . . . . . . . .
12
Quick Key . . . . . . . . . . . . . . . . . . . . . . . . . . . . . . . . . . . . .
12
Basic Keying
15
Screen Colour . . . . . . . . . . . . . . . . . . . . . . . . . . . . . . . . . . .
15
Screen Matte . . . . . . . . . . . . . . . . . . . . . . . . . . . . . . . . . . .
16
Viewing the Key . . . . . . . . . . . . . . . . . . . . . . . . . . . . . . . . . .
16
Keying More . . . . . . . . . . . . . . . . . . . . . . . . . . . . . . . . . . . .
17
Despilling the Key . . . . . . . . . . . . . . . . . . . . . . . . . . . . . . . . .
19
Advanced Keying
21
Changes . . . . . . . . . . . . . . . . . . . . . . . . . . . . . . . . . . . . . .
21
Output . . . . . . . . . . . . . . . . . . . . . . . . . . . . . . . . . . . . . . .
21
Screen Colour . . . . . . . . . . . . . . . . . . . . . . . . . . . . . . . . . . .
26
Background Pixel . . . . . . . . . . . . . . . . . . . . . . . . . . . . . .
26
Edge Pixel . . . . . . . . . . . . . . . . . . . . . . . . . . . . . . . . . .
27
Foreground Pixel . . . . . . . . . . . . . . . . . . . . . . . . . . . . . .
27
The Foundry
Keylight
iv
Contents
Despilling . . . . . . . . . . . . . . . . . . . . . . . . . . . . . . . . . . . . . .
27
Despill Bias . . . . . . . . . . . . . . . . . . . . . . . . . . . . . . . . . .
28
Alpha Bias . . . . . . . . . . . . . . . . . . . . . . . . . . . . . . . . . .
28
Clip Min and Max . . . . . . . . . . . . . . . . . . . . . . . . . . . . . .
28
Screen Gain . . . . . . . . . . . . . . . . . . . . . . . . . . . . . . . . . . . .
33
Screen Balance . . . . . . . . . . . . . . . . . . . . . . . . . . . . . . . . . .
33
PreBlur . . . . . . . . . . . . . . . . . . . . . . . . . . . . . . . . . . . . . . .
33
Gains . . . . . . . . . . . . . . . . . . . . . . . . . . . . . . . . . . . . . . . .
36
Screen Processing . . . . . . . . . . . . . . . . . . . . . . . . . . . . . . . .
36
Clip Rollback . . . . . . . . . . . . . . . . . . . . . . . . . . . . . . . .
36
Grow & Shrink . . . . . . . . . . . . . . . . . . . . . . . . . . . . . . . .
39
Despot . . . . . . . . . . . . . . . . . . . . . . . . . . . . . . . . . . . .
39
Mattes . . . . . . . . . . . . . . . . . . . . . . . . . . . . . . . . . . . . . . .
39
Inside & Outside Mattes . . . . . . . . . . . . . . . . . . . . . . . . . . . . .
42
Foreground Alpha . . . . . . . . . . . . . . . . . . . . . . . . . . . . . . . .
44
Colour Replacement
. . . . . . . . . . . . . . . . . . . . . . . . . . . . . .
44
White Point . . . . . . . . . . . . . . . . . . . . . . . . . . . . . . . . . . . . .
44
Example . . . . . . . . . . . . . . . . . . . . . . . . . . . . . . . . . . .
45
Tutorial
48
Introduction . . . . . . . . . . . . . . . . . . . . . . . . . . . . . . . . . . . .
48
Example Images . . . . . . . . . . . . . . . . . . . . . . . . . . . . . . . . .
48
Tutorial 1: Simple Key . . . . . . . . . . . . . . . . . . . . . . . . . . . . . . .
48
Tutorial 2: Fine Tuning a Key . . . . . . . . . . . . . . . . . . . . . . . . . . .
51
Tutorial 3: Extreme Blue Spill . . . . . . . . . . . . . . . . . . . . . . . . . . .
53
Tutorial 4: A Red Green Screen . . . . . . . . . . . . . . . . . . . . . . . . .
53
Tutorial 5: Inside & Outside Masks . . . . . . . . . . . . . . . . . . . . . . .
57
Appendix A
65
Release Notes . . . . . . . . . . . . . . . . . . . . . . . . . . . . . . . . . . .
65
Keylight 2.2v2 . . . . . . . . . . . . . . . . . . . . . . . . . . . . . . . .
65
Keylight 2.2v1 . . . . . . . . . . . . . . . . . . . . . . . . . . . . . . . .
66
Keylight 2.1v3 . . . . . . . . . . . . . . . . . . . . . . . . . . . . . . . .
67
Keylight
The Foundry
v
Contents
Keylight 2.1v2 . . . . . . . . . . . . . . . . . . . . . . . . . . . . . . . .
68
Keylight 2.1v1 . . . . . . . . . . . . . . . . . . . . . . . . . . . . . . . .
69
Keylight 2.0v5 . . . . . . . . . . . . . . . . . . . . . . . . . . . . . . . .
70
Keylight 2.0v4 . . . . . . . . . . . . . . . . . . . . . . . . . . . . . . . .
70
Keylight 2.0v3 . . . . . . . . . . . . . . . . . . . . . . . . . . . . . . . .
71
Keylight 2.0v2 . . . . . . . . . . . . . . . . . . . . . . . . . . . . . . . .
72
Keylight 2.0v1 . . . . . . . . . . . . . . . . . . . . . . . . . . . . . . . .
72
Appendix B
74
End User License Agreement . . . . . . . . . . . . . . . . . . . . . . . . . .
74
License . . . . . . . . . . . . . . . . . . . . . . . . . . . . . . . . . . . .
74
Transfers . . . . . . . . . . . . . . . . . . . . . . . . . . . . . . . . . . .
75
Ownership . . . . . . . . . . . . . . . . . . . . . . . . . . . . . . . . . .
75
Termination . . . . . . . . . . . . . . . . . . . . . . . . . . . . . . . . .
76
Disclaimer and Limitation of Liability . . . . . . . . . . . . . . . . . . .
76
Law . . . . . . . . . . . . . . . . . . . . . . . . . . . . . . . . . . . . . .
76
The Foundry
Keylight
6
I NTRODUCTION
Introduction
Welcome to this User Guide for Keylight on Shake.
Keylight has been refined over a number of years to make keying quicker and easier while providing a depth to the tools that
will tackle even the most challenging shots. Keylight was first
developed by The Computer Film Company to help with difficult
keys feature films. Over the years Keylight has been refined in
production on hundreds of films. This pioneering work on digital
compositing was honoured with a Technical Academy Award in
1996.
Keylight has been included with Shake for a number of years (Figure 1.2). Our version of Keylight (Figure 1.1), although based on
the same algorithm by CFC, has been refined over the past few
years and is now included as a seperate plug-in for Shake alongside the builtin version.
Figure 1.1 Foundry’s Keylight.
Figure 1.2 Shake’s Keylight.
Keylight
The Foundry
7
About this User Guide
Keylight 1/Keylight 2
If you are used to Shake’s Keylight 1 and want to know what’s
changed in this version see Changes on page 21.
About this User
Guide
Use the Quick Key chapter to see how a simple key is pulled using
Keylight. The Basic Keying Chapter goes over the most common
parameters you’ll need to pull a variety of keys. The Advanced
Keying Chapter explains how to tackle more difficult keys.
What’s New?
For information on system requirements, new features, improvements, fixed bugs and known bugs/workarounds, see Appendix A
on page 65.
Example Images
Example images are provided for use with Keylight. You can
download these images from our web site www.thefoundry.co.uk
and try Keylight out on them.
Notation
In this User Guide we will refer to machines running Keylight
and Shake as clients and machines that are running the Foundry
FLEXlm Tools software as servers.
When we refer to blue screens throughout the text we mean, of
course, blue or green screens.
Installing Keylight
Keylight is available as a download from our web site www.thefoundry.co.uk.
The downloads are in compressed tar format (tgz) for Linux, and
dmg format for Mac OS X machines. Keylight should be installed
on the client machines. The plug-ins are licensed with FLEXlm.
We supply a suite of tools to manage and monitor floating licenses
running on a server across a network of machines. These tools are
called Foundry FLEXlm Tools (FFT) and can be downloaded free
of charge from our web site. The Foundry FLEXlm Tools should
be installed on the server.
Note
The Foundry
Commands in these instructions may be shown wrapped over more than one
line, with subsequent lines being indented to indicate the continuation. Regardless, these should be typed on a single line. So
Keylight
8
I NTRODUCTION
a command that wraps around from one line
to the next line
should be typed like this:
a command that wraps around from one line to the next line
Keylight on Linux
Follow these instructions if you wish to install Keylight on a Linux
machine running Shake.
1. Download the file from our web site (www.thefoundry.co.uk)
2. Move the download file to /usr/nreal
mv Keylight2.2v2_shake4.10-linux-x86-release-32.tgz
/usr/nreal
3. Change directory to /usr/nreal
cd /usr/nreal
4. Extract the files from the archive using the command:
tar xzvf Keylight2.2v2_shake4.10-linux-x86-release-32.tgz
5. A directory structure is created.
/usr/nreal/Keylight2.2v2_shake4.10-linux-x86-release-32/
include
/usr/nreal/Keylight2.2v2_shake4.10-linux-x86-release-32/
icons
/usr/nreal/Keylight2.2v2_shake4.10-linux-x86-release-32/
docs
6. You need to tell Shake where to look for the plug-ins. There
are several ways of doing this and you should refer to your
Shake documentation. However, to use the Nothing Real
environment variable method you should add the following
environment variables to your .login file using a text editor
(vi). These environment variables enable Shake to locate the
plug-ins and icons.
setenv NR_INCLUDE_PATH /usr/nreal/
Keylight2.2v2_shake4.10-linux-x86-release-32/
include
setenv NR_ICON_PATH /usr/nreal/
Keylight2.2v2_shake4.10-linux-x86-release-32/
icons
If you already have these variables set you can add to them
by putting a colon between the paths, for example:
Keylight
The Foundry
9
Installing Keylight
setenv NR_INCLUDE_PATH /usr/nreal/
Keylight2.2v2_shake4.10-linux-x86-release-32/
include:/usr/nreal/
Tinder2.0v1shake4.10-linux-x86-release-32/
include
7. Proceed to "Licensing Keylight" on the following page.
Keylight on Mac OS X
Follow these instructions if you wish to install Keylight on a Mac
OS X machine running Shake.
Default Installation
This will install our plug-ins into the Shake directory structure so
that the plug-ins are picked up automatically. The disadvantage
of this method is that only one version of Furnace can be used.
To have the flexibility of choosing the version of Furnace when
running Shake use the "Customised Installation" method on the
current page.
1. Download the file from our web site (www.thefoundry.co.uk).
2. Double click on the downloaded dmg file.
Keylight2.2v2_shake4.10-mac-ppc-release-32.dmg
3. Double click on the pkg file that is created.
Keylight2.2v2_shake4.10-mac-ppc-release-32.pkg
4. Follow the onscreen instructions to install Keylight directly
into the Shake 4.10 directory.
5. Proceed to "Licensing Keylight" on the following page.
Customised Installation
This will install our plug-ins to a directory of your choice. This
gives you the flexibility of choosing different versions of Furnace
on starting Shake, but requires the use of environment variables to
pick up the plug-ins. To get the plug-ins to work you will have
to tell Shake where to find them using the NR_INCLUDE_PATH
and NR_ICON_PATH environment variables.
1. Download the file from our web site (www.thefoundry.co.uk)
2. Create a directory into which the plug-ins will be installed.
We recommend the following:
mkdir -p /Documents/
Keylight2.2v2_shake4.10-mac-ppc-release-32
3. Double click on the downloaded dmg file.
The Foundry
Keylight
10
I NTRODUCTION
Keylight2.2v2_shake4.10-mac-ppc-release-32.dmg
4. Double click on the pkg file that is created.
Keylight2.2v2_shake4.10-mac-ppc-release-32.pkg
5. Follow the onscreen instructions. When you get to Select
Destination click on Choose (not Continue) and browse to
the directory you wish to install the plug-ins. For example, select /Documents/Keylight2.2v2_shake4.10-mac-ppcrelease-32.
6. Continue with the installation.
7. Quit.
8. Start a terminal and set the environment variables as follows:
setenv NR_INCLUDE_PATH /Documents/
Keylight2.2v2_shake4.10-mac-ppc-release-32/
shake.app/Contents/PlugIns
setenv NR_ICON_PATH /Documents/
Keylight2.2v2_shake4.10-mac-ppc-release-32/
shake.app/Contents/Resources/icons
9. Proceed to "Licensing Keylight" below.
Licensing Keylight
Keylight uses FLEXlm encryption in the license keys. For information on licensing Keylight, setting up a floating license server,
adding new license keys and managing license usage across a network you should read the Foundry FLEXlm Tools (FFT) User
Guide which can be downloaded from our web site.
Documentation
Keylight comes with two sets of documentation, this pdf and a
set of html files which connect to the Help button in Shake. This
button will work immediately if you have installed to the default
location, however, if you installed elsewhere the software must
know where to look for the documentation. To do this, set the
environment variable KEYLIGHT_DOCS_DIR to point directly
at the docs directory. Multiple paths, separated by a colon, are not
supported at this time.
About Keylight
After installation, Keylight can be found in the Key tab panel as
shown in Figure 1.3.
Keylight
The Foundry
11
Other Foundry Products
Figure 1.3 Key panel and Keylight node.
Other Foundry
Products
The Foundry is a leading developer of plug-in visual effects for
film and video post production. Its products include Furnace, Tinder, Tinderbox, Keylight and Anvil and run on a variety of compositing platforms including Discreet Flame, Discreet Flint, Discreet Fire, Discreet Inferno and Discreet Smoke, Shake, Avid|DS,
After Effects, and a variety of OFX compliant hosts. For the full
list of products and supported platforms see our web site www.thefoundry.co.uk
Tinder and Tinderbox are collections of image processing effects
including blurs, distortion effects, background generators, colour
tools, wipes, matte tools, paint effects, lens flares and much more.
Anvil is a collection of colour correction and colour manipulation
tools originally developed by First Art.
Keylight is an award winning blue/green screen keyer giving results that look photographed not composited. The Keylight algorithm was developed by the Computer Film Company who were
honoured with a technical achievement award for digital compositing from the Academy of Motion Picture Arts and Sciences.
Visit The Foundry’s web site at www.thefoundry.co.uk for further
details.
The Foundry
Keylight
12
G ETTING S TARTED
Getting
Started
Introduction
Select the screenColour and pick a range of colours from the blue
or green screen. Try the Average, Min and Max from the sampled
colours and judge which colour works best. You can change the
output parameter to ’status’ to give you more information about
the quality of the key. White is pure foreground, black pure background and any mix between them is shown in grey.
One important difference between Keylight and other keyers is
that picking multiple colours does not ’key more’.
To remove blue/green spill from the foreground select the alphaBias
and pick skin tones from the foreground.
Use the clipMin and clipMax parameters sparingly to improve the
screen matte. Use the Screen Processing tools to further manipulate the matte or connect external mattes from QuickShape or other
Keylight nodes to the third and fourth inputs to stop print through
and clean up the background.
Quick Key
Consider this shot from The Saint, pictures courtesy of CFC and
Paramount British Pictures Ltd.
Figure 2.1 Blue Screen.
Figure 2.1 is the blue screen foreground that should be composited
over the background shown in Figure 2.2.
Step by Step
1. Connect the foreground and background clips to Keylight.
2. Pick the Screen Colour using the color picker tools.
Keylight
The Foundry
13
Quick Key
Figure 2.2 Background.
Figure 2.3 Node connections.
Figure 2.4 Picking the blue screen using Color Picker.
The Foundry
Keylight
14
G ETTING S TARTED
3. There is a tiny amount of blue spill that could be removed.
Simply select the despillBias and pick skin tones from the
image.
4. That’s it. In many cases this is all you will need to do to
perform a key. Switch output from premultipliedResult to
composite to see the foreground keyed over the background.
The final composite is shown in
Figure 2.5 Final composite.
If you want to have a go of this shot, you can! The images can be
downloaded from our web site and this quick key is also covered
in the Tutorial Chapter. See Tutorial 1: Simple Key on page 48.
Just picking the screen colour may be enough for a lot of keys,
but there are many more tools within Keylight that can be used
to tackle more complicated shots. These are described in later
chapters.
Keylight
The Foundry
15
Basic Keying
The following section describes the parameters you need to do
basic keying. This will give you enough to tackle most simple
keys. A discussion of advanced parameters to fine tune keys and
tackle complex keys can be found in the next chapter.
Screen Colour
The screenColour is probably the most important parameter and
you should always pick the screen colour before doing anything
else. It should be set to the colour of the green or blue curtain
behind the foreground object. Select the parameter and pick the
screen colour directly from the Viewer by dragging an area.
Figure 3.1 Switch these on.
Make sure you have Use Source Buffer switched on so that the
colour values are taken from the parent node and not the Keylight
node so that we pick colour values off the prekeyed image. It’s also
important to do this if you are using a LUT to view your images.
Figure 3.2 Average colour.
Start by using the average colour (Figure 3.2).
The Foundry
Keylight
16
B ASIC K EYING
Screen Matte
Setting the screen colour will pull a key or in other words, create
a matte. This is shown in the alpha channel of the premultiplied
output or composite, or viewable by selecting output Screen Matte
and viewing the RGB channels. Setting the screen colour will
also despill the foreground although you can use the despillBias
to remove more spill. In some cases just picking the screen colour
is enough to get a decent key. For more information on Screen
Colour see page 26. For more information on using the Color
Picker see your Shake Reference Guide.
Figure 3.3 shows a well lit blue screen behind an actor.
Figure 3.3 Blue Screen.
You should note that repeatedly picking colours does not add to
previous selections and key more of the image with each click. To
key more of the image, in other words to improve the background
you should use the Clip Min parameter. See Keying More on the
facing page.
Viewing the Key
After picking the screen colour you have created a matte (the screen
matte) and despilled the foreground. The result can be displayed
in a number of different ways, Figure 3.4 on the next page. You
can output the final composite of the foreground over the background as an rgba, or you can output the premultiplied or unpremultiplied foreground for compositing elsewhere in the tree. The
screen matte and the status view are the other two options which
are useful in fine tuning the key rather than as an output image in
their own right.
The Status is one of the options in the output menu and shows an
exaggerated view of the key so that you can make a more informed
decision when tuning the key.
Figure 3.6 shows the Status display after the screen colour has
been picked from the image shown in Figure 3.5. Three colours
Keylight
The Foundry
17
Keying More
Figure 3.4 Ouput Menu.
are displayed. Black pixels show areas that will be pure background in the final composite. White pixels show areas that will
be pure foreground. Midgrey pixels will be a blend of foreground
and background pixels in the final composite. You need grey pixels around the edge of the foreground to get a good key at the
foreground edge.
Pixels that are a blend between the foreground and background
are shown in just one shade of grey. This is done to highlight
potential problems with the key. These grey pixels may represent
a foreground/background blend of 50/50 or 99/1. No distinction is
made as to this ratio.
You may occasionally see other colours in the Status View and
these are covered on page 22 in the Advanced Keying Chapter.
Keying More
To improve the key by firming up the foreground so the background doesn’t show through you should adjust the Clip Max parameter. To key more of the foreground so that the background is
clearer you should use the Clip Min parameter. Look at the alpha
channel and the composite while you’re doing this. Don’t overdo
either of these or the edges between foreground and background
will become hard.
The Foundry
Keylight
18
B ASIC K EYING
Figure 3.5 Green Screen.
Figure 3.6 Status.
Keylight
The Foundry
Despilling the Key
19
Despilling the Key
Although the foreground is despilled automatically, you may find
the need to pull out a little more of the screen colour after picking from the image. You can do this with the despillBias control
(similar to the fgBias control in Keylight 1). Just select this and
pick from the foreground. Trial and error is best here, so just pick
different areas until you get a good result. If you prefer you can
open up the colour controls and, if you wish to remove blue spill,
decrease the despillBias.B parameter until the blue disappears.
The Foundry
Keylight
20
B ASIC K EYING
Figure 3.7 Exaggeratted blue spill.
Figure 3.8 Despill Bias used to remove the blue spill.
Keylight
The Foundry
21
Advanced
Keying
The following section describes the parameters you need to fine
tune keys and get the most out of Keylight. Basic parameters covered in the previous chapter may also be covered here in more
detail.
Changes
If you are already familiar with Keylight 1 in Shake it’s worth
pointing out the following label mapping. In particular Keylight 1
screenRange is not equivalent to Keylight 2 screenGain.
Keylight 1
output
screenColour
screenRange
fgBias
*Balance
*Gain
midTonesAt
replaceColour
fgMult
fgGamma
colourSpace
Keylight 2
output
screenColour
clipMin
despillBias & alphaBias
screenBalance
*Gain
midTonesAt
screenReplaceColour
-
Output
The output parameter allows Keylight to render the final composite of the foreground over the background, or the premultiplied/unpremultiplied foregrounds for compositing further down
the tree.
Two options, screen and status, are for viewing the key rather than
as an output. The options are:
• composite this renders the foreground composited over the
background using all mattes, spill and colour corrections.
• premultipliedResult this creates a premultiplied RGBA foreground.
• unpremultipliedResult this creates an unpremultiplied RGBA
foreground.
• screen this is the matte created from picking the screen colour.
It does not include any inside or outside mattes.
The Foundry
Keylight
22
A DVANCED K EYING
Figure 4.1 Ouput Menu.
• status this renders an exaggeratted view of the key so that
minor problems are shown clearly.
Status is one of the options in the output menu and shows an exaggerated view of the key so that you can make a more informed
decision when fine tuning the composite.
Figure 4.3 shows the Status after the screen colour has been picked
from the image shown in Figure 4.2 on the next page. Three
colours are displayed. Black pixels represent pure background in
the final composite. White pixels are pure foreground and grey
pixels are a blend of the foreground and background pixels. The
grey is just one colour to highlight any areas that are not pure foreground or background. Grey pixels do not mean the key is poor
the final composite may be fine.
You may occasionally see other colours in the Status View.
Figure 4.4 shows black, white, grey and green pixels. The green
pixels are a warning. They show you the parts of the alpha that
have changed through processing the alpha channel (clipped, softened or eroded). These areas have had the correct amount of spill
removed, but the alpha has subsequently changed and the composite may no longer look right. This can be corrected using the
Replace Colour to put back colour in these areas. Figure 4.5 on
page 24 is an extreme example to illustrate the point. The Replace
Colour has been set to pure red and you can see that this mirrors
the green pixels in the Status View.
Similarly you may see blue pixels in the Status.
Keylight
The Foundry
23
Output
Figure 4.2 Green Screen.
Figure 4.3 Status.
The Foundry
Keylight
24
A DVANCED K EYING
Figure 4.4 Status showing processing of the alpha channel.
Figure 4.5 Composite showing Screen Replace Colour.
Keylight
The Foundry
25
Output
Figure 4.6 Status showing how the inside matte will affect the
foreground.
Figure 4.7 Composite showing the inside replace colour.
The Foundry
Keylight
26
A DVANCED K EYING
These represent processed pixels in the inside matte that affect
the despill of the foreground. The inside replace colour will be
used to modify these pixels. Another extreme example is shown
in Figure 4.7. The insideReplaceColour is set to pure yellow and
the insideReplaceMethod is hardColour.
You may also see dark red pixels which indicate areas where an
outside matte has been used to reduce the transparency of the image.
Screen Colour
The screen colour represents the colour of the pure blue (or green)
screen. The first thing you should do when pulling a key is pick the
Screen Colour. This single colour has a primary component, blue
or green, and that has a saturation. Once the screen colour has been
picked, Keylight analyses all the pixels in the image and compares
the saturation of the primary component in each of these pixels
with the corresponding saturation of the screen colour, setting the
alpha and modifying the colour accordingly.
Tip
It’s worth sampling a selection of screen (blue or green) colours
and then swapping between the average, min and max and viewing
the result. Picking different colours will give different results and
using the average doesn’t always give the best results.
Background Pixel
Figure 4.8 Blue screen pixel set alpha to zero.
If the saturation of the pixel in the image is as strong, or greater
than the screen colour, then it’ll be a pixel from the blue screen
background, and that pixel will be set to completely transparent
and black. See Figure 4.8.
Keylight
The Foundry
27
Despilling
Edge Pixel
If the saturation of the pixel is less than the screen colour, then it’ll
be the edge of the foreground object, and we subtract some of the
screen colour from the pixel (de spilling) and set
Figure 4.9 Edge pixel gives partial alpha.
the image to semiopaque. See Figure 4.9.
Foreground Pixel
If the primary component in the pixel is not the same as the primary component of the screen colour we have a foreground
Figure 4.10 Foreground pixel gives full alpha.
pixel, and the alpha is set to completely opaque. The pixel colour
is not modified. See Figure 4.10.
Note
You should note that the Screen Colour is a single colour. You are not picking
lots of colours that are keyed out.
Despilling
Although picking the screen colour will remove blue spill, it may
not be enough. To despill more use the despillBias control. In the
The Foundry
Keylight
28
A DVANCED K EYING
rare case that the screen has been so badly shot that it’s not really
blue or green anymore, the alpha bias can be used to get a good
key.
Despill Bias
Consider Figure 4.11 from the film Merlin.
Pulling a default key from this will give the extreme blue spill
around the edges of her hair as shown in Figure 4.12. To reduce
this select the despillBias colour and pick skin tones from the foreground image. This result is shown in Figure 4.13. The alpha
channel is shown in
Figure 4.14.
Alpha Bias
You should not normally need to adjust the alpha bias but on those
rare occasions when your green screen is more red than green it
can be used to put things right. Consider the image shown in Figure 4.15.
This shot, from the film Executive Decision, is actually a green
screen although it doesn’t look it. The colour of the screen in the
background is around 28% red, 25% green and 8% blue. This is
in fact red, but only just. Note that the pilot in the cockpit is predominantly brown, at around 42% red, 25% green, 15% blue. So
a default key from that screen colour would make the foreground
transparent (Figure 4.16) as it is a more saturated red than the red
of the screen colour.
In this situation, the Alpha Bias can help. Select the alphaBias
and pick colours from his mask. This gives the result shown in
Figure 4.17.
Clip Min and Max
The clip levels are adjusted using two parameters clipMin and clipMax. Any alpha value at or below clipMin will be set to zero and
any alpha value at or above clipMax will be set to 1. Figure 4.18
shows the
original alpha of an image and Figure 4.19 on page 32 shows the
result of clipping it. Notice how the grey areas in the black background have been reduced and that the grey edges have hardened
up considerably. When compositing, the clipMin control can be
used to improve the background image if parts of the foreground
are showing through. The clipMax control on the other hand can
be used to firm up the centre of the matte, making it less transparent to the background.
Keylight
The Foundry
29
Despilling
Original blue screen.
Figure 4.11 Original blue screen.
Figure 4.12 Default key.
The Foundry
Keylight
30
A DVANCED K EYING
Figure 4.13 Despill Bias.
Figure 4.14 Alpha.
Keylight
The Foundry
31
Despilling
Figure 4.15 Is this the worst green screen you’ve ever seen?
Figure 4.16 Default key showing the transparency of the foreground.
Figure 4.17 Alpha Bias.
The Foundry
Keylight
32
A DVANCED K EYING
Figure 4.18 clipMin = 0
Figure 4.19 clipMin = 0.5
Keylight
The Foundry
33
Screen Gain
Note
You need to be really careful if you choose to use clipMin and clipMax that you
don destroy the edges on your foreground. It is possible to use Clip Rollback to
compensate for this.
Screen Gain
The screen gain controls how much of the screen colour is removed to make the screen matte.
Increasing this value will key more. Figure 4.20 shows the Status
after picking the screen colour. You can clearly see that parts of
the background are grey where they should be black. When composited you may see faint pixels from the foreground where you
should be seeing pure background. Increasing the screen gain will
fix this, as shown in Figure 4.21, but increasing it too much will
destroy your good work. Like many keying parameters it’s a balance not too much, not too little. Increasing the screen gain too
much will lead to the background showing through the foreground
and edge detail will be destroyed.
Figure 4.23 on page 35 shows this quite well. Note the steering
wheel is black when it should be white. If you look at the composite you will see the background showing through here. Also, some
of the fine hair detail on the actor, visible in Figure 4.22, has been
eroded in Figure 4.23.
Screen Balance
Saturation is measured by comparing the intensity of the primary
component against a weighted average of the two other components. This is where the screenBalance control comes in. A balance of 1 means that the saturation will be measured against the
smallest of the other two components in the screen colour.
A balance of 0 means that the saturation will be measured against
the larger of the other two components. A balance of 0.5 will measure the saturation from the average of the other two components.
The appropriate balance point for each image sequence you key
will be different depending on the colours in that image. Generally
speaking, blue screens tend to work best with a balance of around
0.95 and green screens with a balance of around 0.5. The screen
balance value is set automatically on pickinbg the screen colour
but this can be adjusted. If the key is not working too well with
these settings, try setting the balance to about 0.05, 0.5 and 0.95
and see what works best.
PreBlur
Some shots can be improved by softening the foreground image
that is used to generate the key. The original image is then used
The Foundry
Keylight
34
A DVANCED K EYING
Figure 4.20 Status after picking the Screen Colour.
Figure 4.21 Status showing the increase in Screen Gain.
Keylight
The Foundry
35
PreBlur
Figure 4.22 screenGain = 1.05 giving a good screen matte.
Figure 4.23 screenGain = 1.50 giving background show through
and over eroded edges.
The Foundry
Keylight
36
A DVANCED K EYING
in the composite and colour corrections. The preBlur parameter
is used to do this. DV footage or grainy shots may benefit from
subtle use of this control.
Gains
Keylight creates the screen matte after the screen colour has been
picked. You can make fine adjustments to this matte using the
gain controls. Increasing the gain controls makes the screen matte
more transparent by increasing the amount of screen colour showing through the matte. This tends to tint the edges the opposite of
the screen colour (for blue screens, edges become yellow). Decreasing the gain makes the main matte more opaque by reducing
the amount of screen colour showing through the matte.
The matte can be adjusted independently in the shadows, midtones
and highlights giving more control than the clipping levels.
The level of the midtones can be adjusted too. For example, if
you are working on a dark shot you may want to set the midtone
level to a dark grey to make the gain controls differentiate between
tones that would otherwise all be considered shadows.
Screen Processing
Once you have picked the screen colour and got the screen matte,
you may wish to process this matte using the parameters in the
screen processing group. The matte can be adjusted using clipping
levels, it can be eroded or grown, despotted and softened.
For example, you could soften and erode the matte to produce a
hold matte that could be connected to the inside input of another
Keylight node further down the tree. This holdout matte could stop
print through (foreground transparency).
Clip Rollback
Pulling a screen matte (Figure 4.24) will typically produce lots of
transparency (grey) in the matte at the edges. This is good since
this is what you need to key hair well. You may also get transparency in the foreground as shown in Figure 4.25. This is bad
as your subject will appear slightly seethrough, and this should be
corrected.
You can do this by connecting a matte into the third (inside) input,
or you can use the clipMax parameter to turn these grey pixels
white. This cleans up the foreground (Figure 4.26) but it will also
destroy the edge detail you want to keep. This is where clipRollBack comes in. This is used to put back the edges to restore the
detail that was lost. A rather exaggerated clip rollback is shown in
Figure 4.27 to illustrate the point.
Keylight
The Foundry
Screen Processing
37
Figure 4.24 Screen matte highlighting the close up view as
shown in Figure 4.25.
Figure 4.25 Close up screen matte showing unwanted (grey)
transparency in the (white) foreground.
The Foundry
Keylight
38
A DVANCED K EYING
Figure 4.26 clipMax has been used to remove the unwanted grey
pixels in the white matte.
Figure 4.27 clipRollBack has been used to reduce the unwanted
erosion of the edge.
Keylight
The Foundry
39
Mattes
Grow & Shrink
This control should not normally be used as eroding the edges
can produce a very poor key. However, the growShrink parameter
allows you to grow (if greater than zero) or shrink (if less than
zero) the alpha in the Screen Matte. These controls are subpixel
accurate.
Despot
This controls how much to simplify the matte. It coagulates similar regions so that, for example, black specks in the white matte
can be absorbed by the surrounding white areas. Increasing the
despotBlack will remove isolated spots of black in the white matte.
Increasing despotWhite will remove isolated spots of white in the
background up to that size.
Mattes
There are 4 mattes in Keylight.
1. Screen Matte
2. Inside Matte
3. Outside Matte
4. Alpha (Composite Alpha)
The screen matte is generated by the Keylight algorithm after the
screen colour has been picked. It can be processed (clipped, eroded,
etc) by the screen processing tools.
The inside matte is the hold out matte. It is used to confirm areas
that are definately foreground. If your subject has blue eyes and is
being shot in front of a blue screen, this matte can be used to key
back the eyes. This matte is taken from the 3rd input to Keylight.
The embedded alpha channel of the foreground input can be added
to this matte using the foregroundAlpha parameter.
The outside matte is the garbage matte and is used to remove unwanted objects (lighting rigs, etc) from the foreground. The matte
is taken from the 4th input to Keylight. The inverted embedded
alpha channel of the foreground input can be added to this matte
using the foregroundAlpha parameter.
The matte used to blend the foreground and background in the final
composite is the alpha displayed in the alpha channel of the composite. This matte is the combination of the screen matte, inside
and outside mattes.
The Foundry
Keylight
40
A DVANCED K EYING
Figure 4.28 Screen Matte.Eroded Matte.
Figure 4.29
Keylight
The Foundry
41
Mattes
Figure 4.30 Eroded matte.
Figure 4.31 Despot.
The Foundry
Keylight
42
A DVANCED K EYING
Inside & Outside
Mattes
If you can’t adequately improve the screen matte using the clip
levels, you can draw a QuickShape round the pixels you definitely
want to be foreground or background and use this as a matte input.
The inside matte makes the foreground less transparent and the
outside matte is used to clean up the background that might have
bits of the foreground showing through. It is sometimes referred
to as the hold out matte.
The outside matte (garbage matte) is often used to clean up screens
that are not a constant colour or have lighting rigs in shot (Figure
4.32) by forcing the alpha transparent.
Figure 4.32 Green screen with lighting rig visible.
The inside matte can be used to keep elements in the foreground
that you don want to lose (an actor’s blue eyes in front of a blue
screen). These mattes should normally be softened externally to
blend into the screen matte.
Figure 4.33 on the next page shows a QuickShape drawn around
the lighting rig on the left side of the screen. Figure 4.34 shows the
matte. Connect the matte to the fourth (outside) input of Keylight
and switch the parameter outsideChannel to alpha. The outside
matte forces that part of the image to be in the background thus
keying out the rig.
Keylight
The Foundry
43
Inside & Outside Mattes
Figure 4.33 QuickShape drawn round the lighting rig.
Figure 4.34 QuickShape matte.
The Foundry
Keylight
44
A DVANCED K EYING
Foreground Alpha
This parameter determines what to do with any embedded alpha in
the original foreground image.
• Ignore this will not add any embedded alpha to the screen
matte.
• AddToInside the embedded alpha is added to the inside matte.
• AddNegativeToOutside the embedded alpha is inverted and
added to the outside matte.
Colour Replacement
Remember that Keylight does two things it removes the screen
colour to despill the image and generates an alpha (Screen Matte)
to composite the foreground over the background layer.
If you then process the Screen Matte, for example, by eroding
the alpha or changing the clip levels, Keylight will be removing the wrong amount of screen colour from the pixels whose
transparency have now changed. The Replace Method instructs
Keylight how to deal with such pixels. The Status will display
which pixels use a replace method. Those pixels who use a replace
method because the alpha processing tools modified the transparency will be green, whilst those pixels whose transparency was
modified by the inside matte will be blue. See the Status View on
page 22.
There are four options to the replace method, these are:
1. None the despilled image is left untouched if the alpha is
modified.
2. Source the image will have a corresponding amount of the
original pixel (screen colour and all) reintroduced/removed
if the alpha is changed.
3. Hard Colour the despilled image has a corresponding amount
of the replace colour added for any increase in alpha.
4. Soft Colour the despilled image has a corresponding amount
of the replace colour added for any increase in alpha, however, it attempts to modulate the luminance of the resulting
pixel so that it matches the original pixel. This will give a
more subtle result than the Hard Colour option.
White Point
During its calculations, Keylight needs to know a nominal white
point for the image it is keying. For 8 and 16 bit integer images,
Keylight
The Foundry
45
White Point
this is simply the maximum pixel value of 255 and 65535 respectively.
However, with floating point images, pixels are not necessarily
constrained between 0 and 1. Pixel values may be well above 1.
When Keylight attempts to key such images it can make the alpha
of the resulting key far too solid, as it is assuming the white point
is at 1.0.
To get around this problem, Keylight 2.1 has a parameter, which
you use to set the nominal white point of the image.
So if you are keying in float and your image has ordinary pixels
that have values above 1.0 your alpha will be too hard.
To solve this, set the whitePoint slider to the maximum value of
the pixels in your image that is being keyed. You don’t have to be
really accurate when doing this.
Example
Here’s an example to illustrate the point.
Figure 4.35 Example tree.
We have taken a standard Shake colour wheel and keyed it three
different ways as shown in Figure 4.35.
1. Pixel range 0 to 1, white point = 1. This node is shown in
green. This gives the correct key as shown in Figure 4.36 on
page 47.
The Foundry
Keylight
46
A DVANCED K EYING
2. Pixel range 0 to 5, white point = 1. This node is shown in
red. The colour wheel is multiplied by 5 then keyed and
multiplied by 0.2. This gives an incorrect result as shown in
Figure 4.37. Alpha is far too hard. It should match the alpha
shown in Figure 4.36. RGBs are fine though.
3. Pixel range 0 to 5, white point = 5. This node is shown in
blue. This gives a correct result. Alpha and RGB match
example 1.
Keylight
The Foundry
47
White Point
Figure 4.36 Normal range and white point = 1.
Figure 4.37 Abnormal range and white point = 1.
The Foundry
Keylight
48
T UTORIAL
Tutorial
Introduction
We have included several tutorials with example images that you
can use to practice Keylight.
• Tutorial 1: Simple Key
• Tutorial 2: Fine Tuning a Key
• Tutorial 3: Extreme Blue Spill
• Tutorial 4: A Red Green Screen
• Tutorial 5: Inside & Outside Masks
Example Images
The tutorial images referred to in this chapter can be downloaded
from our web site www.thefoundry.co.uk
Tutorial 1: Simple
Key
Using the blue screen clip from The Saint, you will composite the
actor over the background. You will learn how to:
• Apply Keylight to a layer.
• Pick the Screen Colour.
• View the Final Result.
Download File
Saint.tar.gz
The clips you will need for this task are called SaintFG.tif and
SaintBG.tif, pictures courtesy of CFC and Paramount British Pictures Ltd for the film The Saint. You should import them into After
Effects and create a new composition containing the blue screen of
Elizabeth Shue layered over the road.
Figure 5.1 is the blue screen foreground that should be composited
over the background shown in Figure 5.2.
Step by Step
1. FileIn SaintFG.tif and SaintBG.tif. Load Keylight from the
Key tab panel (Figure 1.3 on page 11). Connect SaintFG
to the first (foreground) input and SaintBG to the second
(background) input of the Keylight node.
Keylight
The Foundry
49
Tutorial 1: Simple Key
Figure 5.1 Blue Screen SaintFG.tif
Background
Figure 5.2 SaintBG.tif
Figure 5.3 Node connections.
The Foundry
Keylight
50
T UTORIAL
2. View and edit the Keylight node. Select screenColour and
using the color picker tools select the blue screen colour
A good place to pick is
from the Viewer (Figure 5.4).
Figure 5.4 Picking the blue screen using Color Picker.
the blue from the back windscreen as this has no reflections. Picking this blue will key the back windscreen perfectly leaving reflections in the side window.
3. That’s it. In many cases this is all you will need to do to perform a key, since selecting the screen colour creates a matte
and despills the foreground. Switch output from premultipliedResult to composite to see the foreground keyed over
the background. The final composite is shown in
Figure 5.5 Final composite.
Figure 5.5.
There are a couple of extra steps that can be taken to fine tune this
key and these are discussed in Tutorial 2: Fine Tuning a Key on
the next page.
Keylight
The Foundry
51
Tutorial 2: Fine Tuning a Key
Tutorial 2: Fine
Tuning a Key
Using the images from the film The Saint, you will learn how to
fine tune the key pulled in Tutorial 1. You will learn how to:
• Use Status to highlight any problems.
• Use the clipMin to improve the background.
• Use the Despill Bias to remove more blue spill.
Download File
Saint.tar.gz
Step by Step
1. FileIn SaintFG.tif and SaintBG.tif. Connect the blue screen
foreground to the first input of Keylight and the road background to the second input. Select the screenColour and
click and drag an area on the blue screen in the viewer window.
Note
These steps were covered in greater detail in the previous chapter.
2. Before we do anything else we need to look at the quality
of the key so far. On first inspection, the composite looks
pretty good, but it’s hard to judge. You should also look at
the alpha channel to see how good the matte is in the foreground and backgrounbd areas. To see any potential problems more clearly, switch the output to Status as shown in
Figure 5.6. Here we can see that the windscreens are a mix-
Figure 5.6 Status showing grey pixels in the background.
ture of black and grey pixels. The black pixels tell us that
pure background will be seen here in the final composite.
The grey pixels tell us that there will be a mix of foreground
and background pixels. Now remember that the status view
is an exagerrated version of the key to help us quickly see
where there may be problems. You should always look at
the screen matte alpha and the composite. But for now, let’s
The Foundry
Keylight
52
T UTORIAL
try and clean up the background showing through the windows, while leaving some reflections in the side window. In
other words we need mostly black pixels with a few grey
ones.
3. Figure 5.7 shows the Status view that we’re aiming for. The
background has been cleaned up and we still have some reflections in the side window. To get this you should increase
the screenGain to 1.1.
Figure 5.7 Improved screen matte with screenGain.
4. There is a small amount of print through in the foreground
under the seat belt. You can see this as the grey pixels in
Figure 5.7. This can be removed with a hold matte. We’ll
use Keylight to pull a screen matte then soften and erode the
edges and feed it back into another Keylight node. The tree
Figure 5.8 Keylight (highlighted in red) used to generate a hold
matte for another downstream Keylight node.
is shown in Figure 5.8.
5. Finally, if you look closely at the composite you will see a
tiny amout of blue spill on the woman’s hand and in her hair.
This was from reflected light from the blue screen. Select
despillBias and pick some skin tones to remove it. Use the
Comparison Buffer to see the difference.
Keylight
The Foundry
53
Tutorial 3: Extreme Blue Spill
Figure 5.9 Final Composite
Tutorial 3: Extreme
Blue Spill
This is a really interesting clip from the film Merlin. The results
with Keylight are certainly not perfect, indeed it is unlikely that
you will ever end up with a truly realistic looking shot. However,
there are some interesting things to observe. You will learn how
to:
• Reduce the blue spill using Despill Bias.
Download File
MerlinBlue.tar.gz
Step by Step
1. FileIn the MerlinBlueFG.tif (Figure 5.10) and MerlinBlueBG.tif
clips and connect to Keylight.
2. Pick the purest blue you can see for the screenColour.
3. Select despillBias and pick skin tones from the face and
neck. View the composite as shown in Figure 5.12.
Tutorial 4: A Red
Green Screen
Using the images from the film Executive Decision, you will learn
how to pull a key from a poor green screen using the Despill Bias
control. You will learn how to:
• Pick the Screen Colour.
• Drop the Despill Bias.
• Produce a final composite.
Download File
ExecutiveDecision.tar.gz
The Foundry
Keylight
54
T UTORIAL
Figure 5.10 A tricky blue screen.
Figure 5.11 Serious blue spill.
Keylight
The Foundry
55
Tutorial 4: A Red Green Screen
Figure 5.12 Result.
Step by Step
1. FileIn ExecFG.tif (Figure 5.13) and ExecBG.tif. Connect to
Keylight. The foreground image is actually a green screen
Figure 5.13 Poor Green Screen.
shot, although it doesn’t look it. If you analyse the pixels
it’s slightly more red than green. To key this we’ll have to
fool Keylight.
2. Pick the Screen Colour. You should go for the slightly darker
green patch to the left of the pilot. Although feel free to experiment picking different parts of the green screen. The
initial selection gives the composite shown in Figure 5.14.
3. To fix this select the alphaBias and pick colours from the
mask. The result is shown in Figure 5.15.
4. If you look closely, the background and foreground needs
The Foundry
Keylight
56
T UTORIAL
Figure 5.14 Default key.
Figure 5.15 Alpha Bias.
cleaning up. Figure 5.16 shows the Status View. We will
Figure 5.16 Status View.
use the alpha processing tools to make the cockpit windows
black and the pilot white.
5. Increase clipMin to 0.2 to remove some of the foreground
showing through the background. Decrease clipMax to 0.7
to improve the opacity of the foreground. Increase softness
to 1, despotBlack to 2 and despotWhite to 2.
6. Use the screenReplaceMethod to pull some of the original
source image through the composite. This improves the apparant graininess in the foreground. Figure 5.18 shows the
differences.
Keylight
The Foundry
57
Tutorial 5: Inside & Outside Masks
Figure 5.17 Composite.
Figure 5.18 Close up view. The left image has Replace Method
set to Source. The right image has Replace Method set to None.
Tutorial 5: Inside &
Outside Masks
Using the 16 bit blue screen test card image you will learn how to:
• Use Inside and Outside mattes.
• Use the Replace Method to put back keyed out colours.
• Process the Screen Matte.
Download File
TestCard.tar.gz
Step by Step
1. FileIn TestCard1.cin (Figure 5.19) and ColourGrid1.cin and
connect them to Keylight.
2. Pick the blue from the image. Keylight will create a matte
and despill the foreground as shown in Figure 5.20.
3. To remove the garbage around the subject we will use an
outside matte. Use a QuickShape to draw a spline around
the person and test cards. This is shown as the yellow line in
Figure 5.21. Connect the QuickShape node to the 4th input
The Foundry
Keylight
58
T UTORIAL
Figure 5.19 Test Card.
Figure 5.20 Basic Key.
Keylight
The Foundry
59
Tutorial 5: Inside & Outside Masks
Figure 5.21 Outside matte.
of Keylight.
4. Add an Invert node after the QuickShape or you’ll be removing the person rather than the unwanted pixels at the
screen edges. You will also need to increase the QuickShape
DOD by adding a SetDOD and setting the size to that of the
TestCard (720x540).
5. You will have noticed in Figure 5.22 the "dirt" around the
subject’s head. Clealy we have to improve the key. You can
also see the the faults in the matte if you view the Status as
shown in Figure 5.23.
6. Increase the screenGain to 1.1. This cleans up some of the
background as shown in Figure 5.24.
7. Sections 7 to 10 will cover the changes to the Screen Matte
that will improve the key. Decrease the clipMax from 1 to
0.7. This will improve the foreground as shown in Figure
5.25. However, you will notice in the composite that the
edges have become a little hard. We can fix this using the
clipRollback and softness in the Screen Processing group.
8. Increase the clipRollback to 3 and the softness to 1. It’s also
worth trying to improve the key around the spikey flowers
with a subpixel erode of the edge. Change Screen Grow/Shrink
to 0.5.
9. To remove the foreground spots increase despotBlack to 1.
The result is shown in Figure 5.26.
The Foundry
Keylight
60
T UTORIAL
Figure 5.22
Figure 5.23
Keylight
The Foundry
61
Tutorial 5: Inside & Outside Masks
Figure 5.24 Increase clipMin.
Figure 5.25 Clip White.
The Foundry
Keylight
62
T UTORIAL
Figure 5.26 Despot Black.
Keylight
The Foundry
63
Tutorial 5: Inside & Outside Masks
10. The composite is shown in Figure 5.27. You will see that
the colours of the colour swatches have been altered by the
Keylight algorithm. This can be fixed with an inside matte.
Figure 5.27 Composite.
11. Draw a rough QuickShape around just the colour swatches
. Set the insideReplaceMethod to Source to pull back the
original colours.
12. That’s it.
The Foundry
Keylight
64
T UTORIAL
Figure 5.28 Inside matte and Replace Method Source.
Keylight
The Foundry
65
Appendix A
Release Notes
This appendix describes the requirements, new features, improvements over previous versions, fixed bugs and known bugs and
workarounds in Keylight.
Keylight 2.2v2
This is a maintenance release of Tinder for Shake to support Shake
4.10 and Intel Macs.
Release Date
1 June 2006.
Requirements
1. Shake 4.00/4.10 on Mac OS X (Intel and PPC) and Linux
(RH9).
2. Foundry FLEXlm Tools (FFT) (4.0v1 or later) for floating
license support.
New Features
There are no new features.
Improvements
There are no improvements.
Bug Fixes
There are no fixed bugs.
Known Bugs and Workarounds
1. DOD BUG ID 257 the softness parameter in screenProcessing pulls in black pixels from outside the frame. As a workaround
increase the DOD of the plate before feeding it into Keylight.
2. DOD BUG ID 256 if you attached a quickshape into the
third or fourth input then insert an invert node between the
quickshape and Keylight, Keylight will use the inverse of the
default dod of the shape rather than the image size, leading
to an incorrect result. There is an easy workaround. Just insert a setDOD after the invert node and set this to the image
size.
The Foundry
Keylight
66
A PPENDIX A
Keylight 2.2v1
This is a maintenence release of Keylight with FLEXlm licensing
builtin.
Release Date
January 2006
Requirements
1. Shake 4.00 on Mac OS X (10.3.9+), Linux (RH9).
2. Foundry FLEXlm Tools (FFT) (4.0v1 or later) for floating
license support.
New Features
There are no new features.
Improvements
FLEXlm the plug-ins are licensed with FLEXlm.
Bug Fixes
1. Various floating license bugs affecting sites running very
large numbers of licenses have been fixed with the introduction of FLEXlm licensing.
2. Fixed handling of BWA (2 channel) images. Previously
only the luminance (BW) channel was only applied to the
green channel, leaving the red and the blue empty. In addition fixed a buffer allocation issue, where certain combinations of Foundry nodes could cause a crash. In particular,
putting a ColourWheel into a LuminanceKey into some Tinder nodes would cause a crash. This has been fixed.
Known Bugs and Workarounds
1. DOD BUG ID 257 the softness parameter in screenProcessing pulls in black pixels from outside the frame. As a workaround
increase the DOD of the plate before feeding it into Keylight.
2. DOD BUG ID 256 if you attached a quickshape into the
third or fourth input then insert an invert node between the
quickshape and Keylight, Keylight will use the inverse of the
default dod of the shape rather than the image size, leading
to an incorrect result. There is an easy workaround. Just insert a setDOD after the invert node and set this to the image
size.
Keylight
The Foundry
67
Release Notes
Keylight 2.1v3
This is a maintenence release of Keylight to support Shake 4.00.
Warning
If you upgrade to Keylight 2.1, old scripts built with Keylight 2.0
will not work and will need converting or redoing.
Release Date
July 2005
Requirements
1. Shake 4.00 on Mac OS X, Linux (RH9).
2. Foundry License Manager 3.1 or later. (Built with Licensing
Library 3.0v7v4)
New Features
1. The Shake help button now launches a basic html help page.
2. The version number is now included in the parameter list of
the plug-in.
Improvements
Improved timing of the memory allocation enabling more robust
handling of large images.
Bug Fixes
There are no fixed bugs.
Known Bugs and Workarounds
1. DOD BUG ID 257 the softness parameter in screenProcessing pulls in black pixels from outside the frame. As a workaround
increase the DOD of the plate before feeding it into Keylight.
2. DOD BUG ID 256 if you attached a quickshape into the
third or fourth input then insert an invert node between the
quickshape and Keylight, Keylight will use the inverse of the
default dod of the shape rather than the image size, leading
to an incorrect result. There is an easy workaround. Just insert a setDOD after the invert node and set this to the image
size.
The Foundry
Keylight
68
A PPENDIX A
Keylight 2.1v2
This is a maintenence release of Keylight that fixes a bug.
Warning
If you upgrade to Keylight 2.1, old scripts built with Keylight 2.0
will not work and will need converting or redoing.
Release Date
17 February 2005
Requirements
1. Shake 3.01 or 3.50 on Mac OS X, Irix, Linux (RH9).
2. Foundry License Manager 3.1 or later. (Built with Licensing
Library 3.0v7v3)
New Features
There are no new features.
Improvements
There are no improvements.
Fixed Bugs
1. Clipping on despill BUG ID 301 negative values in a floating
point image that are despilled in Keylight would be clipped
to zero. This has been fixed.
2. Multiple Ethernet cards on Mac OSX. Although multiple
ethernet cards have been supported on OSX for a while,
additional interfaces of a non ethernet type are being returned by OSX. These non ethernet interfaces have a null
machine address and cause the plug-in to crash. The licensing has been updated in this release to safe guard against
null machine addresses and machine addresses of insufficient length.
Known Bugs and Workarounds
1. DOD BUG ID 257 the softness parameter in screenProcessing pulls in black pixels from outside the frame. As a workaround
increase the DOD of the plate before feeding it into Keylight.
2. DOD BUG ID 256 if you attached a quickshape into the
third or fourth input then insert an invert node between the
quickshape and Keylight, Keylight will use the inverse of the
default dod of the shape rather than the image size, leading
Keylight
The Foundry
69
Release Notes
to an incorrect result. There is an easy workaround. Just insert a setDOD after the invert node and set this to the image
size.
Keylight 2.1v1
This is a new release of Keylight that changes the despill sliders
and adds a white point parameter.
Warning
If you upgrade to Keylight 2.1, old scripts built with Keylight 2.0
will not work and will need converting or redoing.
Release Date
18 January 2005
Requirements
1. Shake 3.01 or 3.50 on Mac OS X, Irix, Linux (RH9).
2. Foundry License Manager 3.1 or later. (Built with Licensing
Library 3.0v7)
New Features
1. A white point slider has been added. Keylight assumes a
white point of 1 in its calculations. If you are using floating
point images that routinely have pixels values greater than 1
(i.e. not just in very bright lights or specular highlights), you
may see harsh edges in keys that you pull. The alpha will be
incorrectly set due to the white point assumption. Increasing
the white point value in this new slider will compensate for
this. You will need to judge the key by eye in setting this
value.
Improvements
1. The despillBias and alphaBias sliders have been changed to
colour parameters. A very small subset of shots could not
be despilled using the sliders in Keylight 2.0, and some customers preferred picking colours from the screen to despill
(just like they used to with fgBias in Keylight 1). So we’ve
put this back.
2. The screenStrength parameter has been remaned to screenGain.
3. The strengths group has been renamed to gain.
Bug Fixes
There are no fixed bugs.
The Foundry
Keylight
70
A PPENDIX A
Known Bugs and Workarounds
There are no known bugs.
Keylight 2.0v5
This is a maintenence release of Keylight to fix a bug.
Release Date
14 January 2005
Requirements
1. Shake 3.01 or 3.50 on Mac OS X, Irix, Linux (RH9).
2. Foundry License Manager 3.1 or later. (Built with Licensing
Library 3.0v7)
New Features
There are no new features.
Improvements
There are no improvements to existing features.
Fixed Bugs
1. Blur BUG ID 214 alpha values of floating point images would
fail to be clamped to 1 if either the preBlur or softness parameters were increased above their default values of 0. This
has been fixed.
2. Version BUG ID 215 the version number of Keylight 2.0v4
for Shake 3.50 on Mac OS X was incorrectly called 2.0v43.01.
3. Screen Replace setting the Screen Replace Method to Soft
gave overly harsh alphas. This has been fixed.
Known Bugs and Workarounds
There are no known bugs.
Keylight 2.0v4
This is a maintenence release of Keylight to fix a floating point bug.
Release Date
December 2004
Keylight
The Foundry
71
Release Notes
Requirements
1. Shake 3.01 or 3.50 on Mac OS X, Irix, Linux (RH9).
2. Foundry License Manager 3.1 or later. (Built with Licensing
Library 3.0v7)
New Features
There are no new features.
Improvements
1. There is a list of the parameter name mappings from Keylight 1 to Keylight 2 included in the Advanved Keying chapter. This should help compositors experienced with Keylight
get used to the new version.
Fixed Bugs
1. Floating point BUG ID 174 if a matte was put into the third
input (inside matte) of Keylight the pixels within the area
defined by the matte would be clipped to 1.0. This has been
fixed.
Known Bugs and Workarounds
There are no known bugs.
Keylight 2.0v3
This is a maintenence release of Keylight to fix a licensing bug.
Release Date
November 2004
Requirements
1. Shake 2.51 on Windows
2. Shake 3.01 or 3.50 on Mac OS X, Irix, Linux (RH9).
3. Foundry License Manager 3.1 or later. (Built with Licensing
Library 3.0v7)
New Features
There are no new features.
Improvements
There are no improvements.
The Foundry
Keylight
72
A PPENDIX A
Bug Fixes
1. Licensing. If the plug-ins tried to get a license from a machine that wasn’t running a foundry license server, the plugin would crash. This has been fixed.
Known Bugs and Workarounds
There are no known bugs.
Keylight 2.0v2
This is a maintenence release of Keylight to fix a licensing bug.
Requirements
1. Shake 2.51 on Windows
2. Shake 3.01 or 3.50 on Mac OS X, Irix, Linux (RH9).
3. Foundry License Manager 3.1 or later. (Built with Licensing
Library 3.0v6)
Release Date
September 2004
New Features
There are no new features.
Improvements
There are no improvements.
Bug Fixes
1. Licensing. Plug-ins would not release a floating license immediately after quitting Shake, but would wait until the server
timeout. This has been fixed so that licenses are given back
to the server on quitting Shake.
Known Bugs and Workarounds
There are no known bugs.
Keylight 2.0v1
Requirements
Shake 2.51 on Windows, Shake 3.01 or Shake 3.50 on Mac OS X,
Irix or Linux.
Keylight
The Foundry
73
Release Notes
Release Date
July 2004
New Features
1. Floating point support.
2. Builtin matte processing tools.
3. Improved Keylight algorithm.
Improvements
This section will describe improvements to existing features in
later versions.
Bug Fixes
This section will describe fixed bugs in later versions.
Known Bugs and Workarounds
There are no known bugs.
The Foundry
Keylight
74
A PPENDIX B
Appendix B
End User License
Agreement
The copyright in this Keylight software ("the Software") and its associated documentation is owned by The Foundry Visionmongers
Limited ("the Owners").
This is a legally binding agreement between you and the Owners
which will govern your use of the Software, you agree with the
Owners to be bound by all of its terms and conditions. Please read
this document carefully before opening this package and using the
Software. If you do not accept these terms you may within 14 days
of purchase return the Software, its packaging and documentation
unused and intact to your supplier together with proof of purchase
for a full refund of any license fee you may have paid for this
software.
License
The Owners hereby grant to you a personal, non-transferable (except as expressly provided in clause 2 below) and non-exclusive
right to use this software on a temporary trial basis if no license
fee has been paid. If a license fee has been paid, you may continue
to use this software under these same conditions. Your rights are
to:
• load and install the Software by copying it onto the hard disk
drive or into the CPU memory of a single computer which
is under your control for use thereon; and
• make up to 3 full or partial copies of the Software, but only
as necessary for backup or archival purposes, provided that:
– your use and possession of such copies shall be solely
under the terms and conditions of this agreement, and
– you shall place the same proprietary and copyright notices on all such copies as are included by the Owners
on the medium containing the authorised original copy
of the Software.
You may not under any circumstances:
• store, use or allow the use of the Software in any manner on
more than one computer at any time;
• save to the extent and in the circumstances expressly required to be permitted by law, copy, modify, adapt, merge,
Keylight
The Foundry
75
End User License Agreement
translate, reverse engineer, de compile, disassemble or create derivative works, based on the whole or any part of, the
Software;
• except as expressly provided in clause 2 below, distribute,
lease, rent, sub-license, transfer, assign, loan or otherwise
convey the Software or any portion thereof to anyone.
To the extent that local law gives you the right to de compile the
Software in order to obtain information necessary to render the
Software interoperable with other computer programs, the Owners hereby undertake to make that information readily available to
you. The Owners shall have the right to impose reasonable conditions such as a reasonable fee for doing so. In order to ensure
that you receive the appropriate information, you must first give
the Owners sufficient details of your objectives and the other software concerned. Requests for the appropriate information should
be made to the software development manager at The Foundry.
Transfers
If you transfer ownership or otherwise dispose of any property
upon which the Software is copied, you may transfer the Software
and all licenses and rights in the Software granted to you under
this agreement to the transferee provided that:
• the Owners agree to such a transfer in writing; and
• such transferee agrees in writing to accept the terms and
conditions of this agreement; and
• you contemporaneously transfer all copies of the Software
you have made to such transferee or destroy all copies not
transferred; and
• any applicable transfer fee is paid to The Owners.
If any transferee does not accept such terms, this agreement shall
automatically terminate and you shall not retain any rights under
this agreement in respect of the transferred Software.
Except as expressly provided in this clause, you may not sublicense, transfer or assign this agreement or any of your rights or
obligations under this agreement, in whole or in part.
Ownership
You own only the media (or authorised replacement) on which the
Software was recorded. You may retain the media on termination
of this agreement provided you have ensured that the Software
contained on or stored in it has been completely erased or otherwise destroyed.
The Foundry
Keylight
76
A PPENDIX B
You acknowledge that the Owners shall at all times retain ownership of the Software as recorded on the original media and all
subsequent copies of it. The Owners transfer no ownership interest in the Software, in the intellectual property in any Software or
in any copy of it, to you under this agreement or otherwise, and the
Owners reserve all rights not expressly granted to you hereunder.
Termination
If you fail to comply with any of your obligations under this agreement, this agreement, and all rights and licenses granted hereunder
shall automatically terminate without prejudice to any other rights
which the Owners may possess in respect of your default. Upon
termination, you will promptly, and in any event within 30 days
of any such termination, destroy all copies of the Software and
its documentation including any Software stored on any computer
under your control.
Disclaimer and
Limitation of Liability
The Owners provide the Software to you on an "as is" basis. The
express terms of this agreement are in lieu of all warranties, conditions, undertakings, terms and obligations implied by statute, common law, trade usage, course of dealing or otherwise (including
without any limitation any warranty of merchantability or fitness
for a particular purpose), all of which are hereby excluded to the
fullest extent permitted by law. No oral or written information or
advice given by the Owners employees, representatives, agents or
distributors will create a warranty for the Software and you may
not rely on any such information or advice.
The Owner does not warranty that the Software will meet your
requirements or that the operation of the Software will be uninterrupted or error-free or contain no defects. You shall load and use
the Software at your own risk and in no event will the Owners be
liable to you for any loss or damage of any kind (except personal
injury or death resulting directly from the Owners’ negligence) including lost profits or other indirect or consequential loss arising
from your use or possession of or inability to use the Software
or from errors or deficiencies in it, however arising and whether
caused by negligence or otherwise except as expressly provided
herein. In no event shall the Owners’ total liability arising out of
this agreement or your use or possession of the Software exceed
the amount paid by you for the Software.
Law
This agreement shall be governed by and construed in accordance
with English Law.
Keylight
The Foundry