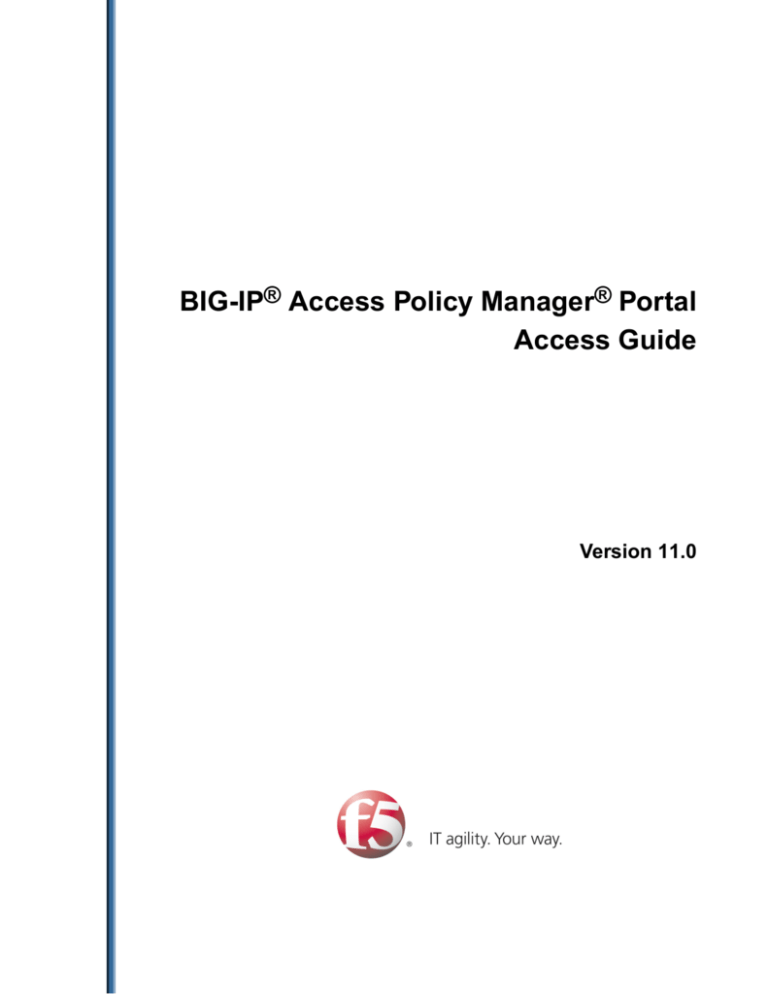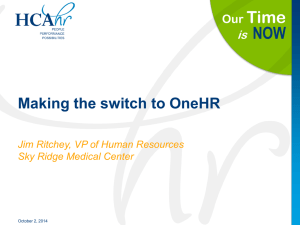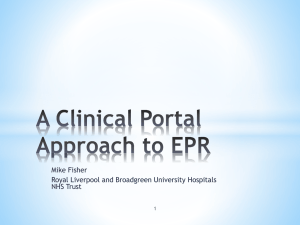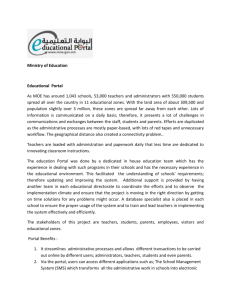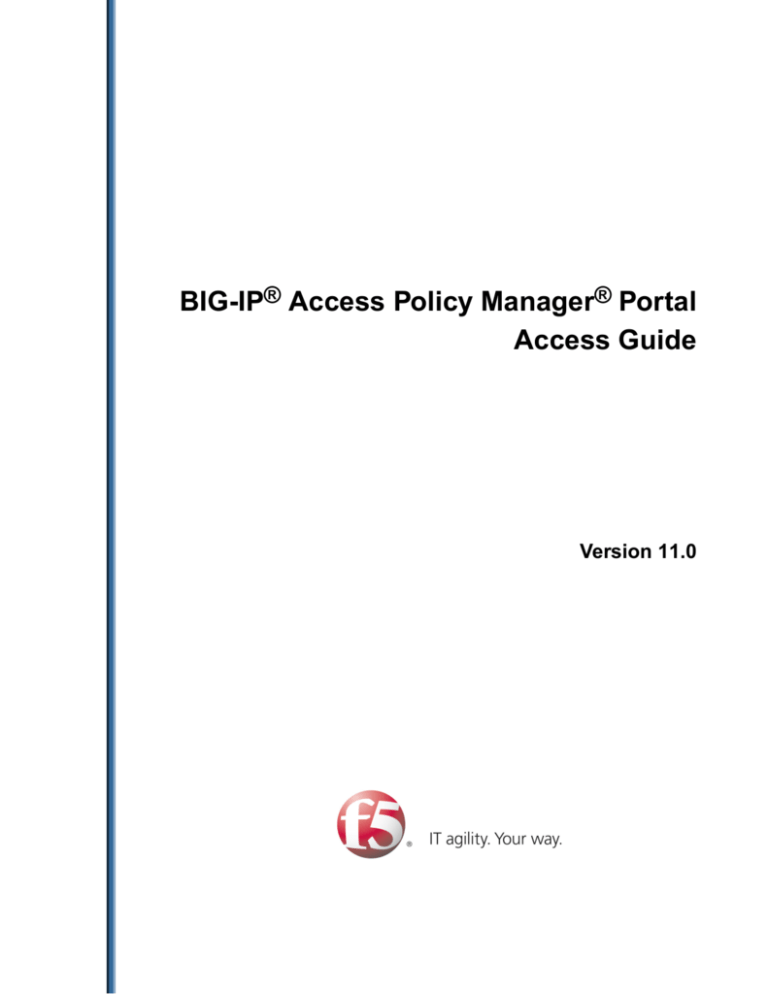
BIG-IP® Access Policy Manager® Portal
Access Guide
Version 11.0
Table of Contents
Table of Contents
Legal Notices......................................................................................................................................5
Acknowledgments...............................................................................................................................7
Chapter 1: Overview of Portal Access.................................................................9
Overview: What is Portal Access?..........................................................................................10
Portal access configuration elements..........................................................................10
Understanding portal access patching........................................................................11
Chapter 2: Configuring Resources for Portal Access......................................13
Creating a portal access configuration...................................................................................14
Creating a portal access resource item.......................................................................15
Creating a portal access configuration with the wizard...............................................17
Creating a portal access configuration with a template...............................................18
Chapter 3: Configuring Webtops for Portal Access.........................................19
About webtops........................................................................................................................20
Configuring a webtop for portal access only................................................................20
Configuring a full webtop.............................................................................................21
Webtop properties.......................................................................................................22
Chapter 4: Configuring Access Profiles for Portal Access..............................23
Creating an access profile......................................................................................................24
Configuring an access policy.......................................................................................25
Access profile settings.................................................................................................28
Chapter 5: Configuring Rewrite Profiles for Portal Access.............................31
About rewrite profiles..............................................................................................................32
Creating a rewrite profile.............................................................................................32
Chapter 6: Configuring Virtual Servers for Portal Access...............................35
Defining a virtual server for portal access..............................................................................36
3
Table of Contents
4
Legal Notices
Publication Date
This document was published on August 17, 2011.
Publication Number
MAN-0364-00
Copyright
Copyright © 2011, F5 Networks, Inc. All rights reserved.
F5 Networks, Inc. (F5) believes the information it furnishes to be accurate and reliable. However, F5 assumes
no responsibility for the use of this information, nor any infringement of patents or other rights of third
parties which may result from its use. No license is granted by implication or otherwise under any patent,
copyright, or other intellectual property right of F5 except as specifically described by applicable user
licenses. F5 reserves the right to change specifications at any time without notice.
Trademarks
3DNS, Access Policy Manager, Acopia, Acopia Networks, Advanced Client Authentication, Advanced
Routing, APM, Application Security Manager, ARX, AskF5, ASM, BIG-IP, Cloud Extender, CloudFucious,
CMP, Data Manager, DevCentral, DevCentral [DESIGN], DNS Express, DSC, DSI, Edge Client, Edge
Gateway, Edge Portal, EM, Enterprise Manager, F5, F5 [DESIGN], F5 Management Pack, F5 Networks,
F5 World, Fast Application Proxy, Fast Cache, FirePass, Global Traffic Manager, GTM, IBR, Intelligent
Browser Referencing, Intelligent Compression, IPv6 Gateway, iApps, iControl, iHealth, iQuery, iRules,
iRules OnDemand, iSession, IT agility. Your way., L7 Rate Shaping, LC, Link Controller, Local Traffic
Manager, LTM, Message Security Module, MSM, Netcelera, OneConnect, Packet Velocity, Protocol
Security Module, PSM, Real Traffic Policy Builder, ScaleN, SSL Acceleration, StrongBox, SuperVIP, SYN
Check, TCP Express, TDR, TMOS, Traffic Management Operating System, TrafficShield, Transparent
Data Reduction, VIPRION, vCMP, WA, WAN Optimization Manager, WANJet, WebAccelerator, WOM,
and ZoneRunner, are trademarks or service marks of F5 Networks, Inc., in the U.S. and other countries,
and may not be used without F5's express written consent.
All other product and company names herein may be trademarks of their respective owners.
Patents
This product may be protected by U.S. Patent 7,114,180. This list is believed to be current as of August 17,
2011.
Export Regulation Notice
This product may include cryptographic software. Under the Export Administration Act, the United States
government may consider it a criminal offense to export this product from the United States.
RF Interference Warning
This is a Class A product. In a domestic environment this product may cause radio interference, in which
case the user may be required to take adequate measures.
Legal Notices
FCC Compliance
This equipment has been tested and found to comply with the limits for a Class A digital device pursuant
to Part 15 of FCC rules. These limits are designed to provide reasonable protection against harmful
interference when the equipment is operated in a commercial environment. This unit generates, uses, and
can radiate radio frequency energy and, if not installed and used in accordance with the instruction manual,
may cause harmful interference to radio communications. Operation of this equipment in a residential area
is likely to cause harmful interference, in which case the user, at his own expense, will be required to take
whatever measures may be required to correct the interference.
Any modifications to this device, unless expressly approved by the manufacturer, can void the user's authority
to operate this equipment under part 15 of the FCC rules.
Canadian Regulatory Compliance
This Class A digital apparatus complies with Canadian ICES-003.
Standards Compliance
This product conforms to the IEC, European Union, ANSI/UL and Canadian CSA standards applicable to
Information Technology products at the time of manufacture.
6
Acknowledgments
This product includes software developed by Bill Paul.
This product includes software developed by Jonathan Stone.
This product includes software developed by Manuel Bouyer.
This product includes software developed by Paul Richards.
This product includes software developed by the NetBSD Foundation, Inc. and its contributors.
This product includes software developed by the Politecnico di Torino, and its contributors.
This product includes software developed by the Swedish Institute of Computer Science and its contributors.
This product includes software developed by the University of California, Berkeley and its contributors.
This product includes software developed by the Computer Systems Engineering Group at the Lawrence
Berkeley Laboratory.
This product includes software developed by Christopher G. Demetriou for the NetBSD Project.
This product includes software developed by Adam Glass.
This product includes software developed by Christian E. Hopps.
This product includes software developed by Dean Huxley.
This product includes software developed by John Kohl.
This product includes software developed by Paul Kranenburg.
This product includes software developed by Terrence R. Lambert.
This product includes software developed by Philip A. Nelson.
This product includes software developed by Herb Peyerl.
This product includes software developed by Jochen Pohl for the NetBSD Project.
This product includes software developed by Chris Provenzano.
This product includes software developed by Theo de Raadt.
This product includes software developed by David Muir Sharnoff.
This product includes software developed by SigmaSoft, Th. Lockert.
This product includes software developed for the NetBSD Project by Jason R. Thorpe.
This product includes software developed by Jason R. Thorpe for And Communications, http://www.and.com.
This product includes software developed for the NetBSD Project by Frank Van der Linden.
This product includes software developed for the NetBSD Project by John M. Vinopal.
This product includes software developed by Christos Zoulas.
This product includes software developed by the University of Vermont and State Agricultural College and
Garrett A. Wollman.
This product includes software developed by Balazs Scheidler (bazsi@balabit.hu), which is protected under
the GNU Public License.
Acknowledgments
This product includes software developed by Niels Mueller (nisse@lysator.liu.se), which is protected under
the GNU Public License.
In the following statement, This software refers to the Mitsumi CD-ROM driver: This software was developed
by Holger Veit and Brian Moore for use with 386BSD and similar operating systems. Similar operating
systems includes mainly non-profit oriented systems for research and education, including but not restricted
to NetBSD, FreeBSD, Mach (by CMU).
This product includes software developed by the Apache Group for use in the Apache HTTP server project
(http://www.apache.org/).
This product includes software licensed from Richard H. Porter under the GNU Library General Public
License (© 1998, Red Hat Software), www.gnu.org/copyleft/lgpl.html.
This product includes the standard version of Perl software licensed under the Perl Artistic License (© 1997,
1998 Tom Christiansen and Nathan Torkington). All rights reserved. You may find the most current standard
version of Perl at http://www.perl.com.
This product includes software developed by Jared Minch.
This product includes software developed by the OpenSSL Project for use in the OpenSSL Toolkit
(http://www.openssl.org/).
This product includes cryptographic software written by Eric Young (eay@cryptsoft.com).
This product contains software based on oprofile, which is protected under the GNU Public License.
This product includes RRDtool software developed by Tobi Oetiker (http://www.rrdtool.com/index.html)
and licensed under the GNU General Public License.
This product contains software licensed from Dr. Brian Gladman under the GNU General Public License
(GPL).
This product includes software developed by the Apache Software Foundation (http://www.apache.org/).
This product includes Hypersonic SQL.
This product contains software developed by the Regents of the University of California, Sun Microsystems,
Inc., Scriptics Corporation, and others.
This product includes software developed by the Internet Software Consortium.
This product includes software developed by Nominum, Inc. (http://www.nominum.com).
This product contains software developed by Broadcom Corporation, which is protected under the GNU
Public License.
This product contains software developed by MaxMind LLC, and is protected under the GNU Lesser General
Public License, as published by the Free Software Foundation.
8
Chapter
1
Overview of Portal Access
Topics:
•
Overview: What is Portal Access?
Overview of Portal Access
Overview: What is Portal Access?
Portal access enables end users to access internal web applications with a web browser from outside the
network. With portal access, the BIG-IP® Access Policy Manager® communicates with back-end servers,
and rewrites links in web application pages so that further requests from the client browser are directed
back to the Access Policy Manager server. With portal access, the client computer requires no specialized
client software other than a web browser.
Portal access provides clients with secure access to internal web servers, such as Microsoft® Outlook®Web
Access (OWA), Microsoft SharePoint®, and IBM® Domino® Web Access. Using portal access functionality,
you can also provide access to most web-based applications and internal web servers.
Portal access differs from network access, which provides direct access from the client to the internal
network. Network access does not manipulate or analyze the content being passed between the client and
the internal network. The portal access configuration gives the administrator both refined control over the
applications that a user can access through Access Policy Manager, and content inspection for the application
data. The other advantage of portal access is security. Even if a workstation might not meet requirements
for security for full network access, such a workstation can be passed by the access policy to certain required
web applications, without allowing full network access. In a portal access policy, the client computer itself
never communicates directly with the end-point application. That means that all communication is inspected
at a very high level, and any attacks originating on the client computer fail because the attack cannot navigate
through the links that have been rewritten by the portal access engine.
Portal access configuration elements
A portal access configuration requires:
•
•
•
A portal access resource including one or more portal access resource items
An access profile
An access policy that assigns:
•
•
•
•
•
A portal access resource
A portal access or full webtop
A rewrite profile (you can use the default rewrite profile)
A connectivity profile
A virtual server that assigns the access profile and a rewrite profile
Portal access elements are summarized in the following diagram.
10
BIG-IP® Access Policy Manager® Portal Access Guide
Figure 1: Portal access elements
Understanding portal access patching
Portal access patches, or rewrites, links in web content. Portal access rewrites links in complex JavaScript™,
Flash®, CSS, and HTML. In full patching mode, Access Policy Manager® retrieves content from back-end
servers and rewrites links in that content so it can be presented to a web browser, as if the content originated
from the Access Policy Manager. Portal access rewrites content to make intranet targets resolvable, no
matter what the intranet host is.
Understanding full patching mode
In full patching mode, you can select one or more of the following content types in which portal access
rewrites links.
Patching content type
Description
HTML patching
Rewrites links in HTML content to redirect to the
Access Policy Manager™.
JavaScript patching
Rewrites link content in JavaScript code to redirect
requests to the Access Policy Manager.
CSS patching
Rewrites links to CSS files, and within CSS content,
to redirect to the Access Policy Manager.
11
Overview of Portal Access
Patching content type
Description
Flash patching
Rewrites links in Flash movies and objects to redirect
requests to the Access Policy Manager.
Understanding minimal patching mode
In minimal patching mode, portal access allows only minimum rewriting of web application content.
In minimal patching mode, only HTML and CSS content is patched.
To use minimal patching, the following conditions must be met:
•
•
•
You must create a local traffic pool for the application servers, and select it as the default pool in the
virtual server definition.
You must configure the portal access resource with host * and port 0 (or any).
You must configure the scheme any, not http or https.
Note: In minimal patching mode, if your web application sets cookies, the cookie domain must match
the virtual server domain.
Note: If your web application does not use SSL, do not configure the virtual server with the Server
SSL profile serverssl.
12
Patching mode
Description
Scheme patching
Specifies a method of patching that replaces all
HTTP scheme addresses with HTTPS scheme
addresses.
Host Patching
Specifies a method of patching where a host or
multiple hosts, typically the actual application server
host name, is replaced with another host, the Access
Policy Manager® virtual server. You can specify
multiple hosts separated with spaces for host search
strings. The host replace string must be the Access
Policy Manager virtual server IP address or fully
qualified domain name (FQDN).
Chapter
2
Configuring Resources for Portal Access
Topics:
•
Creating a portal access configuration
Configuring Resources for Portal Access
Creating a portal access configuration
Create a portal access resource that you can then add to an access policy to provide clients with web
application connections.
1. On the Main tab, click Access Policy > Portal Access > Portal Access List.
2. Click the Create button.
The New Resource screen opens.
3. Type the name and an optional description.
4. From the ACL Order list, select the placement for the resource.
Option
Description
Last
Select this option to place the new portal access resource last in the ACL list.
After
Select this option to select, from the list of configured ACLs, the ACL after
which this portal access resource is to be ordered.
Specify
Select this option to specify an order number, for example, 0 or 631for the
ACL.
5. From Configuration, select Basic or Advanced.
The Advanced option provides additional settings so you can configure a proxy host and port.
6. For the Match Case for Paths setting, select Yes to specify that portal access matches alphabetic case
when matching paths in the portal access resource.
7. From the Patching Type list, select the patching type for the web application.
For both full and minimal patching types, you can select or clear patching methods specific to your
selection.
8. If you selected Minimal Patching and the Host Patching option, type a host search string, or multiple
host search strings separated with spaces, and the host replace string, which must be the Access Policy
Manager® virtual server IP address or fully qualified domain name.
9. To publish a link for the web application on the full webtop, for the Publish on Webtop setting, select
the Enable check box.
10. If you enabled Publish on Webtop, type the application URI.
This is the main URI used to launch this portal access resource. You can configure other URIs with
specific caching and compression settings by adding resource items to the portal access resource, after
the main resource is configured.
11. In the Default Customization Settings area, in the Caption field, type a caption.
The caption appears on the full webtop, and is required. This field is pre-populated with the application
URI, but you can change the caption.
12. Optionally, type a description for the web application in the Detailed Description field.
13. In the Image field, specify an icon for the web application link. Click View/Hide to show the current
icon.
14. If your application is behind a proxy server, to specify a proxy host and port, you must select Advanced
for the configuration to display additional fields, and type the proxy host and proxy port.
15. Click the Create button.
The portal access resource configuration is complete.
14
BIG-IP® Access Policy Manager® Portal Access Guide
Add resource items to the portal access resource, to provide functionality for your web applications.
Creating a portal access resource item
Create a portal access resource item to add an port, path and other portal access functionality to a portal
access resource. You typically use resource items to refine the behavior for web application directories; for
example, you might specify No Compression and a Cache All caching policy for the /attachment
directory for a portal access resource.
1. On the Main tab, click Access Policy > Portal Access.
The Portal Access List screen opens.
2. Click the name of a portal access resource.
The Portal Access Resource Properties screen opens.
3. In the Resource Items area, click Add.
The New Resource Item screen opens.
4. Configure the properties for the resource item.
To add headers, select Advanced next to New Resource Item. Select Advanced next to Resource Item
Properties to configure Session Update, Session Timeout, and Home Tab.
5. Click Finished.
The portal access resource item is created.
This creates the portal access resource, and configures the common resource items for the template.
You can add resource items to the portal access resource, to provide more functionality for your web
applications.
Portal access resource item properties
Use these properties to configure a resource item for a portal access resource.
Property
Value
Destination
Host name, IP address, Specifies whether the web application destination is a host or an
or network address and IP address and provides the host name or IP address.
mask.
Port
A port number or 0.
Specifies the port for the web application. 0 means the web
application matches port 80 for HTTP and port 443 for HTTPS.
Scheme
http, https, or any
Specifies whether the URI scheme for the web application is
HTTP, HTTPS, or any (either HTTP or HTTPS) scheme.
Paths
An application path or Specifies any paths for the web application. You can separate
paths, separated by
multiple paths with spaces.
spaces. You can use
wildcards, for example
/*.
Headers
Name-value pairs.
Compression No compression or
GZIP compression.
Description
Specifies any custom headers required by the web application. To
add a header, type the header name in the Name field, and the
header content in the Value field, then click the Add button.
No Compression specifies that application data sent to the client
browser is not compressed. GZIP Compression specifies that
application data sent to the client browser is compressed with
GZIP compression.
15
Configuring Resources for Portal Access
Property
Value
Description
Note: To use GZIP compression with a portal access
resource, in the virtual server definition, you must specify
the HTTP Compression Profile httpcompression.
Client Cache Default, Cache All, or Specifies settings for client caching of web applications. In the
No Cache.
rewrite profile that you associate with the virtual server for the
portal access resource, you can specify a client caching option:
CSS and JavaScript, CSS, Images and JavaScript, No Cache
or Cache All. If you configure a client cache setting other than
Default in the portal access resource item, that resource setting
overrides the cache setting in the rewrite profile.
•
•
•
16
Default uses the client cache settings from the rewrite profile.
Cache All uses cache headers as is from the back-end server,
and allows caching of everything that can be cached, including
CSS, images, JavaScript®, and XML. May provide better client
performance and lower security depending on the server
configuration.
No Cache caches nothing. This provides the slowest client
performance and is the most secure.
SSO
SSO configuration,
Configuration selected from a list of
available SSO
configurations.
Specifies an SSO configuration to use with the portal access
resource item for Single Sign-On.
Session
Update
Enable or disable
Some web application pages that are started through portal access
connections contain JavaScript code that regularly refreshes the
page or sends HTTP requests, regardless of user activity or
inactivity. A session that is abandoned at such a site does not time
out, because it appears to be active. When disabled, the session
update feature prevents these sessions from remaining active
indefinitely.
Session
Timeout
Enable or disable
Enables or disables session timeouts
Home Tab
Enable or disable
This option inserts into HTML pages a small amount of HTML
that contains the JavaScript that displays the home tab, which
contains links to the Home and Logout functions and a URL bar.
To enable the Home tab on a web application page, select the
Home Tab check box. Pages generated without the Home Tab
JavaScript contain no Home or Logout links. You can customize
the appearance and configuration of the Home tab on the webtop
customization page. When you start a web application from the
full webtop, the Home Tab is displayed on the webtop only, and
not on pages launched from the webtop, regardless of this setting.
Log
None or Packet
Specifies the log level that is logged when actions of this type
occur.
BIG-IP® Access Policy Manager® Portal Access Guide
Creating a portal access configuration with the wizard
You can use the portal access wizard to quickly configure an access policy, resource, resource item, and a
virtual server to allow portal access connections.
1.
2.
3.
4.
5.
Note: Follow the instructions in the wizard to create your access policy and virtual server.
On the Main tab, click Wizards > Device Wizards.
Select Portal Access Setup Wizard and click Next.
Type the Policy Name, select the default language, and specify whether to enable the simple anti-virus
check in the access policy.
Click Next.
On the Select Authentication wizard screen, configure authentication. You can select an existing
authentication server configured on the Access Policy Manager®, or you can create a new authentication
configuration.
For a full discussion of Access Policy Manager authentication, see the BIG-IP® Access Policy Manager®
Authentication Configuration Guide.
6. On the Portal Access screen, select a portal access application.
Options
Description
DWA
Configures a Domino Web Access configuration with common settings.
OWA2003
Configures an Outlook Web Access 2003 configuration with common
settings.
OWA2007
Configures an Outlook Web Access 2007 configuration with common
settings.
OWA2010
Configures an Outlook Web Access 2010 configuration with common
settings.
Custom
Allows you to configure custom settings for a portal access configuration.
7. Type the Portal Access Start URI.
8. To configure SSO with the portal access configuration, select the Configure SSO check box.
If you enable this setting, you also select the SSO method from the SSO Method list.
9. Click Next.
10. In the Virtual Server IP address field, type the IP address for your virtual server.
Select the Create Redirect Virtual Server check box to create a redirect for clients who attempt to
connect over HTTP instead of HTTPS.
11. Click Next.
12. Review the configuration. You can click Next to accept the configuration and create the portal access
configuration, Back to go back and change settings, or Cancel to discard the configuration.
Configuration is complete. You can test the portal access resource by browsing to the virtual server address.
17
Configuring Resources for Portal Access
Creating a portal access configuration with a template
Create a portal access resource with a template for a common application, to add when you configure an
access policy. When you create a portal access configuration with a template, you create the portal access
resource, along with common resource items for the configuration.
1.
2.
3.
4.
On the Main tab, click Access Policy > Portal Access .
Click the Create with Template button.
Type a name for the portal access resource.
From the Template list, select a portal access application template.
•
•
•
•
•
DWA - Configures a Domino Web Access configuration with common settings.
DWA - Configures a Domino Web Access configuration with common settings.
OWA2003 - Configures an Outlook Web Access 2003 configuration with common settings.
OWA2007 - Configures an Outlook Web Access 2007 configuration with common settings.
OWA2010 - Configures an Outlook Web Access 2010 configuration with common settings.
5. Select the sequence for the resource from the Order list.
Options
Description
Last
Select this option to place the new portal access resource last in the ACL list.
After
Select this option to select, from the list of configured ACLs, the ACL after
which this portal access resource is to be listed.
Specify
Select this option to specify an order number, for example, 0 or 631 for the
ACL.
6. For the Destination setting, select Host Name or IP Address for the resource address, then type the
resource address in the corresponding field or fields.
7. Click the Finished button.
The Access Policy Manager® creates a portal access resource and the associated common resource items
from the template.
You can add resource items to the portal access resource, to provide more functionality for your web
applications.
18
Chapter
3
Configuring Webtops for Portal Access
Topics:
•
About webtops
Configuring Webtops for Portal Access
About webtops
There are three webtop types you can define on Access Policy Manager®. You can define a network access
only webtop, a portal access webtop, or a full webtop.
•
•
•
A network access webtop provides a webtop for an access policy branch to which you assign only a
network access resource.
A portal access webtop provides a webtop for an access policy branch to which you assign only portal
access resources.
A full webtop provides an access policy ending for an access policy branch to which you can optionally
assign portal access resources, app tunnels, remote desktops, and webtop links, in addition to a network
access tunnel. The full webtop then provides your clients with a web page on which they can choose a
network access connection to start.
Figure 2: Resource assign action with resources and a webtop assigned
Configuring a webtop for portal access only
A webtop allows your users to connect and disconnect from the portal access connection.
1.
2.
3.
4.
5.
6.
On the Main tab, click Access Policy > Webtops .
Click Create to create a new webtop.
Type a name for the webtop you are creating.
From the Type list, select Portal Access.
In the Portal Access Start URI field, specify the URI that the webtop starts.
Click Finished.
The webtop is now configured, and appears in the list. You can edit the webtop further, or assign it to an
access policy.
20
BIG-IP® Access Policy Manager® Portal Access Guide
To use this webtop, it must be assigned to an access policy with a full resource assign action or with a
webtop and links assign action.
Configuring a full webtop
A full webtop allows your users to connect and disconnect from a network access connection, portal access
resources, app tunnels, remote desktops, and administrator-defined links.
1.
2.
3.
4.
5.
On the Main tab, click Access Policy > Webtops .
Click Create to create a new webtop.
Type a name for the webtop you are creating.
From the Type list, select Full.
Click Finished.
The webtop is now configured, and appears in the list. You can edit the webtop further, or assign it to an
access policy.
To use this webtop, it must be assigned to an access policy with a full resource assign action or with a
webtop and links assign action. All resources assigned to the full webtop are displayed on the full webtop.
Creating a webtop link
You can create and customize links that you can assign to full webtops. Links are defined applications and
websites that appear on a webtop, and can be clicked to open a web page or application. You can customize
these links with descriptions and icons.
1.
2.
3.
4.
5.
On the Main tab, click Access Policy > Webtops > Webtop Links .
Click Create to create a new webtop link.
In the Name field, type a name for the new webtop link.
In the Application URI field, type the application URI.
In the Caption field, type a descriptive caption.
The Caption field is pre-populated with the text from the Name field.
6. If you want to add a detailed description, type it in the Detailed Description field.
7. To specify an icon image for the item on the webtop, click in the Image field and choose an image, or
click the Browse button.
Click View/Hide to show or hide the currently selected image.
8. Click Finished.
The webtop link is now configured, and appears in the list, and on a full webtop assigned with the same
action. You can edit the webtop link further, or assign it to an access policy.
Before you can use this webtop link, it must be assigned to an access policy with a full webtop, using either
a full resource assign action or a webtop and links assign action.
21
Configuring Webtops for Portal Access
Webtop properties
Use these properties to configure a webtop.
Property
Value
Description
Type
Network Access,
Portal Access, or •
Full
•
•
22
Use Network Access for a webtop to which you assign only a
single network access resource.
Use Portal Access for a webtop to which you assign only portal
access resources.
Use Full for a webtop to which you assign a single network access
resource, multiple portal access resources, and multiple application
access application tunnel resources, or any combination of the
three types.
Portal Access
Start URI
URI
Specifies the URI that the web application starts. For Full webtops,
portal access resources are published on the webtop with the
associated URI you define when you select the Publish on Webtop
option.
Minimize to
Tray
Enabled or
disabled
If this check box is selected, the webtop is minimized to the system
tray automatically after the network access connection starts. With
a network access webtop, the webtop automatically minimizes to the
tray. With a full webtop, the webtop minimizes to the system tray
only after the network access connection is started.
Chapter
4
Configuring Access Profiles for Portal Access
Topics:
•
Creating an access profile
Configuring Access Profiles for Portal Access
Creating an access profile
You create an access profile to provide the access policy configuration for a virtual server that is establishing
a secured session.
1. On the Main tab, click Access Policy > Access Profiles .
The Access Profiles List screen opens.
2. Click Create.
The New Profile screen opens.
3. Type a name for the access profile.
Names must begin with a letter, and can contain only letters, numbers, and the underscore (_) character.
4. To configure timeout and session settings, select the Custom check box at the far right.
5. In the Inactivity Timeout field, type the number of seconds that should pass before the access policy
times out. Type 0 to set no timeout.
If there is no activity (defined by the Session Update Threshold and Session Update Window settings
in the Network Access configuration) between the client and server within the specified threshold time,
the system closes the current session.
6. In the Access Policy Timeout field, type the number of seconds that should pass before the access
profile times out because of inactivity.
Type 0 to set no timeout.
You must select the associated Custom check box before you can configure this setting.
7. In the Maximum Session Timeout field, type the maximum number of seconds the session can exist.
Type 0 to set no timeout.
You must select the associated Custom check box before you can configure this setting.
8. In the Max Concurrent Users field, type the maximum number of users that can use this access profile
at the same time.
Type 0 to set no maximum.
You must select the associated Custom check box before you can configure this setting.
9. In the Max Sessions Per User field, type the maximum number of concurrent sessions that one user
can start.
Type 0 to set no maximum.
You must select the associated Custom check box before you can configure this setting.
10. To configure logout URIs, in the Configurations area, type each logout URI in the URI field, and then
click Add.
11. In the Logout URI Timeout field, type the delay in seconds before logout occurs for the customized
logout URIs defined in the Logout URI Include list.
12. In the SSO across Authentication Domains area, use the Domain Mode setting to select whether users
log on to a single domain or multiple domains.
13. If you selected Multiple Domains, then in the Primary Authentication URI field, type the primary
URI for authentication.
14. If the policy requires a secure cookie, select the Secure check box in the Cookie Options area.
Enable this setting to add the secure keyword to the session cookie. If you are configuring an LTM
access scenario where you are using an HTTPS virtual server to authenticate the user, and then sending
the user to an existing HTTP virtual server to use applications, clear this check box.
24
BIG-IP® Access Policy Manager® Portal Access Guide
15. If the access policy requires a persistent cookie, select the Persistent check box in the Cookie Options
area.
This sets cookies if the session does not have a webtop. When the session is first established, session
cookies are not marked as persistent, but when the first response is sent to the client after the access
policy completes successfully, the cookies are marked persistent. Persistent cookies are updated for the
expiration timeout every 60 seconds. The timeout is equal to session inactivity timeout. If the session
inactivity timeout is overwritten in the access policy, the overwritten value will be used to set the
persistent cookie expiration.
16. From the SSO Configuration list, select the SSO configuration.
17. In the Domain Cookie field, specify a domain cookie, if required.
18. In the Language Settings area, add and remove accepted languages, and set the default language. You
must add at least one language to configure the access profile.
A browser uses the highest priority accepted language. If no browser language matches the accepted
languages list, the browser uses the default language.
19. Click Finished.
The access profile appears in the Access Profiles List.
To provide functionality with an access profile, you must configure the access policy. The default access
policy for a profile denies all traffic and contains no actions. Click Edit in the Access Policy column to edit
the access policy.
Configuring an access policy
You configure an access policy to provide authentication, endpoint checks, and resources to an access
profile.
1. On the Main tab, click Access Policy > Access Profiles .
The Access Profiles List screen opens.
2. Click the name of the access policy you want to edit.
3. On the menu bar, click Access Policy.
4. For the Visual Policy Editor setting, click the Edit access policy for Profile "policy_name" link.
5. Add actions to the policy to provide functionality.
End allowed branches of the access policy with an Allow ending. End branches that are not allowed
access with a Denied ending.
Adding full resources to an access policy
Before you start this task, you must create an access profile.
Add the full resource assign action to an access policy to add a network access resource, portal access
resources, application tunnel resources, and remote desktop resources to an access policy branch. You can
also assign ACLs, webtops, and webtop links with the full resource assign action.
1. On the Main tab, click Access Policy > Access Profiles .
The Access Profiles List screen opens.
2. On the Access Profiles List screen, click the name of the access profile for which you want to edit the
access policy.
The Access Profile properties screen opens for the profile you want to edit.
3. On the menu bar, click Access Policy.
The Access Policy screen opens.
25
Configuring Access Profiles for Portal Access
4. Click Edit Access Policy for Profile profile_name.
The visual policy editor opens the access policy in a separate window or tab.
5. On an access policy branch, click the plus symbol (+) to add an item to the access policy.
6. From the General Purpose section, select Full Resource Assign and click the Add Item button.
The Full Resource Assign popup screen opens.
7. In the Name box, type a name for the access policy item.
This name is displayed in the action box in the access policy.
8. Click the Add new entry button.
A new resource line is added to the list .
9. To assign resources, below Expression, click the Add/Delete link.
The Resource Assignment popup screen opens.
10. Assign resources using the tabs as follows.
Tab
Description
Static ACLs
Allows you to select one or more ACLs defined on the system. Each ACL
you select is assigned to the access policy branch on which this resource
assign action operates.
Network Access
Resources
Allows you to select a single network access resource from the system. You
can select only one network access resource. The network access resource
you select is assigned to the access policy branch on which this resource
assign action operates.
Portal Access
Resources
Allows you to select one or more portal access resources from the system.
The portal access resources you select are assigned to the access policy branch
on which this resource assign action operates.
App Tunnel Resources Allows you to select one or more application tunnel resources from the system.
The application tunnel resources you select are assigned to the access policy
branch on which this resource assign action operates.
Remote Desktop
Resources
Allows you to select one or more remote desktop (terminal server) resources
from the system. The remote desktop resources you select are assigned to the
access policy branch on which this resource assign action operates.
Webtop Links
Allows you to select links to pages and applications defined on the system
to display on the full webtop. A full webtop must be assigned to display
webtop links.
Webtop
Allows you to select a webtop from the system. The webtop resource you
select is assigned to the access policy branch on which this resource assign
action operates. You can select a webtop that matches the resource type, or
a full webtop.
11. Click the Save button to save changes to the access policy item.
You can now configure further actions on the successful and fallback rule branches of this access policy
item.
Click the Apply Access Policy link to apply and activate your changes to this access policy.
Adding connection resources to an access policy
Before you start this task, you must create an access profile.
Add the resource assign action to an access policy to add a network access resource, portal access resources,
application tunnel resources, and remote desktop resources to an access policy branch.
26
BIG-IP® Access Policy Manager® Portal Access Guide
1. On the Main tab, click Access Policy > Access Profiles .
The Access Profiles List screen opens.
2. On the Access Profiles List screen, click the name of the access profile for which you want to edit the
access policy.
The Access Profile properties screen opens for the profile you want to edit.
3. On the menu bar, click Access Policy.
The Access Policy screen opens.
4. Click Edit Access Policy for Profile profile_name.
The visual policy editor opens the access policy in a separate window or tab.
5. On an access policy branch, click the plus symbol (+) to add an item to the access policy.
6. From the General Purpose section, select Resource Assign and click the Add Item button.
This opens the Resource Assignment popup window.
7. In the Name box, type a name for the access policy item.
This name is displayed in the action box in the access policy.
8. On the Resource Assign screen, next to the type of resource you want to add, click the Add/Delete link.
9. To assign resources, select the options you want.
10. Assign resources using the tabs.
Options
Description
Network Access
Resources
Allows you to select a single network access resource from the system.
You can select only one network access resource. The network access
resource you select is assigned to the access policy branch on which this
resource assign action operates.
Portal Access Resources Allows you to select one or more portal access resources from the system.
The portal access resources you select are assigned to the access policy
branch on which this resource assign action operates.
App Tunnel Resources
Allows you to select one or more application tunnel resources from the
system. The application tunnel resources you select are assigned to the
access policy branch on which this resource assign action operates.
Remote Desktop
Resources
Allows you to select one or more remote desktop (terminal server) resources
from the system. The remote desktop resources you select are assigned to
the access policy branch on which this resource assign action operates.
11. Click the Save button to save changes to the access policy item.
You can now configure further actions on the successful and fallback rule branches of this access policy
item. To assign a webtop and webtop links, add the Webtop and Links Assign action after this action.
Click the Apply Access Policy link to apply and activate your changes to this access policy.
Adding a webtop and webtop links to an access policy
Before you start this task, you must create an access profile.
Add the webtop and webtop links assign action to an access policy to add a webtop and webtop links to an
access policy branch. Webtop links are displayed on a full webtop.
1. On the Main tab, click Access Policy > Access Profiles .
The Access Profiles List screen opens.
2. On the Access Profiles List screen, click the name of the access profile for which you want to edit the
access policy.
The Access Profile properties screen opens for the profile you want to edit.
3. On the menu bar, click Access Policy.
27
Configuring Access Profiles for Portal Access
4.
5.
6.
7.
8.
The Access Policy screen opens.
Click Edit Access Policy for Profile profile_name.
The visual policy editor opens the access policy in a separate window or tab.
On an access policy branch, click the plus symbol (+) to add an item to the access policy.
From the General Purpose section, select Webtop and Links Assign and click the Add Item button.
This adds the action to the access policy, and opens a popup assignment screen.
In the Name box, type a name for the access policy item.
This name is displayed in the action box in the access policy.
On the Webtop & Webtop Links Assignment screen, next to the type of resource you want to add, click
the Add/Delete link.
Available resources are listed.
9. To assign resources, select the options you want. .
10. Click the Save button to save changes to the access policy item.
You can now configure further actions on the successful and fallback rule branches of this access policy
item.
Click the Apply Access Policy link to apply and activate your changes to this access policy.
Access profile settings
You can configure the following settings in an access profile.
Setting
Value
Description and defaults
Name
A name, beginning Specifies the name of the access profile.
with a letter, and
containing only
letters, numbers,
and the underscore
(_)character.
Inactivity
Timeout
Number of seconds, Specifies the inactivity timeout for the connection. If there is no
activity between the client and server within the specified
or 0.
threshold time, the system closes the current session. By default,
the threshold is 0, which specifies that as long as a connection is
established, the inactivity timeout is inactive. However, if an
inactivity timeout value is set, when server traffic exceeds the
specified threshold, the inactivity timeout is reset.
Access Policy
Timeout
Number of seconds, Designed to keep malicious users from creating a denial-of-service
(DoS) attack on your server. The timeout requires that a user,
or 0.
who has followed through on a redirect, must reach the webtop
before the timeout expires. The default value is 300 seconds.
Maximum
Number of seconds, The maximum lifetime is from the time a session is created, to
Session Timeout or 0.
when the session terminates. By default, it is set to 0, which means
no limit. When you configure a maximum session timeout setting
other than 0, there is no way to extend the session lifetime, and
the user must log out and then log back in to the server when the
session expires.
Max Concurrent Number of users, or The number of sessions allowed at one time for this access profile.
Users
0.
The default value is 0 which specifies unlimited sessions.
28
BIG-IP® Access Policy Manager® Portal Access Guide
Setting
Value
Description and defaults
Max Sessions
Per User
Number between 1 Specifies the number of sessions for one user that can be active
concurrently. The default value is 0, which specifies unlimited
and 1000, or 0.
sessions. You can set a limit from 1-1000. Values higher than
1000 cause the access profile to fail.
Logout URI
Include
One or more URIs. Specifies a list of URIs to include in the access profile to initiate
session logout.
Logout URI
Timeout
Logout delay URI
in seconds.
Domain Mode
Single Domain or Select Single Domain to apply your SSO configuration to a single
Multiple Domains domain. Select Multiple Domain to apply your SSO configuration
across multiple domains. This is useful in cases where you want
to allow your users a single APM login session and apply it across
multiple Local Traffic Manager™ or Access Policy Manager®
virtual servers, front-ending different domains.
Specifies the time delay before the logout occurs, using the logout
URIs defined in the logout URI include list.
Note: All virtual servers must be on one single BIG-IP
system in order to apply SSO configurations across multiple
domains.
Primary
Authentication
URI
URI
The URI of your primary authentication server, for example
https://logon.siterequest.com. This is required if
you use SSO across multiple domains. You provide this URI so
your users can access multiple back-end applications from
multiple domains and hosts without requiring them to re-enter
their credentials, because the user session is stored on the primary
domain.
Cookie Options:
Secure
Enable or disable
check box
Enable this setting to add the secure keyword to the session
cookie. If you are configuring an application access control
scenario where you are using an HTTPS virtual server to
authenticate the user, and then sending the user to an existing
HTTP virtual server to use applications, clear this check box.
Cookie Options:
Persistent
Enable or disable
check box
Enable this setting to set cookies if the session does not have a
webtop. When the session is first established, session cookies are
not marked as persistent, but when the first response is sent to
the client after the access policy completes successfully, the
cookies are marked persistent.
Note: Persistent cookies are updated for the expiration
timeout every 60 seconds. The timeout is equal to the session
inactivity timeout. If the session inactivity timeout is
overwritten in the access policy, the overwritten value is
used to set the persistent cookie expiration.
SSO
Configuration
Predefined SSO
configuration.
SSO configurations contain settings to configure single sign-on
with an access profile. Select the SSO configuration from the list
that you want applied to your domain.
29
Configuring Access Profiles for Portal Access
30
Setting
Value
Description and defaults
Domain Cookie
A domain cookie.
If you specify a domain cookie, then the line
domain=specified_domain is added to the MRHsession
cookie.
Configure
Authentication
Domains
Multiple
If you specify multiple domains, populate this area with hosts or
domains. Each host or domain can have a separate SSO config,
and you can set persistent or secure cookies. Click Add to add
each host you configure.
Accepted
Languages
Language strings.
Adds a built-in or customized language to the list of accepted
languages. Accepted languages can be customized separately and
can present customized messages and screens to users, if the user's
default browser language is one of the accepted languages. Select
a language from the Factory Builtin Languages list and click
<< to add it to the Accepted Languages list. Select a language
from the Additional Languages list and click Add to add it to
the Accepted Languages list.
Factory Builtin
Languages
Languages in a
predefined list
Lists the predefined languages on the Access Policy Manager
system, which can be added to the Accepted Languages list.
Predefined languages include customized messages and fields
for common appearance items, as opposed to Additional
Languages, which must be separately customized.
Additional
Languages
Languages in a
predefined list
Lists additional languages that can be added to the Accepted
Languages list, and customized on the Access Policy Manager
system. These languages are populated with English messages
and fields and must be individually customized using the
Customization menu, as opposed to Factory Builtin Languages,
which are already customized.
Chapter
5
Configuring Rewrite Profiles for Portal Access
Topics:
•
About rewrite profiles
Configuring Rewrite Profiles for Portal Access
About rewrite profiles
A rewrite profile defines client caching settings for a virtual server. You can configure a rewrite profile and
select the rewrite profile when you configure the virtual server for a portal access policy. Alternatively, you
can use the default rewrite profile, rewrite.
A rewrite profile provides four options for client caching. When a portal access resource item's Client
Cache setting is set to Default, the system uses the caching option configured in the rewrite profile. If the
Client Cache option is configured for any other setting, the portal access resource item configuration
overwrites the setting in the rewrite profile. These options are available in the rewrite profile.
Client Cache setting
Description
CSS and JavaScript
Caches CSS and JavaScript. This is the default
rewrite caching configuration, and provides a balance
between performance and security.
CSS, Images and JavaScript
Caches CSS, images, and JavaScript. This provides
faster client performance but is slightly less secure
because of cached images in the client browser cache.
No Cache
Caches nothing. This provides the slowest client
performance and is the most secure.
Cache All
Uses the unmodified cache headers from the backend
server.
Creating a rewrite profile
Create a rewrite profile to specify rewriting of links in the virtual server definition.
1. Click Access Policy > Portal Access > Rewrite Profiles .
The Rewrite Profile List screen opens.
2. Click Create.
The New Profile screen opens.
3. In the Name field, type a name for the rewrite profile.
4. (Optional) From the Parent Profile list, select a parent profile.
The new rewrite profile inherits the Client Caching Type setting from the parent profile.
5. (Optional) Above the Settings area, select the Custom check box to change the Client Caching Type
or Split Tunneling setting.
6. From the Client Caching Type list, select the caching option.
7. To enable split tunneling for portal access connections, select the Split Tunneling check box.
Split tunneling provides two options to access your web page: Rewrite and Bypass. If you enable split
tunneling, Access Policy Manager® presents only web pages that satisfy one of these filters. Others are
blocked (although a blocked public site may still be available outside the webtop). If you do not use
split tunneling, Access Policy Manager processes all portal access URLs through the rewriting engine.
You can specify a URL pattern using the following syntax: scheme: //host[:port]/path. You
can also use wildcards such as the asterisk ( * ) to denote any sequence of characters and the question
mark ( ? ) for any single character. Access Policy Manager rewrites links in all pages specified for
Rewrite.
32
BIG-IP® Access Policy Manager® Portal Access Guide
•
•
Rewrite - Rewrites URLs. When you use this option, Access Policy Manager controls the redirection
of the URL. Use this option to access URLs inside the network. Type a URL match pattern for the
sites where you need to create the reverse-proxy and click the Add to Rewrite List button.
Bypass - Directly accesses the URL and leaves the URL unmodified. Use this option to speed up
serving public sites. Type a URL match pattern for URLs to be accessed directly, bypassing the
rewrite engine, and click the Add to Bypass List button.
8. Click Finished.
The rewrite profile appears in the Rewrite Profiles list.
To use portal access rewriting, you must next assign the rewrite profile to the virtual server that is also
assigned the access profile for portal access.
33
Configuring Rewrite Profiles for Portal Access
34
Chapter
6
Configuring Virtual Servers for Portal Access
Topics:
•
Defining a virtual server for portal access
Configuring Virtual Servers for Portal Access
Defining a virtual server for portal access
When creating a virtual server for an access policy, specify that the virtual server is a host virtual server,
and not a network virtual server.
1. On the Main tab, click Local Traffic > Virtual Servers.
The Virtual Server List screen displays a list of existing virtual servers.
2. Click the name of the virtual server you want to modify.
3. In the Destination setting, in the Address field, type the IP address you want to use for the virtual server.
4. From the HTTP Profile list, select http.
5. In the Access Policy area, from the Access Profile list, select the access profile.
6. To use GZIP compression with a portal access resource, in the HTTP Compression Profile select
httpcompression.
7. If you are using a connectivity profile, from the Connectivity Profile list, select the connectivity profile.
8. If you are creating a virtual server to use with portal access resources in addition to remote desktops,
from the Rewrite Profile list, select the default rewrite profile, or another rewrite profile you created.
9. If you use client SSL for this profile, from the SSL Profile (Client) list, select a client SSL profile.
10. If you are using HTTPS with any portal access pages, from the SSL Profile (Server) list, select serverssl.
11. Select the Citrix Support check box if you want to provide connections to Citrix desktop resources.
12. Select the OAM Support check box if you want to provide native integration with an OAM server for
authentication and authorization. You must have an OAM server configured in order to enable OAM
support.
13. Click Update.
Your access policy is now associated with the virtual server.
36
Index
Index
A
access policy
adding a webtop and webtop links 27
configuring 25
access profile
creating 24
access profile settings
listed 28
C
configuration elements
for portal access 10
F
full patching
for portal access 11
full resource assign action
adding to an access policy 25
full webtop
configuring 21
M
minimal patching
for portal access 12
P
portal access
and full patching 11
creating manually 14
creating resource item 15
creating with a template 18
portal access (continued)
creating with the wizard 17
full patching 11
minimal patching 12
overview 10
R
resource assign action
adding to an access policy 26
resource item
and properties for portal access 15
creating 15
rewrite profile
creating 32
for portal access 32
V
virtual server
associating with portal access 36
defining for portal access 36
W
web application
creating resource item 15
webtop and links assign action
adding to an access policy 27
webtop link
creating 21
webtops
about 20
configuring for portal access 20
configuring full 21
properties 22
37
Index
38