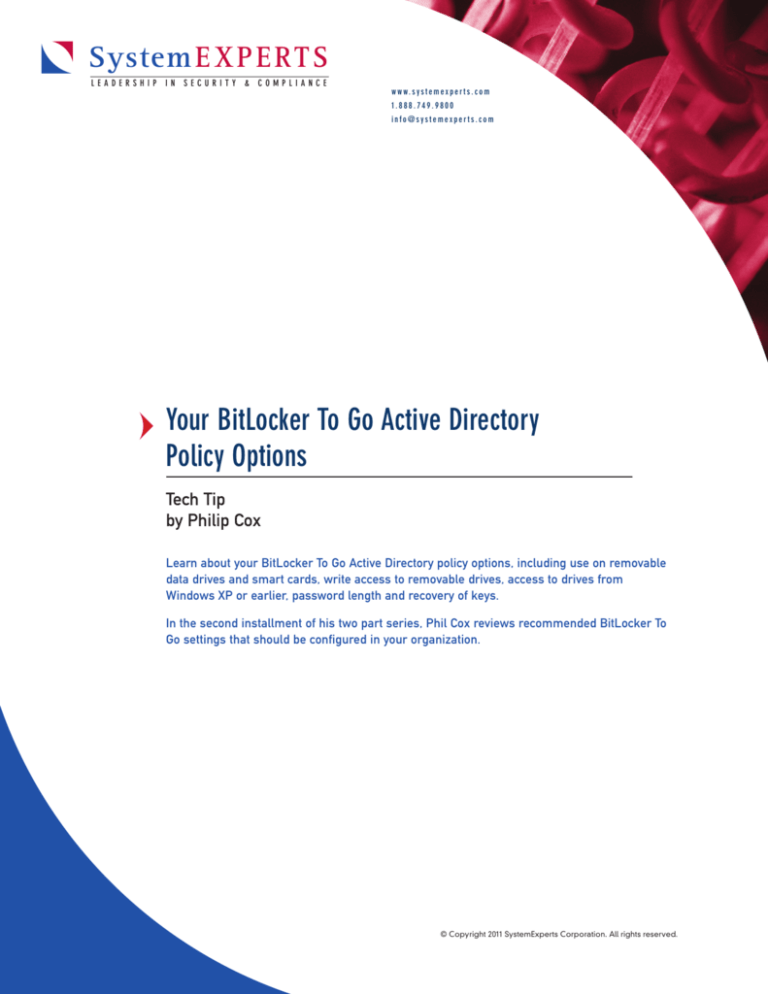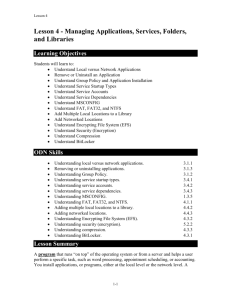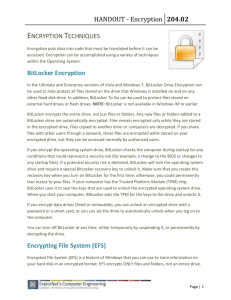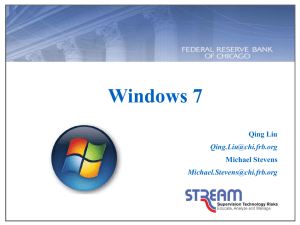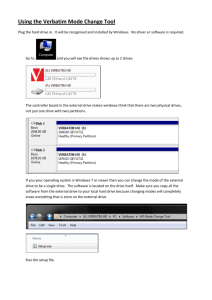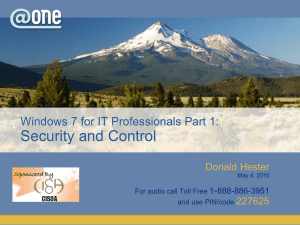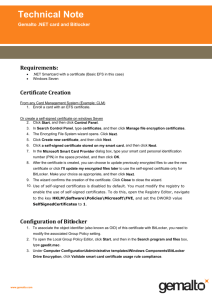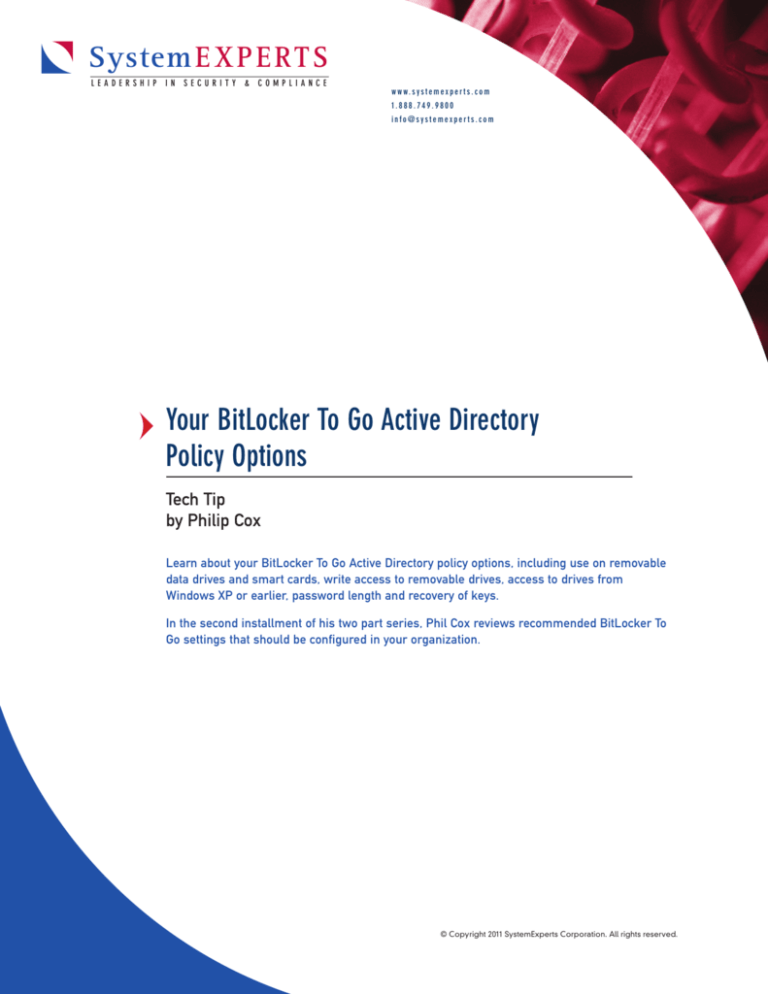
System E X P E R T S
LEADERSHIP IN SECURITY & COMPLIANCE
w w w. s y s t e m e x p e r t s . c o m 1 . 8 8 8 . 7 4 9 . 9 8 0 0 info@systemexperts.com
Your BitLocker To Go Active Directory Policy Options
Tech Tip
by Philip Cox
Learn about your BitLocker To Go Active Directory policy options, including use on removable
data drives and smart cards, write access to removable drives, access to drives from
Windows XP or earlier, password length and recovery of keys.
In the second installment of his two part series, Phil Cox reviews recommended BitLocker To
Go settings that should be configured in your organization.
© Copyright 2011 SystemExperts Corporation. All rights reserved.
System E X P E R T S
LEADERSHIP IN SECURITY & COMPLIANCE
w w w. s y s t e m e x p e r t s . c o m 1 . 8 8 8 . 7 4 9 . 9 8 0 0 info@systemexperts.com
Your BitLocker To Go Active Directory Policy Options
Previously, we reviewed the basic features of
BitLocker To Go. In this tip, we will explore specific
BitLocker Active Directory policy options that will
help you prevent accidental data loss. It is important
to note that the configurations discussed here are
controlled via Active Directory Group Policy, and
thus are set and maintained by your organizations
Group Policy administrators. They are not
configured or controlled by the end user.
The Group Policy settings for BitLocker are located
under the “Computer Configuration\Administrative
Templates\Windows Components\BitLocker Drive
Encryption\” tree. For the sake of space, we will
only look at the portion of the policy tree that
applies to removable drives (“Removable Data
Drives” as they are referred to in BitLocker), but
you should take the time to familiarize yourself
with the other BitLocker policies as well (see
http://technet.microsoft.com/en-us/library/
ee706521.aspx for details). For each of the policy
settings, we’ll cover their functions, and then I’ll
give you my recommendation for how you should
configure it and why (assuming you have decided
that using BTG for data loss protection will be
required.
Control use of BitLocker on removable drives:
This policy allows you to control if a user can
enable, disable, or pause BitLocker functionality
on removable drives. A “disabled” setting
prevents users from enabling BitLocker To protect
drives. A “Not configured” or “Enabled” setting
will allow users to protect the devices. The
“Enabled” setting gives you two more granular
options: “Allow users to apply BitLocker
protection on removable data drives” and “Allow
users to suspend and decrypt BitLocker on
removable data drives”. The first allows users to
use the BitLocker Wizard to configure BitLocker
on a drive. The second allows a user to remove or
suspend the encryption.
Recommended settings: Enabled control, Allow
users to apply protection, and do not allow users
to “suspend and decrypt.” This will ensure that
drives are protected, and that users will not
disable that protection.
2
Configure use of smart cards on removable data
drives: This policy allows you to control whether
smart cards can be used with BTG. A “disabled”
setting prevents users from using smart cards. A
“Not configured” or “Enabled” setting will allow
users to protect (or not protect) devices. Another
option, if enabled, is to “Require use of smart
cards on removable drives.” This setting is
enforced when placing BitLocker on a drive. If
the drive has been enabled with smart cards from
another system, BitLocker will allow unlocking
with that mechanism.
Recommended settings: Not configured, as I
assume most SMBs do not have ubiquitous use of
smart cards deployed. If you have smart cards use
in your organization that is an option I would
choose.
Deny write access to removable drives not
protected by BitLocker: This policy basically
allows you to force encryption on the drive
before you write to it. A “Disabled” or “Not
configured” setting will allow normal use (i.e.,
mounted with read and write access) of
removable drives not protected by BitLocker. An
“Enabled” setting will enforce BTG protection on
the drive, as well as provide an option to “Deny
write access to devices configured in another
organization.” If you choose that setting, only
BitLocker drives with identification fields that
match the computer’s identification field will be
mounted with write access. The option would
allow you to enforce a corporate policy of using
only company-issued removable media. This field
is defined in the main BitLocker “Provide the
unique identifiers for your organization” policy
setting.
Recommended settings: Enable both settings. I
believe that non-corporate owned/vetted USB
thumb drives account for a significant amount of
malicious code brought into an organization. By
requiring the use of corporate supplied (i.e., they
have been vetted before distribution) USB drives,
a significant threat vector is reduced (although
not completely eliminated).
© Copyright 2011 SystemExperts Corporation. All rights reserved.
System E X P E R T S
LEADERSHIP IN SECURITY & COMPLIANCE
w w w. s y s t e m e x p e r t s . c o m 1 . 8 8 8 . 7 4 9 . 9 8 0 0 info@systemexperts.com
Your BitLocker To Go Active Directory Policy Options
Allow access to BitLocker-protected removable
data drives from earlier versions of Windows:
This policy determines if removable data drives
formatted with the FAT file system can be
unlocked and viewed. A “Disabled” setting will
prevent use of a FAT-based drive on Server 2008,
Vista, XP (SP2/SP3) systems. A “Not configured”
option will allow unlocking of a drive with a
FAT file system. An “Enabled” setting will allow
the unlocking, and provide another setting
choice: “Do not install BitLocker To Go Reader
on FAT formatted removable drives.” This latter
option basically means that on Server 2008, Vista,
or XP (SP2/SP3) an USB with a FAT file system
would have to already have the BitLocker To Go
Reader already installed on the computer. If the
“do not install” option is not selected, BitLocker
To Go Reader will be installed on the removable
drive, thus enabling users to unlock the drive on
the earlier systems.
Recommended settings: This should be dictated
by corporate policy. If there is no policy
addressing this situation, I would recommend
you keep it as “Not configured”.
Configure use of passwords for removable data
drives: This policy controls the use of passwords
for unlocking BitLocker-protected removable data
drives. A “Disabled” setting will prevent the use
of passwords, thus requiring smart cards. A “Not
configured” selection will allow the use of
passwords that are a minimum of 8 characters
(no complexity). An “Enabled” setting will allow
the use of passwords, as well as provide the
ability to enforce complexity requirements, and
configure a minimum length. You can allow, not
allow, or require complexity, as well as set the
minimum password length. Note: You will need
to ensure the Group Policy setting “Password
must meet complexity requirements” in the
domain password policy is set as well.
Recommended settings: Enable password use,
require complexity, and set the minimum length
to be consistent with your corporate password
policy. Two quick notes on this setting: First, you
3
will need access to a domain controller when
enabling the protection, because that is where
the complexity is validated. If you won’t have
access, then set it to “allow complexity.” Second,
as with earlier settings, these are enforced when
enabling BitLocker on a drive, not when
unlocking it. BTG will unlock a drive with any of
the protectors available on the drive once it is
enabled.
Choose how BitLocker-protected removable
drives can be recovered: This policy controls
how data can be recovered without the required
credentials. A “Disabled” or “Not configured”
setting will allow for default recovery. Default
recovery allows a Data Recovery Agent (DRA) to
be configured on the system, and recovery
options to be specified by the user. However, in
the default mode, the recovery information is not
backed up to AD. An “Enabled” setting allows you
to “Allow data recovery agent” and “Configure
user storage of BitLocker recovery information,”
as well as “Omit recovery options from the
BitLocker setup wizard” and “Save BitLocker
recovery information to Active Directory Domain
Services.” By default, if you enable the setting, a
DRA is allowed, providing a 48-digit recovery
password and a 256-bit recovery key. The
recovery options are in the setup wizard, and
both recovery password and keys are stored in
the AD.
Recommended settings: Enable the policy, and
use the default settings. This allows the user to
configure recovery if they desire. One assumption
is that there is nothing on removable drives that
is irreplaceable. If you have an environment
where there is an expectation that you can
recover data that is on a removable drive, you
should “require” the password and recovery key.
BitLocker To Go is an effective means to protect data
on removable media such as thumb drives from
accidental loss, if you have Windows 7. It is
integrated into the Windows 7 operating system, it
is easy to implement, reasonable to manage, and
likely to be used. It is worth your time to investigate.
© Copyright 2011 SystemExperts Corporation. All rights reserved.
System E X P E R T S
LEADERSHIP IN SECURITY & COMPLIANCE
w w w. s y s t e m e x p e r t s . c o m 1 . 8 8 8 . 7 4 9 . 9 8 0 0 info@systemexperts.com
Your BitLocker To Go Active Directory Policy Options
About The Author
Philip Cox is Director, Security and Compliance at
SystemExperts Corporation, a consulting firm that
specializes in system security and management. He
is a well-known authority in the areas of system
integration and security.
His experience includes Windows, UNIX, and
IP-based networks integration, firewall design and
implementation and ISO 17799 and PCI compliance.
Phil frequently writes and lectures on issues dealing
with heterogeneous system integration and
compliance with PCI-DSS. He is the lead author of
Windows 2000 Security Handbook Second Edition
(Osborne McGraw-Hill) and contributing author for
Windows NT/2000 Network Security (Macmillan
Technical Publishing).
4
© Copyright 2011 SystemExperts Corporation. All rights reserved.