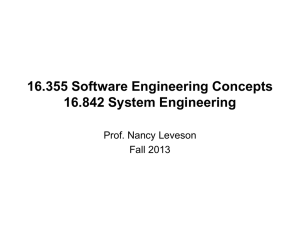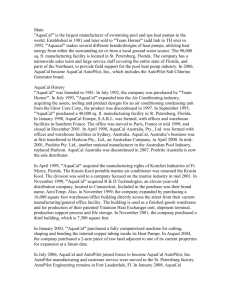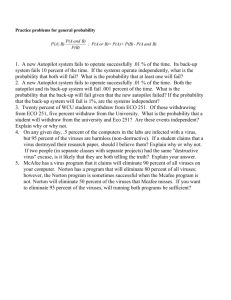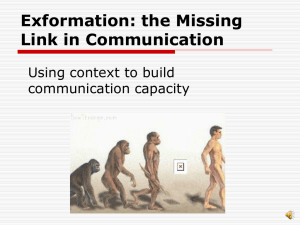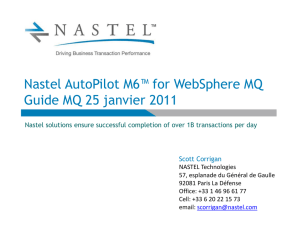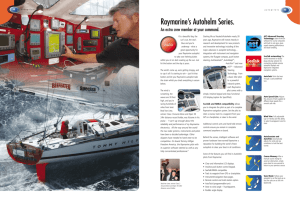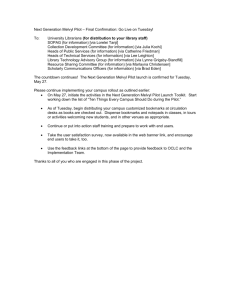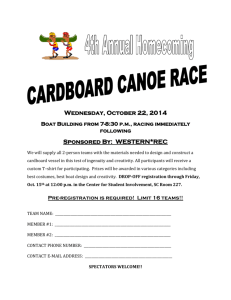Raymarine SmartController User Guide
advertisement

81243_1.fm Page 1 Tuesday, December 7, 2004 10:06 AM Raymarine SmartController User Guide D76 09-1 Welcome to the SmartController Handbooks can be such daunting things, can’t they? Please don’t worry, we have made this guide as simple as possible. Your guide contains an explanation on how to use your SmartController, so finding your way around will become second nature. If all you want to do is power up and get going, that’s fine. But if you want to know more about what your SmartController will do for you, you’ll find it here. Document Number: 81243-1 Date: December 2004 81243_1.fm Page 2 Tuesday, December 7, 2004 10:06 AM D7 610 -1 Contents SmartController 2 User Guide 81243_1.fm Page 3 Tuesday, December 7, 2004 10:06 AM Getting Started How do I power the unit on/off? ........................................... 7 Keylock ................................................................................. 7 Using your SmartController How do I view instrument data? ........................................... 9 How do I see all the available data? .................................... 10 How do I use the autopilot? ................................................ 11 How do I automatically steer straight? ............................... 12 How do I follow a route from my GPS? ............................... 13 How do I follow a circle pattern? ........................................ 14 How do I follow a spiral pattern? ........................................ 15 How do I follow a zig-zag pattern? ..................................... 16 How do I follow a cloverleaf pattern? ................................. 17 How do I steer to a fixed wind angle? ................................. 18 How do I tack using the autopilot? .................................... 19 How do I dodge an obstacle? .............................................. 20 Setting up your SmartController How do I change a favourite page? .................................... 23 How do I change the page layout? ...................................... 24 How do I change page content? 25 How do I show or hide pages? ............................................ 26 How do I change the pattern direction? .............................. 27 How do I change my boat type? ......................................... 28 How do I adjust the autopilot settings ................................ 29 Alarms and Troubleshooting Fault finding ....................................................................... 31 SmartController Alarm messages ....................................... 32 General maintenance ......................................................... 34 Product Support .................................................................. 36 Important Safety Information Intended Use ...................................................................... 42 Declaration of Conformity .................................................. 42 EMC Guidelines .................................................................. 42 Handbook Information ....................................................... 43 User Guide 3 81243_1.fm Page 4 Tuesday, December 7, 2004 10:06 AM D7611-1 Getting started . . . 4 User Guide 81243_1.fm Page 5 Tuesday, December 7, 2004 10:06 AM Battery power and signal strength The battery power (5 levels) are indicated on the left hand side of the display. Your SmartController will sound an alarm when battery power is running low. Wireless signal strength is shown in a similarly on the right hand side of the display. + _ Y Charging the SmartController Before using the SmartController for the first time, you will need to charge the unit. To charge the SmartController, simply place it into the cradle, pull open the rubber cover on the base and connect the charging cable. CAUTION: Do not use any other cable to charge the unit. The battery power indicator will flash during charging. The recommended charge time is approximately five hours. Once fully charged the battery indicator will stop flashing. The SmartController can also be charged whenever you wish without affecting performance. User Guide 5 81243_1.fm Page 6 Tuesday, December 7, 2004 10:06 AM Your SmartController SmartController display with power and battery strength indicators C (POWER) Exit, cancel or back When off, press to power on the SmartController ACTION Performs softkey function UP/DOWN Scroll through a list or a set of values NAVIGATE STARBOARD Use in PILOT mode to power steer your boat. Press and hold for Smart Steer PILOT Use to activate the autopilot. MODE Press to select required pilot mode. STANDBY Use to return to manual control of your boat when in PILOT mode. Press and hold to access Pilot Setup D7612-1 NAVIGATE PORT Use in PILOT mode to power steer your boat. Press and hold for Smart Steer 6 User Guide 81243_1.fm Page 7 Tuesday, December 7, 2004 10:06 AM How do I power the unit on/off? POWER ON Press and hold the C button. The handset will beep, the display will show the first instrument data page and you’re ready to go. POWER OFF Press and hold the C button for 3 seconds. The display will countdown to zero and will then go blank. Note: You cannot power off the handset when the autopilot is in control of your boat. Keylock When using your SmartController, you can temporarily lock the autopilot keys to ensure that it is not accidentally operated. Access to the instrument pages is unaffected by the keylock. How do I activate the keylock? Press and hold the mode button until you see the “KEYLOCK ACTIVE” message. A key symbol will also be displayed on the instrument data pages. Note: You cannot activate keylock when the autopilot is in control of your boat. How do I turn off the keylock? Press mode followed by the action button. A “KEYLOCK OFF” message will be displayed. User Guide 7 81243_1.fm Page 8 Tuesday, December 7, 2004 10:06 AM Using your D7613-1 SmartController 8 User Guide 81243_1.fm Page 9 Tuesday, December 7, 2004 10:06 AM How do I view instrument data? Your SmartController can display up to 8 pages of boat information. Each page can be set to show 1,2 or 4 data items, or, to view information graphically. When the autopilot is enabled, an extra "P" page is added to the favourites, showing autopilot specific information. 1 2 3 From the main instrument display: view previous page view next page 1. Press the up/down key to move to the previous or next page. 2. The number of the page currently being displayed will be shown in the upper left hand corner. 3. Press the MENU softkey to access SmartController settings Example Screens Graphcal data 2 Data items 4 1 SPEED 4.7FT User Guide 0.35NM DTW 2.5NM 11KTS MENU Quick Tip XTE BTW 002º MENU If you only ever use a few favourite pages, use the PAGE ON/OFF feature to turn off the rest. D7614-1 DEPTH 9 81243_1.fm Page 10 Tuesday, December 7, 2004 10:06 AM How do I see all the available data? You can display all the available SeaTalk data in a list for reference. This is particularly useful when checking the availability of data, or when wishing to see an infrequently used reading. 1 2 3 From the main instrument display: MENU SHOW ALL DATA SELECT Scroll through data list 1. Press the MENU softkey to display the main menu. 2. Using the up/down key, scroll to"SHOW ALL DATA" and press the SELECT softkey. 3. All of the available SeaTalk data will be displayed with its present value. Use the up/down key to scroll through the data. Where the is no data present, "- - -" will be displayed. Example Screen ALL DATA DEPTH SPEED SOG VMG W Quick Tip 10 When planning your favourite pages, use SHOW ALL DATA to see what data will be shown D7615-1 BACK 4.7 FT 11 KTS 9.7 KTS --- KTS User Guide 81243_1.fm Page 11 Tuesday, December 7, 2004 10:06 AM How do I use the autopilot? Your autopilot can steer your boat according to one of its preset patterns. The types of patterns that are available are dependant on your boat and autopilot type. Each of the patterns are explained on the following pages. Available modes POWER FISHING SAIL AUTO AUTO AUTO TRACK TRACK TRACK ZIGZAG* WIND CIRCLE* TACK SPIRAL* CLOVER* Quick Tip User Guide You can change your boat type in the autopilot setup pages - See page 29 D7616-1 *S1000 autopilots only 11 81243_1.fm Page 12 Tuesday, December 7, 2004 10:06 AM How do I automatically steer straight? To continue on your current heading under autopilot control, use the AUTO mode. This will steer you in a straight line ahead until commanded otherwise. AUTO mode can be used in conjunction with SMARTSTEER (see page 20) to give you remote, power-steering control of your boat. 1 2 3 PILOT STANDBY Activates autopilot in AUTO mode Returns the boat to manual steering From any screen: 1. Steer your boat onto the desired heading. 2. Check that there are no obstructions. 3. Press the PILOT key to activate the autopilot. Quick Tip 12 AUTO mode is also available for selection via the MODE button D7617-1 AUTO User Guide 81243_1.fm Page 13 Tuesday, December 7, 2004 10:06 AM How do I follow a route from my GPS? Your autopilot can follow a route that you have previously set on your GPS or Chartplotter. Ensure that your GPS/Chartplotter is sending valid SeaTalk or NMEA 0183 data. 1 2 3 From any screen: MODE press repeatedly until you reach TRACK PILOT activates autopilot in TRACK mode 2. Press PILOT to activate TRACK mode. PILOT Press when asked to accept new heading. 3. If a valid route is received, the SmartController will tell you the direction in which it will turn the boat and the new heading it will steer to. Press PILOT to accept. PILOT Press when asked to accept new heading. TRACK User Guide Note: At each waypoint, confirmation of turn will be required. Press PILOT to accept. D7618-1 On arrival at each waypoint 1. Press MODE repeatedly until TRACK is displayed. 13 81243_1.fm Page 14 Tuesday, December 7, 2004 10:06 AM How do I follow a circle pattern? When you select CIRCLE mode, your current position is marked as the center of the circle pattern. Your autopilot will now gently steer your boat into the circle of the selected size. 1 2 3 MODE press repeatedly until you reach CIRCLE change pattern size (Sml, Med or Large) PILOT activates autopilot in CIRCLE mode From any screen: 1. Press MODE repeatedly until CIRCLE is displayed. 2. Use the PORT and STARBOARD keys to change the size (S, M or L) if required 3. Press the PILOT key to activate the autopilot Quick Tip 14 Fishing patterns are designed to work at speeds up to 15kts. Check your speed before starting. D7612-1 CIRCLE User Guide 81243_1.fm Page 15 Tuesday, December 7, 2004 10:06 AM How do I follow a spiral pattern? When you select SPIRAL mode, your current position is marked as the center of the spiral. Your autopilot will now gently steer your boat into a spiral of the selected size. 1 2 3 MODE press repeatedly until you reach SPIRAL change pattern size (Sml, Med or Large) PILOT activates autopilot in SPIRAL mode From any screen: 1. Press MODE repeatedly until SPIRAL is displayed. 2. Use the PORT and STARBOARD keys to change the size (S, M or L) if required 3. Press the PILOT key to activate the autopilot Quick Tip User Guide You can change the pattern direction in PILOT SETUP (See section 3) D7620-1 SPIRAL 15 81243_1.fm Page 16 Tuesday, December 7, 2004 10:06 AM How do I follow a zig-zag pattern? When you enter ZIGZAG mode, the autopilot will use your current position and heading as the center line of the zig-zag. The autopilot will now gently steer your boat into the pattern starting with a turn to starboard. 1 2 3 MODE press repeatedly until you reach ZIGZAG change pattern size (Sml, Med or Large) PILOT activates autopilot in ZIG ZAG mode From any screen: 1. Press MODE repeatedly until ZIGZAG is displayed. 2. Use the PORT and STARBOARD keys to change the size (S, M or L) if required 3. Press the PILOT key to activate the autopilot Quick Tip 16 Fishing patterns are designed to work at speeds up to 15kts. Check your speed before starting. D7621-1 ZIGZAG User Guide 81243_1.fm Page 17 Tuesday, December 7, 2004 10:06 AM How do I follow a cloverleaf pattern? When you enter CLOVERLEAF mode, the autopilot will use your current position as the center point. The autopilot will then steer your boat through a series of starboard turns, repeatedly intersecting the start point. 1 2 3 MODE press repeatedly until you reach CLOVERLEAF change pattern size (Sml, Med or Large) PILOT activates autopilot in CLOVERLEAF mode From any screen: 1. Press MODE repeatedly until CLOVERLEAF is displayed. 2. Use the PORT and STARBOARD keys to change the size (S, M or L) if required 3. Press the PILOT key to activate the autopilot Quick Tip User Guide You can change the pattern direction in PILOT SETUP (See section 3) D7622-1 CLOVERLEAF 17 81243_1.fm Page 18 Tuesday, December 7, 2004 10:06 AM How do I steer to a fixed wind angle? If your boat is equipped with a wind transducer, you can set the autopilot to steer at a fixed angle to the wind, WIND mode. You can adjust this angle to suit your needs. 1 2 3 MODE press repeatedly until you reach WIND PILOT activates autopilot in WIND mode and shows current wind angle. adjusts the desired wind angle PILOT press to steer to the new wind angle From any screen: 1. Press MODE repeatedly until WIND is displayed. 2. Press PILOT to activate WIND mode. 3. The current wind angle will be displayed. Use the PORT and STARBOARD keys to change the angle as required. Press PILOT to accept. WIND 18 D7623-1 WIND User Guide 81243_1.fm Page 19 Tuesday, December 7, 2004 10:06 AM How do I tack using the autopilot? When in WIND mode you can use the autopilot to execute a tack maneuver. The degree of turn is set by the autopilot (Refer to the handbook supplied with the autopilot for details on changing the tack angle) 1 2 3 MODE press repeatedly until you reach TACK select the desired tack direction PILOT press to start the TACK maneuver From any screen: 1. Press MODE repeatedly until TACK is displayed. 2. Use the PORT and STARBOARD keys to select the TACK direction. 3. Press PILOT to accept. TACK User Guide D7624-1 WIND 19 81243_1.fm Page 20 Tuesday, December 7, 2004 10:06 AM How do I dodge an obstacle? Even when the autopilot is activated, you are are still able to override it. If, for example, you encounter an obstacle, or you just wish to change direction by a few degrees. This allows you to effectively power-steer your boat. 1 2 3 With the autopilot activated: or press 1º course change (Dodge) Large course change (SmartSteer) press and hold or STANDBY returns the boat to manual steering Dodge With the autopilot activated: 1. A brief press of the PORT or STARBOARD key will make a 1º course change in that direction. 2. A press and hold of the PORT or STARBOARD key will execute a controlled turn until you release the button. (SmartSteer) 3. The autopilot will now resume on the new heading. SmartSteer Quick Tip 20 When used with non-SMARTSTEER autopilots, the large course change will be made in 10º steps D7625-1 1º User Guide 81243_1.fm Page 21 Tuesday, December 7, 2004 10:06 AM User Guide 21 81243_1.fm Page 22 Tuesday, December 7, 2004 10:06 AM Setting up D7626-1 your SmartController 22 User Guide 81243_1.fm Page 23 Tuesday, December 7, 2004 10:06 AM How do I change a favourite page? You can change the appearance, content and layout of up to 8 favourite data pages. Set these up to best suit your boating needs 1 2 3 From the main instrument display: MENU 1. Press the MENU softkey to display the main menu. CHANGE PAGES 2. Using the up/down key, scroll to"CHANGE PAGES" and press the SELECT softkey. SELECT 3. Using the up/down key, scroll to the page you wish to change and press the SELECT softkey. (Select page to change) SELECT The selected favourite page can now be configured: CONTENT LAYOUT PAGE OFF PAGE 1 Quick Tip User Guide CHANGE When viewing a favourite page, Press and hold the SELECT button to change the content for that page D7627-1 ACCEPT 23 81243_1.fm Page 24 Tuesday, December 7, 2004 10:06 AM How do I change the page layout? You can change the layout of each favourite page. 1 2 3 From the change page screen From the change page screen: 1. Using the up/down key, scroll to"LAYOUT". LAYOUT CHANGE selects the next available layout (see options below) 2. Press the CHANGE softkey to scroll through the layout options. The icon to the left reflects the selected option. 3. Press the ACCEPT softkey to use the selected layout for this page. When desired format selected: ACCEPT The selected favourite page can now be configured: CONTENT LAYOUT PAGE OFF PAGE 1 ACCEPT CHANGE 1 1 2 3 4 Quick Tip 24 1 2 XTE 0.35NM BTW 002º DTW 2.5NM MENU If you only ever use a few favourite pages, use the PAGE ON/OFF feature to turn off the rest. D7628-1 User Guide 81243_1.fm Page 25 Tuesday, December 7, 2004 10:06 AM How do I change page content? You can change the content of each favourite page. 1 2 3 From the change page screen: CONTENT data element selection data type selection When desired data selected: ACCEPT Example screen: ACCEPT 4.7FT 11KTS 227M 2.3KTS DATA Quick Tip User Guide 1. Using the up/down key, scroll to"CONTENT" and press the CHANGE softkey. The current data type(s) will be displayed. 2. The selected data element will be shown with a black background. Where you have more than one piece of data displayed, use the softkey to select the data element you wish to change. 3. Use the up/down control to scroll through the available data types for your current selection. When complete, press the ACCEPT softkey to save your changes and return to the change page screen. If you only ever use a few favourite pages, use the PAGE ON/OFF feature to turn off the rest. D7629-1 DEPTH SPEED HEADING AWS From the change page screen: 25 81243_1.fm Page 26 Tuesday, December 7, 2004 10:06 AM How do I show or hide pages? Use as many or as few data pages as you like The page on/off option allows you to only display those data pages you really want to see. 1 2 3 From the change page screen: PAGE ON/OFF CHANGE Toggles Page On/Off From the change page screen: 1. Using the up/down key, scroll to"PAGE ON" or "PAGE OFF" 2. The label displayed indicated the current status of the selected page. This will also be represented graphically in the icon. 3. Press the CHANGE softkey to toggle the setting from ON to OFF and vice-versa. Example screen: CONTENT LAYOUT PAGE OFF PAGE 1 Quick Tip 26 CHANGE If you only need to show a few items of data then use a larger display size to make it stand out D7630-1 ACCEPT User Guide 81243_1.fm Page 27 Tuesday, December 7, 2004 10:06 AM How do I change the pattern direction? You can change the autopilot pattern direction. 1 2 3 From the main instrument display: MENU PILOT SETTINGS SELECT PATTERN SET toggles between clockwise and anti-clockwise 1. Press the MENU softkey to display the main menu. 2. Using the up/down key, scroll to"PILOT SETTINGS" and press the SELECT softkey. 3. Use the up/down key to scroll down to the "PATTERN" option and press SET to switch between CLOCKWISE and ANTICLOCKWISE patterns. When you are done, press BACK to return to the main menu. Example screen: Quick Tip User Guide SET Turns to starboard (clockwise) is the default pattern direction. D7631-1 BACK PILOT SETTINGS AUTOLEARN START BOAT TYPE FISHING PILOT ENABLED SETTINGS CHANGE PATTERN CLOCKWISE 27 81243_1.fm Page 28 Tuesday, December 7, 2004 10:06 AM How do I change my boat type? Your SmartController can be set to suit the type of vessel to which it is fitted. This ensures that the user interface will offer you the most relevant features. 1 2 3 MENU PILOT SETTINGS SELECT BOAT TYPE SET toggles between POWER, FISHING, SAIL From the change page screen: 1. Using the up/down key, scroll to"PAGE ON" or "PAGE OFF" 2. The label displayed indicated the current status of the selected page. This will also be represented graphically in the icon. 3. Press the CHANGE softkey to toggle the setting from ON to OFF and vice-versa. Example screen: BACK Quick Tip 28 SET If you own a powerboat and still require wind information, set the boat type to SAIL D7632-1 PILOT SETTINGS AUTOLEARN START BOAT TYPE FISHING PILOT ENABLED SETTINGS CHANGE PATTERN CLOCKWISE User Guide 81243_1.fm Page 29 Tuesday, December 7, 2004 10:06 AM How do I adjust the autopilot settings? Your SmartController is designed to work with any Raymarine autopilot and it can also configure some. For proper operation, we recommend that any configuration of the autopilot is completed according to the table below: Raymarine Autopilot Operation Configuration ST1000 Yes Use existing controller, see your autopilot handbook ST2000 Yes Use existing controller, see your autopilot handbook ST3000 Yes Use existing controller, see your autopilot handbook ST4000 Yes Use existing controller, see your autopilot handbook ST5000 Yes Use existing controller, see your autopilot handbook 100/300 Series Yes Use existing controller, see your autopilot handbook SmartPilot S1 Series with ST 6001,7001,8001 Yes Use existing controller, see your autopilot handbook SmartPilot S2 Series (was 150 Series) with ST 6001,7001,8001 Yes Use existing controller, see your autopilot handbook SmartPilot S3 Series (was 400 Series) with ST 6001,7001,8001 Yes Use existing controller, see your autopilot handbook SmartPilot S1000 Yes SmartController enabled. Refer to your S1000 system handbook for individual setting options. User Guide 29 81243_1.fm Page 30 Tuesday, December 7, 2004 10:06 AM D7633-1 Alarms and Troubleshooting 30 User Guide 81243_1.fm Page 31 Tuesday, December 7, 2004 10:06 AM Fault finding All Raymarine products are designed to provide many years of trouble-free operation. We also put them through comprehensive testing and quality assurance procedures before shipping. If a fault occurs with your SmartController, use the fault finding tables in this section to help identify the problem and provide a solution. If you cannot resolve the problem yourself, refer to the product support information. SYMPTOM POSSIBLE CAUSE and SOLUTION Display is blank No power – press C to power up the SmartController or charge the batteries. Autopilot not responding. Drive the boat for 30 seconds at above 2.5kts and retry. Check autopilot connections. Boat turns slowly and takes a long time to come onto course Rudder gain too low. Complete AutoLearn or increase gain setting. Boat overshoots when turning onto a new course Rudder gain too high. Complete AutoLearn or decrease gain setting. Position information not received Navigator not transmitting the correct position data. The pilot will not auto advance to No bearing to waypoint information received the next waypoint. from the navigator. User Guide 31 81243_1.fm Page 32 Tuesday, December 7, 2004 10:06 AM SmartController Alarm messages When the SmartController detects a fault or failure on the system, it will activate one of the alarm messages listed in the following table. Unless otherwise stated, you should respond to the alarm by pressing standby to clear the alarm and return to manual control, before you attempt to resolve the problem. In some situations, the SmartController will raise more than one alarm. When you have dealt with the first alarm, it will display the next alarm. ALARM MESSAGE POSSIBLE CAUSE and SOLUTION CHECK PILOT See the main autopilot display head for information on this alarm. CURRENT LIMIT Serious drive failure – the drive is taking too much current due to short-circuit or jamming. Check the drive unit. DRIVE STOPPED The autopilot is unable to turn the rudder (this occurs if the weather load on helm is too high, or if the rudder position sensor has passed beyond the preset rudder limits or rudder endstops). Check drive and rudder position sensor. LARGE XTE This alarm will sound when you are more than 0.3nm from your planned track. The alarm will also state if you are to the PORT or STARBOARD of the track, LRN FAIL 1, 2 or 4 AutoLearn not completed successfully. Failure codes: 1 = AutoLearn has not been carried out 2 = AutoLearn failed, usually due to manual interruption 4 = AutoLearn failed, probably due to drive or compass failure Repeat the AutoLearn procedure. 32 User Guide 81243_1.fm Page 33 Tuesday, December 7, 2004 10:06 AM ALARM MESSAGE POSSIBLE CAUSE and SOLUTION MOT POW SWAPPED Motor cables are connected to power terminals (and power cables are connected to motor terminals) at course computer. Turn off power and swap over connections. NO DATA The autopilot is in Track mode and: • the autopilot is not receiving SeaTalk navigation data, or • your GPS is receiving a low strength signal, this will clear when the signal improves Note: The autopilot stops adjusting the heading as soon as it loses data. NO GPS COG The autopilot is not receiving valid COG data from your GPS system. Check the connections and that your GPS unit is setup to send out COG data. NO GPS FIX Your GPS is receiving a low strength signal, this will clear when the signal improves NO PILOT The controller is not receiving data from the autopilot. Check connections and check course computer is switched on. OFFCOURSE This alarm sounds if you have been off course from the locked heading for more than 20 seconds. It also states if you are to the PORT or STARBOARD of the intended heading. RG FAIL GyroPlus yaw sensor has failed. Call a Raymarine service agent. ROUTE COMPLETE This sounds on the completion of a track. Press PILOT to continue on the same heading or STANDBY for manual control. SHIPS BATTERY The ships battery voltage has dropped below acceptable limits, replace the batteries. WAYPOINT ADVANCE You have arrived at a waypoint on your route. The autopilot is now requestiong permission to turn onto the next leg, press PILOT to accept. User Guide 33 81243_1.fm Page 34 Tuesday, December 7, 2004 10:06 AM How do I set up alarms? You can configure which alarms to you want the SmartController to report. 1 2 3 From the main instrument display: MENU ALARMS SELECT 1. Press the MENU softkey to display the main menu. 2. Using the up/down key, scroll to"ALARMS" and press the SELECT softkey. 3. Using the up/down key, scroll to the alarm you wish to change and press the SELECT softkey. (Select alarm to configure) SELECT Example Screen Quick Tip 34 LOCAL SYSTEM SYSTEM SYSTEM OFF OFF SELECT Wind alarms are only visible when the boat type is set to SAIL. See page 20 forinformation on boat types. D7634-1 BACK ALARMS DEPTH WP ARRIVAL LOST FIX PILOT HIGH WIND LOW WIND User Guide 81243_1.fm Page 35 Tuesday, December 7, 2004 10:06 AM How do I set up local and system alarms? Where applicable, local alarm threshold values can also be set independantly of the ships system 1 2 3 From the main instrument display: CHANGE for LOCAL alarms adjusts local alarm threshold 1. Press the CHANGE softkey to select the type of alarm top be reported. 2. SYSTEM - alarms with the ship's system LOCAL - alarms to a value set on the handheld OFF - Alarm not reported 3. For LOCAL alarms, use the up/down key to adjust the alarm threshold value. Example Screen ALARMS DEPTH LOCAL ALARM 9.4 FT -/+ Quick Tip User Guide SELECT Wind alarms are only visible when the boat type is set to SAIL. See page 20 forinformation on boat types. D7635-1 BACK 35 81243_1.fm Page 36 Tuesday, December 7, 2004 10:06 AM General maintenance Routine checks The SmartController does NOT contain any user-serviceable parts. If you remove the main cover you will invalidate the warranty. It should be serviced only by authorized Raymarine service technician. As a result, user maintenance is limited to the following checks • • make sure all cable connectors are firmly attached examine for signs of wear or damage – replace any damaged cables Cleaning the SmartController Take care when cleaning the display. Avoid wiping the display screen with a dry cloth as this could scratch the screen coating. If necessary, only use a mild detergent. Never use chemical or abrasive materials to clean the controller. If it is dirty, wipe it with a clean, damp cloth. Dealer Maintenance Procedures This section includes procedures that have a significant impact on autopilot operation and can affect your boat’s safety. You will not need to follow these procedures in normal operation. We therefore recommend that these are only performed by authorised service personnel. Use the up/down key to scroll through the various calibration options. DEALER VERSION SELF TEST DIAGNOSTIC REGISTRATION RESET BACK 36 Accessing the dealer calibration area. From the MAIN MENU mode, press and hold SELECT for 5 seconds until the dealer calibration screen is displayed: SELECT User Guide 81243_1.fm Page 37 Tuesday, December 7, 2004 10:06 AM Hardware and Software version numbers Use this option to display the current hardware revision and the software version numbers for the SmartController. At VERSION, press the SELECT key to display the information. Self test Press SELECT to start the unit test sequence and then follow the on-screen instructions. This will test the display, buzzer and button functions. Diagnostics Press PILOT to display the the status of the wireless link. Handset Registration Raymarine wireless systems require each wireless controller to be “registered” to a basestation. This registration process is to prevent unauthorised control of your boat by another wireless user. Note: There may be instances where you want to move your controller to another boat and use it with another system. In this case, you will need to de-register from the current system and register with the new system. You can do this using the REGISTRATION function. Note: For best results always perform registration and de-registration with the handset close to the basestation. To register a handset At REGISTRATION, press SELECT. If the SmartController is not registered, then the display will read HANDSET NOT REGISTERED. Press REG to start the registration process. User Guide HANDSET NOT REGISTERED CANCEL REG 37 81243_1.fm Page 38 Tuesday, December 7, 2004 10:06 AM The SmartController will now search for the basestation, you can press EXIT at any time to stop the search. When a basestation is found by the SmartController, check that the yellow registration light on the basestation is on. REGISTER HANDSET CHECK BASESTATION POWERED EXIT If the yellow light is on, then press ACCEPT to complete the registration, the display will read REGISTER SUCCESSFUL. Otherwise, press REJECT and re-start the registration procedure To de-register a handset At REGISTRATION, press SELECT. If the SmartController is already registered, then the display will read REGISTERED TO BASESTATION. Press DEREG to continue, or EXIT to cancel the operation. START FOUND BASESTATION CHECK LAMP REJECT ACCEPT REGISTERED TO BASESTATION EXIT DEREG The SmartController will attempt to commuicate with the basestation and de-register. When complete, the display will read HANDSET NOT REGISTERED. If the SmartController cannot communicate with the basestation then a “BASE NOT FOUND” message will be displayed. It is still possible to deregister the SmartController at this point by pressing SELECT. To leave without de-registering, press EXIT. Factory Reset This option will clear all settings from the SmartController. Press and hold the SELECT key for 2 seconds to activate the reset. Note: A reset does not alter the registration status of the SmartController 38 User Guide 81243_1.fm Page 39 Tuesday, December 7, 2004 10:06 AM Product Support Raymarine products are supported by a worldwide network of distributors and Authorized Service Representatives. If you encounter any difficulties with this product, please contact either your national distributor, service representative, or the Raymarine Technical Services Call Center. Refer to the back cover or www.raymarine.com for contact details. If you cannot trace or rectify the fault, contact your nearest Raymarine dealer or Service Center, specifying: The SmartController serial numbers: • • the controller serial number is printed on its rear cover the controller software version numbers User Guide 39 81243_1.fm Page 40 Tuesday, December 7, 2004 10:06 AM D7636-1 Important Safety Information 40 User Guide 81243_1.fm Page 41 Tuesday, December 7, 2004 10:06 AM Safety Notices Product installation This equipment must be installed and operated in accordance with the instructions contained in this handbook. Failure to do so could result in poor product performance, personal injury and/or damage to your boat. Before installing the SmartController and basestation, check that they are the correct voltage for your boat’s supply. As correct performance of the boat’s steering is critical for safety, we STRONGLY RECOMMEND that an Authorized Raymarine Service Representative fits this product. WARNING: Electrical safety Make sure the power supply is switched off before you make any electrical connections. WARNING: Calibration We supply this product calibrated to default settings that should provide initial stable performance for most boats. To ensure optimum performance on your boat, you must complete the AutoLearn procedure as described in your autopilot handbook. WARNING: Navigation aid Although we have designed this product to be accurate and reliable, many factors can affect its performance. As a result, it should only be used as an aid to navigation and should never replace common sense and navigational judgement. Always maintain a permanent watch so you can respond to situations as they develop. User Guide 41 81243_1.fm Page 42 Tuesday, December 7, 2004 10:06 AM WARNING: Autopilot controller If the wireless controller is your only method of operating the autopilot, ensure that your system includes a readily accessible method of switching off the autopilot power supply. Your SmartController will add a new dimension to your boating enjoyment. However, it is the skipper’s responsibility to ensure the safety of the boat at all times by following these basic rules: • • • • • • Ensure that someone is present at the helm AT ALL TIMES, to take manual control in an emergency. Make sure that all members of crew know how to disengage the autopilot. Regularly check for other boats and any obstacles to navigation – no matter how clear the sea may appear, a dangerous situation can develop rapidly. Maintain an accurate record of the boat’s position by using either a navigation aid or visual bearings. Maintain a continuous plot of your boat’s position on a current chart. Ensure that the locked autopilot heading will steer the boat clear of all obstacles. Make proper allowance for tidal set – the autopilot cannot. Even when your autopilot is locked onto the desired track using a navigation aid, always maintain a log and make regular positional plots. Navigation signals can produce significant errors under some circumstances and the autopilot will not be able to detect these errors. General Care and Safety Do not leave the controller in places where the temperature could exceed 60ºC (140ºF). Do not attempt to dismantle the SmartController or any of its accessories. 42 User Guide 81243_1.fm Page 43 Tuesday, December 7, 2004 10:06 AM Only use with the lanyard supplied with your SmartController or a spare supplied by Raymarine. Switch off your SmartController system at a refuelling point, even if you are not refuelling your own vessel. The operation of some medical electronic devices such as hearing aids and pacemakers, may be affected if a controller is used next to them. Observe the manufacturers recommendations for such devices. Radio frequency energy Your SmartController and base station both low- power radio transmitters and receivers. When they are turned on, they intermittently receive and transmit radio frequency (RF) energy (radio waves). Exposure to radio frequency energy The SmartController is designed not to exceed the limits for exposure to RF energy set by national authorities and international health agencies These limits establish permitted levels of radio wave exposure for the general population. An example of a radio frequency exposure guideline and standard that the SmartController is designed to conform to is : BS EN 50371:2002 - Generic standard to demonstrate the compliance of low-power electronic and electrical apparatus with the basic restrictions related to human exposure to electromagnetic fields. Disposal Disposal of this product, at the end of its useful life, should be in accordance with local regulations. Do not incinerate or mutilate the integral battery pack. Intended Use These SRD products (Smart Controller and Base Station) are part of a Raymarine autopilot system intended for use on leisure vessels and small workboats User Guide 43 81243_1.fm Page 44 Tuesday, December 7, 2004 10:06 AM Declaration of Conformity Hereby Raymarine UK Ltd, declare that these SRD products (SmartController and Basestation) are in compliance with the essential requirements and other relevant provisions of the Directive 1999/5/EC The original Declaration of Conformity certificate may be viewed on the relevant product page at www.raymarine.com EMC Guidelines All Raymarine equipment and accessories are designed to the best industry standards for use in the recreational marine environment. Their design and manufacture conforms to the appropriate Electromagnetic Compatibility (EMC) standards, but correct installation is required to ensure that performance is not compromised. Connections to other equipment If your Raymarine equipment is to be connected to other equipment using a cable not supplied by Raymarine, a suppression ferrite MUST always be attached to the cable near to the Raymarine unit. Handbook Information To the best of our knowledge, the information in this handbook was correct when it went to press. However, Raymarine cannot accept liability for any inaccuracies or omissions it may contain. In addition, our policy of continuous product improvement may change specifications without notice. As a result, Raymarine cannot accept liability for any differences between the product and the handbook. SeaTalk® is a Registered Trademark of Raymarine All other trademarks used in this document are acknowledged. © Copyright Raymarine UK Limited 2004 44 User Guide