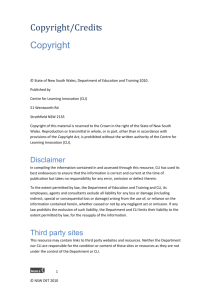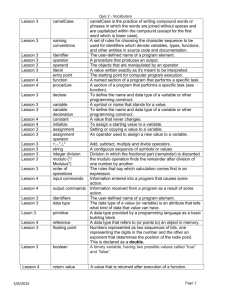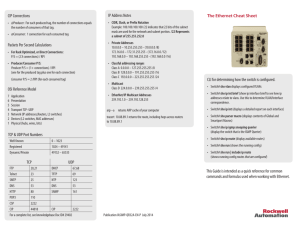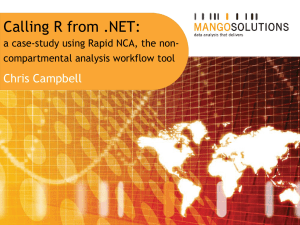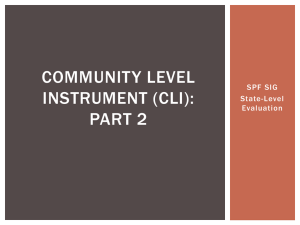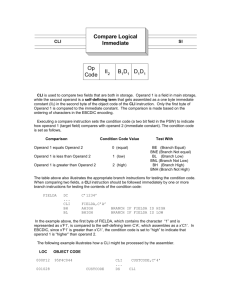Using the Command Line Interface (CLI)
advertisement

4 Using the Command Line Interface (CLI) Contents Overview . . . . . . . . . . . . . . . . . . . . . . . . . . . . . . . . . . . . . . . . . . . . . . . . . . . . . . 4-2 Accessing the CLI . . . . . . . . . . . . . . . . . . . . . . . . . . . . . . . . . . . . . . . . . . . . . . . 4-2 Using the CLI . . . . . . . . . . . . . . . . . . . . . . . . . . . . . . . . . . . . . . . . . . . . . . . . . . . 4-2 Privilege Levels at Logon . . . . . . . . . . . . . . . . . . . . . . . . . . . . . . . . . . . . . 4-3 Privilege Level Operation . . . . . . . . . . . . . . . . . . . . . . . . . . . . . . . . . . . . . 4-4 Operator Privileges . . . . . . . . . . . . . . . . . . . . . . . . . . . . . . . . . . . . . . 4-4 Manager Privileges . . . . . . . . . . . . . . . . . . . . . . . . . . . . . . . . . . . . . . . 4-5 How To Move Between Levels . . . . . . . . . . . . . . . . . . . . . . . . . . . . . . . . 4-7 Listing Commands and Command Options . . . . . . . . . . . . . . . . . . . . . . 4-8 Listing Commands Available at Any Privilege Level . . . . . . . . . . . 4-8 Command Option Displays . . . . . . . . . . . . . . . . . . . . . . . . . . . . . . . 4-10 Displaying CLI "Help" . . . . . . . . . . . . . . . . . . . . . . . . . . . . . . . . . . . . . . . 4-11 Configuration Commands and the Context Configuration Modes . . 4-13 CLI Control and Editing . . . . . . . . . . . . . . . . . . . . . . . . . . . . . . . . . . . . . . . . . 4-16 4-1 Using the Command Line Interface (CLI) Overview Overview The CLI is a text-based command interface for configuring and monitoring the switch. The CLI gives you access to the switch’s full set of commands while providing the same password protection that is used in the web browser interface and the menu interface. Accessing the CLI Like the menu interface, the CLI is accessed through the switch console, and, in the switch’s factory default state, is the default interface when you start a console session. You can access the console out-of-band by directly connecting a terminal device to the switch, or in-band by using Telnet either from a terminal device or through the web browser interface. Also, if you are using the menu interface, you can access the CLI by selecting the Command Line (CLI) option in the Main Menu. Using the CLI The CLI offers these privilege levels to help protect the switch from unauthorized access: Note 1. Operator 2. Manager 3. Global Configuration 4. Context Configuration CLI commands are not case-sensitive. When you use the CLI to make a configuration change, the switch writes the change to the Running-Config file in volatile memory. This allows you to test your configuration changes before making them permanent. To make changes permanent, you must use the write memory command to save them to the 4-2 Using the Command Line Interface (CLI) Using the CLI Startup Config file in non-volatile memory. If you reboot the switch without first using write memory, all changes made since the last reboot or write memory (whichever is later) will be lost. For more on switch memory and saving configuration changes, see Chapter 6, “Switch Memory and Configuration”. Privilege Levels at Logon Privilege levels control the type of access to the CLI. To implement this control, you must set at least a Manager password. Without a Manager password configured, anyone having serial port, Telnet, or web browser access to the switch can reach all CLI levels. (For more on setting passwords, refer to the local manager and operator password chapter in the Access Security Guide for your switch.) When you use the CLI to log on to the switch, and passwords are set, you will be prompted to enter a password. For example: Password Prompt Figure 4-1. Example of CLI Log-On Screen with Password(s) Set In the above case, you will enter the CLI at the level corresponding to the password you provide (operator or manager). If no passwords are set when you log onto the CLI, you will enter at the Manager level. For example: ProCurve# _ 4-3 Using the Command Line Interface (CLI) Using the CLI Caution ProCurve strongly recommends that you configure a Manager password. If a Manager password is not configured, then the Manager level is not passwordprotected, and anyone having in-band or out-of-band access to the switch may be able to reach the Manager level and compromise switch and network security. Note that configuring only an Operator password does not prevent access to the Manager level by intruders who have the Operator password. Pressing the Clear button on the front of the switch removes password protection. For this reason, it is recommended that you protect the switch from physical access by unauthorized persons. If you are concerned about switch security and operation, you should install the switch in a secure location, such as a locked wiring closet. Privilege Level Operation Operator Privileges 1. Operator Level Manager Privileges 2. Manager Level 3. Global Configuration 4. Context Configuration Level Figure 4-2. Access Sequence for Privilege Levels Operator Privileges At the Operator level you can examine the current configuration and move between interfaces without being able to change the configuration. A ">" character delimits the Operator-level prompt. For example: ProCurve> _ Example of the Operator prompt. When using enable to move to the Manager level, the switch prompts you for the Manager password if one has already been configured. 4-4 Using the Command Line Interface (CLI) Using the CLI Manager Privileges Manager privileges give you three additional levels of access: Manager, Global Configuration, and Context Configuration. (See figure .) A "#" character delimits any Manager prompt. For example: ProCurve#_ ■ Example of the Manager prompt. Manager level: Provides all Operator level privileges plus the ability to perform system-level actions that do not require saving changes to the system configuration file. The prompt for the Manager level contains only the system name and the "#" delimiter, as shown above. To select this level, enter the enable command at the Operator level prompt and enter the Manager password, when prompted. For example: ProCurve> enable ProCurve# _ ■ Enter enable at the Operator prompt. The Manager prompt. Global Configuration level: Provides all Operator and Manager level privileges, and enables you to make configuration changes to any of the switch’s software features. The prompt for the Global Configuration level includes the system name and "(config)". To select this level, enter the config command at the Manager prompt. For example: ProCurve# _ Enter config at the Manager prompt. ProCurve(config)#_The Global Config prompt.) ■ Context Configuration level: Provides all Operator and Manager privileges, and enables you to make configuration changes in a specific context, such as one or more ports or a VLAN. The prompt for the Context Configuration level includes the system name and the selected context. For example: ProCurve(eth-1)# ProCurve(vlan-10)# The Context level is useful, for example, if you want to execute several commands directed at the same port or VLAN, or if you want to shorten the command strings for a specific context area. To select this level, enter the specific context at the Global Configuration level prompt. For example, to select the context level for an existing VLAN with the VLAN ID of 10, you would enter the following command and see the indicated result: ProCurve(config)# vlan 10 ProCurve(vlan-10)# 4-5 Using the Command Line Interface (CLI) Using the CLI Changing Interfaces. If you change from the CLI to the menu interface, or the reverse, you will remain at the same privilege level. For example, entering the menu command from the Operator level of the CLI takes you to the Operator privilege level in the menu interface. Table 4-1. Privilege Level Privilege Level Hierarchy Example of Prompt and Permitted Operations Operator Privilege Operator Level ProCurve> show < command > setup View status and configuration information. ping < argument > link-test < argument > Perform connectivity tests. enable Move from the Operator level to the Manager level. menu Move from the CLI interface to the menu interface. logout Exit from the CLI interface and terminate the console session. exit Terminate the current session (same as logout). Manager Privilege Manager Level ProCurve# Perform system-level actions such as system control, monitoring, and diagnostic commands, plus any of the Operator-level commands. For a list of available commands, enter ? at the prompt. Global ProCurve(config)# Configuration Level Execute configuration commands, plus all Operator and Manager commands. For a list of available commands, enter ? at the prompt. Context ProCurve(eth-5)# Configuration ProCurve(vlan-100)# Level Execute context-specific configuration commands, such as a particular VLAN or switch port. This is useful for shortening the command strings you type, and for entering a series of commands for the same context. For a list of available commands, enter ? at the prompt. 4-6 Using the Command Line Interface (CLI) Using the CLI How To Move Between Levels Change in Levels Example of Prompt, Command, and Result Operator level to Manager level ProCurve> enable Password:_ After you enter enable, the Password prompt appears. After you enter the Manager password, the system prompt appears with the # symbol: ProCurve#_ Manager level to Global configuration level ProCurve# config ProCurve(config)# Global configuration ProCurve(config)# vlan 10 level ProCurve(vlan-10)# to a Context configuration level Context configuration ProCurve(vlan-10)# interface e 3 level ProCurve(int-3)# to another The CLI accepts "e" as the abbreviated Context configuration form of "ethernet". level Move from any level ProCurve(int-3)# exit to the preceding level ProCurve(config)# exit ProCurve# exit ProCurve> Move from any level to the Manager level ProCurve(int-3)# end ProCurve# —or— ProCurve(config)# end ProCurve# Moving Between the CLI and the Menu Interface. When moving between interfaces, the switch retains the current privilege level (Manager or Operator). That is, if you are at the Operator level in the menu and select the Command Line Interface (CLI) option from the Main Menu, the CLI prompt appears at the Operator level. Changing Parameter Settings. Regardless of which interface is used (CLI, menu interface, or web browser interface), the most recently configured version of a parameter setting overrides any earlier settings for that parameter. 4-7 Using the Command Line Interface (CLI) Using the CLI For example, if you use the menu interface to configure an IP address of “X” for VLAN 1 and later use the CLI to configure a different IP address of “Y” for VLAN 1, then “Y” replaces “X” as the IP address for VLAN 1 in the runningconfig file. If you subsequently execute write memory in the CLI, then the switch also stores “Y” as the IP address for VLAN 1 in the startup-config file. (For more on the startup-config and running config files, see Chapter 6, “Switch Memory and Configuration”.) Listing Commands and Command Options At any privilege level you can: ■ List all of the commands available at that level ■ List the options for a specific command Listing Commands Available at Any Privilege Level At a given privilege level you can list and execute the commands that level offers, plus all of the commands available at preceding levels. For example, at the Operator level, you can list and execute only the Operator level commands. However, at the Manager level, you can list and execute the commands available at both the Operator and Manager levels. Type "?" To List Available Commands. 1.Typing the ? symbol lists the commands you can execute at the current privilege level. For example, typing ? at the Operator level produces this listing: Figure 4-3. Example of the Operator Level Command Listing 4-8 Using the Command Line Interface (CLI) Using the CLI Typing ? at the Manager level produces this listing: When - - MORE - - appears, use the Space bar or [Return] to list additional commands. Figure 4-4. Example of the Manager-Level Command Listing When - - MORE - - appears, there are more commands in the listing. To list the next set of commands, press the Space bar. To list the remaining commands one-by-one, repeatedly press [Enter]. Typing? at the Global Configuration level or the Context Configuration level produces similar results. In a particular context level, the first block of command in the listing are the commands that are most relevant to the current context. Use [Tab] To Search for or Complete a Command Word. You can use [Tab] to help you find CLI commands or to quickly complete the current word in a command. To do so, type one or more consecutive characters in a command and then press [Tab] (with no spaces allowed). For example, at the Global Configuration level, if you press [Tab] immediately after typing "t", the CLI displays the available command options that begin with "t". For example: ProCurve(config)# t [Tab] telnet-server time trunk 4-9 Using the Command Line Interface (CLI) Using the CLI telnet terminal ProCurve(config)# t As mentioned above, if you type part of a command word and press [Tab], the CLI completes the current word (if you have typed enough of the word for the CLI to distinguish it from other possibilities), including hyphenated extensions. For example: ProCurve(config)# port [Tab] ProCurve(config)# port-security _ Pressing [Tab] after a completed command word lists the further options for that command. ProCurve(config)# stack [Tab] commander <commander-str> join <mac-addr> auto-join transmission-interval <integer> <cr> ProCurve(config)# stack Command Option Displays Conventions for Command Option Displays. When you use the CLI to list options for a particular command, you will see one or more of the following conventions to help you interpret the command data: 4-10 ■ Braces (< >) indicate a required choice. ■ Square brackets ([]) indicate optional elements. ■ Vertical bars (|) separate alternative, mutually exclusive options in a command. Using the Command Line Interface (CLI) Using the CLI Listing Command Options. You can use the CLI to remind you of the options available for a command by entering command keywords followed by?. For example, suppose you want to see the command options for configuring port C5: This example displays the command options for configuring the switch’s console settings. Figure 4-5. Example of How To List the Options for a Specific Command Displaying CLI "Help" CLI Help provides two types of context-sensitive information: ■ Command list with a brief summary of each command’s purpose ■ Detailed information on how to use individual commands Displaying Command-List Help. You can display a listing of command Help summaries for all commands available at the current privilege level. That is, when you are at the Operator level, you can display the Help summaries only for Operator-Level commands. At the Manager level, you can display the Help summaries for both the Operator and Manager levels, and so on. Syntax: help For example, to list the Operator-Level commands with their purposes: 4-11 Using the Command Line Interface (CLI) Using the CLI Figure 4-6. Example of Context-Sensitive Command-List Help Displaying Help for an Individual Command. You can display Help for any command that is available at the current context level by entering enough of the command string to identify the command, along with help. Syntax: < command-string > help For example, to list the Help for the interface command in the Global Configuration privilege level: Figure 4-7. Example of How To Display Help for a Specific Command A similar action lists the Help showing additional parameter options for a given command. The following example illustrates how to list the Help for an interface command acting on a specific port: 4-12 Using the Command Line Interface (CLI) Using the CLI Figure 4-8. Example of Help for a Specific Instance of a Command Note that trying to list the help for an individual command from a privilege level that does not include that command results in an error message. For example, trying to list the help for the interface command while at the global configuration level produces this result: ProCurve# interface help Invalid input: interface Configuration Commands and the Context Configuration Modes You can execute any configuration command in the global configuration mode or in selected context modes. However, using a context mode enables you to execute context-specific commands faster, with shorter command strings. The configuration options include interface (port or trunk group) and VLAN context modes: Port or Trunk-Group Context . Includes port- or trunk-specific commands that apply only to the selected port(s) or trunk group, plus the global configuration, Manager, and Operator commands. The prompt for this mode includes the identity of the selected port(s): ProCurve(config)# interface e c3-c6 Command executed at configuration level for ProCurve(config)# interface e trk1 entering port or trk1 static trunk-group context. ProCurve(eth-C5-C8)# ProCurve(eth-Trk1)# Resulting prompt showing port or static trunk contexts. 4-13 Using the Command Line Interface (CLI) Using the CLI ProCurve(eth-C5-C8)#? ProCurve(eth-C5-C8)#? Lists the commands you can use in the port or static trunk context, plus the Manager, Operator, and context commands you can execute at this level. In the port context, the first block of commands in the "?" listing show the context-specific commands that will affect only ports C3-C6. The remaining commands in the listing are Manager, Operator, and context commands. Figure 4-9. Context-Specific Commands Affecting Port Context 4-14 Using the Command Line Interface (CLI) Using the CLI VLAN Context . Includes VLAN-specific commands that apply only to the selected VLAN, plus Manager and Operator commands. The prompt for this mode includes the VLAN ID of the selected VLAN. For example, if you had already configured a VLAN with an ID of 100 in the switch: ProCurve(config)# vlan 100 Command executed at configuration level to enter VLAN 100 context. ProCurve(vlan-100)# Resulting prompt showing VLAN 100 context. ProCurve(vlan-100)# ? Lists commands you can use in the VLAN context, plus Manager, Operator, and context commands you can execute at this level. In the VLAN context, the first block of commands in the "?" listing show the commands that will affect only vlan-100. The remaining commands in the listing are Manager, Operator, and context commands. Figure 4-10. Context-Specific Commands Affecting VLAN Context 4-15 Using the Command Line Interface (CLI) CLI Control and Editing CLI Control and Editing 4-16 Keystrokes Function [Ctrl] [A] Jumps to the first character of the command line. [Ctrl] [B] or [<] Moves the cursor back one character. [Ctrl] [C] Terminates a task and displays the command prompt. [Ctrl] [D] Deletes the character at the cursor. [Ctrl] [E] Jumps to the end of the current command line. [Ctrl] [F] or [>] Moves the cursor forward one character. [Ctrl] [K] Deletes from the cursor to the end of the command line. [Ctrl] [L] or [Ctrl] [R] Repeats current command line on a new line. [Ctrl] [N] or [v] Enters the next command line in the history buffer. [Ctrl] [P] or [^] Enters the previous command line in the history buffer. [Ctrl] [U] or [Ctrl] [X] Deletes from the cursor to the beginning of the command line. [Ctrl] [W] Deletes the last word typed. [Esc] [B] Moves the cursor backward one word. [Esc] [D] Deletes from the cursor to the end of the word. [Esc] [F] Moves the cursor forward one word. [Delete] or [Backspace] Deletes the first character to the left of the cursor in the command line.