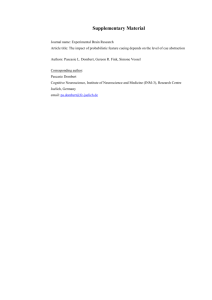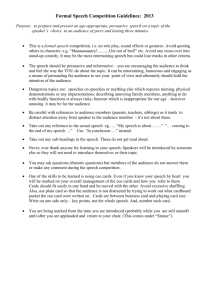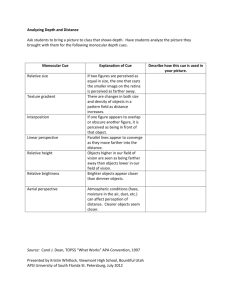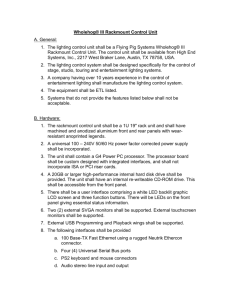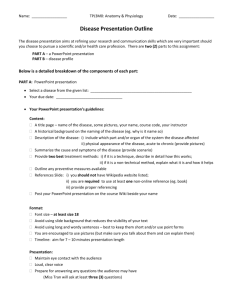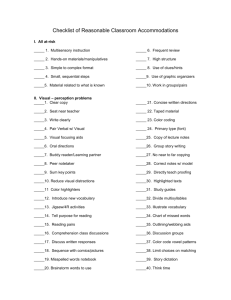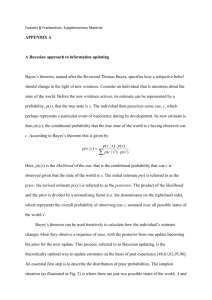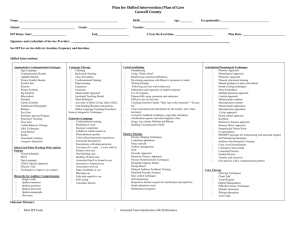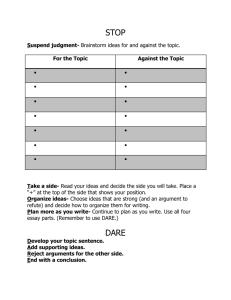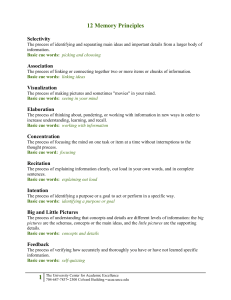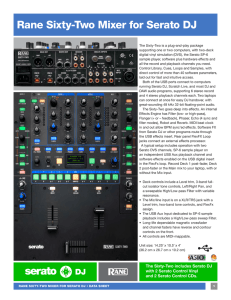Quickstart Guide - American Musical Supply
advertisement
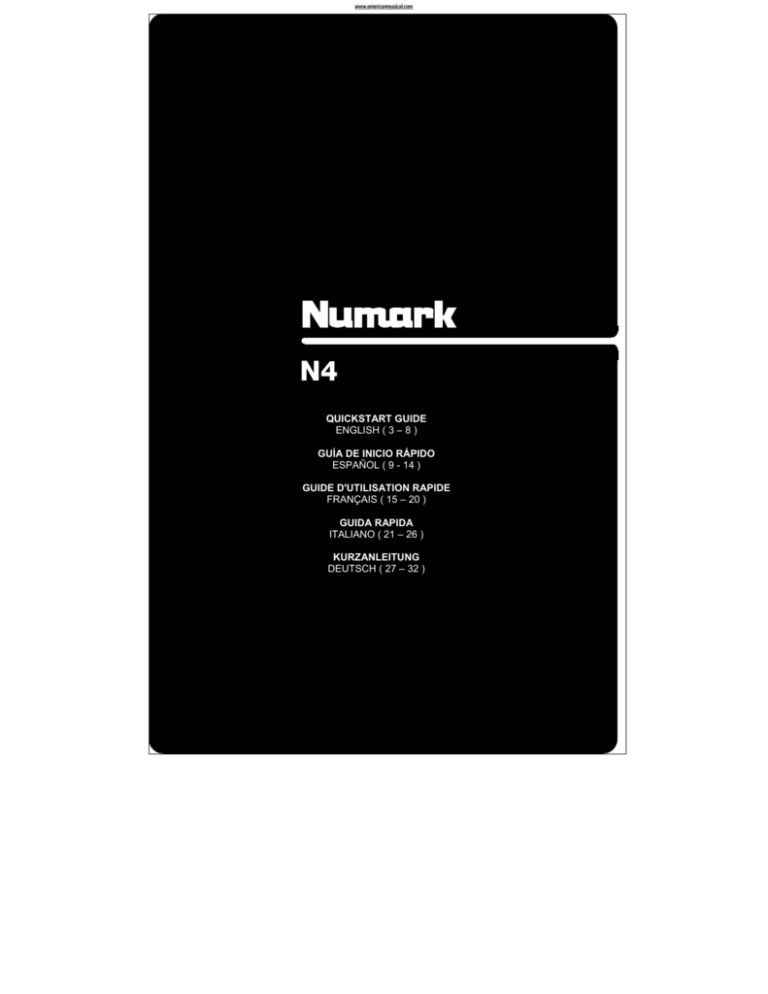
N4 QUICKSTART GUIDE ENGLISH ( 3 – 8 ) GUÍA DE INICIO RÁPIDO ESPAÑOL ( 9 - 14 ) GUIDE D'UTILISATION RAPIDE FRANÇAIS ( 15 – 20 ) GUIDA RAPIDA ITALIANO ( 21 – 26 ) KURZANLEITUNG DEUTSCH ( 27 – 32 ) QUICKSTART GUIDE CONTENTS N4 USB cable Power Adapter 2 software CDs Quickstart Guide Serato DJ Intro Overlay Safety & Warranty Information Booklet REGISTRATION Please go to http://www.numark.com to register your N4. Registering your product ensures that we can keep you up-to-date with any new product developments and provide you with world-class technical support, should you run into any problems. SYSTEM REQUIREMENTS Serato DJ Intro Minimum PC Requirements: • Windows 7 / Vista / XP 32-bit • Windows 7 / Vista 64-bit • 32-bit: 2 GHz Processor w/ 2GB RAM • 64-bit: 2.2GHz Processor w/ 4GB RAM • 30MB free hard drive space VirtualDJ LE Minimum PC Requirements: • Intel Pentium 4 or AMD Athlon XP • 1024x768 SVGA video • 512MB RAM (1GB Recommended) • CD drive • Free USB 1.1 port • 20MB free on the hard drive Serato DJ Intro Minimum Mac Requirements: • Mac OS X 10.7.1 / 10.6.8 / 10.5.8 • 32-bit: 1.8GHz Intel Processor w/ 1GB RAM • 64-bit: 2.2GHz Intel Processor w/ 4GB RAM • Mac OS X 10.5 • 1.8GHz Processor w/ 1GB RAM • 30MB free hard drive space VirtualDJ LE Minimum Mac Requirements: • Intel processor • Mac OS X v10.5 • 1024MB RAM • CD drive • Free USB 1.1 port • 30MB free hard drive space N4 AND VirtualDJ LE SETUP INSTALL THE DRIVER WINDOWS Driver: If you plan to mix video and audio, install the included ASIO4ALL driver: 1. Insert the included driver installation DVD into your computer's DVD-ROM drive. 2. Double-click "My Computer" then double-click the disc. Once the disc's contents are shown, double-click .exe file. 3. Follow the on-screen instructions to install the driver. MAC There is no Mac driver needed to install. 3 VirtualDJ LE SETUP PC Before you can begin using N4 with your computer, you must install the included VirtualDJ LE software: 1. Please insert the included installation disc into your computer's DVD/CD drive. 2. Open the CD to view its contents, Open the folder titled "PC." and double-click the ".Msi file". 3. Follow the on-screen instructions. To start using N4: 1. 2. 3. Use the included power adapter to connect the N4 to a power outlet.. Connect N4 to an available USB port on your computer. (If possible, use a USB port on the rear panel of your computer.) Open VirtualDJ LE by double-clicking the icon on your computer's Desktop (if you created a Desktop shortcut) or by going to Start All Programs VirtualDJ. For more information on how to use VirtualDJ LE, please see the manual located on the disc. Note: Full Screen video mapping is not supported in VirtualDJ LE. MAC Before you can begin using N4 with your computer, you must install the included VirtualDJ LE software: 1. Please insert the included installation disc into your computer's CD-ROM drive. 2. Open the CD to view its contents, open the folder titled "Mac." and double-click the ".pkg” file. 3. Follow the on-screen instructions. To start using N4: 1. Use the included power adapter to connect the N4 to a power outlet.. 2. Connect N4 to an available USB port on your computer. (If possible, use a USB port on the rear panel of your computer.) 3. Open VirtualDJ LE by going to Applications VirtualDJ. For more information on how to use VirtualDJ LE, please see the manual located on the disc. Note: Full Screen video mapping is not supported in VirtualDJ LE. TIMECODE SETUP To setup N4 Deck 1 for use with timecode (available only in VirtualDJ Pro): 1. 2. 3. 4. 5. 6. Set the N4 rear panel USB IN REC/TIMECODE switch to ‘TIMECODE’. Set the N4 front panel Source switch to “PC” to avoid hearing the timecode signal beeps. Adjust the Line/Phono switch to the appropriate setting and send a timecode signal through the N4 Input 3 or Input 4. In VirtualDJ Pro, go to the Config menu and set the Sound Setup Inputs tab to “Single Timecode”. In Timecode Config, select a Vinyl preset that matches the timecode signal source that you are sending through the N4 input. Adjust the settings to ensure Quality reaches 100% to control Deck 1. To setup both N4 decks for use with timecode (available only in VirtualDJ Pro): 1. 2. 3. 4. 5. 6. Set the N4 rear panel USB IN REC/TIMECODE switch to ‘TIMECODE’. Set the N4 front panel Source switches to “PC” to avoid hearing the timecode signal beeps. Adjust the Line/Phono switch to the appropriate setting and send a timecode signal through N4 Inputs 3 and 4. In VirtualDJ Pro, go to the Config menu and set the Sound Setup Inputs tab to “Timecodes”. In Timecode Config, select a Vinyl preset that matches the timecode signal sources that you are sending through the N4 inputs. Adjust the settings for Line 1 and Line 2 to ensure Quality reaches 100% to control both decks. 4 N4 AND SERATO DJ INTRO WINDOWS Before you can begin using N4 with your computer, install the Serato DJ Intro software: 1. Insert the installation disc into your computer's DVD/CD drive. (Free updates to the Serato DJ Intro software are available online at http://www.serato.com. We recommend checking the website for the latest update of Serato DJ Intro before installing it on your computer.) 2. Open the CD to view its contents, open the folder titled “PC” and run the installer file. 3. Follow the on-screen instructions to install the software. To start using N4: 1. Use the included power adapter to connect the N4 to a power outlet.. 2. Connect N4 to an available USB port on your computer. (If possible, use a USB port on the rear panel of your computer.) 3. Open Serato DJ Intro by double-clicking the icon on your computer's Desktop (if you created a Desktop shortcut) or by going to: Windows XP: Start Menu Programs Serato DJ Intro Windows Vista & Windows 7: Windows Menu All Programs Serato DJ Intro For more information on how to use Serato DJ Intro, please see the manual located on the disc. MAC Before you can begin using N4 with your computer, you must install the Serato DJ Intro software: 1. Insert the included disc into your computer's DVD/CD drive. 2. Open the CD to view its contents, open the folder titled "Mac" and run the installer file. 3. Follow the on-screen instructions to install the software. To start using N4: 1. Use the included power adapter to connect the N4 to a power outlet.. 2. Connect N4 to an available USB port on your computer. (If possible, use a USB port on the rear panel of your computer.) 3. Open Serato DJ Intro by going to Applications Serato DJ Intro. For more information on how to use Serato DJ Intro, please see the manual located on the disc. FRONT PANEL 3 1 2 3 4 5 6 4 7 8 1. MIC 1 GAIN – This knob controls the microphone level being sent to the Master output. 2. MIC 2 GAIN – This knob controls the microphone level being sent to the Master output. 3. TREBLE – Adjusts the high (treble) frequencies for both mic inputs. 4. BASS – Adjusts the low (bass) frequencies for both mic inputs. 5. MIC ON/OFF SWITCH – Turns the mic channel on/off. 6. 7. 8. 9. SOURCE (PC/INPUT 3) – Toggles between playback from your computer or input 3. SOURCE (PC/INPUT 4) – Toggles between playback from your computer or input 4. CF CONTOUR – Adjusts the slope of the crossfader response. HEADPHONES – 1/8” and ¼” headphone jacks. 5 9 REAR PANEL 2 1 1. 2. 3. 4. 5. 6. 7. 8. 9. 10. 11. 7 5 3 4 6 9 8 3 4 9 4 10 11 POWER SWITCH – Turns the unit’s power on/off. POWER INPUT – Connect the included power cable here to power the unit. USB – This USB connection sends and receives control information to/from a connected computer. USB IN REC/TIMECODE – Selects whether you are using the USB connection to input audio to the computer or send a timecode signal through to control the software (unsupported in VirtualDJ LE). XLR OUTPUT – Balanced stereo output. GROUNDING LUG – Used to ground a turntable to the chasis. MASTER OUTPUT – Outputs the signal to speakers sent by the computer, the RCA inputs or the microphone inputs. BOOTH OUTPUT – Secondary output used to go to a pair of speakers. LINE/PHONO – Selects whether the corresponding input is set to line level or phono level. INPUT 3 – RCA input for line level or phono level devices. INPUT 4 – RCA input for line level or phono level devices. TOP PANEL 1. VIRTUALDJ LE MAP PITCH FADER – Controls the track's playback speed. An LED next to the fader will light up when set at 0%. FX PARAM/ FX SELECT – Turn this knob to select the FX parameter to use in the software. Also hold the Shift button while turning this knob to select the FX to use in the software. FX PARAM 2 – Turn this knob to adjust the parameter of the effect, which will be displayed in the software. SAMPLE VOLUME – Turn this knob to adjust the volume of a sample in the software. SAMPLE VOLUME 1 and 2 are on the DECK 1 side, and SAMPLES VOLUME for Samples 3 and 4 are on DECK 2 side. SAMPLE VOLUME – Turn this knob toadjust the volume of a sample in the software. SAMPLE VOLUME 1 and 2 are on the DECK 1 side, and SAMPLES VOLUME for Samples 3 and 4 are on DECK 2 side. EFFECT/ DELETE – Press this button to activate or deactivate the effect, which will be displayed in the software. Hold Shift while pressing this button to enable Delete Cue Mode, so you can erase assigned Cue Points. EFFECT/ CUE 1 – Press this button to activate or deactivate the effect which will be displayed in the software. Also hold Shift while pressing this button to assign a Cue Point or return the track to that Cue Point. SAMPLE 1/ CUE 2 – Press this button to activate or deactivate the sample which will be displayed in the software. Also hold Shift while pressing this button to assign a Cue Point or return the track to that Cue Point. SAMPLE 2/ CUE 3 – Press this button to activate or deactivate the sample which will be displayed in the software. Also hold Shift while pressing this button to assign a Cue Point or return the track to that Cue Point. LOOP IN/ 1-2 – Press this to set a "Loop In" point where your loop will begin. Also hold Shift while pressing this button to halve the length of the loop. LOOP OUT/ 2X – Press this to set a "Loop Out" point where your loop will end. Also hold Shift while pressing this button to double the length of the loop. RELOOP/ LEFT – Press this to jump to the start of the loop and enable it. If the Deck is already looping when you press it, the Audio Pointer will jump to the start of the loop and continue. (If no loop is set, nothing will happen.) SMART/ RIGHT – Press this button to adjust the parameter of the effect, which will be displayed in the software. CUE-MIX-VOLUME – Adjusts the audio level of the Cue channel. Turn to mix between Cue and Program in the Headphone channel. When all the way to the left, only channels routed to CUE will be heard. When set all the way right, only the Program mix will be heard. FX PARAM 1 FX SELECT 2. 1 EFFECT 6 LOOP IN 10 1/2 4. 5. 6. 7. 8. 9. 10. 11. 12. 13. 14. 6 EFFECT CUE 1 7 LOOP OUT 2X SAMPLE 1 VOLUME 4 3 2 DELETE 3. FX PARAM 2 5 SAMPLE 1 CUE 2 8 RELOOP 11 12 LEFT SAMPLE 2 VOLUME SAMPLE 2 CUE 3 9 SMART RIGHT 13 15. 16. 17. 18. 19. 20. 21. 22. 23. 24. 25. 26. 27. VIDEO TRANSITION – When the Shift button is pressed along with this the video VIDEO TRANSITION MIX-CUE-VOLUME transition type in the software will be adjusted. BOOTH – Adjusts the level of the signal going to the Booth output. MASTER - Adjusts the level of the signal going to the Master output. LOAD LOAD LOAD LOAD LOAD – Assigns a track to a deck. GAIN – Adjusts the channel level. CHANNEL TREBLE – Adjusts the high (treble) frequencies of the corresponding channel. MID – Adjusts the mid-range frequencies of POWER the corresponding channel. USB BASS – Adjusts the low (bass) frequencies TREBLE TREBLE TREBLE TREBLE of the corresponding channel. CUE – Sends pre-fader audio to the Cue Channel for headphone monitoring. FADER – Adjusts the audio level on the MID MID MID MID corresponding channel. PITCH RANGE – Adjusts the percent range of the pitch control. KEYLOCK – This feature allows you to BASS BASS BASS BASS change the speed of the song without changing the key. The key of the song will CUE CUE CUE CUE lock to the position of the pitch fader when Keylock is engaged. SCRATCH/SEARCH – Turn this knob to scroll through lists of tracks and directories in the software. When a directory is selected, press the knob to enter it. (Press BACK to move up to the previous level.) If a directory is currently selected, the FOLDER LED will illuminate. If a track is currently selected, the FILE LED will illuminate. TAP – When Shift is held with TAP, this will bring the TRACK VIEW back (when EFFECTS or LOOPS are being accessed the DECK view will change automatically. Pressing TAP with Shift returns the view to TRACK INFO. SYNC – Syncs the tempo of both decks together. PITCH BEND – Press or hold down either of these buttons to temporarily adjust the track's playback speed. When released, the track playback will return to the speed designated by the PITCH FADER. CUE – Sends pre-fader audio to the Cue Channel for headphone monitoring. PLAY/PAUSE– Starts or resumes playback if the Deck is paused. Pauses playback if the Deck is playing. VIDEO FADE – Fades in/out the video signal. XFADER ASSIGN – Assigns a deck to the left or right side of the crossfader. When SHIFT is held, these controls become VIDEO FADE ASSIGNS, allowing you to assign a video deck either side of the crossfader. INPUT (PC-LINE) – Select whether to monitor the PC signal or line input signal. CROSSFADER – Blends audio playing between the assigned Decks. SHIFT – Used to access multiple functions assigned to buttons or knobs. DECK – Changes between Decks 1/3 or 2/4 respectively (if software supports 4 Decks) PLATTER – Touch- sensitive control wheels used to manipulate the sound source. 14 18 18 17 16 18 18 19 19 19 19 20 20 20 20 21 21 21 21 22 22 22 22 23 23 23 23 24 24 24 24 37 28. 15 38 EFFECT DELETE SAMPLE 3 EFFECT CUE 1 LOOP IN LOOP OUT 1/2 2X SAMPLE 4 CUE 2 CUE 3 RELOOP SMART RIGHT LEFT DECK PITCH RANGE 29. 30. 39 KEYLOCK SCRATCH SEARCH TAP 35 33 SYNC VID FADE INPUT PC 31. 32. 33. 34. 35. 36. 37. 38. 39. 36 LINE 34 7 31 CUE X-FADER ASSIGN 32 - PITCH BEND + 25 26 27 28 29 30 SERATO DJ INTRO MAP FX 1 PA R AM FX 2 PA R AM FX 3 PA R AM FX BEATS/ MULTI 1 2 3 4 FX 1 5 FX 2 6 FX 3 7 10 11 14 16 15 1 17 FX 1 FX AUTO/ TAP 8 RELO OP 9 FX 1 PA R AM 13 12 23 18 22 20 22 19 22 21 22 12 5 FX 2 PA R AM FX 3 PA R AM 2 3 FX 2 6 FX 3 7 FX BEATS/ MULTI 4 FX AUTO/ TAP 8 RELO OP 9 10 11 23 Refer to this control map to see what software features can be controlled by N4. For more information see the manual for Serato DJ Intro. 1. 2. 3. 4. 5. 6. 7. 8. 9. 10. 11. 12. 13. 14. 15. 16. 17. 18. 19. 20. 21. 22. 23. FX 1 PARAM FX 2 PARAM FX 3 PARAM FX BEATS/MULTIPLIER FX1 FX2 FX3 FX AUTO/TAP LOOP IN LOOP OUT RELOOP SHIFT CUE MIX CUE VOLUME BROWSE BOOTH VOLUME MASTER VOLUME LOAD 3 LOAD 1 LOAD 2 LOAD 4 GAIN TIME ELAPSED/REMAINING 8 TECHNICAL SPECIFICATIONS ANALOG: SNR (Full Signal Path): • BALANCED OUTPUTS (XLR): > 89 dB (A-weighted) • UNBALANCED OUTPUTS (Line, RCA): > 89 dB (A-weighted) • UNBALANCED OUTPUTS (Booth, RCA): > 89 dB (A-weighted) • HEADPHONE OUTPUTS (1/8", 1/4"): > 99 dB (A-weighted) THD+N: • BALANCED OUTPUTS (XLR): < 0.008% • UNBALANCED OUTPUTS (RCA): < 0.008% • HEADPHONE OUTPUTS (1/8", 1/4"): < 0.02% • FREQUENCY RESPONSE: 20 Hz - 20 KHz (+/- 1.5 dB) DIGITAL: • SAMPLE RATE: 44.1 KHz • BIT DEPTH: 16-bit POWER: • 12V DC, 2A, center-positive PHYSICAL: • DIMENSIONS (LxWxH): 22.5” x 12” x 2.4”; 571.5mm x 304.8 x 61mm • WEIGHT: 7lbs; 3.2kg www.numark.com MANUAL VERSION 1.3