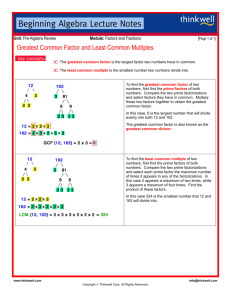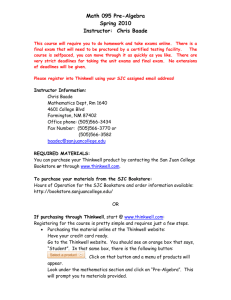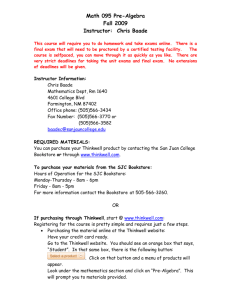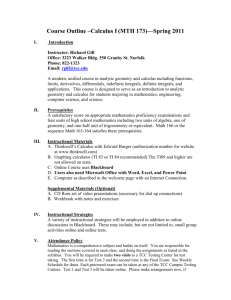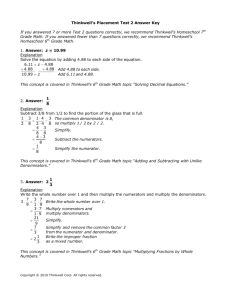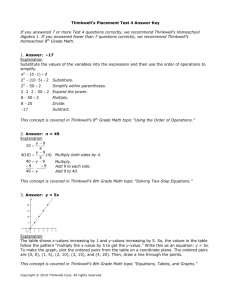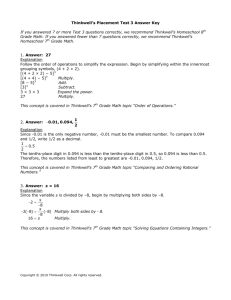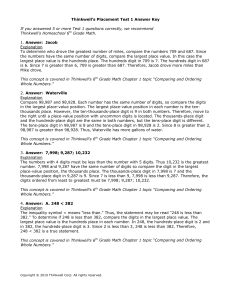Student User's Guide
advertisement

Welcome to Thinkwell, the world’s first truly effective electronic learning environment. To get the most out of your new Thinkwell product, please read this guide and keep it for future reference. Contents System Requirements ............................................................. 3 PC........................................................................................... 3 Macintosh ................................................................................ 3 Installing Thinkwell on Your Computer................................... 3 PC Users.................................................................................. 3 Macintosh Users ....................................................................... 3 Installing Thinkwell in a Computer Lab .................................. 3 Uninstalling Thinkwell ............................................................. 4 PC Users.................................................................................. 4 Macintosh Users ....................................................................... 4 Registering Thinkwell .............................................................. 4 Previous Thinkwell Users ........................................................... 4 New Thinkwell Users ................................................................. 4 Registering from the Thinkwell CD-ROM.................................... 4 If you switch computers ....................................................... 5 If you switch computers and are unable to connect to the Internet ............................................................................. 5 Registering from the Thinkwell Website..................................... 5 Using Thinkwell ....................................................................... 6 Using the Thinkwell CD-ROMs..................................................... 6 Logging in ............................................................................. 6 Viewing the Video Lectures...................................................... 7 The Video Lecture Environment............................................. 8 Using the Thinkwell Website ....................................................... 9 Logging in ............................................................................. 9 Features of the Thinkwell Website ............................................ 9 Course Home...................................................................... 9 Notes .............................................................................. 9 Exercises....................................................................... 10 Animations .................................................................... 11 Documents .................................................................... 11 Links............................................................................. 11 Glossary........................................................................ 11 Chapter Checklist .............................................................. 11 Thinkwell Student’s User Guide Video List ......................................................................... Discussion Board............................................................... Read a Message ............................................................. Create a New Message .................................................... Reply to a Message......................................................... Create a New Discussion Folder........................................ Animations ....................................................................... Resources ........................................................................ Glossary........................................................................... Exams ............................................................................. Recent Activity.................................................................. Search ............................................................................. My Grades........................................................................ My Account....................................................................... Course Information ........................................................... Help Center ...................................................................... Logout ............................................................................. www.thinkwell.com/studentguide 2 12 12 12 13 13 13 13 14 14 14 15 15 15 15 16 16 16 2001, Thinkwell, Inc. Thinkwell Student’s User Guide System Requirements PC Pentium processor (166 MHz or faster) with Windows 95, 98, NT (4.0 or later), or 2000; 32MB RAM; sound card; Internet connection. Macintosh Power PC processor (120 MHz or faster) with Mac OS 8.1 or later; 32 MB RAM; Internet connection. Installing Thinkwell on Your Computer To view the video lectures on your Thinkwell CD-ROMs, install the Thinkwell application on your computer. PC Users 1. Insert Disc 1 into your computer’s CD-ROM drive. 2. Double click the “My Computer” icon on your computer’s desktop. 3. Double click the CD-ROM drive icon (often named “D:” or “E:”). 4. Double click the setup file. Any required software will automatically be installed. 5. Follow all directions on your computer screen. 6. Restart your computer. Macintosh Users 1. Insert Disc 1 into your computer’s CD-ROM drive. 2. Double click the CD-ROM icon. 3. Double click the “Thinkwell Installer” icon. 4. Follow the directions on your computer screen. Installing Thinkwell in a Computer Lab Ask the lab administrator or your instructor about installing Thinkwell on lab computers. www.thinkwell.com/studentguide 3 2001, Thinkwell, Inc. Thinkwell Student’s User Guide Generally, Thinkwell does not require a license for its CD-ROMs to be installed on as many shared computers as necessary to support registered Thinkwell users. Uninstalling Thinkwell PC Users 1. Open the Windows Control Panel. 2. Double click “Add/Remove Programs.” 3. Select Thinkwell. 4. Choose to uninstall the selection. Macintosh Users 1. Drag the Thinkwell desktop icon to the “Trash.” 2. From the “Special” pull-down menu at the top of the screen, select “Empty Trash.” 3. Locate the “Thinkwell” folder on your hard drive that contains a “Data” folder and the Thinkwell application. 4. Drag the “Thinkwell” folder and its contents to the “Trash” and empty the trash as before. Registering Thinkwell Previous Thinkwell Users 1. Previous Thinkwell users need to install the latest version of the Thinkwell CD-ROM application (follow the instructions in the previous section). 2. To register for a new course, go online to www.thinkwell.com and log in with your username and password. 3. Select at the top of the screen. 4. Select Click here to register for another course. 5. Enter the authorization code (found in the CD-ROM package) and complete the registration process. New Thinkwell Users You may register using either the CD-ROM or the Thinkwell website (but not both). Registering from the Thinkwell CD-ROM 1. Make sure you are connected to the Internet. 2. Double click the Thinkwell desktop icon. 3. From the pull-down menu on the login screen, select “Register New User.” 4. Click “submit.” 5. Fill in all requested information. www.thinkwell.com/studentguide 4 2001, Thinkwell, Inc. Thinkwell Student’s User Guide 6. Click “submit” to progress through the screens. 7. The Thinkwell application will download the list of videos (table of contents) that your professor has chosen for the semester. If you switch computers To obtain your custom table of contents again: • Connect to the Internet. • Start the Thinkwell CD-ROM application. • Click the link that appears at the end of the message, “If you have already registered at Thinkwell, but your name does not appear in the menu above, click here.” If you switch computers and are unable to connect to the Internet • Double click the Thinkwell desktop icon. • • • • • On the login screen, go to the “Select User” pull-down menu. Choose the “Work Offline” option. Click “submit.” All Thinkwell lecture titles will appear (but the order may not reflect the organization of your course). Keep a printout of your table of contents for reference in such cases. Registering from the Thinkwell Website If you register from the website: • The first time you launch the CD-ROMs in the Thinkwell application, you will need to click the link that appears on the login screen at the end of the message, “If you have already registered at Thinkwell, but your name does not appear in the menu above, click here.” (See screenshot above.) 1. Point your web browser to http://www.thinkwell.com/. www.thinkwell.com/studentguide 5 2001, Thinkwell, Inc. Thinkwell Student’s User Guide 2. Click the sign up here link. 3. Fill in all requested information. (The authorization code is found in your Thinkwell CD-ROM package.) 4. If you register successfully, your web browser will display a “Congratulations” page from which you may either proceed to the home page for your course or log out. Using Thinkwell • • The Thinkwell video lectures are on the CD-ROMs. All other components (Exercises, Notes, Animations, etc.) are on the website. • Each time you begin a session with either the CD-ROMs or the website, you must log in using the steps described below. Using the Thinkwell CD-ROMs Logging in 1. You must be a registered Thinkwell user (see “Registering Thinkwell” above) and have the Thinkwell application installed. • Check that the Thinkwell application is installed by either using your computer’s “Find File” utility to search for the Thinkwell application or by locating the Thinkwell desktop icon. 2. Double click the Thinkwell desktop icon to launch the Thinkwell application. 3. Select your name from the “User” pull-down menu and click “submit.” • If your name does not appear in the pull-down menu, click the link that appears at the end of the message, “If you have already registered at Thinkwell, but your name does not appear in the menu above, click here.” (See screenshot above.) 4. If your computer is unable to connect to the Internet, you may still use your Thinkwell materials. • On the login screen, go to the “Select User” pull-down menu. • Choose the “Work Offline” option. • Click “submit.” • All Thinkwell lecture titles will appear (but the order may not reflect the organization of your course). www.thinkwell.com/studentguide 6 2001, Thinkwell, Inc. Thinkwell Student’s User Guide • Keep a printout of your table of contents for reference under such circumstances. 5. Select your course from the next pull-down menu. 6. The table of contents of videos for your course will appear. Viewing the Video Lectures 1. You may want to print the Notes for the video lecture to use as a guide to the presentation. (See “Using the Thinkwell Website” for instructions on downloading the Notes). 2. Click a video title. 3. Insert the proper CD-ROM when prompted by your computer. 4. The video will begin playing automatically. 5. At the end of the video (or any time you wish to stop a video), click the “Main Menu” button to return to the table of contents. 6. If you are taking multiple Thinkwell courses, you can use the “Jump to” pull-down menu at the top of the table of contents to move among your courses. www.thinkwell.com/studentguide 7 2001, Thinkwell, Inc. Thinkwell Student’s User Guide The Video Lecture Environment (A) Stops the current video and returns you to the table of contents. (B) Adjusts the volume. (C) Controls the video play. • The back button rewinds the video to the point where the text and graphics last changed. • pauses the video. Clicking the button a The pause button second time will resume video play. • The forward button advances the video to the point where the text and graphics next change. (D) Quits the Thinkwell application. This button stops the current lecture and closes the entire application. (E) Video of professor. www.thinkwell.com/studentguide 8 2001, Thinkwell, Inc. Thinkwell Student’s User Guide (F) Text and graphics. This information changes as the professor lectures. (G) Time elapsed and total time of video. (H) This slider bar shows your current location in the lecture. Drag the slider to jump to different spots in the video. (I) Returns you to your computer desktop. Using the Thinkwell Website The Thinkwell website gives you a large assortment of tools and resources that supplement the Thinkwell videos. Logging in 1. Make sure you are connected to the Internet and are a registered Thinkwell user. (See the “Registering Thinkwell” section above). 2. Point your web browser to http://www.thinkwell.com/. • You may want to bookmark the website or add it to your “Favorites” list. 3. Click the log in here link. 4. Enter your user name (email address) and password. • If you forget your password: ! Enter your email address into the “Did you forget your password?” area. ! We will email it to you. 5. The home page for your course will appear. Features of the Thinkwell Website This is the entry point for all the online components of your course: • Notes for the video lectures • Online Exercises • Animations (not available for all courses) • Appendices and other supporting documents • Links to relevant websites • Glossary. You can access these components by clicking any chapter or subchapter title. Notes • Nearly every topic has a page of Notes available for review. • Some Notes contain images that highlight key concepts. ! You must have Adobe Acrobat Reader installed on your computer to view and print Notes. www.thinkwell.com/studentguide 9 2001, Thinkwell, Inc. Thinkwell Student’s User Guide ! A link to download Acrobat Reader is available through the Plug-in Download Center in the Help Center of the Thinkwell website. Exercises • There are exercises for nearly every topic. • There are two types of exercises: ! “Thinkwell Exercises,” which always appear at the topic level ! Custom exercises, which may appear at the chapter, subchapter, or topic level (or in the Exams area) and which will have a title created by your professor. • After you click an exercise title, you can view the items either one at a time or all at once. One at a time ! Thinkwell strongly encourages you to use this method to prevent work from being lost because of an interruption to your Internet connection. ! Each time you submit an answer, it is recorded in our database. ! After you click an exercise title, your browser will open a small window containing an exercise item. ! Use your mouse to select the best answer. ! Click the link that says “NEXT” to advance to the next item. # You may also see an answer explanation if your professor has configured the exercise to provide one. All at once ! Your web browser will display a list of all exercise items. ! Use this method if you would like to print out the exercise items and work on them away from your computer. # If you do this, you will later need to enter your answers into the computer. ! If you become disconnected from the Internet while entering your answers, you may lose all of your work! ! After answering all of the items, click the link “SUBMIT YOUR ANSWERS” to record your answers in the Thinkwell database. After you have answered all of the exercise items: • You will receive a report of how many you answered correctly, how many you missed, and the percentage you answered correctly. • Click the “Review” link to review your answer to a particular item. www.thinkwell.com/studentguide 10 2001, Thinkwell, Inc. Thinkwell Student’s User Guide ! If you do not receive this report, your professor has chosen not to make this information available. Animations • Thinkwell has created animations for many of its courses, including: ! Intermediate Algebra ! College Algebra ! Precalculus ! Calculus I ! Calculus II ! Biology ! Chemistry ! Public Speaking. • A hyperlink is located near the bottom of the page of any topic that features an animation. • All animations available through Course Home may also be found in the “Animations” area of the Thinkwell website. Documents • Documents include items found in the appendix of a traditional textbook: ! charts ! tables ! graphs ! reports ! other documents. • Links to documents are near the bottom of a page. • All documents available through Course Home are also found in the “Resources” area of the Thinkwell website. Links • Links found at the bottom of a page lead to useful and informative websites. • All web links available through Course Home are also found in the “Resources” area of the Thinkwell website. Glossary • In the green area at the bottom of each subchapter page are links to all relevant glossary terms. The Chapter Checklist shows: • the content for your course • where to find it • the content you have completed. To use this tool: 1. Click a chapter title. www.thinkwell.com/studentguide 11 2001, Thinkwell, Inc. Thinkwell Student’s User Guide 2. A checklist will appear in grid form: • Content components appear across the top. • A list of topics appears down the left side. 3. For each topic, a box will appear in the component column if content is available. • For example, if a box appears in the “Resource” column for a particular topic, it means that a document or a link is available for that topic. 4. If you have viewed or completed content for a specific topic, a green check mark will appear in that area. 5. Your professor has access to all your information displayed in the Chapter Checklist. This section shows: • all the video lectures for each chapter in your course table of contents • the length (in minutes and seconds) of each video • the disc containing each video lecture. To print this information: • Click the Printer-friendly Version link located at the top of the page. • Print the page to which you are directed. The Thinkwell Discussion Board provides a forum for a supportive academic environment. Your instructor can use the board to: • generate discussions • post additional assignments. Students can use the board to: • request help with tricky assignments • arrange meetings with classmates or instructors • communicate generally about the course. All messages are shown as linked threads on the left side of the screen. Users can see the history and context of many discussions at once. Read a Message To read a message: • Click the message subject displayed on the left side the screen. • The message will appear on the right side of the screen. www.thinkwell.com/studentguide 12 2001, Thinkwell, Inc. Thinkwell Student’s User Guide Create a New Message To create a new message: • Choose the appropriate discussion folder through the pulldown menu at the top right of the page. • Enter the title and content of your message in the boxes below. • Preview or post your message by clicking the appropriate button ( or ). Once you post your message: • It will appear under the discussion folder you selected. • This will not happen if your professor has chosen to preview all messages before they are posted. Reply to a Message To reply to any message: • Click the message subject in the left half the screen. link. • Click the • Type your message on the screen that follows. • Preview or post your message by clicking the appropriate or ). button ( • When you post your reply, it will appear under the message you are replying to (unless your professor has chosen to preview all replies before they are posted). Create a New Discussion Folder To add a new discussion folder to the board: • Click the “New Folder” link at the top right of the screen. • Type the name of your proposed discussion in the first text field of the screen that follows. • Describe your discussion topic in the second text field. • If you would like to regulate the new discussion, choose one of the settings options near the bottom of the page. ! For an open discussion, which we recommend, leave these settings blank. • After setting up your new discussion, click the button at the bottom of the page. ! A folder with the name of your discussion will appear on the left side of the screen. This area contains links to all the animations for your title. • If you do not see an “Animations” area in the left navigation bar, then your Thinkwell course does not have any animations. www.thinkwell.com/studentguide 13 2001, Thinkwell, Inc. Thinkwell Student’s User Guide Under the title of each animation is the chapter, subchapter, and topic it applies to. • For example, an animation labeled “Chemical Kinetics > Orders of Reaction > First-Order Reactions” is relevant to First-Order Reactions, a topic in the subchapter Orders of Reaction, which is in the chapter Chemical Kinetics. • A link to this animation is also on the topic page for FirstOrder Reactions. To watch an animation: • Click the title. • It will launch in a separate window. ! You will need the Macromedia Flash Player version 5.0 to view the animations. ! A link to download the Flash Player is available through the Plug-in Download Center in the Help Center of the Thinkwell website. • A navigation bar within the animation will allow you to skip ahead or rewind. Animations in this area are also available through the table of contents in Course Home. Links to animations are at the bottom of the relevant page. The Resources area contains all documents and links for your course. (See the “Course Home” section of this guide for a description.) The You • • glossary provides definitions of key terms and concepts. may browse the glossary or search through it by keyword. To browse the glossary, click one of the letter links. To search by keyword, type a term in the search field and click the button. ! You can see a list of all available keywords by leaving the search field blank and clicking the button. When you click the “Exams” link, you will see: • a list of the custom exercises your professor has created • the first and last dates the exercise will be accessible • general directions. Exercises that appear in Exams are not available through Course Home. www.thinkwell.com/studentguide 14 2001, Thinkwell, Inc. Thinkwell Student’s User Guide Likewise, exercises available through Course Home do not appear in Exams. If your professor has not created any custom exercises, then opening this area will show the message “There are no custom exams created for this class.” This section shows a list of the items you have viewed most recently on the Thinkwell website. The list is organized by component type. • For example, the title of the last page of Thinkwell Notes you viewed will appear under “Recent Activity/Notes.” ! If you click the title of the Note, the Note itself will open in a new window. You can search for a key concept within a course: • Type a word in the search field. • Click “Go!” The search engine will look for the word in Thinkwell Video Lectures, Notes, Animations, and Glossary. When the search is over: • A list of all Thinkwell components that contain some form of the search term will appear. • Click the title of an item to open it. To check on your progress in a course: • Click the link at the top of Course Home. ! This will take you to the course table of contents. • Click any chapter to see how you have performed on the Thinkwell exercises. In this “Gradebook” area, you can see: • the number of completed exercises • the dates you completed them • your scores • the percentage of items you answered correctly. To see how you have done on your instructor’s custom exercises: • Go to the “Exams” area (where you took the custom exercise). • Click “Show Grades.” Here you can update the settings of your Thinkwell account. The section will show: www.thinkwell.com/studentguide 15 2001, Thinkwell, Inc. Thinkwell Student’s User Guide • • • You • • • • your name as it is recorded in the system your username (email address) the Thinkwell courses for which you are currently registered. can: change your email address change your password ensure that you have correctly registered for your courses register for additional Thinkwell courses. ! Select Click here to register for another course. This page shows: • your college or university • the name of the course • your professor • the course and section ID • any messages from your professor • the grade distribution your instructor uses (if provided). We've designed Thinkwell products for ease of use. If you should have any problems, the Help Center provides: • technical support for any difficulties with the CD-ROMs or website • Tech Support hours and contact information • helpful links to this guide • the Plug-in Download Center, where you can download any software needed to use the CD-ROMs or website • an Errata Report for notifying Thinkwell’s Editorial Department of a content error • a form for submitting a Tech Support request online. Check the Frequently Asked Questions (FAQ) for the most current information on common technical problems. To ensure the security of your personal information: link at the top of the page to leave the • Click the Thinkwell website. You will be asked to log in again the next time you visit. www.thinkwell.com/studentguide 16 2001, Thinkwell, Inc.