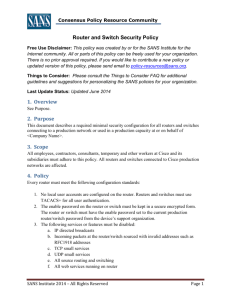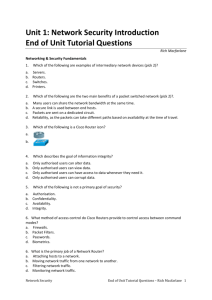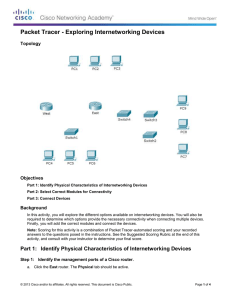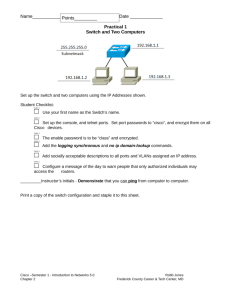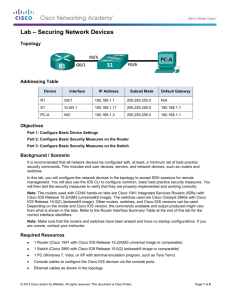Setting up a Basic Network in Packet Tracer | Presentation
advertisement

This document recapitulates the presentation you learned in class today. We will walk through the essentials of setting up a basic home network that consists of a router and a few computers. Setting up an actual network takes time, so we're going to use Cisco Packet Tracer. Packet Tracer is a powerful tool that allows you to virtually simulate network setup just by interacting on your computer. Please carefully study this information because you will need to know this for your future Cisco curriculum and on the Strut competition as well. Open Packet Tracer Go to Start. Type "Cisco Packet Tracer" and click the application to open it. Physical Setup To make a network, we first need a source such as a network hub. For this example, we will use a router. 1. Go ahead and click the Router section and choose the 1841 Router. 2. Move your mouse to the white space, and click to place the router on the workspace. 3. Click End Devices and click Generic PC. 4. Move your mouse to the white space, and click once to place the PC on the workspace. 5. Repeat, and add a second Generic PC. 6. Now we are going to connect them together. Click Connections. 7. Choose the Copper Cross-Over cable. 8. Click on PC-0 and select FastEthernet. 9. Click on the other side to Router and select the FastEthernet0/0. 10. Repeat and connect PC-1 to the FastEthernet interface. 11. Connect PC-1 to the Router and select FastEthernet0/1. Router Configuration 1. Click Router0. A window will come up. Go to the CLI tab. 2. Type no when asked to continue with configuration dialog. 3. Type enable to go to "privileged execution mode". 4. Type config t, to enter "global configuration mode". 5. Type hostname Router0, to name the router. 6. Type enable secret class, to password protect the "privileged execution mode". 7. We are going to configure the password for the console line. Type line con 0. Then type password cisco, to set the password as cisco. 8. Type login to enable password prompting. 9. Type exit to return to "global configuration mode". 10. We are going to configure the password for the "virtual terminal lines". Type in line vty 0 4. Type in password cisco. 11. We are going to enable the password requirement. Type in login. 12. Type exit to return to "global configuration mode". 13. Earlier, we connected the computers to the router using the FastEthernet interface. We are going to set up the router to work with those interfaces. Type in interface FastEthernet0/0. 14. Type in ip address 192.168.1.1 255.255.255.0 (This will set the IP address and Subnet mask of the first FastEthernet Interface) 15. We are going to set a description on the router for later reference. To do this, we will type in description Router0 FastEthernet0/0 16. To start the interface, we are going to type no shutdown. 17. Type exit to return to "global configuration mode". 18. We are going to repeat this process with FastEthernet0/1. 19. Type in interface FastEthernet0/1. 20. This time, type ip address 192.168.2.1 255.255.255.0 21. Type in description Router0 FastEthernet0/1. Setting up a Basic Network in Packet Tracer | Presentation by Dominick Lee (continued) 22. To start the interface, we are going to type no shutdown. 23. Type exit to exit from "interface configuration mode". 24. Type exit to return to "global configuration mode". 25. Hit the Enter key, and we will be back at the "privileged execution mode" when we first started the command line. 26. We are now going to check the information that we entered into the system. To do this, type show running-config. Continuously hit Enter to scroll down the list. You will see all the configurations you just set. 27. We want the router to run these configurations when it starts up. To do this, we need to copy the configuration files into the Router's NV RAM. To do this, we type in copy running-config startup-config. Hit Enter to confirm. The router configuration is now complete. PC Configuration We are now going to configure the computers to connect to the network. 1. First, click on PC-0. A configuration window will come up. 2. Go to the Desktop tab and click IP Configuration. 3. We will set a Static IP. 4. Set the IP Address to 192.168.1.2 5. Set the Subnet Mask to 255.255.255.0 6. Set the Default Gateway to 192.168.1.1 7. Close the PC-0 configuration window. 8. Repeat with PC-1, except use 192.168.2.2 for the IP Address. 9. Set the Subnet Mask to 255.255.255.0 10. Set the Default Gateway to 192.168.2.1 11. Close the PC-1 configuration window. By now, you should see green dots on the cables connected to the devices. Testing Connectivity We are going to test for a valid connection by pinging PC-1 from PC-0. 1. To do this, click PC-0. Go to the Desktop tab and click Command Prompt. This acts very similar to a DOS prompt in a Windows OS. 2. To see the details of the computer's local network, we can type in ipconfig. 3. We are going to ping PC-1 by typing in ping 192.168.2.2 At first, the request might time-out, but you should get a reply after that. Testing for Connectivity using Simulation Mode 1. At the bottom right corner, click the "stopwatch" icon to activate Simulation Mode. 2. Click Edit Filters. Clear the selections. Select only ICMP. 3. Click anywhere to get out. 4. Look at the bar of items on the right hand side. Click the Closed Envelope + button. This will allow us to choose a source to test our network. 5. Click PC-0 and then click PC-1. 6. Click Auto Capture/Play to begin simulation. You should now see an envelope going from PC-0 to the Router to PC-1 and back. After that, you have successfully completed your network setup. Setting up a Basic Network in Packet Tracer | Presentation by Dominick Lee