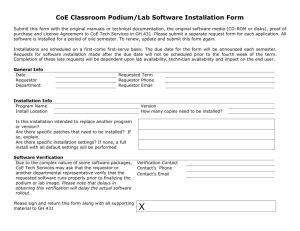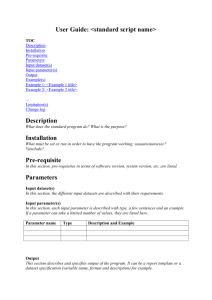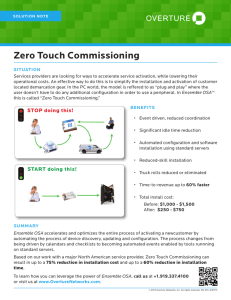DocAve® 6 Service Pack 1

DocAve® 6 Service Pack 1
DocAve 6 Installation Guide
Installation Guide
Revision C
Issued September 2012
1
Table of Contents
2
Commands and Command Parameters for DocAve Manager Unattended Installation .................... 37
DocAve 6 Installation Guide
DocAve 6 Installation Guide
3
About the Installation Guide
The DocAve 6 Installation Guide will provide you the following information:
• Order of installation
• System Requirements (Minimum standards to proceed with the installation.)
• System Recommendations (Recommended standards for improved performance.)
Submitting Documentation Feedback to AvePoint
AvePoint encourages customers to provide feedback regarding our product documentation. Click the following URL to access the Submit Your Feedback form on our Web site: http://www.avepoint.com/resources/documentation-feedback/?flush=1
4
DocAve 6 Installation Guide
Before You Begin
*Note : On a server running Windows Server 2003 or Windows Server 2003 R2, before you install DocAve
Manager using the Built-in database, Windows Installer 4.5 must be installed first. Refer to the link below to download and install Windows Installer 4.5 prior to installing DocAve 6 Manager: http://www.microsoft.com/download/en/details.aspx?id=8483
Ports Used by DocAve 6
Refer to the table below for the ports that are used by DocAve 6.
Port Usage
14000 Web Site Port ─ Used to access DocAve Control service.
Control Service Port ─ Used for communicating with other DocAve services.
14001 Media Service Port ─ Used for communicating with other DocAve services.
14002 Media Service Data Port – Used for transmitting data between
DocAve and the storage device.
14003 Report Service Port – Used for communicating with other DocAve services.
14004 DocAve Agent Port – Used for communicating with other DocAve services.
14005 Port used by DocAve Storage Manager and Connector processes to transmit the data required by the enabled EBS/RBS provider.
14006 Port used by DocAve Real-time Replicator to inform Replicator processes of the real-time actions captured in SharePoint.
Must be Enabled On …
DocAve Control Server
DocAve Media Server
DocAve Media Server
DocAve Report Server
DocAve Agent Server
N/A
N/A
Except for the two local ports 14005 and 14006, all of the other ports must be able to be accessed through the firewall software installed on the corresponding machines.
*Note : If there are multiple DocAve services installed on the same server, make sure all of the required ports are enabled on that server.
For example, if the Windows Firewall is enabled on the servers which have installed DocAve, you must make sure the 14000, 14001, 14002, 14003 and 14004 ports are allowed in the Inbound Rules on the corresponding servers.
*Note : The port numbers may vary according to the settings configured when installing DocAve 6 in your environments. In this example, the default ports are used.
Remote to the server where the DocAve 6 Timer Service is installed.
1.
Navigate to Start > Administrative Tools > Windows Firewall with Advanced Security .
DocAve 6 Installation Guide
5
2.
Right click Inbound Rules under Windows Firewall with Advanced Security on Local Computer and click New Rule .
3.
In Rule Type step, select Port to configure the inbound rule for the ports used by DocAve 6
Timer Service .
4.
Click Next .
5.
In Protocol and Ports step, specify the rule to be applied to TCP , and then select Specific local ports option. Enter 14000 in the textbox.
6.
Click Next .
7.
In Action step, select the Allow the connection option to allow the connection to the port
14000.
8.
Click Next .
9.
In Profile step, keep the default selection, which is selecting all the three options.
10.
Click Next .
11.
In Name step, enter the Name and an optional Description for this inbound rule.
12.
Click Finish to finish creating the inbound rule.
13.
Repeat the same steps on all the other servers which have DocAve installed and have enabled the Windows Firewall .
6
DocAve 6 Installation Guide
DocAve Manager System Requirements
DocAve Manager consists of three services, Control Service, Media Service and Report Service. They can either be run on the same server as your DocAve Agent, or split across several servers. For more
information on DocAve Manager services, see the Installing DocAve Manager section of this guide.
While it is possible to have the DocAve Manager and DocAve Agent on a single server, it is not recommended. For the best performance, install the Manager’s services across multiple servers, and install only the necessary Agents on the Agent servers.
Refer to these tables for the system requirements of each DocAve Manager service:
•
System Requirements for Control Service Installation
•
System Requirements for Media Service Installation
•
System Requirements for Report Service Installation
*Note: If all Manager services are installed on the same server, all the system requirements mentioned
in the System Requirements for Control Service Installation section must be met. Moreover, the
required physical memory is 1.5 GB. The recommended physical memory is 2 GB. The available disk space must be at least 1GB.
DocAve 6 Installation Guide
7
8
System Requirements for Control Service Installation
Operating System Edition:
Windows Server 2008,
Windows Server 2008 R2,
Windows Server 2008 R2
Server Core,
Windows Vista,
Windows 7,
Windows 8
Rules
Total Physical Memory
Available Disk Space
.Net Framework Version
.Net Framework Features
Requirements
Required: 512MB or above
Recommended: 2GB
Required: 1GB or above
.NET Framework 3.5 SP1 or above
(excluding .NET Framework 4.0)
The Windows features, including WCF
Activation, HTTP Activation and Non-HTTP
Activation must be installed
Net.Tcp Port Sharing Service Net.Tcp Port Sharing Service is started
Windows Process Activation
Service
• Windows Process Activation
Service is started
World Wide Web Publishing
Service
Web Server(IIS) Role
• Process Model, .NET Environment and Configuration APIs are installed
World Wide Web Publishing Service is started
Windows features installed:
• Web Server
• Common HTTP Features (Static
Content, Default Document)
• Application Development
(ASP.NET, .NET Extensibility, ISAPI
Extensions and ISAPI Filters)
• Management Tools (IIS
Management Console, IIS 6
Management Compatibility and IIS
6 Metabase Compatibility)
*Note : IIS Management Console is not required to Windows Server
2008 R2 Server Core environment.
Operating System Edition:
Windows Server 2003,
PowerShell Version
Total Physical Memory
PowerShell 2.0 or above
Required: 512MB or above
Recommended: 2GB
DocAve 6 Installation Guide
Windows Server 2003 R2,
Windows XP
Rules
Available Disk Space
.Net Framework Version
Requirements
Required: 1GB or above
.NET Framework 3.5 SP1 or above
(excluding .NET Framework 4.0)
Net.Tcp Port Sharing Service Net.Tcp Port Sharing Service is started
World Wide Web Publishing
Service
ASP.NET
Application Server
World Wide Web Publishing Service is started
ASP .Net 2.0.50727 or above
• Network COM+ access is enabled.
• Internet Information Services (IIS) is started, including the following installed features:
IIS Service
HTTP SSL
PowerShell Version o
Common Files o
IIS Manager o
World Wide Web Service
IIS Admin Service is started
IIS version must be 6 or above
HTTP SSL Service is started
PowerShell 2.0 or above
Required Application Pool Settings
The following application pool settings are required by DocAve Control Service Installation regardless if you choose to use an existing application pool or create a new one.
• If you choose to create a new application pool, DocAve will automatically configure these settings.
• If you choose to use an existing application pool, you must configure the application pool as follows:
IIS Version
IIS7
IIS Setting Value
Advanced Settings > General
> .NET Framework Version v2.0 / v4.0
Advanced Settings > General
> Enable 32-bit Applications
False
Note
No Managed Code is not supported.
False is required since DocAve must load some third-party dlls which are 64-bit ones.
DocAve 6 Installation Guide
9
IIS Version IIS Setting Value Note
Advanced Settings > General
> Managed Pipeline Mode
Integrated / Classic It is not supported to use Classic together with .NET Framework v4.0
.
Process Model > Load User
Profile
True
Advanced Settings > General
> Start Automatically
True / False
True is required by DocAve SSO, and
False is not supported.
True is strongly recommended because if you set the value to False , the application pool requires manual starting up.
Required Application Pool Account Permissions
The application pool account for connecting an existing IIS web site or creating a ne w IIS web site must have the following Local System Permissions .
The specified application pool account will be granted full control permission to the following groups and folders automatically during DocAve Manager installation.
Member of the following local group:
• IIS_WPG (for IIS 6.0) or
• IIS_IUSRS (for IIS 7.0)
• Full control to HKEY_LOCAL_MACHINE\SOFTWARE\AvePoint\DocAve6
• Full control to DocAve Manager folder
• Member of the Performance Monitor Users group
• Full control to DocAve Certificate private keys
• Full control (or Read, Write, Modify and Delete) to C:\WINDOWS\Temp (only for Windows 2003 environment)
You can add the application pool account to the local Administrators group to meet the required permissions.
10
DocAve 6 Installation Guide
System Requirements for Media Service Installation
Operating System Edition:
Windows Server 2003,
Windows Server 2003 R2,
Windows Server 2008,
Windows Server 2008 R2,
Windows Server 2008 R2
Rules
Total Physical Memory
Available Disk Space
.NET Framework Version
Server Core,
Windows XP,
Windows Vista,
Windows 7,
Windows 8
.Net Framework Features
(only in Windows Server
2008,
Windows Server 2008 R2,
Windows 7 environments)
Net.Tcp Port Sharing Service
Requirements
Required: 512MB or above
Recommended: 2GB
Required: 1GB or above
.NET Framework 3.5 SP1 or above
(excluding .NET Framework 4.0)
The Windows features, including WCF
Activation, HTTP Activation and Non-HTTP
Activation are installed
Net.Tcp Port Sharing Service is started
PowerShell Version PowerShell 2.0 or above
DocAve 6 Installation Guide
11
System Requirements for Report Service Installation
Operating System Edition:
Windows Server 2003,
Windows Server 2003 R2,
Windows Server 2008,
Windows Server 2008 R2,
Windows Server 2008 R2
Rules
Total Physical Memory
Available Disk Space
.NET Framework Version
Server Core,
Windows XP,
Windows Vista,
Windows 7,
Windows 8
.Net Framework Features
(only in Windows Server
2008,
Windows Server 2008 R2,
Windows 7 environments)
Net.Tcp Port Sharing Service
Requirements
Required: 512MB or above
Recommended: 2GB
Required: 1GB or above
.NET Framework 3.5 SP1 or above
(excluding .NET Framework 4.0)
The Windows features, including WCF
Activation, HTTP Activation and Non-HTTP
Activation are installed
Net.Tcp Port Sharing Service is started
PowerShell Version PowerShell 2.0 or above
12
DocAve 6 Installation Guide
DocAve Agent System Requirements
DocAve Agent has one service, DocAve Agent Service. A DocAve agent communicates with SharePoint based on the commands it receives from the DocAve Manager’s Control Service. Multiple agent setups provide redundancy as well as scalability for large environments by allowing you to specify different accounts for different farms where multiple farms exist. The DocAve Agent can be installed on different machines according to the role of the machine, and the DocAve modules and functionalities you wish to
use. For more information on where to install the DocAve Agents, refer to the Appendix A .
System Requirements for Agent Service Installation
Operating System Edition:
Windows Server 2003,
Windows Server 2003 R2,
Windows Server 2008,
Windows Server 2008 R2,
Windows Server 2008 R2
Rules
Total Physical Memory
Available Disk Space
.NET Framework Version
Server Core,
Windows XP,
Windows Vista,
Windows 7,
Windows 8
.Net Framework Features
(only in Windows Server
2008,
Windows Server 2008 R2,
Windows 7 environments)
Net.Tcp Port Sharing Service
PowerShell Version
The Windows features, including HTTP
Activation and Non-HTTP Activation are installed
Requirements
Required: 512MB or above
Recommended: 2GB
Required: 1GB or above
.NET Framework 3.5 SP1 or above
(excluding .NET Framework 4.0)
Net.Tcp Port Sharing Service is started
PowerShell 2.0 or above
SharePoint Environment Requirements for DocAve Agents
DocAve 6 Agents can be installed and used in the following SharePoint 2010 environments:
• Microsoft SharePoint Server 2010 RTM
• Microsoft SharePoint Foundation 2010 RTM
• Microsoft SharePoint Server 2010 with SP1
• Microsoft SharePoint Foundation 2010 with SP1
*Note : The all in one installation of SharePoint uses the complete installation option which installs everything including the SQL Server on a single machine. If you are using the SharePoint Stand-alone installation that uses the built-in SQL Server 2008 Express database, the web application that uses the pre-defined Network Service account as the application pool security account is not supported by
DocAve 6 since local users may be used to manage certain SharePoint components.
DocAve 6 Installation Guide
13
14
DocAve 6 Installation Guide
Overview of DocAve Manager Services and DocAve Agent Service
After installing all of the services including DocAve Manager Services and DocAve Agent Service properly, you are able to manage your SharePoint data via the DocAve platform.
Control Service receives the request from DocAve Manager GUI, and then sends the request to Agent
Services which retrieve data from SharePoint. Agent Services transfer the SharePoint data to Media
Services where the data will be integrated to the format only can be identified by DocAve, and sends the integrated data to the specified destination. Agent Services also retrieves data via Media Service when transferring or restoring data to SharePoint. The Report Service records all of these actions. The information is then used by DocAve when generating reports.
DocAve Control Service and DocAve Agent Service are required to all the DocAve products.
DocAve Media Service is required to the following DocAve products:
• Granular Backup and Restore
• Platform Backup and Restore
• Archiver
• Deployment Manager
• Replicator
• eDiscovery
• SharePoint 2007 to 2010 Migration
DocAve Report Service is only required to DocAve Report Center product. You do not have to install
DocAve Report Service if you are not using DocAve Report Center.
DocAve 6 Installation Guide
15
Installing DocAve 6
The DocAve Installation Wizard is there to guide you through the installation process. By following the steps below, you will have DocAve up-and-running on your environment very quickly. In order to complete the installation successfully, a local administrator must be used to run the Installation Wizard.
*Note: Install DocAve in the following order:
1.
Install the DocAve Manager with the Manager Installation Wizard.
2.
Install the DocAve Agents with the Agent Installation Wizard
3.
Log in to DocAve to make sure the Manager and Agent are able to communicate with each other properly.
DocAve Manager
Make sure the system requirements are met before starting installation for DocAve Manager. For more
information, refer to the System Requirements for Control Service Installation
and System Requirements for Report Service Installation sections of this guide.
*Note : When running the Manager Installation Wizard on the server running Windows Server
2003/Windows Server 2003 R2, make sure the Windows components are not being added or removed during the rule scanning, otherwise, the scanning result will be affected.
*Note : When running the Manager Installation Wizard on the server running Windows Server
2008/Windows Server 2008 R2/Windows 7, make sure the Server Manager is not being used to add or remove Windows features during the rule scanning, otherwise, the scanning result will be affected.
Installing DocAve Manager
Installing DocAve Manager on Common Environments
DocAve Manager can be installed on the following environments.
• Windows Server 2003,
• Windows Server 2003 R2,
• Windows Server 2008,
16
• Windows Server 2008 R2,
• Windows XP,
DocAve 6 Installation Guide
• Windows Vista,
• Windows 7,
• Windows 8
Follow the steps below to install DocAve Manager.
1.
Download the Manager ZIP file, either by requesting a demo version from: http://www.avepoint.com/download/ , or by contacting an AvePoint representative for links to this package.
2.
Unzip this package. Open this unpacked DocAve Manager directory. Double click the Setup.exe
file.
3.
After the welcome screen appears, click Next .
4.
Enter your name and the organization into the provided field. Click Next .
5.
Carefully review the DocAve License Agreement. After you have read the agreement, check the I accept the terms in the license agreement checkbox, and click Next .
6.
Click the Browse button. Select the location for the Manager installation. By default, the installation location is C:\Program Files\AvePoint . Click Next .
7.
Select the DocAve Manager services you want to install. There are two installation methods you can select, Complete or Advanced .
• Complete – All of the services will be installed onto one machine.
• Advanced – Only the selected service will be installed. Select the service(s) you want to install by checking the corresponding checkbox. There are three services you can install. o
Control Service – Manage all DocAve operations and achieve the web-based
DocAve platform, allowing users to interact with the software. All agents can communicate with the manager by Control Service, so it is imperative that the machine you install the control service on is accessible by all agent machines.
This service can be run on a server cluster to ensure high availability; if the control service were to go down, a standby service in the cluster would be
enabled by an administrator. For more information, refer to the DocAve Control
Service High Availability section of this guide.
o
Media Service – Performs assistant jobs such as managing the retention rules and managing the backup job data. This service can be installed on multiple machines. Using multiple media services allows for high availability and loadbalanced access to the data storage locations.
DocAve 6 Installation Guide
17
18 o
Report Service – Manages all SharePoint data collection and management, monitor SharePoint activities and return the data to the Control Service for processing. This must be configured with the associated SQL databases and SQL
Report Services. This service is critical for using the DocAve Report Center module.
*Note : DocAve Report service can be installed on multiple servers and can be load balanced. However, all the Report services must share the same Report
Database and Auditor Database.
Click Next .
8.
DocAve will perform a brief pre-scan of the environment to ensure that all rules meet the requirements. The status for each rule will be listed in the Status column. Click the hyperlink of the status, the detailed information about the scan result will be listed in the popup window.
You may click Details to can view the detailed information of all the requirements.
If any rules have failed the pre-scan, update your environment to meet the requirements, then click the Rescan button to check your environment again. Once all rules pass, click Next .
9.
Set up the Control Service Configuration:
• Control Service Host – Specify the current machine’s hostname or IP address. The
Control Service manages internal configuration data, user access control, scheduling, and job monitoring.
• IIS Web Site Settings – Configure the IIS web site settings for the Control Service. You can select to use an existing IIS web site or create a new IIS web site. The IIS web site is used to access DocAve Manager. o
Use an existing IIS web site – Select an existing IIS web site from the drop-down list, and if necessary, you can adjust the Web Site Port used to access the
DocAve Control Service. o
Create a new IIS web site – Enter the web site name and create a new IIS web site for the Control Service. The default Web Site Port used to access DocAve
Control Service is 14000, you do not need to change it unless a known port conflict exists. o
Web Site Port – Control Service communication port. The default port is 14000.
• Application Pool Settings – Configure the IIS application pool settings for the corresponding web site. You can select to use an existing application pool or create a new application pool. The application pool is used to handle the requests sent to the corresponding web site.
The following settings can be configured:
DocAve 6 Installation Guide
o
Use an existing application pool (not recommended) – Select an existing application pool from the drop-down list. If you choose to use an existing application pool, the Application Pool Account settings are greyed out and cannot be changed. o
Create a new application pool – Enter the application pool name and application pool account settings to create a new IIS application pool for the corresponding web site.
Click Next to continue to configure the database settings for Control Service.
10.
Select MS SQL or Built-in Database from the Database Type drop-down menu to configure the database.
• For the MS SQL database, the following information must be configured: o
Database Server – The MS SQL server name. o
Control Service Database Name – Enter a database name for the Control Service, if the database does not exist, it will be created in the provided MS SQL server. o
Database Credentials – Select the credential for this control service database.
• Windows Authentication (the default option) – Use this method when you want the user identity to be confirmed by Windows. The specified account must have permission to access the SQL Server machine where you want to create the control service database.
• SQL Authentication – SQL server will confirm the user identity itself according to the specified account and password. The specified account must have the following permission: DB Owner of the existing DocAve 6 control database or DB Creator of the newly created DocAve 6 control database. o
Passphrase Settings – Enter the passphrase you want to use for protecting
DocAve Manager data. o
Advanced Database Settings – You can choose to associate the DocAve Control database with a specific failover SQL server that is used in conjunction with SQL
Server database mirroring.
• For Built-in Database, enter the passphrase you want to use for protecting DocAve
Manager data in the Passphrase Settings textbox.
*Note : The built -in database only supports the all-in-one installation. After the Manager installation completes, it cannot be changed using the Change function.
Click Next .
DocAve 6 Installation Guide
19
20
11.
Set up the Media Service Configuration for data management.
• Media Service Host – Specify the current machine’s hostname or IP address. The Media
Service manages backup job data (for example, job metadata and backup index from
Data Protection).
• Media Service Port – Used for communicating with the other DocAve services. The default port is 14001.
• Media Service Data Port – Transmit the data between DocAve and the storage device.
The default port is 14002.
• Control Service Host – The hostname or IP address of the machine where Control service is installed.
• Control Service Port – The port number for the Control Service entered above.
*Note : The Control Service Host and Control Service Port must be consistent across all DocAve
Manager Services in order to properly function.
Click Next .
12.
Set up the Report Service Configuration.
• Report Service Host – The hostname or IP address of the machine where Report Service is installed.
• Report Service Port – The port number for Report Service. The default port is 14003.
• Control Service Host – The hostname or IP address of the machine where Control service is installed.
• Control Service Port – The port number for the Control Service entered above.
*Note : The Control Service Host and Control Service Port must be consistent across all DocAve manager services in order to properly function.
Click Next to continue to configure the database settings for Report Service.
13.
For the report service database, you can select to use the previous database settings or configure it yourself:
• Use the previous database settings – If you select this option, the previous database settings for Control database will be used for the report database.
To set a database for report service only, the following information must be configured.
• Select the database type from the drop-down list, now only MS SQL can be selected. o
Database Server – The MS SQL server name.
DocAve 6 Installation Guide
o
Report Service Database Name – Enter a database name for the Report Service, if the database does not exist, it will be created in the provided MS SQL server. o
Database Credentials – Select the credential for this report service database.
• Windows Authentication (the default option) – Use this method when you want the user identity to be confirmed by Windows. The specified account must have the permission of accessing the SQL Server machine where you want to create the report service database.
• SQL Authentication – SQL server will confirm the user identity itself according to the specified account and password. The specified account must have the following permission: DB Owner of the existing DocAve 6 report service database or DB Creator of the newly created DocAve 6 report service database. o
Advanced Database Settings – You can choose to associate the DocAve Report database with a specific failover SQL server that is used in conjunction with SQL
Server database mirroring.
Click Next to continue to configure the Auditor database settings for Report Service.
14.
For the Auditor database, you can select to use the previous database settings or configure it by yourself.
• Use the previous database settings – If you select this option, the previous database server for Control Service will be used for the auditor database.
To set an auditor database for report service only, the following information must be configured.
• Select the database type from the drop-down list, now only MS SQL can be selected. o
Database Server – The MS SQL server name.
*Note : It is recommended creating the DocAve Auditor database on a different
SQL server other than the SQL server which stores the SharePoint databases.
If you put the DocAve Auditor database and SharePoint database on the same
SQL Server, as the SharePoint Auditor data grows, large amount of disk space of the SQL Server machine will be occupied when DocAve Compliance Reports fetches data from SharePoint Auditor database and stores it to DocAve Auditor database. Thus the response of both SQL Server and SharePoint will become slow. o
Auditor Database Name – Enter a database name for the Auditor database, if the database does not exist, it will be created in the provided MS SQL server. o
Database Credentials – Select the credential for this Auditor database.
DocAve 6 Installation Guide
21
22
• Windows Authentication (the default option) – Use this method when you want the user identity to be confirmed by Windows. The specified account must have the permission of accessing the SQL Server machine where you want to create the auditor database.
• SQL Authentication – SQL server will confirm the user identity itself according to the specified account and password. The specified account must have the following permission: DB Owner of the existing DocAve 6 auditor database or DB Creator of the newly created DocAve 6 auditor database. o
Advanced Database Settings – You can choose to associate the DocAve Auditor database with a specific failover SQL server that is used in conjunction with SQL
Server database mirroring.
Click Next .
15.
Set up the Advanced Configuration.
• SSL Certification – Specify the method for encrypting information and providing authentication for DocAve: o
Build-in Certificate – Uses the certificate provided by DocAve. No additional configuration is necessary. o
User-defined Certificate – Enabling this option allows you to select a certificate from your local machine. Three actions are available for filtering the certificates to only display the certificates that are not revoked . The actions are listed below:
• No Check – Do not check whether the certificate is revoked or not. All the certificates are displayed.
• Offline – Check the cache of the current machine to see if the certificate is revoked.
• Online – Use the Certificate Authentication server of the current machine to check whether the certificate is revoked.
Click Next .
16.
In the Ready to install DocAve Manager page, all of the information configured in the previous steps is listed. Click Install to begin the installation. Click Back to change any of the previous settings. Click Cancel to abandon all configurations and exit the installation wizard.
17.
When the Manager installation is completed, the Manager Passphrase you specified to protect
DocAve Manager data will be displayed on the Install Completed page. Save this passphrase as you need to enter it for the agent installation.
DocAve 6 Installation Guide
After the installation is complete, click Finish to exit the installation wizard.
DocAve 6 Installation Guide
23
Installing DocAve Manager on Windows Server 2008 R2 Server Core
Follow the steps below to install DocAve Manager on Windows Server 2008 R2 Server Core environment.
1.
Generate the Manager Installation Answer file on a server that does not use the Windows
Server Core operating system.
The Answer file is an XML file which provides configuration information required for DocAve
Manager installation on Windows Server 2008 R2 Server Core environments. Since the DocAve
Setup Manager wizard which generates the Answer file cannot be run on Windows Server 2008
R2 Server Core environments, you must first run the DocAve Setup Manager on a Windows environment that does meet the DocAve Manager System Requirements in order to generate the Answer file necessary for installing the DocAve Manager on a Windows Server 2008 R2
Server Core environment. Refer to the Generating the Installation Answer File for DocAve
Manager section for more information.
2.
Change the directory to the unzipped DocAve Manager installation package in the Command
Line interface.
3.
Enter the Manager installation command with the Answer file path, and press Enter to start the
DocAve Manager installation process. The command is as follows.
Setup.exe Install-DocAveManager “c:\AnswerFileManager.xml”
4.
The prompt message Complete is displayed in the Command Line interface when the Manager installation completes.
24
DocAve 6 Installation Guide
DocAve Control Service High Availability
DocAve Control service high availability can be achieved by installing DocAve Control service on multiple servers using the same Control Service database:
• (Recommended) If you install DocAve Control service on multiple servers within the same
Windows Network Load Balanced cluster, high availability of DocAve Control service will be automatically performed by Windows operating system. o
Before using the DocAve Control Service high availability in this case, make sure the following requirements are met:
1.
Enter the hostname or IP address of each individual server when installing
DocAve Control service on the corresponding server.
2.
Use the Network Load Balanced cluster public IP address when installing other
DocAve Manager service(s).
3.
Use the Network Load Balanced cluster hostname and public IP address when accessing DocAve.
• If you installed DocAve Control service on several separated servers, you must register the agents and media service to the Control service you want to access DocAve with. Should that
Control service be unavailable, you must reregister the agents and media service to another
Control service in order to continue to access DocAve.
*Note : A Report Location must be configured in Job Monitor before you can use the Log Manager and
Job Monitor when DocAve Control Service High Availability is used. Otherwise, each server where
Control Service is installed will retain its own log for just the jobs carried out by the control service installed on the server. For more information, refer to the DocAve 6 Job Monitor Reference Guide .
DocAve 6 Installation Guide
25
DocAve Agent
Make sure the system requirements are met before starting the DocAve Agent installation. For more
information, refer to the System Requirements for Agent Service Installation section of this guide.
Check that the DocAve Manage services have started before installing the DocAve Agents.
Installing DocAve Agents
Installing DocAve Agent on Common Environments
DocAve Agent is able to be installed on the following common Windows environments.
• Windows Server 2003,
• Windows Server 2003 R2,
• Windows Server 2008,
• Windows Server 2008 R2,
• Windows XP,
• Windows Vista,
• Windows 7,
• Windows 8
After the Manager’s services have started, follow the steps below to install the DocAve Agent.
1.
Download the Agent ZIP file, either by requesting a demo version from: http://www.avepoint.com/download/ , or by contacting an AvePoint representative for links to this package.
2.
Unzip this package and navigate to the DocAve Agent directory. Double click the Setup.exe
file.
3.
From the welcome screen, click Next .
4.
Enter your name and organization into the provided fields.
5.
Click Next .
6.
Carefully review the DocAve License Agreement.
After you have read the terms in the license agreement, check the I accept the terms in the license agreement checkbox then click Next .
26
DocAve 6 Installation Guide
7.
Click the Browse button. Select the location for the Agent installation. By default, the installation location is C:\Program Files\AvePoint . Click Next .
8.
DocAve will perform a brief pre-scan of the environment to ensure that all rules meet the requirements. The status for each rule will be listed in the Status column. Click the hyperlink of the status, the detailed information about the scan result will be listed in the popup window.
Click Details and you can view the detailed information of all the requirements.
Update your environment to meet the requirements if there are some rules checked failed. Click the Rescan button to check your environment again.
Once all rules pass, click Next .
9.
Set up the Communication Configuration.
• DocAve Agent Host – Specify the current server’s hostname, IP address or fully qualified domain name (FQDN).
• DocAve Agent Port – The port specified here is used by the Manager or other Agents for communication. The default port number is 14004.
• Control Service Address – The hostname or IP address of the machine where installed
Control service.
• Control Service Port – This is the port used for communication with Control Service and should match the information provided during the Manager configuration. The default port number is 14000.
• SSL Certification – Specify the SSL Certification used for the specified DocAve Manager.
Click Next .
10.
Set up the Agent Configuration:
• Agent Authentication – Specify the Manager Passphrase specified when configuring the
DocAve Manager installation. If you forget the passphrase, you can view it by navigating to DocAve > Control Panel > General System Settings > System Options > Security
Settings . For more information, refer to the DocAve 6 Control Panel Reference Guide .
• Agent Account – Specify the Agent account under which the Agent activities are performed. For detailed information on the permissions required for each DocAve module, refer to that module’s User Guide. Below is the ideal account permissions for all DocAve products:
Local System Permissions
The specified Agent Account will be granted full control permission to the following groups and folders during DocAve Agent installation.
Member of the following groups:
DocAve 6 Installation Guide
27
28 o
IIS_WPG (for IIS6.0) or IIS_IUSRS (for IIS7) o
Performance Monitor Users o
DocAve Users(The group is created by DocAve automatically and it has the following permissions)
• Full control to the Registry of
HKEY_LOCAL_MACHINE\SOFTWARE\AvePoint\DocAve6.
• Full control to the Registry of
HKEY_LOCAL_MACHINE\System\CurrentControlSet\Services\eventlog.
• Full control to the Communication Certificate.
• Permission of Log on as a batch job (it can be found within Control
Panel\Administrative Tools\Local Security Policy\Security Settings\Local
Policies\User Rights Assignment)
• Full control Permission of DocAve Agent installation directory
SharePoint Permissions o
Member of the Farm Administrators group o
Full control permission to all zones of all web applications via User Policy for
Web Applications o
User Profile Service Application permissions:
• Use Personal Features
• Create Personal Site
• Use Social Features o
Managed Metadata Service: Term Store Administrator o
Business Data Connectivity Service: Full Control o
Search Service: Full Control
SQL Server Permissions o
Database Role of db_owner for all the databases related with SharePoint, including content databases, SharePoint configuration database and Central
Admin database. o
Database Role of dbcreator and Security Admin to SQL Server.
Click Next .
11.
In the Ready to install DocAve Agent Page, review the customer information you defined then
DocAve 6 Installation Guide
12.
C lick Install to begin the installation. Click Back to change any of the previous settings. Click
Cancel to abandon all configurations and exit the installation wizard.
13.
After the installation is complete, click Finish to exit the installation wizard.
Congratulations! DocAve is now installed and configured, once you have completed the product installation, you can begin to configure logical and physical devices needed to store backup data.
Installing DocAve Agent on Windows Server 2008 R2 Server Core
Once the Manager’s services have started, follow the steps below to install the DocAve Agent on
Windows Server 2008 R2 Server Core environment.
1.
Generate the Agent Installation Answer file on a server that does not use the Windows Server
Core operating system.
The Answer file is an XML file which provides configuration information required for DocAve
Agent installation on Windows Server 2008 R2 Server Core environments. Since the DocAve
Setup Manager wizard which generates the Answer file cannot be run on Windows Server 2008
R2 Server Core environments, you must first run the DocAve Setup Manager on a Windows environment that does meet the DocAve Agent System Requirements in order to generate the
Answer file necessary for installing the DocAve Agent on a Windows Server 2008 R2 Server Core
environment. Refer to the Generating the Installation Answer File for DocAve Agent section for
more information.
2.
Change the directory to the unzipped DocAve Agent installation package in the Command Line interface.
3.
Enter the Agent installation command with the Answer file path, and press Enter to start the
DocAve Agent installation process. The command is as follows.
Setup.exe Install-DocAveAgent “c:\AnswerFileAgent.xml”
4.
The prompt message Complete is displayed in the Command Line interface when the Agent installation completes.
Skipping Environment Scanning
System requirements must be met in order for DocAve to work properly. If you are certain that you meet all of the system requirements are met, the following sections provide instructions on skipping environment scanning for DocAve Manager and Agent installation.
DocAve 6 Installation Guide
29
*Note : Environment scanning cannot be skipped when installing DocAve on Windows Server 2008 R2
Server Core environment.
Skipping Environment Scanning for DocAve Manager
Follow the instructions below to skip environment scanning for DocAve Manager.
1. In the Command Line Interface, change the directory to the extracted DocAve Manager package where the Setup.exe
file resides.
2. Enter the following command to skip environment scanning.
• To skip system information scanning during DocAve Manager installation, enter the following command to launch the Manager installation program:
Setup.exe -SkipRuleChecking
• To skip SQL Server version scanning during DocAve Manager installation, enter the following command to launch the Manager installation program:
Setup.exe -SkipSQLChecking
• To skip both system information scanning and SQL Server version scanning during
DocAve Manager installation, enter the following command to launch the Manager installation program:
Setup.exe -SkipRuleChecking -SkipSQLChecking
3. The scan status of each requirement displays Skip in the Installation Rule Scanning step during
Manager installation.
Skipping Environment Scanning for DocAve Agent
Follow the instructions below to skip environment scanning for DocAve Agent.
1. In the Command Line Interface, change the directory to the extracted DocAve Agent package where the Setup.exe
file resides.
2. To skip system information scanning during DocAve Agent installation, enter the following command to launch the Agent installation program:
Setup.exe -SkipRuleChecking
3. The scan status of each requirement displays Skip in the Installation Rule Scanning step during
Agent installation.
30
DocAve 6 Installation Guide
Unattended Installation – DocAve Manager
Make sure the system requirements are met before starting the DocAve Manager unattended installation. For more information, refer to the DocAve Manager System Requirements section of this guide.
Generating the Installation Answer File for DocAve Manager
The Answer file is an XML file which provides configuration information required for the unattended installation. Before performing the unattended installation, the Answer file must be generated using the
DocAve 6 Setup Manager.
Navigate to the …\UnattendedInstall\SetupManager folder inside the unzipped Manager installation package, and double click SetupManager.exe
to run it. You will be guided through the following steps.
1.
After being presented with the welcome screen, click Next .
2.
Select Create a new answer file for DocAve 6 Manager to create a new Answer file for DocAve
Manager.
• Modify an existing answer file – Select this option to reuse an existing Answer file. If this is selected, the path field will be enabled. Enter the full path of the answer file is or click Browse to browse for an answer file. For example, C:\AnswerFile.xml
*Note : We recommend you create a generic Answer file so that it can be reused later with modification.
Click Next .
3.
Carefully review the DocAve License Agreement.
After you have read the terms in the license agreement, check the I accept the terms in the license agreement.
checkbox to agree to the terms.
Click Next .
4.
Enter your name and the organization into the provided field. Click Next .
5.
Set up the installation location using the following conditions.
• Default directory – The DocAve Manager will be installed to the default installation location on the specified destination server, which is …\Program
Files\AvePoint\DocAve6\Manager.
• Customized directory – If you select this option, enter a customized path in the
Installation Path field where you wish to install the DocAve Manager on the destination server. o
Use the default directory if your customized directory is invalid – Enable this option to install DocAve Manager to the default directory should the path you defined for customized directory be invalid. For example, if the drive indicated by the path you specified does not exist on the destination server.
DocAve 6 Installation Guide
31
32
6.
Select the DocAve Manager service(s) you want to install. There are three services you can install.
• Control Service – Manage all DocAve operations and communicates with the web-based
DocAve platform, allowing users to interact with the software. All agents communicate with the manager via the Control Service, so it is imperative that the machine you install the control service on is accessible by all agent machines. This service can be run on a
Windows Network Load Balanced cluster to ensure high availability. Otherwise if the control service is unavailable, a standby service in the cluster needs to be enabled by an administrator, and all agents and media service need to be reregistered to the new
Control service. For more information, refer to the DocAve Control Service High
Availability section of this guide.
• Media Service – Performs assistant jobs such as managing the retention rules and managing the backup job data. This service can be installed on multiple machines. Using multiple media services allows for high availability and load-balanced access to the data storage locations.
• Report Service – Manage all SharePoint data collection and management, monitor
SharePoint activities and return the data to the Control Service for processing. This must be configured with the associated SQL databases and SQL Report Services. This service is critical for using the DocAve Report Center module.
*Note : DocAve Report service can be installed on multiple servers and can be load balanced. However, all Report services must share the same Report Database and
Auditor Database.
Click Next .
7.
Set up the Control Service Configuration:
• IIS Web Site Settings – Configure the IIS web site settings for the Control Service. The IIS web site is used to access DocAve Manager. o
IIS web site – Enter the web site name and create a new IIS web site for the
Control Service. The default Web Site Port used to access DocAve Control
Service is 14000, you do not need to change it unless a known port conflict exists. o
Web Site Port – Control Service communication port. The default port is 14000.
• Application Pool Settings – Configure the IIS application pool settings for the corresponding web site. The application pool is used to handle the requests sent to the corresponding web site. o
Application pool – Enter the application pool name for the corresponding web site.
DocAve 6 Installation Guide
o
Application Pool Account – Enter an application pool account to be the administrator of the specified application pool, and the corresponding password.
*Note : The application pool account for connecting an existing IIS web site or creating a ne w IIS web site must have the following Local System Permissions:
Member of the following local group:
• IIS_WPG (for IIS 6.0) or IIS_IUSRS (for IIS 7.0)
• Full control to HKEY_LOCAL_MACHINE\SOFTWARE\AvePoint\DocAve6
• Full control to DocAve Manager folder
• Member of the Performance Monitor Users group
• Full control to DocAve Certificate private keys
• Full control (or Read, Write, Modify and Delete) to C:\WINDOWS\Temp
(only for Windows 2003 environment)
You can add the application pool account to the local Administrators group to meet the required permissions.
Click Next to continue to configure the database settings for the Control Service.
8.
Configure a database for storing the relevant data of Control Service.
• Database Type – Only MS SQL Server is supported to serve as the database server for
Control Service.
• Database Server – Enter the MS SQL server name.
• Control Service Database Name – Enter a database name for the Control Service, if the database does not exist, it will be created in the provided MS SQL server.
• Database Credentials – Select the credential for this control service database. o
Windows Authentication (the default option) – Use this method when you want the user identity to be confirmed by Windows. The specified account must have the necessary permission to access the SQL Server machine where you want to create the control service database. o
SQL Authentication – SQL server will confirm the user identity itself according to the specified account and password. The specified account must have the following permission: DB Owner of the existing DocAve 6 control database or DB
Creator of the newly created DocAve 6 control database.
• Passphrase Settings – Enter the passphrase you want to use for protecting DocAve
Manager data.
DocAve 6 Installation Guide
33
34
• Advanced Database Settings – You can choose to associate the DocAve Control database with a specific failover SQL server that is used in conjunction with SQL Server database mirroring.
Click Next .
9.
Set up the Media Service Configuration.
• Media Service Port – Used for communicating with the other DocAve services. The default port is 14001.
• Media Service Data Port – Transmit the data between DocAve and the storage device.
The default port is 14002.
• Use a random port number if the specified one is being used – Enable this option to have the DocAve Manager installation program generate a random port if the Media
Service Port or Media Service Data Port you specified is being used by other applications.
If this option is not enabled, the port will not be checked until installation.
Click Next .
10.
Set up the Report Service Configuration.
• Report Service Port – The port number for Report Service. The default port is 14003.
• Use a random port number if the specified one is being used – If enable this option,
DocAve Manager installation program will generate a random port if the specified
Report Service Port is being used by other applications. If this option is not enabled, the port will not be checked until installation.
Click Next to continue to configure the database settings for Report Service.
11.
For the report service database, you can select to use the previous database settings or configure it yourself.
• Use the previous database settings – If you select this option, the previous database settings for Control database will be used for the report database.
To set a database for report service only, the following information must be configured.
• Database Type – Only MS SQL Server is supported to serve as the database server for
Report Service.
• Database Server – Enter the MS SQL server name.
• Report Service Database Name – Enter a database name for the Report Service, if the database does not exist, it will be created in the provided MS SQL server.
• Database Credentials – Select the credential for this control service database. o
Windows Authentication (the default option) – Use this method when you want the user identity to be confirmed by Windows. The specified account must have
DocAve 6 Installation Guide
the necessary permission to access the SQL Server machine where you want to create the report service database. o
SQL Authentication – SQL server will confirm the user identity itself according to the specified account and password. The specified account must have the following permission: DB Owner of the existing DocAve 6 report service database or DB Creator of the newly created DocAve 6 report service database.
• Advanced Database Settings – You can choose to associate the DocAve Report database with a specific failover SQL server that is used in conjunction with SQL Server database mirroring.
Click Next to continue to configure the Auditor database settings for the Report Service.
12.
For the Auditor database, you can select to use the previous database settings or configure it yourself.
• Use the previous database settings – If you select this option, the previous database server for Control Service will be used for the auditor database.
To set an auditor database for report service only, the following information must be configured.
• Database Type – Only MS SQL Server is supported to serve as the database server for
Report Service.
• Database Server – Enter the MS SQL server name.
*Note : It is recommended to create the DocAve Auditor database on a different SQL server than the SQL server that stores the SharePoint databases. Since DocAve Auditor
Controller retrieves data from the SharePoint Auditor database, if you have DocAve
Auditor Controller retrieving data on a frequent schedule, as the amount of data in the
SharePoint Auditor database grows, a large amount of disk space will be taken up on the
SQL Server machine. This can cause performance issues for both the SQL Server and
SharePoint.
• Auditor Database Name – Enter a database name for the Auditor database, if the database does not exist, it will be created in the provided MS SQL server.
• Database Credentials – Select the credential for this Auditor database. o
Windows Authentication (the default option) – Use this method when you want the user identity to be confirmed by Windows. The specified account must have the necessary permissions to access the SQL Server machine where you want to create the auditor database. o
SQL Authentication – SQL server will confirm the user identity itself according to the specified account and password. The specified account must have the
DocAve 6 Installation Guide
35
following permission: DB Owner of the existing DocAve 6 auditor database or
DB Creator of the newly created DocAve 6 auditor database.
• Advanced Database Settings – You can choose to associate the DocAve Auditor database with a specific failover SQL server that is used in conjunction with SQL Server database mirroring.
13.
Once all of the required information has been configured, click Save , and specify the path you want to save the Answer file to. You can also modify the Answer file’s name in the pop-up window.
Perform the DocAve Manager Unattended Installation
Import the UnattendedInstallation.dll File
Before performing the DocAve Manager unattended installation, the UnattendedInstallation.dll
file must be imported into Windows PowerShell using either of the two methods below.
• To manually import the UnattendedInstallation.dll file, complete the steps below.
1.
Click Start on the server with the unzipped Manager installation package residing in, and find Windows PowerShell. Right click on it, and select Run as administrator to run it.
2.
Change the current directory to the …\UnattendedInstall\PowerShellModules folder inside the unzipped Manager installation package.
3.
Enter the following command, and press Enter to import the UnattendedInstallation.dll
file:
4.
Import-Module …\UnattendedInstall\PowerShellModules\UnattendedInstallation.dll
36
5.
*Note : The warning message displayed in the screenshot above is caused by some terminologies in the UnattendedInstallation.dll
file violating Windows PowerShell’s naming convention. It has no effect on file importing. The UnattendedInstallation.dll
file is imported successfully.
DocAve 6 Installation Guide
• To automatically import the UnattendedInstallation.dll
file:
1.
Navigate to the …\UnattendedInstall\PowerShellModules folder inside the unzipped
Manager installation package
Right click on the UnattendedInstallationLauncher.bat
file, and select Run as administrator to run it.
Now that you have imported the UnattendedInstallation.dll file, you can use the commands in the following sections to check your environment, perform the manager installation and configure settings.
Commands and Command Parameters for DocAve Manager Unattended
Installation
Environment Checking Command
Before executing DocAve Manager installation command, you can use the Check-ManagerEnvironment
command to check whether the destination server you want to install DocAve Manager meet DocAve
*Note : The Check-ManagerEnvironment command is not available when the destination machine uses
Windows Server 2008 R2 Server Core Operating System.
For example:
Check-ManagerEnvironment -TargetName 10.0.0.1
-Username AvePoint\DocAve -Password “Ave” -
CheckEnvironmentFile “ C:\DocAve_Manager\DocAve.dat
” -AnswerFilePath "C:\AnswerFile.xml"
This table contains detailed information for each of the parameters:
Parameter
-TargetName
-Username
Type
Required
Required
DocAve 6 Installation Guide
Description
The name or IP address of the destination machine where you want to install the DocAve Manager.
*Note : If the hostname is used, ensure that the specified computer name can be resolved through the local Hosts file, by using Domain Name System (DNS) queries, or through NetBIOS name resolution techniques.
The username of the user used to access the destination machine where you want to install the DocAve Manager.
The format of the username is: domain\username.
The permissions of the user specified here are as follows:
• If the specified user is the local administrator of the destination machine, it can be used directly.
37
Parameter
-Password
-CheckEnvironmentFile
Required
Required
-AnswerFilePath Required
-RemoteTempPath Required
-Log
Type
Optional
Description
Enter .\administrator for the Username parameter.
• If the specified user is from the domain which the destination machine belongs to, the domain user must be added to the Administrators group on the destination machine.
The user specified here must have the Full Control permission to the path specified in RemoteTempPath parameter.
The password of the user specified above.
Quote the password if it contains any special character or space.
The local path of the DocAve.dat file that is residing in the unzipped DocAve Manager installation package.
The path must be detailed to the name of the data file.
For example, C:\DocAve_Manager\ DocAve.dat.
The local path where you saved the Answer file.
The path must be detailed to the name of the Answer file. For example, C:\AnswerFileManager.xml.
A local path on the destination machine that the DocAve
Manager is installed to. The format of the path is:
C:\temp.
The path will be used to store the temporary files generated during the DocAve Manager unattended installation. The temporary files will be deleted as soon as the unattended installation finishes.
This is an optional parameter. If used, the environment checking logs will be saved to the .txt file in the specified path. The generated log file is a text file.
The path specified in this parameter must be detailed to the name of the log file. For example, C:\Log.txt.
If the specified log file does not exist, it will be generated automatically.
Installation Command
38
DocAve 6 Installation Guide
The DocAve Manager Unattended Installation command for installing DocAve Manager remotely is
Install-DAManager . For example:
Install-DAManager -TargetName 10.0.0.1
-Username AvePoint\DocAve -Password “Ave” -
PackageFilesFolder "C:\DocAve_Manager" -AnswerFilePath "C:\AnswerFile.xml" -RemoteTempPath
“ C:\TempFolder” -ProductType “DocAve”
This table contains detailed information for each of the parameters:
Parameter
-TargetName
-Username
-Password
Type
Required
Required
Required
Description
The name or IP address of the destination machine where you want to install the DocAve Manager.
*Note : If the hostname is used, ensure that the specified computer name can be resolved through the local Hosts file, by using Domain Name System
(DNS) queries, or through NetBIOS name resolution techniques.
The username of the user used to access the destination machine where you want to install the
DocAve Manager. The format of the username is: domain\username.
The permissions of the user specified here are as follows:
• If the specified user is the local administrator of the destination machine, it can be used directly. Enter .\administrator for the
Username parameter.
• If the specified user is from the domain which the destination machine belongs to, the domain user must be added to the
Administrators group on the destination machine.
The user specified here must have the Full Control permission to the path specified in RemoteTempPath parameter.
The password of the user specified above.
Quote the password if it contains any special character or space.
DocAve 6 Installation Guide
39
Parameter
-PackageFilesFolder
Type
Required
-AnswerFilePath
-RemoteTempPath
Required
Required
-Log
-ProductType
40
Optional
-UseIPv6forCommunication Optional
Required
Description
The local path on the machine where you run the command. The specified path stores the unzipped
DocAve Manager installation package ( Manager ZIP file ). The format of the path is: C:\package.
Quote the path if it contains any special character or space.
The local path where you saved the Answer file.
The path must be detailed to the name of the
Answer file. For example, C:\AnswerFile.xml.
A local path on the destination machine that the
DocAve Manager is installed to. The format of the path is: C:\temp.
The path will be used to store the temporary files generated during the DocAve Manager unattended installation. The temporary files will be deleted as soon as the unattended installation finishes.
This is an optional parameter. If used, the logs of the unattended installation will be saved to the .txt file in the specified path.
The path specified in this parameter must be detailed to the name of the log file. For example,
C:\Log.txt.
If the specified log file does not exist, it will be generated automatically.
This is an optional parameter used to specify the communication method between the machine where the command is run and the destination machine that the DocAve Manager is installed. If an
IPv6 address is entered in TargetName parameter, this parameter must be entered.
*Note : When using this parameter, both the destination machine and the machine where you run this command must support IPv6.
This parameter is used to identify the product you
DocAve 6 Installation Guide
Parameter
-ServerCore
Type
Required when the destination is
Windows Server
2008 R2 Server
Core
Description are installing from other AvePoint’s products.
Enter DocAve as the value of this parameter when you install DocAve products.
This parameter is only required when you install
DocAve Manager to Windows Server 2008 Server
Core environment. The value of this parameter must be set to true .
Getting Configuration Information Command
The Get-DAManagerConfigInfo command allows you to remotely get the configuration information of
DocAve Manager. You can not only get the configuration information of the Managers installed remotely through the use of Unattended Installation, but also can get the configuration information of the Managers installed locally through the use of installation wizard. In a word, you are able to remotely get the configuration information of any Managers.
Below is an example of the Get-DAManagerConfigInfo command:
Get-DAManagerConfigInfo -TargetName 10.0.0.1
-Username AvePoint\DocAve -Password “Ave”
This table contains detailed information for each of the parameters:
Parameter
-TargetName
-Username
Type
Required
Required
DocAve 6 Installation Guide
Description
The name or IP address of the destination machine where has DocAve Manager installed.
*Note : If the hostname is used, ensure that the specified computer name can be resolved through the local Hosts file, by using Domain Name System (DNS) queries, or through NetBIOS name resolution techniques.
The username of the user used to access the destination machine where has DocAve Manager installed. The format of the username is: domain\username.
The permissions of the user specified here are as follows:
• If the specified user is the local administrator of the destination machine, it can be used directly.
Enter .\administrator for the Username parameter.
• If the specified user is from the domain which the destination machine belongs to, the domain user
41
Parameter
-Password
-Log
-AnswerFilePath
Type
Required
Optional
Optional
Description must be added to the Administrators group on the destination machine.
The user specified here must have the Full Control permission to the path specified in RemoteTempPath parameter.
The password of the user specified above.
Quote the password if it contains any special character or space.
This is an optional parameter. If used, the configuration information logs will be saved to the .txt file in the specified path. The generated log file is a text file.
The path specified in this parameter must be detailed to the name of the log file. For example, C:\Log.txt.
If the specified log file does not exist, it will be generated automatically.
This is an optional parameter. If used, the configuration information you get by the Get-DAManagerConfigInfo command will be exported to the .xml file in the specified path. Only the .xml file is supported by this parameter. The content format of the generated .xml file is the same as the Manager Answer File.
The path specified in this parameter must be detailed to the name of the log file. For example,
C:\ManagerConfigInfor.xml.
There must be no .xml file with the same name existing in the specified path.
Configuring Configuration Information Command
The Config-DAManagerConfigInfo command allows you to remotely modify the configuration information of DocAve Manager. You can not only modify the configuration information of the
Managers installed remotely through the use of Unattended Installation, but also can modify the configuration information of the Managers installed locally through the use of installation wizard. In a word, you are able to remotely modify the configuration information of any Managers.
For example:
42
DocAve 6 Installation Guide
Config-DAManagerConfigInfo -TargetName 10.0.0.1
-Username AvePoint\DocAve -Password “Ave” -
UseControlServiceFailoverDatabse true -UseWindowsAuthenticationForControlServiceDatabase true -
UseReportFailoverDatabase false
This table contains detailed information for each of the parameters:
Parameter
-TargetName
-Username
Type Description
Required The name or IP address of the destination machine where has the DocAve Manager installed.
*Note : If the hostname is used, ensure that the specified computer name can be resolved through the local Hosts file, by using Domain Name System
(DNS) queries, or through
NetBIOS name resolution techniques.
Required The username of the user used to access the destination machine where you want to install the DocAve Manager. The format of the username is: domain\username.
The permissions of the user specified here are as follows:
• If the specified user is the local administrator of the destination machine, it can be used directly.
Enter .\administrator for the Username parameter.
• If the specified user is from the domain which the destination machine belongs to, the domain user must be added to the Administrators group on the
DocAve 6 Installation Guide
43
Parameter Type Description destination machine.
-Password
The user specified here must have the Full Control permission to the path specified in
RemoteTempPath parameter.
Required The password of the user specified above.
Quote the password if it contains any special character or space.
-ControlServiceAddress
-WebSitePort
-UseControlServiceFailoverDatabse
Optional If the host or IP of the destination server that has
Control Service installed is changed, use this parameter to change the host or IP of the
Control Service to the new one.
Optional The new web site port you want to use for the DocAve Manager installed on the destination machine.
Optional Enable the failover database server function for the Control database.
If the Control database on the destination machine is not
-ControlServiceFailoverDatabse associating a failover database server, set the value of this parameter to True allows you to specify a failover database server in the following parameter.
Optional The failover SQL server you want to associate to the Control database.
-UseWindowsAuthenticationForControlServiceDatabase Optional Using this parameter to change the authentication of the
Control Service database between Windows
Authentication and SQL
Authentication.
If the current authentication being used in the destination
44
DocAve 6 Installation Guide
Parameter
-ControlDatabaseUsername
-ControlDatabasePassword
-MediaServiceAddress
-MediaServicePort
-MediaControlServiceAddress
-MediaControlServicePort
-ReportServiceAddress
-ReportServicePort
-ReportControlServiceAddress
DocAve 6 Installation Guide
Type Description
Control Service database is
Windows Authentication, you can set the value of this parameter to False to change the authentication to SQL
Authentication, and vise verse.
Optional The new account you want to use to authenticate the Control
Service database on the destination machine.
Optional The password of the user specified above.
Quote the password if it contains any special character or space.
Optional If the host or IP of the destination server that has
Media Service installed is changed, use this parameter to change the host or IP of the
Media Service to the new one.
Optional The new port you want to use for the Media Service.
Optional If the host of the Control Service that the Media Service is registered in is changed, use this parameter to change the host of the Control Service to the new one.
Optional If the port of the Control Service that the Media Service is registered in is changed, use this parameter to change the port of the Control Service to the new one.
Optional If the host or IP of the destination server that has
Report Service installed is changed, use this parameter to change the host or IP of the
Report Service to the new one.
Optional The new port you want to use for the Report Service.
Optional If the host of the Control Service that the Report Service is
45
Parameter
-ReportControlServicePort
-UseReportFailoverDatabase
Type Description registered in is changed, use this parameter to change the host of the Control Service to the new one.
Optional If the port of the Control Service that the Report Service is registered in is changed, use this parameter to change the port of the Control Service to the new one.
Optional Enable the failover database server function for the Report database.
If the Report database on the destination machine is not associating a failover database server, set the value of this parameter to True allows you to specify a failover database server in the following parameter.
Optional The failover SQL server you -ReportFailoverDatabase want to associate to the Report database.
-UseWindowsAuthenticationForReportServiceDatabase Optional Using this parameter to change the authentication of the Report
Service database between
Windows Authentication and
SQL Authentication.
If the current authentication being used in the destination
Report Service database is
Windows Authentication, you
-ReportDatabaseUsername
-ReportDatabasePassword can set the value of this parameter to False to change the authentication to SQL
Authentication, and vise verse.
Optional The new account you want to use to authenticate the Report
Service database on the destination machine.
Optional The password of the user specified above.
46
DocAve 6 Installation Guide
Parameter
-Log
-UseAuditorFailoverDatabase
-AuditorFailoverDatabase
-UseWindowsAuthenticationForAuditorDatabase
-AuditorDatabaseUsername
-AuditorDatabasePassword
DocAve 6 Installation Guide
Type Description
Quote the password if it contains any special character or space.
Optional Enable the failover database server function for the Auditor database.
If the Auditor database on the destination machine is not associating a failover database server, set the value of this parameter to True allows you to specify a failover database server in the following parameter.
Optional The failover SQL server you want to associate to the Auditor database.
Optional Using this parameter to change the authentication of the
Auditor database between
Windows Authentication and
SQL Authentication.
If the current authentication being used in the destination
Auditor database is Windows
Authentication, you can set the value of this parameter to False to change the authentication to
SQL Authentication, and vise verse.
Optional The new account you want to use to authenticate the Auditor database on the destination machine.
Optional The password of the user specified above.
Quote the password if it contains any special character or space.
Optional This is an optional parameter. If used, the configuration information logs will be saved to the .txt file in the specified path.
47
Parameter Type Description
The generated log file is a text file.
The path specified in this parameter must be detailed to the name of the log file. For example, C:\Log.txt.
If the specified log file does not exist, it will be generated automatically.
Verifying Configuration Information Command
The Verify-DAManagerConfigInfo command allows you to remotely verify that the configuration information you want to use for DocAve Manager is valid. You can verify the configuration information for the Managers installed remotely through the use of Unattended Installation and modify the configuration information for the Managers installed locally with the installation wizard.
*Note : The Check-ManagerEnvironment command is not available when the destination machine uses
Windows Server 2008 R2 Server Core Operating System.
Below is an example of the Verify-DAManagerConfigInfo command:
Verify -DAManagerConfigInfo -TargetName 10.0.0.1
-Username AvePoint\DocAve -Password “Ave” -
UseControlServiceFailoverDatabse true -UseWindowsAuthenticationForControlServiceDatabase true -
UseReportFailoverDatabase false
This table contains detailed information for each of the parameters:
Parameter
-TargetName
Type Description
Required The name or IP address of the destination machine where has the DocAve Manager installed.
*Note : If the hostname is used, ensure that the specified computer name can be resolved through the local
Hosts file, by using Domain
Name System (DNS) queries, or through NetBIOS name resolution techniques.
48
DocAve 6 Installation Guide
Parameter
-Username
-Password
-ControlServiceAddress
-WebSitePort
DocAve 6 Installation Guide
Type Description
Required The username of the user used to access the destination machine where you want to install the DocAve Manager.
The format of the username is: domain\username.
The permissions of the user specified here are as follows:
• If the specified user is the local administrator of the destination machine, it can be used directly.
Enter .\administrator for the Username parameter.
• If the specified user is from the domain which the destination machine belongs to, the domain user must be added to the
Administrators group on the destination machine.
The user specified here must have the Full Control permission to the path specified in RemoteTempPath parameter.
Required The password of the user specified above.
Quote the password if it contains any special character or space.
Optional The Control Service host or IP you want to verify for the destination machine.
Optional The web site port you want to verify for the DocAve Manager
49
Parameter
-UseControlServiceFailoverDatabse
-ControlServiceFailoverDatabse
Type Description installed on the destination machine.
Optional Set True or False as the value of this parameter and verify whether you can specify a failover SQL Server for the
Control database.
Optional Set the host or IP address of the failover SQL Server as the value of this parameter and verify whether the specified SQL
Server is available.
-UseWindowsAuthenticationForControlServiceDatabase Optional Set True or False as the value of this parameter and verify whether you can use Windows
-ControlDatabaseUsername
Authentication for the Control database.
Optional Verifying the account you want to use to authenticate the
-ControlDatabasePassword
-MediaServiceAddress
-MediaServicePort
-MediaControlServiceAddress
-MediaControlServicePort
-ReportServiceAddress
-ReportServicePort
Control Service database on the destination machine.
Optional Verifying the password for the specified account above.
Quote the password if it contains any special character or space.
Optional The Media Service host or IP you want to verify for the destination machine.
Optional The Media Service port you want to verify for the DocAve
Manager installed on the destination machine.
Optional Verifying the host or IP of the
Control Service that the Media
Service is registered in.
Optional Verifying the port of the
Control Service that the Media
Service is registered in.
Optional The Report Service host or IP you want to verify for the destination machine.
Optional The Report Service port you want to verify for the DocAve
Manager installed on the
50
DocAve 6 Installation Guide
Parameter
-ReportControlServiceAddress
-ReportControlServicePort
-UseReportFailoverDatabase
Type Description destination machine.
Optional Verifying the host or IP of the
Control Service that the Report
Service is registered in.
Optional Verifying the port of the
Control Service that the Report
Service is registered in.
Optional Set True or False as the value of this parameter and verify whether you can specify a failover SQL Server for the
-ReportFailoverDatabase
Report database.
Optional Set the host or IP address of the failover SQL Server as the value of this parameter and verify whether the specified SQL
Server is available.
-UseWindowsAuthenticationForReportServiceDatabase Optional Set True or False as the value of this parameter and verify
-ReportDatabaseUsername
-ReportDatabasePassword
-UseAuditorFailoverDatabase
-AuditorFailoverDatabase
-UseWindowsAuthenticationForAuditorDatabase whether you can use Windows
Authentication for the Report database.
Optional Verifying the account you want to use to authenticate the
Report Service database on the destination machine.
Optional Verifying the password for the specified account above.
Quote the password if it contains any special character or space.
Optional Set True or False as the value of this parameter and verify whether you can specify a failover SQL Server for the
Auditor database.
Optional Set the host or IP address of the failover SQL Server as the value of this parameter and verify whether the specified SQL
Server is available.
Optional Set True or False as the value of this parameter and verify whether you can use Windows
Authentication for the Auditor
DocAve 6 Installation Guide
51
Parameter
-AuditorDatabaseUsername
-AuditorDatabasePassword
-Log
Type Description database.
Optional Verifying the account you want to use to authenticate the
Auditor Service database on the destination machine.
Optional Verifying the password for the specified account above.
Quote the password if it contains any special character or space.
Optional This is an optional parameter. If used, the verifying configuration log information will be saved to the .txt file in the specified path. The generated log file is a text file.
The path specified in this parameter must be detailed to the name of the log file. For example, C:\Log.txt.
If the specified log file does not exist, it will be generated automatically.
52
DocAve 6 Installation Guide
Unattended Installation – DocAve Agent
The DocAve Agent can be installed remotely using the unattended installation after the Manager’s services have started.
Make sure the system requirements are met before starting the DocAve Agent unattended installation.
guide.
For more information on where to install the DocAve Agents, refer to section Where to Install DocAve
Generating the Installation Answer File for DocAve Agent
The Answer file is an XML file which provides configuration information required for the unattended installation. Before performing the unattended installation, the Answer file must be generated using the
DocAve 6 Setup Manager.
Navigate to the …\UnattendedInstall\SetupManager folder inside the unzipped Manager installation package, and double click SetupManager.exe
to run it. You will be guided through the following steps.
1.
After being presented with the welcome screen, click Next .
2.
Select Create a new answer file for DocAve 6 Agent to create a new Answer file for DocAve
Agent
• Modify an existing answer file – Select this option to reuse an existing Answer file. If this is selected, the path field will be enabled. Enter the full path of the answer file or click Browse to browse for an answer file. For example, C:\AnswerFile.xml
*Note : We recommend you create a generic Answer file so that it can be reused later with modification.
3.
Click Next .
4.
Carefully review the DocAve License Agreement.
After you have read the terms in the license agreement, click on the check-box to select I accept the terms in the license agreement. Click Next .
5.
Enter your name and the organization into the provided field. Click Next .
6.
Set up the installation location using the following conditions.
• Default Directory – The DocAve Agent will be installed to the default installation location on the specified destination server, which is … \Program Files\AvePoint\DocAve6\Agent.
DocAve 6 Installation Guide
53
• Customized Directory – If select this option, the Installation Path field will be enabled, enter a customized path and the DocAve Agent will be installed to the specified path on the destination server. o
Use the default directory if your customized directory is invalid – If this option is selected, the DocAve Agent will be installed to the default directory when the customized directory is invalid. For example, the path you specified is on a drive which does not exist on the destination server.
7.
Set up the Control Service configuration:
• DocAve 6 Control Service Host – The hostname or IP address of the machine where installed Control service.
• DocAve 6 Control Service Port – This is the port used for communication with Control
Service and should match the information provided during the Manager configuration.
The default port number is 14000.
8.
Set up the Agent port:
• DocAve 6 Agent Port – The port specified here is used by the Manager or other Agents for communication. The default port number is 14004. o
Use a random port number if the specified one is being used – If select this option, DocAve will use a random port number if the port you specified has already been used. This option is selected by default.
9.
Set up the Agent configuration:
• Manager Passphrase – Enter the Manager Passphrase specified when configuring the
DocAve Manager installation answer file.
• DocAve Agent Account – Specify the username and password of the Agent account
under which the Agent activities are performed. Refer to Agent Account for the detailed
permissions required for this account.
10.
Review the configuration, if the configuration is marked with , you must provide the required information before this Answer file can be saved.
11.
Once all the required information has been configured, click Save , and specify the path you want to save the Answer file to. You can also modify the Answer file’s name in the pop-up window.
54
DocAve 6 Installation Guide
Perform the DocAve Agent Unattended Installation
Import the UnattendedInstallation.dll File
Before performing the DocAve Agent unattended installation, the UnattendedInstallation.dll
file must be imported into Windows PowerShell using either of the two methods below.
• To manually import the UnattendedInstallation.dll
file, complete the steps below.
1.
Click Start , and find Windows PowerShell. Right click on it, and select Run as administrator to run it.
2.
Change the current directory to the …\UnattendedInstall\PowerShellModules folder inside the unzipped Manager installation package.
3.
Enter the following command, and press Enter to import the UnattendedInstallation.dll
file:
Import-Module …\UnattendedInstall\PowerShellModules\UnattendedInstallation.dll
*Note : The warning message displayed in the screenshot above is caused by some terminologies in the UnattendedInstallation.dll
file violating Windows PowerShell’s naming convention. It has no effect on file importing. The UnattendedInstallation.dll
file is imported successfully.
• To automatically import the UnattendedInstallation.dll
file
1.
Navigate to the …\UnattendedInstall\PowerShellModules folder inside the unzipped
Manager installation package.
2.
Right click on the UnattendedInstallationLauncher.bat
file, and select Run as administrator to run it.
DocAve 6 Installation Guide
55
Now that you have imported the UnattendedInstallation.dll file, you can use the commands in the following sections to check your environment, perform the agent installation and configure settings.
Commands and Command Parameters for DocAve Agent Unattended
Installation
Environment Checking Command
Before executing DocAve Agent installation command, you can use the Check-AgentEnvironment
command to check whether the destination server you want to install DocAve Agent meet DocAve
*Note : The Check-AgentEnvironment command is not available when the destination machine uses
Windows Server 2008 R2 Server Core Operating System.
Below is an example of the Check-AgentEnvironment command:
Check-AgentEnvironment -TargetName 10.0.0.1
-Username AvePoint\DocAve -Password “Ave” -
CheckEnvironmentFile “ C:\DocAve_Agent\DocAve.dat
” -AnswerFilePath "C:\AnswerFileAgent.xml"
This table contains detailed information for each of the parameters:
Parameter
-TargetName
-Username
Type
Required
Required
Description
The name or IP address of the destination machine where you want to install the DocAve Agent.
*Note : If the hostname is used, ensure that the specified computer name can be resolved through the local Hosts file, by using Domain Name System (DNS) queries, or through NetBIOS name resolution techniques.
The username of the user used to access the destination machine where you want to install the DocAve Agent.
The format of the username is: domain\username.
The permissions of the user specified here are as follows:
• If the specified user is the local administrator of the destination machine, it can be used directly.
Enter .\administrator for the Username parameter.
• If the specified user is from the domain which the destination machine belongs to, the domain
56
DocAve 6 Installation Guide
Parameter
-Password
-CheckEnvironmentFile Required
-AnswerFilePath
-RemoteTempPath
-Log
Type
Required
Required
Required
Optional
Description user must be added to the Administrators group on the destination machine.
The user specified here must have the Full Control permission to the path specified in RemoteTempPath parameter.
The password of the user specified above.
Quote the password if it contains any special character or space.
The local path of the DocAve.dat file that is residing in the unzipped DocAve Agent installation package.
The path must be detailed to the name of the data file.
For example, C:\DocAve_Agent\ DocAve.dat.
The local path where you saved the Answer file.
The path must be detailed to the name of the Answer file. For example, C:\AnswerFileAgent.xml.
A local path on the destination machine that the DocAve
Agent is installed to. The format of the path is: C:\temp.
The path will be used to store the temporary files generated during the DocAve Agent unattended installation. The temporary files will be deleted as soon as the unattended installation finishes.
This is an optional parameter. If used, the environment checking logs will be saved to the .txt file in the specified path. The generated log file is a text file.
The path specified in this parameter must be detailed to the name of the log file. For example, C:\Log.txt.
If the specified log file does not exist, it will be generated automatically.
Installation Command
The DocAve Agent Unattended Installation command for installing DocAve Agent remotely is Install-
DAAgent . For example:
DocAve 6 Installation Guide
57
Install-DAAgent -TargetName 10.0.0.1
-Username AvePoint\DocAve -Password “Ave” -
PackageFilesFolder "C:\DocAve_Agent" -AnswerFilePath "C:\AnswerFile.xml" -RemoteTempPath
“ C:\TempFolder” -ProductType “DocAve”
The detailed information of the parameters is listed below:
Parameter
-TargetName
-Username
-Password
-PackageFilesFolder
Type
Required
Required
Required
Required
Description
The name or IP address of the destination machine where you want to install the DocAve Agent.
*Note : If the hostname is used, ensure that the specified computer name can be resolved through the local Hosts file, by using Domain Name System (DNS) queries, or through NetBIOS name resolution techniques.
The username of the user used to access the destination machine where you want to install the
DocAve Agent. The format of the username is: domain\username.
The permissions of the user specified here are as follows:
• If the specified user is the local administrator of the destination machine, it can be used directly.
Enter .\administrator for the Username parameter.
• If the specified user is from the domain which the destination machine belongs to, the domain user must be added to the Administrators group on the destination machine.
• The user specified here must have the Full
Control permission to the path specified in
RemoteTempPath parameter.
The password of the user specified above.
Quote the password if it contains any special character or space.
The local path on the machine where you run the command. The specified path stores the unzipped
DocAve Agent installation package ( Agent ZIP file ). The format of the path is: C:\package.
58
DocAve 6 Installation Guide
Parameter
-AnswerFilePath
-RemoteTempPath
Type
Required
Required
Description
Quote the path if it contains any special character or space.
The local path where you saved the Answer file.
The path must be detailed to the name of the Answer file. For example, C:\AnswerFile.xml.
A local path on the destination machine that the
DocAve Agent is installed to. The format of the path is:
C:\temp.
The path will be used to store the temporary files
-Log
-ProductType
-ServerCore
Optional
-UseIPv6forCommunication Optional generated during the DocAve Agent unattended installation. The temporary files will be deleted as soon as the unattended installation finishes.
This is an optional parameter. If used, the logs of the unattended installation will be saved to the .txt file in the specified path.
The path specified in this parameter must be detailed to the name of the log file. For example, C:\Log.txt.
If the specified log file does not exist, it will be generated automatically.
This is an optional parameter. It specifies the communication method between the machine where the command is run and the destination machine that the DocAve Agent is installed to. If an IPv6 address is entered in TargetName parameter, this parameter must be entered.
*Note : When using this parameter, both the destination machine and the machine where you run this command must support IPv6.
Required This parameter is used to identify the product you are installing from other AvePoint’s products.
Enter DocAve as the value of this parameter when you install DocAve products.
Required when This parameter is only required when you install
DocAve 6 Installation Guide
59
Parameter Type the destination is Windows
Server 2008 R2
Server Core
Description
DocAve Agent to Windows Server 2008 Server Core environment. The value of this parameter must be set to true .
Getting Configuration Information Command
The Get-DAAgentConfigInfo command enables you to remotely get the configuration information of
DocAve Agent. You can not only get the configuration information of the Agents installed remotely through the use of Unattended Installation, but also can get the configuration information of the Agents installed locally through the use of installation wizard. In a word, you are able to remotely get the configuration information of any Agents.
Below is an example of the Get-DAAgentConfigInfo command:
Get-DAAgentConfigInfo -TargetName 10.0.0.1
-Username AvePoint\DocAve -Password “Ave”
This table contains detailed information for each of the parameters:
Parameter
-TargetName
-Username
Type
Required
Required
Description
The name or IP address of the destination machine where has DocAve Agent installed.
*Note : If the hostname is used, ensure that the specified computer name can be resolved through the local Hosts file, by using Domain Name System (DNS) queries, or through NetBIOS name resolution techniques.
The username of the user used to access the destination machine where has DocAve Agent installed. The format of the username is: domain\username.
The permissions of the user specified here are as follows:
• If the specified user is the local administrator of the destination machine, it can be used directly.
Enter .\administrator for the Username parameter.
• If the specified user is from the domain which the destination machine belongs to, the domain user must be added to the Administrators group on the destination machine.
The user specified here must have the Full Control permission to the path specified in RemoteTempPath
60
DocAve 6 Installation Guide
Parameter
-Password
-Log
-AnswerFilePath
Type
Required
Optional
Optional
Description parameter.
The password of the user specified above.
Quote the password if it contains any special character or space.
This is an optional parameter. If used, the logs of getting configuration information will be saved to the .txt file in the specified path. The generated log file is a text file.
The path specified in this parameter must be detailed to the name of the log file. For example, C:\Log.txt.
If the specified log file does not exist, it will be generated automatically.
This is an optional parameter. If used, the configuration information you get by the Get-DAAgentConfigInfo command will be exported to the .xml file in the specified path. Only the .xml file is supported by this parameter. The content format of the generated .xml file is the same as the Agent Answer File.
The path specified in this parameter must be detailed to the name of the log file. For example,
C:\ManagerConfigInfor.xml.
There must be no .xml file with the same name existing in the specified path.
Configuring Configuration Information Command
The Config-DAAgentConfigInfo command enables you to remotely modify the configuration information of DocAve Agent. You can not only modify the configuration information of the Agents installed remotely through the use of Unattended Installation, but also can modify the configuration information of the Agents installed locally through the use of installation wizard. In a word, you are able to remotely modify the configuration information of any Agents.
Below is an example of the Config-DAAgentConfigInfo command:
Config-DAAgentConfigInfo -TargetName 10.0.0.1
-Username AvePoint\DocAve -Password “Ave” -
ControlServiceAddress 10.0.0.2
-ControlServicePort 15000 -AgentAddress 10.0.0.1
This table contains detailed information for each of the parameters:
DocAve 6 Installation Guide
61
Parameter
-TargetName
-Username
-Password
-ControlServicePort
-AgentAddress
-AgentPort
-DocAvePassphrase
62
Type
Required
Required
Required
-ControlServiceAddress Optional
Optional
Optional
Optional
Optional
Description
The name or IP address of the destination machine where has DocAve Agent installed.
*Note : If the hostname is used, ensure that the specified computer name can be resolved through the local Hosts file, by using Domain Name System (DNS) queries, or through NetBIOS name resolution techniques.
The username of the user used to access the destination machine where has DocAve Agent installed. The format of the username is: domain\username.
The permissions of the user specified here are as follows:
• If the specified user is the local administrator of the destination machine, it can be used directly.
Enter .\administrator for the Username parameter.
• If the specified user is from the domain which the destination machine belongs to, the domain user must be added to the Administrators group on the destination machine.
The user specified here must have the Full Control permission to the path specified in RemoteTempPath parameter.
The password of the user specified above.
Quote the password if it contains any special character or space.
If the host name or IP address of the Control Service that connects the Agent installed on the destination machine is changed, use this parameter to change the host name or
IP address of the Control Service to the new one.
If the port of the Control Service that connects the Agent installed on the destination machine is changed, use this parameter to change the port of the Control Service to the new one.
If the host name or IP address of the destination server that has Agent installed is changed, use this parameter to change the host name or IP address of the Agent to the new one.
The new Agent port you want to use for the DocAve Agent installed on the destination machine.
If the passphrase of the DocAve Manager that the Agent installed on the destination machine connects is changed,
DocAve 6 Installation Guide
Parameter
-Log
Type
Optional
Description use this parameter to change the passphrase to the new one.
This is an optional parameter. If used, the logs of configuring configuration information will be saved to the
.txt file in the specified path. The generated log file is a text file.
The path specified in this parameter must be detailed to the name of the log file. For example, C:\Log.txt.
If the specified log file does not exist, it will be generated automatically.
DocAve 6 Installation Guide
63
Verifying Configuration Information Command
The Verify-DAAgentConfigInfo command enables you to remotely verify the configuration information you want to use for DocAve Agent is valid or not. You can not only verify the configuration information for the Agents installed remotely through the use of Unattended Installation, but also can modify the configuration information for the Agents installed locally through the use of installation wizard. In a word, you are able to remotely verify the configuration information for any Agents.
*Note : The Verify-DAAgentConfigInfo command is not available when the destination machine uses
Windows Server 2008 R2 Server Core Operating System.
Below is an example of the Verify-DAAgentConfigInfo command:
Verify -DAAgentConfigInfo -TargetName 10.0.0.1
-Username AvePoint\DocAve -Password “Ave” -
ControlServiceAddress 10.0.0.2
-ControlServicePort 15000 -AgentAddress 10.0.0.1
This table contains detailed information for each of the parameters:
Parameter
-TargetName
-Username
-Password
Type
Required
Required
Required
Description
The name or IP address of the destination machine where has DocAve Agent installed.
*Note : If the hostname is used, ensure that the specified computer name can be resolved through the local Hosts file, by using Domain Name System (DNS) queries, or through NetBIOS name resolution techniques.
The username of the user used to access the destination machine where has DocAve Agent installed. The format of the username is: domain\username.
The permissions of the user specified here are as follows:
• If the specified user is the local administrator of the destination machine, it can be used directly.
Enter .\administrator for the Username parameter.
• If the specified user is from the domain which the destination machine belongs to, the domain user must be added to the Administrators group on the destination machine.
The user specified here must have the Full Control permission to the path specified in RemoteTempPath parameter.
The password of the user specified above.
64
DocAve 6 Installation Guide
Parameter Type
-ControlServiceAddress Optional
-ControlServicePort
-AgentAddress
-AgentPort
-DocAvePassphrase
-Log
Optional
Optional
Optional
Optional
Optional
Description
Quote the password if it contains any special character or space.
Verifying the host name or IP address of the Control
Service that you want the Agent installed on the destination machine to connect.
Verifying the port of the Control Service that you want the
Agent installed on the destination machine to connect.
Verifying the host name or IP address that you want to use for the Agent installed on the destination machine.
Verifying the port that you want to use for the Agent installed on the destination machine.
Verifying the Manager passphrase that you want to use for the Agent installed on the destination machine.
This is an optional parameter. If used, the logs of verifying configuration information will be saved to the .txt file in the specified path. The generated log file is a text file.
The path specified in this parameter must be detailed to the name of the log file. For example, C:\Log.txt.
If the specified log file does not exist, it will be generated automatically.
DocAve 6 Installation Guide
65
Accessing the DocAve GUI
Following are the supported browsers and the requirement on the Silverlight version if you want to access DocAve GUI in Windows Server 2008 R2 Enterprise SP1 environment.
Rules
4.0.60831.0 or above
IE 7 or above
19.0.1084.52
14.0.1
Requirements
Silverlight Version
Internet Explorer
Google Chrome
Mozilla Firefox
DocAve Manager 6 is able to be accessed in the environment configured to USGCB (United States
Government Configuration Baseline) security standards. Please visit the website http://usgcb.nist.gov/usgcb/microsoft_content.html
for more information on USGCB.
Internet Explorer Setup
When first accessing DocAve using Microsoft Internet Explorer (IE), certain initial security settings must be configured. Run DocAve’s server application found in the start menu on the machine running the
DocAve Control Service, and follow the steps below.
1.
When you access DocAve by IE, the Browser will display a security certificate prompt:
Select the option Continue to this website listed by the red bullet.
2.
Click the Security Report icon next to the address URL.
66
3.
Click View certificates in the pop-up. The Certificate window appears.
DocAve 6 Installation Guide
4.
Click Install Certificate… button to install DocAve certificate. The name of this certificate is the same as the hostname of the server that has DocAve Control Service installed.
5.
Click Next to continue with the Certificate Import.
6.
Select the Place all certificates in the following store option and click Browse to browse to
Trusted Root Certification Authorities folder. Click OK to confirm the selection and click Next .
DocAve 6 Installation Guide
67
7.
Click Finish to complete the certificate import.
8.
Click OK in the prompt acknowledging the successful import.
9.
Select temporarily allow popping up the DocAve GUI or always allow in the security prompt.
Now you can log into DocAve from Internet Explorer.
Logging In to DocAve
The DocAve GUI can be launched from web browsers within the same network as the DocAve Manager.
Refer to Accessing the DocAve GUI section for the supported web browsers. Connect to the interface
using the IP/Hostname for the DocAve Manager - Control Service, as well as the Control Service Port if it was changed.
1.
Open an Internet Explorer window and enter: https://< machine >: 14000
Where <machine> is the hostname or IP address of the machine running the DocAve Control
Service. If the default port number has been changed from 14000, enter the new port number.
68
DocAve 6 Installation Guide
*Note : If the hostname of the machine running the DocAve Control Service contains the underline (_), use the IP address of the corresponding machine to access DocAve.
2.
The DocAve login screen pops up. Select Local System and enter the default login account information:
• Login ID: admin
• Password: admin
Click Login .
*Note : When you log on DocAve for the first time, it is strongly recommended backing up the
DocAve security keys for protection. For more information, refer to the DocAve 6 Control Panel
Reference Guide .
You can also log on DocAve using the integration with other authentication methods. For more information, refer to the DocAve 6 Control Panel Reference Guide .
Out-of-Browser Accessing DocAve Manager
DocAve Manager can be installed as a shortcut on the local machine when remotely accessing the
DocAve Manager, allowing you to double-click the shortcut rather than using the URL.
Follow the instructions below to perform OOB installation.
1.
On the machine where you want to perform OOB installation, add a mapping for the IP address of the machine where your DocAve Manager is installed and the certificate used for your
DocAve Manager in the hosts file.
For example, if you use the DocAve build-in certificate which uses the same name as the hostname of the machine where the DocAve Manager is installed, add the mapping as follows:
DocAve 6 Installation Guide
69
70
*Note : If your DocAve 6 is upgraded from DocAve 6 GA, you must add the mapping for the IP address of the machine where your DocAve Manager installed and the certificate of DocAve 6
GA in the hosts file. The certificate name of DocAve 6 GA is DocAve .
2.
Use the URL with the mapped certificate to access DocAve Manager: https://hostname:14000/Index.htm
*Note : If your DocAve 6 is upgraded from DocAve 6 GA, the URL with the mapped certificate is as follows: https://docave:14000/Index.htm
Since the DocAve build-in certificate is not CA-certified, you must install and import it to the
current browser used to access DocAve Manager. Refer to the Internet Explorer Setup section
for more information on installing and importing the DocAve certificate.
3.
After the DocAve certificate is installed and imported successfully into the current browser, login DocAve Manager and right-click on DocAve Manager GUI. Select Install DocAve 6 onto this computer…
4.
Click Install in the pop-up window to install the DocAve Manager shortcut on the desktop of the local machine. Now you can remotely access DocAve Manager by double-clicking the shortcut rather than using the URL.
DocAve 6 Installation Guide
DocAve Manager and Agent Maintenance
Using the DocAve Manager/Agent Configuration Tool
If you want to modify the configuration of DocAve Manager/Agent after the installation, open the Start
Menu in Windows on the DocAve Manager server, and navigate to All Programs > AvePoint DocAve 6 .
Then open the DocAve 6 Manager Tools / DocAve 6 Agent Tools folder. Click Manager Configuration
Tool / Agent Configuration Tool .
Click on the items listed on the left part of the tool and you can modify the corresponding settings.
Refer to sections Installing the DocAve Manager and
for the detailed information of the settings.
Using the DocAve Manager/Agent Restart Service Tool
If you want to restart the service(s) of DocAve Manager/Agent after the installation, open the Start
Menu in Windows on the DocAve Manager server and navigate to All Programs > AvePoint DocAve 6 .
Then open the DocAve 6 Manager Tools / DocAve 6 Agent Tools folder. Click Manager Restart Service
Tool / Agent Restart Service Tool .
You can check the status of the service(s) in the tool interface. Select one service from the tool interface and you can perform the following actions.
• Start – Start the selected service(s) which has been stopped.
• Stop – Stop the selected service(s).
• Restart – Restart the selected service(s).
Using the DocAve Manager/Agent Uninstallation Wizard
You can use either of the two methods below to access the uninstallation wizard of DocAve
Manager/Agent after the Manager/Agent has been installed. In order to complete the change/repair operations successfully, the Uninstallation Wizard must be run by a local administrator.
• Method 1 – Double click the Setup.exe
file in the unpacked DocAve Manager/Agent directory and run it.
*Note : This is the recommended method since it makes the most use of the installation package.
DocAve 6 Installation Guide
71
• Method 2 – Open the Start Menu in Windows on the DocAve Manager/Agent server and navigate to All Programs > AvePoint DocAve 6 . Open DocAve 6 Manager Tools / DocAve 6 Agent
Tools folder. Click Manager Uninstall / Agent Uninstall .
Now you can perform the operations introduced in the following two sections.
Change the Manager Installation
You can install/uninstall the specified Manager service(s) by selecting the Change option in the DocAve
Manager uninstallation wizard. This option is very useful when you want to add new service(s) onto the server or remove existing service(s) from the server.
After the Installation Rule Scanning , you will then be guided through the installation/uninstallation of the selected Manager service(s).
Repair the Manager/Agent Installation
You can try to repair the DocAve Manager/Agent files after they have been corrupted.
Select the Repair option in the DocAve Manager/Agent uninstallation wizard, and DocAve will try to repair the corrupted files.
However, there are some limitations to the Repair function.
• If some crucial files have been lost or corrupted, the DocAve installation cannot be repaired.
• If you have cleared the temporary files after the first installation, you can only perform the
• If the register key HKEY_LOCAL_MACHINE > SOFTWARE > Microsoft > Windows >
CurrentVersion > Uninstall > DocAve6Manager is corrupt, the repair function cannot be used in
this case. You must use Method 1 to perform a new installation of DocAve.
72
DocAve 6 Installation Guide
Uninstalling DocAve
The DocAve Uninstallation Wizard is there to guide you through this uninstallation process. By following the steps below, you will have DocAve removed from your environment very quickly. In order to complete the uninstallation successfully, the Uninstallation Wizard must be run by a local administrator.
Uninstalling DocAve Manager
In order to uninstall DocAve Manager, please ensure the manager service being removed is not in use by another process.
Uninstalling DocAve Manager from Common Environments
If your DocAve Manager is installed on the following common Windows environments:
Windows Server 2003,
• Windows Server 2003 R2,
• Windows Server 2008,
• Windows Server 2008 R2,
• Windows XP,
• Windows Vista,
• Windows 7
• Windows 8
Follow the steps below to uninstall DocAve Manager.
1.
Open the Start Menu in Windows on the DocAve Manager server, and navigate to All Programs >
AvePoint DocAve 6 .
2.
Open DocAve 6 Manager Tools folder. Click Manager Uninstall.
3.
Select the Remove option. Click Next .
4.
In Ready to Remove DocAve 6 Manager page, configure the following option.
• Remove configuration file – Select this option if you want to remove all the folders and configuration files generated by the DocAve 6 Manager installation.
*Note: The Logs folder will not be removed no matter you select Remove configuration file option or not.
Click Remove to start the Manager uninstallation process.
DocAve 6 Installation Guide
73
If the application pool created by DocAve Manager installation is still useful, it will not be deleted during the Manager uninstallation. If the application pool created by DocAve Manager installation is not used by any other applications, it will be deleted during the Manager uninstallation.
If you use Built-in database, you will be asked whether to delete the Built-in database while uninstalling DocAve Manager. If you use SQL Server, the Manager uninstallation will not delete the Manager databases.
5.
Click Finish to complete the uninstallation.
Uninstalling DocAve Manager from Windows Server 2008 R2 Server Core
Follow the steps below to uninstall DocAve Manager from Windows Server 2008 R2 Server Core environment.
1.
Change the directory to the unzipped DocAve Manager installation package in Command Line interface.
2.
Enter the following command and press Enter to start the DocAve Manager uninstallation process.
Setup.exe Uninstall-DocAveManager -RemoveConfigurationFile
The parameter -RemoveConfigurationFile is optional. If you add the remove configure file parameter after the command, all the folders and the configuration files generated by DocAve
Manager installation will be removed after the uninstallation completes.
*Note: Remove configuration file does not remove the Logs folder.
*Note: If the application pool created by DocAve Manager installation is not used by any other applications, it will be deleted during the Manager uninstallation.
*Note: The Manager uninstallation will not delete the Manager databases from SQL Server.
74
DocAve 6 Installation Guide
Uninstalling DocAve Agent
In order to uninstall DocAve Agent, please ensure there are no current jobs running on the agent.
Uninstalling DocAve Agent from Common Environments
If your DocAve Agent is installed on the following common Windows environments:
• Windows Server 2003,
• Windows Server 2003 R2,
• Windows Server 2008,
• Windows Server 2008 R2,
• Windows XP,
• Windows Vista,
• Windows 7
• Windows 8
Follow the steps below to uninstall DocAve Agent.
1.
Open the Start Menu in Windows on the DocAve Agent server, and navigate to All Programs >
AvePoint DocAve 6.
2.
Open DocAve 6 Agent Tools folder. Click Agent Uninstall.
3.
Select the Remove option. Click Next .
4.
In Ready to Remove DocAve 6 Agent page, configure the following options.
• Disable EBS/RBS settings in SharePoint farm – Select this option to disable the EBS/RBS settings in the SharePoint farm. If the EBS/RBS settings are disabled, the Storage
Optimization stubs cannot be accessed. This option is selected by default. Uncheck this option if you want to reinstall the DocAve 6 Agent later.
• Remove configuration file – Select this option if you want to remove all the folders and configuration files generated by the DocAve 6 Agent installation.
* Note : The Logs folder will not be removed no matter you select Remove configuration file option or not.
Click Remove and the Agent uninstallation process starts.
5.
Click Finish to complete the uninstallation.
Uninstalling DocAve Agent from Windows Server 2008 R2 Server Core
DocAve 6 Installation Guide
75
Follow the steps below to uninstall DocAve Manager Server from Windows Server 2008 R2 Server Core environment.
1.
Change the directory to the unzipped DocAve Agent installation package in Command Line interface.
2.
Enter the following command and press Enter to start the DocAve Agent uninstallation process:
3.
Setup.exe Uninstall-DocAveAgent -SaveConfig -IsCheckDisableEBSRBS
4.
-SaveConfig and -IsCheckDisableEBSRBS are optional parameters.
• If you only use the command without any parameter appended, the EBS/RBS settings in the SharePoint farm are disabled, and the Storage Optimization stubs cannot be accessed. Also all the folders and configuration files generated by the DocAve 6 Agent installation will not be removed after the uninstallation completes.
• Adding the parameter -SaveConfig after the command, all the folders and configuration files generated by the DocAve 6 Agent installation will be removed after the uninstallation completes.
• Adding the parameter -IsCheckEBSRBS after the command, the EBS/RBS settings in the
SharePoint farm are not disabled during the uninstallation.
76
DocAve 6 Installation Guide
Advanced Configuration
Modify the Port Used by DocAve Storage Manager and Connector
On a specified DocAve Agent server, if the default port (14005) used by DocAve Storage Manager and
Connector is occupied, you can use the configuration file below to modify the port.
…\AvePoint\DocAve6\Agent\data\SP2010\Arch\AgentCommonStorageEnv.cfg
The detailed steps are as follows.
1.
Navigate to the installation path of the specified DocAve Agent, which is …\AvePoint\DocAve6\Agent\data\SP2010\Arch by default.
2.
Find the AgentCommonStorageEnv.cfg
file and open it with Notepad.
3.
Modify the value of StorageServicePort to an available port.
4.
Save the configuration file.
5.
Click Start and find the Command Prompt.
6.
Right click on it and click Run as administrator .
7.
Enter iisreset in the popup Command Prompt, and press Enter to restart IIS.
8.
Restart the DocAve Agent service. For more information, refer to Use the DocAve
Manager/Agent Restart Service Tool section.
Modify the Port Used by DocAve Replicator
On a specified DocAve Agent server, if the default port (14006) used by DocAve Replicator is occupied, you can use the configuration file below to modify the port.
…\AvePoint\DocAve6\Agent\data\SP2010\Replicator\SP2010Replicator.xml
The detailed steps are as follows.
1.
Navigate to the installation path of the specified DocAve Agent, which is …\AvePoint\DocAve6\Agent\data\SP2010\Replicator by default.
2.
Find the SP2010Replicator.xml
file, and open it with Notepad.
3.
Modify the value of ListenerPort to an available port.
4.
Save the configuration file.
DocAve 6 Installation Guide
77
5.
Click Start, and find the Command Prompt.
6.
Right click on it and click Run as administrator .
7.
Enter iisreset in the pop-up Command Prompt and press Enter to restart IIS.
8.
Restart the DocAve Agent service. For more information, refer to Use the DocAve
Manager/Agent Restart Service Tool section.
78
DocAve 6 Installation Guide
Helpful Notes
The Installed DocAve Agents cannot be Displayed in the Manager
Interface
If both hostname and IP address are used to configure the Front-end Web servers when installing
SharePoint, the DocAve agents installed on the Front-end Web servers may not be displayed in DocAve
6 > Control Panel > General System Settings > Monitor > Agent Monitor.
After the DocAve Agents have been installed on the Front-end Web servers successfully, refer to the detailed steps below to resolve this issue.
1.
Remotely log on one Agent server which is displayed correctly in the Manager Interface.
2.
Navigate to the installation path of DocAve Agent, by default it is C:\Program
Files\AvePoint\DocAve6\Agent\bin.
DocAve 6 Installation Guide
79
3.
Find the configuration file named AgentCommonVCEnv.config
.
4.
Copy the AgentCommonVCEnv.config file and save it to a local path.
5.
Remotely log on each of the Agent servers which cannot be displayed in the Manager Interface.
6.
Navigate to the installation path of DocAve Agent, by default it is C:\Program
Files\AvePoint\DocAve6\Agent\bin.
7.
Find the configuration file named AgentCommonVCEnv.config
.
8.
Open it with Notepad, and find the following two nodes.
< add key =" agentFarmName " value =" Farm(DocAveVM:SHAREPOINT_CONFIG) " />
< add key =" agentFarmId " value =" 226e10b4-2801-43da-b2ab-1c8b350bc4b8 " />
Modify the values of agentFarmName and agentFarmId according to the
AgentCommonVCEnv.config
file obtained in Step 4.
9.
Save the modification and restart the DocAve 6 Agent Service. Refer to Use the DocAve
Manager/Agent Restart Service Tool for the detailed steps of restarting the DocAve 6 Agent
Service.
10.
Navigate to DocAve 6 > Control Panel > General System Settings > Monitor > Agent Monitor , and set the Agent Account of the Agents mentioned in Step 5. For more information on configuring the Agent Account, refer to the Control Panel user guide.
11.
Save the modification and restart the DocAve 6 Agent Service. Refer to Use the DocAve
Manager/Agent Restart Service Tool for the detailed steps of restarting the DocAve 6 Agent
Service.
The issue will be resolved.
Other Issues
If you encounter other issues when installing the DocAve Manager or Agents, follow the prompt messages to resolve the issue, and run the installation program again.
If the issue persists, refer to the AvePoint Technical Support site for additional help.
80
DocAve 6 Installation Guide
Appendix A
Where to Install DocAve Agent
Refer to the table below for the detailed places to install DocAve Agents in order to use each product of the DocAve platform.
The specified places to install DocAve Agents are the basic requirements to make all of the functions and configurations of each product available.
All of the installed DocAve Agents must be proper licensed in the modules and functions you want to use.
Product Suites
Migration
Product
SharePoint2007 to 2010
Migration
Source:
SharePoint 2007
Destination:
SharePoint 2010
Source: Lotus
Notes
Lotus Notes
Migration Destination:
SharePoint 2010
File System
Migration
Livelink
Migration eRoom
Migration
Exchange
Source: File
System
Destination:
SharePoint 2010
Source: Livelink
Destination:
SharePoint 2010
Source: eRoom
Destination:
SharePoint 2010
Source:
Detailed Places to Install DocAve Agents
DocAve Agent must be installed on at least one of the source Front-end Web servers.
DocAve Agent must be installed on at least one of the destination Front-end Web servers.
DocAve Agent must be installed on the server with Lotus Notes Client installed.
DocAve Agent must be installed on the Frontend Web servers where you want to perform migration.
DocAve Agent must be installed on at least one of the File System servers with Windows XP
Operating System or above.
DocAve Agent must be installed on the Frontend Web servers where you want to perform migration.
DocAve Agent must be installed on at least one of the servers which are within the same local area network as the Livelink server.
DocAve Agent must be installed on the Frontend Web servers where you want to perform migration.
DocAve Agent must be installed on the eRoom server.
DocAve Agent must be installed on the Frontend Web servers where you want to perform migration.
DocAve Agent must be installed on at least one
DocAve 6 Installation Guide
81
Product Suites
Data Protection
Administration
82
Public Folder
Migration
Product
Exchange Public
Folder
Destination:
SharePoint 2010
Granular Backup & Restore
Detailed Places to Install DocAve Agents of the servers which are able to access the server with Exchange installed.
If destination Front-end Web servers are able to access the server with Exchange installed, you can use the same Agent installed on Front-end
Web servers for both source and destination.
DocAve Agent must be installed on the Frontend Web servers where you want to perform migration.
DocAve Agent must be installed on at least one of the Front-end Web servers.
DocAve Agent must be installed on the following servers:
• The SharePoint Central Administration server
• The Search Service Application server where you want to back up the components of the specified Search
Service Application.
Platform Backup & Restore
• The SharePoint Foundation (Help)
Search server where you want to back up the components of the SharePoint
Foundation (Help) Search.
• Each SharePoint server where you want to back up the following object(s): IIS
Settings, SharePoint Hive, Global
Assembly Cache, Custom Features,
SharePoint Site Definitions and Extra
File System Folders.
• Each FAST Search server where you want to back up the FAST Search server settings
• The server with Microsoft SQL Server installed
• Each node of Microsoft SQL Cluster
Central Admin
Content Manager
DocAve Agent must be installed on at least one of the Front-end Web servers.
DocAve 6 Installation Guide
Product Suites
Compliance
Report Center
Storage
Optimization
Replicator eDiscovery
Vault
DocAve 6 Installation Guide
Product
Deployment Manager
Realtime/Scheduled Storage
Manager(In RBS environment)
Realtime/Scheduled Storage
Manager(In EBS environment)
Detailed Places to Install DocAve Agents
DocAve Agent must be installed on at least one of the Front-end Web servers.
*Note : If you want to use Realtime Replication,
DocAve Agents must be installed on all the
Front-end Web servers.
• DocAve Agent must be installed on at least one of the Front-end Web servers.
• DocAve Agent must be installed on the server with Search Service started.
DocAve Agent must be installed on at least one of the Front-end Web servers.
DocAve Agents must be installed on all the
Front-end Web servers.
• DocAve Agents must be installed on all the Front-end Web servers.
• DocAve Agent must be installed on the server which installs the Office Web
App service. Office Web App service includes Word Viewing Service
Application, PowerPoint Service
Application and Excel Calculation
Services.
• If you installed the Microsoft SQL
Server Reporting Services Add-in for
Microsoft SharePoint technologies, and generated stubs for the Report Builder
Model , you must install DocAve Agent on the server which installs the add-in.
• DocAve Agents must be installed on the
SharePoint Central Administration server and all the Front-end Web servers.
• DocAve Agent must be installed on the server which installs the Office Web
App service. Office Web App service includes Word Viewing Service
83
84
Product Suites Product
Connector(In RBS environment)
Connector(In EBS environment)
Detailed Places to Install DocAve Agents
Application, PowerPoint Service
Application and Excel Calculation
Services.
• If you have installed the Microsoft SQL
Server Reporting Services Add-in for
Microsoft SharePoint technologies, and generated stubs for the Report Builder
Model , you must install DocAve Agent on the server which installs the add-in.
• DocAve Agents must be installed on all the Front-end Web servers.
• DocAve Agent must be installed on the server which installs the Office Web
App service. Office Web App service includes Word Viewing Service
Application, PowerPoint Service
Application and Excel Calculation
Services.
• If you have installed the Microsoft SQL
Server Reporting Services Add-in for
Microsoft SharePoint technologies, and generated stubs for the Report Builder
Model , you must install DocAve Agent on the server which installs the add-in.
• DocAve Agents must be installed on the
SharePoint Central Administration server and all the Front-end Web servers.
• DocAve Agent must be installed on the server which installs the Office Web
App service. Office Web App service includes Word Viewing Service
Application, PowerPoint Service
Application and Excel Calculation
DocAve 6 Installation Guide
Product Suites
Archiver
Product Detailed Places to Install DocAve Agents
Services.
• If you have installed the Microsoft SQL
Server Reporting Services Add-in for
Microsoft SharePoint technologies, and generated stubs for the Report Builder
Model , you must install DocAve Agent on the server which installs the add-in.
DocAve Agent must be installed on at least one of the Front-end Web servers.
Appendix B: Hot Key
Accessing Hot Key Mode
In order to work faster and improve your productivity, DocAve supports Hot Key mode for you to perform corresponding actions quickly by only using your keyboard.
To access Hot Key mode, in DocAve Manager Home interface, use the key combinations of Ctrl + Alt + Z on the keyboard.
The following is a list of hot keys for the top level, each time you want to go back to the top level after accessing the interface of lower level, press Ctrl + Alt + Z on the keyboard.
Operation Interface
DocAve Home Page
DocAve Online Community
Control Panel
Job Monitor
Plan Group
Account Information
Help and About
9
0
4
5
2
3
Hot Key
1
DocAve Home Page
Migration M
DocAve 6 Installation Guide
Operation Interface and Hot Key
SharePoint 2007 to 2010 Migration
Lotus Notes Migration
File System Migration
SM
N
F
85
Data Protection
Administration
Compliance
Report Center
Storage Optimization
C
R
D
A
S
Operation Interface and Hot Key
Livelink Migration eRoom Migration
Exchange Public Folder Migration
Granular Backup & Restore
Platform Backup & Restore DocAve
Platform Backup & Restore SMSP
Administrator
Content Manager
Deployment Manager
Replicator eDiscovery
Vault
Usage Reports
Infrastructure Reports
Administration Reports
J
G
L
Compliance Reports
DocAve Reports
Settings
Real-time Storage Manager
Scheduled Storage Manager
Connector
Archiver
P Control Panel
Job Monitor
Plan Group
Log Out
Appendix C: Migration Source Environment
The table displays Migration source versions that are supported by DocAve Migration.
Migration Source
File System
Supported Version
Windows 2008 R2 Enterprise
Windows 2008 R2 SP1 Enterprise
Windows 2008 R2 Standard
Windows 2008 R2 SP1 Standard
Windows 2008 SP2 Enterprise 64-bit
Windows 2008 SP2 Standard 64-bit
Windows 2008 SP2 32-bit
Windows 7 64-bit
Windows 7 SP1 64-bit
86
DocAve 6 Installation Guide
U
I
A
C
D
R
E
V
D
N
C
M
L
E
P
G
D
S
R
S
C
A
Migration Source
Lotus Notes eRoom
Exchange Public Folder
Livelink
Supported Version
Windows 7 32-bit
Windows 7 SP1 32-bit
Windows Vista SP2 64-bit
Windows Vista SP2 32-bit
Windows XP SP3
Windows 2003 SP2 64-bit
Windows 2003 R2 SP2 64-bit
English language package 6.5.5
English language package 6.5.6
English language package 7.0.3
English language package 8.0
English language package 8.5
English language package 8.5.2
Japanese language package 6.5.6
German language package 8.5 eRoom 7.2.1 eRoom 7.2.2 eRoom 7.2.3 eRoom 7.3 eRoom 7.3.3 eRoom 7.4.1 eRoom 7.4.2 eRoom 7.4.3
Microsoft Exchange Server 2003 32-bit
Microsoft Exchange Server 2007 RTM 64-bit
Microsoft Exchange Server 2007 SP1 64-bit
Microsoft Exchange Server 2007 SP2 64-bit
Microsoft Exchange Server 2007 SP3 32-bit
Microsoft Exchange Server 2007 SP3 64-bit
Microsoft Exchange Server 2010 RTM 64-bit
Livelink 9.5.0
Livelink 9.6.0
Livelink 9.7.0
Livelink 9.7.1
DocAve 6 Installation Guide
87
Index
Advanced , 11 agentFarmId , 40 agentFarmName , 40
Back , 16, 23
Browse , 11, 21, 23
Built-in Database , 13
Cancel , 16, 23
Change , 14, 34
Complete , 11
Create a new IIS web site , 12, 13
Details , 11, 22
Finish , 23, 35, 36
I accept the terms in the license agreement , 10, 21, 24
Install , 16, 23
Installation Path , 24
Login , 32
Manager Uninstall / Agent Uninstall , 33
MS SQL , 13
Next , 10, 11, 13, 14, 15, 16, 21, 22, 23, 24, 35, 36
Next ., 21
Remove , 35, 36
Remove configuration file , 35, 36
Repair , 34
Rescan , 11, 22
Restart , 33
Save ,, 25
SQL Authentication , 13, 15
Start , 33
Stop , 33
TargetName , 29
Use an existing IIS web site , 12
Use the previous database settings , 15
Windows Authentication , 13, 15
88
DocAve 6 Installation Guide
Notices and Copyright Information
Notice
The materials contained in this publication are owned or provided by AvePoint, Inc. and are the property of AvePoint or its licensors, and are protected by copyright, trademark and other intellectual property laws. No trademark or copyright notice in this publication may be removed or altered in any way.
Copyright
Copyright © 2012 AvePoint, Inc. All rights reserved. All materials contained in this publication are protected by United States copyright law and no part of this publication may be reproduced, modified, displayed, stored in a retrieval system, or transmitted in any form or by any means, electronic, mechanical, photocopying, recording or otherwise, without the prior written consent of AvePoint, 3
Second Street, Jersey City, NJ 07311, USA or, in the case of materials in this publication owned by third parties, without such third party’s consent.
Trademarks
AvePoint ® , DocAve ® , the AvePoint logo, and the AvePoint Pyramid logo are registered trademarks of
AvePoint, Inc. with the United States Patent and Trademark Office. These registered trademarks, along with all other trademarks of AvePoint used in this publication are the exclusive property of AvePoint and may not be used without prior written consent.
Microsoft, MS-DOS, Internet Explorer, Microsoft Office SharePoint Servers 2007/2010, SharePoint Portal
Server 2003, Windows SharePoint Services, Windows SQL server, and Windows are either registered trademarks or trademarks of Microsoft Corporation.
Adobe Acrobat and Acrobat Reader are trademarks of Adobe Systems, Inc.
All other trademarks contained in this publication are the property of their respective owners and may not be used such party’s consent.
Changes
The material in this publication is for information purposes only and is subject to change without notice.
While reasonable efforts have been made in the preparation of this publication to ensure its accuracy,
AvePoint makes no representation or warranty, expressed or implied, as to its completeness, accuracy, or suitability, and assumes no liability resulting from errors or omissions in this publication or from the use of the information contained herein. AvePoint reserves the right to make changes in the Graphical
User Interface of the AvePoint software without reservation and without notification to its users.
AvePoint, Inc.
3 Second Street
Jersey City, NJ 07311
USA
DocAve 6 Installation Guide
89