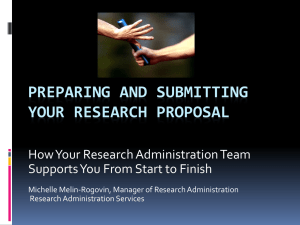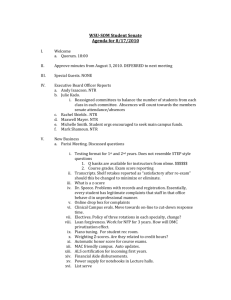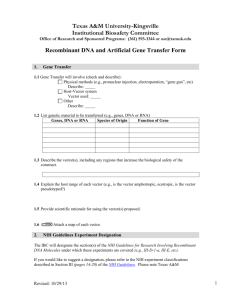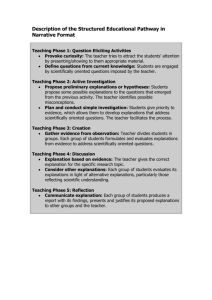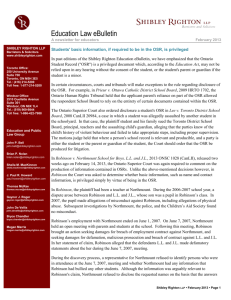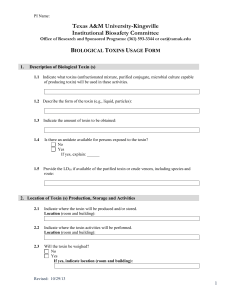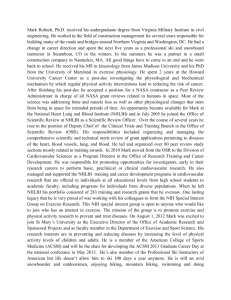Technical Requirements for OneStop Reporting products Basic
advertisement
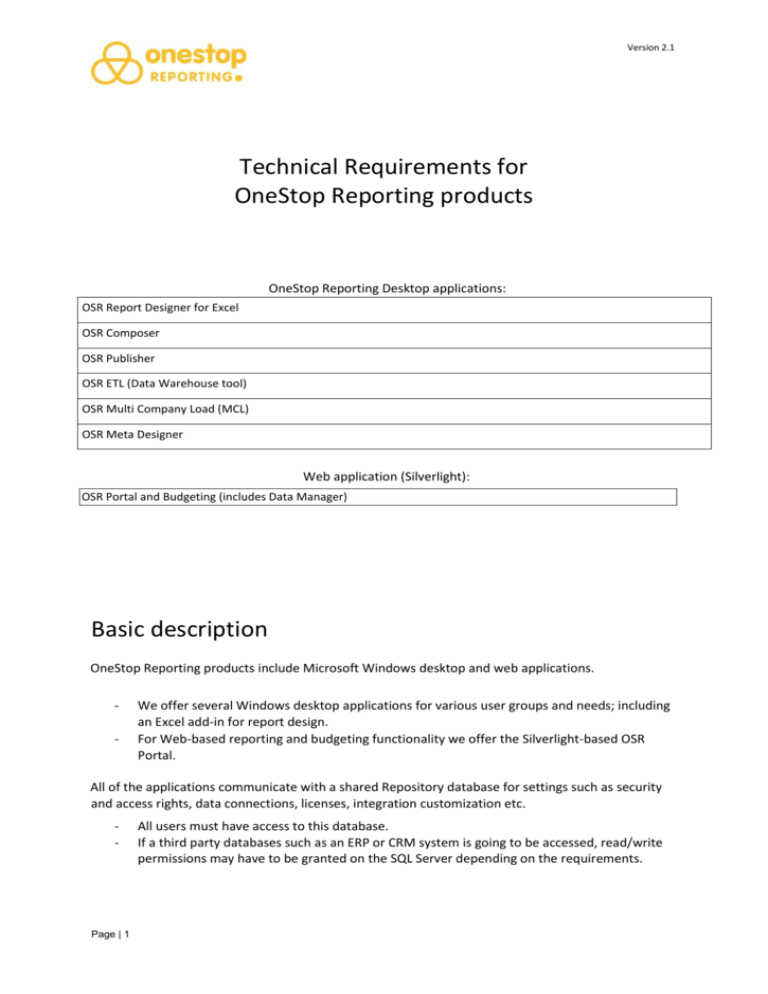
Version 2.1 Technical Requirements for OneStop Reporting products OneStop Reporting Desktop applications: OSR Report Designer for Excel OSR Composer OSR Publisher OSR ETL (Data Warehouse tool) OSR Multi Company Load (MCL) OSR Meta Designer Web application (Silverlight): OSR Portal and Budgeting (includes Data Manager) Basic description OneStop Reporting products include Microsoft Windows desktop and web applications. - We offer several Windows desktop applications for various user groups and needs; including an Excel add-in for report design. For Web-based reporting and budgeting functionality we offer the Silverlight-based OSR Portal. All of the applications communicate with a shared Repository database for settings such as security and access rights, data connections, licenses, integration customization etc. - Page | 1 All users must have access to this database. If a third party databases such as an ERP or CRM system is going to be accessed, read/write permissions may have to be granted on the SQL Server depending on the requirements. Version 2.1 The Publisher application allows for scheduled tasks that may write files to a shared folder or send emails (a valid email account and SMTP server is required for sending e-mail). Information about which server and Repository database to access is specified in the Windows Registry settings for each desktop user and/or server applications (see below). Page | 2 Version 2.1 Desktop system requirements See the section below for the system requirements for OneStop Reporting clients. Operating System Windows Vista Windows 7 (32-bit or 64-bit) Windows 8 (32-bit or 64-bit) Windows Server 2003 (32-bit or 64-bit) Windows Server 2008 (32-bit or 64-bit) Windows Server 2012 (32-bit or 64-bit) RAM 2 GB (4GB Recommended) CPU Intel/AMD (Dual core or more recommended) Microsoft Office Excel 2007 SP3 1+2 Excel 2010 (32/64 bit) 2 Excel 2013 (32/64 bit) .NET Framework Full 4.5 or newer Other Microsoft Visual Studio 2010 Tools for Office Runtime Microsoft Distributed Transaction Coordinator (MSDTC) configuration A domain user is required for DTC communication with the SQL Server Notes Webserver system requirements System Requirements for OSR Portal User Rights The user who will perform the OSR Portal installation must have Administrator privileges on the server and must be able to access Active Directory on the domain. The user must be member of the SYSADMIN role on SQL Server or have the SQL Server sa login password available during installation. Operating System Windows 7 (32/64-bit) Windows 8 (32/64-bit) Windows Server 2008 (32/64-bit) Windows Server 2012 (32/64-bit) RAM 8 GB (16 GB Recommended) CPU Intel/AMD (Dual core or more recommended) 1 Office 2007 requires SP3 and successive updates. 2 The Office installation must have the “.NET Programmability Support” option for Excel enabled. Page | 3 Version 2.1 .NET Framework Full 4.5.1 or newer Server IIS 7 or newer (with ASP.NET support) Printer Microsoft XPS Document Writer Services MSDTC (Microsoft Distributed Transaction Coordinator) SQL Server 2008 or above Client Web Browser Internet Explorer 11 or higher, or Google Chrome Microsoft Office Microsoft Excel is optional, requires Office 2007 1 or newer. 2 Notes 1 Office 2007 requires SP3 and successive updates. 2 The Office installation must have the “.NET Programmability Support” option for Excel enabled. Server roles and features The Application Server role must be installed and the Windows Process Activation Service Support enabled. Before stating the installation of OSR Portal 4.0, you should make sure the MSDTC is set up correctly for use with OSR Portal. In order for Internet Information Services to properly handle communication with the OSR Portal Silverlight application the “Application Server” role must be installed. Furthermore, the “Windows Process Activation Service Support” feature and specifically its “HTTP Activation” option must be enabled. The following features of the Application Server role are required: - .NET Framework 4.5 - Distributed Transactions (see next section) - Windows Process Activation Service Support o HTTP Activation Preparing MSDTC for use with OSR Portal If IIS Server and SQL Server are not located on the same physical computer, the operations described below must be performed on both servers. 1. In the Start menu, locate Administrative Tools >> Component Services. 2. Choose Component Services >> My Computer >> Distributed Transaction Coordinator. 3. In the work area to the right, right click Local DTC to open the properties dialog for Local DTC. 4. Choose the Security tab. 5. Under Security Settings check Network DTC Access and check Allow Remote Clients under Client and Administration. Under Transaction Manager Communication, check Allow Inbound and Allow Outbound. (Keep Mutual Authentication Required and Enable SNA LU 6.2 Transactions selected (default settings).) 6. Page | 4 Choose OK to save. Version 2.1 Open firewall for MSDTC 1. Go to Control Panel >> System Security>> Windows Firewall. 2. In the area to the left, choose Allow a program or feature through Windows Firewall. 3. In the page that is displayed, find Distributed Transaction Coordinator and check the Domain and Home/Work (Private) boxes. 4. Click OK to save. Client installation The installation program will automatically check for, download, and install the prerequisites including .NET Framework and Visual Studio Tools for Office. Installing OneStop Reporting 4.5 1. Uninstall any previously installed versions of OneStop Reporting on the client. 2. Enable MSDTC on both ends (clients and servers). 3. Configure Firewall to enable DTC communication between client and server. 4. Log on as a Windows user with administration rights. 5. Download and run the setup file for OneStop Reporting. 6. The installation program will automatically check to see if the target system has the prerequisites installed, otherwise it will attempt to download and install them. If they are already installed the installer will skip directly to the installation. 7. The Setup Wizard will continue after the check and guide you through installing the client, creating and/or connecting to a repository. OneStop Reporting Registry Keys The following section provides information about the different registry keys for the OSR Portal. Common Settings for All Components [HKEY_LOCAL_MACHINE\Software\OneStop Reporting\Settings] "RepositoryServer"="<servername>" [HKEY_LOCAL_MACHINE\Software\Wow6432Node\OneStop Reporting\Settings] "RepositoryServer"="<servername>" Multiple repository databases By default, the OneStop Reporting product suite uses a repository database called OSR_Repository. However, it is possible to set up multiple repositories by setting the following registry keys: [HKEY_LOCAL_MACHINE \Software\OneStop Reporting\Settings] "RepositoryDatabase"="<databasename>" [HKEY_LOCAL_MACHINE \Software\Wow6432Node\OneStop Reporting\Settings] "RepositoryDatabase"="<databasename>" Note: These keys can also be set under HKEY_CURRENT_USER, but not at both HKEY_CURRENT_USER and HKEY_LOCAL_MACHINE at the same time. Page | 5 Version 2.1 Set these keys before starting OSR Administration to create a repository database. Technical considerations When SQL Server is not in the same domain or VLAN as IIS If you host your web server in a different network or in a DMZ with a firewall between it and SQL Server, the Repository Setup Wizard might fail with an MSDTC error message when creating or upgrading the repository. This can be resolved by running the Admin Tool and Repository setup on the SQL Server itself. When SQL Server and IIS is on the same domain but not on the same physical server Make sure MSDTC is enabled and appropriately configured on both servers. For correct setup of MSDTC, refer to the installation documentation. The IIS AppPool\OSR Portal needs to have access to the databases. SSL (Secure Socket Layer) In order to activate SSL on OSR Portal you must first check the Enable SSL for OSR Portal option under System Settings in the OSR Administration module. Then you need to configure IIS appropriately as described here: http://www.iis.net/learn/manage/configuring-security/how-to-set-up-ssl-on-iis#IISManager See the Microsoft Internet Information Services documentation for more information. Customizing the web address (URL) for your OSR Portal You can set up your own host name binding (or domain name binding) for accessing OSR Portal using the IIS Manager under Bindings. By setting up OSR Portal with a default binding where host name is blank, users on the LAN can access OSR Portal by using its server name, for example: http://my_server/. See more information about Bindings in the Microsoft IIS documentation: http://technet.microsoft.com/enus/library/cc771629.aspx Make sure you have configured Windows Firewall to allow WWW Services to communicate through it. Silverlight on the server OSR Portal does not require Silverlight installed on the server in order to work properly. If you, however, want to run OSR Portal on your server’s web browser for testing purposes you must install Silverlight. By default, Internet Explorer will block the Silverlight download, so make sure you have added http://*.microsoft.com to the list of Trusted sites in Internet Options, Security before following the on-screen instructions to install Silverlight. Page | 6