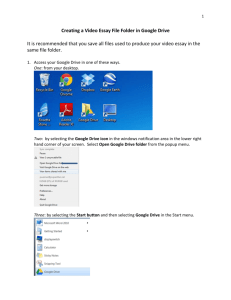Using Google Drive for Library Communication and Collaboration
advertisement

1 Using Google Drive for Library Communication and Collaboration By Leah Kulikowski What is Google Drive? It’s a program that allows you to create and store documents in the cloud for free. With an Internet connection, you can access your documents and files from any computer. Additionally, individuals can work on a shared document together in real time. What is “The Cloud”? The Cloud is nothing new – it’s been around for decades. Someone just finally came up with a catchy name for it. It refers to things stored online (instead of on your computer.) If you save a file on your computer, you can only access it from your computer (unless you emailed it to yourself, or saved it on a flash drive.) However, if you upload a file to GoogleDrive you can access it from any computer in the world. Why should I use Google Drive in my library? No more piles of post-its or lost messages! Improves staff communication Access files from anywhere (any computer in the library, from home, or from your smartphone) Never email yourself a file again Should I have one or multiple accounts for my library? If you want everyone to have access to everything, you can use one account. If everyone uses the same sign-in, you don’t have to worry about sharing documents, HOWEVER everyone can access and edit all files in the account. I recommend having at least one administrative account for your library. This is absolutely necessary if you are going to use Google Drive for a staff work schedule and/or time sheet. What types of things can I use Google Drive for? 1. Communication notebook 2. Program registrations 3. Staff work schedule 4. Staff time sheet 5. Shopping list 6. Items to order (patron requests, recommendations, replacements, etc.) 7. Summer Reading registration 8. Surveys…..and more! Have questions? Give me a call! Leah Kulikowski Director, Wamego Public Library 785-456-9181 x 203 director@wamegopubliclibrary.com 2 Cheat Sheet: Getting Started with Google Drive How to Create a Communication Book 1. Once you have signed into Google Drive (drive.google.com), click on Create, and choose from the drop down menu. Choose “Spreadsheet.” 2. Google Drive will open a new window that will allow you to create a spreadsheet. 3 3. Click on the words “Unsaved Spreadsheet” to rename your spreadsheet. 4. A box will pop-up prompting you to enter a new spreadsheet name. Click OK. 5. Type the following words across Row 1: Date, Notes, Initials, & Comments 4 6. To Freeze Rows: Click View Freeze Rows Freeze 1 row Tip: We always add our newest notes at the top of the spreadsheet so that they are easy to find. To add new rows at the top, click on: Insert Insert Row Saving your Document There is NO save button! Google Driveautomatically saves every few seconds so you never have to worry about losing any information. 5 How to Create a Program Sign-Up Sheet To create a program sign-up sheet, follow the steps above for creating a spreadsheet. Then format it according to the example below. 6 Sharing a Document Now that you’ve created a document, you can share it with others! You can enable viewers to edit it for collaboration, or you can allow others to view it only, without the ability to make changes. (I do this with the staff schedule – I can edit it, staff can read it only.) 1. Click on ‘Home’ or ‘My Drive’ in the left navigation menu to see your docs 2. Select the one you would like to share with another person by clicking the checkbox in front of the document. 3. Then click the Share button in the top menu. A box will pop-up with sharing options. 7 In the “Add People” box, type in email addresses of people with whom you would like to share the document. You will usually want to leave the “Notify People by Email” box checked. Click Share and Save. Note: If you’d like to change the edit/view settings, click the drop down menu and choose either “can edit” or “can view” for each email address you add (you can change this setting any point, even after it is shared.) You can also add a personal message to the email if you’d like. You also have the option of sharing an entire folder. Any future docs that you create in that folder will have the same sharing settings. 8 Using Folders to Organize Your Docs To create a folder: 1. 2. 3. 4. Click the red Create button at the top left of your Google Drive. Select Folder from the drop-down menu. Enter a folder name into the text box and click OK. The folder will be created, and you can find it under My Drive. To add color to your folders: Keep ‘My Drive’ visually organized by adding some color to your folders. 1. Select the folder 2. Use the drop-down arrow to the right of your folder and choose Change color 3. Pick the color you like Google Forms If you’d like to give google forms a try (for staff time sheet, surveys, summer reading registration), there are several good tutorials out there. Here’s the link to one I like: https://sites.google.com/site/sciencequestpd/google-tools/google-form-tutorial