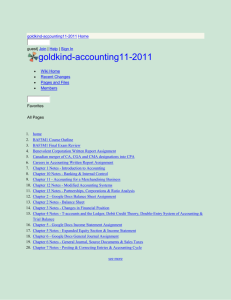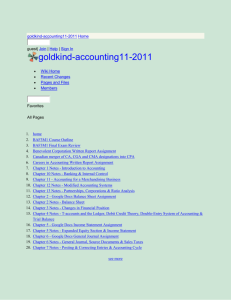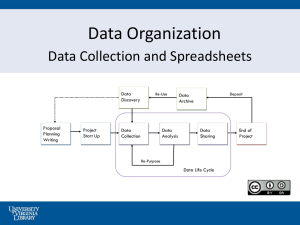Collaborating with Others Using Google Docs - Tutorial
advertisement

Collaborating with Others Using Google Docs - Tutorial Google Docs provides a great set of free tools that allow you to word process, do spreadsheets, create PowerPoint-Like presentations, create questionnaires and forms, and more. One great service these tools provide is the ability to share your documents and collaborate with others. (Source: Google Docs Help) Here’s what you can do with documents: •Upload Word documents, OpenOffice, RTF, HTML or text (or create documents from scratch). •Use a simple WYSIWYG editor to format your documents, spellcheck them, etc. •Invite others (by e-mail address) to edit or view your documents and spreadsheets. •Edit documents online with whomever you choose. •View your documents’ and spreadsheets’ revision history and roll back to any version. •Publish documents online to the world, as Web pages or post documents to your blog. •Download documents to your desktop as Word, OpenOffice, RTF, PDF, HTML or zip. •Email your documents out as attachments. Here’s what you can do with spreadsheets: Collaborators •Can edit documents, spreadsheets and presentations. •Can invite or delete other collaborators and viewers (if the owner has given them permission). •Can export a copy of the document, spreadsheet or presentations to their local hard drive. Viewers • Can see the most recent version of a document, spreadsheet or presentation, but can’t make any changes. •Can export a copy of the document, spreadsheet or presentation to their local hard drive. Access with Google Accounts Documents and spreadsheets: if they are published, or accessed by invitation, anyone can view them without a Google Account. Presentations: anyone can view if they are published. If a user is invited, a Google Account is needed. Sharing: Adding viewers and collaborators There are two ways you can share your Google Docs: from your Docs list or directly from a document, spreadsheet, or presentation. •Import and export of .xls, .csv, .txt and .ods formatted data (and export functionality for .pdf and html). •Enjoy intuitive navigation and editing, like any traditional document or spreadsheet. •Use formatting and formula editing in spreadsheets so you can calculate results and make your data look the way you want it. •Chat in real time with others who are editing your spreadsheet. •Embed a spreadsheet, or a piece of a spreadsheet, in your blog or website. Here’s what you can do with presentations: •Share and edit presentations with your friends and coworkers. •Import existing presentations in .ppt and .pps file types. •Export your presentations using the Save as PDF and Save as PPT features from the File menu. •Edit your presentations using our simple WYSIWYG editor. •Insert images and videos, and format your slides to fit your preferences. •Allow real-time viewing of presentations, online, from separate remote locations. •Publish and embed your presentations in a website, allowing access to a wide audience. When you share a file you’ve created in Google Docs, you can invite others to be owners, collaborators, or viewers. Owners •Can edit documents, spreadsheets and presentations, and invite more collaborators and viewers. •Can delete documents, spreadsheets and presentations, and thereby remove access for collaborators and viewers. Please note: To fully delete a document, spreadsheet or presentation, and remove access to it, you must delete it and then Empty Trash. Page 5 Sharing from the Docs list: •From the Docs list, select the checkbox next to the item(s) you want to share and click More Actions-Manage Sharing. •Enter the email addresses of the people or mailing lists that you’d like to add. •Choose as Collaborators or as Viewers from the drop-down list. •Add a message and click Send Invitation (this is optional). At this time, PDFs can only be shared from the Docs list, not from the PDF preview. Sharing directly from a document or presentation: •Click Share > Share with others. You’ll then see the same share dialog as illustrated on the last page. •Select as Collaborators or as Viewers, depending on your preference. •Enter the email addresses or mailing lists that you’d like to add. •Click Invite collaborators or Invite viewers. •If you’d like to add a message to your invitation, input your text in the box that appears and click Send. To skip sending an invitation, click Cancel. Your collaborators and viewers will still be able to access the doc from their Docs lists, but they won’t receive an email invitation. Sharing directly from a spreadsheet: •Click the Share > Invite people… •Select To edit or To view, depending on your preference. •Enter the email addresses or mailing lists that you’d like to add. If you’d like to add a message to your invitation, input your text and click Send. To skip sending an invitation, click Add without sending invitation. Your collaborators and viewers will still be able to access the doc from their Docs lists, but they won’t receive an email invitation. Please note that the following sharing restrictions apply: Limits for documents and presentations: 200 combined viewers and collaborators can be explicitly shared with; however, publishing your doc grants people access without the need to specifically invite them. 10 people may edit and/or view at any given time. Limits for spreadsheets: 200 combined viewers and collaborators can be explicitly shared with; however, publishing your doc grants people access without the need to specifically invite them. 50 people may edit and/or view at any given time. Collaborating: About collaboration Google Docs enables multiple users in different locations to collaborate simultaneously on the same project. This is what is meant by “collaboration.” For example, when Alice in New York enters something into her document, spreadsheet or presentation, Meredith in Los Angeles can see the changes in real time and respond to them immediately. Instead of having to compare and consolidate their individual files, both women edit a single document. Plus, editing is possible from any computer with Internet access. Page 6 You can access and view a document without a Google Account (via an invitation), but you’ll need to have a Google Account to continue accessing and to edit the document. If you already have a Google Account, simply sign in with your username/password combination and begin collaborating with Google Docs. Google Apps users, please sign in with your Google Apps account at ‘http://docs.google.com/a/yourdomain.com.’ Make sure to replace ‘yourdomain.com’ with your domain name. Collaborating: Simultaneous editing and viewing Documents: If you and another collaborator are editing the same document at the same time, a box at the bottom left of the screen will appear, telling you the name of the collaborator/s you’re working with. 10 people can edit a document at the same time. Once this simultaneous collaborator user limit has been reached, additional users will be able to view, not edit the document. However, you can share a document with 200 people (whether you add collaborators or viewers, the total cannot exceed 200 people). Spreadsheets: If multiple people are editing or viewing the same spreadsheet at the same time, the Discuss tab will open and you will see the names of those people listed. From here, you can chat with these people about changes being made to the spreadsheet, or anything else you’d like. A total of 50 people can edit a spreadsheet simultaneously. You can share a spreadsheet with 200 collaborators and/or viewers. Presentations: If more than one person is editing a presentation at once, the names of your simultaneous collaborators will be displayed in the bottom-right corner. You’ll also be able to chat with other viewers and collaborators in View presentation mode (available in the upper-right corner of the edit page). 10 people can edit a presentation at the same time. However, you can share a presentation with 200 people (whether you add collaborators or viewers, the total cannot exceed 200 people). You can publish if you’d like a faster way to share a document, spreadsheet or presentation with viewers. When you publish, you put the file online where people can view it (but not edit it). You send out the URL and anyone who clicks the link can instantly see your doc. We’d love to learn how you’re collaborating. You can now show off your finished doc by editing our knol (a knol is an authoritative article about a specific topic). Collaborating: Using chat in spreadsheets The chat window is a convenient way for you to see who else is viewing and editing a spreadsheet. Most importantly, the chat window enables you to chat with other collaborators about the changes you’re making, in real time. Additionally, when collaborators join or someone sends a chat message, you’ll receive a notification message that will pop up on the bottom right of the screen. Collaborating: Publishing your docs In Google Docs, publishing allows you to make your document available to the whole world. Once you publish your document, spreadsheet or presentation to a web page, you are given a URL. After this, anyone you choose can access your document by linking to it through the URL. Robots and spiders can’t get to your documents, spreadsheets or presentations, which means they won’t appear in any search index. To publish your documents, click on the Share drop-down menu on the top right and choose Publish as web page. On the next screen, click on Publish document (Publish now in Spreadsheets.) Please note, at this time it is not possible to publish PDFs. Collaborating: Removing collaborators If you’re the owner of a document, presentation or a spreadsheet, you can add and remove collaborators and viewers as much and as often as you like. If you’re a collaborator, you can add and remove other collaborators as long as the document’s owner has allowed you permission. To remove collaborators from Documents and Presentations: •Sign in to Google Docs and open the document in question. •Click the Share tab in the top-right corner of the page. For documents, click on the Share drop-down menu and choose Share with others. •Under This document is currently shared, click the X to the right of the name you’d like to remove. If you don’t see this option, you don’t have the authority to remove collaborators. After clicking the X, the collaborator you wish to remove will no longer have access to this document, spreadsheet or presentation. To remove collaborators from Spreadsheets: •Sign in to Google Docs and open the spreadsheet in question. •Click the Share tab in the top-right corner of the page and then See who has access. •Under People with access, click the drop-down menu to the right of the name you’d like to remove and select None. Click Save and close. If you don’t see this option, you don’t have permissions to remove collaborators. •After you select None, the collaborator you wish to remove will no longer have access to this spreadsheet. Sharing a document, spreadsheet or presentation with the world Publish any doc to the Web by clicking the SHARE menu in the upper-right corner of the Edit page. For documents, click the Share drop-down menu and select Publish as web page. You’ll obtain a URL that allows anyone, with or without a Google Account, to access and view your published document. Please note that Google is constantly at work adding features - and as they do the interface may change somewhat. The instructions in the tutorial may become outdated in time - but should give you the general idea of what to do to collaborate on your Google docs. Page 7