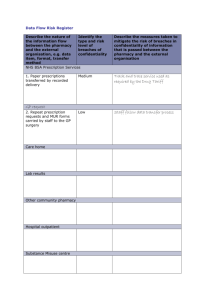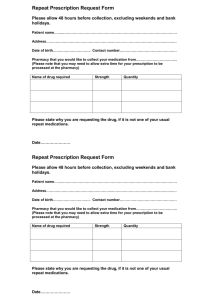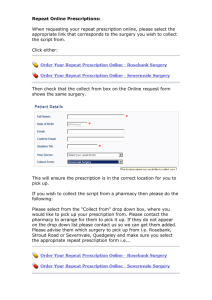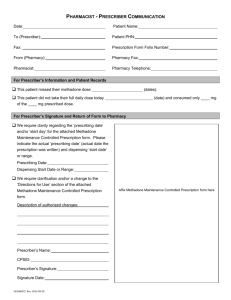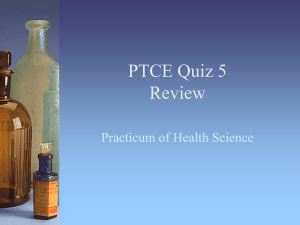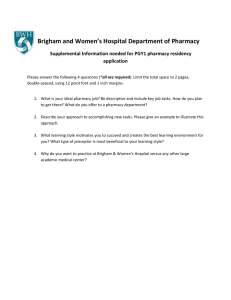MicroStrategy Web:
advertisement

Introduction to Online Reporting for Web Analysts Prepared By: Prescription Solutions Last Updated: August 12, 2011 Table of Contents Preface............................................................................................................................... 5 Course Description............................................................................................5 Who Should Take This Course..........................................................................5 Follow-Up Courses............................................................................................5 Course Objectives .............................................................................................5 About the Course Materials ...............................................................................6 Content Descriptions .....................................................................................6 Learning Objectives .......................................................................................6 Lessons .........................................................................................................6 Opportunities for Practice ..............................................................................7 Typographical Standards ...............................................................................7 Introduction t o Pharmacy Analytics / Claims Reporting using Online Reporting Business Intelligence ....................................................................................................... 9 Lesson Description..........................................................................................10 Lesson Objectives ...........................................................................................10 Online Reporting Business Intelligence Architecture.......................................11 Source Systems...........................................................................................12 Data Warehouse..........................................................................................12 ETL Process ................................................................................................13 Metadata Database .....................................................................................13 Introduction to Online Reporting Reporting Terminology.................................14 Reports ........................................................................................................14 What elements make up a Report? .............................................................15 Time Selection .............................................................................................15 Client Selection............................................................................................16 Attributes .....................................................................................................17 Metrics .........................................................................................................18 What are hierarchies and prompts?.............................................................19 Hierarchies...................................................................................................19 Hierarchies and Browsing Data ...................................................................20 Prompts .......................................................................................................20 Lesson Summary ............................................................................................22 Using the Online Reporting Interface.......................................................................... 23 Lesson Description..........................................................................................24 Lesson Objectives ...........................................................................................24 Introduction to the Online Reporting Interface.................................................25 Versions of Online Reporting .......................................................................25 Overview of the Online Reporting Interface .................................................26 Accessing a Online Reporting Project .........................................................26 Home Page..................................................................................................27 Login Page...................................................................................................28 Project Home Page......................................................................................29 Using the Navigation Toolbar.......................................................................30 Browsing Objects.........................................................................................33 Using the Search Function ..........................................................................35 ________________________________________________________________ © 2011 Prescription Solutions 2 Basic Search................................................................................................35 Setting Preferences .....................................................................................38 Using Online Help........................................................................................39 Executing Reports ...........................................................................................40 Executing Prompted Reports .......................................................................41 Using Prompts in Reports ...............................................................................43 Setting Display Options for Prompts ............................................................46 Executing Prompted Reports .......................................................................48 Reprompting Reports...................................................................................50 Interacting with Prompts ..............................................................................51 Exercises.........................................................................................................55 Using the Online Reporting Interface Overview ...........................................55 Use the Online Reporting Interface..............................................................57 Access the Pharmacy Analytics / Claims Reporting Training Project ..........57 Explore the Online Reporting Interface........................................................58 Run a Prompted Report ...............................................................................60 RePrompt a Report......................................................................................62 Lesson Summary ............................................................................................64 Basic Report Analysis in Online Reporting ................................................................ 65 Lesson Description..........................................................................................66 Lesson Objectives ...........................................................................................66 Basic Report Manipulations.............................................................................67 Accessing Functions....................................................................................67 Switching Report Views ...............................................................................69 Using Full Screen Mode in Reports .............................................................73 Using Go to Another Page (Incremental Fetch) ...........................................74 Viewing the Page-By Axis for Reports .........................................................75 Sorting Report Data .....................................................................................77 Using Simple Drilling on Reports .................................................................79 Undoing and Redoing Changes to Reports .................................................89 Printing Reports ...........................................................................................90 Exporting Reports to Other Formats ............................................................96 Exercises.......................................................................................................100 Switch Views of a Report ...........................................................................100 Sort and Drill on a Report ..........................................................................103 Export a Report to Excel ............................................................................107 Explore Additional Report Manipulations - Part I .......................................110 Lesson Summary ..........................................................................................112 Advanced Reporting Analysis in Online Reporting................................................. 113 Lesson Description........................................................................................114 Lesson Objectives .........................................................................................114 Advanced Report Manipulations....................................................................115 Renaming and Editing Report Objects.......................................................115 Pivoting Report Data..................................................................................117 Swapping the Rows and Columns of Reports............................................120 Performing Advanced Drilling on Reports..................................................121 ________________________________________________________________ © 2011 Prescription Solutions 3 Filtering on Selections in Reports ..............................................................125 Saving Reports ..........................................................................................127 Adding Reports to the History List .............................................................130 Exercises.......................................................................................................131 Manipulate and Save a Report ..................................................................131 Pivot and Drill on a Report .........................................................................135 Lesson Summary ..........................................................................................140 Basic Report Creation in Online Reporting using Report Builders....................... 141 Lesson Description........................................................................................142 Lesson Objectives .........................................................................................142 Creating Reports using Report Builders ........................................................143 What are the four types of Report Builders used to create reports? ..........143 Prompts within the Report Builder .............................................................145 Time Selection...............................................................................................145 Client Selection .............................................................................................147 Attribute Selection .........................................................................................150 Metric Selection.............................................................................................150 Metric Qualification........................................................................................151 Select Additional Criteria ...............................................................................151 Exercises.......................................................................................................154 Create a Report Using the Report Builder .................................................154 Lesson Summary ..........................................................................................158 Attribute and Metric Definitions .................................................................................. 159 Appendix Description ....................................................................................160 Appendix A – Attribute Definitions .................................................................160 Appendix B – Attribute Inclusion Matrix.........................................................170 Appendix C – Metric Definitions ....................................................................178 Appendix D – Metric Inclusion Matrix ............................................................183 ________________________________________________________________ © 2011 Prescription Solutions 4 Preface Course Description This 1-day course provides an introduction to the functionality used for report analysis in Online Reporting. This course focuses on the report manipulation functionality available to Online Reporting Reporter and Analyst end-users. The topics covered in this course include: Introduction to Online Reporting Business Intelligence Using the Online Reporting interface Basic report analysis in Online Reporting Basic report creation in Online Reporting Who Should Take This Course This course is designed for Online Reporting users in the Web Analyst role. Follow-Up Courses After taking this course, you might consider taking the following courses: Advanced Online Reporting for Analysts Course Objectives After completing this course, you will be able to: Describe the Online Reporting business intelligence architecture and define basic Online Reporting reporting terminology. Navigate the Online Reporting interface to perform basic functions, including browsing and searching for objects and executing static and prompted reports and documents. Perform basic analysis on reports in Online Reporting, including executing simple manipulations on reports and making simple formatting changes to reports. Create your own reports in Online Reporting using predesigned reports. ________________________________________________________________ © 2011 Prescription Solutions 5 About the Course Materials This course is organized into lessons and reference appendices. Each lesson focuses on major concepts and skills that help you to better understand Online Reporting products and use them to implement Online Reporting projects. The appendices provide you with supplemental information to enhance your knowledge of Online Reporting products. Content Descriptions Each major section of this course begins with a Description heading. The Description introduces you to the content contained in that section. Learning Objectives Learning objectives enable you to focus on the key knowledge and skills you should obtain by successfully completing this course. Objectives are provided for you at the following three levels: Course—You will achieve these overall objectives by successfully completing all the lessons in this course. The Course Objectives heading in this Preface contains the list of course objectives. Lesson—You will achieve these main objectives by successfully completing all the topics in the lesson. You can find the primary lesson objectives directly under the Lesson Objectives heading at the beginning of each lesson. Main Topic—You will achieve this secondary objective by successfully completing the main topic. The topic objective is stated at the beginning of the topic text. You can find a list of all the topic objectives in each lesson under the Lesson Objectives heading at the beginning of each lesson. Lessons Each lesson sequentially presents concepts and guides you with step-by-step procedures. Illustrations, screen examples, bulleted text, notes, and definition tables help you to achieve the learning objectives. ________________________________________________________________ © 2011 Prescription Solutions 6 Opportunities for Practice A Workshop is a reinforcement and assessment activity that follows two or more lessons. Because a Workshop covers content and applied skills presented in several lessons, it is a separate section on the level of a lesson. The following sections within lessons provide you with opportunities to reinforce important concepts, practice new product and project skills, and monitor your own progress in achieving the lesson and course objectives: Review Case Study Business Scenario Exercises Typographical Standards The following sections explain the font style changes, icons, and different types of notes that you see in this course. Actions References to screen elements and keys that are the focus of actions are in bold Arial font style. The following example shows this style: Click Select Warehouse. Code References to code, formulas, or calculations within paragraphs are formatted in regular Courier.New font style. The following example shows this style: Sum(Sales)/Number of Months Data Entry References to literal data you must type in an exercise or procedure are in bold Arial font style. References to data you type that could vary from user to user or system to system are in bold italic Arial font style. The following example shows this style: Type copy c:\filename d:\foldername\filename. ________________________________________________________________ © 2011 Prescription Solutions 7 Keyboard Keys References to a keyboard key or shortcut keys are in uppercase letters in bold Arial font style. The following example shows this style: Press CTRL+B New Terms New terms to note are in regular italic font style. These terms are defined when they are first encountered in the course. The following example shows this style: The aggregation level is the level of calculation for the metric. Notes and Warnings A note icon indicates helpful information. A warning icon calls your attention to very important information that you should read before continuing the course. Heading Icons The following heading icons are used to indicate specific practice and review sections: — Precedes a Review section — Precedes a Case Study — Precedes a Business Scenario — Precedes Exercises ________________________________________________________________ © 2011 Prescription Solutions 8 1 Introduction t o Online Reporting using Pharmacy Analytics / Claims Reporting ________________________________________________________________ © 2011 Prescription Solutions 9 Lesson Description This lesson introduces you to the basic components of Online Reporting business intelligence architecture. It also describes key Online Reporting reporting terminology so that you can better understand the objects you use while working in the Online Reporting interface. Lesson Objectives After completing this lesson, you will be able to: Describe the Online Reporting business intelligence architecture and define basic Online Reporting reporting terminology. After completing the topics in this lesson, you will be able to: Define the components of an Online Reporting business intelligence architecture. Explain the purpose of reports. Define the objects used to create reports. Describe how each of the basic Online Reporting objects are used in reporting. ________________________________________________________________ © 2011 Prescription Solutions 10 Online Reporting Business Intelligence Architecture After completing this topic, you will be able to: Define the components of Online Reporting business intelligence architecture. Business intelligence systems enable you to analyze your business data so that you can make better-informed decisions about your business. Business reporting needs range from analyzing trends to performing forecasting, creating scorecards and dashboards, and proactively delivering timely information to users both within and outside the organization. From high-level queries to the most granular level of detail, a business needs to be able to analyze itself at every level to facilitate its growth. The following illustration displays the components of an Online Reporting business intelligence architecture: Online Reporting Business Intelligence Architecture ________________________________________________________________ © 2011 Prescription Solutions 11 This architecture has the following components: Source systems Data warehouse ETL process Metadata database Online Reporting applications The following sections describe each of these components. Source Systems Source systems store the data that is captured about your business. These systems may be databases or mainframes, but they are optimized to process the recording of data. Whatever information you need to know about your business from sales transactions to inventory stocking to withdrawals or deposits, source systems collect and store that data. Often, businesses have multiple source systems to store different types of data. For example, a bank offers many services to its customers, such as checking and savings accounts, loans, and Automated Teller Machines (ATMs). A customer might withdraw money from a checking account using an ATM. This transaction is recorded in one source system. That same customer may decide to open a new money market account, which requires interacting with a bank employee who enters the appropriate information to open the account into a second source system. Finally, this customer may decide to apply for an auto loan. A third source system may handle loan processing. In this example, as the customer transacts business with the bank, information about those transactions is recorded in different source systems, each of which is optimized to process that specific type of data. If the bank wants a comprehensive view of all the transactions it has with this customer, it needs to retrieve the information from each source system and store it collectively to analyze the data. Data Warehouse The data warehouse is the repository for storing all of the information that you want to analyze from disparate source systems. Just as source systems are designed to capture data, a data warehouse is optimized for enabling users to report on and analyze data. Data analysis involves manipulating records to calculate revenue and profit, determine contributions, spot trends, forecast future growth, and so forth. A well-designed and robust data warehouse lies at the heart of the business intelligence system. It enables users to take advantage of the competitive edge that business intelligence provides. ________________________________________________________________ © 2011 Prescription Solutions 12 For example, an analyst for the bank could run reports to view customers’ portfolios and look at their activity patterns for various accounts. Based on that analysis, the bank could then devise strategies for marketing new products to those customers. Currently, Online Reporting stores 13 rolling quarters of data in the data warehouse. ETL Process The extraction, transfer, and loading (ETL) process is the means by which data is transferred from source systems and loaded into the data warehouse. Specifically, the ETL process does the following: Stores information about the structure and content of source systems and the data warehouse Correlates the source system structures and content to the structure and content of the data warehouse Provides information to the data extraction tools that physically execute the transfer of data from source systems to the data warehouse You perform the ETL process anytime you need to load new data into the data warehouse. Metadata Database The Online Reporting metadata is a relational database that stores information about Online Reporting objects and the structure and content of the data warehouse. It maps Online Reporting objects to the corresponding data in the warehouse. Whenever you run a report in an Online Reporting application, the metadata translates your request for the information about the objects in that report to SQL queries that retrieve the appropriate data from the tables in the warehouse and display the result set for the report. The metadata stores reports as well as all of the objects that are included in reports. It also stores security and configuration information. It serves as a central repository for all objects, which enables you to easily share objects across applications, whether you are a developer building a report or an end-user executing that same report. You will learn about the different types of objects later in this lesson. ________________________________________________________________ © 2011 Prescription Solutions 13 Introduction to Online Reporting Terminology After completing this topic, you will be able to: Explain the purpose of reports. Define the three categories of Online Reporting objects. Describe how each of the basic Online Reporting objects are used in reporting. Before you begin learning about the specific functionality of Online Reporting, you need to understand the basic objects that you will use in the reporting environment. Reports When you want to view data in Online Reporting, you execute either a report or document. A report is a request for specific data that has a defined layout and format. All of the information for a report can be predefined, or you may be able to choose part or all of the content of a report. You can view report results either in grid or graph format. The following image shows an example of a grid report: Grid Report This report displays the Rx Count – Last Instance for each NDC drug name. ________________________________________________________________ © 2011 Prescription Solutions 14 What elements make up a Report? Time Selection Client Selection Attributes Metrics Time Selection Time Selections are aligned with specifically what time periods you want your report to be valid for. Every report will require a time selection. The time selections are prescription filled and submitted date. ________________________________________________________________ © 2011 Prescription Solutions 15 Client Selection Client Selections are attributes derived from the hierarchy. These attributes represent specific carriers, accounts and/or groups that you would like to include as part of your report. ________________________________________________________________ © 2011 Prescription Solutions 16 Attributes Attributes are the descriptive data in your warehouse that you want to be able to display on a report. Ask yourself, what would I like to see as the report headers on my report? Whether you want to view carriers, groups, plan codes or client, attributes enable you to map to this data in your warehouse and then display it on reports. You can also use this descriptive data to filter reports so that they only display specific carriers, accounts, groups and so forth. The following illustration shows an example of how attributes are used in reporting: Attributes in Reporting In the report above, NDC Drug Name is the only attribute that has been placed on the report so you can display the corresponding data in the warehouse. The individual items that display under each attribute header are referred to as attribute elements. In addition to displaying descriptive data and filtering result sets, attributes play one more important role in reports and documents. They define the level at which you view calculations. For example, in this report, Rx Count – Last Instance are calculated for each NDC Drug Name, which is the lowest-level attribute on the report. As an Online Reporting user, you do not create attributes. However, they are an essential part of displaying and filtering data on reports. When analyzing a report, you may need to add or remove attributes or filter the data using specific attributes, so understanding them is essential to manipulating reports and documents. ________________________________________________________________ © 2011 Prescription Solutions 17 Metrics Metrics are the calculations that you place directly in reports. The following illustration shows an example of how metrics are used in reporting: Metrics in Reporting In this report, you have one metric. The Rx Count – Last Instance metric sums Rx Counts. All reports that you run must contain one or more metrics. ________________________________________________________________ © 2011 Prescription Solutions 18 What are hierarchies and prompts? Hierarchies Hierarchies enable you to browse attribute data in a project. Generally, they group together related data. For example, a Time hierarchy may enable you to browse the Year, Quarter, Month, and Day attributes. You can also use hierarchies to drill from one level of data to another on a report. For example, a report may display yearly data, but through a hierarchy, you could drill down to the quarterly data for each year on the report. The following illustration shows an example of how hierarchies are used to drill on reports: Hierarchies and Drilling on Reports In the report above, you can drill on Submitted Quarter (or any other attribute in the report), and you see a list of attributes and hierarchies. The attributes that are displayed (Submitted Month, Submitted Date, Submitted Year) are the related attributes that are part of the same hierarchy as the Submitted Quarter attribute. This is just one example of how you might use hierarchies in reporting. Online Reporting offers users the ability to create reports that enable you to select their content when you run them in Online Reporting. Whenever you have an option to select specific attribute elements that you want to display on a report, hierarchies are what enable you to browse the data and view those elements. The following illustration shows an example of browsing a hierarchy to select the information you want to display on a report: ________________________________________________________________ © 2011 Prescription Solutions 19 Hierarchies and Browsing Data In this example, you can use the hierarchy to browse all of the different levels of time and select the time periods you want to include in the report. As an Online Reporting user, you do not create hierarchies. However, when working with reports, you do use them to perform tasks such as drilling and browsing, so understanding how to use them is important. Prompts Prompts are objects that enable users to select the information to be included in a report or document at run time. The following illustration shows prompts in a report filter: Prompts in Reporting ________________________________________________________________ © 2011 Prescription Solutions 20 In this report, there is a prompt that enables the user to select report attributes. In this example, the user selected Submitted Quarter and Account. When you work with reports in Online Reporting, they may contain prompts that you need to answer to display the final result set, so understanding how prompts function within reports is essential. You will learn more about responding to prompts later in this course. ________________________________________________________________ © 2011 Prescription Solutions 21 Lesson Summary In this lesson, you learned the following: Business Intelligence systems enable you to analyze your business data so that you can make better-informed decisions about your business. The main components of a Online Reporting business intelligence architecture are the following: Source Systems Data warehouse ETL process Metadata database The elements that make up a report are time selection, client selection, attributes and metrics. A report is a request for specific data that has a defined layout and format. Hierarchies enable you to browse attribute data in a project. Prompts are objects that enable users to select the information to be included in a report or document at run time. ________________________________________________________________ © 2011 Prescription Solutions 22 2 Using the Online Reporting Interface ________________________________________________________________ © 2011 Prescription Solutions 23 Lesson Description This lesson introduces you to the Online Reporting interface and describes the three versions of Online Reporting. This course focuses specifically on Web Reporter and Web Analyst privileges. It provides an overview of how the interface works and explains how to navigate and perform basic functions within the interface. You will learn how to access projects, browse objects, and use the search function to find objects. You will also learn about executing prompted reports. Lesson Objectives After completing this lesson, you will be able to: Navigate the Online Reporting interface to perform basic functions, including browsing and searching for objects and executing prompted reports. After completing the topics in this lesson, you will be able to: Describe the three versions of Online Reporting, explain the features of the Online Reporting interface, access an Online Reporting project, explain the options available on the project home page, browse objects in a project, and search for objects. Define the primary uses of prompts in reports, navigate various display options for prompts, and execute prompted reports. The functionality covered in this lesson is available to Web Reporter, Web Analyst, and Web Professional users. Web Professional users have additional options available to them to which Web Reporter and Web Analyst users do not have access. For information on functions that are only available to Web Professional users, see the Online Reporting for Professionals course. ________________________________________________________________ © 2011 Prescription Solutions 24 Introduction to the Online Reporting Interface After completing this topic, you will be able to: Describe the three versions of Online Reporting, explain the features of the Online Reporting interface, access an Online Reporting project, explain the options available on the project home page, browse objects in a project, and search for objects. Versions of Online Reporting Online Reporting is available in three versions that provide varying degrees of functionality: Web Reporter—This enterprise reporting version enables you to view predefined reports and perform basic analysis and manipulations on reports. Web Analyst—In addition to the Web Reporter functions, this robust version enables you to create ad hoc reports based on predefined templates and perform extensive analysis and manipulations on reports. Web Professional—In addition to the Web Reporter and Web Analyst functions, this full-featured version enables you to perform sophisticated report and document design. You can create ad hoc reports and documents, modify predefined reports (if you have the appropriate permissions), apply custom formatting, and create templates and filters for use in multiple reports. With these three versions, Online Reporting functionality can be tailored to meet the precise reporting needs of users at various levels. This course covers the functionality available to users with Web Reporter privileges. For more information on additional functionality that is available only to Web Professional users, see the Online Reporting for Professionals course. ________________________________________________________________ © 2011 Prescription Solutions 25 Overview of the Online Reporting Interface Online Reporting provides a highly interactive, easy-to-use interface for reporting and data analysis. The interface is designed to improve user workflow and facilitate navigation. It contains many features specifically geared toward creating a better, more user-friendly experience, including the following: Drop-down menus and comprehensive toolbars that enable you to easily access a variety of reporting functions Right-click menus that enable you to access frequently-used functions right from a report Pop-up windows that enable you to quickly make changes to report settings Basic and advanced search functions that enable you to quickly and easily locate objects Throughout this course, you will be using the default interface for Online Reporting. However, depending on the version of Online Reporting you are using, the interface can vary. For example, if you are a Web Reporter user, there will be fewer functions available to you than to a Web Analyst user. Generally, if you do not have privileges to use a specific function, it is not displayed to you at all. However, in some instances (for example, if you have access to some parts of a window but not all), the unavailable functions are simply disabled. The remainder of this lesson describes basic navigation in the Online Reporting interface. Accessing a Online Reporting Project Online Reporting is simply a grouping of Web pages, including a home page, login page, project home pages, and specific pages that allow you to browse folders, reports and view results. Online Reporting displays any project objects in the metadata to which you have access. As you run reports, it returns results from your data warehouse and displays them to you in the browser. The following sections describe the various pages you use to access a project in Online Reporting. ________________________________________________________________ © 2011 Prescription Solutions 26 Home Page The home page displays the names and descriptions of all the available projects. You can access any project for which the administrator has granted you permission. The following image shows the home page: Home Page The home page is also known as the welcome page or project page. To access the home page: 1. Open an Internet browser. 2. Navigate to the URL (address) for Online Reporting. Your instructor should provide you with the URL for accessing Online Reporting. ________________________________________________________________ © 2011 Prescription Solutions 27 Login Page Depending on your web configuration, before you can access a project in Online Reporting, you generally have to log in to the project with a user name and password. The following image shows the login page: Login Page To log in to a project: 1. On the home page, click the project name or icon. 2. On the login page, in the User name box, type your user name. 3. On the login page, in the Password box, type your password. 4. Click Login. ________________________________________________________________ © 2011 Prescription Solutions 28 Project Home Page After you log in to an Online Reporting project, the project home page displays, which displays several options. The following image shows the project home page: Project Home Page The project home page contains the following sections: Shared Reports—This section contains public reports, documents, and other objects that are shared with other users. My Reports— This section allows you to run your own reports and access favorites by using shortcuts. Only you can access the objects in this folder. Create Reports— This section provides four standard report builders. History List—This section enables you to access your personal History List, which displays messages about the reports and documents that you have scheduled to run. You can click these messages to retrieve results for these reports and documents. Preferences—This section enables you to change preferences for a variety of settings, including report display, printing and exporting properties, and more. Search—This option allows you to access the Online Reporting search function, which can help you locate folders, reports, documents, and other objects. ________________________________________________________________ © 2011 Prescription Solutions 29 Using the Navigation Toolbar As you work in the Online Reporting interface, at the top of every page is the navigation toolbar, which enables you to quickly move to other aspects of the interface. The following image shows the navigation toolbar: Navigation Toolbar This toolbar contains several components: Text links—The text links at the top of the toolbar enable you to quickly navigate to other folders and functions, access the online help function, and log out of Online Reporting. Projects—The Projects button located in the top left corner of each Online Reporting page takes you directly to the home page. The image below shows the Projects button: Projects Button Navigation buttons—The icons below the toolbar enable you to easily move to the project home page, navigate to recently visited pages, or move up a folder. The Back and Forward buttons also enable you to access recently run reports and dashboards, and are especially useful when navigating back to a parent report from the drilled-to report. ________________________________________________________________ © 2011 Prescription Solutions 30 The Back and Forward buttons enable you to navigate to most recently visited reports and documents, as shown below: Back and Forward Buttons The buttons have built-in embedded drop-down list of recently visited pages which enable you to go directly to the desired page. Navigation path hyperlinks—To the right of the navigation buttons, Online Reporting displays the navigation path. It tracks the browse path you are currently using. You can click the hyperlinks to easily return to a previous location in the browse path. Action Bar—Below the navigation buttons and navigation path hyperlinks, you have an action bar that provides one-click access to create certain objects, such as create a new folder, display the navigation tree and view object names as a list or icons. The action bar buttons are only available when you are browsing project folders or viewing report and document subscriptions, and depend on your privileges. The Create New folder button is only available when you are browsing project folders. You must have permissions to create a new folder in your current folder location. Generally, you only have permissions to create folders under the My Reports folder. ________________________________________________________________ © 2011 Prescription Solutions 31 The image below shows the action bar: Action Bar You can use the navigation tree view display mode to browse the Online Reporting project. The navigation tree view enables you to retain the folder structure in the pane on the left side of the screen while viewing the folder contents in the pane to the right. In the right pane, you can view the folder contents in either the list view or the icon view. The navigation tree view helps you to better understand the recursive folder structure of your project and quickly explore your project objects. The navigation tree view is available in the Shared Reports and My Reports pages. To enable the navigation tree view in Shared Folders and My Reports: On the action bar, select Show Navigation Tree, as shown below: Show Navigation Tree To use navigation tree view, you must have DHTML enabled in your user preferences. ________________________________________________________________ © 2011 Prescription Solutions 32 Browsing Objects When you enable navigation tree view, you see the following pane: Folders Pane After you access the project home page, you can browse the project objects (folders, reports, and so forth) that are available to you. The highest level folders that enable you to browse project objects are the Shared Reports and My Reports folders. ________________________________________________________________ © 2011 Prescription Solutions 33 The image below shows the folders page: Folders Page When you view the objects (reports, documents, and so forth) contained within the folder in View: List mode, the objects display in a banded layout for improved legibility. To browse the Shared Reports or My Reports folder: On the project home page, click the Shared Reports or My Reports folder name or icon. After you have opened the appropriate folder, you will generally see a list of subfolders. Below each subfolder is a description of its contents (if available). Subfolders are displayed using the following icon: Subfolder To browse a subfolder: Click the subfolder name or icon. Folders can contain other folders, reports, documents, or other objects. Each type of object is represented by a different icon. Reports that display in grid format are denoted using the following icon: Grid Report ________________________________________________________________ © 2011 Prescription Solutions 34 Web Analyst and Web Professional users also see templates and filters that are available in subfolders. Templates are displayed using the following icon: Template Using the Search Function In addition to browsing through folders to locate objects, you can also use the Online Reporting search function to quickly and easily find folders, reports, and other objects. You can perform a basic search or a more advanced search, which enables you to specify multiple parameters. Basic Search To simply search for an object by name, you can use the Search box that is at the top of any Online Reporting page. The following image shows the Search box: Search Box To perform a basic search: 1. In the Search box, type the word or phrase for which you want to search. You can type a part of a word, if necessary. 2. Press the ENTER key or click Submit Search to the right of the Search box. A Web page opens to display the search results. The image below shows a sample result for searching on the words “Last Instance”: Sample Search Results ________________________________________________________________ © 2011 Prescription Solutions 35 The search results display all objects that contain the words “Last Instance.” The search returned folders and reports. You can actually click object names to access them directly from the search page. Clicking a report name executes it. You can perform another search from the search page by clicking the New search hyperlink to the right of the Search for box. Advanced Search The Advanced search option enables you to specify multiple parameters and perform a more detailed search. You can specify the operator you want to use for the search, the location you want to search, and the types of objects for which you want to search. You can also further narrow search results by defining creation and modification date ranges, selecting an object owner, and searching object descriptions. You can perform an advanced search from the project home page or from any open search page. To open a search page from the project home page: On the project home page, click the Search name or icon. ________________________________________________________________ © 2011 Prescription Solutions 36 To perform an advanced search from the search page: 1. On the Search page, to the right of the Search for box, click the Advanced hyperlink. 2. In the Search for box, type the word or phrase for which you want to search. 3. In the drop-down list, select the operator you want to use for the search. 4. Under Location, select the folders in which you want to search. 5. Under Object type, select the types of objects for which you want to search. You can search for one or more object types in any combination. 6. Under Date created/modified, if desired, select whether you want to search for all objects or only those with a specific creation/modification time period or date range. 7. Under Owner, select whether you want to search for objects created by any user (public or shared objects) or only for objects created by yourself (personal objects). 8. In the Description includes box, if desired, type the text you want to use to search the object descriptions. 9. To the right of the Search for box, click Search. The search page displays the results based on the parameters that you define. ________________________________________________________________ © 2011 Prescription Solutions 37 Setting Preferences Users can define various project level settings through preferences. These options include: General Grid display Graph display Print Reports Export Reports Print Reports (PDF) Drill Mode Prompts Change Password To access the Preferences page: 1. On the navigation toolbar, select Preferences. OR On the project home page, under Tools, select Preferences. 2. Select the desired preference. ________________________________________________________________ © 2011 Prescription Solutions 38 Using Online Help The online MicroStrategy Help pages are useful in performing a full text search across all Help documents. In addition, the Help content is organized in the tree view in the left pane, which makes it easier to navigate through topics. The image below shows the results when using the search feature of the online help: Online Help To access the Help pages: 1. On the navigation toolbar, select Help. 2. On the Help window, perform your search by clicking the Contents, Index, or Search option. ________________________________________________________________ © 2011 Prescription Solutions 39 Executing Reports After completing this topic, you will be able to: Define the primary uses of prompts in reports, navigate various display options for prompts, and execute prompted reports and re-prompting reports. Because you understand basic navigation in the Online Reporting interface, you are ready to learn about executing reports. Shared reports that are created for you are referred to as predefined reports. These are reports that have been built by developers for you to use in analyzing business data. These reports are generally found in the Shared Reports section or folder. Web Analyst and Web Professional users have privileges to modify predefined reports (content, formatting, and so forth) to varying degrees. Therefore, these users may have personal copies of predefined reports that they have modified in the My Reports folder. Type of predefined report: Prompted—For a prompted report, the developer has only defined some of the content before execution. Some of the content is dynamic and is determined by you at run time. When you run the report or document, it displays prompts that you can answer to determine the final result set. Your answers are incorporated into the query, and the result set displays the appropriate data. ________________________________________________________________ © 2011 Prescription Solutions 40 Executing Prompted Reports Executing a prompted report in Online Reporting is a simple task. To execute a prompted report: 1. Browse or search for the report that you want to run. 2. Answer the required prompts 3. Run the report While a report is executing, Online Reporting displays a wait page. The following image shows an example of the wait page: Wait Page The wait page displays the report name, its execution status, and its description (if available). This page also provides you with the following options: Check Status Again—This option enables you to refresh the wait page and view the updated status. Add to my History List—This option enables you to store report/document results to the History List folder. ________________________________________________________________ © 2011 Prescription Solutions 41 This option is available only to Web Analysts and Web Professionals. Show report details—This option enables you to view the report/document details. This option is available only to Web Analysts and Web Professionals. Cancel—This option enables you to cancel a report execution. If you select this option, it cancels your request on all servers as well as any queries running against the data warehouse for your request. When a report finishes executing, Online Reporting displays the results. The following image shows a report displayed in Online Reporting: Report in Online Reporting ________________________________________________________________ © 2011 Prescription Solutions 42 Using Prompts in Reports Reports that you run can be static or can contain prompts. Unlike static reports in which the content is already defined, some or all of the content is dynamic. Executing a prompted report in Online Reporting involves providing answers that help determine the content of the result set. Before you learn how to execute a prompted report, it is helpful to understand more about why prompts are used in reports. You also need to be familiar with the various methods in which prompts may be displayed, so that you can navigate different interface features to respond to prompts. As you learned in the previous lesson, prompts are objects that enable you to select the information to include in a report at run time. Some of the most common prompts you may encounter enable you to perform the following tasks: Choose a predefined template Choose a predefined filter Choose attributes, metrics, or other objects to include on a template Choose specific conditions to include in a filter Enter values (text, numeric, or date) to include on a template or filter In other words, prompts enable you to select some or all of the content of a report. Reports can have a single prompt, or they may contain multiple prompts. One prompt can even be embedded inside of another prompt. For example, you may be prompted to select a category of products to view and then to select specific items from the category you choose. Required and Optional Prompts Prompts may also be required or optional. If a prompt is required, you must provide an answer to the prompt before the report or document will execute. If the prompt is optional, you can choose whether to respond to the prompt. If you do not provide an answer, the report will execute without it. If a prompt is required, the word “(Required)” displays beside the prompt. The following image shows a report that contains two required prompts: ________________________________________________________________ © 2011 Prescription Solutions 43 Required Prompts In the left pane where the prompt names are listed, both are marked as required. Also, in the actual prompt display, both are marked as required. If a prompt is not denoted as required, it is optional. If you do not make a required prompt selection and try to proceed, a message appears stating “This prompt requires an answer”. The left pane, which shows a summary of selections for each prompt, displays only when a report contains more than one prompt. You have two choices of how to display the prompts in any given report. You can choose either to display all the prompts on one page or to display each prompt on its own separate page. To make this selection, click Preferences on the navigation toolbar. Then click Prompts under Preferences on the left and make the appropriate selection under View prompts. ________________________________________________________________ © 2011 Prescription Solutions 44 Default Answers for Prompts Often, prompts have default answers that are already selected when you first view the prompt. For example, the report developer may know that most users tend to select the same answers for a particular prompt. Making these answers the default answers saves users time in responding to the prompt. The following image shows a prompt with a default answer: Prompt with Default Answer In this example, “CAR2538:Prudent” is selected as the default item when you run this report. If you wanted to keep the default answer, you could just continue and run the report. Otherwise, you could remove this item and select a different item before running the report. You will learn more about how to select and remove prompt answers later in this lesson. The actual method of displaying default answers varies depending on the display method used for a prompt. You will learn more about display methods in the next topic. ________________________________________________________________ © 2011 Prescription Solutions 45 Setting Display Options for Prompts Because prompts can vary greatly in the amount or type of information they are requesting from users, developers have several options for how they can display prompts to users. The following sections describe the primary options for displaying prompts in Online Reporting. Basic Shopping Cart The basic shopping cart is a frequently used method for displaying prompts. The following image shows an example of this display option: Basic Shopping Cart In this prompt, you are being asked to select submitted months that you want to include in the report filter. October 2010 and November 2010 submitted months display as the default answers. To answer a prompt that displays as a basic shopping cart: 1. In the Available list, select the elements that you want to include in the report or document. You use the SHIFT or CTRL keys to select multiple elements. Hold the SHIFT key if you are selecting consecutive elements. Hold the CTRL key if you are selecting nonconsecutive elements. 2. Click Add to add the elements to the Selected list. 3. If you want to remove unwanted elements from the Selected list, you click Remove. ________________________________________________________________ © 2011 Prescription Solutions 46 4. When you are finished answering the prompt, click Run Report. This display option also enables you to search for elements that you want to include. This feature is useful if you are browsing a large list of elements. To use the search feature: In the Search for box, type a word or phrase for which you are searching. 1. Click Search. Any results that match your search display in the Available list. ________________________________________________________________ © 2011 Prescription Solutions 47 Executing Prompted Reports Because you understand how to navigate the various prompt display options, you are ready to learn how to execute prompted reports. The following sections provide examples of running reports with multiple prompts. Multiple Prompts Sometimes, prompted reports are a little more complex, and they require multiple prompts. A report can contain any number of prompts. When a report or document has multiple prompts, by default, they each display on a separate page. To display multiple prompts on a single page: 1. On the navigation toolbar, select Preferences. 2. On the Preferences page, click Prompts. 3. Under View Prompts, select All on one page. 4. Click Apply. The following image shows an example of a report that contains multiple prompts displayed on one page: Report with Multiple Prompts ________________________________________________________________ © 2011 Prescription Solutions 48 This prompt is included in a report called Standard Pharmacy Claim Reporting (SPCR). The report is designed to display the revenue for the regions and categories that you select. The report is designed to provide the user all submission events (sequences) in each claim including rejections, reversals, and paid sequences. As such, it has seven prompts. Whenever a report has more than one prompt, it displays a summary pane on the left side of the prompts. This summary pane allows you to view your selections for each prompt. Though this may not seem necessary when you only have two prompts, if you are presented with five prompts, it is helpful for keeping track of your selections and which prompts you have answered. The first four prompts are marked as required, but there are no limits to how many carriers or accounts you can select. To answer this prompt: 1. For the Time Selection prompt, select “Submitted Year” 2009 and 2010. 2. For the Client Selection prompt, select the following carriers: CAR2538:Prudent, CAR2536:Cooperative and CAR2537:Axix. 3. For the Attribute Selection prompt, select “Submitted Quarter” and “Account”. 4. For the Metric Selection prompt, select the following metrics: Amount Paid, Drug Cost, Ingredient Cost, Rx Count. 5. Click Run Report. Here is the result set for this report below: Result Set for the Report ________________________________________________________________ © 2011 Prescription Solutions 49 Re-prompting Reports If you execute a report that contains prompts, you have the ability to re-execute it and be re-prompted so that you can select different prompt answers. Refreshing or rerunning a report does not display report prompts. These options run prompted reports using the original prompt answers that you selected. To re-prompt a report or document: 1. Do one of the following: On the Data toolbar, click Re-prompt. OR On the Data menu, select Re-prompt. 2. Answer the prompts as desired. 3. Click Run Report. If you want to cancel re-prompting a report, on the prompt page, click Cancel. ________________________________________________________________ © 2011 Prescription Solutions 50 Interacting with Prompts This section outlines some additional prompt features. Collapsible Summary Section You can collapse and expand the summary pane that displays to the left on the prompts page, as shown below: Summary Pane ________________________________________________________________ © 2011 Prescription Solutions 51 Default Operators for Metric and Attribute Qualifications Whenever you answer a metric or attribute qualification prompt—a prompt that qualifies a report based on a metric value or an attribute element—the default operator for the qualification always displays “Greater than or equal to” and “Equals” for all users across all projects, as shown below: Changing Default Operators in Preferences You can personalize the default operators for these types of prompts and save them in your preferences. ________________________________________________________________ © 2011 Prescription Solutions 52 To modify the default operators for attribute and metric qualification prompts: 1. On the navigation toolbar, select Preferences. 2. In the General section, under Qualification, in the Default Operators for Metric Qualification drop-down list, select the desired default operator. 3. In the Default Operators for Attribute Qualification drop-down list, select the desired default operator. You can set the default operators across all Online Reporting projects to which you have access or to the current project only. 4. To apply these settings to the current project only, under Save Options, in the dropdown list, select the Apply to current project check box. 5. Click Apply to save your changes. Inline Editing in Qualification Prompts When you answer attribute qualification and hierarchical prompts, you can create qualifications using interactive inline editors. After you move the attribute to the Selected list, you use a variety of drop-down menus and editors to create an expression. ________________________________________________________________ © 2011 Prescription Solutions 53 To create an attribute qualification in an attribute qualification or hierarchical prompt: 1. Run a report that contains an attribute qualification or a hierarchical prompt, such as the hierarchical prompt for Time shown below: Hierarchical Prompt on Time 2. Select the desired attribute to define the qualification. 3. Click Add to move your selection to the Selected list. 4. Click Qualify 5. Click Value 6. Click Run Report. Sorting Selected Objects in Object Prompts You have the ability to sort selected objects when you answer object prompts. The objects are then evaluated in the order you specify. You sort the objects using the Move up and Move down buttons, as shown below: Sorting Object Prompt Answers ________________________________________________________________ © 2011 Prescription Solutions 54 Exercises Using the Online Reporting Interface Overview 2.1 Which of the following contains reports, documents, and other objects that are available to you and other users? (a) My Reports (b) History List (c) Shared Reports (d) Preferences 2.2 What allows you to retrieve the results for reports that you have scheduled to run automatically? (a) My Subscriptions (b) History List (c) Preferences 2.3 If you want to customize your print settings, you would use which of the following: (a) Preferences (b) My Reports (c) My Subscriptions 2.4 True or False: Static reports and documents already have all of their content defined before you execute them. 2.5 Which of the following statements about prompts is true? (a) You are always required to answer them. (b) A report cannot contain more than two prompts. (c) One prompt can be embedded inside another prompt. (d) All prompts are displayed in the same way. ________________________________________________________________ © 2011 Prescription Solutions 55 2.6 True or False: The home page displays the names and descriptions of all the available projects. 2.7 Which of the following options is included on the project home page for a Web Analyst? (a) My Reports (b) Create Report (c) Preferences (d) All of the above 2.8 True or False: The Projects button located in the top left corner of each Online Reporting page takes you directly to the login page. 2.9 True or False: The Back and Forward buttons enable you to navigate to most recently visited reports and documents. 2.10 True or False: The navigation tree view enables you to retain the folder structure in the pane on the left side of the screen while viewing the folder contents in the pane to the right. ________________________________________________________________ © 2011 Prescription Solutions 56 Use the Online Reporting Interface You should complete all of these exercises in the Pharmacy Analytics / Claims Reporting project. 2.11 Access the Pharmacy Analytics / Claims Reporting Training Project 1. To complete these exercises, you need to log in to the Pharmacy Analytics / Claims Reporting Training Project in the Online Reporting interface. To access this project: 2. Open your Internet browser and type the URL (address) provided by your instructor. Your instructor will direct you as to which method to use to connect to Online Reporting. 3. On the home page, click the Pharmacy Analytics / Claims Reporting Training project. 4. On the login page, in the User name box, type the user name assigned to you by your instructor. 5. In the Password box, type the password assigned to you by your instructor. 6. Click Login. ________________________________________________________________ © 2011 Prescription Solutions 57 2.12 Explore the Online Reporting Interface Overview In this exercise, you will explore some of the Online Reporting interface features. Detailed Instructions 1. On the project home page, click Shared Reports. 2. Mouse over the Action bar to study its contents. 3. On the Action bar, click Show Navigation Tree (shown below), which opens the Folders pane for easy tree-like browsing: Show Navigation Tree 4. Click the Training Labs folder. 5. Click the folder with your Name. 6. Click the 1 – Intro to MSTR Web folder. 7. Click the Chapter 2 – Labs folder. 8. Run the Drug Cost by Account report. 9. Right-click Amount Paid, point to Sort, and select Ascending. 10. Switch to Graph view. 11. Click the small arrow next to the Online Reporting Back button to go back to the Summary folder, as shown below: ________________________________________________________________ © 2011 Prescription Solutions 58 Summary 12. In Online Reporting, click the Preferences link. 13. For the color theme, choose Blue, and click Show Preview. 14. Close Preferences without saving. ________________________________________________________________ © 2011 Prescription Solutions 59 2.13 Run a Prompted Report Overview In this exercise, you will run a prompted report called Drug Top N Report. You can find this report in the following location: Shared Reports\Top N Reports. When the prompts display, you can select multiple answers for each prompt. The result set should look like the following: Drug Top N Report Remember that when responding to the prompt, you can use the search feature to easily locate items in a large list. You can use the instructions below if you want help. Detailed Instructions Run the report 1. At the top of the Online Reporting page, click Shared Reports. 2. On the Shared Reports page, click the Top N Report folder. 3. Click on the Drug Top N Report grid report. Answer the prompt 4. On the prompt page: Attribute Selection, NDC Drug Name is selected. 5. Click Next. 6. On the prompt page: Metric Selection, select Amount Paid and Click Add. ________________________________________________________________ © 2011 Prescription Solutions 60 7. Click Next. 8. On the prompt page: Time Selection, select Filled Year -> Filled Date Hierarchy. 9. Select Filled Month 10. Select March 2009 – by single clicking the red box that precedes March 2009 and Click Add. 11. Click Next. 12. Click Next. 13. Click Next. 14. On the prompt page: Client Selection, select Carrier by selecting the link. 15. Single click the red box that precedes CAR2536:COOPERATIVE and Click Add. 16. Click Next. 17. Click Next. 18. On the prompt page: Metric Qualification, select Amount Paid and Click Add. 19. Click Run Report. Compare your results to the expected report in the Overview section at the beginning of this exercise. ________________________________________________________________ © 2011 Prescription Solutions 61 2.14 Re-Prompt a Report Overview In this exercise, you will run a prompted report called Drug Top N Report. This report is the report you created in the previous exercise. The first part of the result set should look like the following: Drug Top N Report – Based upon re-prompting You can use the instructions on the next page if you want help. ________________________________________________________________ © 2011 Prescription Solutions 62 Detailed Instructions Access the Data Menu 1. The Drug Top N Report should still be open within your web browser 2. Select the Data drop down menu 3. Click Re-prompt. Answer the prompt 4. On the prompt page: Metric Ranking, change the value to 5. 5. Click Run Report. 6. Compare your results to the expected report in the Overview section at the beginning of this exercise. ________________________________________________________________ © 2011 Prescription Solutions 63 Lesson Summary In this lesson, you learned the following: Online Reporting is available in three versions: Web Reporter, Web Analyst and Web Professional. This course focuses on the Web Reporter privileges. The home page displays the names and descriptions of all the available projects. Before you can access a project in Online Reporting, you generally have to log in to the project with a user name and password. This is done on the login page. The Project home page displays several options, which includes Shared Reports, My Reports, History List, My Subscriptions, Preferences and Search. The highest level folders that allow you to browse project objects are the Shared Reports and My Reports folders. The Search function enables you to quickly and easily find folders, reports and other objects. The Create Shortcut feature enables you to create a shortcut to a report and place the object in the desired folder. The Preferences option enables you to change preferences for a variety of settings, including report display, printing and exporting properties, drilling, security and more. Shared reports that are created for you are referred to as predefined reports. They are also called prompted reports. Prompts are objects that enable you to select the information to include in a report or document at run time. Prompts can be displayed in many different styles, including basic shopping carts. Reports can include multiple prompts. ________________________________________________________________ © 2011 Prescription Solutions 64 3 Basic Report Analysis in Online Reporting ________________________________________________________________ © 2011 Prescription Solutions 65 Lesson Description This lesson describes many of the basic manipulation and formatting functions you can perform in Online Reporting to conduct basic analysis on reports. This lesson covers such topics as sorting, drilling, printing, and exporting. It also explains the basic formatting options available for reports. Lesson Objectives After completing this lesson, you will be able to: Perform basic analysis on reports in Online Reporting, including executing simple manipulations on reports and making simple formatting changes to reports. After completing the topics in this lesson, you will be able to: Perform basic manipulations on reports in Online Reporting. Perform basic formatting of reports in Online Reporting. Perform exporting to multiple Excel spreadsheets, and answering object prompts. Describe a few of the architectural aspects in the Online Reporting platform that enhance the reporting experience for Web users. The functionality covered in this lesson is available to Web Reporter, Web Analyst, and Web Professional users. Web Professional users have additional options available to them to which Web Reporter and Web Analyst users do not have access. For information on functions that are only available to Web Professional users, see the Online Reporting for Professionals course. ________________________________________________________________ © 2011 Prescription Solutions 66 Basic Report Manipulations Perform basic manipulations on reports in Online Reporting. Online Reporting provides you with the ability to perform a variety of basic manipulations to help you analyze data. From switching report views to sorting report data to drilling on reports, you will learn how to use basic Online Reporting functionality to make analysis easier. Accessing Functions Before you learn about specific types of manipulations that you can perform, it is important to understand the methods available to you for accessing Online Reporting functions: • Drop-down menus • Toolbars • Right-click menus ________________________________________________________________ © 2011 Prescription Solutions 67 The following image shows the location of each of these components in the Online Reporting interface: Accessing Functions The drop-down menus and toolbars are indicated inside the rectangle above the report. You can click the names of the drop-down menus to view the list of options for each menu. You can move your mouse over buttons on the toolbars to view tooltips that indicate the function that a button performs. The right-click menu is indicated inside the circle on the report itself. You access rightclick menus by right-clicking objects in a report. The options on the right-click menu vary depending on the object you select. The number of toolbars you see in Online Reporting and the number of options you see available on the drop-down menus, toolbars, or right-click menus depend on your privileges. The image above shows the options available to a Web Reporter user. Toolbars When you open a report or document in Online Reporting the toolbars enable efficient use of the screen space. Instead of seeing all available buttons for all toolbars at the same time side by side, you see only one toolbar at a time. This makes it easier to view more report or document data on the Web page and minimizes functional overhead. The toolbars are also organized to group related buttons in an intuitive fashion. For example, the image below shows the Home toolbar: ________________________________________________________________ © 2011 Prescription Solutions 68 Home Toolbar In the Home toolbar, you can save, undo or redo changes, switch report views, create subscriptions, print, export, and more. You switch between toolbars by clicking the menu header. You can still expand menus to see all available options. Not all menu options correspond to the toolbar buttons. When you click the menu header to view a new toolbar, its contents load on demand. You will see a “Loading” message display on the left where the toolbar will eventually display. Online Reporting purposely loads menus (as well as other objects) on demand to improve overall interface performance. The next time you need to view the toolbar, its contents are available to you immediately. Generally, manipulations, formatting, and other functions are performed using the dropdown menus, toolbars, or right-click menus. Sometimes, there are even multiple ways to access a function. You will learn how to use these components as you continue through the course. Switching Report Views You learned in the last lesson how to execute reports. You can learn how to switch the view of a report. Reports have three possible views: Grid Graph Grid and Graph Depending on the content, the Graph view may not be optimal for all reports. Reports are always saved with a default view. This default view determines whether they initially display in Online Reporting with a grid or graph icon. However, regardless of the original view of a report, you can easily switch the report to another view. You can even view both the grid and graph at the same time. Developers can configure reports to not display as graphs. In such cases, only the Grid view is available. ________________________________________________________________ © 2011 Prescription Solutions 69 The following image shows a report that originally displays in Grid view: Report in Grid View To switch to Graph view: Do one of the following: On the Home toolbar, click Graph. Graph OR On the Home menu, select Graph. ________________________________________________________________ © 2011 Prescription Solutions 70 When you switch the report to Graph view, it looks like the following: Report in Graph View To switch to Grid and Graph view: Do one of the following: On the Home toolbar, click Grid and Graph. Grid and Graph OR On the Home menu, select Grid and Graph. ________________________________________________________________ © 2011 Prescription Solutions 71 When you switch the report to Grid and Graph view, it looks like the following: Report in Grid and Graph View Only the first page of the graph and the corresponding information in the grid are shown. Again, you can use the numbers above the graph or below the grid to scroll through the pages. To switch back to Grid view: Do one of the following: On the Home toolbar, click Grid. OR On the Home menu, select Grid. ________________________________________________________________ © 2011 Prescription Solutions 72 Using Full Screen Mode in Reports You may want to view a report without the normal navigation information. In this way, you can focus your attention on the data itself and maximize the amount of the report that can be shown at once. This is referred to as Full Screen mode. To view a report in Full Screen mode: Do one of the following: On the Home toolbar, click Full Screen Mode. OR On the Home menu, select Full Screen Mode. OR Press F12. The following image shows a report displayed in Full Screen mode: Report Displayed in Full Screen Mode The standard toolbar appears in Full Screen mode, so you can still interact with the report. ________________________________________________________________ © 2011 Prescription Solutions 73 To switch back to normal screen mode: Do one of the following: On the Home toolbar, click Restore Normal Screen Mode. OR Press F12. Using Go to Another Page (Incremental Fetch) When a report result set exceeds the maximum number of rows or columns that can be displayed on one page, you see additional navigation options below and above the report grid or graph. These navigation “pages” enable you to select different blocks of data. If more than five blocks of data are returned you can use the Go to drop-down list to jump directly to the desired page instead of using the Next or Previous arrow buttons. The Go to option displays when you click a down arrow in the incremental fetch bar below or above the grid, as illustrated in the image below: Go To Option The Go to option also displays in element prompts. ________________________________________________________________ © 2011 Prescription Solutions 74 Viewing the Page-By Axis for Reports In addition to the row and column headers, a report also has a page-by axis on which objects can be placed. The page-by axis enables a report to be divided into separate pages for viewing purposes based on an object (or multiple objects). For example, viewing the sales of all items at once may result in a long report that spans multiple pages. Instead, a report can be designed to page by the subcategory to which items belong, so that the report displays only data for one subcategory at a time. Using the page-by axis can make long reports easier to read and analyze. You can view the page-by axis from any one of the three report views. To view the page-by axis: Do one of the following: On the Tools toolbar, click Page-by Axis. OR On the Tools menu, select Page-by Axis. This action opens the Page-by pane. The following image shows a report with the Pageby pane displayed: Report with Page-by Pane Displayed The Page-by pane displays immediately above the report. The Submitted Quarter attribute is in the page-by field, so you are only viewing the information for items belonging to the “1st Quarter 2009” submitted quarter. To view a different page-by element: ________________________________________________________________ © 2011 Prescription Solutions 75 In the Page-by pane, in the Submitted Quarter drop-down list, select another time period. It may take a few seconds for Online Reporting to process your request. The following image shows the same report with items for the “2nd Quarter 2009” submitted quarter: Report after Changing Page-By Element ________________________________________________________________ © 2011 Prescription Solutions 76 Sorting Report Data Whenever you run a report, the result set is always initially sorted using some default configuration that determines the order in which data is displayed. It may be sorted by attributes on the report, metrics, or some combination of the two. However, you can change the way the data is sorted and define your own sort criteria. You can do so by defining a quick or an advanced sort. Quick Sort A quick sort enables you to sort by one row or column at a time. You can define quick sorts using either the Sort buttons or the Sort right-click menu option. The Sort buttons may not be visible by default. You can configure sorting on grid reports through your Preferences. You can only perform a quick sort on grid reports. To view the Sort buttons: 1. On the Online Reporting menu, select Preferences. 2. On the Preferences page, click Grid display. 3. Select the Show sort buttons check box. 4. Click Apply. 5. Run your desired report. ________________________________________________________________ © 2011 Prescription Solutions 77 The following image shows a report with the Sort buttons displayed: Report with Sort Buttons Displayed The Sort buttons are the arrows you see to the right of the row and column header names. The direction they face (up or down) indicates whether clicking the button sorts the data in that row or column in ascending (up) or descending (down) order. These buttons toggle back and forth between ascending and descending order each time you click them. To perform a quick sort: Do one of the following: Click the Sort button beside the row or column by which you want to sort the report data. OR Right-click the row or column header by which you want to sort the report data, point to Sort, and click Ascending or Descending. ________________________________________________________________ © 2011 Prescription Solutions 78 The image below shows the same report as above but sorted in descending order by the 2007 Revenue metric: Report Sorted in Descending Order by Rx Count The values for the Rx Count metric are displayed in order from highest to lowest. Using Simple Drilling on Reports Drilling on a report enables you to view data at different levels than the ones originally displayed in the result set. It enables you to quickly and easily analyze various levels of detail in a report. The most basic type of drill you can perform is a simple drill that enables you to view data at other attribute levels that are directly related to the attributes that display on a report. There are four methods that you can use to drill on reports: Drilling on attribute elements Drilling on attributes Using the Drill pane Drilling on Page-by Drilling on Attribute Elements The easiest way to perform a simple drill is by drilling on the names of attribute elements. Sometimes, when you view report data, you will see attribute elements that are underlined, which indicates that you can drill on these elements. ________________________________________________________________ © 2011 Prescription Solutions 79 The following image shows an example of a report result that has element names on which you can drill: Report with Drillable Attribute Elements The submitted quarter element 1Q09 is underlined. This element contains a hyperlink. When you click the element name, the report automatically drills down to the next attribute level below Submitted Quarter for that particular submitted quarter. For example, if you click the 1Q09 Submitted Quarter element name, you will see the amount paid, drug cost, ingredient cost and Rx count for each carrier and account for a given submitted month. ________________________________________________________________ © 2011 Prescription Solutions 80 The subcategory attribute elements are also underlined which means you can drill to a lower attribute level from subcategory. Attribute element names only contain hyperlinks if the attribute level directly below them is not already on the report. Also, if an attribute element is the lowest level in a hierarchy, it is not hyperlinked since you cannot drill to a lower level. To drill on an attribute element using hyperlinks: Click the attribute element name on which you want to drill. The following image shows the result after you drill on the Submitted Quarter: Drilling on the 1st Quarter 2009 Submitted Quarter ________________________________________________________________ © 2011 Prescription Solutions 81 The report to which you drilled shows the amount paid, drug cost, ingredient cost and Rx count for all months in the 1st Quarter of 2009, i.e. January, February and March. So if you want to drill immediately to the next lowest level for a particular element, drilling on attribute element names is the quickest way to do so. You can configure drilled reports to open in a new browser window through your Preferences. This allows quick access to the original report while still maintaining the drilled report. Select Preferences from the menu at the top of Online Reporting, then click Drill mode. Select the Open drill results in a new window check box. You can also drill on attribute elements by using the right-click Drill menu option. To drill on an attribute element using the right-click Drill menu: On the report, right-click the attribute element on which you want to drill, point to Drill, and select the level to which you want to drill. The following image shows the right-click drill menu: Right-Click Drill Menu Unlike drilling on the attribute element itself, which only allowed you to drill down to the next lowest level (Submitted Month), the Drill menu enables you to drill to any attribute directly related to Submitted Quarter that is not already on the report. ________________________________________________________________ © 2011 Prescription Solutions 82 The following image shows the result after you drill on the Northeast region down to the Employee attribute: Drilling on the Submitted Quarter to Submitted Date The image above displays only part of the result set. The report to which you drilled shows the amount paid, drug cost, ingredient cost and Rx count for carriers by submitted date and submitted quarter. This method enables you to drill only on a particular element to any related attribute, not just the immediate lower level. Drilling on Attributes If you want to perform a broader drill, you can drill on an entire attribute using the rightclick Drill menu option. ________________________________________________________________ © 2011 Prescription Solutions 83 To drill on an attribute: On the report, right-click the attribute on which you want to drill, point to Drill, and select the level to which you want to drill. You can also select one cell on a grid by clicking directly on it or multi-select several cells by clicking directly on them and holding the CTRL key. You can then use the right-click menu to drill on your selection. You can select both the rows of data as well as the row and column headers. This menu looks the same as when you drill on attribute elements, but instead of only drilling on the data for a particular element, you drill on all of the elements for that attribute. For example, if you drill on the SPCR – Standard Pharmacy Claim Reporting report, the following image shows the result after you drill on the Account attribute down to the Group attribute: Drilling on the Account Attribute The report to which you drilled displays all the groups for the accounts because you drilled on the Account attribute, not just a particular account. This method is useful for drilling on all of the data for an attribute rather than just a specific part of the report. Using the Drill Pane Another option available for drilling on reports is the Drill pane. The Drill pane enables you to perform more precise drills. To open the Drill pane: Do one of the following: ________________________________________________________________ © 2011 Prescription Solutions 84 On the Data toolbar, click Drill. OR On the Data menu, click Drill. The following image shows a report with the Drill pane displayed above it: Report with Drill Pane Displayed The image above displays only part of the result set. The Drill pane lists each of the attributes in the report. This mode of viewing the report is referred to as Drill Mode. When you use the Drill pane to perform a drill, you can select the specific attribute elements that you want to include in the drill. To do this, select one cell on a grid by clicking directly on it or multi-select several cells by clicking directly on them and holding the CTRL key. You can then use the right-click menu to drill on your selection. You can select both the rows of data as well as the row and column headers. Drill mode enables you to perform precise drills all the way down to a single row in a report. To drill on a report using the Drill pane: 1. In the Drill pane, click the drop-down list under the attribute on which you want to drill. 2. In the drop-down list, select the attribute to which you want to drill. ________________________________________________________________ © 2011 Prescription Solutions 85 3. On the report, select the attribute elements you want to include in the drill by. 4. In the Drill pane, click Apply beside the attribute on which you are drilling. If you select Apply at this point it will drill on all attribute elements for that attribute. You can also select the specific attribute element you want to drill on by clicking on the attribute element in the report after selecting your attribute. The following image shows the result after you drill on the Region attribute down to Call Center for the Mid-Atlantic region: Drilling on Account to Group The Drill pane provides you with another useful setting when drilling on reports—the Keep parent while drilling option. As you drill on reports, the attribute from which you drill (for example, Account) is replaced on the template in the drill report by the attribute to which you are drilling (for example, Group). Using the Drill pane, you can actually choose to keep both the parent attribute (the attribute on which you are drilling) and the attribute to which you are drilling on the drill report. This option is only available to you when you use the Drill pane. In your user preferences, you can configure how all drilling actions treat parent attributes by default. However, regardless of how you configure your preferences, the Keep parent while drilling option in the Drill pane enables you to control whether the parent attribute is present for a specific drill action on a report. To drill on a report and keep the parent attribute: ________________________________________________________________ © 2011 Prescription Solutions 86 1. In the Drill pane, click the drop-down list under the attribute on which you want to drill. 2. In the drop-down list, select the attribute to which you want to drill. 3. On the report, select the attribute elements you want to include in the drill. 4. In the Drill pane, select the Keep parent while drilling check box. 5. In the Drill pane, click Apply beside the attribute on which you are drilling. The following image shows the result for the same drill (drilling from Region to Call Center for the Mid-Atlantic region) when you keep the parent attribute: Drilling on Submitted Quarter to Submitted Month and Keeping the Parent Attribute The Submitted Quarter attribute from which you drilled displays on the report to the left of the Submitted Month attribute. Drilling from Page-by You can drill on the attributes and attribute elements located in the report page-by pane. Drilling is available through the right-click Drill option. The drill paths that display on the right-click menu depend on your user privileges and the drilling configuration for the report. In the example shown below, the user right-clicks the Movies element in the Category page-by field, points to Drill, and then Subcategory. ________________________________________________________________ © 2011 Prescription Solutions 87 Drill on Page-by When you drill on a page-by field, the drilled-to object displays in the Page-by pane, as shown below: Drill on Page-by Result If all of the possible drill destinations are already on the report, then the Drill option does not display for the page-by field. ________________________________________________________________ © 2011 Prescription Solutions 88 To drill from page-by: 1. In the Page-by pane, right-click the attribute element on which you want to drill, and point to Drill. 2. Select the attribute level to which you want to drill. Undoing and Redoing Changes to Reports As you analyze reports in Online Reporting, you may sometimes make changes to reports that you do not want to keep. The Undo and Redo options enable you to undo or redo changes you have made one action at a time. For example, you may run a report, perform a quick sort, and then make a formatting change. If you then use the Undo option, the formatting change is reversed, and the report returns to its original format. If you use the Undo option again, the quick sort is removed, and the report returns to its original sort order. You will learn more about formatting changes that you can make later in this course. To use the Undo option: 1. On the Home toolbar, click Undo. 2. Continue to click Undo until you have reversed all of the desired actions. The Undo option is only available after you make a change to a report. ________________________________________________________________ © 2011 Prescription Solutions 89 To use the Redo option: 1. On the Home toolbar, click Redo. 2. Continue to click Redo until you have reapplied all of the desired actions. The Redo option is only available after you undo a change to a report. You cannot use the Undo and Redo options to undo or redo drilling. You also cannot use these options to undo or redo changes to a report after you have saved the report. Printing Reports You can print reports in Online Reporting using one of the following two methods: Using PDF for printing reports Printing directly from the Web browser The printing method that you use depends on how you configure your preferences. The administrator can configure either option as the default print method for Online Reporting, but you also have the ability to define your own default printing method in your user preferences. Select Preferences from the menu at the top of Online Reporting, then click General. Go to Output Formats and check or uncheck the Use PDF for printing reports check box. Regardless of which method you choose, you have the ability to define a variety of settings such as headers, footers, margins, and so forth. Whenever you print a report, these settings are presented to you on a Print options page. The following image shows the Print options page when printing a report: ________________________________________________________________ © 2011 Prescription Solutions 90 Print Options Page Before you learn about the procedure for printing reports, you need to understand more about some of these settings. Basic Printing Options The basic printing options include the following settings: Print—If you are viewing a report that spans multiple pages, you can choose to print the whole report or just the page that you are viewing. Page Header and Footer—You can create custom headers and footers, including information such as object names, filter conditions, page numbers, dates, and images in the header and footer. Report Header—You can create custom report headers, including information such as report name, report details, project name, filter name, and execution date/time. Scaling—You can adjust the font to a specific percentage of the original size, or you can reduce the size of the report to make the data fit to a page. Orientation—You can set your report to print in portrait or landscape mode. ________________________________________________________________ © 2011 Prescription Solutions 91 Print cover page—You can print a cover page that contains the filter conditions or report details for the report. Expand all page-by fields—If the report you are printing contains page-by fields, you can choose to print all of the pages, not just the one you are viewing. When creating custom header and footers, you have the ability to define the information that displays in the Left, Center, and Right sections of the header and footer. You can type your own text in headers and footers, and you can also use dynamic fields provided by Online Reporting in the Header/Footer Editor. The following table highlights some of the options and provides a brief description for each of these fields: Header/Footer Editor Buttons Drop-down Description option Page Number Insert page number: Clicking this button inserts the page number of the report into the area you select. Number of Pages Insert number of pages: Clicking this button inserts the total number of pages in the report into the area you select. Execution Date Insert date: Clicking this button inserts the system date that is on the machine where Online Reporting is installed (not your machine) into the area you select. Execution Time Insert time: Clicking this button inserts the time that is on the machine where Online Reporting is installed (not your machine) into the area you select. Report Name Insert report name: Clicking this button inserts the name of the report into the area you select. Template Name Insert template name: Clicking this button inserts the name of the report template into the area you select. Filter Name Insert filter name: Clicking this button inserts the name of the report filter into the area you select. Page by Insert Page By information: Clicking this button inserts the current Page By selection into the area you select. Insert filter details: Clicking this button inserts the details of Filter Details the report filter (specific filtering conditions) into the area you select. User Name Insert user name: Clicking this button inserts the name of the user printing this report into the area you select. ________________________________________________________________ © 2011 Prescription Solutions 92 Advanced Printing Options The advanced printing options include the following settings: Paper size—You can choose the paper size to be used for printing. Margins—You can define the left, right, top, and bottom margins for printing. Maximum header and footer size—You can define a maximum size for the header and footer. Embed fonts—You can choose to print the report using the original fonts selected for the report (even if they are not installed on your machine). You are ready to learn how to print reports using both methods. To print a report using PDF: 1. Do one of the following: On the Home toolbar, click Print. OR On the Home menu, select Print. 2. In the Print options page, if you want to define custom headers and footers, click Edit Custom Settings. 3. In the Header/Footer Editor, customize the sections of the header and footer as desired. 4. Click Apply. 5. If you want to scale the report, you can select the Adjust font to % of original size option and type a percentage. OR You can select the Fit to option and enter your selections. 6. Under Orientation, select Portrait or Landscape. ________________________________________________________________ © 2011 Prescription Solutions 93 7. If you want to print a cover page, select the Print cover page check box and select either With Filter Details or With Report Details. 8. If you are printing a report that contains page-by fields and you want to print all of the pages, not just the one you are viewing, select the Expand all page-by fields option. 9. If you want to define advanced options, click Show Advanced options. 10. In the Paper size box, select the paper size that you want to use. 11. Under Margins, type the margin sizes in the boxes. 12. In the Maximum header size box, type the maximum size of the header. 13. In the Maximum footer size box, type the maximum size of the footer. 14. If you want to print the report using the original fonts selected for the report, select the Embed fonts option. If you want these settings to serve as defaults and do not want to be prompted each time you print a report, you can select the Do not prompt me again option. If you select this option, you are not prompted to define the print options when printing any report. 15. Click Show Printable Version. 16. On the PDF toolbar, click Print. To print a report directly from the Web browser: 1. Do one of the following: On the Home toolbar, click Print. OR On the Home menu, select Print. 2. On the Print options page, if you want to define custom headers and footers, click Edit Custom Settings. 3. In the Header/Footer Editor, customize the sections of the header and footer as desired. ________________________________________________________________ © 2011 Prescription Solutions 94 4. Click Apply. 5. If you want to scale the report, do one of the following: You can select the Adjust font to % of original size option and type a percentage. OR You can select the Fit to option and enter your selections. 6. If you want to print a cover page, select the Print cover page option and select either With Filter Details or With Report Details. 7. If you are printing a report that contains page-by fields and you want to print all of the pages, not just the one you are viewing, select the Expand all page-by fields option. 8. If you want to define advanced options, click Show advanced options. 9. Under Orientation, select Portrait or Landscape. 10. In the Paper size box, select the paper size that you want to use. 11. Under Margins, type the margin sizes in the boxes. 12. In the Maximum header size box, type the maximum size of the header. 13. In the Maximum footer size box, type the maximum size of the footer. If you want these settings to serve as defaults and do not want to be prompted each time you print a report, you can select the Do not prompt me again option. If you select this option, you are not prompted to define the print options when printing any report. 14. Click Show Printable Version. 15. In the browser window, on the toolbar, click Print. ________________________________________________________________ © 2011 Prescription Solutions 95 Exporting Reports to Other Formats Earlier in this lesson, you learned how to export reports to PDF. Depending on how your administrator has configured your permissions, you also have the ability to export reports to a variety of other formats. Exporting Grid Reports You can export grid reports to the following formats: Excel (with or without formatting) CSV (file format recognized by Excel) HTML Plain text The following image shows the Export Options page for grid reports (exporting to Excel with formatting): Export Options Page - Grid Reports When you export a grid report, you have the option to choose which of these formats you want to use. These options are presented to you on an Export Options page along with several other export settings. ________________________________________________________________ © 2011 Prescription Solutions 96 You can narrow down in detail which sections of the report you want exported. You can choose to export filter details, report title, page-by selection, and other information. The improved Remove extra column option enables you to either remove the Metrics column from the exported report, leave it, or let Online Reporting determine its presence automatically based on the report design properties. You can also define a customer header or footer for the exported files. You define header and footer either in the Export Reports preferences or on a report-by-report basis on the Export Options page. You can use static text as well as autotext, such as execution date and time, report notes and so on. You also have an option to place the personalized header either above or below the header defined by the report designer. You can also replace it entirely. Personalized footer is always placed above the project footer in the exported file. You cannot replace the project level header or footer defined by the administrator. To export a grid report: 1. Do one of the following: On the Home toolbar, click Export. OR On the Home menu, select Export. You can also export a grid report by clicking the Export hyperlink underneath it on the browse page. This option enables you to export grid reports without having to execute them. 2. On the Export Options page, if you are exporting a report that spans multiple pages, in the Export box, select whether to export the entire report or just the page you are viewing. 3. Select the format you want to use for the export. If you are exporting to a plain text file, in the Delimiter box, you need to select the type of separation character you want to use between data values. ________________________________________________________________ © 2011 Prescription Solutions 97 4. If you are exporting to Excel and you want to export metric values as text, click the Export metric values as text check box. 5. If you are exporting to Excel and you want to export the headers as text, click the Export headers as text check box. The options to export metric values and headers as text can be useful to avoid rounding, truncation, and other formatting issues. For example, a metric value of 5.1999 may be exported as 5.2 if you do not choose to export the value as text. 6. If you want to include the report title for the report with the exported data, click the Export Report Title check box. 7. If you want to include the page-by condition for the report with the exported data, click the Export Page-By Information check box. 8. If you want to include the filtering conditions for the report with the exported data, click the Export filter details check box. 9. If you want to remove the column labeled Metric from the exported report, select the Remove extra column drop-down, and make your selection. The Remove extra column from exported grid option is only made available if the Excel with formatting format option is selected. 10. If you want the report to be displayed with all page-by fields in Excel, regardless of the page-by display in Web at the time the report is exported, click the Expand all page-by fields check box. The Expand all page-by fields option is only made available if the Excel with formatting format option is selected. If you want these settings to serve as defaults and do not want to be prompted each time you export a report, you can click the Do not prompt me again check box. If you select this option, you are not prompted to define the export options when exporting any report. 11. Click Export. ________________________________________________________________ © 2011 Prescription Solutions 98 This action exports the report to the appropriate file format within the browser window. From this window, you can then save a copy of the document in its exported file format. The following image shows an example of a grid report exported to Excel with formatting: Grid Report Exported to Excel with Formatting ________________________________________________________________ © 2011 Prescription Solutions 99 Exercises You should complete all of these exercises in the Pharmacy Analytics / Claims Reporting Training project. 3.1 Switch Views of a Report Overview In this exercise, you will run a report called Drug Cost by Carrier. You can find this report in the following location: Shared Reports\Training Labs\Your Name\1 - Intro to MSTR Web\Chapter 3 – Labs. The result set should look like the following: Drug Cost by Carrier ________________________________________________________________ © 2011 Prescription Solutions 100 Switch the report to Grid and Graph view. The result set should look like the following: Grid and Graph View Switch the report to Grid view. The result set should look like the following: Grid View Choose to view the report details. You should see that the report is filtered on filled quarter and carriers. The filled quarter is 1Q09. The carriers are Cooperative, Axis and Prudent. You can use the instructions below if you want help. ________________________________________________________________ © 2011 Prescription Solutions 101 Detailed Instructions Run the report 1. On the project home page, click the Shared Reports folder. 2. On the Shared Reports page, click the Training Labs folder. 3. Click Your Name folder. 4. Click 1 – Intro to MSTR Web folder. 5. Click Chapter 3 - Labs folder. 6. Click Drug Cost by Carrier report. 7. Compare your results to the expected report in Graph view in the Overview section at the beginning of this exercise. Switch the report to Grid and Graph view 8. On the Home toolbar, click Grid and Graph. 9. Compare your results to the expected report in Grid and Graph view in the Overview section at the beginning of this exercise. Switch the report to Grid view 10. On the Home toolbar, click Grid. 11. Compare your results to the expected report in Grid view in the Overview section at the beginning of this exercise. 12. Click Report Details. 13. In the Report Details pane, you should see that the report is filtered on filled quarter and carriers. The filled quarter is 1Q09. The carriers are Cooperative, Axis and Prudent ________________________________________________________________ © 2011 Prescription Solutions 102 3.2 Sort and Drill on a Report Overview In this exercise, you will run a report called Amount Paid by Account. You can find this report in the following location: Shared Reports\Training Labs\Your Name\1 - Intro to MSTR Web\Chapter 3 – Labs. The first part of the result set should look like the following: Amount Paid by Account S ort this report by Amount Paid in descending order. The first part of the result set should look like the following: Results after Sort ________________________________________________________________ © 2011 Prescription Solutions 103 Use the Undo option to return the report to its original sort order. Drill down on the Submitted Quarter attribute to the Submitted Month attribute. When you drill, keep the parent attribute. The result set should look like the following: Drill from Submitted Quarter to Submitted Month Attribute You can use the instructions below if you want help. ________________________________________________________________ © 2011 Prescription Solutions 104 Detailed Instructions Run the report 1. On the project home page, click the Shared Reports folder. 2. On the Shared Reports page, click the Training Labs folder. 3. Click Your Name folder. 4. Click 1 – Intro to MSTR Web folder. 5. Click Chapter 3 - Labs folder. 6. Click Amount Paid by Account report. 7. Click the Run button. 8. Compare your results to the original report in the Overview section at the beginning of this exercise. Sort the report data 9. On the Data menu, select Sort. 10. In the Sort window, in the Sort by box, select Amount Paid. 11. Select Descending. 12. Click OK. 13. Compare your results to the sorted report in the Overview section at the beginning of this exercise. Return the report to the original sort order 14. On the Tools toolbar, click Undo. Drill on the report 15. On the Data toolbar, click Drill. ________________________________________________________________ © 2011 Prescription Solutions 105 16. In the Drill pane, in the drop-down list under Submitted Quarter, select Submitted Month. 17. Ensure the Keep parent while drilling option is selected. 18. Click Apply button. 19. Close the Drill pane by clicking Close (X) in the upper right corner of the pane. 20. Compare your results to the drill report in the Overview section at the beginning of this exercise. ________________________________________________________________ © 2011 Prescription Solutions 106 3.3 Export a Report to Excel Overview In this exercise, you will run a prompted report called Total Amount Paid - Yearly. Keep the default prompt answers. You can find this report in the following location: Shared Reports\Training Labs\Your Name\1 - Intro to MSTR Web\Chapter 3 – Labs. The first part of the result set should look like the following: Total Amount Paid - Yearly ________________________________________________________________ © 2011 Prescription Solutions 107 This report displays submitted year, account and amount paid. The exported result set should look like the following: Exported Results You can use the instructions below if you want help. ________________________________________________________________ © 2011 Prescription Solutions 108 Detailed Instructions Run the report 1. On the project home page, click the Shared Reports folder. 2. On the Shared Reports page, click the Training Labs folder. 3. Click Your Name folder. 4. Click 1 – Intro to MSTR Web folder. 5. Click Chapter 3 - Labs folder. 6. Click Total Amount Paid - Yearly report. 7. Click the Run button. 8. Compare your results to the original report in the Overview section at the beginning of this exercise. Export the report to Excel 9. On the Home toolbar, click Export. 10. Click the Excel with formatting 11. In the Remove extra column drop down list box, select Yes. 12. Click Export. This action opens the report as an Excel file in a separate browser window. You may see a window asking if you want to open or save this file. If so, click Open. 13. Compare your results to the exported document in the Overview section at the beginning of this exercise. ________________________________________________________________ © 2011 Prescription Solutions 109 3.4 Explore Additional Report Manipulations - Part I Overview In this exercise, you will explore additional report manipulations, such as: Toolbars Drill on page-by Export options for Microsoft Excel Detailed Instructions 1. Go to the Project Home Page 2. Under Create Report, click the Standard Pharmacy Claim Reporting. 3. On the Time Selection Prompt, click Submitted Year -> Submitted Date 4. Click Submitted Quarter 5. Select 1Q09 and move it to the Selected Box. 6. Click Next. 7. On the Client Selection prompt: Select Carriers: 2536, 2537 and 2538 8. Click Next. 9. On the Attribute Selection prompt - Select the following attributes: Submitted Quarter, Carrier, Account 10. On the Metric Selection prompt – Select the following metrics: Amount Paid, Drug Cost, Ingredient Cost and Rx Count 11. Click Run Report. 12. Explore the new toolbars by clicking the Grid menu. ________________________________________________________________ © 2011 Prescription Solutions 110 13. Move the Submitted Quarter attribute to the page by axis 14. Perform a drill page by – Submitted Quarter to Submitted Month 15. On the page-by pane, in the Submitted Month drop-down list, select February. 16. Right-click the Amount Paid header, point to Sort, and select Ascending 17. Right-click Account and point to Drill, and select Group (as shown below): The drill report should contain 17 rows. 18. Click the Home menu. 19. On the Home toolbar, click Excel to export the results. 20. Select Excel with formatting. 21. If it is not selected already, select the Export Report Title check box. 22. If it not selected already, select the Export Page-By Information check box. 23. Click Export. 24. In the File Download window, click Open. 25. Close the Excel file without saving changes. 26. Close the Export window to return to the report. You can navigate away from the report, without saving changes. ________________________________________________________________ © 2011 Prescription Solutions 111 Lesson Summary In this lesson, you learned the following: Reports have three possible views: grid, graph, and grid and graph. You have the ability to view the details for any report, including filter details. The page-by axis enables a report to be divided into separate pages for viewing purposes based on an object or multiple objects. You can view links to related reports whenever you are viewing the results of a report. A quick sort enables you to sort by one row or column at a time. An advanced sort enables you to sort sequentially by up to three rows or columns at a time. Drilling on a report enables you to view data at different levels than the ones originally displayed in the result set. There are four ways to drill on reports: Drilling on attribute elements Drilling on attributes Drilling using the Drill pane Drilling on page-by The History List enables you to track reports that you have executed or to which you have subscribed. You can print reports using one of two methods: Using PDF for printing purposes Printing directly from the Web browser You have the ability to export reports to PDF format. You can also export grid reports to Excel, CSV, HTML, and plain text. ________________________________________________________________ © 2011 Prescription Solutions 112 4 Advanced Reporting Analysis in Online Reporting _______________________________________________________________________ © 2011 Prescription Solutions 113 Lesson Description This lesson describes advanced manipulation and formatting functions that you can perform in Online Reporting to conduct more detailed analysis on reports. This lesson covers such topics as adding and removing report objects, creating view filters, pivoting report data, performing advanced drilling, saving reports, and a variety of other manipulations. Lesson Objectives After completing this lesson, you will be able to: Perform advanced analysis of reports, including executing advanced manipulations on reports and making advanced formatting changes to grid and graph reports. After completing the topics in this lesson, you will be able to: Perform advanced manipulations on reports in Online Reporting. Perform advanced formatting of grid and graph reports in Online Reporting. The functionality covered in this lesson is available to Web Analyst and Web Professional users. Web Professional users have additional options available to them to which Web Analyst users do not have access. For information on functions that are only available to Web Professional users, see the Online Reporting for Professionals course. _______________________________________________________________________ © 2011 Prescription Solutions 114 Advanced Report Manipulations After completing this topic, you will be able to: Perform advanced manipulations on reports in Online Reporting. Online Reporting provides you with the ability to perform a variety of advanced manipulations to help you further analyze data. From creating metrics and view filters to pivoting data and adding subtotals to reports, you will learn how to use advanced Online Reporting functionality to make analysis easier. Renaming and Editing Report Objects You have the ability to rename any report object. When you rename a report object, you are not changing the actual name of the object in the project. Rather, you are creating an alias for the object that is local to the report. Instead of displaying the actual name of the object, the report displays the alias you create. This option is useful if you want to rename attributes or metrics to better communicate their business purpose in the environment in which you use them. To rename an object on a report: 1. Do one of the following: On the Data toolbar, click Rename/Edit Objects. OR On the Data menu, click Rename/Edit Objects. OR Right-click the row or column header for the object you want to rename and select Rename. 2. In the Rename/Edit Objects window, in the Object drop-down list, select the object you want to rename. If you opened the Rename/Edit Objects window from the right-click menu, it should default to the object you want to rename. _______________________________________________________________________ © 2011 Prescription Solutions 115 3. In the Name box, type a new name for the object. 4. Click OK. The following image shows the Rename/Edit Objects window: Rename/Edit Objects Window In this report, you are renaming the NDC Drug Name attribute to Drug Name. Again, you are not changing the actual, saved object name. You are creating an alias that will be displayed on the report instead of the actual object name. The following image shows the report after you rename the NDC Drug Name attribute: Report with NDC Drug Name Attribute Renamed as Sales _______________________________________________________________________ © 2011 Prescription Solutions 116 Pivoting Report Data Data pivoting enables you to change the position of an object on a report. You can move objects to the rows, columns, or Page-by pane. You can also move objects right and left in the rows and Page-by pane and up and down in the columns. This option enables you to quickly and easily rearrange data so that you can view it from multiple perspectives. You can pivot report data by using the pivot buttons or the right-click menu or by dragging and dropping report objects from one part of the template to another. Depending on how you configure your user preferences, the pivot buttons may not display by default. To view the pivot buttons: 1. Do one of the following: On the Tools toolbar, click Show pivot buttons. OR On the Tools menu, select Pivot Buttons. The following image shows a report with the pivot buttons displayed: Pivot Buttons The pivot buttons are displayed under each row and column header. The following table shows the icon for each pivot button and describes its use: _______________________________________________________________________ © 2011 Prescription Solutions 117 Data Pivoting Buttons Name Button Description Move to rows Moves the selected object to the rows Move to columns Moves the selected object to the columns Move up Moves the selected object upward in the columns Move down Moves the selected object downward in the columns Move left Moves the selected object left in the rows or the Page-by pane Move right Moves the selected object right in the rows or the Page-by pane Page by this field Moves the selected object to the Page-by pane To pivot data on a report: Do one of the following: Click the appropriate pivot button for the object that you want to move. OR Right-click the row, column, or page-by header for the object that you want to move, point to Move, and select the appropriate pivot option. OR Select the row, column, or page-by header for the object that you want to move and drag and drop it onto another part of the report. _______________________________________________________________________ © 2011 Prescription Solutions 118 The following image shows the original arrangement of data on a report: Report Before Pivoting Data In the report, Submitted Quarter, Carrier and Account are positioned in the rows. Amount Paid, Drug Cost, Ingredient Cost and Rx Count are positioned in the columns. No objects exist in the Page-by pane. The following image shows the same report after pivoting some of the objects: Report After Pivoting Data The Submitted Quarter attribute has moved from the rows to the Page-by pane. A few simple pivots can completely change the look of a report. _______________________________________________________________________ © 2011 Prescription Solutions 119 Swapping the Rows and Columns of Reports Data pivoting enables you to rearrange data by repositioning individual objects. However, if you want to quickly change the arrangement of data in a report, you can entirely swap the content of the rows and columns in a report with a single click. To swap the rows and columns of a report: 1. Do one of the following: On the Data toolbar, click Swap Rows and Columns. OR On the Data menu, select Swap Rows and Columns. The following image shows the original arrangement of data on a report: Report Before Swapping Rows and Columns The Region attributes is in the rows, and the Year attribute and Revenue and Profit metrics are in the columns. The following image shows the report after you swap the rows and columns: Report After Swapping Rows and Columns The image above displays only part of the result set. You would need to scroll to the right to view the remaining columns of the report. The Year attribute displays in the rows, and the Region attribute is in the columns. With a single click, you have created a whole new arrangement of the data. _______________________________________________________________________ © 2011 Prescription Solutions 120 If one or more attributes are present in the report columns along with metrics, when you use swap the rows and columns, only the attributes in the column move to the rows. However, if the report columns contain only metrics, when you swap rows and columns, the metrics move to the rows. Performing Advanced Drilling on Reports As a Web Analyst, you can also perform more advanced drills. While a simple drill enables you to drill only to directly related attributes in the same hierarchy, advanced drills enable you to drill to any attribute in any hierarchy. As with simple drills, you can perform advanced drills using the following methods: Drilling on attribute elements (by right-clicking elements and using the Drill menu) Drilling on attributes (by right-clicking attribute headers and using the Drill menu) Using the Drill pane (by using an advanced option in the Drill pane) However, when you use the right-click Drill menu, the options include all attributes, not just those directly related to the attribute on which you are drilling. When you use the Drill pane, you have an option to access an advanced Drill pane that enables you to drill to other hierarchies. The administrator can configure Online Reporting to not allow advanced drilling across hierarchies. Also, the administrator has the option to configure Online Reporting so that you can only perform advanced drills using the Drill pane, not the right-click Drill menu. In addition to advanced drilling on attributes, you also have the ability to drill on compound metrics, which are metrics that are built using other metrics rather than facts. If a report contains a compound metric, and the metrics that are used in its definition are not displayed on the report, you can drill to those underlying metrics. Performing an Advanced Drill You are already familiar with the methods that you can use to drill on a report. To perform advanced drills, you use these same methods. You just have additional options available to you. To perform an advanced drill on a report using the right-click Drill menu: 1. Right-click the attribute element name or the attribute header on which you want to drill, point to Drill, and select the attribute to which you want to drill. _______________________________________________________________________ © 2011 Prescription Solutions 121 The Drill menu option lists the directly related attributes from the same hierarchy followed by the names of each of the project hierarchies. If you point to the name of a project hierarchy, you see a list of all of the attributes in that hierarchy. The following image shows the expanded right-click Drill menu options: Expanded Right-Click Drill Menu Options In this report, you are drilling on the Submitted Quarter attribute. The Drill menu displays not only the list of attributes related to Submitted Quarter, but it also shows all of the project hierarchies. If you point to a project hierarchy, you can see the list of attributes in that hierarchy. You can also perform the same type of drill using the Drill pane. It does require a few more steps than using the right-click Drill menu, but it also provides access to the Keep parent attribute option. To perform an advanced drill on a report using the Drill pane: 1. Do one of the following: On the Data toolbar, click Drill. OR On the Data menu, click Drill. _______________________________________________________________________ © 2011 Prescription Solutions 122 The Drill pane has a More options hyperlink that enables you to access an advanced Drill pane to drill to attributes in other hierarchies. 2. In the Drill pane, click the More options hyperlink under the attribute on which you want to drill. 3. In the Drill - Advanced pane, in the To drop-down list, select the hierarchy that contains the attribute to which you want to drill. 4. In the list, select the attribute to which you want to drill. 5. If you want to retain the parent attribute, ensure the Keep parent while drilling option is selected. 6. On the report, select the check boxes beside the elements you want to include in the drill. 7. In the Drill - Advanced pane, click Apply. The following image shows a report with the Drill - Advanced pane displayed: Report with Drill - Advanced Pane Displayed You can return to the simple Drill pane by clicking the Back to simple drill hyperlink. _______________________________________________________________________ © 2011 Prescription Solutions 123 Drilling on Metrics You also have the ability to drill on a compound metric to view its underlying metrics if they do not display on the report. The metrics that are used to build compound metrics are called child metrics. You can drill on compound metrics using the following methods: Clicking the hyperlinked metric name—Metrics on which you can drill display as hyperlinks just like attribute elements on which you can drill. Right-clicking the metric name and using the Drill menu—This method is the same as right-clicking an attribute header. Right-clicking the metrics header and using the Drill menu—This method enables you to drill from the metrics header down to the child metrics. Using the Drill pane—This method enables you to use the drill pane to drill down to the child metrics. To drill on a compound metric: Do one of the following: Click the metric name. OR Right-click the metric name, point to Drill, and select the listed child metrics. When you use this option, you see the child metrics listed by their individual metric names. OR Right-click the Metrics header, point to Drill, and select Child metrics. OR Open the Drill pane. In the Drill pane, under Metrics, in the drop-down list, select Child metrics. If you want to retain the parent metric, select the Keep parent while drilling option. _______________________________________________________________________ © 2011 Prescription Solutions 124 On the report, select the check boxes beside the elements you want to include in the drill. In the Drill pane, click Apply. The following image shows the result after you drill down to the child metrics: Report After Drilling to Child Metrics The report displays the Drug Cost metric that has child metrics. They are dispensing fee and sales tax. Filtering on Selections in Reports The Filter on Selections option enables you to easily pare down a result set to just the data that you are specifically interested in analyzing. Basically, it allows you to select the data you want to keep in the result set and then removes the rest of the data from the display. To filter on selections in a report: 1. Holding the CTRL key, select the attribute elements you want to keep in the result set. 2. Do one of the following: On the Data toolbar, click Filter on Selections. OR _______________________________________________________________________ © 2011 Prescription Solutions 125 On the Data menu, select Filter on Selections. This action opens filters the report with only the selected attribute elements displayed. The following image shows a report before filtering on selected attribute elements: Report Before Filtering on Selected Attribute Elements The following image shows the report after you filter on selected attribute elements: Report After Filtering on Selected Attribute Elements This report shows a filter on carrier = CAR2537 Axis. _______________________________________________________________________ © 2011 Prescription Solutions 126 Saving Reports You have the ability to save reports. If you execute a predefined report, perform some manipulations, and change the formatting, you may then want to save the modified report in your My Reports folder. Generally, Online Reporting users cannot save reports to the public folders. Web Analyst users also have the option to save documents. However, only Web Professional users can make changes to documents. As a result, the value in saving a document is limited for a Web Analyst user, so this function is covered in a separate topic. Saving Prompted Reports If you are saving a prompted report, the save process contains a few additional steps. When you save a prompted report, you have a variety of options that enable you do the following: Save the report as static or prompted. If you save a report as prompted, choose which prompts to keep If you save a report as prompted, choose whether to keep your answers as the default answers When you save a prompted report, you go through all of the same initial steps as for saving a static report, but in the Save As window, you are presented with advanced save options that are specific to prompted reports. To save a prompted report: 1. Open the Save As window. 2. In the Save As window, select the folder in which you want to save the report and enter a name and description for the report. As with static reports, you can also create new folders in which you can save reports. _______________________________________________________________________ © 2011 Prescription Solutions 127 3. If you want to save the report as a prompted report, select the Keep report prompted check box. 4. If you want to define additional prompt save options, click the Advanced Options hyperlink. The Advanced Options window opens. You are presented with the following options: Save report as static—Selecting this option clears the Keep report prompted check box in the Save As window. This option removes all prompts. Your answers to the prompts become a permanent part of the report’s definition. Save report as prompted—Selecting this option retains the prompts in a report. Only filter will be prompted—Selecting this option retains only prompts that are placed in the filter of the report. All prompts in the template are removed. Only template will be prompted—Selecting this option retains only prompts that are placed in the template of the report. All prompts in the filter are removed. Filter and template will be prompted—Selecting this option retains prompts in both the template and filter. Set the current prompt answers to be the default prompt answers— Selecting this option makes your prompt answers the default answers the next time you run the report. Keep filter modifications (unanswered filter prompts will be lost)— Selecting this option saves any changes you make to the report filter in the report definition. It also removes all optional filter prompts that you chose not to answer when you ran the report. 5. In the Advanced Options window, select the options you want to use in saving the report. 6. Click OK. 7. In the Save As window, click OK. 8. In the Report Saved message window, click Return to original report or Run newly saved report. When you run a prompted report that you have saved, you should see the prompt behavior work according to the options you selected. _______________________________________________________________________ © 2011 Prescription Solutions 128 After running the report and making changes to it, you decide to save it as a prompted report. The following image shows the Advanced Options window: Advanced Options Window In this example, you are choosing the following options: Save the report as prompted Choose to keep only the prompts in the filter (this report does not have any template prompts) Choose to replace the original default prompt answers with your own answers _______________________________________________________________________ © 2011 Prescription Solutions 129 Adding Reports to the History List In addition to subscribing to reports and using the History List to retrieve the results of reports and documents that you have scheduled to run automatically, you also have the option to manually add reports and documents to your History List. You can add them from the wait page as they are executing, or you can add them when you are viewing the result. To manually add a report or document to your History List from the wait page: 1. Run the report or document. 2. On the wait page, click the Add to my History List hyperlink. For more information on the wait page, see Lesson 2, Using the Online Reporting Interface. The report or document will continue to execute, but you can perform other functions in Online Reporting while it runs. You can check your History List periodically to view the status of its execution. When the results are ready, you can retrieve them from your History List. To manually add a report or document to your History List after it is finished executing: While viewing the report or document, on the Home menu, select Add to History List. You will see a message displayed above the report or document that it has been added to your History List. If you want to access the results at a later point, rather than reexecuting the report or document, you can retrieve the cached results directly from your History List. _______________________________________________________________________ © 2011 Prescription Solutions 130 Exercises You should complete all of these exercises in the Pharmacy Analytics / Claims Reporting Training project. 4.1 Manipulate and Save a Report Overview In this exercise, you will run a prompted report called Monthly Amount Paid and Cost by Account. For the all prompts, keep the default answers. You can find this report in the following location: Shared Reports\Training Labs\Your Name\1 - Intro to MSTR Web\Chapter 4 – Labs. The first part of the result set should look like the following: Monthly Amount Paid and Cost by Account _______________________________________________________________________ © 2011 Prescription Solutions 131 Switch the autostyle for the report to Accounting. Add Total subtotals and grand totals to the report. The first part of the result set should look like the following: Monthly Amount Paid and Cost by Account _______________________________________________________________________ © 2011 Prescription Solutions 132 Save this report in your Chapter 4 Labs folder. Save the report as prompted, choosing to make your prompt answers the default answers. You should name the report My Monthly Paid and Cost Report. You can use the instructions below if you want help. Detailed Instructions Run the report 1. On the project home page, click the Shared Reports folder. 2. On the Shared Reports page, click the Training Labs folder. 3. Click Your Name folder. 4. Click 1 – Intro to MSTR Web folder. 5. Click Chapter 4 - Labs folder. 6. Click Monthly Amount Paid and Cost by Account report. 7. Click the Run button. 8. Compare your results to the original report in the Overview section at the beginning of this exercise. Switch the autostyle of the report 9. On the Grid toolbar, in the drop-down list, change the autostyle for the report to Accounting. Add totals to the report 10. On the Data toolbar, click Edit Totals. 11. In the Totals window, for Totals, select All Subtotals. This action also automatically selects the Grand totals option. 12. Click OK. _______________________________________________________________________ © 2011 Prescription Solutions 133 13. Compare your results to the second modification of the report in the Overview section at the beginning of this exercise. Save the report 14. On the toolbar, click Save. 15. In the Save As window, in the Save in drop-down list, select the Chapter 4 – Labs folder. This action creates the folder and automatically opens it in the Save As window as the default location for saving the report. 16. In the Save As window, in the Name box, type My Monthly Amount Paid and Cost Report. 17. Make sure the Keep report prompted option is selected. 18. Click OK. You should see a Report Saved confirmation window. You do not need to run the report. You can begin the next exercise directly from this page. _______________________________________________________________________ © 2011 Prescription Solutions 134 4.2 Pivot and Drill on a Report Overview In this exercise, you will run a prompted report called Monthly Amount Paid and Cost by Account. For the all prompts, keep the default answers. You can find this report in the following location: Shared Reports\Training Labs\Your Name\1 - Intro to MSTR Web\Chapter 4 – Labs. The first part of the result set should look like the following: Monthly Amount Paid and Cost by Account _______________________________________________________________________ © 2011 Prescription Solutions 135 Pivot the report data, moving the Submitted Month attribute to the columns. The first part of the result set should look like the following: Report with Submitted Month to Columns Swap the rows and columns of the report to see a different perspective on the data. Perform this again to return to the original view. Move the Submitted Month attribute to the Page-by pane. The result set should look like the following: Report with Submitted Month to Page-By _______________________________________________________________________ © 2011 Prescription Solutions 136 Drill on the entire report from the Account attribute to the Group attribute. The first part of the result set should look like the following: Report with Drill to Group Save this report in your Chapter 4 – Labs folder under the Shared Reports folder. You should name the report Revised Monthly Amount Paid and Cost by Account. You can use the instructions below if you want help. _______________________________________________________________________ © 2011 Prescription Solutions 137 Detailed Instructions Run the report 1. On the project home page, click the Shared Reports folder. 2. On the Shared Reports page, click the Training Labs folder. 3. Click Your Name folder. 4. Click 1 – Intro to MSTR Web folder. 5. Click Chapter 4 - Labs folder. 6. Click Monthly Amount Paid and Cost by Account report. 7. Click the Run button. 8. Compare your results to the original report in the Overview section at the beginning of this exercise. Pivot data on the report 9. Right-click the Submitted Month row header, point to Move, and select To Columns. 10. Compare your results to the first modification of the report in the Overview section at the beginning of this exercise. Move the Submitted Month attribute to the Page-by pane on the report 11. In the report, select the Submitted Month column header, point to Move, and select To Page-by Axis. 12. Compare your results to the second modification of the report in the Overview section at the beginning of this exercise. Drill on the report from Attribute Element 13. In the report, right-click the ASC attribute element header, point to Drill, point to Group. If the Online Reporting project in which you are working is not configured to display advanced drill options on the right-click menu, you need to use the Drill pane to complete this step. _______________________________________________________________________ © 2011 Prescription Solutions 138 14. Compare your results to the third modification of the report in the Overview section at the beginning of this exercise. Save the report 15. On the toolbar, click Save. 16. In the Save As window, in the Save in drop-down list, select the Shared Reports folder. 17. Click the Your Name folder. 18. Click 1 – Intro to MSTR Web folder. 19. Click Chapter 4 - Labs folder 20. In the Name box, type Revised Monthly Amount Paid and Cost by Account. 21. Click OK. You should see a Report Saved confirmation window. You do not need to run the report. You can begin the next exercise directly from this page. _______________________________________________________________________ © 2011 Prescription Solutions 139 V Lesson Summary In this lesson, you learned: You can perform advanced report manipulations in Online Reporting, including the following: Viewing report details Viewing view filters for reports Adding view filters to reports Adding and removing report objects Renaming and editing report objects Pivoting report data Swapping the rows and columns of reports Advanced drilling on reports Filtering on selections in reports Saving reports Adding reports to the History List _______________________________________________________________________ © 2011 Prescription Solutions 140 5 Basic Report Creation in Online Reporting using Report Builders _______________________________________________________________________ © 2011 Prescription Solutions 141 Lesson Description This lesson introduces you to basic report creation functionality in Online Reporting using Report Builders. You will learn how to use the report builders to create new reports of your own. Lesson Objectives After completing this lesson, you will be able to: Create your own reports in Online Reporting using report builders. After completing the topics in this lesson, you will be able to: Create reports in Online Reporting using the report builders. _______________________________________________________________________ © 2011 Prescription Solutions 142 Creating Reports using Report Builders After completing this topic, you will be able to: Use Report Builder to create your own reports in Online Reporting. You can create your own reports in Online Reporting using prompted predesigned reports. A prompted predesigned report contains prompts that enable you to build the template and filter content for the report. To access these predesigned reports, you need to use the links within the Create Report folder. You can access this option from the Online Reporting project home page, from a report page (when viewing any report), or from the top of any Web page using the navigation toolbar. What are the four types of Report Builders used to create reports? The Pharmacy Analytics / Claims Reporting Projects in Online Reporting expand the flexible reporting capabilities for claims originating in the RxCLAIM system. Claim activity is captured at the sequence level, allowing users to see all paid, reversal, and reject events for all claims. Two different Projects exist – Monthly and Daily. The monthly version will contain the last thirteen rolling quarters of claims history while the daily will keeps the last four rolling months of claim activity. Daily contains most of the attribute and metrics available in the monthly version. The monthly version contains additional fields based on monthly member counting and formulary tagging processes. Both versions contain demographic data for members, pharmacies, and prescribers. Both versions also include metrics for paid, reversed and rejected claims. Users can create their own adhoc reports and save them in either the My Reports / Shared Reports folder. Four different reporting builders have been created to address different reporting needs: 1. Last Instance Pharmacy Claim Reporting (LPCR) The standard report builder contains most attributes and metrics and adds several new reporting concepts (“clean”, “resubmitted” and “reprocessed” claims). Each claim is summarized using the last submission event (“last instance" only). _______________________________________________________________________ © 2011 Prescription Solutions 143 Report Examples: Claim detail by any dimension (Client, Member, Prescriber, Pharmacy etc.) Claim utilization reporting by Drug, Pharmacy, Prescriber, Client, Member, etc. Claim resubmission and reprocessing reporting Key rejection code reporting (PA, ST, QL, etc) 2. Standard Pharmacy Claim Reporting (SPCR) The most detailed report builder where the user wants to see all submission events (sequences) in each claim including rejections, reversals, and paid sequences Report Examples: Full claim detail reporting where claim sequence level data is needed All reports previously accomplished using the previous "Alpha Report Builder" When in doubt, use this report builder first 3. Client Pharmacy Claim Summary Reporting (CPCSR) This is a specialized high-performance report builder where claims are aggregated at the Client level. Client utilization is summarized using a limited set of the most commonly used attributes and metrics. Report Examples: Claim summary or detail by any Client-related field (Super Carrier, Carrier, Account, Group, Contract, PBP, Client Type, Line of Business, Product Type) 4. Member Pharmacy Claim Summary Reporting (MPCSR) This is a specialized high-performance report builder where claims are aggregated at the Member level. Member utilization is summarized using a limited set of the most commonly used attributes and metrics specifically for member reporting. Report Examples: Claim summary reporting at the Member level Member summary report by Client Member summary by any Member-related field (sex, age, region, eligibility, copay category, etc) Top N Member Report by Ingredient Cost, Plan Pay or Rx Count _______________________________________________________________________ © 2011 Prescription Solutions 144 Prompts within the Report Builder Each Report Builder has required and non-required prompts that need to be satisfied in order for the report to execute. The prompts control what attributes and metrics will appear on the report as well as filters for the time period and clients. The Report Builder presents you with the following prompts: Time Selection - Enables you to select the time period or range to apply to the data shown on your report. Client Selection - Enables you to select the clients you want shown on your report. Attribute Selection —Enables you to select the attributes that you want to include on the template Metric Selection—Enables you to select the metrics that you want to include on the template Metric Qualification—Enables you to select any metrics on which you want to qualify in the filter Select Additional Criteria – Enables you to select any attributes on which you want to qualify in the filter. Time Selection Every report builder or template will require a time selection. Claim data is returned based on whether the time period selected matches the data on the claim. For claims, the submitted date or the filled date is used for time criteria. Time is set up in a hierarchical fashion, going from year to quarter, quarter to month, and month to date. To select by submitted year, left-click on “submitted year” to reveal the years available. Before left-click: _______________________________________________________________________ © 2011 Prescription Solutions 145 After left-click: Click the -> button to select: Submitted Year = 2009 has been selected. Multiple selections can be made at the same time. You can also left-click on underlined fields to drill for subcategories. Years can be drilled to quarters and months, quarters to months, and months to days. Left-clicking on 2010 reveals the following: _______________________________________________________________________ © 2011 Prescription Solutions 146 Left-clicking on “Submitted Quarter” reveals the quarters included: This shows first quarter 2009, second quarter 2009, third quarter 2009 and fourth quarter 2009. Client Selection At Prescription Solutions, the concept of Client is provided using a three tier set of identifiers referred to as the CAG Structure; Carrier, Account, and Group. A Client could be a single or group of Carriers, or a single or group of Accounts. The three tier structure allows each client to break out their covered members in a logical way, such as for reporting or billing purposes. Finally, Carriers are grouped into major categories called Super Carriers that contain Carriers that share the same characteristics such as “All Part D Carriers” or “All Commercial Carriers”. The Super Carrier entity exists simply to make it easier to make bulk Carrier choices when creating reports. An example of the relationship between these client entities could be illustrated as follows: _______________________________________________________________________ © 2011 Prescription Solutions 147 Every client MUST have at least one Carrier, one Account, and one Group. Accounts must belong to only one Carrier; Groups must belong to only one Account. Super Carrier is optional. Also, Carriers can belong to more than one Super Carrier. Additional client concepts have been introduced to enhance client reporting even further. The following entities have been created at the Account level to perform logical groupings between different clients: When selecting the Client to be reported on Client Selection screen, there are many several options to consider. The most basic selection would likely be a single Carrier or a few Carriers. This can be done by left-clicking Carrier to see the available choices, then selecting the Carriers needed. _______________________________________________________________________ © 2011 Prescription Solutions 148 Left-click on Carrier reveals the available choices: Both Account and Group options are available. We want to select Account (left-click). We can then choose from the available Accounts displayed. _______________________________________________________________________ © 2011 Prescription Solutions 149 Attribute Selection The term “Attributes” simply refers to the non-numeric fields you want on the report. You can select them directly from the list provided, or you can use the Search function to narrow the displayed options. Claim Number and Claim Status have been selected below: To gain additional assistance on the meaning of each attribute, see Appendix A Attribute Definitions. To see what attributes are included in each builder, see Appendix B - Attribute Inclusion Matrix. Metric Selection The term “Metrics” simply refers to the numeric fields you want on the report. You can select them directly from the list provided, or you can use the Search function to narrow the displayed options Amount Paid and Copay / Rx have been selected below: _______________________________________________________________________ © 2011 Prescription Solutions 150 To gain additional assistance on the meaning of each metric, see Appendix C - Metric Definitions. To see what metrics are included in each builder, see Appendix D - Metric Inclusion Matrix. Metric Qualification Metric qualification allows the user to narrow results to only include data of interest. A Prescriber report that includes the Rx Count and Amount Paid metrics can show the top Prescribers when the thousands of records are sorted. More powerful, however, is qualifying a metric to limit the results to what you want to see. In the following example only the top 100 results will be shown based on highest Rx Count: Select “Rx Count” in the Metric Qualification screen: Select Additional Criteria Additional filtering can be applied to attributes. This is accomplished using the Select Additional Criteria screen. In this screen attributes are logically grouped together in hierarchical folders. If a report needed to be run only for a specific Pharmacy, we could select the “Pharmacy” folder to reveal our choices: _______________________________________________________________________ © 2011 Prescription Solutions 151 Selecting “Pharmacy NPI” would let us select from a list of NPIs: From here it would likely be best to use the Search function to isolate the correct Pharmacy NPI. Creating a Report with the Report Builder Now that you understand how to use some of its prompt features, you are ready to learn how to create a report with the Report Builder. To create a report using the Report Builder: Selecting the template content 1. On the Create Report page, click Standard Pharmacy Claim Reporting (SPCR). This action opens a prompt page that presents seven prompts. They are: Time Selection, Client Selection, Attribute Selection, Metric Selection, Metric Qualification, and two Select Additional Criteria. You are only required to answer the first four prompts. All prompts permit multiple selections. 2. On the Time Selection prompt page, for the first attribute prompt, in the Available list, select Filled Year -> Filled Date hierarchy. 3. Click Filled Quarter. 4. Select 2Q09 - Click Add to add the attributes to the Selected list. 5. Click Next 6. On the Client Selection prompt page, click Carrier hyperlink. 7. Select CAR2537:AXIS - Click Add to add the attributes to the Selected list. _______________________________________________________________________ © 2011 Prescription Solutions 152 8. On the Attribute Selection prompt page, enter Submitted Month in the Search box. Click 9. Select Submitted Month 10. Click Add to add the attributes to the Selected list. 11. Enter Account in the Search box. Click 12. Select Account 13. Click Add to add the attributes to the Selected list. 14. Click Next 15. Select Amount Paid - Click Add to add the attributes to the Selected list. 16. Click Run Report The report executes using the template objects and filter conditions that you selected in the prompts. The following image displays the report result: Standard Pharmacy Claim Reporting (SPCR) The report displays the attributes and metrics that you selected. You can save this report to your My Reports folder so that you can rerun it any time. _______________________________________________________________________ © 2011 Prescription Solutions 153 Exercises You should complete all of these exercises in the Pharmacy Analytics/Claims Training project. 5.1 Create a Report Using the Report Builder Overview In this exercise, you will create a report using the Report Builder. This report should contain the following objects on the template: Claim Number, Member ID, Member Name, NDC Drug Name, Drug Cost Last Instance, Copay Last Instance, Amount Paid Last Instance, Days Supply Last Instance, Drug Quantity - Last Instance. The report should be filtered to only include data for March 2010 and Carrier = Axis. Save this report as Member Claim Report to the following location: Shared Reports\Training Labs\Your Name\1 Intro to MSTR Web\Chapter 5 – Labs. The following image shows the report result: Report Builder Result The image above displays only part of the result set. You can use the instructions below if you want help. The total row count should equal 20,797. _______________________________________________________________________ © 2011 Prescription Solutions 154 Detailed Instructions 1. On the Create Report page, click Last Instance Pharmacy Claim Reporting (LPCR). 2. On the Time Selection prompt page, for the first attribute prompt, in the Available list, select Submitted Year -> Submitted Date hierarchy. 3. Click Submitted Month. 4. Select March 2010 - Click Add to add the attributes to the Selected list. 5. Click Next 6. On the Client Selection prompt page, click Carrier hyperlink. 7. Select CAR2537:AXIS - Click Add to add the attributes to the Selected list. 8. On the Attribute Selection prompt page, enter Claim Number in the Search box. Click 9. Select Claim Number 10. Click Add to add the attributes to the Selected list. 11. Enter Member ID in the Search box. Click 12. Select Member ID 13. Click Add to add the attributes to the Selected list. 14. Enter Member Name in the Search box. Click 15. Select Member Name 16. Click Add to add the attributes to the Selected list. 17. Enter NDC Drug Name in the Search box. Click 18. Select NDC Drug Name _______________________________________________________________________ © 2011 Prescription Solutions 155 19. Click Add to add the attributes to the Selected list. 20. Click Next to go to the Metric Selection. 21. Enter Drug Cost - Last Instance in the Search box. Click 22. Select Drug Cost - Last Instance 23. Click Add to add the metric to the Selected list. 24. Enter Copay - Last Instance in the Search box. Click 25. Select Copay - Last Instance 26. Click Add to add the metric to the Selected list. 27. Enter Amount Paid - Last Instance in the Search box. Click 28. Select Amount Paid - Last Instance 29. Click Add to add the metric to the Selected list. 30. Enter Days Supply – Last Instance in the Search box. Click 31. Select Days Supply – Last Instance 32. Click Add to add the metric to the Selected list. 33. Enter Drug Quantity – Last Instance in the Search box. Click 34. Select Drug Quantity – Last Instance 35. Click Add to add the metric to the Selected list. 36. Click Run Report 37. Compare your results to the report above at the beginning of the exercise. Number of rows should equal 20,797 _______________________________________________________________________ © 2011 Prescription Solutions 156 Save the report 38. Click Save. 39. In the Save As window, in the Save in drop-down list, select the Shared Reports folder. 40. Click the Training Labs folder. 41. Click the Your Name folder. 42. Click 1 – Intro to MSTR Web folder. 43. Click the Chapter 5 - Labs folder. 44. In the Name box, type Member Claim Report. 45. Clear the Keep report prompted check box. 46. Click OK. You should see a Report Saved confirmation window. You do not need to run the report. You can begin the next exercise directly from this page. _______________________________________________________________________ © 2011 Prescription Solutions 157 V Lesson Summary In this lesson, you learned: You can create reports in Online Reporting using predesigned report builders. _______________________________________________________________________ © 2011 Prescription Solutions 158 A Attribute and Metric Definitions _______________________________________________________________________ © 2011 Prescription Solutions 159 Appendix Description This appendix provides information on attribute and metric definitions used in reports. Appendix A – Attribute Definitions Naming Conventions As part of the Enterprise Data Model Project, the Prescription Solutions Data Warehouse created naming conventions for some attributes in order to provide maximum flexibility with minimal confusion. Many fields are similar in description but can mean different things, especially when it comes to reporting. In an ad hoc reporting tool, it can save time if users know what to expect from each field before the report is run. So we have created the following attribute naming conventions: “(Part D)” Attributes ending with “(Part D)” contain data for Part D members only. This field will be null for members enrolled in commercial plans. “(Current)” Attributes ending with “(Current)” contain the last known value for a given field. This can be useful for certain fields that may change over time, like the member’s subsidy level or copay category. “(MKTG)” Attributes ending with “(MKTG)” contain member demographic data that may have been revised through additional processing performed for the RxSol Marketing Team. The goal of the additional processing is to obtain the absolute latest mailing information for each member so that mail-based marketing campaigns are as efficient as possible. “(Rejected)” These are fields that are present or apply to rejected claims only. “(Last)” Because Pharmacy Analytics is now capturing data at the sequence level and the “Standard” builders only capture the last claim event, (Last) indicates the data present in the latest event record only. _______________________________________________________________________ © 2011 Prescription Solutions 160 Attribute Name Attribute Description Display Logic Account Account represents the first client (carrier) subcategory, usually indicating the different lines of business or product types with a particular carrier (client). For Part D clients, the account can also indicate the PBP region. ID + Description Admin Route Short for "Route of Administration". Indicates how the medication’s dosage form is administered (IJ =injection, IN = inhalation, etc.). Text Affiliation Code Pharmacy affiliation code for chain pharmacies or PSAOs (Pharmacy Services Administrative Organization) (i.e. Walgreen, McKesson, independent, etc). Text AHFS Therapeutic Class Therapeutic drug class (i.e. Antihistamines, Antibiotics, etc.) Text Alternative Drug The most cost effective drug as compared to the selected target drug. This attribute is maintained in a customized table. Text AWP Unit Cost Average Wholesale Price (AWP) is the average of the prices charged by unit by the National Drug Wholesaler for a given product. Carrier Claim Number Claim Sequence Number Claim Status Client Benefit Code Client Code (Oracle) Client Product Code Client Rider Code Client Type Client Type Description Compound Code Carrier is the highest level client identifier. Each carrier can have one or more accounts The claim number assigned to a transaction via RxCLAIM System. The sequential counting mechanism that tracks each claim submission event. (1 = the first event, 2 = the second, and so on.) Code indicating paid, rejected or reversed. (P, R, X) This is the client’s plan code as indicated by the client. The client code from the Oracle Financial System to indicate each Carrier/Account combination Client-specific plan or benefit code Additional code provided by the client to indicate the plan benefit rider. Riders are provisions in a plan benefit that allows for amendments to its terms and/or coverage. Assigned to each client at the account level, Client Type indicates the functional category for each account. Examples: “MCO”, “Individual”, “Employer”. Description of Client Type Code indicating whether a medication is compound (1 = not a compound, 2 = compound). Contract ID (Part D) The Contract ID is a unique identifier assigned by CMS to the plan sponsor for the Part D plan in their approved bid. The contract ID is a 5-digit code, the first digit is a letter (S for PDP, H for MAPD, R for retiree subsidy) followed by four numbers. Copay Category (Part D) Copay Effective Date (Part D) Part D member copay level 0,1,2,3,4 The date on which a member’s Copay Category becomes effective Decimal(3) ID + Description Text Whole Number Text Text Text Text Text ID + Description Text Text Text Text mm/dd/ccyy _______________________________________________________________________ © 2011 Prescription Solutions 161 Attribute Name Cost Type Cost Type Unit Cost Coverage Type (Part D) DAW Code Days of Supply DEA Code Dosage Form Drug Maintenance Code Drug Manufacturer Drug Metric Strength Drug Strength Unit of Measure DUR Flag DUR Key Enrollment Source Code (Part D) Filled Date Filled Month Filled Quarter Filled Year Formulary Flag Formulary ID Formulary ID (Part D) Generic Indicator GPI Generic Name GPI Label Name GPI Major Drug Group Attribute Description Indicates how the paid transaction was calculated. (MAC11, AWP, etc.) This is the unit cost based on the cost type (cost/oz, cost/lb, cost/ml). Coverage Type is either Blank or “Y” Dispense As Written code designated by the Pharmacy’s online transaction (0-9). Indicates the days supply of medication that was processed or received. Identifies federally controlled substances (1 – 5 depending on abuse potential). Indicates the form of the medication (i.e. capsule, syrup, tablet, etc.) Display Logic Text Text Text Numeric Numeric Numeric Text Signifies if a specific drug product is to be considered a maintenance medication rather than something for a single treatment use. Indicates the company that supplies the drug. The number value of strength (or concentration) of a product when defined in metric weight units (i.e. 10, 20 30 etc). Text Text Numeric The metric unit of measure of the strength, usually grams, milligrams. Indicates whether the member is under the Drug Utilization Review process Text Text Currently used for internal (RxSol) wrap files, only – CAG definition for secondary coverage. Created from the field on the Primary Eligibility file feed. Single byte field for the source of the enrollment; values are: Indicates the date the claim was filled by the pharmacy. Indicates the month the claim was filled by the pharmacy. Indicates the quarter the claim was filled by the pharmacy. Indicates the year the claim was filled by the pharmacy. Indicates the client formulary status of a drug (Yes = Formulary, No = Not Formulary) Indicates code assigned if medication is covered or not. (N = No, Y = Yes and Z = Unknown) The identifier for the list of plan-approved drugs. Text Text Date Date (Month) Date (Quarter) Date (Year) Text Text ID + Description Identifies code assigned if medication is considered generic, brand, or multi-source (N = single source product, M = drug that is co-licensed and not available as generic, O = original product available from multiple manufacturers, Y = drug available from Text The generic drug name associated with the GPI number. The generic name, dosage form, and strength of the indicated GPI number. The name of a drug group indicated (i.e. Text Text Text _______________________________________________________________________ © 2011 Prescription Solutions 162 Attribute Name GPI Number (10 Digit) GPI Number (12 Digit) GPI Number (14 Digit) GPI Number (2 Digit) GPI Number (4 Digit) GPI Number (6 Digit) GPI Number (8 Digit) GPI Therapeutic Class Name Attribute Description Gastrointestinal). The first 10 digits of a GPI number. The first 12 digits of a GPI number. The full 14 digits of a GPI number. The first 2 digits of a GPI number. The first 4 digits of a GPI number. The first 6 digits of a GPI number. The first 8 digits of a GPI number. The therapeutic class name of a drug. When displaying this attribute on a report you will see the following: GPI Number (4 Digit), GPI Therapeutic Class Name Display Logic Numeric (10) Numeric (12) Numeric (14) Numeric (2) Numeric (4) Numeric (6) Numeric (8) Text GPI Therapeutic Group Name The therapeutic group name of a drug. When displaying this attribute on a report you will see the following: GPI Number (2 Digit), GPI Therapeutic Group Name Text GPI Therapeutic Subclass Name The therapeutic sub class name of a drug. When displaying this attribute on a report you will see the following: GPI Number (6 Digit), GPI Therapeutic Subclass Name Text Group Group Effective Date Group Effective Date (Current) Group Termination Date Group Termination Date (Current) Employer Group to which members belong. Group represents the 2nd client subcategory under account The effective date for the employer group. ID + Description mm/dd/ccyy The effective date for the employer group. mm/dd/ccyy The termination date for the employer group. mm/dd/ccyy The termination date for the employer group. mm/dd/ccyy Individual ID (MKTG) ID that uniquely identifies a member across different Carrier-Account-Group-Member ID combinations. This ID is generated through data processes used by the Marketing team. Text Injectable Indicator Used to identify claims that have been flagged as part of the Injectable program. Text Line of Business Indicates the business segment to which the client belongs. Part D, MAPD, and Commercial are some basic examples. Lines of Business may be further broken down into internal vs. external. Mail Service Indicator Indicates whether the claim was filled at retail or mail service facility. Medical Group Collection of medical personnel under one primary group. When displaying this attribute on a report you will see the following: Medical Group ID, Medical Group Description Member Address The member’s physical home address. Member Address - Full The most recent member address from the eligibility data. When displaying this attribute on a report you will see the following: Address, City, State, Zip ID + Description Text ID + Description Address 1 + Address 2 Address 1 + Address 2 + City + State + Zip(9) _______________________________________________________________________ © 2011 Prescription Solutions 163 Attribute Name Member Address - Full (MKTG) Member Address (MKTG) Member Address (MKTG) Member Address 1 Member Address 1 (MKTG) Member Address 2 Member Address 2 (MKTG) Member Address (Extended, MKTG) Member Age Member Age Band (HEDIS) Member Alternate Insurance Flag Member Alternate Insurance ID Member Alternate Insurance Member ID Member Benefit Reset Date Member City Member City (MKTG) Member Country Member Country (MKTG) Member Current PID Member Date of Birth Member Date Of Birth (MKTG) Member DOB Member DOB (MKTG) Member Eligibility Maximum End Date Member Eligibility Minimum Begin Date Member Eligibility Original Effective Date Member Eligibility Sequence Number Member Eligibility Status Attribute Description Display Logic The most recent member address from the eligibility data. When displaying this attribute on a report you will see the following: Address, City, State, Zip Address 1 + Address 2 + City + State + Zip(9) This member field may have been improved by Marketing data processes. The member’s physical home address – Marketing data processes may have improved this field. The member’s physical home address – Line 1. The member’s physical home address – Line 1. Marketing data processes may have improved this field. Member Address Line 2 The member’s physical home address – Line 2. Marketing data processes may have improved this field. This member field may have been improved by Marketing data processes. The member’s calculated whole number age as of the last data load. Nationally recognized categorization of member age groups. Indicates whether the member has another insurance in their member profile Text Address 1 + Address 2 Text Text Text Text Text Text, whole number Code + Description Text The member’s other insurance identifier Text The member’s subscriber id for the alternate insurance plan The date on which a member’s plan benefits were changed or reset. The member’s physical home address – City The member’s physical home address – City The member’s physical home address – Country The member’s physical home address – Country Unique member ID provided by Marketing The most recent Member date of birth This member field may have been improved by Marketing data processes. Date of Birth Date of Birth The latest date on which a member was eligible for a plan benefit. The earliest date on which a member became eligible for a plan benefit. When a member eligibility record is overwritten, this is the previous start date for that member. Text mm/dd/ccyy Text Text Text Text Text Date Text mm/dd/ccyy mm/dd/ccyy mm/dd/ccyy mm/dd/ccyy mm/dd/ccyy This is for all values of the member eligibility record counter mechanism for distinguishing member eligibility history. Status Indicator - Active or Inactive. Text Text _______________________________________________________________________ © 2011 Prescription Solutions 164 Attribute Name Member Eligibility Termination Date Member Email Address (MKTG) Member Email ID (MKTG) Member Family Flag Member Family ID Member Family Type Member First Name Member Full Name (MKTG) Member Gender Member Gender (MKTG) Member HIC (Part D) Member ID Member Language Code Member Last Name Member Middle Initial Member Multiple Birth Number Member Name Prefix (MKTG) Member Name Suffix (MKTG) Attribute Description The date on which the member’s plan benefit ends or ceases to be in effect. Display Logic mm/dd/ccyy The member’s electronic email address. Text This member field may have been improved by Marketing data processes. Indicates where the member has enrolled dependents. Family identifier when the cardholder has dependents. Categorizes the family when the member has enrolled dependents. Codes exist for Individual, individual + spouse, individual + spouse + children, etc. Member First Name This member field may have been improved by Marketing data processes. Member gender or sex – Male or Female (M or F) This member field may have been improved by Marketing data processes. Unique identifier for Part D members, maintained by CMS Text Text Text Text Text Text Text Text Text The code assigned to each member that uniquely identifies that member within each carrier-account-group combination. Member IDs may not be completely unique, but they are unique within each CAG combination. This field might otherwise be known as subscriber number. Text The member’s preferred spoken language. Member Last Name Member Middle Initial Number assign to twins/triplets etc to further identify dependents with the same date of birth. This member field may have been improved by Marketing data processes. This member field may have been improved by Marketing data processes. A set of codes that indicate whether the member is the cardholder/employee or the spouse or a child dependent. Member’s phone number to be used first. Text Text Text Member’s phone number to be used first. Text Member’s phone number to be used if the primary fails. Text Member SSN Member’s Social Security Number Text Member State Member State (MKTG) The member’s physical home address – State The member’s physical home address – State 1=Dependent Parent; 2=Disabled Dependent; 3=Spousal Equivalent; 4=Student; 5=Non-Student Dependent; 6=COBRA; 7=COBRA Text Text Member Person Code Member Primary Phone Member Primary Phone (MKTG) Member Secondary Phone (MKTG) Member Type Text Text Text Text Text Text _______________________________________________________________________ © 2011 Prescription Solutions 165 Attribute Name Member Zip Code (2-digit) Member Zip Code (4-digit) Member Zip Code (4-digit) (MKTG) Member Zip Code (5-digit) Member Zip Code (6-digit) (MKTG) Member ZIP4 (MKTG) Member ZIP6 (MKTG) Attribute Description Display Logic The member’s physical home address – Zip Code (2digit) Text The member’s physical home address – Zip Code (4digit) The member’s physical home address – Zip Code (4digit) The member’s physical home address – Zip Code (5digit) The member’s physical home address – Zip Code (6digit) This member field may have been improved by Marketing data processes. This member field may have been improved by Marketing data processes. Text Text Text Text Text Text Message 1 (Rejected) Additional text provided to provide claim level notes. Text Message 2 (Rejected) Message 3 (Rejected) Additional text provided to provide claim level notes. Additional text provided to provide claim level notes. The short form (name only) of the label name associated with the eleven digit NDC number. The label name of the eleven digit NDC number, which includes strength and form. The first five digits of an NDC number indicating the drug manufacturer or labeler. Text Text NDC Number (11 Digit) The first eleven digits of an NDC number. Text NDC Number (9 Digit) The first nine digits of an NDC number. The last two digits of an NDC number indicating the drug package size. The middle four digits (digits 6 to 9) of an NDC number indicating the drug name and strength. Indicates the Rx or OTC status of a drug and whether it is single or multi source. The Part D plan identifier indicating different physical regions. In HMO plan scenarios, the Primary Care Physician is the resource responsible for the health care of its members. Care from other physicians must come from a referral by the PCP. Text NDC Drug Name NDC Label Name NDC Labeler Code NDC Package Code NDC Product Code OTC Indicator PBP ID (Part D) PCP (Primary Care Physician) PCP Specialty Primary Care Physicians occupational/medical specialty. Pharmacy Pharmacy name and NPI number. When displaying this attribute on a report you will see the following: Pharmacy NPI Number, Pharmacy Name Pharmacy Address Pharmacy Address Text Text Text Text Text Text Text Prescriber ID + Last name + First Name Text Pharmacy NPI ID + Text _______________________________________________________________________ © 2011 Prescription Solutions 166 Attribute Name Pharmacy Address (Extended) Attribute Description Display Logic Pharmacy Address (Extended) Text Pharmacy Affiliation Code Pharmacy Affiliation Code Text Pharmacy Affiliation Group Pharmacy City Pharmacy Compound Service Flag Pharmacy Affiliation Group Pharmacy City Text Text Pharmacy Compound Service Flag Text Pharmacy County Pharmacy County Text Pharmacy DEA Registration ID Text Pharmacy Delivery Service Flag Text Pharmacy Dispenser Class Pharmacy Dispenser Class Text Pharmacy Dispenser Type Pharmacy Drive Up Window Flag Pharmacy Durable Medical Equipment Flag Pharmacy EFT Routing Address Pharmacy e-Prescribing Flag Pharmacy Handicap Access Flag Pharmacy Dispenser Type Text Pharmacy Drive Up Window Flag Text Pharmacy Durable Medical Equipment Flag Text Pharmacy EFT Routing Address Text Pharmacy e-Prescribing Flag Text Pharmacy Handicap Access Flag Text Pharmacy Legal Name Pharmacy Legal Name Text Pharmacy Location Pharmacy Mail Address Pharmacy Mail Address(Extended) Pharmacy Location Pharmacy Mail Address Text Text Pharmacy Mail Address(Extended) Text Pharmacy Mail City Pharmacy Mail City Text Pharmacy Mail State Pharmacy Mail ZIP Pharmacy NCPDP Pharmacy Network Pharmacy NPI Pharmacy Mail State Pharmacy Mail ZIP Pharmacy NCPDP Pharmacy Network Pharmacy NPI Defines an ID/location/address to where a payment would be sent for a group of pharmacies. Example, chain headquarters rather than an individual store. Text Text Text Text Text Pharmacy DEA Registration ID Pharmacy Delivery Service Flag Pharmacy Payment Center Text Pharmacy Phone The primary phone number of the pharmacy as obtained from the RxCLAIM system. Text Pharmacy State Pharmacy State Text Pharmacy State License Number Pharmacy State License Number Text _______________________________________________________________________ © 2011 Prescription Solutions 167 Attribute Name Attribute Description Display Logic Pharmacy State Tax ID Pharmacy State Tax ID Text Pharmacy Status Pharmacy Store Number Pharmacy Through Date Pharmacy UPIN Medicare Provider Pharmacy Status (Active / Inactive) Pharmacy Store Number Pharmacy Through Date Text Text Text Pharmacy UPIN Medicare Provider Text Pharmacy Zip The pharmacy zip code. Text Plan Code This is the RxSol created identifier for the member’s plan benefit. Text Plan Drug Status Indicates the status of a drug as elected by the carrier. Text Plan Effective Date Plan Termination Date Plan Type The date on which the employer group’s plan benefit became effective in RxCLAIM. The date on which the employer group’s plan benefit stopped being effective in RxCLAIM. Indicates whether a plan is open, tiered, managed, or restricted. Date Date Text Prescriber Addition Date Prescriber Addition Date Text Prescriber Address Prescriber Address 1 Prescriber Address 2 Prescriber Change Date Prescriber City Prescriber Country Prescriber DEA Prescriber Address Prescriber Address 1 Prescriber Address 2 Prescriber Change Date Prescriber City Prescriber Country Prescriber DEA The DEA code of the physician who prescribed the prescription Text Text Text Text Text Text Text Prescriber Degree - Primary Text Prescriber Degree - Secondary Text Prescriber Email Prescriber Email Text Prescriber Email - Alternate Prescriber FAX Prescriber FAX Extension Prescriber First Name Prescriber ID Qualifier Prescriber Last Name Prescriber Middle Initial Prescriber Middle Name Prescriber Name Suffix Prescriber NPI Prescriber Phone 1 Prescriber Phone 2 Prescriber Phone Prescriber Email - Alternate Prescriber FAX Prescriber FAX Extension Prescriber First Name Prescriber ID Qualifier Prescriber Last Name Prescriber Middle Initial Prescriber Middle Name Prescriber Name Suffix Prescriber NPI Prescriber Phone 1 Prescriber Phone 2 Prescriber Phone Extension 1 Text Text Text Text Text Text Text Text Text Text Text Text Text Prescriber DEA Prescriber Degree Primary Prescriber Degree Secondary Text _______________________________________________________________________ © 2011 Prescription Solutions 168 Attribute Name Extension 1 Prescriber Phone Extension 2 Attribute Description Display Logic Prescriber Phone Extension 2 Text Prescriber Primary Degree Prescriber Primary Degree Text Prescriber Retirement Date Prescriber Secondary Degree Prescriber Retirement Date Text Prescriber Secondary Degree Text Prescriber Specialty Prescriber’s specialty or occupational/medical specialty. Text Prescriber Specialty Primary The latest known Prescriber’s medical specialty. Text Prescriber State Prescriber State Text Prescriber Suffix Prescriber Suite Number Prescriber User License Prescriber ZIP Prescriber Suffix Prescriber Suite Number Prescriber User License Prescriber ZIP The claim has a prior authorization attached to it and is identified by N=No, Y=Yes and Z=Unknown. Describes the different types of service that RxSol provides each client. Retail claims only, Retail and Mail service only, Clinical Services only, etc. Text Text Text Text Prior Authorization Flag Product Type Text ID + Description Quantity Indicates the drug quantity. Text Refill Code Refill Flag Reject Code Submitted refill code (00, 01, 02, …99). Indicates if a transaction is a refill by refill and original fill. The code used to explain why the claim was rejected The code description used to explain why the claim was rejected Text Text Text Indicates the assigned relationship code of a member. Text Reject Code Description Relationship Code Risk Pool Flag Risk Pool ID Rx Number RxSol Mail Service Indicator Segment ID (Part D) Submitted Date Text Indicates self-injectable drugs that are processed on-line and identified in the system as Y=Yes or N=No. Indicates self-injectable drugs that are processed on-line and identified in the system as a medical benefit by the Carrier by Yes, No, and Unknown. Text Text Indicates the assigned RX Number of a prescription identified by the pharmacy. Text Indicates whether the claim was filled at retail or Prescription Solutions’ mail service facility. A number CMS assigns to identify a segment or subdivision of a Part D plan benefit package within a contract (12 monthly occurrences). Text Text Indicates the submitted date the claim was transmitted by the pharmacy. Date _______________________________________________________________________ © 2011 Prescription Solutions 169 Attribute Name Submitted Month Submitted Quarter Submitted Year Super Carrier Super Network Target Drug Territory Written Date Attribute Description Indicates the submitted month the claim was transmitted by the pharmacy. Indicates the submitted quarter the claim was transmitted by the pharmacy. Indicates the submitted year the claim was transmitted by the pharmacy. A logical grouping of carrier codes to facilitate reporting. “ALLMAPD” might indicate all of the MAPD carriers so that the user can make this selection using a single super carrier instead of searching through hundreds of carrier codes. Super Carriers are maintained on the RxSol Client Hierarchy Maintenance website on RxWeb. Display Logic Date Date Date ID + Description A higher level category for Pharmacy networks. Text Specific drugs selected to examine potential savings (Paxil compared to Prozac). Account level geographic categorization (NW, SW, CE, DS, NA) Note: Not applicable to all clients. Indicates the date the prescription was written by the prescriber or as indicated on the claim as transmitted by the pharmacy. Text Text Date Appendix B – Attribute Inclusion Matrix Attribute Inclusion Matrix LPCR - Last Instance Pharmacy Claim Reporting SPCR - Standard Pharmacy Claim Reporting CPCSR - Client Pharmacy Claim Summary Reporting MPCSR - Member Pharmacy Claim Summary Reporting Attribute Name Daily Monthly (X = Included, Blank = Not Included) Account Admin Route Affiliation Code AHFS Therapeutic Class Alternative Drug AWP Unit Cost Carrier LPCR X X X X X X X SPCR X X X X X X X CPCSR X X LPCR X X X X X X X SPCR X X X X X X X CPCSR X MPCSR X X X _______________________________________________________________________ © 2011 Prescription Solutions 170 Attribute Inclusion Matrix LPCR - Last Instance Pharmacy Claim Reporting SPCR - Standard Pharmacy Claim Reporting CPCSR - Client Pharmacy Claim Summary Reporting MPCSR - Member Pharmacy Claim Summary Reporting Attribute Name Daily Monthly (X = Included, Blank = Not Included) Claim Number Claim Sequence Number Claim Status Client Benefit Code Client Code (Oracle) Client Product Code Client Rider Code Client Type Client Type Description Compound Code Contract ID (Part D) Copay Category (Part D) Copay Effective Date (Part D) Cost Type Cost Type Unit Cost Coverage Type (Part D) DAW Code Days of Supply DEA Code Dosage Form Drug Maintenance Code Drug Manufacturer Drug Metric Strength Drug Strength Unit of Measure DUR Flag DUR Key Enrollment Source Code (Part D) Filled Date Filled Month Filled Quarter Filled Year Formulary Flag Formulary ID Formulary ID (Part D) Generic Indicator GPI Generic Name GPI Label Name GPI Major Drug Group LPCR X X X X X X X X X X X X X X X X X X X X X X X X X X SPCR X X X X X X X X X X X X X X X X X X X X X X X X X X X X X X X X X X X X X X CPCSR LPCR X X X X X X X X X X X X X X X X X X X X X X X X X X SPCR X X X X X X X X X X X X X X X X X X X X X X X X X X X X X X X X X X X X X X X X X X X X X X X X X X X X X X X X X X X X X X X X X CPCSR MPCSR X X X X X X _______________________________________________________________________ © 2011 Prescription Solutions 171 Attribute Inclusion Matrix LPCR - Last Instance Pharmacy Claim Reporting SPCR - Standard Pharmacy Claim Reporting CPCSR - Client Pharmacy Claim Summary Reporting MPCSR - Member Pharmacy Claim Summary Reporting Attribute Name Daily Monthly (X = Included, Blank = Not Included) GPI Number (10 Digit) GPI Number (12 Digit) GPI Number (14 Digit) GPI Number (2 Digit) GPI Number (4 Digit) GPI Number (6 Digit) GPI Number (8 Digit) GPI Therapeutic Class Name GPI Therapeutic Group Name GPI Therapeutic Subclass Name Group Group Effective Date Group Effective Date (Current) Group Termination Date Group Termination Date (Current) Individual ID (MKTG) Injectable Indicator Line of Business Mail Service Indicator Medical Group Member Address Member Address - Full Member Address - Full (MKTG) Member Address (MKTG) Member Address (MKTG) Member Address 1 Member Address 1 (MKTG) Member Address 2 Member Address 2 (MKTG) Member Address (Extended, MKTG) Member Age Member Age Band (HEDIS) Member Alternate Insurance Flag Member Alternate Insurance ID Member Alternate Insurance Member ID LPCR X X X X X X X X X X X X X X SPCR X X X X X X X X X X X X X X X CPCSR LPCR X X X X X X X X X X X X X X SPCR X X X X X X X X X X X X X X X X X X X X X X X X X X X X X X X X X X X X X X X X X X X X X X X X X X X X X X X X X X X X X X X X X X X X X X X X X X X X X X X X X X X X X X X X X X X X X X X X X X X CPCSR MPCSR X X X X X X X X X X X X X X X X X X X _______________________________________________________________________ © 2011 Prescription Solutions 172 Attribute Inclusion Matrix LPCR - Last Instance Pharmacy Claim Reporting SPCR - Standard Pharmacy Claim Reporting CPCSR - Client Pharmacy Claim Summary Reporting MPCSR - Member Pharmacy Claim Summary Reporting Attribute Name Daily Monthly (X = Included, Blank = Not Included) Member Benefit Reset Date Member City Member City (MKTG) Member Country Member Country (MKTG) Member Current PID Member Date of Birth Member Date Of Birth (MKTG) Member DOB Member DOB (MKTG) Member Eligibility Maximum End Date Member Eligibility Minimum Begin Date Member Eligibility Original Effective Date Member Eligibility Sequence Number Member Eligibility Status Member Eligibility Termination Date Member Email Address (MKTG) Member Email ID (MKTG) Member Family Flag Member Family ID Member Family Type Member First Name Member Full Name (MKTG) Member Gender Member Gender (MKTG) Member HIC (Part D) Member ID Member Language Code Member Last Name Member Middle Initial Member Multiple Birth Number Member Name Prefix (MKTG) Member Name Suffix (MKTG) Member Person Code LPCR X X X X X X X X X X SPCR X X X X X X X X X X X CPCSR LPCR X X X X X X X X X X SPCR X X X X X X X X X X X X X X X X X X X X X X X X X X X X X X X X X X X X X X X X X X X X X X X X X X X X X X X X X X X X X X X X X X X X X X X X X X X X X X X X X X X X X X X X X X X X X X X X X X X X X X X X X CPCSR X X X X X X X X X X X X X X X X X X X X X X X X X X X X X X X X X X _______________________________________________________________________ © 2011 Prescription Solutions MPCSR 173 Attribute Inclusion Matrix LPCR - Last Instance Pharmacy Claim Reporting SPCR - Standard Pharmacy Claim Reporting CPCSR - Client Pharmacy Claim Summary Reporting MPCSR - Member Pharmacy Claim Summary Reporting Attribute Name Daily Monthly (X = Included, Blank = Not Included) Member Primary Phone Member Primary Phone (MKTG) Member Relationship Code Member Secondary Phone (MKTG) Member SSN Member State Member State (MKTG) Member Type Member Zip Code (2-digit) Member Zip Code (4-digit) Member Zip Code (4-digit) (MKTG) Member Zip Code (5-digit) Member Zip Code (6-digit) (MKTG) Member ZIP4 (MKTG) Member ZIP6 (MKTG) Message 1 (Rejected) Message 2 (Rejected) Message 3 (Rejected) NDC Drug Name NDC Label Name NDC Labeler Code NDC Number (11 Digit) NDC Number (9 Digit) NDC Package Code NDC Product Code OTC Indicator PBP ID (Part D) PCP (Primary Care Physician) PCP Specialty Pharmacy Pharmacy Address Pharmacy Address (Extended) Pharmacy Affiliation Code Pharmacy Affiliation Group Pharmacy City Pharmacy Compound Service Flag LPCR X X X SPCR X X X X CPCSR LPCR X X X SPCR X X X X X X X X X X X X X X X X X X X X X X X X X X X X X X X X X X X X X X X X X X X X X X X X X X X X X X X X X X X X X X X X X X X X X X X X X X X X X X X X X X X X X X X X X X X X X X X X X X X X X X X X X X X X X X X X X X X X X X X X X X X X X X X X X X X X X X X CPCSR X X X X X X X X X X X X X X X X _______________________________________________________________________ © 2011 Prescription Solutions MPCSR 174 X Attribute Inclusion Matrix LPCR - Last Instance Pharmacy Claim Reporting SPCR - Standard Pharmacy Claim Reporting CPCSR - Client Pharmacy Claim Summary Reporting MPCSR - Member Pharmacy Claim Summary Reporting Attribute Name Daily Monthly (X = Included, Blank = Not Included) Pharmacy County Pharmacy DEA Registration ID Pharmacy Delivery Service Flag Pharmacy Dispenser Class Pharmacy Dispenser Type Pharmacy Drive Up Window Flag Pharmacy Durable Medical Equipment Flag Pharmacy EFT Routing Address Pharmacy e-Prescribing Flag Pharmacy Handicap Access Flag Pharmacy Legal Name Pharmacy Location Pharmacy Mail Address Pharmacy Mail Address(Extended) Pharmacy Mail City Pharmacy Mail State Pharmacy Mail ZIP Pharmacy NCPDP Pharmacy Network Pharmacy NPI Pharmacy Payment Center Pharmacy Phone Pharmacy State Pharmacy State License Number Pharmacy State Tax ID Pharmacy Status Pharmacy Store Number Pharmacy Through Date Pharmacy UPIN Medicare Provider Pharmacy Zip Plan Code Plan Drug Status Plan Effective Date Plan Termination Date Plan Type Prescriber Addition Date LPCR X X X X X X SPCR X X X X X X X CPCSR LPCR X X X X X X SPCR X X X X X X X X X X X X X X X X X X X X X X X X X X X X X X X X X X X X X X X X X X X X X X X X X X X X X X X X X X X X X X X X X X X X X X X X X X X X X X X X X X X X X X X X X X X X X X X X X X X X X X X X X X X X X X X X X X X X X X X X X X X X X X X CPCSR MPCSR X X X X _______________________________________________________________________ © 2011 Prescription Solutions 175 Attribute Inclusion Matrix LPCR - Last Instance Pharmacy Claim Reporting SPCR - Standard Pharmacy Claim Reporting CPCSR - Client Pharmacy Claim Summary Reporting MPCSR - Member Pharmacy Claim Summary Reporting Attribute Name Daily Monthly (X = Included, Blank = Not Included) Prescriber Address Prescriber Address 1 Prescriber Address 2 Prescriber Change Date Prescriber City Prescriber Country Prescriber DEA Prescriber DEA Prescriber Degree - Primary Prescriber Degree - Secondary Prescriber Email Prescriber Email - Alternate Prescriber FAX Prescriber FAX Extension Prescriber First Name Prescriber ID Qualifier Prescriber Last Name Prescriber Middle Initial Prescriber Middle Name Prescriber Name Suffix Prescriber NPI Prescriber Phone 1 Prescriber Phone 2 Prescriber Phone Extension 1 Prescriber Phone Extension 2 Prescriber Primary Degree Prescriber Retirement Date Prescriber Secondary Degree Prescriber Specialty Prescriber Specialty - Primary Prescriber State Prescriber Suffix Prescriber Suite Number Prescriber User License Prescriber ZIP Prior Authorization Flag Product Type Quantity Refill Code LPCR X X X X X X X X X X X X X X X X X X X X X X X X X X X X X X X X X X X X X X X SPCR X X X X X X X X X X X X X X X X X X X X X X X X X X X X X X X X X X X X X X X CPCSR X LPCR X X X X X X X X X X X X X X X X X X X X X X X X X X X X X X X X X X X X X X X SPCR X X X X X X X X X X X X X X X X X X X X X X X X X X X X X X X X X X X X X X X CPCSR MPCSR X X _______________________________________________________________________ © 2011 Prescription Solutions 176 Attribute Inclusion Matrix LPCR - Last Instance Pharmacy Claim Reporting SPCR - Standard Pharmacy Claim Reporting CPCSR - Client Pharmacy Claim Summary Reporting MPCSR - Member Pharmacy Claim Summary Reporting Attribute Name Daily Monthly (X = Included, Blank = Not Included) Refill Flag Reject Code Reject Code Description Relationship Code Risk Pool Flag Risk Pool ID Rx Number RxSol Mail Service Indicator Segment ID (Part D) Submitted Date Submitted Month Submitted Quarter Submitted Year Super Carrier Super Network Target Drug Territory Written Date LPCR X X X X X X X X X X X X X X X X X X SPCR X X X X X X X X X X X X X X X X X X CPCSR LPCR X X X X X X X X X X X X X X X X X X SPCR X X X X X X X X X X X X X X X X X X CPCSR _______________________________________________________________________ © 2011 Prescription Solutions 177 MPCSR Appendix C – Metric Definitions Naming Conventions As part of the Enterprise Data Model Project, the Prescription Solutions Data Warehouse created naming conventions for some metrics in order to provide maximum flexibility with minimal confusion. Many fields are similar in description but can mean different things, especially when it comes to reporting. In an ad hoc reporting tool, it can save time if users know what to expect from each field before the report is run. So we have created the following metric naming conventions: “(Part D)” Attributes ending with “(Part D)” contain data for Part D members only. This field will be null for members enrolled in commercial plans. “(Rejected)” These are fields that are present or apply to rejected claims only. “(Last Instance)” Because Pharmacy Analytics is now capturing data at the sequence level and the “Standard” builders only capture the last claim event, (Last) indicates the data present in the latest event record only. The following definitions describe the different component concepts for Pharmacy Analytics metrics. Since there are over 500 metrics, not all metrics are listed. However, the following list describes all metric components which will allow the user to determine the nature of any given metric. Many metrics are compounded, containing several filters. Compound metrics only display data that meet all of their conditions. For instance “Amount Paid – Formulary / Brand” will only display data for claims that have drugs that are BOTH formulary AND brand. Metric Name or Concept % % Clean Claims % Rejected Claims - Drug Not Covered % Rejected Claims - DUR Reject Error % Rejected Claims - PA Required % Rejected Claims QuantityLimit % Rejected Claims - Refill Too Soon % Reprocessed Claims % Resubmitted Claims %Rejected Claims Metric Description Expressed as a percent % of claims that only have a Paid status % of total claims where the claim was rejected due to Drug Not Covered % of total claims where the claim was rejected due to DUR Reject Error % of total claims where the claim was rejected due to PA Required % of total claims where the claim was rejected due to Quantity Limit % of total claims where the claim was rejected due to Refill Too Soon % of claims that were reversed at least once % of claims that have been rejected at least once % of claims that have ended with a Display Logic % % % % % % % % % % _______________________________________________________________________ © 2011 Prescription Solutions 178 Metric Name or Concept Metric Description Display Logic Each mail service Rx get an Rx Count of 3 % Each mail service Rx get an Rx Count of 3 Whole Number rejection Adjusted Rx Count - RxSol Mail Service Adjusted Rx Count - RxSol Mail Service Adjusted Rx Count Standardized Days of Supply Adjusted Rx Count Standardized Days of Supply Amount Paid Approved Average Average Claim Reject Codes / Rx Average Distinct Claim Reject Codes / Rx Days of Supply is used to calculate Rx Count % Divide Days of Supply by 30, discard remainder to get Rx Count. Days of Supply is used to calculate Rx Count Whole Number Divide Days of Supply by 30, discard remainder to get Rx Count. The amount paid by the health plan This term refers to the final adjudication decision made by RxCLAIM for each pharmacy claim. Sum / Count % % % Average reject codes per Rx Decimal (2) Average distinct (different, discard dupes) reject codes per Rx Decimal (2) AWP AWP Extended Cost Average Wholesale Price - Price reference for brand drugs Drug AWP multiplied by Drug Quantity % Brand Indicates drugs that are protected by intellectual property rights and can only be produced by a certain manufacturer. Whole Number Calculated The claim amounts determined by RxCLAIM to be in accordance with plan or pharmacy contract terms Claim Reject Codes Clean Each claim rejection sequence contains one to three individual reject codes. These codes can be counted. Includes data only for claims that were never rejected or reversed. Controlled Substance Coordination Of Benefits - Refers to claims that receive payment from multiple insurance plans Indicates drugs such as narcotics with special DEA controlled substance codes Copay The amount stated by the plan that the member must pay for the prescription. The actual amount paid by the member can be different, see "Patient Pay". COB % % Whole Number Whole Number Whole Number Whole Number Whole Number _______________________________________________________________________ © 2011 Prescription Solutions 179 Metric Name or Concept DAW Days Supply Deductible Dispensing Fee Distinct DMR Drug Cost Drug Quantity Drug Spend Eligible Family Formulary Metric Description Dispense As Written - This code indicates the dispensing options as dictated by the prescriber. The number of days it will take the member to consume the prescription. The amount of money to be paid before the plan begins to pay for prescriptions The fee charged by the pharmacy to fill the prescription Discards duplicate records from being counted. Direct Monetary Reimbursement - Refers to manual claims that were initially filled by the pharmacy and later submitted manually by the member. Ingredient Cost + Dispensing Fee + Sales Tax The number of tablets, capsules, etc. for the prescription The cumulative amount paid by the member for prescriptions Refers to members who are eligible for prescription coverage during the time period selected Refers to the member's family members who are all enrolled in the same plan Indicates that the drug is on the plan formulary Individual Refers to drugs that are Generic and that have lost their intellectual property rights so that any manufacturer is legally allowed to produce them. Refers to the member alone and does not include other family members Ingredient Cost The cost of the drug itself. Does not include Dispensing Fee and Sales Tax like "Drug Cost" Last Instance Only includes data from last instance, or sequence of the claim. If a claim is paid, then reversed, then paid again, the Last Instance data will only include the last "paid" information. Generic Member Months Multiple Source Net Cost The number of eligible members in a given month. This metric is cumulative when multiple months are selected. The drug on the claim is a brand drug and can come from multiple manufacturers "Drug Cost" minus "Copay" Display Logic Whole Number Whole Number Whole Number Whole Number Whole Number Whole Number Whole Number Whole Number Decimal (2) Decimal (2) - - Dollar Amount - Decimal (2) Dollar Amount _______________________________________________________________________ © 2011 Prescription Solutions 180 Metric Name or Concept Metric Description P1000UMPM This removes the dollar amounts paid (subsidized) by CMS for some Part D members. Part D members with a copay category other than zero receive some kind of subsidy. Indicates that the drug is NOT on the plan formulary Per Thousand Utilizing Members Per Month - see PUM, PMPM Patient Pay Amount PCP The amount paid by the member. Can be different than "Copay" since other factors can contribute to "Patient Pay Amount". Primary Care Provider Net of LICS Copay Subsidy NonFormulary Post Per Member Per Month - Divides the metric by the eligible (not utilizing) member count and converts it to a monthly figure. Claim amounts to be provided to third parties PUM Per Utilizing Member - Expressed as a dollar amount. Calculated by dividing total amount by the number of unique members who actually received a prescription. PMPM Rejected Reprocessed Resubmitted Rx Rx Count Includes data only for rejected claims. A claim is rejected when its latest status is Rejected. Includes claims that have been reversed at least once. Includes claims that have been rejected at least once. Prescription The number of prescriptions Submitted The amount of state sales tax added to the cost of the prescription. Not all states charge sales tax on prescriptions. The drug on the claim is a brand drug and comes from a single manufacturer Refers to amounts based on the amounts initially submitted by the pharmacy. Submitted Amount The dollar amount initially submitted by the pharmacy indicating the requested payment for the prescription Sales Tax Single Source Total Total Claim Count Total Clean Claims Total Distinct Reject Codes Performs a SUM on a corresponding field Total number of claims Total number of claims that were never rejected or reversed The total number of different reject codes Display Logic - Dollar Amount Dollar Amount Dollar Amount - Dollar Amount Whole Number Dollar Amount Dollar Amount Whole Number, Dollar Amount or Decimal Whole Number Whole Number Whole Number _______________________________________________________________________ © 2011 Prescription Solutions 181 Metric Name or Concept Total Reject Codes Total Rejected Claims Total Rejected Claims - PA Required Total Rejected Claims Quantity Limit Total Rejected Claims - Refill Too Soon Total Rejected Claims-Drug Not Covered Total Rejected Claims-DUR Reject Error Total Reprocessed Claims Total Resubmitted Claims Metric Description # of reject codes in the data set, even if some are duplicated or experienced multiple times # of claims that have ended with a rejection # of total claims where the claim was rejected due to PA Required # of total claims where the claim was rejected due to QuantityLimit # of total claims where the claim was rejected due to Refill Too Soon # of total claims where the claim was rejected due to Drug Not Covered # of total claims where the claim was rejected due to DUR Reject Error # of claims that were reversed at least once # of claims that have been rejected at least once Display Logic Whole Number Whole Number Whole Number Whole Number Whole Number Whole Number Whole Number Whole Number Whole Number - TROOP TRue Out-Of-Pocket. This field represents the actual dollars paid by members for prescriptions - Utilizing Refers to members who have filled at least one prescription during the time period selected _______________________________________________________________________ © 2011 Prescription Solutions 182 Appendix D – Metric Inclusion Matrix Metric Inclusion Matrix Metric Name LPCR - Last Instance Pharmacy Claim Reporting SPCR - Standard Pharmacy Claim Reporting CPCSR - Client Pharmacy Claim Summary Reporting MPCSR - Member Pharmacy Claim Summary Reporting Daily Monthly (X = Included, Blank = Not Included) % Clean Claims % Rejected Claims % Rejected Claims - Drug Not Covered % Rejected Claims - DUR Reject Error % Rejected Claims - PA Required % Rejected Claims - Quantity Limit % Rejected Claims - Refill Too Soon % Reprocessed Claims % Resubmitted Claims % Utilization Adjusted Rx Count - RxSol Mail Service Adjusted Rx Count - Standardized Days of Supply Amount Paid Amount Paid -% Brand Amount Paid -% Controlled Substance Amount Paid -% DAW Amount Paid -% Days Supply >120 Amount Paid -% Days Supply 1-30 Amount Paid -% Days Supply 31-60 Amount Paid -% Days Supply 61-90 Amount Paid -% Days Supply 91-120 Amount Paid -% Formulary Amount Paid -% Formulary:Brand Amount Paid -% Formulary:Generic Amount Paid -% Formulary:Multiple Source Amount Paid -% Formulary:Single Source Amount Paid -% Generic Amount Paid -% Multiple Source Amount Paid -% NonFormulary Amount Paid -% NonFormulary:Brand Amount Paid -% NonFormulary:Generic Amount Paid -% NonFormulary:Multiple Source Amount Paid -% NonFormulary:Single Source LPCR X X X X X X X X X SPCR CPCSR LPCR X X X X X X X X X X X X X SPCR CPCSR MPCSR X X X X X X X X X X X X X X X X X X X X X X X X X X X X X X X X X X X X X X X X X X X X X X X X X X X X X X X X X X X X X X X X X X X X X X X X X X X X X X X X X X X X X X X X X X X X X X X X X X X X X X X X X X X X _______________________________________________________________________ © 2011 Prescription Solutions 183 Metric Inclusion Matrix Metric Name LPCR - Last Instance Pharmacy Claim Reporting SPCR - Standard Pharmacy Claim Reporting CPCSR - Client Pharmacy Claim Summary Reporting MPCSR - Member Pharmacy Claim Summary Reporting Daily Monthly (X = Included, Blank = Not Included) LPCR Amount Paid -% Single Source Amount Paid (Member) Amount Paid (netofLICScopaysubsidy) Amount Paid/Rx Amount Paid/Rx -% Formulary Amount Paid/Rx -% NonFormulary Amount Paid/Rx -Brand Amount Paid/Rx -Formulary Amount Paid/Rx -Formulary:Brand Amount Paid/Rx -Formulary:Generic Amount Paid/Rx -Formulary:Multiple Source Amount Paid/Rx -Formulary:Single Source Amount Paid/Rx -Generic Amount Paid/Rx -MulipleSource Amount Paid/Rx -NonFormulary Amount Paid/Rx -NonFormulary:Brand Amount Paid/Rx -NonFormulary:Generic Amount Paid/Rx -NonFormulary:Multiple Source Amount Paid/Rx -NonFormulary:Single Source Amount Paid/Rx -Single Source Amount Paid -Brand Amount Paid -ControlledSubstance Amount Paid -DAW Amount Paid -Days Supply >120 Amount Paid -Days Supply 1-30 Amount Paid -Days Supply 31-60 Amount Paid -Days Supply 61-90 Amount Paid -Days Supply 91-120 Amount Paid -Formulary Amount Paid -Formulary:Brand Amount Paid -Formulary:Generic Amount Paid -Formulary:Multiple Source Amount Paid -Formulary:Single Source Amount Paid -Generic Amount Paid - Last Instance Amount Paid - Last Instance(Rejected) X X SPCR X X X X X X X X X X CPCSR X X X X X X X X X X X LPCR SPCR X X X X X X X X X X CPCSR X X X X X X X X X X MPCSR X X X X X X X X X X X X X X X X X X X X X X X X X X X X X X X X X X X X X X X X X X X X X X X X X X X X X X X X X X X X X X X X X X X X X X X X X X X X X X X X X X X X X X X X X X X X X X X X X X X X X X X X X X X X X X X X X X X X X X X X X X X X X X X X X X X _______________________________________________________________________ © 2011 Prescription Solutions 184 Metric Inclusion Matrix Metric Name LPCR - Last Instance Pharmacy Claim Reporting SPCR - Standard Pharmacy Claim Reporting CPCSR - Client Pharmacy Claim Summary Reporting MPCSR - Member Pharmacy Claim Summary Reporting Daily Monthly (X = Included, Blank = Not Included) LPCR Amount Paid -Multiple Source Amount Paid -NonFormulary Amount Paid -NonFormulary:Brand Amount Paid -NonFormulary:Generic Amount Paid -NonFormulary:Multiple Source Amount Paid -NonFormulary:Single Source Amount Paid PMPM Amount Paid PUM Amount Paid - Rejected Amount Paid - Single Source AmtPaid/Rx (netofLICScopaysubsidy) AmtPaid PUM (netofLICScopaysubsidy) Approved Amount Paid Approved Amount Paid -% Difference Approved Amount Paid -Brand Approved Amount Paid -Difference Approved Amount Paid -Generic Approved Amount Paid -Rejected Approved Copay Approved Copay(Member) Approved Copay/Rx Approved Copay-Brand Approved Copay-Brand/Rx Approved Copay-Difference Approved Copay-Difference/Rx Approved Copay-Generic Approved Copay-Generic/Rx Approved Copay- Last Instance Approved Copay- Last Instance(Rejected) Approved Copay-Rejected Approved Dispensing Fee Approved Dispensing Fee-% Difference Approved Dispensing Fee(Member) Approved Dispensing Fee-Difference Approved Dispensing Fee- Last Instance Approved Dispensing Fee- Last Instance(Rejected) Approved Dispensing Fee-Rejected SPCR X X X X CPCSR X X X X X SPCR X X X X CPCSR X X X X MPCSR X X X X X X X X X X X X X X X X X X X X X X X X X X X X X X X X X X X X X X X X X X X X X X X X X X X X X X X X X X X X X X X X X X X X X X X X X X X X X X X X X X X X X X X X X X X X X X X X X X X X X X X X X X X X X X X X X X X X X X X X X X X X X X X X X X X X X X X X X X LPCR X X X X X X X X X X X X X X X X X X _______________________________________________________________________ © 2011 Prescription Solutions 185 Metric Inclusion Matrix Metric Name LPCR - Last Instance Pharmacy Claim Reporting SPCR - Standard Pharmacy Claim Reporting CPCSR - Client Pharmacy Claim Summary Reporting MPCSR - Member Pharmacy Claim Summary Reporting Daily Monthly (X = Included, Blank = Not Included) LPCR Approved Drug Cost Approved Drug Cost - Last Instance Approved Drug Cost - Last Instance(Rejected) Approved Drug Cost -Rejected Approved Ingredient Cost Approved Ingredient Cost -% Difference Approved Ingredient Cost(Member) Approved Ingredient Cost -Difference Approved Ingredient Cost - Last Instance Approved Ingredient Cost - Last Instance(Rejected) Approved Ingredient Cost -Rejected Approved Patient Pay Amount- Last Instance Approved Patient Pay Amount- Last Instance(Rejected) Approved Sales Tax Approved Sales Tax(Member) Approved Sales Tax-Difference Approved Sales Tax- Last Instance Approved Sales Tax- Last Instance(Rejected) Approved Sales Tax-Rejected Average Claim Reject Codes/Rx Average Distinct Claim Reject Codes/Rx AWP Extended Cost AWP Extended Cost(Member) AWP Extended Cost -Rejected Calculated Amount Paid Calculated Amount Paid -Rejected Calculated Copay Calculated Copay-Rejected Calculated Dispensing Fee Calculated Dispensing Fee-Rejected Calculated Drug Cost Calculated Drug Cost -Rejected Calculated Ingredient Cost Calculated Ingredient Cost -Rejected Calculated Sales Tax SPCR X CPCSR X LPCR X X X X X X X X X X X X X X X X X X X X X X X X X X X X X X X X X X X X X X SPCR X CPCSR X MPCSR X X X X X X X X X X X X X X X X X X X X X X X X X X X X X X X X X X X X X X X X X X X X X X X X X X X X X X X X X X X X X X X X X X X X X X X X X X X X X X X X X X X X X X X X X X X X X X X X X X X X X X X _______________________________________________________________________ © 2011 Prescription Solutions 186 Metric Inclusion Matrix Metric Name LPCR - Last Instance Pharmacy Claim Reporting SPCR - Standard Pharmacy Claim Reporting CPCSR - Client Pharmacy Claim Summary Reporting MPCSR - Member Pharmacy Claim Summary Reporting Daily Monthly (X = Included, Blank = Not Included) LPCR Calculated Sales Tax-Rejected Copay Copay-% of Drug Cost Copay(base) Copay(base)(Member) Copay(base)/Rx Copay(base)- Last Instance Copay(base)- Last Instance(Rejected) Copay(diff) Copay(diff)(Member) Copay(diff)/Rx Copay(diff)- Last Instance Copay(diff)- Last Instance(Rejected) Copay(Member) Copay/Rx Copay/Rx -Formulary:Brand Copay/Rx -Formulary:Generic Copay/Rx -NonFormulary Copay-Brand Copay-Formulary:Brand Copay-Formulary:Generic Copay-Generic Copay- Last Instance Copay- Last Instance(Rejected) Copay-Multiple Source Copay-NonFormulary Copay PMPM Copay-Rejected Copay-Single Source CostTypeUnitCost - Last Instance CostTypeUnitCost - Last Instance(Rejected) Days Supply Days Supply (Member) Days Supply /Rx Days Supply -Brand Days Supply -Generic Days Supply - Last Instance Days Supply - Last Instance(Rejected) SPCR X X X X X X CPCSR X X X X X X X X LPCR CPCSR X X X X X X MPCSR X X X X X X X X X X X X X X X X X X X X X X X X X X X X X X X X X X X X X X X X X X X X X X X X X X X X X X X X X X X X X X X X X X X X X X X X X X X X X X X X X X X X X X X X X X X X X X X X X X X X X X X X X X X X X X X X X X X X X X X X X X X X X SPCR X X X X X X X X X X X X X _______________________________________________________________________ © 2011 Prescription Solutions 187 Metric Inclusion Matrix Metric Name LPCR - Last Instance Pharmacy Claim Reporting SPCR - Standard Pharmacy Claim Reporting CPCSR - Client Pharmacy Claim Summary Reporting MPCSR - Member Pharmacy Claim Summary Reporting Daily Monthly (X = Included, Blank = Not Included) LPCR Days Supply -Rejected Dispensing Fee Dispensing Fee-% of Drug Cost Dispensing Fee(Member) Dispensing Fee/Rx Dispensing Fee/Rx -Generic Dispensing Fee/Rx -Multiple Source Dispensing Fee/Rx -Single Source Dispensing Fee-Brand Dispensing Fee-Formulary Dispensing Fee-Generic Dispensing Fee- Last Instance Dispensing Fee- Last Instance(Rejected) Dispensing Fee-Multiple Source Dispensing Fee-NonFormulary Dispensing Fee-NonFormulary:Brand Dispensing Fee PMPM Dispensing Fee-Rejected Dispensing Fee-Single Source Drug Cost Drug Cost -% Brand Drug Cost -% Formulary Drug Cost -% Generic Drug Cost -% Multiple Source Drug Cost -% NonFormulary Drug Cost -% Single Source Drug Cost(Member) Drug Cost/Rx Drug Cost/Rx -Brand Drug Cost/Rx -Formulary Drug Cost/Rx -Generic Drug Cost/Rx -Multiple Source Drug Cost/Rx -NonFormulary Drug Cost/Rx -NonFormulary:Brand Drug Cost/Rx -Single Source Drug Cost -Brand Drug Cost -Formulary Drug Cost -Generic Drug Cost - Last Instance SPCR X X X X X X X X X X X CPCSR X X X X X X X X X X X X X SPCR X X X X X X X X X X X CPCSR X X X X X X X X X X X MPCSR X X X X X X X X X X X X X X X X X X X X X X X X X X X X X X X X X X X X X X X X X X X X X X X X X X X X X X X X X X X X X X X X X X X X X X X X X X X X X X X X X X X X X X X X X X X X X X X X X X X X X X X X X X X X X X X X X X LPCR X X X X X X X X X X X X X X X X X X X X X X X X X X _______________________________________________________________________ © 2011 Prescription Solutions 188 Metric Inclusion Matrix Metric Name LPCR - Last Instance Pharmacy Claim Reporting SPCR - Standard Pharmacy Claim Reporting CPCSR - Client Pharmacy Claim Summary Reporting MPCSR - Member Pharmacy Claim Summary Reporting Daily Monthly (X = Included, Blank = Not Included) Drug Cost - Last Instance(Rejected) Drug Cost -Multiple Source Drug Cost -NonFormulary Drug Cost PMPM Drug Cost PUM Drug Cost -Single Source Drug Quantity Drug Quantity(Member) Drug Quantity/Days Supply Drug Quantity/Rx Drug Quantity-Brand Drug Quantity-Formulary Drug Quantity-Generic Drug Quantity- Last Instance Drug Quantity- Last Instance(Rejected) Drug Quantity-NonFormulary Drug Quantity-Rejected Drug Spend MaximumAmount Drug Spend MaximumAmount- Last Instance Drug Spend MaximumAmount- Last Instance(Rejected) FamilyDeductable- Last Instance FamilyDeductable- Last Instance(Rejected) Filled Date (First) Filled Date (Last) FormularyCounter- Last Instance FormularyCounter- Last Instance(Rejected) GEAPUnitCost - Last Instance GEAPUnitCost - Last Instance(Rejected) Generic Counter- Last Instance Generic Counter- Last Instance(Rejected) Individual Deductable - Last Instance Individual Deductable - Last Instance(Rejected) Ingredient Cost Ingredient Cost -% Brand Ingredient Cost -% ControlledSubstance LPCR X SPCR CPCSR X X X X X X X X X X X X X X X X X X X X X X LPCR X SPCR CPCSR MPCSR X X X X X X X X X X X X X X X X X X X X X X X X X X X X X X X X X X X X X X X X X X X X X X X X X X X X X X X X X X X X X X X X X X X X X X X X X X X X X X X X X X X X X X X X X X X X X X X X X X X X X X _______________________________________________________________________ © 2011 Prescription Solutions 189 Metric Inclusion Matrix Metric Name LPCR - Last Instance Pharmacy Claim Reporting SPCR - Standard Pharmacy Claim Reporting CPCSR - Client Pharmacy Claim Summary Reporting MPCSR - Member Pharmacy Claim Summary Reporting Daily Monthly (X = Included, Blank = Not Included) LPCR Ingredient Cost -% DAW Ingredient Cost -% Days Supply >120 Ingredient Cost -% Days Supply 1-30 Ingredient Cost -% Days Supply 31-60 Ingredient Cost -% Days Supply 61-90 Ingredient Cost -% Days Supply 91-120 Ingredient Cost -% Formulary Ingredient Cost -% Formulary:Brand Ingredient Cost -% Formulary:Generic Ingredient Cost -% Formulary:Multiple Source Ingredient Cost -% Formulary:Single Source Ingredient Cost -% Generic Ingredient Cost -% Multiple Source Ingredient Cost -% NonFormulary Ingredient Cost -% NonFormulary:Brand Ingredient Cost -% NonFormulary:Generic Ingredient Cost -% NonFormulary:Multiple Source Ingredient Cost -% NonFormulary:Single Source Ingredient Cost -% of Drug Cost Ingredient Cost -% Single Source Ingredient Cost(Member) Ingredient Cost/Days Supply Ingredient Cost/Drug Quantity Ingredient Cost/Rx Ingredient Cost/Rx -% Formulary Ingredient Cost/Rx -% NonFormulary Ingredient Cost/Rx -Brand Ingredient Cost/Rx -Formulary Ingredient Cost/Rx -Formulary:Brand Ingredient Cost/Rx -Formulary:Generic Ingredient Cost/Rx -Formulary:Multiple Source Ingredient Cost/Rx -Formulary:Single Source Ingredient Cost/Rx -Generic Ingredient Cost/Rx -Multiple Source SPCR X X X X X X X X X CPCSR X X X X X X X X X X LPCR SPCR X X X X X X X X X CPCSR X X X X X X X X X MPCSR X X X X X X X X X X X X X X X X X X X X X X X X X X X X X X X X X X X X X X X X X X X X X X X X X X X X X X X X X X X X X X X X X X X X X X X X X X X X X X X X X X X X X X X X X X X X X X X X X X X X X X X X X X X X X X X X X X X X X X X X X X X X X X X X X X X X X _______________________________________________________________________ © 2011 Prescription Solutions 190 Metric Inclusion Matrix Metric Name LPCR - Last Instance Pharmacy Claim Reporting SPCR - Standard Pharmacy Claim Reporting CPCSR - Client Pharmacy Claim Summary Reporting MPCSR - Member Pharmacy Claim Summary Reporting Daily Monthly (X = Included, Blank = Not Included) LPCR Ingredient Cost/Rx -NonFormulary Ingredient Cost/Rx -NonFormulary:Brand Ingredient Cost/Rx NonFormulary:Generic Ingredient Cost/Rx NonFormulary:Multiple Source Ingredient Cost/Rx -NonFormulary:Single Source Ingredient Cost/Rx -Single Source Ingredient Cost -Brand Ingredient Cost -ControlledSubstance Ingredient Cost -DAW Ingredient Cost -Days Supply >120 Ingredient Cost -Days Supply 1-30 Ingredient Cost -Days Supply 31-60 Ingredient Cost -Days Supply 61-90 Ingredient Cost -Days Supply 91-120 Ingredient Cost -Formulary Ingredient Cost -Formulary:Brand Ingredient Cost -Formulary:Generic Ingredient Cost -Formulary:Multiple Source Ingredient Cost -Formulary:Single Source Ingredient Cost -Generic Ingredient Cost - Last Instance Ingredient Cost - Last Instance(Rejected) Ingredient Cost -Multiple Source Ingredient Cost -NonFormulary Ingredient Cost -NonFormulary:Brand Ingredient Cost -NonFormulary:Generic Ingredient Cost -NonFormulary:Multiple Source Ingredient Cost -NonFormulary:Single Source Ingredient Cost PMPM Ingredient Cost PUM Ingredient Cost - Rejected Ingredient Cost - Single Source Medical Group Count Member Months SPCR X X CPCSR X X X SPCR X X CPCSR X X MPCSR X X X X X X X X X X X X X X X X X X X X X X X X X X X X X X X X X X X X X X X X X X X X X X X X X X X X X X X X X X X X X X X X X X X X X X X X X X X X X X X X X X X X X X X X X X X X X LPCR X X X X X X X X X X X X X X X X X X X X X X X X X X X X X X X X X X X X X X X X X X X X X X X X X X X X X X X X X X X X _______________________________________________________________________ © 2011 Prescription Solutions 191 Metric Inclusion Matrix Metric Name LPCR - Last Instance Pharmacy Claim Reporting SPCR - Standard Pharmacy Claim Reporting CPCSR - Client Pharmacy Claim Summary Reporting MPCSR - Member Pharmacy Claim Summary Reporting Daily Monthly (X = Included, Blank = Not Included) LPCR Net Cost Net Cost /Rx Net Cost /Rx -Generic Net Cost /Rx -Multiple Source Net Cost /Rx -Single Source Net Cost -Generic Net Cost -Multiple Source Net Cost PMPM Net Cost PUM Net Cost -Rejected Net Cost -Single Source PCP Count Pharmacy Count Post Amount Paid Post COB Post Copay Post Dispensing Fee Post Ingredient Cost Post Sales Tax Prescriber Count Response Amount Paid Response COB Response Copay Response Dispensing Fee Response Ingredient Cost Response Sales Tax Rx Count Rx Count-% Brand Rx Count-% Controlled Substances Rx Count-% DAW Rx Count-% DAW1 Rx Count-% DAW2 Rx Count-% Days Supply >120 Rx Count-% Days Supply 1-30 Rx Count-% Days Supply 31-60 Rx Count-% Days Supply 61-90 Rx Count-% Days Supply 91-120 Rx Count-% d MR Rx Count-% Formulary SPCR X X X X X X X X X X X X X X X X X X X X X X X X X X X X X X X X X X X X X X X CPCSR X X X X X X X X X X X X X X X X X X X X X X X X X X X X X X X X X X X X X X X LPCR SPCR X X X X X X X X X X X X X X X X X X X X X X X X X X X X X X X X X X X X X X X CPCSR X X X X X X X X X X X X X X X X X X X X X X X X X X X X X X X X X X X X X X X _______________________________________________________________________ © 2011 Prescription Solutions 192 MPCSR X X X X X X X X X X X X X X X X X X X X X X X X X X X X X X X X X X X X X X X Metric Inclusion Matrix Metric Name LPCR - Last Instance Pharmacy Claim Reporting SPCR - Standard Pharmacy Claim Reporting CPCSR - Client Pharmacy Claim Summary Reporting MPCSR - Member Pharmacy Claim Summary Reporting Daily Monthly (X = Included, Blank = Not Included) LPCR Rx Count-% Formulary:Brand Rx Count-% Formulary:Generic Rx Count-% Formulary:Multiple Source Rx Count-% Formulary:Single Source Rx Count-% Generic Rx Count-% Generic Substitution Rx Count-% Generic Substitution Potential Rx Count-% Multiple Source Rx Count-% NonFormulary Rx Count-% NonFormulary:Brand Rx Count-% NonFormulary:Generic Rx Count-% NonFormulary:Multiple Source Rx Count-% NonFormulary:Single Source Rx Count-% Retail Pharmacy Rx Count-% RxSolutions Mail Service Pharmacy Rx Count-% Single Source Rx Count(Member) Rx Count-Brand Rx Count-ControlledSubstance Rx Count-DAW RxCount-DAW1 RxCount-DAW2 Rx Count-Days Supply >120 Rx Count-Days Supply 1-30 Rx Count-Days Supply 31-60 Rx Count-Days Supply 61-90 Rx Count-Days Supply 91-120 Rx Count-d MR Rx Count-Formulary Rx Count-Formulary:Brand Rx Count-Formulary:Generic Rx Count-Formulary:Multiple Source Rx Count-Formulary:Single Source RxCount-FormularyTier0 RxCount-FormularyTier1 RxCount-FormularyTier2 RxCount-FormularyTier3 SPCR X X X X X X CPCSR X X X X X X X LPCR SPCR X X X X X X CPCSR X X X X X X MPCSR X X X X X X X X X X X X X X X X X X X X X X X X X X X X X X X X X X X X X X X X X X X X X X X X X X X X X X X X X X X X X X X X X X X X X X X X X X X X X X X X X X X X X X X X X X X X X X X X X X X X X X X X X X X X X X X X X X X X X X X X X X X X X X X X X X X X X X X X X X X X X X X X X X X X X X X X X X X X X X X X _______________________________________________________________________ © 2011 Prescription Solutions 193 Metric Inclusion Matrix Metric Name LPCR - Last Instance Pharmacy Claim Reporting SPCR - Standard Pharmacy Claim Reporting CPCSR - Client Pharmacy Claim Summary Reporting MPCSR - Member Pharmacy Claim Summary Reporting Daily Monthly (X = Included, Blank = Not Included) LPCR RxCount-FormularyTier4 RxCount-FormularyTier5 Rx Count-Generic Rx Count-Generic Substitution Potential Rx Count- Last Instance Rx Count- Last Instance(Rejected) Rx Count-Multiple Source Rx Count-NonFormulary Rx Count-NonFormulary:Brand Rx Count-NonFormulary:Generic Rx Count-NonFormulary:Multiple Source Rx Count-NonFormulary:Single Source RxCountP1000UMPM RxCount PMPM RxCount PMPY RxCount PUM Rx Count-Rejected Rx Count-Retail Pharmacy Rx Count-RxSolutions Mail Service Pharmacy Rx Count-Single Source Sales Tax Sales Tax(Member) Sales Tax/Rx Sales Tax-Brand Sales Tax-Formulary Sales Tax-Generic Sales Tax- Last Instance Sales Tax- Last Instance(Rejected) Sales Tax-Multiple Source Sales Tax-NonFormulary Sales Tax-NonFormulary:Brand Sales Tax-Rejected Sales Tax-Single Source Submitted Amount Paid Submitted Amount Paid - Last Instance Submitted Amount Paid - Last Instance(Rejected) Submitted Amount Paid -Rejected SPCR X X X X CPCSR X X X X X X LPCR SPCR X X X X CPCSR X X X X MPCSR X X X X X X X X X X X X X X X X X X X X X X X X X X X X X X X X X X X X X X X X X X X X X X X X X X X X X X X X X X X X X X X X X X X X X X X X X X X X X X X X X X X X X X X X X X X X X X X X X X X X X X X X X X X X X X X X X X X X X X X X X X X X X X X X X X X X X X X X X X X X X _______________________________________________________________________ © 2011 Prescription Solutions 194 Metric Inclusion Matrix Metric Name LPCR - Last Instance Pharmacy Claim Reporting SPCR - Standard Pharmacy Claim Reporting CPCSR - Client Pharmacy Claim Summary Reporting MPCSR - Member Pharmacy Claim Summary Reporting Daily Monthly (X = Included, Blank = Not Included) LPCR Submitted Copay Submitted Copay- Last Instance Submitted Copay- Last Instance(Rejected) Submitted Copay-Rejected Submitted Date First Submitted Date Last Submitted Dispensing Fee Submitted Dispensing Fee- Last Instance Submitted Dispensing Fee- Last Instance(Rejected) Submitted Dispensing Fee-Rejected Submitted Drug Cost Submitted Drug Cost - Last Instance Submitted Drug Cost - Last Instance(Rejected) Submitted Ingredient Cost Submitted Ingredient Cost - Last Instance Submitted Ingredient Cost - Last Instance(Rejected) Submitted Ingredient Cost -Rejected Submitted Sales Tax Submitted Sales Tax- Last Instance Submitted Sales Tax- Last Instance(Rejected) Submitted Sales Tax-Rejected Submitted Usual And Customary Submitted Usual And CustomaryRejected Total Claim Count Total Clean Claims Total Distinct Reject Codes Total Reject Codes Total Rejected Claims Total Rejected Claims - Drug Not Covered Total Rejected Claims -DUR Reject Error Total Rejected Claims -PA Required Total Rejected Claims -Quantity Limit Total Rejected Claims -Refill Too Soon Total Reprocessed Claims SPCR X CPCSR X LPCR X X X X X X X X X X X X X X X X X X X X X X X X X X X X X X X X X X X X X X X X X X X X X X X X X SPCR X CPCSR X MPCSR X X X X X X X X X X X X X X X X X X X X X X X X X X X X X X X X X X X X X X X X X X X X X X X X X X X X X X _______________________________________________________________________ © 2011 Prescription Solutions 195 Metric Inclusion Matrix Metric Name LPCR - Last Instance Pharmacy Claim Reporting SPCR - Standard Pharmacy Claim Reporting CPCSR - Client Pharmacy Claim Summary Reporting MPCSR - Member Pharmacy Claim Summary Reporting Daily Monthly (X = Included, Blank = Not Included) Total Resubmitted Claims Troop MaximumAmount Troop MaximumAmount- Last Instance Troop MaximumAmount- Last Instance(Rejected) Troop MaximumAmount-Rejected Utilizing Member Count WAC Unit Cost - Last Instance WAC Unit Cost - Last Instance(Rejected) LPCR X SPCR CPCSR X X LPCR X X X X X X X X X X X SPCR CPCSR MPCSR X X X X X X X X X X X _______________________________________________________________________ © 2011 Prescription Solutions 196