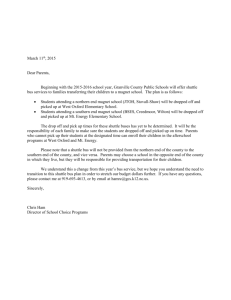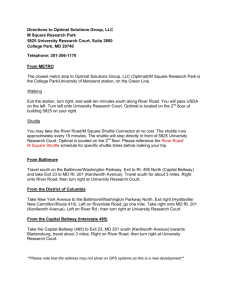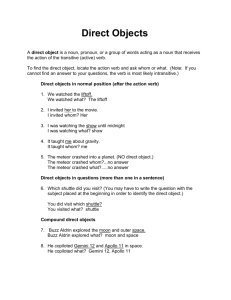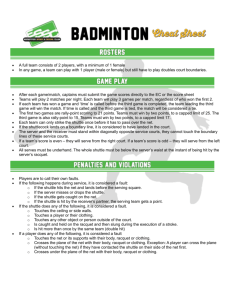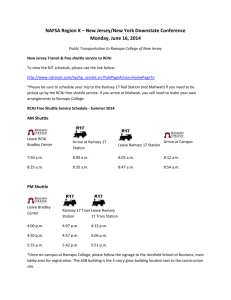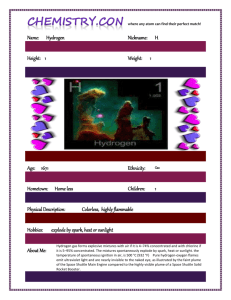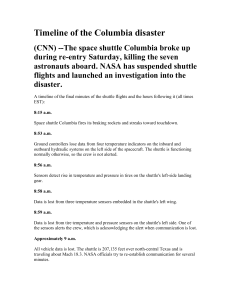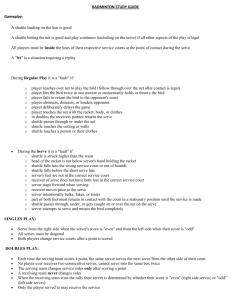Space Shuttle and Apollo manual - X
advertisement

1 4. Introduction to X-Plane Apollo...................................... 13 Space Shuttle and X-Plane Apollo for the iPhone and iPod Touch Operation Manual Table of Contents 1. Introduction to Space Shuttle........................................ 3 I. About This Manual 2. Getting Acquainted with the Space Shuttle Sim..........4 I. Basic Flight Controls II. Using the Menu and View Options III. The Settings Menu A. Mission B. Images C. Plane D. Weight E. Time F. Sky G. Wxr H. Set 5. Getting Acquainted with the X-Plane Apollo Sim........14 I. Basic Controls A. Flight Controls B. Vehicle Controls II. Menu and View Options III. The Settings Menu 6. Flying in X-Plane Apollo................................................. 17 I. The Mission Segments A. Separation B. Descent Burn C. Powered Descent D. Vertical Descent E. Rove Around! F. Launch G. Command Module Dock 7. Tech Support................................................................... 20 3. Flying in Space Shuttle.................................................. 8 I. Launch II. Selecting Another Mission III. ISS Dock IV. Final Approach V. Full Approach VI. Re-Entry 2 1. Introduction to Space Shuttle Space Shuttle is one of the most unique iPhone and iPod Touch applications from Laminar Research, creators of the XPlane line of flight simulators. It is built on the same engine as X-Plane, with all the graphics and physics power that comes with it. Each of the X-Plane-based apps for the iPhone and iPod Touch is a fun little “slice” of the X-Plane desktop flight simulator that is just the right size to run on Apple’s iPhone and iPod Touch. These apps (including Space Shuttle) are about 95% as accurate as the desktop simulator—the same simulator used by companies like Boeing, Lockheed Martin, and NASA. to have most of the fun and power of the full desktop version available in a portable form. Due to these devices’ limited RAM and screen area, X-Plane is broken into a number of little “pieces” of the desktop simulator. By pricing at only $10 each, though, we can offer a pretty amazing value for these little pieces of the X-Plane desktop simulator. I. About This Manual This is version 9.50 of the manual, last updated May 30, 2010. In some ways, Space Shuttle is quite different from the other X-Plane-based simulators on the iPhone and iPod Touch. There is only one aircraft (the Space Shuttle) available, and instead of having four or six flight regions, Space Shuttle has five mission segments. Users can sit back and watch the Shuttle’s launch and entry into orbit, or take control of the complete re-entry (from nearly 200,000 feet), the full approach to Edwards, or the final approach. Updates to the X-Plane Mobile applications are released periodically. As the graphics, flight model, and interface technology are improved on one X-Plane Mobile app, all the applications will be updated—for free! Much, much more is still in the wings! The goal of the X-Plane apps for the iPhone and iPod Touch is 3 2. Getting Acquainted with the Space Shuttle Sim I. Basic Flight Controls In Space Shuttle’s Launch mission, the Orbiter’s computers control everything, so there are no flight controls available. The controls described in this section apply to the other missions only. Upon re-entering the atmosphere, the Shuttle has no fuel left in its tanks (it was all used up on the trip to orbit). At this point, the craft is no more than a large, heavy glider. For this reason, there is no throttle control of any kind. The user can modify the craft’s speed by either pushing the nose down (to speed up) or up (to slow down), or by using the speedbrake. The speedbrake control is found in the upper right corner of the screen. To use it, tap on the slider and drag it to the desired position. When the control is at the top of its range of motion, it is fully disengaged. When it is at the bottom of its range of motion, the speedbrake is at full. off. When it is lit up, the brakes are on, and when it is off, the brakes are off. The button to the right of the brakes controls the landing gear. When this button is lit, the gear is down, and when it is unlit, the gear is up. To steer the Shuttle left, tilt the iPhone or iPod left. To steer it right, tilt right. This movement—when the wings dip down or rise up while the fuselage (the main body of the aircraft) stays pointed in the same direction—is referred to as roll. To pull the airplane’s nose up, tilt the device back toward you. To push its nose down, tilt the device down away from you. This movement—when the wings remain at the same attitude, but the fuselage moves—is called pitch. Note: When your spacecraft crashes, go into the settings menu and select a new mission segment. This will reset the craft after the crash, giving you a brand new one to fly again. II. Using the Menu and View Options Tapping the center of the screen will cause the various menu icons to appear at the top. The available menu options are numbered with regard to the image at the top of the next column. Note that when dragging the scroll bar controls, the box with writing on it (in this case, SBRK) shows where the user has commanded the control to be, while the other box shows where the setting is at the moment. If the user commands a quick, large movement of the controls, it will take the aircraft a second or two to meet that command. The button on the bottom left toggles the wheel brakes on or 4 This is a nice way of controlling the view that is just not possible with a mouse pointer, since the simulator takes input from both fingers at once. 3. This is the spot view. Selecting this will give the user a stationary view to watch from as the aircraft flies by. 1. This menu option selects the default cockpit view, which is out the windshield with the head-up display (HUD). In this view, the ticking tape on the left side of the screen displays the craft’s airspeed in knots. Note that without any air (such as in orbit), this will display zero, even though the shuttle might be moving at more than 17,000 MPH. The ticking tape on the right side displays the craft’s altitude in feet above mean sea level. 4. This menu option selects the linear spot view, in which the camera takes a constant-speed trajectory to match the aircraft's flight path. This is like the view a pilot would have when flying formation with the user if that pilot were to turn around and look at the user’s aircraft. In the center of the HUD screen is a horizontal bar indicating the aircraft’s pitch and roll attitude, and surrounding that bar are lines marking degrees of pitch—for instance, if the aircraft were angled up at a pitch of 20 degrees with its wings level, the bar representing the craft would be even with the “20” mark in the center of the screen. 6. This button pauses the simulation. Finally, the aircraft’s velocity relative to the speed of sound is shown directly beneath the ticking tape on the left. For example, when this reads 1.25, the craft is traveling at 1.25 times the speed of sound (Mach’s number). 2. This menu option selects the external view. Hit that, then drag your finger around on the screen to adjust the viewing angle. To zoom out, put two fingers down far apart on the screen and drag them closer together. To zoom in, put two fingers on the screen close together and drag them apart. 5. This menu option opens the Settings menu, discussed in Section III below. 7. Selecting this menu options displays the aircraft instrument panel view. Here, the user can see the Shuttle’s EFIS, with an indicated heading and attitude needed for the craft. Additionally, found at the bottom of the screen are commands from the simulator to help get the Shuttle on track. This view is described more in Chapter 3, Section V, Full Approach, beginning on page 10. 8. Hitting this button will cause X-Plane to display the aerodynamic forces acting on the aircraft. These are only visible when using an external view (i.e., the second, third, or fourth view options). These are a visual representation of the forces that X-Plane is calculating for each piece of the airplane. When in an external view, try maneuvering the Shuttle around a good bit to see the little green bars move in real time. Just as in real life, it is these forces that act on the 5 mass of the plane to accelerate it and move it through time and space—just as Newton predicted over three hundred years ago. C. Plane The only aircraft available in this application is the Space Shuttle. III. The Settings Menu Selecting the fifth menu option from the left (illustrated with a slider control—number 5 in the picture on page 5) will open the Settings menu. A. Mission Here, the user can choose to perform a launch, final approach, full approach, or complete re-entry. After selecting the desired portion of the Shuttle’s flight, tap the Go! button to begin. This tab is discussed further in Chapter 3, beginning on page 8. The Mission tab is also where you can reset a flight after a crash. Upon crashing, open the settings menu, which will come to the Mission tab by default. Tap one of the mission segment buttons to “fix” your virtual spacecraft and start a new flight. D. Weight The Weight menu is interesting. Here, the user can move the center of gravity forward to give the craft greater stability, or aft to make it more maneuverable. Additionally, the weight of the Shuttle can be adjusted using the slider—just tap it and drag. E. Time The Time tab of the Settings window allows the user to set one of four times of day, and thus four corresponding levels of daylight. F. Sky B. Images The Sky tab is used to set one of five cloud conditions, as well as to change the cloud base height and the visibility. To move a slider, simply tap and drag it. In this tab, users can tap through a huge number of images of the real Space Shuttle missions. They're pretty impressive! G. Wxr The Wxr tab allows the user to set the weather. It has three sliders (moved just like in the Sky tab) which are used to 6 change the wind speed, turbulence, and wave height. Additionally, the round button is used to set wind direction. To move this, tap near the edge of the circle and drag your finger. Wherever your finger releases is where the wind will come from. H. Set The Set menu allows the user to change the phone or iPod’s “control calibration.” Just hold the device at the desired angle and tap the Set current phone pitch and roll as center button to make the current attitude of the phone or iPod the point for which elevator input is zero. This lets the user fly with the phone in his or her lap when sitting or standing, or held vertical when lying down—kind of convenient! The volume can also be adjusted in this tab, using the slider at the bottom of the screen. 7 is so gigantic in comparison to the Shuttle. 3. Flying in Space Shuttle I. Launch The simulator starts the user off in the launch phase of the shuttle mission. Here, the user can simply watch as the launch is run. Displayed throughout the launch are the Shuttle’s speed, altitude, time into flight, and time until orbit. The simulator will accurately recreate how long it takes for the Shuttle to reach orbit (eight and a half minutes) and the maneuvers that it goes through on the way there. This kind of visualization isn’t normally possible—after all, the Shuttle is out of range of the cameras within about two minutes of launch, so we never see the whole flight to orbit. In Space Shuttle, though, the entire path to orbit is faithfully reproduced, so users can see what really happens, as fast as it really happens. It is fascinating to watch the indicated air speed (found in the HUD view—see Chapter 2, Section II on page 4) slowly fall to zero knots as the Shuttle climbs into space and the air pressure drops to nothing. Also, watch the take off from the HUD view and note how the shuttle only climbs vertically for the first 40 seconds or so, after which it begins to tip over on its back. The shuttle then climbs inverted for the next 300 seconds or so (nearly five minutes), until the spacecraft rolls upright at about 330 seconds after liftoff. The simulator also puts into perspective the duration of the main engine burn after the solid rocket boosters burn out and are jettisoned. This shows visually why the external fuel tank II. Selecting Another Mission In addition to watching the Shuttle attain orbit, users can choose to fly all or part of the craft’s return to Edwards Air Force Base. To do this, click the Settings button, as shown below. When the Settings window opens, the Mission tab (shown in the following image) will be selected. Here, the user can choose to perform a launch, final approach, full approach, or complete re-entry. After selecting the desired portion of the Shuttle’s flight, tap the Go! button to begin. 8 shuttle with the docking hatch in three dimensions. While keeping the pitch, roll, and yaw on target, the user must carefully use the throttle control (found on the left side of the screen) to bring the Shuttle in. This slider goes from full forward (at the top of the screen) to full backward (at the bottom of the screen), and releasing it will reset it back to zero thrust (in the center of the screen). Be sure to have the craft's velocity under 1 meter per second when it meets up with the ISS. Let’s walk through the four remaining options. Unlike the launch, users don’t get to just sit back and watch these—it’s time to fly! Finally, while keeping the pitch, roll, yaw, and throttle where they need to be, use the translational thrusters (labeled TRANS) to align the body of the Shuttle with the space station. The orange circle in the center of the screen and the moving orange dot show where the translational thrusters need to push the craft. Simply drag the thruster control in the direction of the circle relative to the dot to properly align the Shuttle. For instance, if the circle is above the dot, drag the TRANS control up, and if the circle is to the right of the dot, drag the TRANS control right, etc. When the Shuttle is right on target, the orange dot will be inside the orange circle. III. ISS Dock Keep all of these controls where they need to be and docking will be a breeze. In this segment of the mission, the user will dock the Space Shuttle with the International Space Station orbiting the earth. IV. Final Approach To do this, the user must monitor quite a few controls at once. First, the Shuttle's pitch and roll (controlled using the device's tilt) as well as its yaw (controlled using the YAW slider at the bottom of the screen) must be used to properly align the The final approach is the easiest of the mission segments. The Shuttle will be placed on an eight mile final approach to Edwards, and the user will have to glide down to the runway as in any glider (this one just happens to have a pretty poor glide ratio). The speedbrake (the slider in the upper right of 9 the screen, labeled SBRK) will likely be required to get the craft’s descent profile just right. The Shuttle should be slowed to about 250 knots as it approaches the runway, and it should be descending on about a 20 degree glide path until the VASI lights beside the runway turn from white to red. At that point, raise the nose (this is called the “pre-flare”) and follow that shallow 3 degree glide path in for the final bit of the approach for touchdown. Don’t forget to lower the brakes at the last second! desired angle of attack (thus keeping a proper drag profile) while slaloming back and forth to get rid of surplus energy. The Shuttle will be slaloming back and forth through the stratosphere at Mach 2, trying to dissipate just the right amount of energy to arrive over Edwards at the right speed and altitude to land. Onscreen instruction is given during the flight to help guide the user through it. This is the orange text found at the bottom of the screen in the following screenshot. If the approach is flown correctly, the pilot will 1) follow a 20 degree angle down, 2) adjust the speedbrakes to slow to 250 knots, 3) raise the nose as the lights beside the runway start to turn red, 4) lower the landing gear, 5) follow a path in that keeps two of the lights beside the runway white and two of them red (if more are red, the craft is too low, and if more are white, it’s too high), 6) touch down in a nose-high attitude, 7) lower the nose, 8) hit the brakes, and 9) be stopped well before the end of the runway. That is, at least, how the pros do it. V. Full Approach The full approach provides a greater challenge than the final. It starts the aircraft off at 83,000 feet and moving at Mach 2.5, 40 miles downrange of landing. This approach is a bit trickier: The pilot will need to raise or lower the nose to hold the In the screenshot, the pilot is commanded to retract the speedbrakes in order to keep the Shuttle moving at a high enough speed to reach Edwards. As the approach progresses, the little yellow shuttle in the EFIS will glide down the green line to Edwards. If the craft 10 gets below that line, it has too little energy (meaning it is it is either too low or too slow). Pull the nose up and level the wings in order to conserve energy in the thick air of low altitude. If the craft gets above the green line, it has too much speed or altitude. Bring out the speedbrakes (found in the upper right of the screen) and slalom left and right (like a skier) to lose the extra energy. This is what the real Space Shuttle does to dissipate energy. If the user can manage this, he or she is flying very much like the real Orbiter pilots would. VI. Re-Entry Once the full approach has been mastered, try the "Re-Entry" option from the Mission screen. This will start the aircraft 600 miles downrange at 200,000 feet, moving at Mach 10. This is a true challenge. Worth noting is the fact that the Shuttle starts out 600 miles away, 40 miles straight up, and moving at Mach 10. By the end of the re-entry, it will be sitting on a runway that is only a couple hundred feet wide and a few thousand feet long. Even more remarkable, this is done without a bit of power from the craft’s engines—it gets there on nothing but inertia, drag, and careful flight. The cockpit displays (coupled with the orange help text at the bottom of the screen) do indeed make it possible! On the following page is an image of the Space Shuttle simulator that the astronauts actually use. The displays simulated in the Space Shuttle app are circled in red—the layout is fairly close! 11 Space Shuttle for the iPhone and iPod Touch is no game; it is a simulator. If you can handle it, then you would have a real leg up if put in the real Shuttle! 12 4. Introduction to X-Plane Apollo X-Plane Apollo is a realistic simulation of the lunar landing and docking operations of the Apollo 11 mission. In fact, it is the most complete, realistic simulation of a lunar landing available for the iPhone and iPod Touch, with a wide range of missions to try. Users can start off docked with the command module in a lunar orbit, and then separate from the command module to start the journey down to the lunar surface. After that, the lander must go through a full de-orbit burn and orbital transfer, going from lunar orbit down to the touch-down phase of the flight. All of this, of course, happens in real time with the actual weight, thrust, fuel capacity, and fuel burn of the real Apollo 11 lander. surprisingly speedy rover that was used for the Apollo 15, 16, and 17 missions—this is a lot of fun to drive in the 1/6th gravity conditions on the moon! No wonder the astronauts drove it 17 miles in one day. After roving around in the off-off-off-road simulator, users can launch the lander back up toward the command module (waiting in orbit) and dock with it. Additionally, a huge number of historic pictures are included in the app, spanning from images of the control room back on Earth to the launch to the touch down on the moon and everything in between. Following the de-orbit burn and orbit transfer, users enter the most challenging phase of the flight—the powered descent. During this phase of the mission, users must keep their tail pointed in the direction of flight, running full thrust to slow the craft from orbital speed to a standstill. This phase of the flight is actually where pilots spend most of their time. After the powered descent comes the vertical descent and landing. This is accompanied by the sounds taken from the real lander, right down to the radio call-outs made by mission control as Neil and Buzz worked their way down in 1969. Once users have aced the landing, they can cruise around on the moon in the rover! This is a realistic simulation of the 4wheel drive (with a separate motor for each wheel), 13 5. Getting Acquainted with the X-Plane Apollo Sim I. Basic Controls Controls in X-Plane Apollo fall into one of three categories—a mission segment either has: a) no control (i.e., the user watches, as in the separation, descent burn, and launch mission segments), b) flight controls (as in the powered descent, vertical descent, and command module docking mission segments), c) or vehicle controls (as in the lunar rover mission segment). Note: When your spacecraft crashes, go into the settings menu and select a new mission segment. This will reset the craft after the crash, giving you a brand new one to fly again. A. Flight Controls Flight controls in Apollo are as follows. First, there is the throttle control (labeled 1 in the image above). For the descent phases of the mission, this goes from zero to full forward, corresponding to the bottom and top of the screen, respectively. For the command module docking, though, it goes from full backward to full forward, with zero thrust found in the center of its range. Next is the yaw control (labeled 2 in the image above). When in the center, it does not effect the craft's motion. When dragged left, it pushes the lander's nose to the left, and when dragged right, it pushes the nose right. The translational thrusters (whose control is labeled 3 in the previous image) serve to push the lander's entire body up, down, left, or right. Drag this control in the direction that the craft should move. 14 Finally, the lander's pitch and roll are controlled as in other XPlane Mobile apps—tilt the iPhone or iPod forward to pitch the nose down, tilt it back to pitch the nose up, and tilt it left or right to roll the craft in the corresponding direction. B. Vehicle Controls Controlling the lunar rover is quite intuitive. Simply tilt the device forward to accelerate, tilt it back to brake, and tilt it left or right to turn in that direction. II. Menu and View Options The menu and view options in X-Plane Apollo function very similarly to those in Space Shuttle and the rest of the X-Plane Mobile applications. To access these options, tap near the center of the screen. The view option labeled 1 in the image above selects the HUD view, putting the user in the cockpit of the lander. The view option labeled 2 in the previous image selects the external view. Hit that, then drag your finger around on the screen to adjust the viewing angle. To zoom out, put two fingers down far apart on the screen and drag them closer together. To zoom in, put two fingers on the screen close together and drag them apart. The view option labeled 3 in the previous image is the spot view. Selecting this will give the user a stationary view to watch from as the aircraft flies by. The option labeled 4 in the previous image selects the linear spot view, in which the camera takes a constant-speed trajectory to match the aircraft's flight path. This is like the 15 view a pilot would have when flying formation with the user if that pilot were to turn around and look at the user’s aircraft. The Settings menu is opened by tapping the button labeled 6 in the previous image. This is described in depth in the following section. Finally, the button labeled 6 in the previous image pauses the simulation. In the Mission tab, users select between the available mission segments. To begin a mission segment, tap the button with its name, then tap the Go! button in the bottom left. To cancel this selection, simply press the Back button in the upper left corner of the screen. III. The Settings Menu The Mission tab is also where you can reset a flight after a crash. Upon crashing, open the settings menu, which will come to the Mission tab by default. Tap one of the mission segment buttons to “fix” your virtual spacecraft and start a new flight. There are three tabs at the top of this screen: the Mission tab, the Images tab, and the Settings tab, as seen in the following image: Selecting the Images tab will display the historical photos. Use the PREV and NEXT buttons to cycle through these, and press the DONE button to return to the Mission tab. The Settings tab allows the user to change the phone or iPod’s “control calibration.” Just hold the device at the desired angle and tap the Set Current Phone Tilts as Center button to make the current attitude of the phone or iPod the point for which elevator input is zero. This lets the user fly with the phone in his or her lap when sitting or standing, or held vertical when lying down—kind of convenient! Additionally in this tab, users can drag the volume slider up or down on preference. The default volume is 50%. 16 6. Flying in X-Plane Apollo SEPARATE button, and the path to touching down on the moon has begun! I. The Mission Segments B. Descent Burn Each mission segment can be selected by entering the Settings menu (using the button highlighted in the image below), tapping the desired mission segment, and tapping the Go! button. Following the separation from the command module is the descent burn, a 30 second firing of the engines that starts the lander toward the surface of the moon. After beginning this portion of the mission, the rockets will automatically ignite for thirty seconds. At the end of that, the craft will be approximately 345,000 feet above the surface of the moon. Users can either choose to wait as the lander slowly makes its way down, or they can go back into the menu and select Powered Descent to skip over the wait. If users choose to wait through the unpowered portion of the descent, the sim will automatically enter the powered phase at about 45,000 feet. C. Powered Descent The objective of the powered descent phase is to slow from an orbital horizontal speed of about 3,600 miles per hour (relative to the surface of the moon) to a horizontal speed appropriate for landing—zero. This is achieved by pointing the lander's tail in the direction of the craft's motion and holding full power. A. Separation This is the segment of the mission that the application will enter when first starting up. All the user has to do is hit the During this phase, be sure to keep the throttle slider all the way up. Use the white circle (found in the center of the screen) and the white dot to line the craft up with its direction of motion. For instance, when the white dot is below the circle, 17 pitch the craft down so that the circle will move to meet the dot. When the dot is to the right of the circle, roll right to meet it. E. Rove Around! Once the craft's orbital velocity has been burned off, it enters the vertical descent portion of the mission. In this portion of the mission, the user is put behind the wheels of a lunar rover like the ones used for the last three Apollo missions. Tilt the iPhone or iPod forward to accelerate, back to brake, and left or right to steer. D. Vertical Descent The vertical descent phase is where the craft descends the last 4,000 or so feet down to the surface of the moon. During this time, the lander's fore-aft and left-right velocities should be zero—that is, it should have no motion relative to the surface except its descent. The goal here is to touch down very, very gently, with no ground speed at all and a level attitude for the lander. Use the tilt of the device to control pitch and roll, use the YAW slider to control motion left and right, and use the translational thrusters (labeled TRANS) to change left-right and fore-aft velocity. For instance, if, in the upper center of the screen, the simulator is indicating a positive fore-aft speed, drag the TRANS control down and hold it there a few seconds. If the sim is indicating a negative left-right speed, drag the TRANS control right, and so on. In addition to all this, users must contend with the limited amount of fuel remaining. Use it wisely! Upon touching down, the simulator will score the landing based on angular tilt, descent rate, ground speed, and the terrain hilliness. See the Lunar Rover Wikipedia page1 for a video of the real rover! F. Launch For the launch stage of the mission, all the user has to do is press the Launch button. This starts the craft on its way into orbit, eventually climbing 65 miles above the moon's surface. G. Command Module Dock When docking with the command module, the goal is to be perfectly aligned with the docking hatch with very little velocity when the lander touches the command module. This is achieved by closely monitoring: a) the throttle control, to ensure that the craft is only barely moving forward when it docks, b) the yaw control, to ensure that the lander is aligned with the command module, c) the pitch and roll controls, to ensure that the lander is aligned properly when it docks, and d) the translational thrusters, to ensure that the craft's 1 http://en.wikipedia.org/wiki/Lunar_rover#Media 18 hatch meets up with the command module's hatch. Note that the translational thruster control (labeled TRANS) adds thrust to cause movement in the direction that it is dragged (for example, if it is dragged left, it will add thrust from the right side in order to push the craft left). Note also that the throttle control likely only needs little bursts of thrust—tap somewhere in the middle of the sliders range, and it will briefly power the thruster, then stop. After docking, the simulator will give a score based on the angular tilt, position, closure rate, and lateral speed of the craft at the time of docking. 19 7. Tech Support The only technical issue that X-Plane customer support has yet encountered with the X-Plane-based applications for iPhone and iPod Touch is caused by the hardware exceeding its RAM allocation. Many users leave their iPod or iPhone on for literally months at a time (the hardware appears to be off when in fact it is in standby mode). In some cases, this can cause too much “garbage” to be stored in the RAM. The X-Plane app is so demanding on the hardware that it comes within 2% of crashing every device every time it is launched. This isn’t normally a problem. However, if the “garbage” isn’t cleaned out of the RAM periodically by restarting the device, it is possible that X-Plane will exceed the available RAM, causing a crash. To perform a reboot of the iPhone/iPod, hold the top power button down for three seconds, then use your finger to slide the power switch on the screen to off. Leave the unit off for two to three minutes before turning it back on. The crash described above happens very infrequently, and in all cases is fixable by restarting. For additional help, please e-mail info@x-plane.com or call 913-269-0976 (Central Standard Time). 20