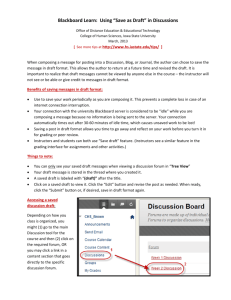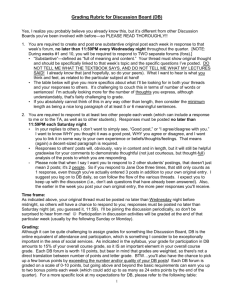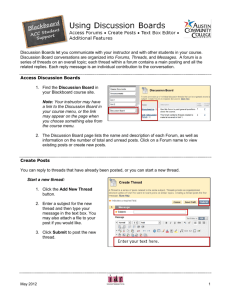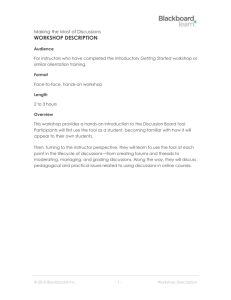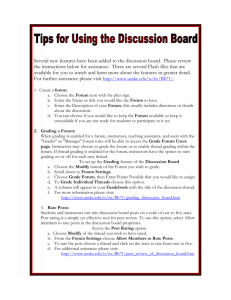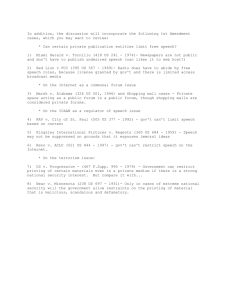Discussion Board Guide for Faculty
advertisement

Discussion Board Guide For Faculty Chabot-Las Positas Community College District Blackboard Learning System 7.3 Updated June 2008 Adapted with permission from: Northwest Nazarene University Table of Contents Understanding the Basic Structure and Use............................................................................................ 3 Viewing a Forum........................................................................................................................................ 3 Forum List View ..................................................................................................................................... 4 Forum Tree View ................................................................................................................................... 4 Viewing a Thread and Its Posts ................................................................................................................. 5 Reading and Replying in the Discussion Board ........................................................................................ 6 Setting Up the Discussion Board .............................................................................................................. 7 Managing the Discussion Board ............................................................................................................. 10 Changing the Thread Status and Display................................................................................................ 10 Using Search ........................................................................................................................................... 11 Collecting Posts ....................................................................................................................................... 11 Flagging Threads or Posts ...................................................................................................................... 13 Using Forum Moderation ......................................................................................................................... 14 Moderating Posts ................................................................................................................................. 14 Delegating Moderation Duties ............................................................................................................. 14 Tagging Posts .......................................................................................................................................... 15 Grading Discussions ................................................................................................................................ 17 Grading Via the Discussion Board .......................................................................................................... 17 Accessing the Grade Feature .............................................................................................................. 17 Assigning Grades................................................................................................................................. 18 Grading Via Item Grade in the Gradebook .............................................................................................. 19 Giving Feedback...................................................................................................................................... 19 Viewing Discussion Board Statistics ....................................................................................................... 20 Glossary of Discussion Board Terms ..................................................................................................... 21 Chabot-Las Positas Community College District Blackboard: Discussion Board Guide for Instructors - 2 Understanding the Basic Structure and Use Blackboard’s Discussion Board provides the backbone for fully online courses and allows students in face-to-face courses an opportunity to share ideas beyond the classroom. In this guide, we’ll first take a look at the structure and main elements of the Discussion Board, then we’ll cover how to actually set it up. To enter the Discussion Board: Click Discussion Board in the left navigation menu OR click Communication in the gray toolbox > Discussion Board. In a discussion board, the instructor first sets up a Forum that will serve as the container for one or more topics, or Threads. You and your students then type messages (or Posts) that everyone else in the class can read. Anyone can make a response (or Reply), which gets attached to its parent message. Together, the Posts and replies form the Thread. As more students read the original Post, the number of responses grows. In this way, you and your students can have a dialogue on a number of topics, reading and responding at your convenience. The following "screen shot" illustrates how the Discussion Board looks when you first enter it. 1 – Link for adding Forums 2 – Search function 3 – Column for Display Order of Forums 4 – Column for Forums, which are boldfaced if they contain Unread Posts 5 – Columns for Forum details, including whether a Forum is set up to be graded 6 – Links for instructor controls (Modify, Manage, Remove, Copy) Note: Students do not see the button for adding Forums or columns for Display Order, grading or instructor controls. 2 1 4 5 6 3 To enter a Forum: Click its underlined title. Viewing a Forum Clicking a Forum produces a screen showing the discussion Threads. All users, including your students, can choose how to see this page: List View displays all Threads in a list that is completely “flush left” on the screen. Tree View displays Threads in a collapsible/expandable “tree” structure that indents replies. Chabot-Las Positas Community College District Blackboard: Discussion Board Guide for Instructors - 3 Features common to both views include the following: Each Thread includes the date/time it was entered (based on the server location in Mountain time), its title, and the name of the person who entered it. Any Threads with unread Posts appear in boldface. Instructor link options include Thread, Remove, Collect, Mark Read, Mark Unread and, if enabled, Subscribe and Forum Grading. Let’s take a closer look at what is unique to each view; details about the functions named will follow later. Forum List View 1 2 3 4 5 1 – On the top action bar is a Change Status To dropdown. This lets you update the status of any given Thread: Published, Hidden, Unavailable, Locked or Unlocked. 2 – The Flag column will show a Flag icon if any Posts within that Thread have been flagged by the user (such as to remind the user to follow up). 3 – Clicking the underlined link for Unread Posts will Collect all of those Posts onto a single page for easier access. You can then place a checkmark by each Post and select Mark Read. 4 – Only the List View shows the Status of a Thread (see No. 1 above). 5 – The bottom action bar includes a Display function that lets you choose what Status of Thread(s) you want to see: Show All, Published, Locked, Hidden, Unavailable, and Drafts. Forum Tree View 1 3 2 4 1 – In the Tree View, the Flag options appear in the top action bar. 2 – A Search function appears at top right. 3 – A button to Refresh the screen is at bottom left. 4 – The Tree View can show all the Posts of a Forum on one page (Expand All) or close up each Thread so only its first Post appears (Collapse All). To expand a single Thread, use the + (plus) sign to the left of the first Post; to collapse the Thread, use the – (minus) sign. Chabot-Las Positas Community College District Blackboard: Discussion Board Guide for Instructors - 4 Viewing a Thread and Its Posts To enter a Thread: Click its underlined title OR, in the Forum List View, click the underlined number of Unread Posts. The Thread Detail page includes the following elements: 1 – An action bar with options for various actions 2 – Search function 3 – The Thread “tree” listing all the Posts of the Thread 4 – A link to Refresh the screen and a dropdown for selecting Threads for the options above (to be used in conjunction with the Go button) 5 – The body of whatever Post is highlighted in blue in the Thread tree Note: The options lining the top and bottom of a Post (in this case, Reply, Quote, Modify, Set Flag and Remove) are largely dependent on the instructor’s settings. If you want to move the Post area above the Thread tree, just click the small black arrow that appears at the top right corner of the tree. Click it again and the Post will once again appear under the tree. The "minus" sign hides the tree altogether. 1 2 3 4 5 Continued Chabot-Las Positas Community College District Blackboard: Discussion Board Guide for Instructors - 5 Reading and Replying in the Discussion Board To read any Post, click the underlined message title, or click Previous Post/Next Post in the right corner of a Post. To make a response, click Reply or click Quote. The latter will place the Parent Post into the body of your response. Type your thoughts, then click on Submit. The Reply feature will bring up a textbox and automatic title, as in the screen shot below. (You may want to instruct students to write more specific subject lines that reflect their contribution to the discussion.) Notice that you can choose to see the parent Post while replying. If you wish, you may Save a draft of a Post and come back to it later. It will only appear in your view of the Thread until you click Modify to finish it, then Submit. Continued Chabot-Las Positas Community College District Blackboard: Discussion Board Guide for Instructors - 6 Setting Up the Discussion Board Now that we’ve seen how you and your students will generally use the Discussion Board, let’s explore how to create Forums and manage them. To begin creating a Forum: Click Discussion Board from the course menu > Click Forum at the top of the screen. Or, click Discussion Board from the Control Panel and enter the desired discussion type. Note: The Control Panel view is a bit different from the course menu view in that it lists: 1 - The main course discussion board (which shows the course ID) 2 - The discussion boards for any and all groups 1 2 On the Add Forum page, enter or select the three main elements of a Forum: 1) the basic Information (desired subject and a description), 2) Availability, and 3) optional Settings, then Submit. You can either spell out specific details here, or start off discussion with the first Thread and give your instructions there. If you do not check the boxes for Display After and Display Until, the Forum will remain available (or unavailable) for the duration of the course. Continued Chabot-Las Positas Community College District Blackboard: Discussion Board Guide for Instructors - 7 Quite a few options are available under Forum Settings. We'll go over all of them below: The options checked in this illustration are recommended for most Forums. Grading, of course, is optional but is key to online courses. Allow Anonymous Posts If you plan to grade participation in the Discussion Board, it's best to avoid this! Allow Author to Remove Own Posts Be aware that if you allow users to remove their own Posts without also checking “Posts with no replies,” they could potentially wipe out the Posts of their classmates. Allow Author to Modify Own Published Posts Go ahead and check this one so that users can correct their own typos, etc. Allow Post Tagging Tags allow instructors (or Forum managers) to “tag” a Post with the key topics one might find in it. (For example, you might Tag any Posts that concern the topic child-rearing.) This is different from the Search function in the sense that Search looks for keywords, whereas Tagging will grab Posts that may discuss a topic but not use the actual label (in other words, a user may talk about child-rearing without ever using that particular phrase). Tagging works independent of Thread or Thread Status. Be forewarned that Tagging can slow down the Discussion Board, so you may only want to use it now and then during a course. We’ll go into the specifics of how Tagging works later in this guide. Chabot-Las Positas Community College District Blackboard: Discussion Board Guide for Instructors - 8 Allow Users to Reply with Quote This will allow users to include the Parent Post in the body of their Reply. Allow File Attachments This setting is automatically checked and is recommended if students will be uploading papers for peer review or otherwise attaching documents for others to see. Allow Members to Create New Threads This setting is automatically checked. Note that if you choose to Grade by Thread, Blackboard will automatically disable this so that you can create the only Thread to which students respond. Subscribe This setting will allow users to click a button that tells Blackboard to notify them by e-mail each time a new Post is added to a Thread or Forum. The result of checking this box in the Forum Settings is a button that appears along the action bar on the Forum page or in the Thread Detail. Note that allowing Subscriptions by Forum is the option to choose if you will be allowing students to create new Threads. If you choose Subscribe to Thread, Blackboard will disable the setting for allowing students to create new Threads. Allow Members to Rate Posts Post rating allows users to rate Posts in the Forum on a scale of one to five stars as a form of peer review. Peer rating can be used to pedagogical advantage, perhaps as part of the grade you give. Force Moderation of Posts A feature often seen in cyberspace, moderation refers to the screening of Posts before they are viewable by the rest of the users. Forums on the World Wide Web are often moderated to prevent cranky users from Posting inappropriate messages (e.g., with foul language, etc.) At a Christian university such as NNU, Forum moderating for that purpose probably isn't necessary, but this feature does have some great pedagogical uses. For instance, you can use the Moderation feature to have students write Posts (or even submit files) that only you can see at first, then after you determine a grade, you Publish the Post for the rest of the class to make comments. Or, you may choose to delegate responsibility for reviewing Posts to a student Moderator, who would review submitted Posts and decide whether to Publish them. We'll cover more of Moderation later in this guide. Forum and Thread Grading Instructors may choose to grade by Forum or by Thread. The grade icon will appear in the Grade column for Forums or for Threads as appropriate. The main difference is whether you will allow students to create new Threads, or if you will be writing the initial Thread yourself to which students Reply. Note that if you choose Grade by Thread, Blackboard will warn you that users will not be able to create new Threads, although a bug will still allow them. If students do create new Threads, Blackboard will let you enable grading for those Threads. We'll take a closer look at grading in a subsequent section. Chabot-Las Positas Community College District Blackboard: Discussion Board Guide for Instructors - 9 Managing the Discussion Board The following tips will help you work more efficiently in the Discussion Board. Changing the Thread Status and Display In the List View only, a dropdown field allows users to display desired Threads within the permissions of their role (for instance, students cannot choose to see Unavailable Threads). To change the Status of a Thread: In List View, place a check next to the desired Thread > Highlight the desired Status in the Change Status To: dropdown list on the right side of the action bar > Click Go. The types of Thread Status are as follows: Published Threads - By default, Threads are considered Published, meaning they are available to users. Hidden Threads - On occasion, you may wish to Hide outdated Threads to make relevant content easier for students to find. Students may still choose to display Hidden Threads though. Hidden Threads may not be modified. Unavailable Threads - Unavailable Threads are only visible to Forum Managers (a default role for Instructors). Even then, Forum Managers must choose to view these Threads. Making Threads unavailable means users can no longer view the Thread. Locked Threads - This is a way for you to "archive" a Forum but keep it available for students to read Posts. The Reply button no longer appears if a Thread has a status of Locked. Unlocked reverses this Status. Note that one’s own Drafts may be chosen for Display, but only when they are an original Post. A Reply Post that has been saved as a Draft must be located within the Thread. Continued Chabot-Las Positas Community College District Blackboard: Discussion Board Guide for Instructors - 10 Using Search A search function appears at the top right of the page throughout the Discussion Board. To create a Search: Click the Search button > Enter a keyword or phrase > Choose the desired option for where to search > Choose date restrictions (optional) > Click Go. The search function starts at the current level, and options exist to work up. For example, in a Thread, the default search option only searches that Thread, but options exist to search the entire Forum or all Forums, including any Forums that appear in the user’s groups. Collecting Posts You can group Posts into Collections, which is handy for reading multiple Posts at once. To Collect Threads: Click a checkbox next to the desired Posts > Click Collect on the action bar. If you want all the Posts on the page, use the Select All dropdown at the bottom of the page, click Go, and then click Collect. Continued Chabot-Las Positas Community College District Blackboard: Discussion Board Guide for Instructors - 11 Blackboard will Collect the checked Posts onto a single page for easier reading, as shown. The default view shows the Posts in the order they were written, from the bottom up. 1 – Action bar for printing or marking Posts as Read or Unread 2 – Filter to show Posts based on Author, Status or Read Status (Read or Unread) 3 – Selection dropdown and Sort feature 4 – Bottom action bar for acting on a single Post. 1 2 3 4 Note: A Print option appears at the top of the Collect page. You can print to your regular printer, or save the page as a PDF file and place it in your computer (such as in your N: drive). On-campus employees may contact the Technical Response Center at help@nnu.edu or (208) 467-8111 for assistance with downloading PDF Creator from the NNU Application Launcher. If you're not on a campus computer, you can use Adobe Acrobat or find a free PDF creator on the World Wide Web. You'll also need Adobe Acrobat Reader in order to view the resulting file; most computers come with this software. To save a page of Collected Posts as a PDF from campus computers: Click File > Click Print > Select PDF Creator from among the available printers > Click OK > Rename the title if desired > Click Save > Choose the folder where you wish to save the Posts > Click Save. Continued Chabot-Las Positas Community College District Blackboard: Discussion Board Guide for Instructors - 12 Flagging Threads or Posts Flagging is useful for finding Threads or Posts at a later time, perhaps to help you remember where someone wrote of a useful resource, or to remind you to Reply later. To flag the initial Post of a Thread: In the Forum Tree View, place a check next to the desired Thread title > Click Flag on the action bar. To flag any Post: On the Thread Detail page, place a check next to the desired Post title > Click Flag on the action bar. Or, using the action bar that flanks the top and bottom of a Post, click Set Flag. (This will only appear if a Post is not yet Flagged.) To unflag any Post: On the Thread Detail page, place a check next to the desired Post title > Click Clear Flag on the action bar. Or, using the action bar that flanks the top and bottom of a Post, click Clear Flag. (This will only appear if a Post is Flagged.) Continued Chabot-Las Positas Community College District Blackboard: Discussion Board Guide for Instructors - 13 Using Forum Moderation As we learned before, moderation refers to the screening of Posts before they are viewable by the rest of the users. Instructors are the moderators by default, but you may delegate responsibility for reviewing Posts to a student Moderator. Moderating Posts When moderation is checked in the Forum Settings, the tool titled Moderate Forum appears at the top of the Thread Detail. When students write a Post in a moderated Forum, their Post goes into a queue, or holding area, until you or your designated moderator releases the Post for viewing by all. This is what student Jane would see while she is waiting for her Post to be moderated: As instructor, only you can read the Post until you take action. To moderate Posts: Click Moderate Forum on the action bar seen on the Thread Detail page > In the Moderation Queue, click Moderate next to the student's Post > On the Moderate Post page, choose whether to Publish the Post or Return it to the user; if you return it, meaning it will not be Posted to the Discussion Forum, explain why > Click Submit. Delegating Moderation Duties Discussion Board Forums include roles for each user involved in the Forum; the default role is Participant. These roles define privileges within the Forum. The Forum roles with administrative privileges that can be assigned to users in a Forum are as follows: Managers have full control over the Forum. Managers can change the Forum settings, moderate Posts, and assign grades. Instructors and TAs have this role by default. Moderators review Posts before they are made available to all users in the course. Be careful! Moderators may also delete and modify all Posts in any Forum, even if the Forum does not use the Moderation Queue. Make sure that Moderators are responsible and understand the criteria for appropriate Posts. Users with a role of Course Builder have this Forum role by default and, unless the instructor delegates the Moderator role to a student, the instructor has Moderator permissions. Graders review Discussion Board Posts and enter grades in the Gradebook. The Grader role has some access to the Gradebook but not to the Control Panel as part of its Forum privileges. Users with a course role of Grader are granted this Forum role by default. Chabot-Las Positas Community College District Blackboard: Discussion Board Guide for Instructors - 14 To change a user's role in a Forum: Click Manage next to the Forum > Select a role from the dropdown list. Tagging Posts Forum managers can create and apply text labels of their own choosing to messages in a Forum; other Discussion Board users can read, filter, and search messages using the Tags but cannot create new ones. Tags allow arbitrary message grouping independent of Thread or Thread status. To create Tags: In the Forum List View, select specific Posts and click Collect > Select the Posts to Tag using the checkboxes (or use the Select All dropdown and click Go) > Enter a new Tag name in the Add Tag field in the action bar > Click Go. Or, Collect desired Posts > Click Add in the action bar beneath a Post > Enter a Tag name > Click OK. Continued Chabot-Las Positas Community College District Blackboard: Discussion Board Guide for Instructors - 15 For you or your students to view Tags: In the Forum List View, click the underlined links in the Tag column. Or, highlight the desired Tag category in the dropdown and click Go. Note: Tagging can lengthen the time needed for Discussion Board page loads. You may want to just enable Tagging on a temporary basis at certain times in the course, Tag selected messages at that time, and then disable it during times of anticipated heavy Forum usage. Re-enabling Tagging at the end of the course would restore all of the previously entered Tag data to view in the pages. To remove a Tag: Click the red “X” icon next to a Tag. Continued Chabot-Las Positas Community College District Blackboard: Discussion Board Guide for Instructors - 16 Grading Discussions In a classroom setting, students are often expected to participate in class discussions, and that participation is part of the equation when assessing performance. For online courses, student interactions in the Discussion Board most typically provide a specific record of participation. This behooves instructors to assign students a grade for the quality and, yes, quantity, of their discussion Posts. Grading Via the Discussion Board You can choose to grade students in the Discussion Board itself at the Forum level or at the Thread level. As we learned in the section on setting up the Discussion Board (page 8), the instructor chooses at that time whether and how to grade. This can later be changed by Modifying the Forum settings. Accessing the Grade Feature Blackboard will show a Grade icon in different areas, depending on whether you have chosen the Grade by Forum or Grade by Thread setting. If you’ve chosen to Grade by Forum, an icon will appear in a Forum's Grade column. With Grade by Thread, the Grade icon appears to the right of the Thread list when in Forum List View. In the Forum Tree View, you must click the Thread link to see Grade Thread in the action bar. Grade Thread is visible on the Thread Detail page regardless of your Forum view. Continued Chabot-Las Positas Community College District Blackboard: Discussion Board Guide for Instructors - 17 Assigning Grades The grade feature creates a list of all users and their number of Posts. Clicking Grade next to a student’s name will produce a page of his/her Collected Posts and a place to enter a grade. To assign a grade via the Discussion Board: As a user with a role of Manager or Grader, click the Grade icon in Forum List View or Grade Thread in Tree View > Click Grade for any given student > If necessary, review the Collected Posts for that student > Enter the points earned > Click Submit (next to the grade box) > Click OK at the bottom of the page. When you grade via the Discussion Board, Blackboard automatically creates a column in the Gradebook. After you enter grades, they will appear in the appropriate Gradebook column. Continued Chabot-Las Positas Community College District Blackboard: Discussion Board Guide for Instructors - 18 Grading Via Item Grade in the Gradebook Alternately, you can grade discussion Posts via the Gradebook itself. The disadvantage here is that the actual Posts don't appear on the page where you enter the grades. The advantage is that you can assign grades to all students at once and readily see information about the nature of the scoring, such as whether the grade is viewable by users or included in score calculations. To assign grades via the Gradebook: In the Gradebook, click the underlined link to the desired Forum or Thread in its column > Click Item Grade List > Enter grades in the Manual Grade column > Click Submit. Giving Feedback You can use the Comments feature to write a note of encouragement or give feedback separate from the Discussion Board, just for the student to see. You must submit a grade before you can enter a Comment. To write a Comment: In the Gradebook, click the underlined link to the desired Forum or Thread > Click Item Grade List > Click Modify Comments next to any given student > Enter text > Check the box next to Is Public if you wish the student to see your comments (otherwise, these are notes for yourself) > Click Submit. Or, click the underlined link to a student’s grade and click Modify Comments. Continued Chabot-Las Positas Community College District Blackboard: Discussion Board Guide for Instructors - 19 When the student next goes into My Grades, s/he will be able to view the Comment. Viewing Discussion Board Statistics Discussion Board statistics are a part of the Performance Dashboard, accessed via the Control Panel. The dashboard displays the total number of Forums in which the user has participated. The number in the Discussion Board column is also a link to more detailed statistics about the student’s activity in each Forum: Clicking a linked number in the Total Posts column will lead to a Collection of the student's Posts in that Forum. Chabot-Las Positas Community College District Blackboard: Discussion Board Guide for Instructors - 20 Glossary of Discussion Board Terms Blocked A Forum role that blocks the user from accessing the Forum. Collect Posts The process of selecting one or more Posts or Threads for inclusion in on a page that can be sorted, filtered, printed, and saved as a document. The collection is gathered into a format that can be sorted, filtered, printed, and saved as a document that can be viewed in a browser. Copy Forum The process of creating a clone of a Forum or the Forum settings in the same discussion board or in another discussion board in the same course or organization. Draft A Post that has been saved for future editing. Flag A mark used to call attention to the Post. Forum Role A role type that is assigned to all members of the Discussion Board for each Forum and enables specific privileges within the Forum. A user may have one role per Forum, however, a user’s role in each Forum may differ. Grade Forum The process of assigning a grade to a user for their performance in a Forum. Grade Thread The process of assigning a grade to a user for their performance in a Thread. Grader A Forum role that grants the user Participant privileges as well as the Grading privileges for the Forum. Hidden Thread A Thread that is locked and not visible by default. Users may view hidden Threads by enabling the Display Hidden Threads feature. Locked Thread A Thread that is visible for reading but cannot be modified. Users may not Post to a locked Thread. Manager A Forum role that grants all privileges. Moderation Queue Moderator A list of Posts that must be approved before they will appear in the Discussion Board. Participant A Forum role that grants the user read and write privileges in the Forum. Post A Discussion Board entry Posted to a Thread or used to start a Thread. Also used as a verb to refer to the act of submitting a Post. Post Position The position of a Post in a Thread relative to the other Posts. Published Post Rate Post A Post that has been submitted and, if necessary, approved by a moderator. Reader A Forum role that grants the user the rights to read the contents of a Forum. Users with this role may only view content and cannot add or respond to Posts. Save Posts The act of saving a Post as a draft. Thread The initial Post and the entire series of replies to that Post within a Discussion Board Forum. Thread Detail The page that displays the Threaded view of all Posts in a Thread along with the selected Post. Unavailable Thread A Thread that is hidden and inaccessible to all users except Forum Managers. A Forum role that grants Participant privileges as well as the ability to modify, delete, and lock Posts. If a Moderation Queue is used, the Moderator may also approve or reject Posts in the queue. The process of evaluating a Post based on a fixed, 5 point scale. Chabot-Las Positas Community College District Blackboard: Discussion Board Guide for Instructors - 21