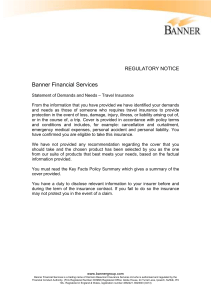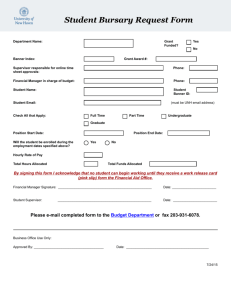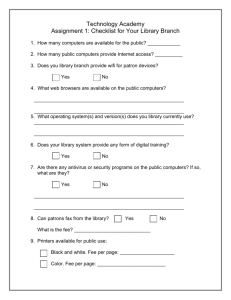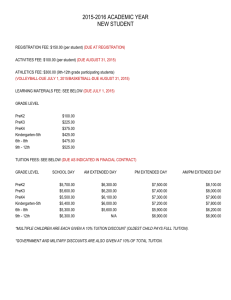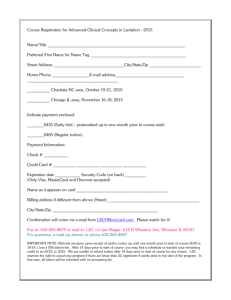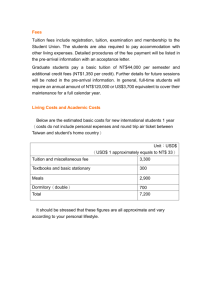Online Registration - University of Greenwich

Online Registration
Version 8 Notes for Guidance
Last Updated:
July 2012
Banner Self-Service General Guide
Contents
Note: If you need to go directly to a particular chapter/section then you can do so by holding your “CTRL” key down and clicking on the heading within the table of contents above. To r eturn to the beginning of the document hold the “CTRL” key down and press the “Home” key.
Student Record Systems Page 2 of 23 July 2012
Banner Self-Service General Guide
Introduction
This guide will walk you step by step through Part 1 of the registration process, which is completed online. To complete Part 1 you will need to log into the student portal using the username and password provided in the two OLR invitation emails.
If you have not received these you can contact the Student Helpline on 0208 331 8272.
Once you’ve received your login details and logged into the portal, select ‘Online
Registration’. This will take you to BannerWeb, Click ‘Online Registration’ to begin.
Any queries that have been raised during the OLR process will be viewable on the table on this page. If this is the first time using OLR then this table will be blank.
Select ‘Continue to
Online Registration’.
Student Record Systems Page 3 of 23 July 2012
Banner Self-Service General Guide
The next page shows the total number of stages for registration, and indicates which current stage the student is on. For a NEW student this total will be 8 stages, while a CONTINUING student will have 6. Click ‘Continue’ to proceed to Stage 1.
Stage 1: Student Declaration
All students are required to read and accept the terms and conditions of the university. Links to further information about ELQ Regulations and the Student Union Membership are also contained on this page. Click ‘I Agree’ to proceed.
The first stage tab will be highlighted to show that you have now completed stage 1. Each completed stage will be saved to your record, so that you can resume from the same stage the next time you log in. Click ‘Continue’ to proceed to Stage 2.
Student Record Systems Page 4 of 23 July 2012
Banner Self-Service General Guide
Stage 2: Personal Information
This stage is for students to confirm the personal details we have on the system for them, and to add or request amendments to them if necessary.
You can use the drop-down menus to make changes to your Title, Ethnicity, Accommodation type, and Occupation.
If you have a disability and need to amend the details we hold, click on ‘Request a change to my declared disabilities’. A pop-up box will open for you to submit the change. Note that changes submitted at this stage will not prevent you from continuing with the registration process.
Changes to your Name, DOB, Nationality, or Country cannot be made online. They will need to be done at Part 2 of your registration when you ID documentation is verified.
Details on this screen are only applicable to our international students (students with an overseas fee assessment).
Student Record Systems Page 5 of 23 July 2012
Banner Self-Service General Guide
The current Permanent address (PR) on your record will be displayed, at which point you can select ‘no’ to amend it, or ‘yes’ to keep it. You will be forced to enter a permanent address if you do not have a valid one attached to your record.
You will then be asked to confirm or enter a Term-Time address (TT). Note that this page will look very similar to the previous, but it is in fact asking for a separate address from the permanent (PR) address where applicable.
Term-time addresses are not mandatory, however you will be informed as to what the addresses are used for on screen and asked to provide one if appropriate.
Student Record Systems Page 6 of 23 July 2012
Banner Self-Service General Guide
You will then be asked to enter a Mailing address (MA). Again mailing addresses are not mandatory, but are separate to the permanent (PR) and term-time (TT) addresses, and are only to be added if you want your university mail to go to another address.
You will be forced to enter at least one set of emergency contact details (a maximum of 2 are now permitted). If one is already entered, press the continue button to proceed.
If however none are saved, you will need to submit the postcode of the address where the emergency contact resides.
Student Record Systems Page 7 of 23 July 2012
Banner Self-Service General Guide
You will also be shown the mobile telephone number and personal email address currently held on the system for you. This is the opportunity for you to amend either of these by typing the current number or email in the relevant field.
The next screen will be a confirmation of these personal details including any amendments made previously. You can either click back to make further amendments, or click continue to confirm these details and complete the stage .
This stage will now be locked and you will be asked to proceed to the next stage. Any amendments that need to be made to the students personal details from this point on will need to be submitted on the query tracker – the student can make no further changes themselves.
Student Record Systems Page 8 of 23 July 2012
Banner Self-Service General Guide
Stage 3: Education History (New Students Only)
You will then be asked to check the information we hold about your previous education.
The institution can be selected from the drop-down menu, or typed in manually if not found on the list. The HESA, SCOTVEC, and Teacher Reference numbers are only to be filled out if known.
The next screen will display the qualifications we currently hold on the system for the student. It is important to check that these are correct, and complete.
Your previous qualifications may trigger an ELQ status at a later stage within the registration, so it is important to make sure these details are correct at this stage.
Student Record Systems Page 9 of 23 July 2012
Banner Self-Service General Guide
If any qualifications are missing they can be entered in the table below the list. Please Note: for GCSE qualifications, only Maths, Science, English and other Languages need to be recorded.
If any qualifications already displayed are incorrect, a note can be made in the box below to request an amendment.
Clicking the continue button will lock this stage.
The next screen will ask you to proceed to the Programme Confirmation stage.
Student Record Systems Page 10 of 23 July 2012
Banner Self-Service General Guide
Stage 4: Programme Confirmation
This stage confirms the programme, mode and year of study you are about to register to. It is important to check every detail as it will determine the level of fee you are charged later in this process. If any part is believed to be incorrect, you must click ‘Notify a Change to my
Programme’.
A change at this point will put a hold on the registration until the change has been authorised by the School, and actioned by the Student Records team. This process can take up to 5 days, the progress of which can be viewed on the Query Tracker.
Once the query has been logged, please be patient and refrain from sending follow-up calls and emails, as further chase-ups will only slow the process down.
Once the programme has been confirmed this will lock the stage. You will then be asked to proceed with stage 5: Course Selection.
Student Record Systems Page 11 of 23 July 2012
Banner Self-Service General Guide
Stage 5: Course Selection
This section will confirm the courses attached to your record for your programme of study. If there is an error with the courses listed, select the ‘Query Courses’ link to submit a query. If you are satisfied the courses listed are those you sho uld be studying, press the ‘Continue’ button to move on to the next stage.
Important note:
If your programme structure is not definite, you may see “dummy courses” on your record, which reflect the number of credits you are studying. You will have to contact your school in order to replace them with option courses after you have completed registration.
Direct Entry students to any level above level 1 may make option choices here but they are subject to agreement by your School.
You will then be asked to proceed to the stage 6 to arrange the tuition fee payment for your programme.
Student Record Systems Page 12 of 23 July 2012
Banner Self-Service General Guide
Stage 6: Fee Payment
This screen will display your student ID, your programme details, and the fee amount for that programme for the current academic session. The payment method options will be detailed on the next screen.
If you have any payments or discounts that have already been applied towards your fees these will be displayed here.
If you have been identified as having an ELQ status, the effective change to your fee will also be displayed at this point.
The different options to select from regarding the arrangements made for your tuition fees
(such as Student Loans or Employment Sponsorship) will be detailed on the next screen.
If there is a problem with the fee amount shown at this stage, where you believe that the amount displayed is incorrect, you will need to submit a query by clicking on Query Fee.
Please note a query submitted at this point will suspend your registration temporarily until the query is dealt with by a member of our staff.
If you are happy that the amount show is correct, click ‘Continue’ to select one of three methods of payment for your fees:
Student Record Systems Page 13 of 23 July 2012
Banner Self-Service General Guide
1. Payment by Local Authority / Student Finance England (or regional equivalent) / SFEU
If you are expecting a UK/EU student support provider (such as The Student Loan Company or Student Finance England) to either pay your fees directly or via a tuition fee loan you should select this option.
If we have received information from your student support provider that they are paying your tuition fee in full, this will automatically be loaded into OLR, and you should pass straight through the finance part of registration.
Part-time postgraduate students such as those undertaking initial teacher training programmes who have applied for a TFL will need to select
‘Query fee’ so that this option, where appropriate, can be activated on their account. Please note only students on very specific part-time postgraduat e programmes are eligible to apply for TFL’s for further information please contact Student Finance .
If you are a Home or EU student and neither you nor the university have received an assessment yet regarding your fee payment, you can still select this option to declare that you are waiting to receive confirmation from your student support provider.
No 2011/12 Tuition fee data is being held by the university.
Student Record Systems Page 14 of 23 July 2012
Banner Self-Service General Guide
In order to complete registration, you will be given 8 weeks to provide confirmation to the
University that your fees will be paid by your student support provider,
If after 8 weeks you have still not had confirmation, you will need to contact the university and provide satisfactory documentary evidence that confirms your application for support is still under consideration.
Failing this, you will need to pay your fees immediately in line with the university's procedures for tuition fees payment. If you have not been granted an extension, or made arrangement to pay your fees, you will be subject to the university's policy and procedures for tuition fee debt.
If your fees are only paid in part by your support provider, you will need to make arrangements to pay the remainder. You will automatically be directed to the card or direct debit payment section of the process. Only when this section has been completed will the registration proceed. If you wanted to pay by a different method please see the information below in section 'paying yourself'.
2. Employer or government sponsor
If you are being sponsored by an employer or government sponsor you will need to provide an approved letter of sponsorship (i.e. not from parents, relatives, friends etc.)
If you have not already done so you will need to provide an original signed letter of sponsorship from your employer or Government sponsor that includes the following:
Company name, named contact person, and address on headed paper
Statement of intention to pay on receipt of an invoice
Student’s name and Banner ID number
Any Purchase order or reference numbers required for invoicing
Student Record Systems Page 15 of 23 July 2012
Banner Self-Service General Guide
The letter can be faxed to 0208 331 8345 and the original sent to:
University of Greenwich
Student Finance & Financial Support
Room B109, Bronte Building, Avery Hill Road, Eltham, SE9 2UG
Once an approved letter is received, a change will be made to your tuition fee account and a member of Finance staff will notify you through the Query Tracker that you can continue with online registration.
3. Paying yourself
Students may receive a 5% discount on tuition fees if they make full payment at the first opportunity of registration in September or January. This discount applies only to tuition fees and only after all other discounts have been deducted.
If you cannot pay the full amount of the tuition fee at registration, the university will accept two instalments. The first is at the time of registration (which must be at least 50% of the balance of the full year fee after any discounts, deposits and registration fees are applied).
For September starters, the second payment for the balance will be due before the last
Friday in January; January starters will be expected to make the second payment before the last Friday in May. If you select this option you will not be eligible for the 5% discount.
Student Record Systems Page 16 of 23 July 2012
Banner Self-Service General Guide
If you need clarification of your fees at this stage you can enter a ‘Fee Payment Query’ and a member of Finance staff will respond to you through the Query Tracker.
Further information regarding these policies can be found at: http://www2.gre.ac.uk/current-students/student-finance
There are various options available for the self-payment of tuition fees:
a) By Credit/Debit card (not Amex)
If you select to pay by card you will be directed to a secure page provided by Barclaycard.
This page is secure and university staff do not have access. At times the lines can be very busy and this may delay the payment process. If you are paying a large amount you may need to contact your bank in order to authorise the payment before making the payment online.
If you need to make more than one credit/debit card payment you can do so by logging on to the Portal , selecting the "Student Support" tab, "Finance" and then "Pay your fees online".
As soon as the payment is authorised you should receive confirmation.
You will need to enter your email address for confirmation in order to proceed with the payment.
Student Record Systems Page 17 of 23 July 2012
Banner Self-Service General Guide
On selecting submit you will be shown the amount you’ve chosen to pay before moving to the Barclaycard payment website (external to UOG.) b) Bank drafts
If you have brought a bank draft you will need to visit your campus Finance Office in the
Student Centre on your campus.
c) By cheque
This method of payment will delay your registration as you will need to wait until the payment is receipted on your finance record before you can continue with your registration process.
Cheques should be sent to:
University of Greenwich
Student Finance and Finance Support
Room B109, Bronte Building,
Avery Hill Road,
London SE9 2UG
Please do not forget to put your name and student ID number on back of the cheque, plus an email address so we can confirm that you can continue with registration.
d) By BACS - a payment directly into the university's bank account
This option is not available online. You can make a payment directly into the university bank account details as below:
Student Record Systems Page 18 of 23 July 2012
Banner Self-Service General Guide
Bank name and address
Account Name:
Barclays Bank PLC, 41 Woolwich New Road
Woolwich, London SE18 6NU
University of Greenwich Number One Account
Sort Code:
Account No:
20-98-57
00904244
SWIFT/BIC No: BARCGB22
IBAN No: GB03BARC20985700904244
If you have already made a payment before you go online to register and this has been receipted to your student finance account, the appropriate amount will be deducted from the amount due.
If the payment has only just been made it will take a few days to show on your student finance account; you will need to wait until the payment shows before you can proceed with online registration.
Please do not forget to put use your full name and student ID number as the transfer reference number as this is how we allocate the payment to your student account. Please ensure that you retain a copy of the transfer in case any difficulties are encountered during the bank to university transfer.
e) Cash is not accepted for tuition fee payments f) NHS Trust Students
Students who have their fees paid by an NHS Trust will come under an NHS contract. Your application for the programme you are studying will have been signed off by an official signatory confirming your fees will be paid by this method. If you are being asked to pay a fee it may mean that the contract is still being processed, please use Query Fee to send us a message ‘my fees are being paid by my NHS trust’ and we will look into this for you.
Remember you will need to log back in regularly to see our response or you will not have completed your registration.
Once payment has been arranged you will be asked to upload an image on stage 7.
Student Record Systems Page 19 of 23 July 2012
Banner Self-Service General Guide
Stage 7: Image Upload (New Students Only)
You can upload an image directly from your computer to be used for your ID Card. The image must comply with typical passport photo conventions, and fall within the sizing guidelines provided by the university:
330-370 pixels high, 380-420 pixels wide, and with a file size of less than 32kb.
The Image must be:
Recent and of a good likeness
Taken against a pale/white background, with no shadows
A close up of your full uncovered face, head and shoulders, looking straight
Of your on your own
Be clear, not blurred
Show a relaxed expression
Show no reflections on your spectacles
Further help can be found on the ePassportPhoto.com website, which can generate a free customised passport photo which you can use on the registration.
Student Record Systems Page 20 of 23 July 2012
Banner Self-Service General Guide
Bear in mind that the photo upload is optional . So if you are having difficulty uploading one to the specific requirements this stage can be skipped . A photo will subsequently be taken of you at part 2 of registration.
If you are a distant learner you can send your photo image via email to callcentre@gre.ac.uk
with your name and student ID number, for this to be attached to your record centrally.
That completes the registration process. The last stage is simply a summary of the previous stages completed and the information confirmed.
Student Record Systems Page 21 of 23 July 2012
Banner Self-Service General Guide
Stage 8 – Personal Summary Details
This summary details all the information you have provided to us regarding your registration.
It is advisable to print this off and bring along with you to part 2 of the registration, which will be in person at the Student Centre. For Partner College students, this may be at your college campus.
The summary will also detail what other documentation you need to bring, depending on the holds on your profile. This may include:
Passport or UK Birth Certificate
All educational certificates, including GCSEs where held, and
A completed CRB form
On completing the online registration you will need to follow the link provided to complete the
Password Security Process. This will allow you in future to reset your password, in the event that you lose or forget the original password provided.
Student Record Systems Page 22 of 23 July 2012
Banner Self-Service General Guide
Useful Tips
Use Supported Browsers
The Online Registration screens have been optimised to work with the following browsers:
Internet Explorer 8 and downwards
Mozilla Firefox 4 and downwards
Safari 5 and downwards
Google Chrome 11 and downwards
Clear Browsing History
Before starting the Online Registration Process, We advise that you clear your browsing history fully, inclusive of all cookies and cache values. This can usually be done following the
‘Tools – Internet Options’ menu options (or your browsers alternative equivalent).
Student Record Systems Page 23 of 23 July 2012