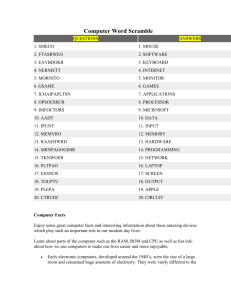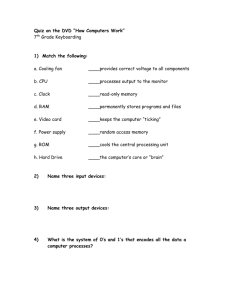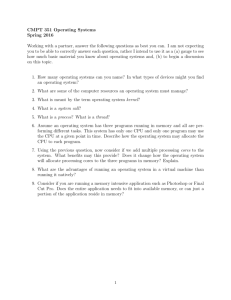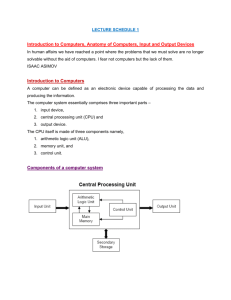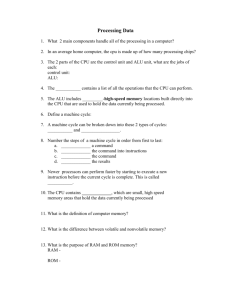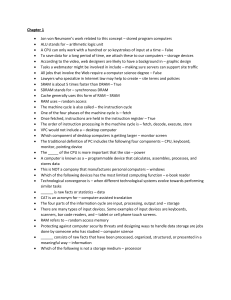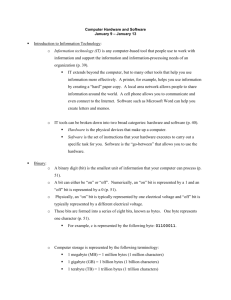extended learning module a - McGraw Hill Learning Solutions
advertisement

Haag−Cummings: Management Information Systems for the Information Age, Seventh Edition Extended Learning Module A: Computer Hardware and Software Text © The McGraw−Hill Companies, 2008 EX TE N D E D LEA RNING MODU L E A C O M P U T E R H A R D WA R E A N D S O F T WA R E Student Learning Outcomes 1. Define information technology (IT) and its two basic categories: hardware and software. 2. Describe the categories of computers based on size. 3. Compare the roles of personal productivity, vertical market, and horizontal market software. 4. Describe the roles of operating system and utility software as components of system software. 5. Define the purpose of each of the six major categories of hardware. Haag−Cummings: Management Information Systems for the Information Age, Seventh Edition Extended Learning Module A: Computer Hardware and Software Text A Quick Tour of Technology © The McGraw−Hill Companies, 2008 LEARNING OUTCOME Information technology (IT) is any computer-based tool that people use to work with information and support the information and information-processing needs of an organization. IT includes the Internet, spreadsheet software, a satellite, a gamepad for playing video games . . . the list of the technology you can find in your immediate life is almost endless (see Figure A.1). There are two basic categories of information technology: hardware and software. Hardware consists of the physical devices that make up a computer, for instance, keyboard, mouse, modem, flash memory drive (also called a Figure A.1 Information Technology (IT) Includes Many Tools 37 1 Haag−Cummings: Management Information Systems for the Information Age, Seventh Edition 38 Extended Learning Module A: Computer Hardware and Software Text © The McGraw−Hill Companies, 2008 Extended Learning Module A thumb drive), printer. Software is the set of instructions your hardware executes to carry out a specific task for you such as creating a graph (spreadsheet software, for example) and surfing the Web (Internet Explorer, for example). All combined, hardware and software in aggregate are what people refer to as a computer, and even that term is becoming more blurred each day with digital media players, cell phones, and the like. All hardware falls into one or another of six categories. Here’s a quick summary. 1. Input: Input devices are tools you use to enter information and commands. 2. Output: Output devices are tools you use to see, hear, or otherwise recognize the results of your information-processing requests. 3. Storage: Storage devices are tools you use to store information for use at a later time. 4. Processing: The central processing unit (CPU) is the actual hardware that interprets and executes the software instructions and coordinates the operation of all other hardware. RAM, or random access memory, is a temporary holding area for the information you’re working with, as well as the system and application software instructions that the CPU currently needs. 5. Telecommunications: A telecommunications device is a tool you use to send information to and receive it from another person or computer in a network. Telecommunications, as a field, and its associated devices is so broad that we’ve devoted an entire module to the topic. Please read Extended Learning Module E to learn about cable and DSL modems, home networks, fiber optics, and much more. 6. Connecting: Connecting devices include such things as USB ports into which you would connect a printer and connector cords to connect your printer to the port. The two main types of software are application and system software. Application software is the software that enables you to solve specific problems or perform specific tasks. Microsoft PowerPoint, for example, can help you create slides for a presentation, so it’s application software. Microsoft FrontPage is an example of application software because it helps you create and publish a Web page or Web site. A business would use payroll software, collaborative software such as videoconferencing, and inventory management software. System software handles tasks specific to technology management and coordinates the interaction of all technology devices. System software includes both operating system software and utility software. Operating system software is system software that controls your application software and manages how your hardware devices work together. Popular personal operating system software includes Microsoft Windows, Mac OS (for Apple computers), and Linux (an open-source operating system). There are also operating systems for networks (Microsoft Windows Server is an example), operating systems for personal digital assistants (Windows Mobile is an example), and operating systems for just about every other type of technology configuration, even for refrigerators. Utility software is software that provides additional functionality to your operating system software. Utility software includes anti-virus software, screen savers, spam blocker software, uninstaller software (for properly removing unwanted software), and a host of other types. Some types of utility software are nice to have, like screen savers, while others are essential. For example, anti-virus software protects you from computer viruses that can be deadly for your computer. You definitely need anti-virus software. This ends our quick tour of technology. In the remainder of this module we’ll explore categories of computers by size, software in more detail, and hardware in more detail. Haag−Cummings: Management Information Systems for the Information Age, Seventh Edition Extended Learning Module A: Computer Hardware and Software © The McGraw−Hill Companies, 2008 Text Computer Hardware and Software Categories of Computers by Size 39 LEARNING OUTCOME Computers come in different shapes, sizes, and colors. Some are small enough that you can carry them around with you, while others are the size of a family refrigerator. Size is usually related to power and speed, and thus price. PER SON A L D I G I TA L A S S I S TA N TS ( PD A S) A personal digital assistant (PDA) is a small handheld computer that helps you surf the Web and perform simple tasks such as note taking, calendaring, appointment scheduling, and maintaining an address book. Most PDA screens are touch sensitive, allowing you to write directly on the screen, with the screen capturing what you’re writing. PDAs offer a variety of operating system software; some use Windows CE (which stands for Compact Edition) or Palm OS (specifically for Palm devices). PDAs today cost between $100 and $500, depending on capabilities and features. TAB L ET P C S A tablet PC is a pen-based computer that provides the screen capabilities of a PDA with the functional capabilities of a notebook or desktop computer. Similar to PDAs, tablet PCs allow you to use a writing pen or stylus to write notes on the screen and touch the screen to perform functions such as clicking on a link while visiting a Web site. Tablet PCs come in two designs—convertibles and slates. Convertible tablet PCs look like notebook computers, including a screen that you lift up and set in position with a full keyboard and touch pad underneath. Using a convertible PC, you can swivel the screen and lay it flat on the keyboard, converting it into a notebook with no top that closes. Figure A.2 PDAs, Tablet PCs, and Notebooks 2 Haag−Cummings: Management Information Systems for the Information Age, Seventh Edition 40 Extended Learning Module A: Computer Hardware and Software Text © The McGraw−Hill Companies, 2008 Extended Learning Module A Slate tablet PCs come with no integrated physical keyboard, making the tablet the entire computer. You can buy a docking station for a slate tablet PC, giving you the ability to connect a keyboard and mouse. N O T E B O O K C OM PU TER S A notebook computer is a small, portable, fully functional, battery-powered computer. Notebooks come equipped with all the technology you need to meet your personal needs and weigh as little as 3 pounds. If you need a fully functional computer in a variety of places—home, work, school, and/or on the road—then a notebook computer may be just the answer. Notebook computers range in price from about $600 to several thousand dollars depending on the selected configuration. D E S K T O P C OM PU TER S Figure A.3 Desktop for Gaming A desktop computer is the most popular choice for personal computing needs. You can choose a desktop computer with a horizontal system box (the box is where the CPU, RAM, and storage devices are held) or choose a desktop computer with a vertical system box (called a tower) that you usually place on the floor near your work area. Desktop computers range in price from a little less than $500 to several thousand dollars. Dollar for dollar with comparable characteristics, a desktop computer is faster and more powerful than a notebook computer. Some desktops are built especially for gaming (see Figure A.3). Which one you need—PDA, tablet PC, notebook, or desktop computer—is a function of your unique individual needs. PDAs offer great portability and allow you to keep a calendar, send and receive e-mail, take short notes, and even access the Web. But they’re not designed to help you write a term paper, build a Web site, or create a complex graph with statistical software. For these and more complex tasks, you would need a notebook, tablet PC, or a desktop computer. So, the next question is, should you buy a notebook or a tablet PC? Most likely, you need a computer that supports full word processing, spreadsheet, presentation, Web site development, and some other capabilities. You need to decide where you’ll need your computer. If you need to use your computer both at home and at school (or perhaps at work), then you should buy one of these because they are, in fact, portable. So, if you’d like to be able to surf the Web and get e-mail in your hotel room while on a business or vacation trip, a notebook computer or a tablet PC may be what you need. In the future, we believe the capabilities of PDAs will improve so that you can in fact perform “complex” tasks such as creating an elaborate spreadsheet or graph and even integrating speech recognition. To learn more about some of today’s best PDAs, connect to the Web site that supports this text at www.mhhe.com/haag. M I N I C O MP UTER S, M A IN FR A M E C OM PU TER S, A N D S U P E R COM PU TER S PDAs, notebooks, and desktop computers are designed to meet your personal information-processing needs. In business, however, many people often need to access and use the same computer simultaneously. In this case, businesses need computing technologies that multiple people (perhaps hundreds or even thousands) can access and use at the same time. Computers of this type include minicomputers, mainframe computers, and supercomputers (see Figure A.4). A minicomputer (sometimes called a mid-range computer) is designed to meet the computing needs of several people simultaneously in a small to medium-size business Haag−Cummings: Management Information Systems for the Information Age, Seventh Edition Extended Learning Module A: Computer Hardware and Software © The McGraw−Hill Companies, 2008 Text Computer Hardware and Software Figure A.4 environment. Minicomputers are more powerful than desktop computers but also cost more, ranging in price from $5,000 to several hundred thousand dollars. Businesses often use minicomputers as servers, either for hosting a Web site or as an internal computer on which shared information and software is placed. For this reason, minicomputers are well suited for business environments in which people need to share common information, processing power, and/or certain peripheral devices such as high-quality, fast laser printers. A mainframe computer (sometimes just called a mainframe) is a computer designed to meet the computing needs of hundreds of people in a large business environment. So mainframe computers are a step up in size, power, capability, and cost from minicomputers. Mainframes can easily cost in excess of $1 million. With processing speeds greater than 1 trillion instructions per second (compared to a typical desktop that can process approximately three billion instructions per second), mainframes can easily handle the processing requests of hundreds (or thousands) of people simultaneously. A supercomputer is the fastest, most powerful, and most expensive type of computer. Organizations such as NASA and the National Weather Service that are heavily involved in research and “number crunching” employ supercomputers because of the speed with which they can process information. Very large, customer-oriented businesses such as General Motors and AT&T also employ supercomputers just to handle customer information and transaction processing. Their business needs require the high level of support and the powerful processing power provided by supercomputers. How much do you really need to know about the technical specifics (CPU speed, storage disk capacity, and so on), prices, and capabilities of minicomputers, mainframe computers, and supercomputers? Probably not much, unless you plan to major in information technology. What you should concentrate on is the technical specifics, prices, and capabilities of PDAs, tablet PCs, notebooks, and desktop computers. These tools will be your companions for your entire business career. Learn about them and know them well—on an ongoing basis. Minicomputers, Mainframes, and Supercomputers 41 Haag−Cummings: Management Information Systems for the Information Age, Seventh Edition 42 Extended Learning Module A: Computer Hardware and Software Text © The McGraw−Hill Companies, 2008 Extended Learning Module A Software: Your Intellectual Interface LEARNING OUTCOME 3 The most important tool in your technology tool set is software. Software contains the instructions that your hardware executes to perform an information-processing task for you. So, software is really your intellectual interface, designed to automate processing tasks. Without software, your computer is little more than a very expensive doorstop. As we’ve stated, there are two categories of software: application software and system software. A P P L I C AT I O N SOFTWA R E Application software is the software you use to meet your specific information-processing needs, including payroll, customer relationship management, project management, training, word processing, and many, many others. Application software can be categorized as either personal productivity software or vertical and horizontal market software. PERSONAL PRODUCTIVITY SOFTWARE Personal productivity software helps you perform personal tasks—such as writing a memo, creating a graph, and creating a slide presentation—that you can usually do even if you don’t own a computer. You’re probably already familiar with some personal productivity software tools including Microsoft Word, Microsoft Excel, Netscape Communicator, Mozilla Firefox, and Quicken (personal finance software). Three modules in this text help you learn how to use some of these tools—Extended Learning Module D (for Microsoft Excel, spreadsheet software), Extended Learning Module J (for Microsoft Access, database management system software), and Extended Learning Module L (for Microsoft FrontPage, Web authoring software). Figure A.5 describes the 10 major categories of personal productivity software and some of the more popular packages within each category. VERTICAL AND HORIZONTAL MARKET SOFTWARE While performing organizational processes in your career, you’ll also frequently use two other categories of application software: vertical market software and horizontal market software. Vertical market software is application software that is unique to a particular industry. For example, the health care industry has a variety of application software unique to that market segment, including radiology software, patient-scheduling software, nursing allocation software, and pharmaceutical software. Vertical market software is written specifically for an industry. Health care industry patient-scheduling software wouldn’t work well for scheduling hair styling and manicure appointments in a beauty salon. Haag−Cummings: Management Information Systems for the Information Age, Seventh Edition Extended Learning Module A: Computer Hardware and Software © The McGraw−Hill Companies, 2008 Text Computer Hardware and Software Category Examples* Word processing—Helps you create papers, letters, memos, and other basic documents • Microsoft Word Spreadsheet—Helps you work primarily with numbers, including performing calculations and creating graphs • Microsoft Excel Presentation—Helps you create and edit information that will appear in electronic slides • Microsoft PowerPoint Desktop publishing—Extends word processing software by including design and formatting techniques to enhance the layout and appearance of a document • Microsoft Publisher Personal information management (PIM)— Helps you create and maintain (1) to-do lists, (2) appointments and calendars, and (3) points of contact • Microsoft Outlook Personal finance—Helps you maintain your checkbook, prepare a budget, track investments, monitor your credit card balances, and pay bills electronically • Quicken Quicken Web authoring—Helps you design and develop Web sites and pages that you publish on the Web • Microsoft FrontPage Graphics—Helps you create and edit photos and art • Microsoft PhotoDraw Communications—Helps you communicate with other people • Microsoft Outlook Database management system (DBMS)— Helps you specify the logical organization for a database and access and use the information within a database • Microsoft Access * Publisher name given first. • Corel WordPerfect • Corel Quattro Pro • Corel Presentations • Quark QuarkXPress • Corel Central • Microsoft Money • Macromedia Dreamweaver • Adobe PhotoShop • Internet Explorer • FileMaker FileMaker Pro Figure A.5 Categories of Personal Productivity Software 43 Haag−Cummings: Management Information Systems for the Information Age, Seventh Edition 44 Extended Learning Module A: Computer Hardware and Software Text © The McGraw−Hill Companies, 2008 Extended Learning Module A Horizontal market software, on the other hand, is application software that is general enough to be suitable for use in a variety of industries. Examples of horizontal market software include • • • • • • Inventory management Payroll Accounts receivable Billing Invoice processing Human resource management The preceding functions (and many others) are very similar, if not identical, across many different industries, enabling software publishers to develop one particular piece of software (e.g., accounts receivable) that can be used by many different industries. Personal productivity software is actually a type of horizontal market software in that it is general enough to be suitable for use in a variety of industries. No matter what industry you work in, you need basic word processing software for creating memos, business plans, and other basic documents. There are, however, some key differences between personal productivity software and horizontal (and vertical) market software. First is the issue of price. You can buy a full suite of personal productivity software for less than $400. In contrast, some individual horizontal and vertical market software packages may cost $500,000 or more. Second is the issue of customizability. When you purchase personal productivity software, you cannot change the way it works. That is, you’re buying the right to use it but not to change how it operates. With horizontal and vertical market software you may be able to purchase the right to change the way the software works. So, if you find a payroll software package that fits most of your organizational needs, you can buy the software and the right to change the operation of the software so that it meets your needs precisely. This is a very common business practice when purchasing and using horizontal and vertical market software. In Chapter 6 (Systems Development), we discuss how organizations go about the process of developing software for their particular needs, including how organizations can and do purchase vertical and horizontal market software and then customize that software. Haag−Cummings: Management Information Systems for the Information Age, Seventh Edition Extended Learning Module A: Computer Hardware and Software © The McGraw−Hill Companies, 2008 Text Computer Hardware and Software SY STEM S O F T WA R E System software supports your application software. System software controls how your various technology tools work together as you use your application software to perform specific information-processing tasks. System software includes two basic categories: operating system software and utility software. OPERATING SYSTEM SOFTWARE Operating system software is system software that controls your application software and manages how your hardware devices work together. For example, using Excel to create a graph, if you choose to print the graph, your operating system software takes over, ensures that you have a printer attached and that the printer has paper (and tells you if it doesn’t), and sends your graph to the printer along with instructions on how to print it. Your operating system software supports a variety of useful features, one of which is multitasking. Multitasking allows you to work with more than one piece of software at a time. Suppose you wanted to create a graph in Excel and insert it into a word processing document. With multitasking, you can have both pieces of application software open at the same time, and even see both on the screen. So, when you complete the creation of your graph, you can easily copy and paste it into your word processing document without having to exit the spreadsheet software and then start your word processing software. There are different types of operating system software for personal environments and for organizational environments that support many users simultaneously. The latter, called network operating systems or NOSs, we explore in Extended Learning Module E: Network Basics. Popular personal operating systems include • Microsoft Windows Vista—Microsoft’s latest personal computer operating system in a wide range of editions including Vista Home Basic, Vista Home Premium, Vista Business, and Vista Ultimate. • Microsoft Windows XP Home—Microsoft’s predecessor to the Vista personal computer operating system designed specifically for home users. • Microsoft Windows XP Professional (Windows XP Pro)—Microsoft’s predecessor to the Vista personal computer operating system with enhanced features to support home users and business users. • Mac OS—Apple’s operating system. • Linux—An open-source operating system that provides a rich operating environment for high-end workstations and network servers. Open-source software is software for which the source code (how the software was actually written) is publicly available and free of charge. Unlike commercial software, open-source software is created and maintained by a distributed network of engineers, software developers, and users, each making contributions to the open-source software. The advantages of open-source software are numerous. Because the source code is available, users of the software may modify the software to suit their needs and take comfort in the fact that changes they wish to make to the software are fully under their control. You can compare this with commercial, or closed-source, software, for which the customer must go to the vendor and pay for changes to be made and wait until the vendor has made those changes. There are many examples of open-source software, including • The Apache Web server • Linux operating system • MySQL, an open-source DBMS with commercial support 45 LEARNING OUTCOME 4 Haag−Cummings: Management Information Systems for the Information Age, Seventh Edition 46 Extended Learning Module A: Computer Hardware and Software Text © The McGraw−Hill Companies, 2008 Extended Learning Module A If you’re considering purchasing a notebook computer that you’ll use extensively at school connected to a network there, we recommend that you contact your school’s technology support department to determine which operating system is best for you. UTILITY SOFTWARE Utility software adds functionality to your operating system software. Sometimes it is crucial. A simple example is screen saver software (which is probably also a part of your operating system). The most important utility software is anti-virus software. Anti-virus software is utility software that detects and removes or quarantines computer viruses. Viruses are everywhere today, with 200 to 300 new ones surfacing each month. Some viruses are benign: They do something annoying like causing your screen to go blank but do not corrupt your information. Other viruses are deadly, perhaps reformatting your hard disk or altering the contents of your files. You definitely need anti-virus software to protect your computer. We talk much more about this vitally important topic and guarding against possible attacks that can be launched against your computer from cyberspace in Chapter 8 and Extended Learning Module H. Other types of utility software include • Crash-proof software—Utility software that helps you save information if your system crashes and you’re forced to turn it off and then back on again. • Uninstaller software—Utility software that you can use to remove software from your hard disk that you no longer want. • Disk optimization software—Utility software that organizes your information on your hard disk in the most efficient way. • Spam blocker software—Utility software that filters unwanted e-mail from your inbox. Spam is roughly equivalent to unsolicited telephone marketing calls. The term spam is said to derive from a famous Monty Python sketch (“Well, we have Spam, tomato and Spam, egg and Spam, egg, bacon and Spam . . .”) that was current when spam first began arriving on the Internet. • Anti-spyware software—Utility software that detects and removes spyware and other unwanted software that can track every electronic move you make. You definitely need utility software. Don’t think of utility software as “optional” software just because it “adds” functionality to your computer. The above examples are just a few of the many types of utility software you’ll find in a utility software suite. If you think about the above examples of utility software and what it does for you, especially anti-virus software, you can see how various and helpful it is. Haag−Cummings: Management Information Systems for the Information Age, Seventh Edition Extended Learning Module A: Computer Hardware and Software © The McGraw−Hill Companies, 2008 Text Computer Hardware and Software Hardware: Your Physical Interface 47 LEARNING OUTCOME To properly understand the significant role of your hardware (the physical components of your computer), it helps to know something about how your computer works. You work with information in the form of characters (A–Z, a–z, and special ones such as an asterisk, a question mark, etc.) and numbers (0–9). Computers, on the other hand, work only with 1s and 0s in terms of what we call bits and bytes. Computers, that is, use electricity to function, and electrical pulses have two states: on and off, which are assigned the values of 0 and 1, respectively. What are bits and bytes? A binary digit (bit) is the smallest unit of information that your computer can process. A bit can either be a 1 (on) or a 0 (off). The technical challenge is to be able to represent all our natural language characters, special symbols, and numbers in binary form. ASCII is one agreed-upon standard to do this. ASCII (American Standard Code for Information Interchange) is the coding system that most personal computers use to represent, process, and store information. In ASCII, a group of eight bits represents one natural language character and is called a byte. For example, if you were to type the word cool on the keyboard, your keyboard (a hardware device) would change it into four bytes—one byte for each character—that would look like the following to be used by your computer (see Figure A.6): 01100011 c 01001111 o 01001111 o 01001100 l This grouping of 1s and 0s would be used for “cool” as it moves around or is stored on your computer—as it travels from one device to another, is stored on a storage device, and is processed by your CPU. There are three important conclusions that you should draw from this discussion so far. First, your hardware works with information in a different form (although with the same meaning) than you do. You work with characters, special symbols, and the numbers 0–9. Your computer, on the other hand, represents all these in a binary form, a unique collection of 1s and 0s. Second, the term byte is the bridge between people and a computer. A computer can store one character, special symbol, or number in a byte. Third, the primary role of your input and output devices is to convert information from one form to another. Input devices convert information from human-readable form into bits and bytes, while output devices convert the 1s and 0s to something people can recognize. All other hardware works with bits and bytes. Figure A.6 cool cool Information as It Moves from You through Your Computer 5 Haag−Cummings: Management Information Systems for the Information Age, Seventh Edition 48 Extended Learning Module A: Computer Hardware and Software © The McGraw−Hill Companies, 2008 Text Extended Learning Module A C O M M O N I N PU T D EVIC ES An input device is a tool you use to enter information and commands. You can use a keyboard to type in information, for example, and use a mouse to point and click on buttons and icons. As you saw in the previous section, input devices are responsible for converting information in human-readable form to the binary code that computers use. Below are the principal types of input devices being used today (see Figures A.7 and A.8). • Keyboards are the most often used input devices for desktop and notebook computers, while styluses are the most frequently used input devices for PDAs and tablet PCs. A stylus is a penlike device used to write or draw on a PDA or tablet PC. Keyboards and styluses allow you to input both information and commands and both are used in business and personal settings. • Pointing devices are devices that are used to navigate and select objects on a display screen. • Mouse—a pointing device that you use to click on icons or buttons. The three types are mechanical (using a ball), optical (using red light), and wireless (using waves). • Trackball—is similar to a mechanical mouse, but it has the ball on the top. • Touchpad—is the little dark rectangle that you use to move the cursor with your finger, often found on notebook computers. • Pointing stick—is a little rod (like a pencil-top eraser) used almost exclusively on notebook computers. Figure A.7 Categories of Input Devices INPUT DEVICES Pointing Devices Game Controllers Keyboards/ Styluses Scanners Cameras Mouse Gaming Wheel Image Scanner Digital Still Camera Trackball Joystick Bar Code Scanner Digital Video Camera Touchpad Gamepad Optical Mark Reader Webcam Pointing Stick Optical Character Reader Biometric Scanner Microphones Haag−Cummings: Management Information Systems for the Information Age, Seventh Edition Extended Learning Module A: Computer Hardware and Software © The McGraw−Hill Companies, 2008 Text Computer Hardware and Software Figure A.8 Common Input Devices • Game controllers are used for gaming to better control screen action. • Gaming wheel—is a steering wheel and foot pedals for virtual driving. • Joystick—is a vertical handle with programmable buttons that control action. • Gamepad—is a multifunctional input device with programmable buttons, thumb sticks, and a directional pad. • Scanners are used to convert information that exists in visible form into electronic form. • Image scanner—captures images, photos, text, and artwork that already exist on paper. • Bar code scanner—reads information that is in the form of vertical bars, where their width and spacing represent digits (often used in point-of-sale [POS] systems in retail environments). • Optical mark reader—detects the presence or absence of a mark in a predetermined spot on the page (often used for true/false and multiple choice exam answers). • Optical character reader—reads characters that appear on a page or sales tag (often used in point-of-sale [POS] systems in retail environments). • Biometric scanner—scans some human physical attribute like your fingerprint or iris for security purposes. • Digital cameras capture still images or video as a series of 1s and 0s. Some will capture only stills, others do both. • Digital still camera—digitally captures still images in varying resolutions. • Digital video camera—captures video digitally. • Webcam—captures digital video to upload to the Web. • Microphones capture audio for conversion into electronic form. 49 Haag−Cummings: Management Information Systems for the Information Age, Seventh Edition 50 Extended Learning Module A: Computer Hardware and Software © The McGraw−Hill Companies, 2008 Text Extended Learning Module A C O M M O N OU TPU T D EVIC ES An output device is a tool you use to see, hear, or otherwise recognize the results of your information-processing requests. The most common output devices for both business and personal computing environments are monitors and printers, but speakers and plotters (printers that generate drawings) are also output devices (see Figure A.9). Any device that converts the digital form of information in a computer to something that you can see, read, or hear is an output device. MONITORS Monitors come in two varieties: CRT or flat-panel displays (see Figure A.10). CRTs are the monitors that look like traditional television sets, while flatpanel displays are thin, lightweight monitors that take up much less space than CRTs. Flat-panel displays are either liquid crystal display or gas plasma display. Liquid crystal display (LCD) monitors make the screen image by sending electricity through crystallized liquid trapped between two layers of glass or plastic. Gas plasma displays send electricity through gas trapped between two layers of glass or plastic to create a screen image. A gas plasma display usually provides a better image, but is more expensive than a comparably sized LCD monitor. When selecting a monitor, the important features to consider, besides its price and physical size, are the monitor’s (1) viewable image size, (2) resolution, and (3) dot pitch. 1. The viewable image size (VIS) is the size of the image. The quoted size (17", 19", etc.) is measured diagonally from corner to corner. In a flat-panel display, this size is the same as the distance from corner to opposite corner of the monitor’s frame, while in a CRT it’s slightly less since the image doesn’t completely fill the screen area on a CRT. The physical size of a CRT, for a comparable image size, is usually larger since it’s much deeper than the flat-panel displays. Figure A.9 OUTPUT DEVICES Categories of Output Devices Monitors CRTs Printers Flat Panel Displays Inkjet LCD Laser Gas Plasma Multifunction Plotter Speakers Haag−Cummings: Management Information Systems for the Information Age, Seventh Edition Extended Learning Module A: Computer Hardware and Software © The McGraw−Hill Companies, 2008 Text Computer Hardware and Software 51 Figure A.10 Monitors Are Common Output Devices 2. The resolution of a screen is the number of pixels it has. Pixels (picture elements) are the dots that make up the image on your screen. For example, a monitor with a resolution of 1,280 ⫻ 1,024 has 1,280 pixels across and 1,024 pixels down the screen. The higher the resolution the better the image. 3. Dot pitch is the distance between the centers of a pair of like-colored pixels. So, a monitor with .24 mm dot pitch is better than one with .28 mm dot pitch because the dots are smaller and closer together, giving you a better quality image. PRINTERS Printers are another common type of output device (see Figure A.11). The sharpness and clarity of a printer’s output depend on the printer’s resolution. The resolution of a printer is the number of dots per inch (dpi) it produces. This is the same principle as the resolution in monitors. As is the case with monitors, the more dots per inch, the better the image, and consequently, the more costly the printer. High-end personal printers usually have a resolution of 1,600 ⫻ 1,600 or better. Multiplying these numbers together gives you 2,560,000 dots per square inch. Some printers, especially those that advertise high-quality photo output, achieve resolutions of 5,760 ⫻ 1,440 by making multiple passes across the image to produce the clarity needed. • Inkjet printers make images by forcing ink droplets through nozzles. Standard inkjet printers use four colors: black, cyan (blue), magenta (purplish pink), and yellow. Some inkjet printers produce high-quality images and are often advertised as photo printers. These have two shades each of magenta and cyan for a total of six colors. • Laser printers form images using the same sort of electrostatic process that photocopiers use. Laser printers are usually more expensive than inkjets, but Figure A.11 Printers Are Also Common Output Devices Haag−Cummings: Management Information Systems for the Information Age, Seventh Edition 52 Extended Learning Module A: Computer Hardware and Software Text © The McGraw−Hill Companies, 2008 Extended Learning Module A they have become dramatically cheaper lately. They usually provide better quality images than inkjets. They come in black and white and in color versions. • Multifunction printers scan, copy, and fax, as well as print. These devices are very popular in homes and small offices since they offer so many features all in one unit. Multifunction printers can be either inkjet or laser. • Plotters form their output by moving a pen across the surface of a piece of paper. Plotters were the first type of printer that could print with color and render graphics and full-size engineering drawings. As a rule, plotters are much more expensive than printers. They are most frequently used for CAE (computer-aided engineering) applications, such as CAD (computer-aided design) and CAM (computer-aided manufacturing). C O M M O N S TOR A G E D EVIC ES As opposed to RAM, which is temporary memory, storage media don’t lose their contents when you turn off your computer. The main issues to consider when choosing a storage medium are (1) whether you want portability, (2) how much storage space you need, and (3) whether you need to change the information on the medium. Some storage devices, such as hard disks, offer you easy update capabilities and high storage capacity, but may not be portable. Others, like flash memory devices, while they are portable and updateable, have less storage space. Still others like DVD-ROMs are portable with high capacity, but the information that comes on them can’t be changed (see Figure A.12). Capacities of storage media are measured in megabytes, gigabytes, and terabytes. A megabyte (MB or M or Meg) is roughly 1 million bytes; a gigabyte (GB or Gig) is roughly 1 billion bytes; and a terabyte (TB) is roughly 1 trillion bytes. A consumer hard disk would have a capacity of between 1 and 250 gigabytes while a hard disk for a large organization (also called a hard disk pack) can hold in excess of 100 TB of information. Common storage devices include • Magnetic storage media: • Hard disk—magnetic storage device with one or more thin metal platters or disks that store information sealed inside the disk drive. You usually get one installed in your system unit (the computer box) when you buy a computer. If you need more hard disk space or want portability, you can get an external unit that you can plug into the USB ports. (We’ll discuss USB ports in a later section.) A hard disk offers ease of updating and large storage capacity. • Optical storage media are plastic discs on which information is stored, deleted, and/or changed using laser light and include CDs and DVDs, of which there are several types: • CD-ROM (compact disc—read-only memory)—an optical or laser disc whose information cannot be changed. A CD stores up to 800 Meg of information. • CD-R (compact disc—recordable)—an optical or laser disc that you can write to one time only. • CD-RW (compact disc—rewritable)—an optical or laser disc on which you can save, change, and delete files as often as you like. • DVD-ROM—a high-capacity optical or laser disc whose information cannot be changed. The capacity of a DVD, unlike that of a CD, varies according to type. • DVD-R or DVD⫹R (DVD—recordable)—a high-capacity optical or laser disc to which you can write one time only. Haag−Cummings: Management Information Systems for the Information Age, Seventh Edition Extended Learning Module A: Computer Hardware and Software © The McGraw−Hill Companies, 2008 Text Computer Hardware and Software STORAGE MEDIA Optical Magnetic Hard Disk CD Flash DVD Flash Memory Devices Flash Memory Cards –ROM –ROM xD-Picture Card –R –R +R Secure Digital (SD) Card –RW –RW +RW Compact Flash (CF) Card SmartMedia (SM) Card Memory Stick Media Figure A.12 Categories of Storage Media • DVD-RW or DVD⫹RW (depending on the manufacturer)—a high-capacity optical or laser disc on which you can save, change, and delete files. • Flash memory comes in two varieties: flash memory device and flash memory cards (see Figure A.13). A flash memory device (also called a jump drive or thumb drive) is a flash memory storage device that is small enough to fit on a key ring and plugs directly into the USB port on your computer. A flash memory card, on the other hand, has to be inserted into a reader, which in turn plugs into the USB port. Flash memory cards have high-capacity storage units laminated inside a small piece of plastic. There are several different types. • xD-Picture (xD) cards—flash memory card that looks like a rectangular piece of plastic smaller than a penny and about as thick, with one edge slightly curved. xD cards have capacities ranging from 32 to 512 megabytes. • Secure Digital (SD) cards and MultiMediaCards (MMC)—flash memory cards that look identical to each other (but SD cards have copy protection built-in), are a little larger than a quarter, and are slightly thicker than a credit card. 53 Haag−Cummings: Management Information Systems for the Information Age, Seventh Edition 54 Extended Learning Module A: Computer Hardware and Software Text © The McGraw−Hill Companies, 2008 Extended Learning Module A Figure A.13 Common Types of Flash Memory • CompactFlash (CF) cards—flash memory cards slightly larger than a halfdollar, with capacities up to 6 gigabyte. • SmartMedia (SM) cards—flash memory cards that are a little longer than a CF card and about as thick as a credit card with capacities of up to 512 megabytes. • Memory Stick Media cards—elongated flash memory cards about the width of a penny developed by Sony with capacities up to 1 gigabyte. C P U A N D R AM Together, your CPU and RAM make up the real brains of your computer (see Figure A.14). Your CPU largely determines the power (and also the price) of your computer. The central processing unit (CPU) is the hardware that interprets and executes the system and application software instructions and coordinates the operation of all other hardware. Random access memory (RAM) is a temporary holding area for the information you’re working with as well as the system and application software instructions that the CPU currently needs. Figure A.14 CPU and RAM Haag−Cummings: Management Information Systems for the Information Age, Seventh Edition Extended Learning Module A: Computer Hardware and Software © The McGraw−Hill Companies, 2008 Text Computer Hardware and Software 55 You’ll often hear the CPU referred to as a microprocessor or a CPU chip. The dominant manufacturers of CPUs include Intel (with its Celeron, Pentium, and Xeon series for personal computers) and AMD (with its Athlon and Opteron series). As a consumer, you’ll probably find the most useful information about CPUs is their relative speeds. Today’s CPU speed is usually quoted in gigahertz. Gigahertz (GHz) is the number of billions of CPU cycles per second that the CPU can handle. The more cycles per second, the faster the processing and the more powerful the computer. Gigahertz refers to how fast the CPU can carry out the steps it takes to execute software instructions—a process sometimes called the CPU cycle or machine cycle. A CPU cycle (machine cycle) consists of retrieving, decoding, and executing the instruction, then returning the result to RAM, if necessary (see Figure A.15). When you load (or open) a program, you’re telling your computer to send a copy of the program from the storage device (hard disk or CD) into RAM. In carrying out the software instructions, the CPU repeatedly performs machine cycles as follows: 1. Retrieve an instruction: The control unit, which is the component of the CPU that directs what happens in your computer, sends to RAM for instructions and the information it needs. If the instruction says to add 4 and 6, for example, the two numbers travel as information with the add instruction. The instruction travels from RAM on the system bus. The system bus consists of electrical pathways that move information between basic components of the motherboard, including between RAM and the CPU. When the instruction reaches the CPU it waits temporarily in CPU cache, which is a type of memory on the CPU where instructions called up by the CPU wait until the CPU is ready to use them. It takes much less time to get the instruction from CPU cache to the control unit than from RAM, so CPU cache speeds up processing. 2. Decode the instruction: The CPU gets the instruction out of cache and examines it to see what needs to be done, in this case, add 4 and 6. 3. Execute the instruction: The CPU then does what the instruction says to do. In our example, it sends the two numbers to the arithmetic logic unit to be added. The arithmetic logic unit (ALU) is a component of the CPU that performs arithmetic, as well as comparison and logic operations. 4. Store the result in RAM: The CPU then sends the result of the addition, 10, to RAM. There’s not always a result to send back to RAM. Sometimes the CPU does intermediate calculations that don’t get saved. Figure A.15 Your CPU and RAM at Work Telecommunications devices YOUR COMPUTER'S BRAIN Input devices Output devices Control Unit ALU What to do CENTRAL PROCESSING UNIT Storage devices Instructions What to do Data RAM Information Haag−Cummings: Management Information Systems for the Information Age, Seventh Edition 56 Extended Learning Module A: Computer Hardware and Software Text © The McGraw−Hill Companies, 2008 Extended Learning Module A You’ll sometimes hear the CPU speed referred to as the “clock speed.” This refers to the CPU clock. Every CPU has its own CPU clock, which is simply a sliver of quartz that beats at regular intervals in response to an electrical charge. The beat of the CPU clock is like the drummer in a marching band. Just as the drummer keeps everyone marching in time, the CPU clock keeps all your computer’s operations synchronized. Each beat or tick of the CPU clock is called a clock cycle and is equivalent to a CPU cycle (machine cycle). The CPU uses the CPU clock to keep instructions and information marching through your CPU at a fixed rate. RAM is a sort of whiteboard that your CPU uses while it processes information and software instructions. When you turn off your computer, everything in RAM disappears— that’s why we call it “temporary.” When you first start your computer, system instructions that are necessary to keep your computer running get written into RAM. Then, as you open applications, like Microsoft Word or Excel, the instructions to make those programs run join the operating system in RAM. As you type in your document or enter information into your workbook, that too is stored in RAM. When you’ve finished your work and save it, a copy is transferred from RAM to your disk or CD. The most important thing you need to know about RAM is its capacity for storing instructions and information. RAM capacity is expressed in megabytes or gigabytes. You’ll remember that a megabyte is roughly 1 million bytes. A byte is equivalent to a character. So RAM with a capacity of 256 megabytes can hold 256 million characters—that includes operating system instructions as well as the applications and information that you’re currently using. NOTEBOOK COMPUTER CPUS AND RAM A notebook computer is to a desktop computer as a recreational vehicle is to a traditional home—everything is smaller, and power to run devices is limited since you have to carry the power sources with you. A mobile CPU is a special type of CPU for a notebook computer that changes speed, and therefore power consumption, in response to fluctuation in use. A desktop CPU, running at 1 GHz, uses between 75 and 1,090 watts of power whereas a mobile CPU might run at a much smaller 34 watts. RAM modules for notebook computers are smaller than those for desktop computers. C O N N E C T I N G TH E H A R D WA R E OU TSID E TO TH E H A R D WA R E IN SID E Since the CPU controls all computer hardware, all hardware devices must be connected to the CPU, just as your limbs are connected to your brain through your spinal cord. The CPU, along with RAM, is located on the large circuit board (called the motherboard) inside your system unit. The connector (or plug) on the end of the cable coming out of your printer connects it to the motherboard which then carries information between the CPU and the printer. WIRED CONNECTIONS All devices that are not wireless have connectors on the ends of cables that plug into ports on the computer. A port is the place on your system unit, monitor, or keyboard through which information and instructions flow to and from your computer system. For wired connections it’s the opening or socket where you insert the connector, and for wireless devices a port is where the wave information goes in and out. Haag−Cummings: Management Information Systems for the Information Age, Seventh Edition Extended Learning Module A: Computer Hardware and Software © The McGraw−Hill Companies, 2008 Text Computer Hardware and Software 57 Ports/Connectors Hot Swap Plug and Play USB USB 1.1 USB 2.0 Serial PS/2 Video Parallel Figure A.16 Firewire The ports are accessible on the outside of the system unit and that means that you don’t have to open up the system unit to plug in your scanner. There are various types of connectors/ports (see Figure A.16) including: • USB (universal serial bus) port—fit small flat plug-and-play, hot-swap USB connectors, and, using USB hubs, you can connect up to 127 devices to a single USB port on your computer. Hot swap is an operating system feature that allows you—while your computer is running—to unplug a device and plug in a new one (without first shutting down your computer). Plug and play is an operating feature that finds and installs the device driver for a device that you plug into your computer. USB connectors/ports come in two speeds: USB 1.1 and USB 2.0 (which is faster), and in two physical shapes called Type A and Type B, respectively. Type A USB connectors/ports are all the same size and shape, but Type B USB connectors are smaller, squarer, and come in several different sizes. Type B connectors are usually on the end of the cable that plugs into the device (like a digital camera). • Firewire ports—(also called IEEE 1394 or I-Link) fit hot-swap, plug-and-play Firewire connectors, and you can connect up to 63 Firewire devices to a single Firewire port by daisy-chaining the devices together. • PS/2 ports—fit PS/2 connectors, which you often find on keyboards and mice. PS/2 is a special type of serial connector/port. Serial connectors/ports are gradually being replaced by USB and Firewire. • Parallel ports—fit parallel connectors, which are large flat connectors found almost exclusively on printer cables, but which are losing popularity in favor of USB. Figure A.17 on the next page provides photo illustration of many of the ports and connectors we’ve just described. Categories of Connectors and Ports Haag−Cummings: Management Information Systems for the Information Age, Seventh Edition 58 Extended Learning Module A: Computer Hardware and Software Text © The McGraw−Hill Companies, 2008 Extended Learning Module A Serial connector Firewire connector Parallel connector Ethernet connector USB connector Figure A.17 Ports and Connectors to Connect Devices to the CPU on the Motherboard WIRELESS CONNECTIONS Wireless devices transfer and receive information in the form of waves, either infrared or radio waves. Different types of waves have different frequencies. The three types most frequently used in personal and business computer environments are infrared, Bluetooth, and WiFi. • Infrared—also called IR or IrDA (infrared data association) uses red light to send and receive information. Infrared light has a frequency that’s below what the eye can see. It’s used for TV remotes and other devices that operate over short distances (the effective distance is about one mile) that are free of obstacles. • Bluetooth—is a standard for transmitting information in the form of short-range radio waves over distances of up to 30 feet and is used for purposes such as wirelessly connecting a cell phone or a PDA to a computer. • WiFi (wireless fidelity)—is a standard for transmitting information in the form of radio waves over distances up to about several miles. WiFi has several forms. For example, WiFi is also called IEEE 802.11a, b, or g, each of which is a unique type. WiFi is usually the type of wireless communication used in a network environment. Haag−Cummings: Management Information Systems for the Information Age, Seventh Edition Extended Learning Module A: Computer Hardware and Software © The McGraw−Hill Companies, 2008 Text Computer Hardware and Software 59 Figure A.18 The Expansion Bus, Expansion Slots, and Expansion Cards RAM U CP IP CH Expansion Bus Expansion Card Expansion Slot Port EXPANSION CARDS AND SLOTS Whether wired or wireless, ports are sometimes directly on the motherboard and sometimes on expansion cards. An expansion card (or board) is a circuit board that you insert into the expansion slot on the motherboard and to which you connect a peripheral device. An expansion slot is a long skinny socket on the motherboard into which you insert an expansion card. Information coming from and going to expansion slots and ports moves along wires (called a “bus”) to the CPU. The expansion bus is the set of pathways along which information moves between devices outside the motherboard and the CPU (see Figure A.18). We have already discussed the system bus that moves information between basic motherboard components, including RAM and the CPU. To add devices to your notebook computer, you slide a PC Card into the PC Card slot on the notebook, and connect the device to the PC Card. A PC Card (which is an updated version of the traditional PCMCIA card) is the expansion card you use to add devices to your notebook computer. PC Cards look like thick credit cards. PC Card slots are the openings, one on top of the other, on the side or front of a notebook, where you connect external devices with a PC Card (see Figure A.19). For example, if you wanted to add a CD-ROM drive, you’d slide a PC Card into the slot and then connect the CD-ROM drive to the connector on the PC Card. One of the great things about PC Cards is that you can hot-swap devices. Figure A.19 PC Cards Connect External Devices to Your Notebook Computer Haag−Cummings: Management Information Systems for the Information Age, Seventh Edition 60 Extended Learning Module A: Computer Hardware and Software Text © The McGraw−Hill Companies, 2008 Extended Learning Module A Summary: Student Learning Outcomes Revisited 1. Define information technology (IT) and its two basic categories: hardware and software. Information technology (IT) is any computerbased tool that people use to work with information and support the information and information-processing needs of an organization. For example, IT includes cell phones, PDAs, software such as spreadsheet software, and output devices such as printers. Hardware consists of the physical devices that make up a computer (often referred to as a computer system). Software is the set of instructions that your hardware executes to carry out a specific task for you. 2. Describe the categories of computers based on size. Categories of computers by size include personal digital assistants, tablet PCs, notebook computers, desktop computers, minicomputers, mainframe computers, and supercomputers. A personal digital assistant (PDA) is a small handheld computer that helps you surf the Web and perform simple tasks such as note taking, calendaring, appointment scheduling, and maintaining an address book. A tablet PC is a pen-based computer that provides the screen capabilities of a PDA with the functional capabilities of a notebook or desktop computer. A notebook computer is a small, portable, fully functional battery-powered computer designed for you to carry around with you. A desktop computer is the most popular choice for personal computing needs. These four are all computers designed for use by one person. A minicomputer (mid-range computer) is designed to meet the computing needs of several people simultaneously in a small to medium-size business environment. A mainframe computer (mainframe) is a computer designed to meet the computing needs of hundreds of people in a large business environment. A supercomputer is the fastest, most powerful, and most expensive type of computer. In the order given, PDAs are the smallest, least powerful, and least expensive while supercomputers are the largest, most powerful, and most expensive. 3. Compare the roles of personal productivity, vertical market, and horizontal market software. Application software executes your specific programs and tasks. Personal productivity software helps you perform personal tasks—such as writing a memo, creating a graph, and creating a slide presentation—that you can usually do even if you don’t own a computer. Vertical market software is application software that is unique to a particular industry. Horizontal market software is application software that is general enough to be suitable for use in a variety of industries. Personal productivity software is very inexpensive when compared to both vertical market and horizontal market software. With personal productivity software, you do not obtain the right to change the way the software works. If you buy vertical market or horizontal market software, you can often buy the right to change the way the software works. 4. Describe the roles of operating system software and utility software as components of system software. System software handles technology management tasks and coordinates the interaction of all your technology devices. Operating system software controls your application software and manages how your hardware devices work together. So, operating system software really enables you to run application software. Utility software adds additional functionality to your operating system, including such utilities as antivirus software, screen savers, crash-proof software, uninstaller software, disk optimization, spam blocking, and anti-spyware software. Although these “add” functionality, you definitely need utility software, especially anti-virus software. 5. Define the purpose of each of the six major categories of hardware. The six major categories of hardware are • Input devices—Convert information and commands from a form that you understand into a form your computer can understand. • Output devices—Help you see, hear, or otherwise accept the results of your information-processing requests, that is, convert information from a form your computer understands into a form you can understand. • CPU and RAM—The real brains of your computer that execute software instructions Haag−Cummings: Management Information Systems for the Information Age, Seventh Edition Extended Learning Module A: Computer Hardware and Software Text © The McGraw−Hill Companies, 2008 Computer Hardware and Software (CPU) and hold the information, application software, and operating system software you’re working with (RAM). • Storage devices—Store information for use at a later time. • Telecommunications devices—Send information to and from persons and locations. • Connecting devices—Connect all your hardware devices to each other. Key Terms and Concepts Anti-spyware software, 46 Anti-virus software, 46 Application software, 38 Arithmetic logic unit (ALU), 55 ASCII (American Standard Code for Information Interchange), 47 Bar code scanner, 49 Binary digit (bit), 47 Biometric scanner, 49 Bluetooth, 58 Byte, 47 CD-R (compact disc—recordable), 52 CD-ROM (compact disc—read-only memory), 52 CD-RW (compact disc—rewritable), 52 Central processing unit (CPU), 38 Communications software, 43 CompactFlash (CF) card, 54 Control unit, 55 CPU cache, 55 CPU clock, 56 CPU (machine) cycle, 55 Crash-proof software, 46 CRT, 50 Database management system (DBMS), 43 Desktop computer, 40 Desktop publishing software, 43 Digital camera, 49 Digital still camera, 49 Digital video camera, 49 Disk optimization software, 46 Dot pitch, 51 DVD-R or DVD⫹R (DVD—recordable), 52 DVD-ROM, 52 DVD-RW or DVD⫹RW, 53 Expansion bus, 59 Expansion card (board), 59 Expansion slot, 59 Firewire port (IEEE 1394 or I-Link), 57 Flash memory card, 53 Flash memory device, 53 Flat-panel display, 50 Game controller, 49 61 Gamepad, 49 Gaming wheel, 49 Gas plasma display, 50 Gigabyte (GB or Gig), 52 Gigahertz (GHz), 55 Graphics software, 43 Hard disk, 52 Hardware, 37 Horizontal market software, 44 Hot swap, 57 Image scanner, 49 Information technology (IT), 37 Infrared, IR, or IrDA (infrared data association), 58 Inkjet printer, 51 Input device, 38 Joystick, 49 Keyboard, 48 Laser printer, 51 Linux, 45 Liquid crystal display (LCD) monitor, 50 Mac OS, 45 Mainframe computer (mainframe), 41 Megabyte (MB or M or Meg), 52 Memory Stick Media card, 54 Microphone, 49 Microsoft Windows XP Home, 45 Microsoft Windows XP Professional (Windows XP Pro), 45 Microsoft Windows Vista, 45 Minicomputer (mid-range computer), 40 Mobile CPU, 56 Mouse, 48 Multifunction printer, 52 MultiMediaCard (MMC), 53 Multitasking, 45 Notebook computer, 40 Open-source software, 45 Operating system software, 38 Optical character reader, 49 Optical mark reader, 49 Optical storage media, 52 Output device, 38 Haag−Cummings: Management Information Systems for the Information Age, Seventh Edition 62 Extended Learning Module A: Computer Hardware and Software Text © The McGraw−Hill Companies, 2008 Extended Learning Module A Parallel port, 57 PC Card, 59 PC Card slot, 59 Personal digital assistant (PDA), 39 Personal finance software, 43 Personal information management software (PIM), 43 Personal productivity software, 42 Pixels (picture elements), 51 Plotter, 52 Plug and play, 57 Pointing device, 48 Pointing stick, 48 Port, 56 Presentation software, 43 PS/2 port, 57 Random access memory (RAM), 38 Resolution of a printer, 51 Resolution of a screen, 51 Scanner, 49 Secure Digital (SD) card, 53 SmartMedia (SM) card, 54 Software, 38 Spam blocker software, 46 Spreadsheet software, 43 Storage device, 38 Stylus, 48 Supercomputer, 41 System bus, 55 System software, 38 Tablet PC, 39 Telecommunications device, 38 Terabyte (TB), 52 Touchpad, 48 Trackball, 48 Uninstaller software, 46 USB (universal serial bus) port, 57 Utility software, 38 Vertical market software, 42 Viewable image size (VIS), 50 Web authoring software, 43 Webcam, 49 WiFi (wireless fidelity, or IEEE 802.11a, b, or g), 58 Word processing software, 43 xD-Picture (xD) card, 53 Short-Answer Questions 1. What are the two categories of information technology (IT)? 2. What are the six categories of hardware? 3. What is the difference between application software and system software? 4. Dollar for dollar with comparable characteristics, which is faster and more powerful—a desktop computer or a notebook computer? 5. What is the difference between vertical and horizontal market software? 6. What do the terms bit and byte mean? 7. What is a gaming wheel and how does it differ from a gamepad? 8. What is the difference between a CRT and a flat-panel display? 9. How would you measure the size of a screen? 10. How is the resolution of a printer comparable to the resolution of a screen? 11. How does a CD differ from a floppy disk? 12. What are three types of flash memory cards? 13. What is a mobile CPU? 14. Which wireless standard is used by networks? Haag−Cummings: Management Information Systems for the Information Age, Seventh Edition Extended Learning Module A: Computer Hardware and Software Text © The McGraw−Hill Companies, 2008 Computer Hardware and Software 63 Assignments and Exercises 1. COMPARING DIFFERENT TYPES OF COMPUTER SYSTEMS Computers come in varying sizes and levels of power and performance. Use the Web to find out about computer system configurations. Do some comparison shopping for three types of computers: desktops, notebooks, and tablet PCs. Choose three Web sites that sell computer systems. From each of these sites, choose the most expensive and least expensive computer systems you can find for each of the three types of computers. Create a table for each of the three types of computers and compare them based on the following criteria: • Type and speed of CPU • Type and speed of RAM • Amount of CPU cache • System bus speed • Hard disk capacity and speed (revolutions per minute or rpm) • Number and type of ports 2. CUSTOMIZING A COMPUTER PURCHASE One of the great things about the Web is the number of e-tailers that are now online offering you a variety of products and services. One such e-tailer is Dell, which allows you to customize and buy a computer. Connect to Dell’s site at www.dell.com. Go to the portion of Dell’s site that allows you to customize either a notebook or desktop computer. First, choose an alreadyprepared system and note its price and capability in terms of CPU speed, RAM size, monitor quality, and storage capacity. Now, customize that system to increase CPU speed, add more RAM, increase monitor size and quality, and add more storage capacity. What’s the difference in price between the two? Which system is more in your price range? Which system has the speed and capacity you need? 3. UNDERSTANDING THE COMPLEXITY OF SOFTWARE Software instructions on how to open Microsoft Word or send information to a printer must be provided to a computer in great detail and with excruciating accuracy. Writing code to make the computer execute these instructions properly and in the right order is not a simple task. To understand how detailed you must be, pick a partner for this project and envision that you are standing in a kitchen. The task for one of you is to write down all the instructions that are necessary to make a peanut butter and jelly sandwich. When the instructions are complete, have the other person follow those instructions exactly. How successful was the second person in making the sandwich? Did your instructions include every single step? What did you leave out? 4. ADDING MEDIA TO A PRESENTATION We certainly live in a “multimedia” society, in which it’s often easy to present and receive information using a variety (multi) of media. Presentation tools such as Microsoft’s PowerPoint can help you easily build presentations that include audio, animation, and video. And this may help you get a better grade in school. Using your preferred presentation software, document the steps necessary to add a short audio or video clip to a presentation. How does the representation of the clip appear on a slide? How can you initiate it? Does your presentation software include any clips that you can insert or do you have to record your own? Now, try recording a short audio clip. What steps must you perform? 5. OPERATING SYSTEM SOFTWARE FOR PDAS The personal digital assistant (PDA) market is a ferocious, dynamic, and uncertain one. One of the uncertainties is what operating system for PDAs will become the dominant one. For notebooks and desktops right now, you’re pretty well limited to the Microsoft family unless you buy an Apple computer (in which case your operating system is Mac OS) or want to venture into using Linux (which we wouldn’t recommend for most people). Do some research on the more popular PDAs available today. What are the different operating systems? What different functionality do they offer? Are they compatible with each other? Take a guess—which one will come out on top?