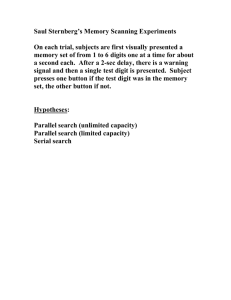Access Int
advertisement

Intermediate Microsoft Access Quick Reference Guide 1 Access Tables Relationships Between Tables 2 3 4 Relationships: Creating Click on the Tools menu title. Click on the Relationships command. Double-click on the table name. Double-click on another the table name. Click on the Close button. Click on a field from a table and hold the left mouse button down. While holding the mouse button down, drag the field from the table to another field in another table and release the mouse button. Click on the Create button. 5 Referential Integrity: Enforcing Click on the Enforce Referential Integrity check box. Click on the Cascade Update Related Fields check box. Click on the Cascade Delete Related Records check box. Click on OK. 6 Related Records: Subdatasheet To display the subdatasheet for a single record: Click on the expand indicator (+) for a record in the Datasheet view. 7 To display the subdatasheet for all the records: Click on the Format menu title. Place the mouse pointer on the Subdatasheet command. Click on the Expand All command. Relationships: Printing Click on the Tools menu title. Click on the Relationships command. Click on the File menu title. Click on the Print Relationships command. Click on the Print button. 8 Data Integrity: Maintaining Data Integrity: Validation Rule Click on the row selector of a field. Click in the Validation Rule property box. Click on the Build button. Type an expression and click on OK. Click on the Save button. Click on the Yes button. Data Integrity: Validation Text Click on the row selector of a field. Click in the Validation Text property box. Type a message and press Enter. 9 Data Integrity: Required Property Click on the row selector of a field. Click in the Required property box. Click on the Required drop-down list button. Click on the Yes option. Data Integrity: Lookup Field Create a lookup field that uses the values from an existing table or query: Click on the Insert menu title. Click on the Lookup Field command. Click on the Next button. 10 Click on a table or query name from the list. Click on the Next button. Double-click on a field. Click on the Next button. 11 Click on the Next button. Type a lookup field name and click on the Finish button. Click on the Yes button. Create a lookup field that uses the values typed using the wizard: Click on the I will type in the values I want radio button. Click on the Next button. Press the Tab key. Type a value and press Tab. Type the last value and click on the Next button. Type a lookup field name and click on the Finish button. Modifying Tables Input Mask: Modifying Click on the row selector of a field. Press the Tab key. 12 Type an input mask and press Enter. Click on the Save button. Click on the Yes button. Lookup Field: Modifying Click on the Design button. Click on the row selector of a field. Click on the Lookup tab. Click in the Display Control property box. Click on the Display Control drop-down list button. Click on Combo Box option. Click in the Row Source Type property box. Click on the Row Source Type drop-down list button. Click on the Table/Query option. Click in the Row Source property box. 13 Click on the Build button. Double-click on the table. 14 Click on the Close button. Double-click on a field. 15 Applications and Database Administration Applications: Integrating Importing Data Click on the File menu title. Place the mouse pointer on the Get External Data command. Click on the Import command. Click on the Files of type drop-down list box. Click on the Microsoft Excel (*.xls) option. 16 Double-click on an xls file. Click on the Next button. Click on the Next button. Click on the Next button. Click on the Next button. Click on the Next button. Type a table name and click on the Finish button. Click on OK. Linking Data Click on the File menu title. Place the mouse pointer on the Get External Data command. Click on the Link Tables command. Click on the Files of type drop-down list box. Click on the Microsoft Excel (*.xls) option. Double-click on an xls file. 17 Follow the “Wizard” Click on the Next button. Click on the Next button. Type a table name and click on the Finish button. Click on OK. Hyperlinks: Adding Click on the Insert menu title. Click on the Hyperlink command. Click on the File button. Double-click on a file. 18 Click on OK. Copying Database Objects to Excel Click on a database object and hold the mouse button down. While holding the mouse button down, drag the selected object to a cell in the Excel spreadsheet and release the mouse button. Click on the Save button. Type a name and press Enter. 19 Exporting Database Objects to a Web Page Click on a database object. Click on the File menu title. Click on the Export command. Click in the Save as type drop-down list box. Click on the HTML Documents (*.html;*.htm) option. Click on the Save formatted check box. Click on the Autostart check box. 20 Click on the Save button. Click on OK. Database Administration Database: Backing Up Click go to the *.mdb file to back up Click and drag the file to your backup disk as in A: or a ZIP disk Place your back up in a safe place. Database: Compacting Click on the Tools menu title. Place the mouse pointer on the Database Utilities command. Click on the Compact and Repair Database command. 21 Database Conversion: Previous Version Click on the Tools menu title. Place the mouse pointer on the Database Utilities command. Place the mouse pointer on the Convert Database command. Click on the To Prior Access Database Version command. Type a name for the converted database and click on the Save button. Access Forms Forms: Creation Form Creation: Form Wizard Click on the Forms object. Click on the New button. Click on the Form Wizard option. Click on OK. 22 Click on the drop-down list button of the Tables/Queries combo box. Click on a table or a query. Click on the Forward button with two greater than signs. Click on the Next button. Click on the Datasheet radio button or the Tabular radio button. Click on the Next button. Click on the Next button. Type a title for the form and click on the Finish button. Forms: Adding Controls 23 Click on the Toolbox button. Click on the Command Button control button. Click on the highlighted area of the form. Click on the Form Operations option. Click on the Print a Form option. Click on the Next button. Click on a form. Click on the Next button. Click on the Next button. Type a name for the button and click on the Finish button. 24 Click on OK. Click on the More Controls button. Click on the Calendar Control 9.0 command. Click on an area in the form and hold the mouse button down. While holding the mouse button down, drag the mouse pointer to another area in the form and release the mouse button. Click on the Unbound Object Frame control button. Click on an area in the form and hold the mouse button down. While holding the mouse button down, drag the mouse pointer to another area in the form and release the mouse button. Click on the Create from File radio button. Click on the Browse button. 25 Click on a file. Click on OK. Click on OK. Forms: Adding a Calculated Control Click on the Text Box control button. Click on an area in the form and hold the mouse button down. While holding the mouse button down, drag the mouse pointer to another area in the form and release the mouse button. Click on the Properties button. Click on the Control Source property box. Click on the Build button. 26 Double-click on the Quantity field. Double-click on the multiplication operator (*) button. Double-click on the UnitPrice field. Click on OK. Click on the close button. Form Controls: Formatting Click on the control for a field or label. Click on the Font drop-down list button. Click on a font style. Click on the Font Size drop-down list button. Click on a font size. Click on the Font/Fore Color drop-down list button to change the font color of the control. Click on the Fill/Back Color drop-down list button to change the background color of the control. 27 Forms: Sections and Records Form Sections: Adding Click on the View menu title. Place the mouse pointer on the Expand button. Click on the Form Header/Footer command. Click on the Label control button. Click on an area in the form and hold the mouse button down. While holding the mouse button down, drag the mouse pointer to another area in the form and release the mouse button. Type a name in the label and press Enter. Click on the View menu title. Place the mouse pointer on the Expand button. Click on the Page Header/Footer command. Click on the Line control button. Click on an area in the form and hold the mouse button down. While holding the mouse button down, drag the mouse pointer to another area in the form and release the mouse button. 28 Click on the Insert menu title. Click on the Page numbers command. Click on the Page N of M radio button. Click on the Bottom of Page [Footer] radio button. Click on OK. Forms: Adding Records Click on the View menu title. Click on the Form View command. Click on the Insert menu title. Click on the New Record command. Type new details and click on the Save button. Access Reports 29 Reports: Basics Report Creation: Report Wizard Click on the Reports object. Click on the New button. Double-click on the Report Wizard option. Click on the drop-down list button of the Tables/Queries combo box. Click on a table or a query. Click on the Forward button with one or two greater than signs. Click on the Next button. Double-click on a field. Click on the Next button. Click on the active drop-down list button. Click on a field. Click on the Next button. Click on the Block radio button. Click on the Next button. Click on the Next button. Type a title for the report and click on the Finish button. Reports: Sections Click on the View menu title. Place the mouse pointer on the Expand button. Click on the Report Header/Footer command. 30 Printing a Report Click on a report. Click on the Preview button Click on the File menu title. Click on the Print command. Click on the Setup button. Click on OK. Click on OK. 31 “OR” Reports: Controls Report Controls: Adding Click on the Rectangle control button. Click on an area in the report and hold the mouse button down. While holding the mouse button down, drag the mouse pointer to another area in the report and release the mouse button. Click on the Text Box control button. 32 Click on an area in the report and hold the mouse button down. While holding the mouse button down, drag the mouse pointer to another area in the report and release the mouse button. Click on the Properties button. Click on the Control Source drop-down list button. Click on a field. Click on the close button. Click on a text box. Double-click in the text box. Type a title for the text box and press Enter. Report Calculated Control: Adding Click on the Text Box control button. Click on an area in the report and hold the mouse button down. While holding the mouse button down, drag the mouse pointer to another area in the report and release the mouse button. Click in the text box named Unbound. Type an expression and press Enter. Click on a text box. Double-click in the text box. Type a title for the text box and press Enter. Report Controls: Resizing 33 Click on a control. Click on a selection handle of a control and hold the mouse button down. While holding the mouse button down, drag the mouse pointer to an area and release the mouse button. Report Controls: Formatting Click on a control. Click on the Font drop-down list button. Click on a font style. Click on the Bold button. Click on the Fill/Back Color drop-down list button to change the background color of the control. Click on the Line/Border Width drop-down list button. Click on the required border value. Double-click on the Format Painter button. Click on a control. (If we have time) Create Charts in Access A Plus out of the Adv Access Class 34 35 36 37 38 39 Additional Information Button Reference Open This button opens the selected database object in the Datasheet view. Design This button opens the selected database object in the Design view. New This button creates a new database object. Preview This button shows how a database object will look when it is printed. Format Painter This button copies the formatting from a text selection and applies the formatting to another selection. Properties This button shows the properties of the selected control. Toolbox This button is used to display the Toolbox toolbar which contains all the controls used in Microsoft Access. Select Objects This button helps you to restore the mouse pointer shape back to an arrow if you have clicked on a control by mistake. Control Wizards This button helps you to create a control easily by opening a wizard if a wizard is attached to that control. Label This control button displays descriptive text, such as titles, captions or brief instructions on a form, report or data access page. Text Box This control button displays data from an underlying record source on a form, report or data access page. Option Group This control button can contain multiple option buttons where the option buttons act as a group instead of acting as individual options. 40 Toggle Button This control button displays a Yes or No value from an underlying record source. Option Button This control button is used with the Yes/No data type which displays a Yes or No value. Check Box This control button displays a Yes or No value from an underlying table, query or SQL statement. Combo Box This control button allows you to type a value or select a value from a list of choices. List Box This control button displays a list of choices from which you can select the appropriate value. Command Button This control button is used to start an action or a set of actions. Image This control button is used to add a picture that is not to be updated. Unbound Object Frame This control button is used to add an unbound control that does not have a data source. Bound Object Frame This control button is used to add a bound control that is tied to a field in an underlying table or query. Page Break This control button is used to begin a new screen or a new page on a printed form or report. Tab Control This control button is used to present several pages of information as a single set. Subform/Subreport This control button is used to create a subform or subreport, which is within a form. Line This control button is used to add vertical, horizontal or diagonal lines to a form or report. Rectangle This control button is used for graphic effects, such as grouping a set of related controls. It emphasizes important data on forms. More Controls This button displays a list of additional controls. 41 Font This button displays a list of different font styles. Font Size This button displays a list of font sizes. Bold This button is used to change the fonts to bold. Fill/Back Color This button changes the color of the background. Font/Fore Color This button changes the color of the fonts. Line/Border Color This button changes the color of the lines or borders. Line/Border Width This button changes the width of the borders. Glossary Alphabetical List of Terms compacting The compacting procedure is a method for reducing fragmentation and uses inefficient use of disk space. control A control is an object that displays data, performs an action, or is used for decoration on a form, report or data access page. hyperlink A hyperlink is a shortcut made to a file stored in a particular location. indeterminate relationship An indeterminate relationship is an association that is created if a field that is not a primary key and does not have a unique index is matched with a field from another table that is not a primary key and does not have a unique index. input mask An input mask is a format that uses literal characters to control data entry in a field or control. junction table A junction table is a table that is created in a many-to-many relationship between two tables. The primary key of the junction table is a combination of the foreign keys from the other two tables. lookup field A lookup field is a field that displays a list of options from which the user selects an option. many-to-many A many-to-many relationship is an association between two tables in which one record of either table can relate with many records of the other table. 42 null value A null value is a blank entry that indicates that the field does not have any value. one-to-many A one-to-many relationship is a type of relationship in which the first table can have many matching records in the second table, but a record in the second table has only one matching record in the first table. one-to-one A one-to-one relationship is a type of relationship in which each record in the first table has only one matching record in the second table and each record in the second table has only one matching record in the first table. primary key A primary key is a field or set of fields in a table that uniquely identifies each record stored in the table. referential integrity The referential integrity rules is a system of rules that Microsoft Access uses to ensure that relationships between records in related tables are valid. required property The required property criterion is a data integrity criterion that is used to specify whether or not it is mandatory to enter a value in a specific field. subdatasheet A subdatasheet is a datasheet that allows you to edit related or joined data in a table, query or form datasheet. A subdatasheet also allows you to edit related or joined data in a subform. underlying table An underlying table is a linked table from which data is extracted in forms, reports or data access pages. validation rule A validation rule is an expression that limits the values that can be entered in the field. validation text A validation text message is an error message that appears when you enter a value prohibited by the validation rule. 43