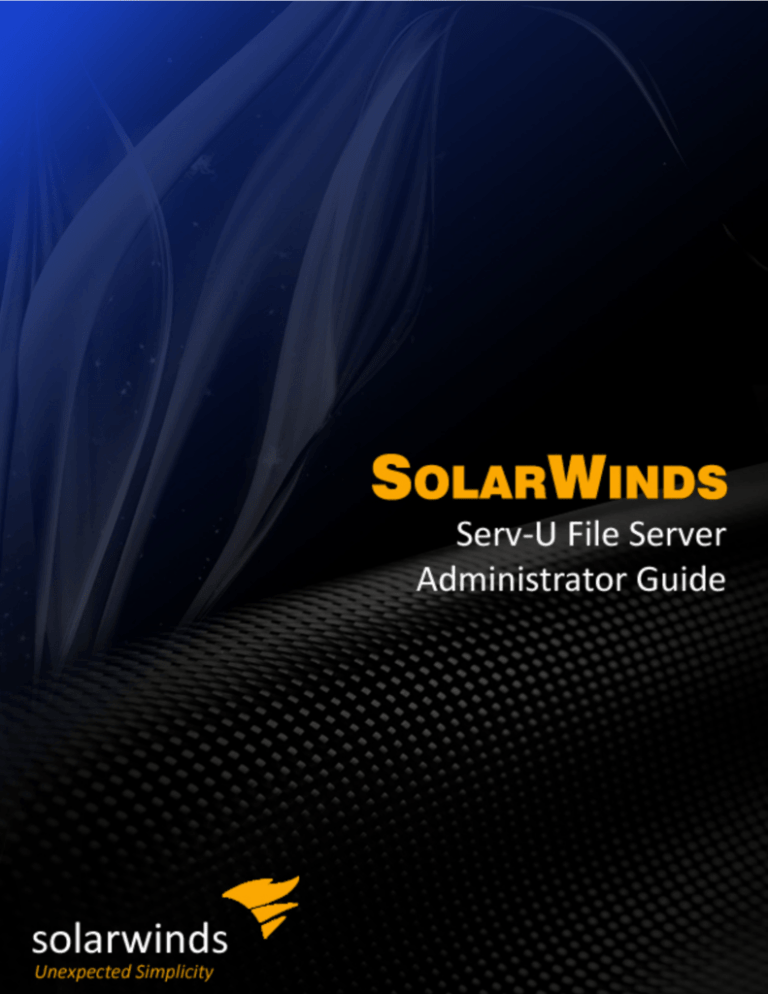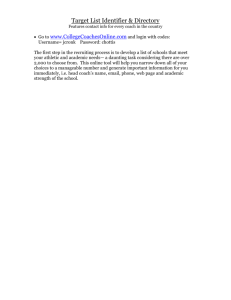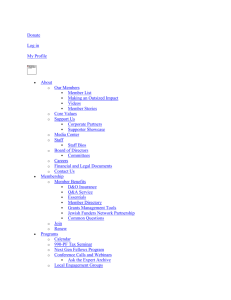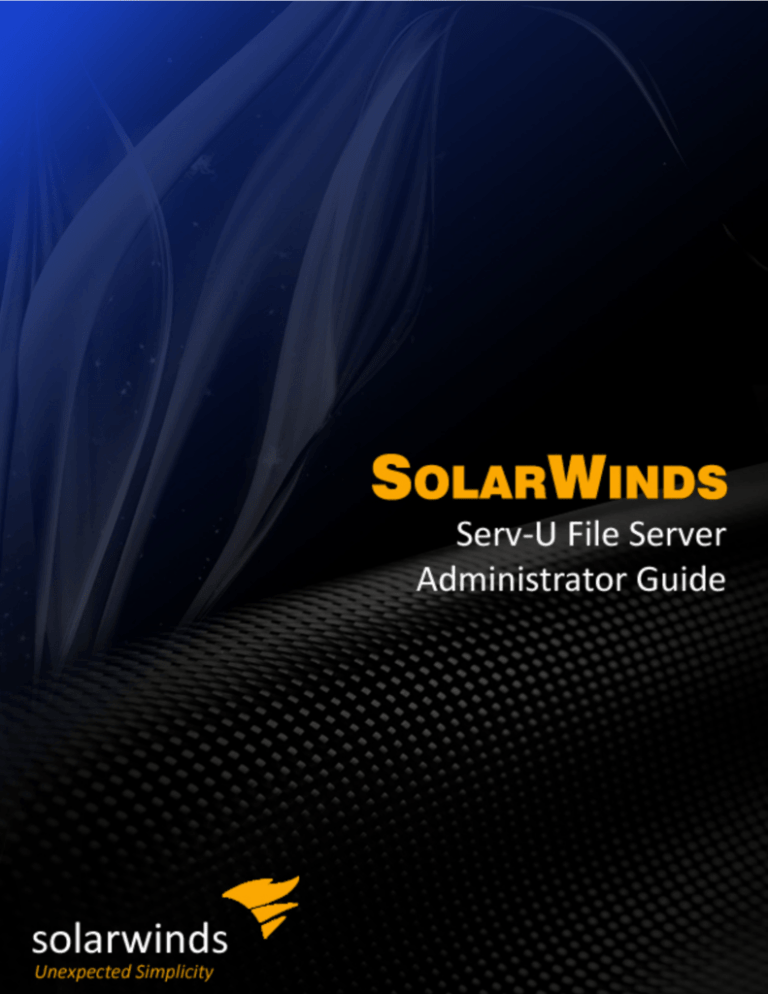
Copyright © 1995-2015 SolarWinds Worldwide, LLC. All rights reserved
worldwide. No part of this document may be reproduced by any means nor
modified, decompiled, disassembled, published or distributed, in whole or in part,
or translated to any electronic medium or other means without the written consent
of SolarWinds. All right, title, and interest in and to the software and
documentation are and shall remain the exclusive property of SolarWinds and its
respective licensors.
SOLARWINDS DISCLAIMS ALL WARRANTIES, CONDITIONS OR OTHER
TERMS, EXPRESS OR IMPLIED, STATUTORY OR OTHERWISE, ON
SOFTWARE AND DOCUMENTATION FURNISHED HEREUNDER
INCLUDING WITHOUT LIMITATION THE WARRANTIES OF DESIGN,
MERCHANTABILITY OR FITNESS FOR A PARTICULAR PURPOSE, AND
NONINFRINGEMENT. IN NO EVENT SHALL SOLARWINDS, ITS SUPPLIERS,
NOR ITS LICENSORS BE LIABLE FOR ANY DAMAGES, WHETHER ARISING
IN TORT, CONTRACT OR ANY OTHER LEGAL THEORY EVEN IF
SOLARWINDS HAS BEEN ADVISED OF THE POSSIBILITY OF SUCH
DAMAGES.
The SOLARWINDS and SOLARWINDS & Design marks are the exclusive
property of SolarWinds Worldwide, LLC and its affiliates, are registered with the
U.S. Patent and Trademark Office, and may be registered or pending registration
in other countries. All other SolarWinds trademarks, service marks, and logos
may be common law marks, registered or pending registration in the United
States or in other countries. All other trademarks mentioned herein are used for
identification purposes only and may be or are trademarks or registered
trademarks of their respective companies.
Last revised: 7/8/2015
About SolarWinds
SolarWinds, Inc develops and markets an array of IT management, monitoring,
and discovery tools to meet the diverse requirements of today’s IT management
and consulting professionals. SolarWinds products continue to set benchmarks
for quality and performance and have positioned the company as the leader in IT
management and discovery technology. The SolarWinds customer base includes
over 85 percent of the Fortune 500 and customers from over 170 countries. Our
global business partner distributor network exceeds 100 distributors and
resellers.
Conventions
The documentation uses consistent conventions to help you identify items
throughout the printed and online library.
Convention
Specifying
Bold
Window items, including buttons and fields
Italics
Book and CD titles, variable names, new terms
Fixed font
File and directory names, commands and code
examples, text typed by you
Straight brackets, as
in [value]
Optional command parameters
Curly braces, as in
{value}
Required command parameters
Logical OR, as in
value1|value2
Exclusive command parameters where only one of the
options can be specified
Serv-U documentation library
The following documents are included in the Serv-U File Server documentation
library:
Document
Purpose
Administrator Provides detailed setup, configuration, and conceptual
Guide
information.
Evaluation
Guide
Provides an introduction to Serv-U features and instructions for
installation and initial configuration.
Release
Notes
Provides late-breaking information, known issues, and updates.
The latest Release Notes can be found at
http://www.solarwinds.com.
Technical support
Have a question and need more help? SolarWinds offers a variety of technical
support options. For current product support policies, please refer to the Serv-U
Help Desk.
Users who purchased their copy of Serv-U from an official reseller are referred
back to their reseller for support. Telephone technical support is available.
Free email support
Free technical support is available through email to users with active
maintenance. We ask that all users submit their inquiries to http://www.ServU.com/support/ for technical support requests.
Knowledge base
Our knowledge base is a dynamic support tool that you can use to research
solutions to your questions and problems. Nearly every technical question posed
to our technical support team is answered here. The knowledge base can provide
immediate, informative, step-by-step answers with screenshots to your questions.
Visit http://www.Serv-U.com/kb/ to get answers now.
Sales support
Sales questions relative to the Serv-U File Server software should be directed to:
http://www.Serv-U.com/sales/. Sales representatives can also be reached by
calling SolarWinds at +1 (855) 498-4154.
Technical support options are subject to change without notice at the discretion of
SolarWinds.
Contacting SolarWinds
If you have lost your registration ID, visit the Online Customer Service Center.
You can contact SolarWinds at:
SolarWinds
7171 Southwest Parkway
Bldg 400
Austin, TX 78735
Sales: +1 (855) 498-4154
FAX: +1 (512) 682-9301
Phone: +1 (866) 530-8100
http://www.Serv-U.com/
http://www.Serv-U.com/sales/
http://www.Serv-U.com/support/
For sales inquiries, visit: http://www.Serv-U.com/sales/.
For more information about the Serv-U File Server, visit: http://www.Serv-U.com/.
Table of Contents
Tips and tricks
18
Chapter 1: Serv-U File Server
20
Serv-U File Server overview
20
Serv-U editions
22
How to purchase Serv-U
23
Chapter 2: Getting started
25
System requirements
25
Hardware requirements
25
Operating system and software requirements
26
Client requirements
27
Server concepts
29
Glossary
30
Quick start guide
31
Installing the Serv-U file server
32
Upgrading Serv-U
32
Creating domains
33
Creating user accounts
37
Sharing files
39
Using URL parameters
39
7
Serv-U File Server Administrator Guide
The Serv-U Management Console
40
Management Console layout
40
Launching the Web Client
41
User interface conventions
41
Understanding user interface conventions
41
Chapter 3: Server
43
Server details
43
Specifying IP access masks
43
Caveats
44
IP access list controls
46
Examples
47
Serv-U Gateway
48
Serv-U Gateway Add/Edit dialog
52
Serv-U Gateway Properties dialog
53
Status area
53
Install information area
54
Registration ID area
54
Configuring database access
54
Using Serv-U events
58
Using event actions
65
Using email actions
65
Using balloon tip actions
66
Using execute command actions
66
Writing to the Windows Event Log
66
Writing to Microsoft Queue (MSMQ)
67
Event filter fields
68
8
Table of Contents
Using event filters
70
License information
71
Program Information
73
Configuring SMTP settings
73
Configuring directory access rules
77
File permissions
78
Directory permissions
79
Subdirectory permissions
79
Advanced: Access as Windows User (Windows Only)
79
Quota permissions
80
Mandatory access control
80
Restricting file types
81
Using virtual paths
84
Using automated file management
86
Server limits and settings
88
Connection
90
Password
92
Directory listing
94
Data transfer
95
HTTP
98
Email
99
File sharing
100
Advanced
102
Server settings
104
Configuring FTP settings
106
Configuring encryption
110
9
Serv-U File Server Administrator Guide
Using custom HTML
115
Using file sharing
117
Server activity
118
Disconnecting sessions
118
Using the spy & chat function
119
Broadcasting messages
120
Canceling sessions
120
Server and domain statistics
120
User and group statistics
122
Server and domain log
125
Chapter 4: Domain
127
Managing domains
127
Configuring domain details
128
Configuring domain listeners
129
Using virtual hosts
133
Server details
134
Case File: Office-only access
138
Case File: Prohibited computers
138
Case File: DNS-based access control
139
Configuring database access
139
Using Serv-U events
143
Using event actions
150
Using email actions
150
Using balloon tip actions
151
Using execute command actions
151
Writing to the Windows Event Log
151
10
Table of Contents
Writing to Microsoft Queue (MSMQ)
152
Event filter fields
153
Using event filters
155
Configuring SMTP settings
157
Configuring directory access rules
160
File permissions
161
Directory permissions
162
Subdirectory permissions
162
Advanced: Access as Windows User (Windows Only)
162
Quota permissions
163
Mandatory access control
163
Restricting file types
164
Using virtual paths
167
Using automated file management
169
Domain limits and settings
171
Connection
173
Password
175
Directory listing
177
Data transfer
178
HTTP
180
Email
181
File sharing
182
Advanced
184
Domain settings
185
Configuring FTP settings
188
Configuring encryption
192
11
Serv-U File Server Administrator Guide
Using custom HTML
196
Using file sharing
198
Server activity
199
Disconnecting sessions
199
Using the spy & chat function
200
Broadcasting messages
201
Canceling sessions
201
Server and domain statistics
201
User and group statistics
203
Server and domain log
205
Configuring domain logs
207
Chapter 5: Users
210
Configuring user accounts
210
User information
214
Configuring directory access rules
220
File permissions
221
Directory permissions
222
Subdirectory permissions
223
Advanced: Access as Windows User (Windows Only)
223
Quota permissions
224
Mandatory access control
224
Restricting file types
225
Using virtual paths
228
Physical path
229
Virtual path
229
Including virtual paths in "Maximum Directory Size" calculations
229
12
Table of Contents
Case File: Using virtual paths
230
Case File: Creating relative virtual paths
230
Configuring user and group logs
230
Logging to File settings
231
Enabling logging to file
232
Automatically rotating the log file
232
Purging old log files
232
Specifying IP addresses exempt from logging
233
Group memberships
233
Using Serv-U events
235
Server events
236
Server and domain events
236
Server, domain, user and group events
238
Creating common events
241
Configuring event filters
245
Server details
248
Specifying IP access masks
249
Caveats
250
IP access list controls
252
Examples
252
Limits and settings
253
Connection
255
Password
256
Directory listing
258
Data transfer
259
HTTP
261
13
Serv-U File Server Administrator Guide
Email
262
File sharing
262
Advanced
265
Transfer ratio and quota management
266
Using transfer ratios
266
Using quotas
267
Using ratio free files
267
Comparing Windows and LDAP authentication
268
Differences between Windows users and LDAP users
268
Configuring Windows and LDAP authentication
269
Keeping Serv-U Up to Date
270
Configuring Windows authentication
270
Using a Windows user group home directory instead of account home directory
271
Configuring Windows user groups
272
Using Windows user permissions
272
LDAP authentication
273
Before you begin
273
Configuring the LDAP server
274
Specifying the LDAP login ID suffix
278
LDAP group membership
278
Using LDAP user groups
279
Using a list of LDAP servers
281
Testing the connection to the LDAP server
283
LDAP error messages
284
Enabling LDAP authentication
285
Understanding user home folders
286
14
Table of Contents
Using the LDAP user group home directory instead of the account home directory
286
Understanding the interaction between domain home directories with Default LDAP
User Group home directories
288
SFTP (Secure File Transfer over SSH2) for users and groups
Chapter 6: Groups
289
291
Configuring user groups
291
Using group templates
292
Setting up Windows groups (Windows only)
292
Configuring a Windows user group (Windows only)
293
LDAP user groups
293
LDAP group membership
294
Group information
295
Configuring directory access rules
298
File permissions
300
Directory permissions
300
Subdirectory permissions
301
Advanced: Access as Windows User (Windows Only)
301
Quota permissions
302
Mandatory access control
302
Restricting file types
303
Using virtual paths
306
Physical path
307
Virtual path
307
Including virtual paths in "Maximum Directory Size" calculations
307
Case File: Using virtual paths
308
Case File: Creating relative virtual paths
308
15
Serv-U File Server Administrator Guide
Configuring user and group logs
308
Logging to File settings
309
Enabling logging to file
310
Automatically rotating the log file
310
Purging old log files
310
Specifying IP addresses exempt from logging
311
Group members
311
Using Serv-U events
314
Server events
315
Server and domain events
315
Server, domain, user and group events
317
Creating common events
320
Configuring event filters
324
Server details
327
Specifying IP access masks
328
Caveats
329
IP access list controls
331
Examples
331
Limits and Settings
332
Connection
334
Password
336
Directory listing
338
Data transfer
338
HTTP
340
Email
341
File sharing
341
16
Table of Contents
Advanced
344
Using ratio free files
345
SFTP (Secure File Transfer over SSH2) for users and groups
346
Chapter 7: System variables
348
Server information
348
Server statistics
350
Domain statistics
352
User statistics - Applies to all sessions attached to the user account
353
Last transfer statistics - Applies to the most recently completed successful data transfer
354
Date/Time
356
Server settings
357
Session information - Applies to the current session
357
File information - Applies to the last remotely accessed file, which is not necessarily the
last transferred file
361
Current activity
362
17
Tips and tricks
l
l
l
To confirm that a file transfer has been completed, configure a Serv-U event to
receive notifications about successful file transfers. For information about
configuring events, see Using Serv-U events.
Use $ macros for events and in system messages (such as login messages or
customized FTP responses) and % macros for configuration values. For more
information about macros, see System variables and Configuring directory access
rules.
To automatically add new users to a group, use a user template in which a default
group is specified. For information about setting up user templates, see
Configuring user accounts.
l
l
l
l
l
l
Organize user accounts into collections to make account management more
logical and organized. For information about creating user collections, see
Configuring user accounts.
To limit user access to client views, modify the system settings that control client
view accessibility. For more information about configuring limits and settings, see
Server limits and settings.
To send emails to multiple recipients and to groups when an event (such as a file
transfer) occurs, configure email actions. For more information, see Using Serv-U
events.
To back up your Serv-U configuration, save the following files and folders:
l
Serv-U.Archive file
l
Users folder
l
Serv-UID.txt file
To identify the user's home directory, use the %DOMAIN_HOME% macro. For
example, to place a user's home directory into a common location, use
%DOMAIN_HOME%\%USER%. For more information, see User information.
Encryption options specified at the server level are automatically inherited by all
domains. Any encryption option specified at the domain level automatically
overrides the corresponding server-level option. For more information about setting
encryption levels, see Configuring encryption.
l
l
To control access to virtual paths, configure virtual paths for individual users or
groups. For more information, see Using virtual paths.
To override default system limits when configuring the file server, create a new
limit. The value of the new limit takes precedence over the default value. For more
information, see Server limits and settings.
Chapter 1: Serv-U File Server
Serv-U File Server overview
The Serv-U File Server is a multi-protocol file server capable of sending and
receiving files from other networked computers through various means.
Administrators create accounts for users that allow access to specific files and
folders on the server's hard drive or any other available network resource. These
access permissions define where and how the users can access the available
resources. Serv-U's multi-protocol support means that users can employ whatever
access method is available to them when connecting to your server. In addition,
Serv-U supports both IPv4 and IPv6 for next-generation networks. The Serv-U
File Server supports the following protocols:
l
FTP (File Transfer Protocol)
l
HTTP (Hyper Text Transfer Protocol)
l
FTPS (FTP over SSL)
l
HTTPS (HTTP over SSL)*
l
SFTP using SSH2 (File Transfer over Secure Shell)*
In addition to Serv-U's support for a large collection of the most popular FTP
clients, you can use your favorite web browser or SSH client to connect and
transfer files to and from Serv-U. Server administrators looking to provide a fullfeatured FTP client to users who may not have an FTP client license of their own
can even license FTP Voyager JV. FTP Voyager JV is a Java-enabled FTP client
delivered to the user after logging in to their Serv-U account.
20
Chapter 1: Serv-U File Server
The following graphic shows a high level overview of a Serv-U deployment.
The Serv-U File Server maintains the Serv-U brand's legendary feature set. Using
the Serv-U File Server, you can perform the following actions:
l
Access files from anywhere
l
Share files with friends, family, and clients
l
l
l
Provide employees in the field with a central location to send and receive
data files
Use full group support that streamlines user creation and maintenance
View images in thumbnails and slide shows, generated on-the-fly to
minimize bandwidth usage
21
Serv-U editions
l
Administer the server through a custom-built web interface
l
Chat with FTP clients and view session logs in real time
l
Customize FTP command responses
l
l
l
l
l
l
Create custom limits and rules at a granular level to control resource usage
on the server
Connect securely using SSL/TLS or SSH2
Use third party digital certificates to guarantee the identity of the server to
clients
Host multiple domains on the same IP address and port
Use multiple sources of authentication on the same domain (local user
database, NT/SAM, ODBC)
Automatically build the tables necessary for ODBC authentication
You can test Serv-U MFT Server in a non-production environment for a specific
period of time. After the evaluation period expires, a commercial license or
maintenance renewal provides you with free software updates and free technical
support through email, phone, or both, depending on your edition, for the duration
of the associated maintenance plan.
* - Requires Serv-U MFT Server
Serv-U editions
Serv-U is available in two editions to support the different needs of different
organizations.
Serv-U FTP Server is designed for small businesses and project teams requiring
FTPS to secure FTP, scripted transfers, and smaller number of users and
domains supported on a single server.
Serv-U MFT Server is designed for businesses of all sizes that need to secure
data in transit through SFTP, FTPS or HTTPS. It also adds remote administration
through web browsers and iPad, authentication through Active Directory or a
22
Chapter 1: Serv-U File Server
database, clustering and event-driven automation, and branding. It also includes
the FTP Voyager JV module for a rich "sync and side-by-side" web client
interface.
Both editions contain FTP, web transfer, and mobile device support. Both editions
also support the optional Serv-U Gateway module, which is a reverse proxy
component that prevents “data at rest” in a DMZ segment.
For a feature-by-feature comparison of the versions, see the Serv-U FTP Server
Editions Information.
How to purchase Serv-U
Serv-U is available as a fully functional MFT Server trial for 30 days after the date
of initial installation. To continue using Serv-U with its full set of features, you
must purchase a Serv-U license.
You can purchase a license online at the Serv-U website. Choose which edition
of the Serv-U File Server is required and the quantity to purchase. Discount
pricing applies for bulk purchasing. You must purchase a Serv-U File Server
license before adding an FTP Voyager JV license to your shopping cart.
You can find pricing information at the Serv-U FTP Server pricing web page.
If you have lost your registration ID, visit the Online Customer Service Center to
retrieve it.
When the purchase has been completed, an email containing the registration
details is immediately sent. If you do not receive it within an hour, check your
spam filter to make sure that the email has not been filtered.
You can send a purchase order to SolarWinds in one of the following ways:
1. Send an email purchase order, preferably in a PDF, JPG, or GIF format, to a
marketing representative at the Serv-U Sales web page.
2. Send a fax purchase order to +1 512 682 9301.
3. Send a mail directly to SolarWinds to the following address:
23
How to purchase Serv-U
SolarWinds
7171 Southwest Parkway
Bldg 400
Austin, TX 78735
USA
24
Chapter 2: Getting started
System requirements
This topic contains detailed information about the minimum hardware, operating
system, and browser requirements that you must meet to run Serv-U.
Hardware requirements
Most modern operating systems require higher hardware specifications. Use
minimum operating system requirements instead where applicable.
Hardware
Minimum requirement
CPU
1 GHz+
RAM
256 MB+
Network
10/100 Mbps NIC
Hard drive space 30 MB
Video
128 MB Video RAM
The hardware requirements of Serv-U are modest, but Serv-U can take
advantage of multicore processors and multiple processor architectures.
The following table lists the requirements in the case of modest traffic: up to 500
configured users and 25 simultaneous transfers.
Hardware
Minimum requirement for modest traffic
CPU
2 GHz+ multicore
RAM
2 GB+
25
Chapter 2: Getting started
Hardware
Minimum requirement for modest traffic
Network
10/100/1000 Mbps NIC
Hard drive space 120 GB
Video
128 MB Video RAM
The following table lists the requirements in the case of high traffic: up to 10 000
configured users and 250 simultaneous transfers.
Hardware
Minimum requirement for high traffic
CPU
Multiple 3.2 GHz+ multicore
RAM
4 GB+
Network
10/100/1000 Mbps NIC
Hard drive space 120 GB
Video
128 MB Video RAM
Operating system and software requirements
We recommend the use of Microsoft Windows Server 2008 R2 or Red Hat
Enterprise Linux v6 with our Serv-U and Serv-U Gateway deployments, but we
also support other Windows and Linux operating systems. 64-bit and 32-bit
editions are supported unless otherwise noted (or not available).
Operating system
or software
Microsoft Windows
Requirement
l
Windows Server 2012
l
Windows Server 2012 RC2
l
Windows Server 2008, 2008 SP2, 2008 R2, and
2008 R2 SP1
26
Client requirements
Operating system
or software
Requirement
l
l
Linux
Database server
(optional)
LDAP server
(optional)
Windows Server 2003 SP2 and 2003 R2 SP2
Windows XP SP2, Windows Vista, Windows 7,
Windows 8, Windows 8.1 for trial purposes
l
Red Hat Enterprise Linux (RHEL) v.6.4
l
Fedora 19
l
Ubuntu
l
CentOS 6.4
l
OpenSUSE
l
MS SQL 2012, 2012 SP1
l
MySQL 5.7.3 and 5.7.4
l
PostgreSQL: latest version
l
Active Directory 2003, 2008 and 2012
l
Open Directory 4
l
OpenLDAP 2.4
Client requirements
The default web browser on many mobile devices can be used to transfer files,
work with files and folders, or run the web-based Management Console of Serv-U
without any plugins. However, Javascript and cookies must be enabled.
27
Chapter 2: Getting started
The following functionality is supported on the following devices:
Device
Supported functionality
Apple iPhone 3+
download, manage, and preview files
Apple iPad 1+
download, manage, and preview files, run the Management Console
Apple iPod
download, manage, and preview files
Google Android 2.2+
upload, download, manage, and preview files
Amazon Kindle Fire
upload, download, manage, and preview files
BlackBerry
upload, download, manage, and preview files
Microsoft Windows
Mobile
upload, download, manage, and preview files
The following major browsers are supported with the basic web client, for file
management and for web administration purposes:
l
Microsoft Internet Explorer 8.0+
l
Mozilla Firefox: latest two versions
l
Safari 5 and 7
l
Google Chrome: latest version
l
Mobile browser
The following Java versions are supported Web Client Pro and FTP Voyager JV:
l
Java JRE 7 and 8
Notes:
l
To be able to use Web Client Pro and FTP Voyager JV, Java must be
installed and enabled in the browser.
28
Server concepts
l
l
Web Client Pro does not work on Linux in Google Chrome version later than
v35 due to an incompatibility between Chrome and the Java browser plugin.
Apple Macintosh users must have at least Mac OS X 10.6 installed.
Server concepts
The Serv-U File Server makes use of several concepts that help you understand
how to configure and administer your file server as a single, hierarchical unit. The
Serv-U File Server contains four related levels of configuration: the server, the
domain, the group, and the user. Of all of these, only the group level is optional;
all the other levels are mandatory parts of the file server. The following section
contains an explanation of each configuration level:
Server
The server is the basic unit of the Serv-U File Server and the highest level
of configuration that is available. It represents the file server as a whole and
governs the behavior of all domains, groups, and users. The Serv-U File
Server contains a set of default options that can be overridden on a per
setting basis. The server is at the top level of the hierarchy of configuring
Serv-U. Domains, groups, and users inherit their default settings from the
server. Inherited settings can be overridden at each of these lower levels.
However, some settings are exclusive to the server, such as the PASV port
range.
Domain
A server can contain one or more domains. Domains are the interface
through which users connect to the file server and access a specific user
account. The settings of a domain are inherited from the server. A domain
also defines the collection of settings that all of its groups and user accounts
inherit. If a server setting is overridden at the domain level, all the groups
and user accounts that belong to the domain inherit the domain value as
their default value.
29
Chapter 2: Getting started
Group
The group is an optional level of configuration that can make it easier to
manage related user accounts that share many of the same settings. By
using a group, you can make changes that propagate to more than one user
account instead of having to manually configure each user account
separately. A group inherits all of its default settings from the domain it
belongs to. A group defines the collection of settings inherited by all users
who are members of the group. Virtually every user level setting can be
configured at the group level, or can be overridden at the user level.
User
The user is at the bottom of the hierarchy. It can inherit its default settings
from multiple groups (if it is a member of more than one group) or from its
parent domain (if it is not a member of a group, or the group does not define
a default setting). A user account identifies a physical connection to the file
server and defines the access rights and limitations of that connection.
Settings overridden at the user level cannot be overridden elsewhere and
are always applied to connections authenticated with that user account.
User collection
Contrary to groups, a user collection does not offer any level of configuration
to the user accounts they contain. Instead, a user collection offers a way to
organize users into containers for easy viewing and administration. For
example, collections can be created to organize user accounts based on
group membership. User collections must be maintained manually when
user accounts change group membership.
Glossary
This topic contains the list and definition of terms that are frequently used in the
Serv-U File Server.
Listener
A listening service in Serv-U that is configured in a domain to accept
incoming FTP, FTPS, SFTP, HTTP or HTTPS connections.
30
Quick start guide
Limit
A configuration option that can be set at the server, domain, group, or user
level. Limits can be set for password complexity requirements, session
timeout, Web Client customization, and more.
Event
A Serv-U event primarily consists of an event type (for example, User Login
or File Upload Failed), and an action type (for example, Show Balloon Tip
or Send Email). Serv-U events are used to automate behavior and to
provide greater visibility of important file transfer processes.
Anti-hammering
A Serv-U feature which allows administrators to block IP addresses who
attempt to connect repeatedly with incorrect credentials. By handling only IP
addresses who repeatedly fail to log on correctly, anti-hammering allows for
smart blocking of bots and hackers.
IP access rules
IP access rules are used in Serv-U to determine who can connect to the
server. Rules set up at the server and domain levels define who is allowed
to make an initial connection to Serv-U. Rules set up at the group and user
levels define who can connect using a given user account.
Directory access
Directory access encompasses all of the permissions applied to a server,
domain, group and user that grant and deny access to files and folders.
Directory access rules are the foundation of file access rights, because they
determine what a user may and may not access, and also how they may
access it.
Quick start guide
Serv-U is simple to configure with the flexibility and control you require to easily
share files with others under the best security possible. This quick start guide
helps you install the server, create your first domain, and add a user account to
31
Chapter 2: Getting started
the new domain. After you completed the following steps, you will be able to
connect to your new file server and start transferring files.
Installing the Serv-U file server
If you are installing Serv-U for the first time, follow the instructions on the
installation screens to choose the installation directory and to configure desktop
shortcuts for quickly accessing the server.
Serv-U supports installation in English, German, Spanish, French, Italian,
Serbian, Swedish, Russian, and Simplified and Traditional Chinese. At this point
you are selecting only the default language for the Management Console. When
users connect to Serv-U, they can select any language they want from the list of
supported languages.
You can also choose to install Serv-U as a system service. If Serv-U is installed
as a system service, Serv-U is automatically started when the server is started,
before any user logs on to the system. This is useful if Serv-U is run on a
dedicated server that does not regularly have an interactive user session logged
on to it. If Serv-U is not installed as a system service, it has to be manually started
after logging on to the server.
When the installation is complete, the Serv-U Management Console is started. If
you chose not to have the Serv-U Management Console started after installation,
you can launch it by double-clicking the Serv-U icon in the system tray, or by
right-clicking the Serv-U icon and selecting Start Management Console.
Upgrading Serv-U
Before installing Serv-U over an existing Serv-U installation, make sure that you
create a backup of the original installation folder, your database, and your
configuration data first.
32
Creating domains
Depending on your operating system, the configuration files are stored in either of
the following locations.
Operating system
Windows Vista
Windows 7
Location of configuration files
C:\ProgramData\RhinoSoft\Serv-U (the location is Hidden in
Windows by default)
Windows 8
Windows
Server 2008
Windows
Server 2012
Windows XP
C:\Program Files\RhinoSoft\Serv-U
Windows
Server 2003
Linux
/usr/local/Serv-U
Even though Serv-U can be safely installed over any existing installations and
performs any necessary upgrades to data files and binaries, it is considered good
data management practice to back up critical components before upgrading them.
After creating the necessary backups, follow the installation instructions in the
previous section to upgrade your Serv-U instance.
Note: If you experience problems with the Management Console after upgrading
Serv-U, clear your browser cache.
Creating domains
When the Management Console finished loading, you are prompted whether you
want to create a new domain if no domains are currently present.
33
Chapter 2: Getting started
Serv-U domains are collections of users and groups that share common settings,
such as transfer rate limitations, service listeners, and directory access rules. In
most cases, all of your users and settings will exist in the same domain, with no
need to create separate domains.
Note: Having users sharing the same domain does not mean that all users have
access to the same files. Each user in Serv-U has unique permissions to the
directories you define, and does not have access to any files or folders unless you
explicitly grant them access.
Click Yes to start the domain creation wizard. You can run this wizard at any time
by clicking + (New Domain) at the top of the Management Console.
To create a new domain:
1. Click + (New Domain) at the top of the Management Console.
2. Type a unique name and an optional description for the new domain.
Note: The domain name is not visible to any of its users, nor does it affect
the way the domain is accessed by others. The name serves as an identifier
for the domain to make the identification and management of the domain
easier for administrators. The name must be unique so that it can be
distinguished by Serv-U from the other domains on the server.
3. If you want the domain to be temporarily unavailable to users while you are
configuring it, clear the Enable domain check box.
4. Click Next.
5. Decide whether you want the domain to be a File Transfer Domain, a File
Sharing Domain, or both, and then click Next.
l
If you are setting up a File Transfer Domain only, perform the following
steps:
a. On the Protocols page, select the protocols and port numbers
the domain should use to provide access to its users, and then
click Next.
34
Creating domains
Note: The standard file sharing protocol is FTP, which operates
on the default port of 21. However, you can change any of the
available ports to a value you want. If you want to run the server
on a non-default port, it is recommended that you use a port
above 1024. For more information about the supported protocols
in each Serv-U edition, see Serv-U editions.
b. On the IP Listeners page, specify the IP address that is used to
connect to this domain, and then click Next.
Note: If you do not specify an address, Serv-U will use any
available IP address on the computer.
c. On the Encryption page, select the encryption mode you want to
use when storing passwords on the domain.
Note: For more information about password encryption modes,
see Domain limits and settings.
d. If you want to enable users to recover their passwords, select the
appropriate option.
e. Click Finish to create the domain, or click Back to modify the
settings you specified.
l
If you are setting up a File Sharing Domain only, perform the following
steps:
a. On the File Sharing page, specify the domain URL, the file
sharing repository, and whether you want to use secure URL.
b. Click Configure SMTP to set up an SMTP server. An SMTP
server is necessary for sending email notifications, and for
events that use email actions.
35
Chapter 2: Getting started
Note: You can configure the SMTP server at a later time as well.
For more information, see Configuring SMTP settings.
c. Click Next.
d. On the IP Listeners page, specify the IP address that is used to
connect to this domain.
Note: If you do not specify an address, Serv-U will use any
available IP address on the computer.
e. Click Finish to create the domain, or click Back to modify the
settings you specified.
l
If you are setting up a File Transer and File Sharing Domain, perform
the following steps:
a. On the File Sharing page, specify the domain URL, the file
sharing repository, and whether you want to use Secure URL.
b. Click Configure SMTP to set up an SMTP server. An SMTP
server is necessary for sending email notifications, and for
events that use email actions.
Note: You can configure the SMTP server at a later time as well.
For more information, see Configuring SMTP settings.
c. Click Next.
d. On the Protocols page, select the protocols and port numbers
the domain should use to provide access to its users, and then
click Next.
Note: The standard file sharing protocol is FTP, which operates
on the default port of 21. However, you can change any of the
available ports to a value you want. If you want to run the server
on a non-default port, it is recommended that you use a port
36
Creating user accounts
above 1024. For more information about the supported protocols
in each Serv-U edition, see Serv-U editions.
e. On the IP Listeners screen, specify the IP address that is used to
connect to this domain, and then click Next.
Note: If you do not specify an address, Serv-U will use any
available IP address on the computer.
f. On the Encryption screen, select the encryption mode you want
to use when storing passwords on the domain.
Note: For more information about password encryption modes,
see Domain limits and settings.
g. If you want to enable users to recover their passwords, select the
appropriate option.
h. Click Finish to create the domain, or click Back to modify the
settings you specified.
You can configure additional properties for a domain. For more information about
the available configuration options, see Domain settings.
Creating user accounts
After your first domain is created, you are taken to the user's page of the
Management Console and you are asked whether you want to create a new user
account with the User Wizard. Click Yes to start the User Wizard.
You can run this wizard at any time by navigating to the Users menu under
Global or Domain, and then clicking Wizard on the Users page.
First, provide a unique login ID for the account. This login ID is used to begin the
authentication process when the user connects to the domain. The login ID must
be unique for the particular domain. Other domains on your server can have an
account with the same login ID.
37
Chapter 2: Getting started
To create an anonymous account, specify anonymous or ftp as the login ID.
You can also specify a full name and an email address for the user account. The
full name provides a canonical name with which to refer to the user account. The
email address is used by Serv-U to send email notifications and recovered
passwords to the user account. Click Next to continue.
After specifying a unique login ID, you must also specify a password for the
account. You can leave this field blank, however, that allows anyone who knows
the login ID to access your domain. Click Next to continue.
The third step is to specify a home directory for the account. The home directory is
the location on the hard drive of the server, or on an accessible network resource
that the user account is placed in after a successful login. It is the location you
want the user account to use when sending and receiving files on the server.
Click Browse to browse to a location on your hard drive, or type the location. If
users are locked in their home directory, they are not able to access files or
folders above the directory structure of their home directory. Additionally, the
actual location of their home directory is masked and displayed as "/". Click Next
to proceed to the last step.
The last step is to grant access rights to the user account. Access rights are
granted on a per directory basis. However, access rights can be inherited by all
subdirectories contained in an accessible directory. The default access is Read
Only, which means that the user can list files and folders in their home directory
and can download them. However, they cannot upload files, create new
directories, delete files or folders, or rename files or folders. If Full Access is
selected, the user can do all of these things. After the user is created, you can
configure the access rights on a more granular basis by editing the user, and
selecting the Directory Access page.
After selecting the directory access rights, click Finish to create the user account.
The Serv-U File Server is now accessible and ready for sharing. You can create
more accounts just like this one to share it with other friends, family, or
colleagues. Each user can have a different home directory. This way you can
38
Sharing files
share different files with different people. There are several more configurable
options with which you can fine-tune the way a user account can access the
server. For more information about these options, see Configuring user accounts.
Sharing files
By using the file sharing feature, domain users can send or receive files from
guests.
To send file sharing invitation emails, you must configure your SMTP settings.
This configuration only needs to be set once for the entire server or a domain.
Note: File sharing is disabled by default.
For more information, see Using file sharing.
Using URL parameters
By using URL parameters, you can enhance the login process in various ways.
You can create special login links. By using the special login links, users can
automatically send their login ID and password, start audio files immediately, and
more. To specify URL parameters, use the syntax in the following example:
www.example.com/?user=admin&password=test
The following parameters are supported in Serv-U:
user=username&password=password
Allows the Login ID and password to be sent automatically to Serv-U,
bypassing the need to log in. This can be convenient for audio or video, but
should not be used for confidential or protected information.
thumbnail=1
Starts the Web Client in thumbnail mode, showing thumbnails of images.
slideshow=1
Starts the Web Client in slideshow mode, showing a slideshow of all
images.
playlist=1
Starts the Web Client in media mode, playing audio or video files in order.
39
Chapter 2: Getting started
playmedia=1
Starts the Web Client in media mode, playing video files only.
dir=directory_name
Specifies which directory to browse to immediately after login.
file=file_name
Specifies a file to download immediately after login. By default, the Web
Client attempts to download the file from the home directory. If the dir
parameter is used in conjunction with the file parameter, the Web Client
attempts to download the specified file from the specified folder.
sortcol=column
Specifies the column by which to sort the files in the Web Client. The
column accepts the integer values 1 - 3, for sorting by name, size, or time,
respectively.
The Serv-U Management Console
The Serv-U Management Console is designed to provide quick and easy access
to the configuration options of the file server in a familiar way. When viewing a
configuration page, you can return to the main Management Console page at any
time by clicking the Serv-U File Server logo in the upper left corner.
Management Console layout
The Management Console is presented in an accordion style layout, with an
accordion list on the left, and the global dashboard on the right. The accordion
menu contains the name of the server on top, and then the list of configured
domains. The global dashboard contains the session statistics, the server log,
information about the active sessions, and it also provides direct access to the
thwack community.
Click the name of the server or a domain to expand the list of configuration
options available for the server or for the particular domain, and then select one of
the options.
40
Launching the Web Client
Domain administrators only have access to configuring settings and options for
their particular domain, and do not have access to the server-level categories that
are displayed to system administrators.
To return to the global dashboard, click the Serv-U Management Console icon in
the top left corner.
When opening a category from the Management Console, all related subcategory pages are displayed in tabs on the same page. This allows for quick
navigation between related configuration options.
Launching the Web Client
While configuring the Serv-U File Server, an HTTP session can be launched by
clicking Serv-U Products > Web Client on the top toolbar. If licensed for use, the
Web Client is available and runs from within the browser. If licensed for use, FTP
Voyager JV can also be launched by clicking Serv-U Products > FTP Voyager
JV.
Note: To use FTP Voyager JV, you must install the Java Runtime Environment.
User interface conventions
The Serv-U File Server uses a consistent method of representing configuration
options in a manner that conveys the current value of the option, and also
indicates whether that value is the default or inherited value.
When an option inherits its value from a parent, the text of the option is displayed
in regular font. The value that is displayed (whether it is a text value or a check
box) can change to reflect changes made to the parent where the item is currently
inheriting its value.
However, if the value is overriding the default, the text of the value is displayed in
bold. The value that is currently displayed is always the value of that option,
regardless of changes to its parent.
Understanding user interface conventions
To better illustrate the user interface conventions, consider the following use
41
Chapter 2: Getting started
case.
Example Technology Co. is a computer repair company that maintains a Serv-U
File Server which provides global access to shared corporate resources to their
traveling technicians. Each technician has their own account on the file server. To
facilitate easy administration of the user accounts, the file server administrator
makes each user account a member of the "Technician" group. The
administration privilege level of this group is set to No Privilege because none of
the technicians have any file server administration duties.
A technician receives a promotion. In addition to his current technician duties, he
is also given administration privileges on the file server so he can assist other
technicians with their accounts. The file server administrator can edit the
technician's user account and change the technician's administration privilege
level to Domain Administrator. The text of this option turns bold to reflect that it
is overriding the default value (No Privilege) that the user account inherits from its
membership of the "Technician" group.
At a later date, the administration privilege can be reverted to the default value
which is inherited from the "Technician" group by selecting the Inherit default
value option from the Administration Privilege list.
42
Chapter 3: Server
On the Serv-U File Server you can configure certain settings at the server level. If
you configure a setting at the server level, the setting applies to all users, groups,
and domains on the server unless it is overridden at a lower level. Settings you
can configure at the server level include directory access rules, IP access rules,
bandwidth limitations, global user accounts, and more. The following sections
contain detailed information about each setting and how it can be configured.
Server details
IP access rules restrict login access to specific IP addresses, ranges of IP
addresses, or a domain name. IP access rules can be configured at the server,
domain, group, and user levels.
IP access rules are applied in the order they are displayed. In this way, specific
rules can be placed at the top to allow or deny access before a more general rule
is applied later on in the list. The arrows on the right side of the list can be used to
change the position of an individual rule in the list.
Specifying IP access masks
IP access rules use masks to authorize IP addresses and domain names. The
masks can contain specific values, ranges, and wildcards made up of the
following elements:
xxx
Stands for an exact match, such as 192.0.2.0 (IPv4),
fe80:0:0:0:a450:9a2e:ff9d:a915 (IPv6, long form) or
fe80::a450:9a2e:ff9d:a915 (IPv6, shorthand).
xxx-xxx
Stands for a range of IP addresses, such as 192.0.2.0-19 (IPv4),
43
Chapter 3: Server
(IPv6, long form), or
fe80::a450:9a2e:ff9d:a915-a9aa (IPv6, shorthand).
fe80:0:0:0:a450:9a2e:ff9d:a915-a9aa
*
Stands for any valid IP address value, such as 192.0.2.*, which is
analogous to 192.0.2.0-255, or fe80::a450:9a2e:ff9d:*, which is
analogous to fe80::a450:9a2e:ff9d:0-ffff.
?
Stands for any valid character when specifying a reverse DNS name, such
as server?.example.com.
/
Specifies the use of CIDR notation to specify which IP addresses should be
allowed or blocked. Common CIDR blocks are /8 (for 1.*.*.*), /16 (for
1.2.*.*) and /24 (for 1.2.3.*). CIDR notation also works with IPv6
addresses, such as 2001:db8::/32.
Caveats
Specific IP addresses listed in Allow rules will not be blocked by anti-hammering.
These IP addresses are whitelisted. However, addresses matched by a wildcard
or a range will be subject to anti-hammering prevention.
Implicit deny all
Until you add the first IP access rule, connections from any IP address are
accepted. After you add the first IP access rule, all connections that are not
explicitly allowed will be denied. This is also known as an implicit 'Deny All'
rule. With this in mind, make sure you add a 'wildcard allow' rule (such as
Allow *.*.*.*) at the end of your IP access rule list.
Matching all addresses
Use the *.*.*.* mask to match any IPv4 address. Use the *:* mask to
match any IPv6 address. If you use both IPv4 and IPv6 listeners, add Allow
ranges for both IPv4 and IPv6 addresses.
44
Caveats
DNS lookup
If you use a dynamic DNS service, you can specify a domain name instead
of an IP address to allow access to users who do not have a static IP
address. You can also specify reverse DNS names. If you create a rule
based on a domain name or reverse DNS, Serv-U performs either a reverse
DNS lookup or DNS resolution to apply these rules. This can cause a slight
delay during login, depending on the speed of the DNS server of the
system.
Rule use during connection
The level at which you specify an IP access rule also defines how far a
connection is allowed before it is rejected. Server and domain level IP
access rules are applied before the welcome message is sent. Domain
level IP access rules are also applied when responding to the HOST
command to connect to a virtual domain. Group and user level IP access
rules are applied in response to a USER command when the client identifies
itself to the server.
Anti-hammering
You can set up an anti-hammering policy that blocks clients who connect
and fail to authenticate more than a specified number of times within a
specified period of time. You can configure an anti-hammering policy
server-wide in Server Limits and Settings > Settings and domain-wide in
Domain Limits and Settings > Settings.
IP addresses blocked by anti-hammering rules appear in the domain IP
access rules with a value in the Expires in column. If you have multiple
domains with different listeners, blocked IP addresses appear in the domain
that contains the listener. Blocked IP addresses do not appear in the server
IP access list, even if anti-hammering is configured at the server level.
45
Chapter 3: Server
The Expires in value of the blocked IP counts down second by second until the
entry disappears. You can unblock any blocked IP early by deleting its entry from
the list.
IP access list controls
The following section contains a description of the options that are available on
the IP Access page.
Using the sort mode
By using the sort mode, you can sort the IP access list numerically rather
than in the processing order. Displaying the IP access list in sort mode does
not change the order in which rules are processed. To view rule
precedence, disable this option. Viewing the IP access list in numerical
order can be a valuable tool when you review long lists of access rules to
determine if an entry already exists.
46
Examples
Importing and exporting IP access rules
You can export and import Serv-U IP access rules from users, groups,
domains, and the server by using a text-based CSV file. To export IP access
rules, view the list of rules to export, click Export, and then specify the path
and the file name you want to save the list to. To import IP access rules,
click Import and select the file that contains the rules you want to import.
The CSV file must contain the following fields, including the headers:
IP
The IP address, IP range, CIDR block, or domain name for
which the rule applies.
Allow
Set this value to 0 for Deny, or to 1 for Allow.
Description
A text description of the rule for reference purposes.
Examples
The following sections provide examples about the usage of IP address rules.
Case File: Office-only access
A contractor has been hired to work in the office, and only in the office. Office
workstations have IP addresses in the range of 192.0.2.0 - 192.0.2.24. The
related Serv-U access rule should be Allow 192.0.2.0-24, and it should be
added to either the contractor's user account or a Contractors group that contains
multiple contractors. No deny rule is required here because Serv-U provides an
implicit deny all rule at the end of the list.
Case File: Prohibited computers
Users should normally be able to access Serv-U from anywhere, except from a
bank of special internal computers in the IP address range of 192.0.2.0 192.0.2.24. The related Serv-U access rules should therefore be Deny 192.0.2.024, followed by Allow *.*.*.*, and these should both be added to either the
47
Chapter 3: Server
domain or the server IP access rules.
Case File: DNS-based access control
The only users allowed to access a Serv-U domain will be connecting from
*.example.com or *.example1.com. The related Serv-U access rules should
therefore be Allow *.example.com and Allow *.example1.com in any order, and
these should both be added to the domain IP access rules. No deny rule is
required here because Serv-U provides an implicit deny all rule at the end of the
list.
Serv-U Gateway
Serv-U Gateway provides defense in depth to Serv-U deployments.
It acts as a reverse proxy in DMZ segments and prevents your Serv-U
deployments from storing data in the DMZ, or opening connections from the DMZ
to the internal network.
48
Serv-U Gateway
This type of architecture is essential to meet PCI DSS, managed file transfer, and
other high-security requirements.
Deploying Serv-U Gateway
The following documents contain detailed information about the deployment of
Serv-U Gateway:
l
Serv-U Distributed Architecture Guide
l
Serv-U Gateway Installation Instructions
l
l
For Windows
l
For Linux
Planning Your Serv-U Gateway Deployment
49
Chapter 3: Server
Serv-U Gateway tab
The Serv-U Gateway page in Server Details displays all configured gateways
known to the Serv-U deployment. Serv-U periodically checks every configured
gateway and displays a brief status message here.
Gateway Address column
The gateway address is the IP address on the Serv-U Gateway that Serv-U uses
to communicate with Serv-U Gateway. This should almost always be a private IP
address.
A status icon is displayed on the left of the gateway address.The Status column
displays a brief message that indicates the current status of the gateway.
50
Serv-U Gateway
The icon in the Gateway Address column changes to reflect the current gateway
status.
l
The gateway is ready for connections. However, the gateway still
needs listeners to receive connections.
l
Serv-U is checking the status of the gateway. Another status will appear
in a few seconds.
l
The gateway is ready but the Serv-U installation is running close to
the end of the trial period, or support period.
l
An error occurred. For more information about why it is not possible
connect to the gateway, select the gateway entry, and then select
Properties.
Public IP Address column
The Public IP Address column shows the IP address file transfer clients should
connect to.
A private IP address is displayed in the Public IP Address column if a private IP
address was explicitly configured in the gateway. This will be the case if the
gateway has no public IP addresses, which is common during trials and
situations in which the gateway is placed behind NAT (network address
translation).
Description column
The Description column displays any note that is added to the gateway
configuration. It does not affect behavior in any way.
Managing gateways in Serv-U
Click Add to add new gateway configurations.
Click Edit to edit existing gateway configurations.
Click Delete to delete existing gateway configurations.
51
Chapter 3: Server
Click Properties to view detailed status about and add licenses to existing
gateway configurations. This button only displays complete properties when
Serv-U is connected to the gateway.
Serv-U Gateway Add/Edit dialog
The Gateway Address is the IP address on the Serv-U Gateway that Serv-U uses
to communicate with Serv-U Gateway. This should almost always be a private IP
address.
The Port is the TCP port on the Serv-U Gateway that Serv-U uses to
communicate with Serv-U Gateway. The default is TCP port 1180.
The Public IP Address field should contain the IP address file transfer clients
should connect to. A private IP address should be entered in the Public IP
Address field if the gateway has no public IP addresses. This is common during
trials and situations in which the gateway lives behind NAT (network address
translation).
The Enable Gateway option is used to turn the gateway on and off. The default is
selected.
The Description is an optional note that describes the gateway. It has no effect on
the behavior.
52
Serv-U Gateway Properties dialog
Serv-U Gateway Properties dialog
Status area
The large icon in the Status area and a status message indicate if the gateway is
running, and whether or not it is running with a trial or commercial license.
The Available Public IP Addresses field contains a list of all the public IP
addresses automatically detected on Serv-U Gateway. If a private address is
configured in the Public IP Address field of the gateway, this field displays a
message indicating that no public IP addresses are found on the gateway server.
This is expected behavior.
53
Chapter 3: Server
Install information area
The Install Information area shows the version and build date of the Serv-U
Gateway software running on the gateway, the date Serv-U Gateway was
installed or last updated, and, if applicable, the number of days left in the
evaluation period.
Registration ID area
Copy and paste your Serv-U Gateway Registration ID (not your Serv-U
Registration ID) into this field, and then click Save to apply a commercial license
to your Serv-U Gateway software.
Configuring database access
Serv-U enables the use of an ODBC database to store and maintain group and
user accounts at both the domain and server levels. You can configure the ODBC
connections in two locations: Domain > Domain Details > Database and
Server > Server Details > Database. Serv-U can automatically create all of the
tables and columns that are necessary to begin storing users and groups in the
database. Because Serv-U uses one set of table names to store its information,
individual ODBC connections must be configured for each item which stores
details in the database. In other words, the server as well as each domain must
have a unique ODBC connection to ensure they are stored separately.
To configure a database, perform the following steps:
1. Create an ODBC connection for Serv-U to use. SolarWinds recommends
MySQL, but you can use any database that has an ODBC driver available.
Use a System DSN if Serv-U is operating as a system service, or a User
DSN if Serv-U is operating as a regular application.
2. Open the Serv-U Management Console and browse to the appropriate
domain or server database settings. Enter the Data Source Name (DSN),
the login ID, and the password, and then click Save.
If you configure the database connection for the first time, leave the
Automatically create options selected. With these options selected, the Serv-U
54
Configuring database access
File Server builds the database tables and columns automatically.
Using SQL templates
Serv-U uses multiple queries to maintain the databases that contain user and
group information. These queries conform to the SQL language standards.
However, if your database have problems working with Serv-U, you may need to
alter these queries. In the SQL Templates window, you can modify each query
used by Serv-U to conform to the standards supported by your database.
Warning: Incorrectly editing these SQL queries could cause ODBC support to
stop working in Serv-U. Do not edit these queries unless you are comfortable
constructing SQL statements and are positive that it is necessary to enable ODBC
support with your database software.
Using user and group table mappings
By default, Serv-U automatically creates and maintains the tables and columns
that are necessary to store user and group information in a database. However, if
you want to connect Serv-U to an existing database which contains this
information, you must customize the table and column names to conform to the
existing database structure. Click User Table Mappings or Group Table
Mappings to get started.
Serv-U stores information for a user or group in 10 separate tables. Only the
User/Group Info Table and User/Group Dir Access Table are required. You can
change the current table in the Object Table list. The Attribute column lists the
attributes that are stored in the current table. The Mapped Database Value
displays the name of the column that attribute is mapped to in the database. The
first row displays the "TableName" and can be used to change the name of the
table.
Certain tables where the order of the entries is important have a SortColumn
attribute listed. This column is used to store the order in which rules are applied.
Click Edit or double-click the column name to edit a value.
55
Chapter 3: Server
When enabled, the table is accessed as needed. In special situations a table that
is not being used can be disabled to reduce the number of ODBC (database)
calls. For example, if you do not use ratios and quotas, you can disable the User
Ratio-Free Files, Per User Files Ratio, Per User Bytes Ratio, Per Session Files
Ratio, and Per Session Bytes Ratio tables to prevent unnecessary ODBC calls.
Use caution when you disable tables, because the fields will appear in dialogs,
but they will not be saved or loaded.
The User Info and Group Info tables cannot be disabled.
Case file: ODBC authentication
Authentication in the Serv-U File Server can be handled through an ODBC
database, allowing for scripted account management and maintenance. To use
ODBC functionality, migrate to ODBC authentication through a database. By
storing credentials in settings in a database, accounts can be managed from
outside the Serv-U Management Console through scripted database operations
which can be built into many existing account provisioning systems. A DSN must
first be created in Control Panel > Administrative Tools > ODBC Data
Sources. Use a System DSN if Serv-U is running as a service or a User DSN if
Serv-U is running as an application. After you created the appropriate DSN,
specify the data source name, login ID and password, and then click Save. ServU creates the tables and columns transparently. You can manage database users
and groups in the Database Users and Database Groups pages of Serv-U,
located near the normal Users and Groups pages.
Creating data source names in Linux
Database access in Serv-U on Linux follows the same method as Serv-U on
Windows, with the one change in how data source names are created. On Linux,
you can create a DSN after installing the following packages:
l
mysql-connector-odbc
l
postgressql-odbc
l
unixodbc
56
Configuring database access
Only the ODBC driver corresponding to the database needs to be installed. If
Serv-U is running as a service, the next step is to edit the /etc/odbc.ini file,
which contains all system-level DSNs. If Serv-U is running as an application, edit
the ~/odbc.ini file instead, and then enter the parameters as follows:
[MySQL-test]
Description = MySQL test database
Trace = Off
TraceFile = stderr
Driver = MySQL
SERVER = YOURIPADDRESS
USER = USERNAME
PASSWORD = PASSWORD
PORT = 3306
DATABASE = YOURDATABASE
[PostgreSQL-test]
Description = Test to Postgres
Driver = PostgreSQL
Trace = Yes
TraceFile = sql.log
Database = YOURDATABASE
Servername = YOURIPADDRESS
UserName = USERNAME
Password = PASSWORD
Port = 5432
Protocol = 6.4
ReadOnly = No
RowVersioning = No
ShowSystemTables = No
ShowOidColumn = No
FakeOidIndex = No
ConnSettings =
Adjust the names in brackets to the DSN name string you want. Finally, test the
DSN by using the isql %DSN% -c -v command.
For further customization options, see the Serv-U Database Integration Guide.
57
Chapter 3: Server
Using Serv-U events
In Serv-U, you can use event handling which can perform various actions
triggered by a list of selected events.
58
Using Serv-U events
The following list contains the available actions:
Server events
Server Start
Triggered by Serv-U starting up, whether by starting the Serv-U service or
starting Serv-U as an application.
Server Stop
Triggered by Serv-U shutting down, whether from service or applicationlevel status. This event only triggers for graceful stops.
Server and domain events
Domain Start
Triggered by a Serv-U domain starting, through the Enable Domain setting
in the Domain Details > Settings menu, or as part of normal server startup.
Domain Stop
Triggered by a Serv-U domain stopping, through the Enable Domain
setting in the Domain Details > Settings menu, or as part of normal server
startup.
Session Connection
Triggered by a new TCP session connection.
Session Disconnect
Triggered by a TCP session disconnection.
Session Connection Failure
Triggered by a failed session connection attempt.
Log File Deleted
Triggered by the automatic deletion of a log file, according to logging
settings.
Log File Rotated
Triggered by the automatic rotation of a log file, according to logging
settings.
59
Chapter 3: Server
Listener Success
Triggered by a successful listener connection.
Listener Stop
Triggered by a stopped listener connection.
Listener Failure
Triggered by a failed listener connection.
Gateway Listener Success
Triggered by a successful gateway listener connection.
Gateway Listener Stop
Triggered by a stopped gateway listener connection.
Gateway Listener Failure
Triggered by a failed gateway listener connection.
Permanent Listener Success
Triggered by a successful permanent listener connection.
Permanent Listener Failure
Triggered by a failed permanent listener connection.
Permanent Listener Stop
Triggered by a stopped permanent listener connection.
Permanent Gateway Listener Success
Triggered by a successful permanent gateway listener connection.
Permanent Gateway Listener Stop
Triggered by a stopped permanent gateway listener connection.
Permanent Gateway Listener Failure
Triggered by a failed permanent gateway listener connection.
File Management Rule Success
Triggered when a file management rule is applied, and no errors are
encountered.
60
Using Serv-U events
File Management Rule Failure
Triggered when a file management rule is applied, and at least one error is
encountered.
File Management Automatic Move
Triggered when a file is automatically moved to a different location by the
server.
Server, domain, user and group events
User Login
Triggered by the login of a user account.
User Logout
Triggered by the logout of a user account.
User Login Failure
Triggered by a failed login. A failed login is any connection attempt to ServU that fails, whether due to invalid credentials, or a session disconnect
before authentication, either due to an incorrect user name, incorrect
password, incorrect SSH key pair (for SFTP public key authentication), or
any or all of the above.
User Password Change
Triggered by the change of a password for a user account by the user (if
permitted).
User Password Change Failure
Triggered by a failed password change attempt.
User Enabled
Triggered by the enabling of a user account that was previously disabled.
User Disabled
Triggered by the disabling of a user account that was previously enabled.
61
Chapter 3: Server
User Deleted
Triggered by the deletion of a user account by a remote administrator, in an
ODBC database, or in the local Management Console.
User Added
Triggered by the creation of a user account by a remote administrator, in an
ODBC database, or in the local Management Console.
Password Recovery Sent
Triggered by a successful password recovery by an end user.
Password Recovery Failed
Triggered by a failed password recovery attempt, either due to lack of email
address in the user account or lack of permissions.
Password Stale
Triggered by a stale password, as configured in Limits & Settings, that is
going to expire.
User Auto Disable
Triggered by the automatic disabling of a user account, as configured by a
user's Automatically Disable date.
User Auto Deleted
Triggered by the automatic deletion of a user account, as configured by a
user's Automatically Delete date.
User Pre-disable
Triggered by the upcoming disabling of a user account, as configured in the
user's Automatically Disable date and the "Days before automatically
disabling account to trigger the pre-disable event" limit.
User Pre-delete
Triggered by the upcoming deletion of a user account, as configured in the
user's Automatically Delete date and the Days before automatically
deleting account to trigger the pre-delete event limit.
62
Using Serv-U events
User Email Set
Triggered by a user setting the email address for a user account.
User Email Set Failure
Triggered by a failed attempt by a user to set the email address for a user
account.
IP Blocked
Triggered by a failed login attempt due to an IP access rule.
IP Blocked Time
Triggered by a failed login attempt due to an IP access rule that was
automatically added by brute force settings, configured in Domain Limits &
Settings or Server Limits & Settings.
Too Many Sessions
Triggered by more sessions logging on to the server than are permitted, per
the Limits & Settings for the user account, group, domain, or server.
Too Many Session On IP
Triggered by more sessions logging on to the server from a specific IP
address than are permitted, according to the Limits & Settings for the user
account, group, domain, or server.
IP Auto Added To Access Rules
Triggered by the automatic addition of an IP access rule due to a user
triggering the "brute force" settings.
Session Idle Timeout
Triggered by an idle session timeout.
Session Timeout
Triggered by a session timeout.
File Uploaded
Triggered by a file uploaded to Serv-U. This event triggers for partial
uploads if the upload session terminated with a successful message and no
data corruption.
63
Chapter 3: Server
File Upload Failed
Triggered by a failed file upload to Serv-U.
File Download
Triggered by a file downloaded from Serv-U.
File Download Failed
Triggered by a failed file download from Serv-U.
File Deleted
Triggered by the deletion of a file on the Serv-U server by a user.
File Moved
Triggered by the moving of a file on the Serv-U server by a user.
Directory Created
Triggered by the creation of a directory.
Directory Deleted
Triggered by the deletion of a directory.
Directory Changed
Triggered by changing the current working directory.
Directory Moved
Triggered by moving a directory to a new location.
Over Quota
Triggered by going over disk quota space. The current quota space is
shown in the user account, in the Limits & Settings menu.
Over Disk Space
Triggered by exceeding the Max Dir Size configured for a directory access
rule. The current disk space is shown with the AVBL FTP command, or by
using the Directory Properties option in the HTTP or HTTPS Web Client
and FTP Voyager JV.
Creating common events
You can automatically create a list of the most common events. You can choose
64
Using event actions
to create these common events using email or balloon tip actions. Click Create
Common Event in the Events page. Select either the Send Email or Show
balloon tip option for the action you want to perform on the common events. If you
choose to send email, also enter an email address where the events are to be
sent.
Note: The Write to Windows Event Log and Write to Microsoft Message
Queue (MSMQ) options are available for Windows only.
Using event actions
You can select from the following actions that will be executed when an event is
triggered:
l
Send Email
l
Show Balloon Tip*
l
Execute Command*
l
Write to Windows Event Log (Windows only)*
l
Write to Microsoft Message Queue (MSMQ) (Windows only)*
* Events involving anything other than email can only be configured by Serv-U
server administrators.
Using email actions
You can configure email actions to send emails to multiple recipients
and to Serv-U groups when an event is triggered.
To add an email address, enter it in the To or Bcc fields. To send emails to a
Serv-U group, use the Group icon to add or remove Serv-U groups from the
distribution list. Separate email addresses by commas or semicolons. Email
actions contain a To, Subject and Message parameter. You can use special
variables to send specific data pertaining to the event. For more information about
the variables, see System variables.
65
Chapter 3: Server
To use email actions, you must first configure SMTP in Serv-U. For information
about SMTP configuration, see Configuring SMTP settings.
Using balloon tip actions
You can configure balloon tip actions to show a balloon tip in the system tray
when an event is triggered. Balloon tip actions contain a Balloon Title and a
Balloon Message parameter. You can use special variables to send specific
data pertaining to the event. For more information about the variables, see
System variables.
Using execute command actions
You can configure execute command actions to execute a command on a file
when an event is triggered. Execute command actions contain an Executable
Path, Command Line Parameters, and a Completion Wait Time parameter. For
the Completion Wait Time parameter, you can enter the number of seconds to
wait after starting the executable path. Enter zero for no waiting.
Note: Any amount of time Serv-U spends waiting delays any processing that
Serv-U can perform.
A wait value should only be used to give an external program enough time to
perform some operation, such as move a log file before it is deleted (for example,
$LogFilePath for the Log File Deleted event). You can use special variables to
send specific data pertaining to the event. For more information about the
variables, see System variables.
Writing to the Windows Event Log
By writing event messages to a local Windows Event Log, you can monitor and
record Serv-U activity by using third-party network management software. All
messages appear in the Windows Application Log from a source of "Serv-U".
This event has only one field:
l
Log Information: The contents of the message to be written into the event
log. This is normally either a human-readable message (for example,
66
Writing to Microsoft Queue (MSMQ)
filename uploaded by person) or a
machine-readable string (for example,
filename|uploaded|person), depending on who or what is expected to read
these messages. Serv-U system variables are supported in this field. This
field can be left blank, but usually is not.
Writing to Microsoft Queue (MSMQ)
Microsoft Message Queuing (MSMQ) is an enterprise technology that provides a
method for independent applications to communicate quickly and reliably. Serv-U
can send messages to new or existing MSMQ queues whenever a Serv-U event
is triggered. Corporations can use this feature to tell enterprise applications that
files have arrived, files have been picked up, partners have signed on, or many
other activities have occurred.
These events have the following two fields:
l
l
Message Queue Path: The MSMQ path that addresses the queue. Remote
queues can be addressed when a full path (for example,
MessageServer\Serv-U Message Queue) is specified. Local, public queues
on the local machine can be addressed when a full path is not specified (for
example, .\Serv-U Message Queue or Serv-U Message Queue). If the
specified queue does not exist, Serv-U attempts to create it. This normally
only works on public queues on the local machine. You can also use ServU system variables in this field.
Message Body: The contents of the message to be sent into the queue. This
is normally a text string with a specific format specified by an enterprise
application owner or enterprise architect. Serv-U system variables can also
be used in this field. This field may be left blank, but usually is not.
Note: Microsoft message queues created in Windows do not grant access to
SYSTEM by default, preventing Serv-U from writing events to the queue. To
correct this, after creating the queue in MSMQ, right-click it, select Properties,
and then set the permissions so that SYSTEM (or the network account under
which Serv-U runs) has permission to the queue.
67
Chapter 3: Server
Configuring event filters
By using Serv-U event filters, you can control to a greater degree when a Serv-U
event is triggered. By default, Serv-U events trigger each time the event occurs.
The event filter allows events to be triggered only if certain conditions are met. For
example, a standard Serv-U event might trigger an email each time a file is
uploaded to the server. However, by using an event filter, events can be triggered
on a more targeted basis. For example, you can configure a File Uploaded event
to only send an email when the file name contains the string important, so an
email would be sent when the file Important Tax Forms.pdf is uploaded but not
when other files are uploaded to the server. Additionally, you can configure a File
Upload Failed event to run only when the FTP protocol is used, not triggering for
failed HTTP or SFTP uploads. You can do this by controlling the various
variables and values related to the event and by evaluating their results when the
event is triggered.
Event filter fields
Each event filter has the following critical values that must be set:
l
l
l
Name: This is the name of the filter, used to identify the filter for the event.
Description (Optional): This is the description of the event, which may be
included for reference.
Logic: This determines how the filter interacts with other filters for an event.
In most cases, AND is used, and all filters must be satisfied for the event to
trigger. The function of AND is to require that all conditions be met.
However, the OR operator can be used if there are multiple possible
satisfactory responses (for example, abnormal bandwidth usage of less than
20 KB/s OR greater than 2000 KB/s).
l
Filter Comparison: This is the most critical portion of the filter. The Filter
Comparison contains the evaluation that must occur for the event to trigger.
For example, a filter can be configured so that only the user "admin" triggers
the event. In this case, the comparison will be If $Name = (is equal to)
68
Event filter fields
admin, and
the data type will be string. For bandwidth, either an "unsigned
integer" or "double precision floating point" value would be used.
Event filters also support wildcards when evaluating text strings. The supported
wildcards are the following:
l
* - The asterisk wildcard matches any text string of any length. For example:
l
l
? - The question mark wildcard matches any one character, but only one
character. For example:
l
l
l
l
An event filter that compares the $FileName variable to the string data*
matches files named data, data7, data77, data.txt, data7.txt, and
data77.txt.
An event filter that compares the $FileName variable to the string data?
matches a file named data7 but not data, data77, data.txt, data7.txt,
or data77.txt.
An event filter that compares the $FileName variable to the string
data?.* matches files named data7 and data7.txt but not data,
data77, data.txt, or data77.txt.
An event filter that compares the $Name variable to the string A????
matches any five-character user name that starts with A.
[] - The bracket wildcard matches a character against the set of characters
inside the brackets. For example:
l
An event filter that compares the $FileName variable to the string data
matches files named data6.txt, data7.txt and data8.txt
but not data5.txt.
[687].txt
l
An event filter that compares the $LocalPathName variable to the string
[CD]:\* matches any file or folder on the C: or D: drives.
You can use multiple wildcards in each filter. For example:
l
An event filter that compares the $FileName variable to the string
[cC]:\*.??? matches any file on the C: drive that ends in a three letter file
extension.
69
Chapter 3: Server
l
An event filter that compares the $FileName variable to the string ?:\*Red
[678]\?????.* matches a file on any Windows drive, contained in any folder
whose name contains Red6, Red7 or Red8, and that also has a five character
file name followed by a file extension of any length.
Using event filters
Event filters are used by comparing fields to expected values in the Event Filter
menu. The best example is raising an event only when a certain user triggers the
action, or when a certain file is uploaded. For example, an administrator may want
to raise an email event when the file HourlyUpdate.csv is uploaded to the server,
but not when other files are uploaded. To do this, create a new event in the
Domain Details > Events menu. The Event Type is File Uploaded, and on the
Event Filter tab a new filter must be added. The $FileName variable is used and
the value is HourlyUpdate.csv as shown in the following screen capture:
As another example, it might be necessary to know when a file transfer fails for a
specific user account. To perform this task, create a new File Upload Failed
event, and then add a new filter.
70
License information
The filter comparison is the $Name variable, and the value to compare is the user
name, such as ProductionLineFTP:
You can also filter for events based on specific folders, using wildcards. In some
cases it may be necessary to trigger events for files uploaded only to a specific
folder, such as when an accounting department uploads time-sensitive tax files.
To filter based on a folder name, create a new File Uploaded event in the
Domain Details > Events menu, and set it to Send Email. After specifying the
email recipients, subject line, and message content, open the Event Filters page.
Create a new event filter, and add the filter comparison If $LocalPathName = (is
equal to) C:\ftproot\accounting\* with the type of (abcd) string. This will
cause the event to trigger only for files that are located within
C:\ftproot\accounting\.
License information
The License Information tab displays the information contained in the current
registration ID in use by the Serv-U File Server. If the installation is running in trial
71
Chapter 3: Server
mode, information about the number of trial days remaining is also included.
Information contained on this page includes the following:
Name
The name associated with the current license.
Email address
The email address associated with the current license.
Serv-U edition
The Serv-U edition that is enabled by the current license. For more
information, see Serv-U editions.
Copies
The number of concurrent installations allowed by the current license.
Purchase date
The date the current license was purchased.
Updates
The date through which the current license allows free updates to the latest
version. If Serv-U is running as a trial version, the number of trial days
remaining is displayed.
Additional products
Additional add-ons for Serv-U, and whether or not they are enabled.
Edition information
Displays the enabled functionality and limitations of the licensed Serv-U
edition.
Registering Serv-U
To register the Serv-U File Server, click Enter License ID on the bottom toolbar,
and then enter your alphanumeric registration ID. If you have lost your ID, click
Lost ID for assistance in retrieving it. If you want to purchase an ID, click
Purchase to visit the Serv-U website to purchase an ID. To upgrade your Serv-U
installation, click Upgrade License.
72
Program Information
Program Information
The Program Information page displays information about the current version of
Serv-U installed on the server including the following details:
Serv-U File Server Version Number
The full version number of the current installation.
Build Date
The date of the software build of the current installation.
Install Date
The original date when Serv-U was first installed on the computer.
Operating system
Information about the operating system on which Serv-U is installed.
Development Information
Information about the development and localization (if applicable) for the
Serv-U File Server.
Contact Information
The contact information for SolarWinds.
Legal Disclaimer
The Serv-U legal disclaimer.
Configuring SMTP settings
In Serv-U, you can configure an SMTP connection to send email for events which
are configured to use email actions.
You can configure SMTP on the server or domain level, or both. SMTP
configuration at the domain level can be inherited from the server level. The
SMTP configuration dialog is located in the Events tab in the Domain Details and
Server Details pages.
73
Chapter 3: Server
Click Configure SMTP to launch the dialog, and then specify the following
details:
l
SMTP Server: The name or IP address of the SMTP server.
l
SMTP Server Port: The port the SMTP server is using.
l
From Email Address: The email address to use for the outgoing email.
l
From Name (optional): The name to use for the outgoing email.
l
This server requires a secure connection (SSL): On some SMTP servers
all incoming connections must be encrypted to protect against possible
attacks. If your server requires that all incoming connections must be
encrypted, enable this option. The default port for encrypted SMTP
connections is 465. Serv-U supports Implicit SSL only, and does not support
Explicit SSL (port 587).
l
My server requires authentication: To enable authentication, select this
option.
If your SMTP server requires authentication, enter the following information:
l
l
Account Name: The account name associated with authentication for the
SMTP server.
Password: The password for the account.
74
Configuring SMTP settings
Testing the SMTP configuration
Perform the following steps to test the SMTP configuration in Serv-U:
1. After specifying the details of the SMTP server and the corresponding
account, click Send Test Email to test your SMTP connection.
2. In the Send Test Email window, specify the email address where you want
to send the test email to, and then click Send. Optionally, you can edit the
subject and content of the test message.
3. If the email was sent successfully, click OK on the confirmation window to
save your SMTP configuration, or click No to return to the SMTP
Configuration window.
75
Chapter 3: Server
If an error occurs at any stage of the configuration test, Serv-U returns one of the
following error messages in the SMTP error window:
Error message
Explanation
SMTP connection failed. Please
check your SMTP server and port
settings.
The most common reason for the SMTP
connection to fail is an invalid SMTP
server address or port number. Verify that
these details are correct.
Unable to send message due to
The connection to the server is successful,
authorization error. Please check
user name and password.
but the provided user name, password, or
both is incorrect.
The error can also occur if incorrect server
and port settings are specified, but the specified server is listening the specified port.
Unable to send message due to
recipient error. Please check that
recipient email address is valid.
The connection to the server is successful,
but the email address provided in the To
Email Address field of the Send Test
Email window is not valid.
Unable to send a message.
Please try again later.
The connection to the server is successful,
but an unspecified error occurred while
sending the test email.
SMTP communication failed.
Ensure that SMTP server settings
are correct, and that the SMTP
server is up and running.
An unspecified error occurred. Check your
SMTP connection details, and try the test
again.
Timeout while contacting SMTP
server. Please check that the
The connection to the SMTP server timed
out.
SMTP server address is correct.
76
Configuring directory access rules
Configuring directory access rules
Directory access rules define the areas of the system which are accessible to
user accounts. While traditionally restricted to the user and group levels, in
Serv-U, the usage of directory access rules is extended to both the domain and
the server levels through the creation of global directory access rules. Directory
access rules specified at the server level are inherited by all users of the file
server. If they are specified at the domain level, they are only inherited by users
who belong to the particular domain. The traditional rules of inheritance apply
where rules specified at a lower level (for example, the user level) override
conflicting or duplicate rules specified at a higher level (for example, the server
level).
When you set the directory access path, you can use the %USER%, %HOME%, %USER_
FULL_NAME%, and %DOMAIN_HOME% variables to simplify the process. For example,
use %HOME%/ftproot/ to create a directory access rule that specifies the ftproot
folder in the home directory of the user. Directory access rules specified in this
manner are portable if the actual home directory changes while maintaining the
same subdirectory structure. This leads to less maintenance for the file server
administrator. If you specify the %USER% variable in the path, it is replaced with the
user's login ID. This variable is useful in specifying a group's home directory to
ensure that users inherit a logical and unique home directory. You can use the
%USER_FULL_NAME% variable to insert the Full Name value into the path (the user
must have a Full Name specified for this to function). For example, the user "Tom
Smith" could use D:\ftproot\%USER_FULL_NAME% for D:\ftproot\Tom Smith. You
can also use the %DOMAIN_HOME% macro to identify the user's home directory. For
example, to place a user and their home directory into a common directory, use
%DOMAIN_HOME%\%USER%.
Directory access rules are applied in the order they are listed. The first rule in the
list that matches the path of a client's request is the one that is applied for that
rule. In other words, if a rule exists that denies access to a particular subdirectory
but is listed below the rule that grants access to the parent directory, then a user
77
Chapter 3: Server
still has access to the particular subdirectory. Use the arrows on the right of the
directory access list to rearrange the order in which the rules are applied.
Note: Serv-U allows to list and open the parent directory of the directory the user
is granted access to, even if no explicit access rules are defined for the parent
directory. However, the parent directory accessed this way will only display the
content to which the user has access.
The following section contains the list and description of the directory access
permissions.
File permissions
Read
Allows users to read (that is, download) files. This permission does not
allow users to list the contents of a directory, which is granted by the List
permission.
Write
Allows users to write (that is, upload) files. This permission does not allow
users to modify existing files, which is granted by the Append permission.
Append
Allows users to append data to existing files. This permission is typically
used to grant users the ability to resume transferring partially uploaded files.
Rename
Allows users to rename existing files.
Delete
Allows users to delete files.
Execute
Allows users to remotely execute files. The execute access is meant for
remotely starting programs and usually applies to specific files. This is a
very powerful permission and great care should be used in granting it to
users. Users with Write and Execute permissions can install any program
78
Directory permissions
they want on the system.
Directory permissions
List
Allows users to list the files and subdirectories contained in the directory.
Also allows users to list this folder when listing the contents of a parent
directory.
Create
Allows users to create new directories within the directory.
Rename
Allows users to rename existing directories within the directory.
Remove
Allows users to delete existing directories within the directory.
Note: If the directory contains files, the user also needs to have the Delete
files permission in order to remove the directory.
Subdirectory permissions
Inherit
Allows all subdirectories to inherit the same permissions as the parent
directory. The Inherit permission is appropriate for most circumstances, but
if access must be restricted to subfolders (as is the case when implementing
mandatory access control), clear the Inherit check box and grant
permissions specifically by folder.
Advanced: Access as Windows User (Windows Only)
For a variety of reasons, files and folders may be kept on external servers in order
to centralize file storage or provide additional layers of security. In this
environment, files can be accessed by the UNC path (\\servername\folder\)
instead of the traditional C:\ftproot\folder path. However, accessing folders
stored across the network poses an additional challenge, because Windows
services are run under the Local System account by default, which has no access
79
Chapter 3: Server
to network resources.
To mitigate this problem for all of Serv-U, you can configure the Serv-U File
Server service to run under a network account. The alternative, preferred when
many servers exist, or if the Serv-U File Server service has to run under Local
System for security reasons is to configure a directory access rule to use a
specific Windows user for file access. By clicking the Advanced button, you can
specify a specific Windows user for each individual directory access rule. As in
Windows authentication, directory access is subject to NTFS permissions, and in
this case also to the configured permissions in Serv-U.
Note: When you use Windows authentication, the NTFS permissions of the
Windows user take priority over the directory access rules. This means that when
a Windows user tries to access a folder, the security permissions of the user are
applied instead of the credentials specified in the directory access rule.
Quota permissions
Maximum size of directory contents
Setting the maximum size actively restricts the size of the directory contents
to the specified value. Any attempted file transfers that cause the directory
contents to exceed this value are rejected. This feature serves as an
alternative to the traditional quota feature that relies upon tracking all file
transfers (uploads and deletions) to calculate directory sizes and is not able
to consider changes made to the directory contents outside of a user's file
server activity.
Mandatory access control
You can use mandatory access control (MAC) in cases where users need to be
granted access to the same home directory but should not necessarily be able to
access the subdirectories below it. To implement mandatory access control at a
directory level, disable the Inherit permission as shown in the following screen
capture.
80
Restricting file types
In the following example, the rule applies to D:\ftproot\.
Now, the user has access to the ftproot folder but to no folders below it.
Permissions must individually be granted to subfolders that the user needs
access to, providing the security of mandatory access control in the Serv-U File
Server.
Restricting file types
If users are using storage space on the Serv-U File Server to store non-workrelated files, such as MP3 files, you can prevent this by configuring a directory
access rule placed above the main directory access rule to prevent MP3 files from
being transferred as shown below.
81
Chapter 3: Server
In the text entry for the rule, type *.mp3, and use the permissions shown in the
following screen capture:
The rule denies permission to any transfer of files with the .mp3 extension and can
be modified to reflect any file extension. Similarly, if accounting employees only
need to transfer files with the .mdb extension, configure a pair of rules that grants
permissions for .mdb files but denies access to all other files, as shown in the
following screen captures.
82
Restricting file types
In the first rule enter the path that should be the user's home directory or directory
they need access to.
83
Chapter 3: Server
In the second rule enter the extension of the file that should be accessed (such as
*.mdb).
These rules only allow users to access .mdb files within the specified directories.
You can adapt these rules to any file extension or set of file extensions.
Using virtual paths
If virtual paths are specified, users can gain access to files and folders outside of
their own home directory. A virtual path only defines a method of mapping an
existing directory to another location on the system to make it visible within a
84
Using virtual paths
user's accessible directory structure. In order to actually have access to the
mapped location, the user must still have a directory access rule specified for the
physical path of a virtual path.
Like directory access rules, virtual paths can be configured at the server, domain,
group, and user levels. Virtual paths created at the server level are available for
all users of the file server. When virtual paths are created at the domain level, they
are only accessible by users belonging to that domain.
You can also create virtual paths specifically for individual users or
groups.
Physical path
The physical path is the actual location on the system, or network, that is to be
placed in a virtual location accessible by a user. If the physical path is located on
the same computer, use a full path, such as D:\inetpub\ftp\public. You can
also use a UNC path, such as \\Server\share\public. To make a virtual path
visible to users, users must have a directory access rule specified for the physical
path.
Virtual path
The virtual path is the location that the physical path should appear in for the user.
The %HOME% macro is commonly used in the virtual path to place the specified
physical path in the home directory of the user. When specifying the virtual path,
the last specified directory is used as the name displayed in directory listings to
the user. For example, a virtual path of %HOME%/public places the specified
physical path in a folder named public within the user's home directory. You can
also use a full path without any macros.
Including virtual paths in "Maximum Directory Size" calculations
When this option is selected, the virtual path is included in Maximum Directory
Size calculations. The Maximum Directory Size limits the size of directories
85
Chapter 3: Server
affecting how much data can be uploaded.
Case File: Using virtual paths
A group of web developers have been granted access to the directory
D:\ftproot\example.com\ for web development purposes. The developers also
need access to an image repository located at D:\corpimages\. To avoid granting
the group access to the root D drive, a virtual path must be configured so that the
image repository appears to be contained within their home directory. Within the
group of web developers, add a virtual path to bring the directory to the users by
specifying D:\corpimages\ as the physical path and
as the virtual path. Be sure to add a group
level directory access rule for D:\corpimages\ as well. The developers now have
access to the image repository without compromising security or relocating
shared resources.
D:\ftproot\example.com\corpimages
Case File: Creating relative virtual paths
Continuing with the previous example, if the home directory of the group of web
developers is relocated to another drive, both the home directory and the virtual
path need to be updated to reflect this change. You can avoid this by using the
%HOME% macro to create a relative virtual path location that eliminates the need to
update the path if the home directory changes. Instead of using
D:\ftproot\example.com\corpimages as the virtual path, use %HOME%\corpimages.
This way the corpimages virtual path is placed within the home directory of the
group, regardless of what the home directory is. If the home directory changes at a
later date, the virtual path still appears there.
Using automated file management
Using file management rules, you can automatically remove or archive files from
the file server. You can configure automated file management rules at the server
and domain level. If they are specified at the server level, the file management
rules are accessible to all users of the file server. If they are specified at the
domain level, they are only accessible to users belonging to that domain.
86
Using automated file management
Depending on the file system, Serv-U uses the creation or change date of files to
determine the expiration date. On Windows, the creation date of the file is used to
determine when a file expires. On Linux, the change date is used to determine the
expiration date. The change date is updated whenever the metadata or index
node (inode) of the file is modified. If the contents or attributes (such as the
permissions) of the file are modified, the change date is also updated.
Note: The change date is not modified if the file is read from.
The file management rules apply recursively to all files within the folder for which
they are configured, and not only to those that have been uploaded through ServU. This way you can manage files which are transferred by clients, or which are
copied to the folder outside of Serv-U.
The folder structure is not affected by the file management rules. When expired
files are deleted or moved, the folders themselves remain intact.
The file management rules run hourly in the background. For this reason, there
can be an hour delay before Serv-U deletes or moves an expired file.
To monitor the status of the file management rules, you can configure a File
Management Rule Success and a File Management Rule Error event under
Server/Domain Details > Events. The file management rules continue to run
even if deleting or moving a single file fails. For more information, see Using
Serv-U events.
To define a new file management rule:
1. Navigate to Directories > File Management, and then click Add.
2. Type the path to the file or folder in the Directory Path field, or click
Browse to navigate to the file or folder.
3. Select the action you want to perform on the file:
a. If you want to delete the file after it expires, select Delete file(s) after
specified time.
87
Chapter 3: Server
b. If you want to move the file after it expires, select Move file(s) after
specified time, and then in the Destination Directory Path field,
specify the folder where you want to move the file.
4. Specify the number of days after the file creation date when the action
should be executed.
5. Click Save.
Note: Serv-U regularly and individually checks all the files in the directory for their
age, and performs the specified action on the files that meet the age criteria you
specify.
Server limits and settings
Serv-U contains options which you can use to customize how Serv-U can be
used, and which also provide ways to apply limits and custom settings to users,
groups, domains, and the server in its entirety. The limits stack intelligently, with
user settings overriding group settings, group settings overriding domain settings,
and domain settings overriding server settings. In addition, you can configure
limits so that they are only applied during certain days of the week or times of the
day. You can also grant exceptions to administrators and restrict specific users
more than others, providing total control over the server. The limits and settings in
Serv-U consist of the following categories:
l
Connection
l
Password
l
Directory Listing
l
Data Transfer
l
HTTP
l
Email
88
Server limits and settings
l
File Sharing
l
Advanced
To apply a limit, select the appropriate category, click Add, select the limit, and
then select or enter the value. For example, to disable the Lock users in home
directory option for a server, perform the following steps:
1. In the Serv-U Management Console, click Limits & Settings.
2. From the Limit Type list, select the Directory Listing.
3. Click Add.
4. From the Limit list, select Lock users in home directory.
5. Deselect the option.
6. Click Save.
The limits list displays the current limits applied to the domain. Limits with a lightblue background are default values. Limits with a white background are values
that override the defaults. After completing the previous steps, a new "Lock users
in home directory" limit appears in the list that displays "No" for the value.
Because of inheritance rules, this option applies to all users in the domain unless
overridden at the group or user level. For more information about this method of
inheritance, see User interface conventions.
You can delete limits by selecting them and clicking Delete. To edit an overridden
value, select the limit, and then click Edit.
Default rules cannot be edited or deleted. Create a new limit to override
a default limit.
To create a limit that is restricted to a specific time of day, or specific days of the
week, click Advanced in the New Limit or Edit Limit window. Select Apply limit
only at this time of day to specify a start and stop time for the new limit. To
restrict the limit to certain days of the week, deselect the days for which you do not
89
Chapter 3: Server
want the limit applied. When a limit is restricted in this way, default values (or the
value of other limit overrides) are applied when the time of day or day of the week
restrictions are not met for this limit.
The following section contains a reference of all available server limits, organized
by category.
Connection
Maximum number of sessions on server
Specifies the maximum number of concurrent sessions that may be allowed
on the entire server.
Maximum sessions per IP address on server
Specifies the maximum number of concurrent sessions that may be opened
to the entire server from a single IP address.
Maximum number of sessions per user account
Specifies the maximum number of concurrent sessions that may be opened
from a single user account.
Maximum sessions per IP address for user account
Specifies the maximum number of concurrent sessions that a user may
open from a single IP address.
Require secure connection before login
Requires that a connection must be secure (for example, FTPS, SFTP, or
HTTPS) before it is accepted.
Automatic idle connection timeout
Specifies the number of minutes that must pass after the last client data
transfer before a session is disconnected for being idle.
Note: Setting the Packet time-out is a requirement for this limit to work. The
value of Packet time-out must be less than the value of the Automatic idle
connection timeout for the Automatic idle connection timeout to work
properly. For information about setting the packet time-out, see Server
90
Connection
settings.
Automatic session timeout
Specifies the number of minutes a session is allowed to last before it is
disconnected by the server.
Block anti-timeout schemes
Blocks the use of commands such as NOOP, which is commonly used to keep
FTP Command Channel connections open during long file transfers or other
periods of inactivity when no information is being transferred on the control
channel. When these are blocked, Serv-U disconnects the client when the
connection has been idle, that is, not transferring data for a specified period
of time.
Automatically create home directories
Instructs Serv-U whether or not to automatically create the home directory
specified when creating a new user account if the directory does not already
exist.
Block IP address of timed out session
Specifies the number of minutes for which the IP address of a timed out
session is blocked.
Allow X-Forwarded-For to change HTTP connection IP addresses
When enabled, the "X-Forwarded-For" HTTP header parameter changes
the IP address of the client for Serv-U. This is useful when all HTTP
connections are coming from a proxy server or a load balancer. Proxy
servers and load balancers typically append this parameter to the HTTP
header so that HTTP servers can identify the actual client IP address and
apply security rules as necessary.
Require reverse DNS name
Requires that users connecting to the server must connect from an IP
address that has a valid reverse DNS name, also known as a PTR record.
This limit checks for the existence of a valid PTR record but does not check
91
Chapter 3: Server
its contents.
Maximum sessions per IP address on domain
Specifies the maximum number of concurrent sessions that may be opened
to the entire domain from the same IP address.
Password
Check anonymous passwords
Specifies whether or not Serv-U should validate email addresses supplied
as the password to log in anonymously.
Require complex passwords
Specifies that all user account passwords must contain at least one
uppercase and one non-alphabetic character to be considered valid.
Minimum password length
Specifies the minimum number of characters required in a user account's
password. Specifying zero characters indicates that there is no minimum
requirement.
Automatically expire passwords
Specifies the number of days a password is valid before it must be changed.
Specifying zero days indicates that passwords never expire.
Allow users to change password
Specifies whether or not users are allowed to change their own passwords.
Mask received passwords in logs
Masks the passwords received from clients from being shown in log files.
Disabling this allows passwords to be displayed in log files, which can be
useful for debugging connection problems or auditing user account security.
Password encryption mode
Specifies the level of password encryption on user passwords. The following
options are available:
92
Password
l
l
l
One-way encryption (more secure): This option fully encrypts passwords
and cannot be reversed. This is the default setting.
Simple two-way encryption (less secure): This option encrypts passwords in
a reversible format for easy recovery. Use this option when users are
expected to take advantage of the password recovery utility in the Web
Client. In this case it may be desirable to use two-way encryption so that
Serv-U does not need to reset their passwords when password recovery is
requested.
No encryption (not recommended): This option stores passwords in clear
text. Using this option may be necessary for integration with legacy systems
(especially when using database support).
Note: When you change this setting, all user passwords must be reset. Existing
passwords are not updated automatically, and must be re-saved to be stored in
the new format.
Allow users to recover passwords
If enabled, allows users to recover passwords using the Web Client
password recovery utility at the login page.
SSH authentication type
Specifies how SSH authentication is to occur. The following options are
available:
l
Password and Public Key: Requires both a password and a public key
(when specified) for login.
l
l
Password or Public Key: Requires either a password or public key for login.
Public Key Only: Requires that a public key is provided for successful login,
a password is not allowed.
Note: The Public Key Only authentication type allows users to log in with a
password if they have no SSH key configured in Serv-U. This way the
administrator cannot deny access to a user account through
misconfiguration.
93
Chapter 3: Server
l
Password Only: Requires that a password is provided for successful login, a
public key is not allowed.
FTP password type
Specifies the type of password to be used for FTP connections. The
following options are available: regular password, OTP S/Key MD4, and
OTP S/Key MD5.
Days before considering password to be stale
The number of days before expiration that a password is to be considered
stale. A stale password is a password that is about to expire. An event can
be configured to identify when a password is about to expire. This value is
the lead-time, in days, before password expiration.
Disable password generators
If enabled, this limit allows users to generate a random password.
Directory listing
Hide files marked as hidden from listings
Hides files and folders from directory listings that have the Windows
"hidden" system attribute set on them.
Use lowercase for file names and directories
Forces Serv-U to display all file names and directories using lowercase
characters, regardless of the actual letter case in use by the file or directory.
Interpret Windows shortcuts as links
Instructs Serv-U to treat all valid .lnk files as the actual destination object. In
other words, if a .lnk file points to another file, the destination file is shown in
the directory listing instead of the .lnk file itself.
Treat Windows shortcuts as target in links
Instructs Serv-U to treat all valid .lnk (shortcut) files as a UNIX symbolic link.
Lock users in home directory
Locks users into their home directory, and does not allow users to browse
94
Data transfer
above their home directory. In addition, their home directory is displayed as
"/", masking the actual physical location.
Allow root ("/") to list drives for unlocked users (Windows Only)
Allows users to change directory to the root ("/") of the system and display
all drives on the computer. This option only works when users are not
locked in their home directory.
Hide the compressed state of files and directories
Hides the compressed state of all compressed files and directories being
viewed by the user.
Hide the encrypted state of files and directories
Hides the encrypted state of all encrypted files and directories being viewed
by the user.
Message file path
Welcome messages are typically displayed once to a user during login to
relay important information to users about the file server site. By using a
secondary message file, welcome messages can be provided in specific
folders to relay additional information. A non-relative path such as
MessageFile.message can be used as the path. The welcome message will
only be displayed when navigating into folders which contain a file
matching the specified file name.
Directory listing mask (Windows Only)
Specifies the text string sent to FTP clients for file permissions. Windows
does not support traditional file permissions like Unix, which makes this
option largely cosmetic, however some clients require a certain mask to
operate correctly.
Data transfer
Maximum upload speed for server
Limits the maximum bandwidth that can be used server-wide for all uploads.
Setting a limit of 0 KB/s means unlimited bandwidth.
95
Chapter 3: Server
Maximum download speed for server
Limits the maximum bandwidth that can be used server-wide for all
downloads. Setting a limit of 0 KB/s means unlimited bandwidth.
Maximum upload speed per session
Limits the maximum upload bandwidth for each individual session. Setting a
limit of 0 KB/s means unlimited bandwidth.
Maximum download speed per session
Limits the maximum download bandwidth for each individual session.
Setting a limit of 0 KB/s means unlimited bandwidth.
Maximum upload speed for user accounts
Limits the maximum upload bandwidth shared between all sessions
associated with an individual user account. Setting a limit of 0 KB/s means
unlimited bandwidth.
Maximum Upload File Size
Restricts the maximum single file size a user can upload to Serv-U. File size
is measured in kilobytes.
Maximum download speed for user accounts
Limits the maximum download bandwidth shared between all sessions
associated with an individual user account. Setting a limit of 0 KB/s means
unlimited bandwidth.
Delete partially uploaded files
Instructs Serv-U to delete incomplete file uploads. This option can currently
be used in FTP mode only.
Interpret line feed byte as a new line when in ASCII mode (Windows Only)
When uploading and downloading files using ASCII mode, Serv-U will
assume <LF> characters are the same as <CR><LF> end-of-line markers.
Most Windows applications expect <CR><LF> to represent a new line, as
does the FTP protocol. However, because the definition of a new-line
sequence is not fully defined in Windows, this option allows Serv-U to
96
Data transfer
assume <LF> is the same as <CR><LF>. When uploading in ASCII mode
stand-alone <LF> characters are changed to <CR><LF> before writing to
the file. When downloading in ASCII mode, standalone <LF> characters are
changed to <CR><LF> prior to sending to the client.
Automatically check directory sizes during upload
Instructs Serv-U to occasionally check the size of directories in which a
maximum directory size has been specified. This attribute ensures that
Serv-U always has updated directory sizes available instead of having to
calculate them at transfer time, which can be a time consuming operation.
File upload access
Specifies the method in which uploaded files are opened while they are
being received from a client. The default Allow read access means that
other clients can attempt to download the file even while it is still being
received. Allow full access means other clients can read from and write to
the file while it is being transferred. To prevent any other client from
accessing a file while it is still being transferred, select Allow no access.
File download access
Specifies the method in which downloaded files are opened while they are
being sent to a client. The default Allow read access means that other
clients can also attempt to concurrently download the same file. Allow full
access means other clients can read from and write to the file while it is
being sent to another client. To prevent any other client from accessing a file
while it is still being sent, select Allow no access.
Maximum simultaneous thumbnails
Specifies the maximum number of threads that are dedicated towards
generating thumbnail images for HTTP clients and in response to the FTP
THUMB command. Generating thumbnails is a CPU intensive operation.
Increasing this value too high may cause thumbnails to take longer to
generate, even while Serv-U is able to handle more client thumbnail
requests concurrently.
97
Chapter 3: Server
HTTP
Warn end users when using old web browsers
When enabled (default) users are warned when they are using an outdated
browser that they should upgrade the browser to take advantage of
performance and feature enhancements to improve their experience.
Default language for Web Client
When the end-user connects with an unsupported language, the HTTP
login page is displayed in English. The default language can be set to any
language you want. When connecting to Serv-U using a supported
localization of Windows, the local language of Windows is used.
Allow HTTP media playback
The Serv-U Web Client supports fully interactive media playback of audio
and video files. This function can be disabled during specific business
hours or altogether based on business needs.
Allow browsers to remember login information
The HTTP login page supports a Remember me option (not enabled by
default) that allows user names to be remembered by the login page. This
feature can be disabled for security reasons.
Allow users to change languages
The Serv-U Web Client is supported in many languages, but this option can
be disabled if users should not be able to select their preferred language.
Allow users to use Web Client
The Serv-U Web Client is enabled by default. Administrators can disallow
the use of the Serv-U Web Client by disabling this limit.
Allow users to use Web Client Pro
The Serv-U Web Client Pro is enabled by default. Administrators can
disallow the use of the Serv-U Web Client Pro by disabling this limit.
Allow users to use FTP Voyager JV
FTP Voyager JV is enabled by default. Administrators can disallow the use
98
Email
of FTP Voyager JV by disabling this limit.
Maintain file dates and times after uploading (FTP Voyager JV and Web
Client Pro only)
When enabled, Serv-U can maintain the last modification date and time of
the file when end-users are using FTP Voyager JV or Web Client Pro.
When disabled, Serv-U will not set the last modification date and time of the
file; it will remain the date and time the file was uploaded.
Allow HTTP sessions to change IP address (disabling may cause mobile
devices to fail)
The Serv-U Web Client supports the transfer of HTTP sessions if the IP
address changes. This option can be disabled but it may cause mobile
devices to be disconnected due to frequent IP address changes by these
devices.
Hide Serv-U version information in HTTP response headers
When enabled, the version information of Serv-U will be hidden in HTTP
and HTTPs response headers. This way a potential security threat arising
from the knowledge of the version information can be mitigated.
Allow autocomplete for HTTP login fields
With this limit you can configure whether or not password auto-completion is
allowed on the Serv-U login screen. This option is enabled by default.
Email
Allow end-user to set account email address
Specifies whether users are allowed to modify their account email address
using the Change Email Address option in the Web Client and File Sharing
interfaces.
Require end-user to set email address at next HTTP login
Specifies whether users must set their email address when they log in to
Serv-U.
99
Chapter 3: Server
File sharing
Require a password for guest access
Specifies whether it is possible to set up a file share where the guest is
required to provide a password. When this limit is set to Always or Never,
the creator of the file share will not be able to specify this optional setting.
When this limit is set to Optional, the user can individually specify in each
file share whether or not the guest must provide a password.
Insert passwords within invitation emails
Specifies whether it is possible to set up a file share where the password for
the share is included in the invitation email. When this limit is set to Always
or Never, the creator of the file share will not be able to specify this optional
setting. When this limit is set to Optional, the Include the password in the
email option can be selected individually in each file share.
Maximum file size guests can upload (per file)
Specifies the file size constraints imposed upon the guest user. If set to
zero, there is no file size constraint. In this case, the creator of the file share
request can specify the maximum file size in each file share request without
an upper limit.
Allow user-defined guest link expiration
When enabled, users will be able to specify link expiration dates
individually on the Request Files and Send Files wizards. When disabled,
the file share links will expire after the number of days specified in the
Duration before guest link expires limit.
Duration before guest link expires
Limits the number of days after which a file share link expires if the Allow
user-defined guest link expiration limit is disabled.
Notify user after a file is downloaded
Specifies whether the Notify me when the file(s) have been downloaded
option can be used in the Send Files wizard. When this limit is set to Always
100
File sharing
or Never, the creator of the file share will not be able to specify this optional
setting. When this limit is set to Optional, the user can individually specify in
each file share whether to receive notification of the file download.
Notify user after a file is uploaded
Specifies whether the Notify me when the file(s) have been uploaded
option can be used in the Request Files wizard. When this limit is set to
Always or Never, the creator of the file share request will not be able to
specify this optional setting. When this limit is set to Optional, the user can
individually specify in each file share request whether to receive notification
of the file upload.
Send the guest access link to the recipients
Specifies whether the Automatically send the download/upload link to
the guest user(s) in email option can be used in the Send Files and
Request Files wizards. When this limit is set to Always or Never, the user
will not be able to specify this optional setting. When this limit is set to
Optional, the user can individually specify in each file share or file share
request whether to send the access link automatically.
Send the guest access link to the sender
Specifies whether the Send me an email copy with the download/upload
link option can be used in the Send Files and Request Files wizards. When
this limit is set to Always or Never, the user will not be able to specify this
optional setting. When this limit is set to Optional, the user can individually
specify in each file share or file share request whether to receive an email
copy with the download or upload link.
Allow user-defined contact information
When enabled, users can edit their name and email address in the Request
Files and Send Files wizards. When disabled, users are not allowed to edit
their contact information in the Request Files and Send Files wizards.
101
Chapter 3: Server
Maximum number of files for "Sent" shares
Specifies the maximum number of files users can include in a single file
share. If set to zero, the default limit of 20 is used.
Maximum number of files for "Requested" shares
Specifies the maximum number of files users can upload after receiving a
file share request. If set to zero, the default limit of 20 is used.
Allowed "Sent" file share sources
Specifies the valid file sharing sources that users can browse to when they
create an outgoing file share. By default, users can browse to any file stored
on their computer or on Serv-U.
Advanced
Convert URL characters in commands to ASCII
Instructs Serv-U to convert special characters contained in command
parameters to plain ASCII text. Certain web browsers can encode special
characters contained in file names and directories when using the FTP
protocol. This attribute allows Serv-U to decode these special characters.
Inline out-of-band data
Parse out-of-band socket data into the regular TCP data stream, treating it
like normal data. This option is useful to counter denial-of-service attacks
that send large amounts of out-of-band (OOB) data to socket stacks that
cannot handle large amounts of OOB data.
Send keep alive packets to detect broken connections
Periodically sends keepalive packets to determine if the socket is still
connected.
Disable usage of Nagle algorithm
Disables waiting for the ACK TCP handshake before sending the next
packet. This option is typically only used for connections with very large
latencies, such as satellite links.
102
Advanced
Use adaptive time-out on fast file uploads
Slowly lower packet time-out for consistently fast transfers during file
uploads. If the transfer does not complete successfully, adaptive time-outs
make it easier to resume the upload since Serv-U recognizes more quickly
that the transfer is dead and thus allows access to the file sooner.
Maximum supported SFTP Version
Specifies the maximum version of SFTP permitted for SFTP connections.
Serv-U supports SFTP versions 3 - 6.
Allow rename overwrite
When enabled (default) Serv-U allows files to be renamed to files where the
destination already exists. When disabled, users are not allowed to rename
a file or directory to a path name that already exists.
Apply server and domain directory access rules before user and group
The order in which directory access rules are listed is important in
determining the resources that are available to a user or group account. By
default, directory access rules specified at the group or user level take
precedence over ones specified at the domain and server level. However,
there are certain instances where you may want the domain and server
level rules to take precedence. Setting this value to "Yes" places the
directory access rules of the group and user below the server and domain.
For more information, see the "Apply group directory access rules first"
setting in Group information.
Days before automatically disabling account to trigger the pre-disable event
The number of days prior to automatically disabling the user account that
the pre-disable event should be triggered.
Days before automatically deleting account to trigger the pre-delete event
The number of days prior to automatically deleting the user account that the
pre-delete event should be triggered.
Reset user stats after restart
When this limit is enabled, the user statistics are reset after a server restart.
103
Chapter 3: Server
Reset group stats after restart
When this limit is enabled, the group statistics are reset after a server restart.
Owner ID (user name) for created files and directories (Linux Only)
The user name given to set as the owner of a created file or directory.
Group ID (group name) for created files and directories (Linux Only)
The group name given to set as the owner of a created file or directory.
Server settings
On the Server Limits & Settings > Settings pages, you can configure basic
server settings that affect performance, security, and network connectivity. To
configure a setting, type the value you want in the appropriate area, and then click
Save. This topic contains detailed information about the settings that you can
configure.
Connection settings
Block users who connect more than 'x' times within 'y' seconds for 'z'
minutes
Also known as anti-hammering, enabling this option is a method of
preventing brute force password guessing systems from using dictionary
style attacks to locate a valid password for a user account. Using strong,
complex passwords defeats most dictionary attacks. However, enabling this
option ensures that Serv-U does not waste time processing connections
from these illegitimate sources. When configuring this option, ensure that
there is some room for legitimate users to correct an incorrect password
before they are blocked.
When enabled, this option temporarily blocks IP addresses for the specified
number of minutes that fail to successfully login after the specified number
of attempts within the specified number of seconds. IP addresses blocked in
this way can be viewed in the appropriate IP access rules tab. A successful
login resets the counter that is tracking login attempts.
104
Server settings
Hide server information from SSH identity
After a successful SSH login, the server sends identification information to
the client. Normally, this information includes the server name and version
number. Enable this option to prevent the information from being given to
the client.
Default Web Client
Specifies whether the Web Client, Web Client Pro, or FTP Voyager JV
should be used by all HTTP clients by default. The third, default option is to
prompt the users for the client they want to use instead. This option is also
available at the group and user level.
Network settings
Auto-configure firewall through UPnP (Windows Only)
When enabled, Serv-U automatically configures the necessary port
forwards in your UPnP-enabled network device (usually a router) so that the
file server is accessible from outside your network. This is particularly useful
in enabling PASV mode FTP data transfers.
Packet time-out
Specifies the timeout, in seconds, for a TCP packet transfer. Only very slow
networks experiencing high levels of latency may need to change this value
from the default 300 seconds.
PASV Port Range
Specifies the inclusive range of ports that Serv-U should use for PASV
mode data transfers. Serv-U normally allows the operating system to assign
it a random port number when opening a socket for a PASV mode data
transfer. This attribute accommodates routers or firewalls that need to know
a specific range of ports in advance by restricting the PASV port range of
Serv-U to a known range. A range of 10 ports is sufficient for the busiest of
file servers.
105
Chapter 3: Server
Note: Some NAT routers work differently and may require a larger port
range. If Serv-U and clients have troubles listing directories or transferring
files, try increasing the port range here and on your router.
Other settings
Ratio Free Files
Files listed by opening the Ratio Free Files button are exempt from transfer
ratio limitations on file transfers. Ratio free files specified at the server or
domain level are inherited by all their users accounts. For more information,
see Transfer ratio and quota management.
Change Admin Password
The Serv-U Management Console can be password protected when it is
launched by double-clicking on the Serv-U system tray icon. When the
Management Console is running in this way, the option to change the
password becomes available. By default, there is no admin password.
Configuring FTP settings
In the Serv-U File Server, you can customize the FTP commands that Serv-U
accepts, and you can also customize the responses of Serv-U to the FTP
commands it receives. If you configure these options at the server level, all
domains inherit the customizations. To customize the FTP behavior for a specific
domain, select the appropriate domain, open the FTP Settings page for the
domain, and then click Use Custom Settings. At any time, you can click Use
Default Settings to have the domain revert back to the default settings of the
server.
Warning: Customizing the FTP behavior in this way is not recommended except
for those very familiar with the FTP protocol and its standard and extended
command set.
Using global properties
When using custom settings, the Global Properties button becomes available.
106
Configuring FTP settings
FTP Responses
Global FTP responses are responses shared amongst most FTP
commands, such as the error message sent when a file is not found.
Customizing a global FTP response ensures that the response is used by
all other FTP commands rather than having to customize it for each
individual FTP command. FTP command responses can contain special
macros that allow real-time data to be inserted in to the response. For more
information, see System variables.
Message File
The server welcome message is sent in addition to the standard "220
Welcome Message" that identifies the server to clients when they first
connect. If the Include response code in text of message file option is
selected, the 220 response code begins each line of the specified welcome
message. To customize the welcome message, enter the path to a text file
in the Message File Path field. Click Browse to select a file on the
computer. Serv-U opens this file and sends its contents to connecting
clients.
Advanced Options
l
Block "FTP_bounce" attacks and FXP (server-to-server transfers): Select
this option to block all server-to-server file transfers involving this Serv-U
File Server by only allowing file transfers to the IP address in use by the
command channel. For more information about FTP_bounce attacks, see
CERT advisory CA-97.27.
l
Include response code on all lines of multi-line responses: The FTP
protocol defines two ways in which a multi-line response can be issued by
an FTP server. Some older FTP clients have trouble parsing multi-line
responses that do not contain the three-digit response code on each line.
Select this option if your clients are using an FTP client experiencing
problems with multi-line responses from Serv-U.
107
Chapter 3: Server
l
Use UTF-8 encoding for all sent and received paths and file names: By
default, Serv-U treats all file names and paths as UTF-8 encoded strings. It
also sends all file names and paths as UTF-8 encoded strings, such as
when sending a directory listing. Deselecting this option prevents Serv-U
from UTF-8 encoding these strings. When this option is deselected, UTF-8
is not included in the FEAT command response to indicate to clients that the
server is not using UTF-8 encoding.
Editing FTP commands and responses
To edit FTP Commands, select the FTP command you want to change, and then
click Edit.
Information
On the Information page, basic information about the command is shown
along with a link to more information on the Serv-U website. Each FTP
command can also be disabled by selecting the Disable command option.
Disabled commands are treated as unrecognized commands when they are
received from a client.
FTP Responses
On the FTP Responses page, all possible FTP responses to the command
as issued by the server can be modified by clicking Edit for each response.
FTP command responses can contain special macros that allow real-time
data to be inserted in to the response. For more information, see System
variables.
Message Files
Certain FTP commands allow a message file to be associated with them.
The contents of a message file are sent along with the standard FTP
response. In addition, a secondary message file path is available as a
default option. This allows for message files to be specified using a path
relative to the home directory of the user for the Message File. If the first
message file is not found, Serv-U attempts to use the Secondary Message
File instead. By specifying an absolute file path in the secondary location,
108
Configuring FTP settings
you can ensure that each user receives a message file.
The following FTP commands can be used for specifying a message file:
l
CDUP
l
CWD
l
QUIT
Managing Recursive Listings
Serv-U supports recursive listings by default, allowing FTP clients to obtain
large directory listings with a single command. In some cases, clients may
request excessively large directory listings using the -R parameter to the
LIST and NLST commands. If performance in Serv-U is impacted by users
requesting excessively large listings, recursive listings can be disabled by
using the Allow client to specify recursive directory listings with -R
parameter option.
Advanced Options
Some FTP commands contain advanced configuration options that offer
additional ways to configure the behavior of the command. Where available,
the configuration option is described in detail in the Management Console.
The following FTP commands contain advanced configuration options:
l
LIST
l
MDTM
l
NLST
Case file: Custom FTP command response
Users connecting to the server need to know how much quota space is available
in a given folder when they have completed a transfer. To do this, edit the
response to the STOR command to include a report about available space. By
default, the 226 (command successful) response to the STOR command (which
stores files on the server) is the following:
109
Chapter 3: Server
Transfer complete. $TransferBytes bytes transferred.
$TransferKBPerSecond KB/sec.
Modify this to include an extra variable in the following way:
Transfer complete. $TransferBytes bytes transferred.
$TransferKBPerSecond KB/sec. Remaining storage space is $QuotaLeft.
The last sentence shows the user how much storage space is left at the end of
each file upload. The same can be done for the DELE command, so that every time
a user deletes a file, their updated quota value, showing an increase in available
space, is displayed. This can be done for any FTP command response.
Configuring encryption
Serv-U supports two methods of encrypted data transfer: Secure Socket Layer
(SSL) and Secure Shell 2 (SSH2). SSL is used to secure the File Transfer
Protocol (FTP) and Hypertext Transfer Protocol (HTTP). SSH2 is a method of
securely interacting with a remote system that supports a method of file transfer
commonly referred to as SFTP. Despite its name, SFTP does not have anything
in common with the FTP protocol itself.
In order for each method of encryption to work, a certificate, a private key, or both
must be supplied. SSL requires the presence of both, while SSH2 only requires a
private key. If you do not have either of these required files, you can create them
in Serv-U.
Encryption options specified at the server level are automatically
inherited by all domains. Any encryption option specified at the domain
level automatically overrides the corresponding server-level option.
Certain configuration options are only available to the server.
When creating SSL/TLS, SSH, and HTTPS encrypted domains within Serv-U, it
is important to know that encrypted domains cannot share listeners. Because
SSL/TLS and SSH encryption is based on encrypting traffic sent between IP
addresses, each domain must have unique listeners in order to operate properly.
In the case that multiple encrypted domains are created that share listeners, the
110
Configuring encryption
domain that is created first takes precedence, and causes other encrypted
domains to fail to function properly. To operate multiple encrypted domains,
modify the listeners of each domain to ensure they listen on unique port numbers.
Configuring SSL for FTPS and HTTPS
To use an existing certificate:
1. Obtain an SSL certificate and private key file from a certificate authority.
2. Place these files in a secured directory in the server.
3. Use the appropriate Browse button to select both the certificate and private
key files.
4. If a CA (Certificate Authority) PEM file has been issued, enter or browse to
the file.
5. Enter the password used to encrypt the private key file.
6. Click Save.
If the provided file paths and password are all correct, Serv-U starts to use the
certificate immediately to secure FTPS and HTTPS connections using the
provided certificate. If the password is incorrect or Serv-U cannot find either of the
provided files, an error message is displayed that explains the encountered error.
To create a new certificate:
1. Click Create Certificate.
2. Specify the Certificate Set Name that is used to name each of the files
Serv-U creates.
3. Specify the output path where the created files are to be placed. In most
cases, the installation directory is a safe location (for example,
C:\ProgramData\RhinoSoft\Serv-U\).
4. Specify the city in which the server or corporation is located.
5. Specify the state (if applicable) in which the server or corporation is located.
111
Chapter 3: Server
6. Specify the two-digit country code for the country in which the server or
corporation is located.
7. Specify the password used to secure the private key.
8. Specify the full organization name.
9. Specify the common name of the certificate. The IP address or the Fully
Qualified Domain Name (FQDN) that users use to connect must be listed
here.
Note: If the Common Name is not the IP address or FQDN used by clients
to connect, clients may be prompted that the certificate does not match the
domain name they are connecting to.
10. Specify the business unit the server is located in.
11. Specify the key length in bits.
12. Click Create to complete the certificate creation.
Serv-U creates three files using the provided information: A self-signed certificate
(.crt) that can be used immediately on the server but is not authenticated by any
known certificate authority, a certificate request (.csr) that can be provided to a
certificate authority for authentication, and a private key file (.key) that is used to
secure both certificate files. It is extremely important that you keep the private key
in a safe and secure location. If your private key is compromised, your certificate
can be used by malicious individuals.
Viewing the certificate
To view the SSL certificate when it is configured, click View Certificate. All
identifying information about the certificate, including the dates during which the
certificate is valid, are displayed in a new window.
Advanced SSL options
The advanced SSL options can only be configured at the server level. All
domains inherit this behavior, which cannot be individually overridden.
112
Configuring encryption
Serv-U now supports TLSv1.1 and TLSv1.2, and 15 new cipher suites, including
Camellia, SEED, higher levels of SHA, and GCM cipher suites where encryption
and authentication are native rather than two discrete operations. Serv-U also
supports other cipher suites which enable perfect forward secrecy (PFS).
You can configure the following among the advanced SSL options:
l
Enable low-security SSL ciphers: Select this option to enable low-security
SSL ciphers to be used. Some older or international clients may not support
today's best SSL ciphers. Because these ciphers are considered insecure
by today's computing standards, Serv-U does not accept these ciphers by
default.
l
l
Disable SSLv2 or SSLv3 support: Serv-U supports several different
versions of SSL. SSLv2 and SSLv3 have documented security weaknesses
that make it less secure than TLS. However, it may be necessary to support
SSLv2 or SSLv3 for compatibility with exported clients or old client software.
Select the relevant option to disable support for the SSLv2 or SSLv3
protocols.
Disable TLSv1.0, TLSv1.1 or TLSv1.2 support: For compatibility reasons, it
may be necessary to disable certain versions of TLS. Select the relevant
option to disable support for TLSv1.0, TLSv1.1 or TLSv1.2.
To enable or disable specific cipher suites, click Configure Cipher Suites.
You can configure the following cipher suites:
l
l
l
TLSv1.2 only cipher suites: Cipher suites used only by TLSv1.2. If TLSv1.2
is disabled, changing a setting here has no effect.
TLSv1.x and SSLv3 cipher suites: Cipher suites used by SSLv3 and all
versions of TLSv1.
SSLv2 cipher suites: Cipher suites used only by SSLv2. If you disabled
SSLv2, changing a setting here has no effect.
113
Chapter 3: Server
l
Low security cipher suites: Cipher suites that are considered to be insecure
for modern cryptographic use, but may be required for legacy applications. If
you disabled low security ciphers, changing a setting here has no effect.
FIPS options
Enable FIPS 140-2 mode: FIPS 140-2 is a set of rigorously tested encryption
specifications set by the National Institute of Standards and Technology (NIST).
Enabling FIPS 140-2 mode limits Serv-U to encryption algorithms certified to be
FIPS 140-2 compliant and ensures the highest level of security for encrypted
connections.
By enabling FIPS mode, the OpenSSL library of Serv-U will run in FIPS
compliant mode.
When FIPS 140-2 mode is enabled, ciphers which are not FIPS compliant are not
accepted, and applications which are not FIPS compliant cannot connect to ServU.
In practice it means that older hardware and legacy applications which have
embedded support for, for example, SSH, may stop working correctly when FIPS
mode is enabled. Additionally, non-compliant SSH keys and certificates stop
working after enabling FIPS mode.
To avoid these issues, the recommended workflow is to first enable FIPS mode,
and then configure your security certificates and SSH private keys to make sure
they are FIPS compliant.
For the list of encryption algorithms and ciphers compliant with FIPS, see the
NIST website.
SFTP (Secure File Transfer over SSH2)
To use an existing private key:
1. Obtain a private key file.
2. Place the private key file in a secured directory in the server. Use Browse in
Serv-U to select the file.
114
Using custom HTML
3. Enter the password for the private key file.
4. Click Save. After clicking Save, Serv-U displays the SSH key fingerprint
associated with the private key.
To create a private key:
1. Click Create Private Key.
2. Enter the name of the private key (for example, MyDomain Key), which is also
used to name the storage file.
3. Enter the output path of the certificate (for example,
C:\ProgramData\RhinoSoft\Serv-U\).
4. Select the Key Type (default of DSA is preferred, but RSA is available).
5. Select the Key Length (default of 1024 bits provides best performance, 2048
bits is a good median, and 4096 bits provides best security).
6. Enter the password to use for securing the private key file.
7. After you create a new key, Serv-U displays the SSH key fingerprint
associated with the new private key.
SSH ciphers and MACs
By default, all supported SSH ciphers and MACs (Message Authentication
Codes) are enabled for use by the server. If your specific security needs dictate
that only certain ciphers or MACs can be used, you can individually disable
unwanted ciphers and MACs by deselecting the appropriate ciphers or MACs.
Using custom HTML
You can use custom HTML for the HTTP and HTTPS login pages of Serv-U. By
using this feature, web developers can design their login experience to show off
their exclusive brand and design the page to match existing business themes.
Basic branding (custom logo and limited text changes) is also available. For more
information, see Domain settings.
115
Chapter 3: Server
By using the custom HTML feature, you can provide a custom header and custom
footer for the HTTP and HTTPS login page. The main login form is automatically
inserted between the content defined in the header file and footer file. The custom
HTML interface also uses a CSS file which defines the style used in the login
form. This CSS file can also be used to define custom CSS styles, containers,
and other CSS formatting as needed.
Several branding samples are automatically unpacked to your installation folder
(for example, C:\Program Files\RhinoSoft\Serv-U\Custom HTML Samples) when
Serv-U is installed. Serv-U KB #2054 has step-by-step instructions to explore the
current set of samples and build your own branding.
The following fields are used by the Custom HTML feature:
l
Custom HTML Container Directory: This directory contains all of the files
used by the custom HTML, including all images, the header file, the footer
file, and the CSS file. Subdirectories in this folder are allowed.
l
l
CSS File: This .CSS file contains all the styles, containers, and other
formatting that is used throughout the header file and footer file, and also the
styles that will be used by the login form.
Header File: This .HTM file contains the content for the HTML header that is
inserted before the login form.
116
Using file sharing
l
l
Footer File: This .HTM file contains the content for the HTML footer that is
inserted after the login form.
Enable Custom HTML: The custom HTML is not used by Serv-U until this
option is enabled.
Most custom HTML interfaces include custom images. To use custom images, the
storage location of the images must be specified. To universalize the storage
location, use of the %CUSTOM_HTML_DIR% tag in paths that refer to images. This has
the further benefit of avoiding changes to HTML when the container storing the
HTML files and images is changed, because the path only has to be defined once
in the Custom HTML Container Directory field. The tag is used in the following
way:
<img src="/%CUSTOM_HTML_DIR%/images/image.png" alt="My Image">
Using file sharing
By using the file sharing feature, domain users can send or receive files from
guests.
Note: File sharing is disabled by default. You must select the relevant option to
enable it.
To send file sharing invitation emails, you must configure your SMTP settings.
This configuration only needs to be set once for the entire server or a domain.
For more information about file sharing, see the Serv-U Web Client and File
Sharing User Guide.
To enable file sharing:
1. Navigate to Server Limits and Settings > File Sharing.
2. Type the address for the domain URL.
3. Type the location of the file sharing repository.
4. Select the number of days until the shares expire.
117
Chapter 3: Server
5. Select whether you want to use the inherited default email invitation subject,
or customize your own. If the option is deselected, you can type in a custom
email invitation subject.
6. Select whether you want to use the inherited default email notification
message, or customize your own. If the option is deselected, you can type in
a custom message.
7. Select Enable File Sharing.
8. If it is not configured yet, configure your SMTP to be able to send and
receive notification emails. For more information about configuring an
SMTP server, see Configuring SMTP settings.
9. Click Save.
Server activity
The Server Activity > Sessions and Domain Activity > Sessions pages
display the current file server session activity.
When you view the Sessions page from the server, all connected sessions from
all domains are displayed. When you view the Sessions page while you are
administering a domain, only the current sessions of the particular domain are
displayed. From this page, you can see an overall picture of the current activity on
the file server. In addition, you can view individual sessions, including their
current status, connection state, and transfer information.
To view detailed information about a specific session, select the session. The
Active Session Information group is populated with the details of the currently
highlighted session. This information is frequently updated to provide an accurate
and up-to-date snapshot of the activities of the session.
Depending on the type of connection made by that session (for example, FTP,
HTTP, or SFTP), certain additional functions are available.
Disconnecting sessions
You can disconnect any type of session at any time by clicking Disconnect. Click
118
Using the spy & chat function
this button to bring up another window with additional options for how the
disconnect should be performed. The following disconnect options are available:
l
l
l
Disconnect: Immediately disconnects the session. Another session can be
immediately established by the disconnected client. This is also known as
"kicking" the user.
Disconnect and ban IP for x: Immediately disconnects the session and bans
its IP address for the specified number of minutes, preventing the client from
immediately reconnecting.
Disconnect and block IP permanently: Immediately disconnects the session
and adds a deny IP access rule for the IP address, preventing the client from
ever reconnecting from the same IP address.
When disconnecting a session from the Server Session view, you can also use
the Apply IP rule to option. By using this option, you can select where you want
the temporary or permanent IP ban to be applied: for the entire server, or only the
domain the session is connected to.
In addition to disconnecting the session, you can also disable the user account in
use by the session by selecting Disable user account.
If the current session is using the FTP protocol, you can send a message to the
user before disconnecting them by typing it in the Message to user field. This
option is not available for HTTP or SFTP sessions because neither protocol
defines a method for chatting with users.
Using the spy & chat function
You can spy on any type of session by clicking Spy & Chat or by double-clicking
a session in the list. Spying on a user displays all the detailed information
normally visible by highlighting the session, and also includes a complete copy of
the session log since it first connected to the file server. This way you can browse
the log and view all actions taken by the user of the session.
119
Chapter 3: Server
If the current session is using the FTP protocol, additional options are available
for chatting with the user. The Chat group shows all messages sent to and
received from the session since beginning to spy on the session. To send a
message to the session, type the message text in the Message Content field,
and then click Send. When a message is received from the session, it is
automatically displayed here.
Note: Not all FTP clients support chatting with system administrators. The
command used to send a message to the server is SITE MSG. In order for a client
to receive messages, the client application must be capable of receiving
unsolicited responses from the server instead of discarding them.
Broadcasting messages
You can send a message to all currently connected FTP sessions by clicking
Broadcast. Sending a message through broadcast is equivalent to opening the
Spy & Chat window to each individual FTP session and sending it a chat
message.
Canceling sessions
If a session is performing a file transfer, you can cancel the file transfer without
disconnecting the session by clicking Abort. After confirming the command, the
current file transfer for that session is terminated by the server. Some clients,
especially FTP and SFTP clients, may automatically restart the canceled transfer,
making it appear that the cancellation failed. If this is the case, try disconnecting
the session instead.
Server and domain statistics
The Server Activity > Statistics and Domain Activity > Statistics pages show
detailed statistics about the use of the server for use in benchmarking and records
keeping. Statistics viewed at the server level are an aggregate of those
accumulated by all domains on the server. Statistics viewed for an individual
domain are for that domain only. The displayed information includes the following
details:
120
Server and domain statistics
Session statistics
Current Sessions
The number of sessions currently connected.
Total Sessions
The total number of sessions that have connected since being placed
online.
24 Hrs Sessions
The number of sessions that have connected in the past 24 hours.
Highest Num Sessions
The highest number of concurrent sessions that has been recorded since
being placed online.
Average Session Length
The average length of time a session has remained connected.
Longest Session
The longest recorded time for a session.
Login statistics
These statistics can apply to either a domain or the entire server depending on
the statistics currently being viewed. Login statistics differ from session statistics
because they apply to a login (providing a login ID and password) as opposed to
connecting and disconnecting.
Logins
The total number of successful logins.
Average Duration Logged In
The average login time for all sessions.
Last Login Time
The last recorded valid login time. This is not the last time a connection was
made.
121
Chapter 3: Server
Last Logout Time
The last recorded valid logout time.
Most Logged In
The highest number of users logged in concurrently.
Currently Logged In
The number of sessions currently logged in.
Transfer statistics
Download Speed
The cumulative download bandwidth currently being used.
Upload Speed
The cumulative upload bandwidth currently being used.
Downloaded
The total amount of data, and number of files, downloaded since being
placed online.
Uploaded
The total amount of data, and number of files, uploaded since being placed
online.
Average Download Speed
The average download bandwidth used since being placed online.
Average Upload Speed
The average upload bandwidth used since being placed online.
User and group statistics
The User and Group Statistics pages show detailed statistics based on individual
user or group activity. Statistics viewed for a user or group are for that user or
group only. The displayed information includes the following details:
122
User and group statistics
Session statistics
Current Sessions
The number of sessions currently connected.
24 Hrs Sessions
The number of sessions that have connected in the past 24 hours.
Total Sessions
The total number of sessions that have connected since being placed
online.
Highest Num Sessions
The highest number of concurrent sessions that has been recorded since
being placed online.
Avg. Session Length
The average length of time a session has remained connected.
Longest Session
The longest recorded time for a session.
Login statistics
These statistics can apply to either a user or a group of users, depending on the
statistics currently being viewed. Login statistics differ from session statistics
because they apply to a login (providing a login ID and password) as opposed to
connecting and disconnecting.
Logins
The total number of successful logins.
Last Login Time
The last recorded valid login time (not the last time a connection was made).
Last Logout Time
The last recorded valid logout time.
123
Chapter 3: Server
Logouts
The total number of logouts.
Most Logged In
The highest number of simultaneously logged in sessions.
Longest Duration Logged In
The longest amount of time a session was logged in.
Currently Logged In
The number of sessions currently logged in.
Average Duration Logged In
The average login time for all sessions.
Shortest Login Duration Seconds
The shortest amount of time a session was logged in.
Transfer statistics
Download Speed
The cumulative download bandwidth currently being used.
Upload Speed
The cumulative upload bandwidth currently being used.
Average Download Speed
The average download bandwidth used since being placed online.
Average Upload Speed
The average upload bandwidth used since being placed online.
Downloaded
The total amount of data, and number of files, downloaded since being
placed online.
Uploaded
The total amount of data, and number of files, uploaded since being placed
online.
124
Server and domain log
Save Statistics
User and group statistics can be saved directly to a CSV file for programmatic
analysis and review. To save statistics to a file, first select the user or group you
want to generate a statistics file for, and then click Save Statistics at the bottom
of the page.
Server and domain log
The Server Activity > Log and Domain Activity > Log pages show logged
activity for the server or domain.
The server log shows file server startup, configuration, and shutdown information.
It does not show domain activity information. For activity logs, view the log of the
appropriate domain instead. In addition to status information about libraries,
licensing, and the current build that is logged when the file server first starts, the
server log also contains information about all domain listener status, Universal
Plug-and-Play (UPnP) status information, and PASV port range status. The
information contained in the server log is also saved to a text file located in the
installation directory that is named Serv-U-StartupLog.txt. This file is replaced
each time the Serv-U File Server is started.
The domain log contains information about and activity pertaining to the currently
administered domain only. This includes the status of the listeners of the domain,
and any configured activity log information. For more information about the types
of activity information that can be placed in the domain log, see Configuring
domain logs.
You can highlight information contained in the log by clicking and dragging the
mouse cursor over the appropriate portion of the log. When it is highlighted, you
can copy the selected portion to the clipboard.
Freeze Log
Select this option to temporarily pause the refreshing of the log. This is
useful on busy systems so you can highlight and copy a particular section of
the log before it scrolls out of view. When you have finished, deselect the
125
Chapter 3: Server
option to resume the automatic updating of the log.
Select All
Click this button to automatically freeze the log and highlight all currently
displayed log information so you can copy it to the clipboard.
Clear Log
When the log has become too large for you to view at once, click this button
to erase the currently displayed log information. Only log information
received after clicking the button is displayed.
Legend
To make viewing the different components of the log easier, each different
type of logged message is color-coded for quick identification. Clicking this
shows the legend in a draggable dialog. Drag the legend dialog to a
convenient location so you can use it for reference while you browse the
log.
Filter Log
To quickly find and read through specific sections of the log, you can filter it
based on a search string. Click this button to bring up the Filter Log window.
Provide a search string, and then click Filter to refresh the log to only
display log entries containing the search string. To view the entire contents
of the log again, open the Filter Log window, and then click Reset.
Download Log
To download the full log file from Serv-U, click Download Log. If you have
permission to download the file, your web browser prompts you to choose a
location to save the file, or it begins to download the file automatically.
126
Chapter 4: Domain
At the core of the Serv-U File Server is the Serv-U domain. At the most basic
level, a Serv-U domain is a set of user accounts and listeners that allow users to
connect to the server to access files and folders. Serv-U domains can also be
configured further to restrict access based on IP address, limit bandwidth usage,
enforce transfer quotas, and more. Virtually every setting available at the server
level can be overridden for each individual domain. With careful advanced
planning, you can specify an acceptable level of default options at the server level
to minimize the amount of configuration required for a domain.
Serv-U supports any number of domains on the file server. Domains can share
listeners, or they can each be hosted on a unique IP address if the system has
multiple IP addresses. However, the maximum number of domains that can be
created on an installation is dictated by the license. For more information about
the different editions of Serv-U, see Serv-U editions.
When you run a new installation of the Serv-U File Server for the first time, you
are prompted to create your first domain using the New Domain Wizard. Follow
the instructions on each page of the wizard to create your first domain. For more
information about creating domains, see the Quick start guide.
Managing domains
The domain that you currently manage is always displayed in the header of each
page next to the + (New Domain) button. To change the active domain, click the
domain name in the accordion menu on the left, and then select one of the
available options.
If it is supported by your license, you can create new domains at any time by
clicking + (New Domain) in the Management Console. After you change the
127
Chapter 4: Domain
active domain, the current page is automatically reloaded to reflect the settings of
the new active domain.
To delete a domain and all of its users and groups, navigate to Domain >
Domain Details, and then click Delete Domain.
Warning: This action cannot be undone.
Configuring domain details
Domain name and description
Each domain must be uniquely identified with a domain name. If you provide a
name that is not unique, an error message is displayed, indicating that a unique
name is required for each domain. The domain name is used purely for
administrative purposes and is not visible or accessible to users.
In addition, you can associate additional descriptive information to each domain
through the description. Like the domain name, the description text is also only
available to users with administrative access. This field is useful for describing
the purpose of the domain or summarizing the resources made available by the
existence of the domain on the file server.
You can temporarily disable a domain by clearing the Enable domain option.
While disabled, the domain is inaccessible to all users. The domain still exists on
the file server, all settings are preserved, and you can still administer it while it is
disabled. To make the domain accessible to users again, select Enable domain.
After making changes to any of the previous domain settings, click Save to apply
the changes.
Domain home directory
You can limit the disk space available to a domain by configuring a home
directory for the domain and specifying a maximum size. The home directory of
the domain does not affect user directory access rules, and it does not restrict the
paths that are available to a user in any way. However, in order to calculate the
amount of disk space in use by a domain, you must specify the root directory
128
Configuring domain listeners
under which Serv-U expects all domain files to be stored.
To specify the domain home directory, enter a path in the Domain Home
Directory field, or click Browse to select a path. When you create a domain
administrator account for this domain, it is suggested that their home directory be
the same, which ensures that all users of the domain are placed in a subdirectory
of the home directory of the domain. Enter the amount of disk space, in
megabytes (MB), available to the domain in the Maximum Size field. Leaving this
field blank or entering "0" does not impose a maximum size on the domain. When
a limit is imposed, any upload that would cause this maximum size to be
exceeded is rejected by the server.
Click Save to apply the changes.
Note: Calculating the amount of disk space in use by a domain can be a time
consuming operation depending on the directory structure.
Configuring domain listeners
The Serv-U File Server offers a highly configurable interface for enabling the
different file sharing protocols on a domain. You can add, edit, and delete
listeners. Each domain can listen on multiple ports and IP addresses by adding a
listener bound to the IP address and port you want. In addition to selecting these
connection attributes for a listener, you must also select a file sharing protocol.
Serv-U supports IPv4 and IPv6 simultaneously. To offer services to both IPv4 and
IPv6 users, create a listener both for an IPv4 address and an IPv6 address.
The following section contains the list and short description of the file sharing
protocols supported by the Serv-U File Server.
FTP - File Transfer Protocol
FTP is the traditional protocol for transferring files over the Internet. It
normally operates on the default port 21. Traditionally, FTP is handled in
plain-text, however, SSL connections are explicitly supported through the
use of the AUTH command.
129
Chapter 4: Domain
FTPS - File Transfer Protocol using SSL
FTPS is identical to FTP, however, connecting to a listener configured for
FTPS means that an SSL connection is required before any protocol
communication is performed. This is commonly referred to as Implicit FTPS,
which normally takes place on the default port 990.
SFTP - Secure File Transfer Using SSH2
SFTP is a secure method of transferring files through a secure shell
session. It performs all protocol communications and data transfers over the
same port eliminating the need to open multiple ports in firewalls as is
commonly required when using FTP. SFTP sessions are always encrypted.
SFTP operates on the default port 22.
HTTP - Hypertext Transfer Protocol
HTTP is the protocol used to browse websites. It is also a simple method for
downloading and transferring files. One benefit to adding an HTTP listener
to a domain is the availability of the Web Client, which allows users to
transfer files to and from your file server without the need for a standalone
client. HTTP traditionally operates on port 80.
HTTPS - Hypertext Transfer Protocol using SSL
HTTPS is identical to HTTP except all communications are secured using
SSL. Like FTPS, a secure connection is implied when connecting to a
listener running the HTTPS protocol. The default port for HTTPS is 443.
Adding a listener
After clicking Add, the listener configuration window is displayed. After
configuring each of the listener options, click Save to add the listener to the
domain.
The following section contains the list and short description of the options you can
configure for a listener.
Type
Select the file sharing protocol that is to be supported by this listener. Each
130
Configuring domain listeners
listener can only support a single protocol. To add more file sharing
protocols to the domain, create new listeners for each protocol. A brief
description of the supported file sharing protocols is found in the previous
section.
IP Address
You can bound a listener to a single IP address by entering the IP address
here. Serv-U supports both IPv4 and IPv6 addresses. If the file server does
not have an external IP address (for example, it is behind a router), you can
leave this field blank. If you do not specify an IP address, you must select
the option to either listen on all available IPv4 addresses or all IPv6
addresses. Unless you are running a purely IPv6 network, it is
recommended to use IPv4 addresses and add IPv6 listeners as needed.
PASV IP Address or Domain Name (FTP ONLY)
If the listener supports the FTP protocol, this additional field is available
where you can specify a separate IP address to use for PASV mode data
transfers. Entering an IP address here ensures that PASV mode works
properly on both unsecured and secured connections. If the file server does
not have an external IP address, try using a dynamic DNS service and
entering your DNS domain name in this field. Serv-U resolves the DNS
domain name to ensure it always has the proper external IP address for
PASV command responses.
Use only with SSL connections
This option allows the PASV IP address or domain name to only be used for
SSL connections where it is always necessary to provide the PASV IP
address to connecting clients. When this option is enabled, the IP address
specified for PASV mode will not be provided to clients connecting through
non-SSL FTP.
Use with LAN connections
Normally, Serv-U does not use the PASV IP address for connections
coming from the local area network (computers on the same network as
131
Chapter 4: Domain
Serv-U). When this option is enabled, the PASV IP Address is also used for
LAN connections.
Port
The default port for the selected protocol is automatically provided.
However, you can use any port between 1 and 65535. When using a nonstandard port, clients must know the proper port in advance when they
attempt to connect to the domain. If you use a non-standard port, it is
recommended that you use a value above 1024 to prevent potential
conflicts.
Enable listener
You can temporarily disable a listener by deselecting this option. When they
are disabled, listeners are displayed with a different icon in the list.
Using pure virtual domains
Serv-U supports the ability for multiple domains to "share" the same listeners. In
other words, one domain can possess the necessary listener configurations while
the other domain "piggybacks" on the first one. In this way, the second domain
exists in a virtual way. To have a domain "piggyback" on the listener
configurations of existing domains, leave the listener list blank for the domain.
The "piggybacking" domain needs to have at least one virtual host defined for it.
For more information, see Using virtual hosts.
This method of "piggybacking" only works with the FTP and HTTP protocols
because they are the only two file sharing protocols that specify a method for
identifying the specific host after a connection is established. For FTP
connections, the client must issue a HOST command to identify the specific
domain. For HTTP connections, the browser automatically handles providing the
necessary host header to Serv-U based on the domain name that is used to
establish the HTTP connection.
132
Using virtual hosts
Using virtual hosts
Virtual hosts provide a way for multiple domains to share the same IP and listener
port numbers.
Normally, each domain listener must use a unique IP address and port number
combination. By using virtual hosts, you can host multiple domains on a system
that only has one unique IP address without having to use non-standard port
numbers. The domains can share the same listeners by proper implementation of
virtual hosts. This feature is only available when the current license supports
hosting multiple domains.
To configure virtual hosts for a domain, click Add under Domain Details > Virtual
Hosts, and then type the virtual host name for the domain. The virtual host name
is usually the fully qualified domain name used to connect to the domain, such as
ftp.Serv-U.com.
The method used by a client to connect to a specific virtual host depends on the
protocol that is used to connect to Serv-U.
FTP
FTP users can use one of two methods to connect to a specific virtual host. If it is
supported by the FTP client, the HOST command can be issued to Serv-U before
login to identify the virtual host. Otherwise, the virtual host can be provided with
the login ID in the following format: virtual_host_name|login ID. The virtual host
name is entered first, followed by the vertical bar character ('|'), then the login ID.
SFTP
SFTP users who want to connect to a specific virtual host must use the specially
crafted login ID format as described in the FTP section.
HTTP
For HTTP users, the browser automatically provides Serv-U with the host name
that is used to reach the site, allowing Serv-U to identify the virtual host from the
fully qualified domain name entered into the navigation bar of the browser.
133
Chapter 4: Domain
Case File: Using virtual hosts
Multiple domains are being configured on the same server, which has one IP
address and two Fully Qualified Domain Names (FQDN) pointing to it. Because
users connecting to both domains must use port 21 for connections, configure
virtual hosts on each domain so that Serv-U can distinguish between requests for
the two domains. After setting up the same listener properties on each domain,
open the Virtual Hosts page, click Add, and then type the FQDN that clients
should use to connect to the domain (such as ftp.Serv-U.com).
After connecting to the server with FTP, users can send a HOST ftp.Serv-U.com
command to connect to the appropriate domain on the File Server. FTP and
SFTP users can also identify the virtual host through their login ID of ftp.ServU.com|login ID. If connecting through HTTP, users can connect to this domain by
visiting http://ftp.Serv-U.com.
Server details
IP access rules restrict login access to specific IP addresses, ranges of IP
addresses, or a domain name. IP access rules can be configured at the server,
domain, group, and user levels.
IP access rules are applied in the order they are displayed. In this way, specific
rules can be placed at the top to allow or deny access before a more general rule
is applied later on in the list. The arrows on the right side of the list can be used to
change the position of an individual rule in the list.
Specifying IP access masks
IP access rules use masks to authorize IP addresses and domain names. The
masks can contain specific values, ranges, and wildcards made up of the
following elements:
xxx
Stands for an exact match, such as 192.0.2.0 (IPv4),
(IPv6, long form) or
fe80::a450:9a2e:ff9d:a915 (IPv6, shorthand).
fe80:0:0:0:a450:9a2e:ff9d:a915
134
Server details
xxx-xxx
Stands for a range of IP addresses, such as 192.0.2.0-19 (IPv4),
fe80:0:0:0:a450:9a2e:ff9d:a915-a9aa (IPv6, long form), or
fe80::a450:9a2e:ff9d:a915-a9aa (IPv6, shorthand).
*
Stands for any valid IP address value, such as 192.0.2.*, which is
analogous to 192.0.2.0-255, or fe80::a450:9a2e:ff9d:*, which is
analogous to fe80::a450:9a2e:ff9d:0-ffff.
?
Stands for any valid character when specifying a reverse DNS name, such
as server?.example.com.
/
Specifies the use of CIDR notation to specify which IP addresses should be
allowed or blocked. Common CIDR blocks are /8 (for 1.*.*.*), /16 (for
1.2.*.*) and /24 (for 1.2.3.*). CIDR notation also works with IPv6
addresses, such as 2001:db8::/32.
Caveats
Specific IP addresses listed in Allow rules will not be blocked by anti-hammering.
These IP addresses are whitelisted. However, addresses matched by a wildcard
or a range will be subject to anti-hammering prevention.
Implicit deny all
Until you add the first IP access rule, connections from any IP address are
accepted. After you add the first IP access rule, all connections that are not
explicitly allowed will be denied. This is also known as an implicit 'Deny All'
rule. With this in mind, make sure you add a 'wildcard allow' rule (such as
Allow *.*.*.*) at the end of your IP access rule list.
Matching all addresses
Use the *.*.*.* mask to match any IPv4 address. Use the *:* mask to
match any IPv6 address. If you use both IPv4 and IPv6 listeners, add Allow
135
Chapter 4: Domain
ranges for both IPv4 and IPv6 addresses.
DNS lookup
If you use a dynamic DNS service, you can specify a domain name instead
of an IP address to allow access to users who do not have a static IP
address. You can also specify reverse DNS names. If you create a rule
based on a domain name or reverse DNS, Serv-U performs either a reverse
DNS lookup or DNS resolution to apply these rules. This can cause a slight
delay during login, depending on the speed of the DNS server of the
system.
Rule use during connection
The level at which you specify an IP access rule also defines how far a
connection is allowed before it is rejected. Server and domain level IP
access rules are applied before the welcome message is sent. Domain
level IP access rules are also applied when responding to the HOST
command to connect to a virtual domain. Group and user level IP access
rules are applied in response to a USER command when the client identifies
itself to the server.
Anti-hammering
You can set up an anti-hammering policy that blocks clients who connect
and fail to authenticate more than a specified number of times within a
specified period of time. You can configure an anti-hammering policy
server-wide in Server Limits and Settings > Settings and domain-wide in
Domain Limits and Settings > Settings.
IP addresses blocked by anti-hammering rules appear in the domain IP
access rules with a value in the Expires in column. If you have multiple
domains with different listeners, blocked IP addresses appear in the domain
that contains the listener. Blocked IP addresses do not appear in the server
IP access list, even if anti-hammering is configured at the server level.
136
Server details
The Expires in value of the blocked IP counts down second by second until the
entry disappears. You can unblock any blocked IP early by deleting its entry from
the list.
IP access list controls
The following section contains a description of the options that are available on
the IP Access page.
Using the sort mode
By using the sort mode, you can sort the IP access list numerically rather
than in the processing order. Displaying the IP access list in sort mode does
not change the order in which rules are processed. To view rule
precedence, disable this option. Viewing the IP access list in numerical
order can be a valuable tool when you review long lists of access rules to
determine if an entry already exists.
137
Chapter 4: Domain
Importing and exporting IP access rules
You can export and import Serv-U IP access rules from users, groups,
domains, and the server by using a text-based CSV file. To export IP access
rules, view the list of rules to export, click Export, and then specify the path
and the file name you want to save the list to. To import IP access rules,
click Import and select the file that contains the rules you want to import.
The CSV file must contain the following fields, including the headers:
IP
The IP address, IP range, CIDR block, or domain name for
which the rule applies.
Allow
Set this value to 0 for Deny, or to 1 for Allow.
Description
A text description of the rule for reference purposes.
Examples
The following sections provide examples about the usage of IP address rules.
Case File: Office-only access
A contractor has been hired to work in the office, and only in the office. Office
workstations have IP addresses in the range of 192.0.2.0 - 192.0.2.24. The
related Serv-U access rule should be Allow 192.0.2.0-24, and it should be
added to either the contractor's user account or a Contractors group that contains
multiple contractors. No deny rule is required here because Serv-U provides an
implicit deny all rule at the end of the list.
Case File: Prohibited computers
Users should normally be able to access Serv-U from anywhere, except from a
bank of special internal computers in the IP address range of 192.0.2.0 192.0.2.24. The related Serv-U access rules should therefore be Deny 192.0.2.024, followed by Allow *.*.*.*, and these should both be added to either the
138
Case File: DNS-based access control
domain or the server IP access rules.
Case File: DNS-based access control
The only users allowed to access a Serv-U domain will be connecting from
*.example.com or *.example1.com. The related Serv-U access rules should
therefore be Allow *.example.com and Allow *.example1.com in any order, and
these should both be added to the domain IP access rules. No deny rule is
required here because Serv-U provides an implicit deny all rule at the end of the
list.
Configuring database access
Serv-U enables the use of an ODBC database to store and maintain group and
user accounts at both the domain and server levels. You can configure the ODBC
connections in two locations: Domain > Domain Details > Database and
Server > Server Details > Database. Serv-U can automatically create all of the
tables and columns that are necessary to begin storing users and groups in the
database. Because Serv-U uses one set of table names to store its information,
individual ODBC connections must be configured for each item which stores
details in the database. In other words, the server as well as each domain must
have a unique ODBC connection to ensure they are stored separately.
To configure a database, perform the following steps:
1. Create an ODBC connection for Serv-U to use. SolarWinds recommends
MySQL, but you can use any database that has an ODBC driver available.
Use a System DSN if Serv-U is operating as a system service, or a User
DSN if Serv-U is operating as a regular application.
2. Open the Serv-U Management Console and browse to the appropriate
domain or server database settings. Enter the Data Source Name (DSN),
the login ID, and the password, and then click Save.
If you configure the database connection for the first time, leave the
Automatically create options selected. With these options selected, the Serv-U
File Server builds the database tables and columns automatically.
139
Chapter 4: Domain
Using SQL templates
Serv-U uses multiple queries to maintain the databases that contain user and
group information. These queries conform to the SQL language standards.
However, if your database have problems working with Serv-U, you may need to
alter these queries. In the SQL Templates window, you can modify each query
used by Serv-U to conform to the standards supported by your database.
Warning: Incorrectly editing these SQL queries could cause ODBC support to
stop working in Serv-U. Do not edit these queries unless you are comfortable
constructing SQL statements and are positive that it is necessary to enable ODBC
support with your database software.
Using user and group table mappings
By default, Serv-U automatically creates and maintains the tables and columns
that are necessary to store user and group information in a database. However, if
you want to connect Serv-U to an existing database which contains this
information, you must customize the table and column names to conform to the
existing database structure. Click User Table Mappings or Group Table
Mappings to get started.
Serv-U stores information for a user or group in 10 separate tables. Only the
User/Group Info Table and User/Group Dir Access Table are required. You can
change the current table in the Object Table list. The Attribute column lists the
attributes that are stored in the current table. The Mapped Database Value
displays the name of the column that attribute is mapped to in the database. The
first row displays the "TableName" and can be used to change the name of the
table.
Certain tables where the order of the entries is important have a SortColumn
attribute listed. This column is used to store the order in which rules are applied.
Click Edit or double-click the column name to edit a value.
When enabled, the table is accessed as needed. In special situations a table that
is not being used can be disabled to reduce the number of ODBC (database)
140
Configuring database access
calls. For example, if you do not use ratios and quotas, you can disable the User
Ratio-Free Files, Per User Files Ratio, Per User Bytes Ratio, Per Session Files
Ratio, and Per Session Bytes Ratio tables to prevent unnecessary ODBC calls.
Use caution when you disable tables, because the fields will appear in dialogs,
but they will not be saved or loaded.
The User Info and Group Info tables cannot be disabled.
Case file: ODBC authentication
Authentication in the Serv-U File Server can be handled through an ODBC
database, allowing for scripted account management and maintenance. To use
ODBC functionality, migrate to ODBC authentication through a database. By
storing credentials in settings in a database, accounts can be managed from
outside the Serv-U Management Console through scripted database operations
which can be built into many existing account provisioning systems. A DSN must
first be created in Control Panel > Administrative Tools > ODBC Data
Sources. Use a System DSN if Serv-U is running as a service or a User DSN if
Serv-U is running as an application. After you created the appropriate DSN,
specify the data source name, login ID and password, and then click Save. ServU creates the tables and columns transparently. You can manage database users
and groups in the Database Users and Database Groups pages of Serv-U,
located near the normal Users and Groups pages.
Creating data source names in Linux
Database access in Serv-U on Linux follows the same method as Serv-U on
Windows, with the one change in how data source names are created. On Linux,
you can create a DSN after installing the following packages:
l
mysql-connector-odbc
l
postgressql-odbc
l
unixodbc
141
Chapter 4: Domain
Only the ODBC driver corresponding to the database needs to be installed. If
Serv-U is running as a service, the next step is to edit the /etc/odbc.ini file,
which contains all system-level DSNs. If Serv-U is running as an application, edit
the ~/odbc.ini file instead, and then enter the parameters as follows:
[MySQL-test]
Description = MySQL test database
Trace = Off
TraceFile = stderr
Driver = MySQL
SERVER = YOURIPADDRESS
USER = USERNAME
PASSWORD = PASSWORD
PORT = 3306
DATABASE = YOURDATABASE
[PostgreSQL-test]
Description = Test to Postgres
Driver = PostgreSQL
Trace = Yes
TraceFile = sql.log
Database = YOURDATABASE
Servername = YOURIPADDRESS
UserName = USERNAME
Password = PASSWORD
Port = 5432
Protocol = 6.4
ReadOnly = No
RowVersioning = No
ShowSystemTables = No
ShowOidColumn = No
FakeOidIndex = No
ConnSettings =
Adjust the names in brackets to the DSN name string you want. Finally, test the
DSN by using the isql %DSN% -c -v command.
For further customization options, see the Serv-U Database Integration Guide.
142
Using Serv-U events
Using Serv-U events
In Serv-U, you can use event handling which can perform various actions
triggered by a list of selected events.
143
Chapter 4: Domain
The following list contains the available actions:
Server events
Server Start
Triggered by Serv-U starting up, whether by starting the Serv-U service or
starting Serv-U as an application.
Server Stop
Triggered by Serv-U shutting down, whether from service or applicationlevel status. This event only triggers for graceful stops.
Server and domain events
Domain Start
Triggered by a Serv-U domain starting, through the Enable Domain setting
in the Domain Details > Settings menu, or as part of normal server startup.
Domain Stop
Triggered by a Serv-U domain stopping, through the Enable Domain
setting in the Domain Details > Settings menu, or as part of normal server
startup.
Session Connection
Triggered by a new TCP session connection.
Session Disconnect
Triggered by a TCP session disconnection.
Session Connection Failure
Triggered by a failed session connection attempt.
Log File Deleted
Triggered by the automatic deletion of a log file, according to logging
settings.
Log File Rotated
Triggered by the automatic rotation of a log file, according to logging
settings.
144
Using Serv-U events
Listener Success
Triggered by a successful listener connection.
Listener Stop
Triggered by a stopped listener connection.
Listener Failure
Triggered by a failed listener connection.
Gateway Listener Success
Triggered by a successful gateway listener connection.
Gateway Listener Stop
Triggered by a stopped gateway listener connection.
Gateway Listener Failure
Triggered by a failed gateway listener connection.
Permanent Listener Success
Triggered by a successful permanent listener connection.
Permanent Listener Failure
Triggered by a failed permanent listener connection.
Permanent Listener Stop
Triggered by a stopped permanent listener connection.
Permanent Gateway Listener Success
Triggered by a successful permanent gateway listener connection.
Permanent Gateway Listener Stop
Triggered by a stopped permanent gateway listener connection.
Permanent Gateway Listener Failure
Triggered by a failed permanent gateway listener connection.
File Management Rule Success
Triggered when a file management rule is applied, and no errors are
encountered.
145
Chapter 4: Domain
File Management Rule Failure
Triggered when a file management rule is applied, and at least one error is
encountered.
File Management Automatic Move
Triggered when a file is automatically moved to a different location by the
server.
Server, domain, user and group events
User Login
Triggered by the login of a user account.
User Logout
Triggered by the logout of a user account.
User Login Failure
Triggered by a failed login. A failed login is any connection attempt to ServU that fails, whether due to invalid credentials, or a session disconnect
before authentication, either due to an incorrect user name, incorrect
password, incorrect SSH key pair (for SFTP public key authentication), or
any or all of the above.
User Password Change
Triggered by the change of a password for a user account by the user (if
permitted).
User Password Change Failure
Triggered by a failed password change attempt.
User Enabled
Triggered by the enabling of a user account that was previously disabled.
User Disabled
Triggered by the disabling of a user account that was previously enabled.
146
Using Serv-U events
User Deleted
Triggered by the deletion of a user account by a remote administrator, in an
ODBC database, or in the local Management Console.
User Added
Triggered by the creation of a user account by a remote administrator, in an
ODBC database, or in the local Management Console.
Password Recovery Sent
Triggered by a successful password recovery by an end user.
Password Recovery Failed
Triggered by a failed password recovery attempt, either due to lack of email
address in the user account or lack of permissions.
Password Stale
Triggered by a stale password, as configured in Limits & Settings, that is
going to expire.
User Auto Disable
Triggered by the automatic disabling of a user account, as configured by a
user's Automatically Disable date.
User Auto Deleted
Triggered by the automatic deletion of a user account, as configured by a
user's Automatically Delete date.
User Pre-disable
Triggered by the upcoming disabling of a user account, as configured in the
user's Automatically Disable date and the "Days before automatically
disabling account to trigger the pre-disable event" limit.
User Pre-delete
Triggered by the upcoming deletion of a user account, as configured in the
user's Automatically Delete date and the Days before automatically
deleting account to trigger the pre-delete event limit.
147
Chapter 4: Domain
User Email Set
Triggered by a user setting the email address for a user account.
User Email Set Failure
Triggered by a failed attempt by a user to set the email address for a user
account.
IP Blocked
Triggered by a failed login attempt due to an IP access rule.
IP Blocked Time
Triggered by a failed login attempt due to an IP access rule that was
automatically added by brute force settings, configured in Domain Limits &
Settings or Server Limits & Settings.
Too Many Sessions
Triggered by more sessions logging on to the server than are permitted, per
the Limits & Settings for the user account, group, domain, or server.
Too Many Session On IP
Triggered by more sessions logging on to the server from a specific IP
address than are permitted, according to the Limits & Settings for the user
account, group, domain, or server.
IP Auto Added To Access Rules
Triggered by the automatic addition of an IP access rule due to a user
triggering the "brute force" settings.
Session Idle Timeout
Triggered by an idle session timeout.
Session Timeout
Triggered by a session timeout.
File Uploaded
Triggered by a file uploaded to Serv-U. This event triggers for partial
uploads if the upload session terminated with a successful message and no
data corruption.
148
Using Serv-U events
File Upload Failed
Triggered by a failed file upload to Serv-U.
File Download
Triggered by a file downloaded from Serv-U.
File Download Failed
Triggered by a failed file download from Serv-U.
File Deleted
Triggered by the deletion of a file on the Serv-U server by a user.
File Moved
Triggered by the moving of a file on the Serv-U server by a user.
Directory Created
Triggered by the creation of a directory.
Directory Deleted
Triggered by the deletion of a directory.
Directory Changed
Triggered by changing the current working directory.
Directory Moved
Triggered by moving a directory to a new location.
Over Quota
Triggered by going over disk quota space. The current quota space is
shown in the user account, in the Limits & Settings menu.
Over Disk Space
Triggered by exceeding the Max Dir Size configured for a directory access
rule. The current disk space is shown with the AVBL FTP command, or by
using the Directory Properties option in the HTTP or HTTPS Web Client
and FTP Voyager JV.
Creating common events
You can automatically create a list of the most common events. You can choose
149
Chapter 4: Domain
to create these common events using email or balloon tip actions. Click Create
Common Event in the Events page. Select either the Send Email or Show
balloon tip option for the action you want to perform on the common events. If you
choose to send email, also enter an email address where the events are to be
sent.
Note: The Write to Windows Event Log and Write to Microsoft Message
Queue (MSMQ) options are available for Windows only.
Using event actions
You can select from the following actions that will be executed when an event is
triggered:
l
Send Email
l
Show Balloon Tip*
l
Execute Command*
l
Write to Windows Event Log (Windows only)*
l
Write to Microsoft Message Queue (MSMQ) (Windows only)*
* Events involving anything other than email can only be configured by Serv-U
server administrators.
Using email actions
You can configure email actions to send emails to multiple recipients
and to Serv-U groups when an event is triggered.
To add an email address, enter it in the To or Bcc fields. To send emails to a
Serv-U group, use the Group icon to add or remove Serv-U groups from the
distribution list. Separate email addresses by commas or semicolons. Email
actions contain a To, Subject and Message parameter. You can use special
variables to send specific data pertaining to the event. For more information about
the variables, see System variables.
150
Using balloon tip actions
To use email actions, you must first configure SMTP in Serv-U. For information
about SMTP configuration, see Configuring SMTP settings.
Using balloon tip actions
You can configure balloon tip actions to show a balloon tip in the system tray
when an event is triggered. Balloon tip actions contain a Balloon Title and a
Balloon Message parameter. You can use special variables to send specific
data pertaining to the event. For more information about the variables, see
System variables.
Using execute command actions
You can configure execute command actions to execute a command on a file
when an event is triggered. Execute command actions contain an Executable
Path, Command Line Parameters, and a Completion Wait Time parameter. For
the Completion Wait Time parameter, you can enter the number of seconds to
wait after starting the executable path. Enter zero for no waiting.
Note: Any amount of time Serv-U spends waiting delays any processing that
Serv-U can perform.
A wait value should only be used to give an external program enough time to
perform some operation, such as move a log file before it is deleted (for example,
$LogFilePath for the Log File Deleted event). You can use special variables to
send specific data pertaining to the event. For more information about the
variables, see System variables.
Writing to the Windows Event Log
By writing event messages to a local Windows Event Log, you can monitor and
record Serv-U activity by using third-party network management software. All
messages appear in the Windows Application Log from a source of "Serv-U".
This event has only one field:
l
Log Information: The contents of the message to be written into the event
log. This is normally either a human-readable message (for example,
151
Chapter 4: Domain
filename uploaded by person) or a
machine-readable string (for example,
filename|uploaded|person), depending on who or what is expected to read
these messages. Serv-U system variables are supported in this field. This
field can be left blank, but usually is not.
Writing to Microsoft Queue (MSMQ)
Microsoft Message Queuing (MSMQ) is an enterprise technology that provides a
method for independent applications to communicate quickly and reliably. Serv-U
can send messages to new or existing MSMQ queues whenever a Serv-U event
is triggered. Corporations can use this feature to tell enterprise applications that
files have arrived, files have been picked up, partners have signed on, or many
other activities have occurred.
These events have the following two fields:
l
l
Message Queue Path: The MSMQ path that addresses the queue. Remote
queues can be addressed when a full path (for example,
MessageServer\Serv-U Message Queue) is specified. Local, public queues
on the local machine can be addressed when a full path is not specified (for
example, .\Serv-U Message Queue or Serv-U Message Queue). If the
specified queue does not exist, Serv-U attempts to create it. This normally
only works on public queues on the local machine. You can also use ServU system variables in this field.
Message Body: The contents of the message to be sent into the queue. This
is normally a text string with a specific format specified by an enterprise
application owner or enterprise architect. Serv-U system variables can also
be used in this field. This field may be left blank, but usually is not.
Note: Microsoft message queues created in Windows do not grant access to
SYSTEM by default, preventing Serv-U from writing events to the queue. To
correct this, after creating the queue in MSMQ, right-click it, select Properties,
and then set the permissions so that SYSTEM (or the network account under
which Serv-U runs) has permission to the queue.
152
Event filter fields
Configuring event filters
By using Serv-U event filters, you can control to a greater degree when a Serv-U
event is triggered. By default, Serv-U events trigger each time the event occurs.
The event filter allows events to be triggered only if certain conditions are met. For
example, a standard Serv-U event might trigger an email each time a file is
uploaded to the server. However, by using an event filter, events can be triggered
on a more targeted basis. For example, you can configure a File Uploaded event
to only send an email when the file name contains the string important, so an
email would be sent when the file Important Tax Forms.pdf is uploaded but not
when other files are uploaded to the server. Additionally, you can configure a File
Upload Failed event to run only when the FTP protocol is used, not triggering for
failed HTTP or SFTP uploads. You can do this by controlling the various
variables and values related to the event and by evaluating their results when the
event is triggered.
Event filter fields
Each event filter has the following critical values that must be set:
l
l
l
Name: This is the name of the filter, used to identify the filter for the event.
Description (Optional): This is the description of the event, which may be
included for reference.
Logic: This determines how the filter interacts with other filters for an event.
In most cases, AND is used, and all filters must be satisfied for the event to
trigger. The function of AND is to require that all conditions be met.
However, the OR operator can be used if there are multiple possible
satisfactory responses (for example, abnormal bandwidth usage of less than
20 KB/s OR greater than 2000 KB/s).
l
Filter Comparison: This is the most critical portion of the filter. The Filter
Comparison contains the evaluation that must occur for the event to trigger.
For example, a filter can be configured so that only the user "admin" triggers
the event. In this case, the comparison will be If $Name = (is equal to)
153
Chapter 4: Domain
admin, and
the data type will be string. For bandwidth, either an "unsigned
integer" or "double precision floating point" value would be used.
Event filters also support wildcards when evaluating text strings. The supported
wildcards are the following:
l
* - The asterisk wildcard matches any text string of any length. For example:
l
l
? - The question mark wildcard matches any one character, but only one
character. For example:
l
l
l
l
An event filter that compares the $FileName variable to the string data*
matches files named data, data7, data77, data.txt, data7.txt, and
data77.txt.
An event filter that compares the $FileName variable to the string data?
matches a file named data7 but not data, data77, data.txt, data7.txt,
or data77.txt.
An event filter that compares the $FileName variable to the string
data?.* matches files named data7 and data7.txt but not data,
data77, data.txt, or data77.txt.
An event filter that compares the $Name variable to the string A????
matches any five-character user name that starts with A.
[] - The bracket wildcard matches a character against the set of characters
inside the brackets. For example:
l
An event filter that compares the $FileName variable to the string data
matches files named data6.txt, data7.txt and data8.txt
but not data5.txt.
[687].txt
l
An event filter that compares the $LocalPathName variable to the string
[CD]:\* matches any file or folder on the C: or D: drives.
You can use multiple wildcards in each filter. For example:
l
An event filter that compares the $FileName variable to the string
[cC]:\*.??? matches any file on the C: drive that ends in a three letter file
extension.
154
Using event filters
l
An event filter that compares the $FileName variable to the string ?:\*Red
[678]\?????.* matches a file on any Windows drive, contained in any folder
whose name contains Red6, Red7 or Red8, and that also has a five character
file name followed by a file extension of any length.
Using event filters
Event filters are used by comparing fields to expected values in the Event Filter
menu. The best example is raising an event only when a certain user triggers the
action, or when a certain file is uploaded. For example, an administrator may want
to raise an email event when the file HourlyUpdate.csv is uploaded to the server,
but not when other files are uploaded. To do this, create a new event in the
Domain Details > Events menu. The Event Type is File Uploaded, and on the
Event Filter tab a new filter must be added. The $FileName variable is used and
the value is HourlyUpdate.csv as shown in the following screen capture:
As another example, it might be necessary to know when a file transfer fails for a
specific user account. To perform this task, create a new File Upload Failed
event, and then add a new filter.
155
Chapter 4: Domain
The filter comparison is the $Name variable, and the value to compare is the user
name, such as ProductionLineFTP:
You can also filter for events based on specific folders, using wildcards. In some
cases it may be necessary to trigger events for files uploaded only to a specific
folder, such as when an accounting department uploads time-sensitive tax files.
To filter based on a folder name, create a new File Uploaded event in the
Domain Details > Events menu, and set it to Send Email. After specifying the
email recipients, subject line, and message content, open the Event Filters page.
Create a new event filter, and add the filter comparison If $LocalPathName = (is
equal to) C:\ftproot\accounting\* with the type of (abcd) string. This will
cause the event to trigger only for files that are located within
C:\ftproot\accounting\.
156
Configuring SMTP settings
Configuring SMTP settings
In Serv-U, you can configure an SMTP connection to send email for events which
are configured to use email actions.
You can configure SMTP on the server or domain level, or both. SMTP
configuration at the domain level can be inherited from the server level. The
SMTP configuration dialog is located in the Events tab in the Domain Details and
Server Details pages.
Click Configure SMTP to launch the dialog, and then specify the following
details:
l
SMTP Server: The name or IP address of the SMTP server.
l
SMTP Server Port: The port the SMTP server is using.
l
From Email Address: The email address to use for the outgoing email.
l
From Name (optional): The name to use for the outgoing email.
l
l
This server requires a secure connection (SSL): On some SMTP servers
all incoming connections must be encrypted to protect against possible
attacks. If your server requires that all incoming connections must be
encrypted, enable this option. The default port for encrypted SMTP
connections is 465. Serv-U supports Implicit SSL only, and does not support
Explicit SSL (port 587).
My server requires authentication: To enable authentication, select this
option.
If your SMTP server requires authentication, enter the following information:
l
l
Account Name: The account name associated with authentication for the
SMTP server.
Password: The password for the account.
157
Chapter 4: Domain
Testing the SMTP configuration
Perform the following steps to test the SMTP configuration in Serv-U:
1. After specifying the details of the SMTP server and the corresponding
account, click Send Test Email to test your SMTP connection.
2. In the Send Test Email window, specify the email address where you want
to send the test email to, and then click Send. Optionally, you can edit the
subject and content of the test message.
3. If the email was sent successfully, click OK on the confirmation window to
save your SMTP configuration, or click No to return to the SMTP
Configuration window.
158
Configuring SMTP settings
If an error occurs at any stage of the configuration test, Serv-U returns one of the
following error messages in the SMTP error window:
Error message
Explanation
SMTP connection failed. Please
check your SMTP server and port
settings.
The most common reason for the SMTP
connection to fail is an invalid SMTP
server address or port number. Verify that
these details are correct.
Unable to send message due to
The connection to the server is successful,
authorization error. Please check
user name and password.
but the provided user name, password, or
both is incorrect.
The error can also occur if incorrect server
and port settings are specified, but the specified server is listening the specified port.
Unable to send message due to
recipient error. Please check that
recipient email address is valid.
The connection to the server is successful,
but the email address provided in the To
Email Address field of the Send Test
Email window is not valid.
Unable to send a message.
Please try again later.
The connection to the server is successful,
but an unspecified error occurred while
sending the test email.
SMTP communication failed.
Ensure that SMTP server settings
are correct, and that the SMTP
server is up and running.
An unspecified error occurred. Check your
SMTP connection details, and try the test
again.
Timeout while contacting SMTP
server. Please check that the
The connection to the SMTP server timed
out.
SMTP server address is correct.
159
Chapter 4: Domain
Configuring directory access rules
Directory access rules define the areas of the system which are accessible to
user accounts. While traditionally restricted to the user and group levels, in
Serv-U, the usage of directory access rules is extended to both the domain and
the server levels through the creation of global directory access rules. Directory
access rules specified at the server level are inherited by all users of the file
server. If they are specified at the domain level, they are only inherited by users
who belong to the particular domain. The traditional rules of inheritance apply
where rules specified at a lower level (for example, the user level) override
conflicting or duplicate rules specified at a higher level (for example, the server
level).
When you set the directory access path, you can use the %USER%, %HOME%, %USER_
FULL_NAME%, and %DOMAIN_HOME% variables to simplify the process. For example,
use %HOME%/ftproot/ to create a directory access rule that specifies the ftproot
folder in the home directory of the user. Directory access rules specified in this
manner are portable if the actual home directory changes while maintaining the
same subdirectory structure. This leads to less maintenance for the file server
administrator. If you specify the %USER% variable in the path, it is replaced with the
user's login ID. This variable is useful in specifying a group's home directory to
ensure that users inherit a logical and unique home directory. You can use the
%USER_FULL_NAME% variable to insert the Full Name value into the path (the user
must have a Full Name specified for this to function). For example, the user "Tom
Smith" could use D:\ftproot\%USER_FULL_NAME% for D:\ftproot\Tom Smith. You
can also use the %DOMAIN_HOME% macro to identify the user's home directory. For
example, to place a user and their home directory into a common directory, use
%DOMAIN_HOME%\%USER%.
Directory access rules are applied in the order they are listed. The first rule in the
list that matches the path of a client's request is the one that is applied for that
rule. In other words, if a rule exists that denies access to a particular subdirectory
but is listed below the rule that grants access to the parent directory, then a user
160
File permissions
still has access to the particular subdirectory. Use the arrows on the right of the
directory access list to rearrange the order in which the rules are applied.
Note: Serv-U allows to list and open the parent directory of the directory the user
is granted access to, even if no explicit access rules are defined for the parent
directory. However, the parent directory accessed this way will only display the
content to which the user has access.
The following section contains the list and description of the directory access
permissions.
File permissions
Read
Allows users to read (that is, download) files. This permission does not
allow users to list the contents of a directory, which is granted by the List
permission.
Write
Allows users to write (that is, upload) files. This permission does not allow
users to modify existing files, which is granted by the Append permission.
Append
Allows users to append data to existing files. This permission is typically
used to grant users the ability to resume transferring partially uploaded files.
Rename
Allows users to rename existing files.
Delete
Allows users to delete files.
Execute
Allows users to remotely execute files. The execute access is meant for
remotely starting programs and usually applies to specific files. This is a
very powerful permission and great care should be used in granting it to
users. Users with Write and Execute permissions can install any program
161
Chapter 4: Domain
they want on the system.
Directory permissions
List
Allows users to list the files and subdirectories contained in the directory.
Also allows users to list this folder when listing the contents of a parent
directory.
Create
Allows users to create new directories within the directory.
Rename
Allows users to rename existing directories within the directory.
Remove
Allows users to delete existing directories within the directory.
Note: If the directory contains files, the user also needs to have the Delete
files permission in order to remove the directory.
Subdirectory permissions
Inherit
Allows all subdirectories to inherit the same permissions as the parent
directory. The Inherit permission is appropriate for most circumstances, but
if access must be restricted to subfolders (as is the case when implementing
mandatory access control), clear the Inherit check box and grant
permissions specifically by folder.
Advanced: Access as Windows User (Windows Only)
For a variety of reasons, files and folders may be kept on external servers in order
to centralize file storage or provide additional layers of security. In this
environment, files can be accessed by the UNC path (\\servername\folder\)
instead of the traditional C:\ftproot\folder path. However, accessing folders
stored across the network poses an additional challenge, because Windows
services are run under the Local System account by default, which has no access
162
Quota permissions
to network resources.
To mitigate this problem for all of Serv-U, you can configure the Serv-U File
Server service to run under a network account. The alternative, preferred when
many servers exist, or if the Serv-U File Server service has to run under Local
System for security reasons is to configure a directory access rule to use a
specific Windows user for file access. By clicking the Advanced button, you can
specify a specific Windows user for each individual directory access rule. As in
Windows authentication, directory access is subject to NTFS permissions, and in
this case also to the configured permissions in Serv-U.
Note: When you use Windows authentication, the NTFS permissions of the
Windows user take priority over the directory access rules. This means that when
a Windows user tries to access a folder, the security permissions of the user are
applied instead of the credentials specified in the directory access rule.
Quota permissions
Maximum size of directory contents
Setting the maximum size actively restricts the size of the directory contents
to the specified value. Any attempted file transfers that cause the directory
contents to exceed this value are rejected. This feature serves as an
alternative to the traditional quota feature that relies upon tracking all file
transfers (uploads and deletions) to calculate directory sizes and is not able
to consider changes made to the directory contents outside of a user's file
server activity.
Mandatory access control
You can use mandatory access control (MAC) in cases where users need to be
granted access to the same home directory but should not necessarily be able to
access the subdirectories below it. To implement mandatory access control at a
directory level, disable the Inherit permission as shown in the following screen
capture.
163
Chapter 4: Domain
In the following example, the rule applies to D:\ftproot\.
Now, the user has access to the ftproot folder but to no folders below it.
Permissions must individually be granted to subfolders that the user needs
access to, providing the security of mandatory access control in the Serv-U File
Server.
Restricting file types
If users are using storage space on the Serv-U File Server to store non-workrelated files, such as MP3 files, you can prevent this by configuring a directory
access rule placed above the main directory access rule to prevent MP3 files from
being transferred as shown below.
164
Restricting file types
In the text entry for the rule, type *.mp3, and use the permissions shown in the
following screen capture:
The rule denies permission to any transfer of files with the .mp3 extension and can
be modified to reflect any file extension. Similarly, if accounting employees only
need to transfer files with the .mdb extension, configure a pair of rules that grants
permissions for .mdb files but denies access to all other files, as shown in the
following screen captures.
165
Chapter 4: Domain
In the first rule enter the path that should be the user's home directory or directory
they need access to.
166
Using virtual paths
In the second rule enter the extension of the file that should be accessed (such as
*.mdb).
These rules only allow users to access .mdb files within the specified directories.
You can adapt these rules to any file extension or set of file extensions.
Using virtual paths
If virtual paths are specified, users can gain access to files and folders outside of
their own home directory. A virtual path only defines a method of mapping an
existing directory to another location on the system to make it visible within a
167
Chapter 4: Domain
user's accessible directory structure. In order to actually have access to the
mapped location, the user must still have a directory access rule specified for the
physical path of a virtual path.
Like directory access rules, virtual paths can be configured at the server, domain,
group, and user levels. Virtual paths created at the server level are available for
all users of the file server. When virtual paths are created at the domain level, they
are only accessible by users belonging to that domain.
You can also create virtual paths specifically for individual users or
groups.
Physical path
The physical path is the actual location on the system, or network, that is to be
placed in a virtual location accessible by a user. If the physical path is located on
the same computer, use a full path, such as D:\inetpub\ftp\public. You can
also use a UNC path, such as \\Server\share\public. To make a virtual path
visible to users, users must have a directory access rule specified for the physical
path.
Virtual path
The virtual path is the location that the physical path should appear in for the user.
The %HOME% macro is commonly used in the virtual path to place the specified
physical path in the home directory of the user. When specifying the virtual path,
the last specified directory is used as the name displayed in directory listings to
the user. For example, a virtual path of %HOME%/public places the specified
physical path in a folder named public within the user's home directory. You can
also use a full path without any macros.
Including virtual paths in "Maximum Directory Size" calculations
When this option is selected, the virtual path is included in Maximum Directory
Size calculations. The Maximum Directory Size limits the size of directories
168
Using automated file management
affecting how much data can be uploaded.
Case File: Using virtual paths
A group of web developers have been granted access to the directory
D:\ftproot\example.com\ for web development purposes. The developers also
need access to an image repository located at D:\corpimages\. To avoid granting
the group access to the root D drive, a virtual path must be configured so that the
image repository appears to be contained within their home directory. Within the
group of web developers, add a virtual path to bring the directory to the users by
specifying D:\corpimages\ as the physical path and
as the virtual path. Be sure to add a group
level directory access rule for D:\corpimages\ as well. The developers now have
access to the image repository without compromising security or relocating
shared resources.
D:\ftproot\example.com\corpimages
Case File: Creating relative virtual paths
Continuing with the previous example, if the home directory of the group of web
developers is relocated to another drive, both the home directory and the virtual
path need to be updated to reflect this change. You can avoid this by using the
%HOME% macro to create a relative virtual path location that eliminates the need to
update the path if the home directory changes. Instead of using
D:\ftproot\example.com\corpimages as the virtual path, use %HOME%\corpimages.
This way the corpimages virtual path is placed within the home directory of the
group, regardless of what the home directory is. If the home directory changes at a
later date, the virtual path still appears there.
Using automated file management
Using file management rules, you can automatically remove or archive files from
the file server. You can configure automated file management rules at the server
and domain level. If they are specified at the server level, the file management
rules are accessible to all users of the file server. If they are specified at the
domain level, they are only accessible to users belonging to that domain.
169
Chapter 4: Domain
Depending on the file system, Serv-U uses the creation or change date of files to
determine the expiration date. On Windows, the creation date of the file is used to
determine when a file expires. On Linux, the change date is used to determine the
expiration date. The change date is updated whenever the metadata or index
node (inode) of the file is modified. If the contents or attributes (such as the
permissions) of the file are modified, the change date is also updated.
Note: The change date is not modified if the file is read from.
The file management rules apply recursively to all files within the folder for which
they are configured, and not only to those that have been uploaded through ServU. This way you can manage files which are transferred by clients, or which are
copied to the folder outside of Serv-U.
The folder structure is not affected by the file management rules. When expired
files are deleted or moved, the folders themselves remain intact.
The file management rules run hourly in the background. For this reason, there
can be an hour delay before Serv-U deletes or moves an expired file.
To monitor the status of the file management rules, you can configure a File
Management Rule Success and a File Management Rule Error event under
Server/Domain Details > Events. The file management rules continue to run
even if deleting or moving a single file fails. For more information, see Using
Serv-U events.
To define a new file management rule:
1. Navigate to Directories > File Management, and then click Add.
2. Type the path to the file or folder in the Directory Path field, or click
Browse to navigate to the file or folder.
3. Select the action you want to perform on the file:
a. If you want to delete the file after it expires, select Delete file(s) after
specified time.
170
Domain limits and settings
b. If you want to move the file after it expires, select Move file(s) after
specified time, and then in the Destination Directory Path field,
specify the folder where you want to move the file.
4. Specify the number of days after the file creation date when the action
should be executed.
5. Click Save.
Note: Serv-U regularly and individually checks all the files in the directory for their
age, and performs the specified action on the files that meet the age criteria you
specify.
Domain limits and settings
Serv-U contains options which you can use to customize how Serv-U can be
used, and which also provide ways to apply limits and custom settings to users,
groups, domains, and the server in its entirety. The limits stack intelligently, with
user settings overriding group settings, group settings overriding domain settings,
and domain settings overriding server settings. In addition, limits can be applied
only during certain days of the week or times of the day. It is possible to grant
exceptions to administrators and restrict specific users more than others,
providing total control over the server. The limits and settings in Serv-U consist of
the following categories:
l
Connection
l
Password
l
Directory Listing
l
Data Transfer
l
HTTP
l
Email
171
Chapter 4: Domain
l
File Sharing
l
Advanced
To apply a limit, select the appropriate category, click Add, select the limit, and
then select or enter the value. For example, to disable the Lock users in home
directory option for a domain, follow these steps:
1. Select Domain Limits & Settings from the Serv-U Management Console.
2. From the Limit Type list, select Directory Listing.
3. Click Add.
4. From the Limit list, select Lock users in home directory.
5. Deselect the option.
6. Click Save.
The limits list displays the current limits applied to the domain. Limits with a lightblue background are default values. Limits with a white background are values
that override the defaults. After completing the previous steps, a new Lock users
in home directory limit appears in the list that displays "No" as the value.
Because of inheritance rules, this option applies to all users in the domain unless
overridden at the group or user level. For more information about this method of
inheritance, see User interface conventions.
You can delete limits by selecting them and clicking Delete. To edit an overridden
value, select the limit, and then click Edit. Default rules cannot be edited or
deleted. Create a new limit to override a default one.
To create a limit that is restricted to a specific time of day or days of the week,
click Advanced in the New Limit or Edit Limit window. Select Apply limit only at
this time of day to specify a start and stop time for the new limit. To restrict the
limit to certain days of the week, deselect the days for which you do not want to
apply the limit. When a limit is restricted in this way, default values (or the value of
other limit overrides) are applied when the time of day or day of the week
restrictions are not met for this limit.
172
Connection
The following section contains a reference of all available domain limits,
organized by category.
Connection
Maximum number of sessions on domain
Specifies the maximum number of concurrent sessions that may be allowed
on the current domain.
Maximum sessions per IP address on domain
Specifies the maximum number of concurrent sessions that may be opened
to the current domain from a single IP address.
Maximum number of sessions per user account
Specifies the maximum number of concurrent sessions that may be opened
from a single user account.
Maximum sessions per IP address for user account
Specifies the maximum number of concurrent sessions that a user may
open from a single IP address.
Require secure connection before login
Requires that a connection must be secure (for example, FTPS, SFTP, or
HTTPS) before it is accepted.
Automatic idle connection timeout
Specifies the number of minutes that must pass after the last client data
transfer before a session is disconnected for being idle.
Note: Setting the Packet time-out is a requirement for this limit to work. The
value of Packet time-out must be less than the value of the Automatic idle
connection timeout for the Automatic idle connection timeout to work
properly. For information about setting the packet time-out, see Server
settings.
Automatic session timeout
Specifies the number of minutes a session is allowed to last before being
173
Chapter 4: Domain
disconnected by the server.
Block anti-timeout schemes
Blocks the use of commands such as NOOP, which is commonly used to keep
FTP Command Channel connections open during long file transfers or other
periods of inactivity where no information is being transferred on the control
channel. When these are blocked, Serv-U disconnects the client when the
connection has been idle, that is, not transferring data, for a specified period
of time.
Automatically create home directories
Instructs Serv-U on whether or not to automatically create the home
directory specified when creating a new user account if the directory does
not already exist.
Block IP address of timed out session
Specifies the number of minutes for which the IP address of a timed out
session is blocked.
Allow X-Forwarded-For to change HTTP connection IP addresses
When enabled, the "X-Forwarded-For" HTTP header parameter changes
the IP address of the client for Serv-U. This is useful when all HTTP
connections are coming from a proxy server or a load balancer. Proxy
servers and load balancers typically append this parameter to the HTTP
header so that HTTP servers can identify the actual client IP address and
apply security rules as needed.
Require reverse DNS name
Requires that users connecting to the server must connect from an IP
address that has a valid reverse DNS name, also known as a PTR record.
Checks for the existence of a valid PTR record but does not check its
contents.
174
Password
Password
Check anonymous passwords
Specifies whether or not Serv-U should validate email addresses supplied
as the password to login anonymously.
Require complex passwords
Specifies that all user account passwords must contain at least one
uppercase and one non-alphabetic character to be considered valid.
Minimum password length
Specifies the minimum number of characters required in the password of a
user account. Specifying zero characters indicates that there is no minimum
requirement.
Automatically expire passwords
Specifies the number of days a password is valid before it must be changed.
Specifying zero days means that passwords never expire.
Allow users to change password
Specifies whether or not users are allowed to change their own passwords.
Mask received passwords in logs
Masks the passwords received from clients from being shown in log files.
Disabling this allows passwords to be displayed in log files, which can be
useful for debugging connection problems or auditing user account security.
Password encryption mode
Specifies the level of password encryption on user passwords. The
following options are available:
l
l
One-way encryption (more secure): This option fully encrypts passwords
and cannot be reversed. This is the default setting.
Simple two-way encryption (less secure): This option encrypts passwords in
a reversible format for easy recovery. Use this option when users are
expected to take advantage of the Password Recovery utility in the Web
175
Chapter 4: Domain
Client. In this case it may be desirable to use two-way encryption so that
Serv-U does not need to reset their passwords when password recovery is
requested.
l
No encryption (not recommended): This option stores passwords in clear
text. Using this option may be necessary for integration with legacy systems
(especially when using database support).
Note: When you change this setting, all user passwords must be reset.
Existing passwords are not updated automatically, and must be re-saved to
be stored in the new format.
Allow users to recover password
If enabled, allows users to recover passwords using the Web Client
password recovery utility at the login page.
SSH authentication type
Specifies how SSH authentication is to occur. The following options are
available:
l
l
l
l
Password and Public Key: Requires both a password and a public key
(when specified) for login.
Password or Public Key: Requires either a password or public key for login.
Public Key Only: Requires that a public key is provided for successful login,
a password is not allowed.
Password Only: Requires that a password is provided for successful login, a
public key is not allowed.
Note: The Public Key Only authentication type allows users to log in with a
password if they have no SSH key configured in Serv-U. This way the
administrator cannot deny access to a user account through misconfiguration.
FTP password type
Specifies the type of password to be used for FTP connections. The
available options are regular password, OTP S/Key MD4, and OTP S/Key
176
Directory listing
MD5.
Days before considering password to be stale
The number of days prior to expiration that a password is to be considered
stale. A stale password is a password that is about to expire. An event can
be configured to identify when a password is about to expire. This value is
the lead-time, in days, before password expiration.
Disable password generators
If enabled, this limit allows users to generate a random password.
Directory listing
Hide files marked as hidden from listings
Hides files and folders from directory listings that have the Windows
"hidden" system attribute set on them.
Use lowercase for file names and directories
Forces Serv-U to display all file names and directories using lowercase
characters, regardless of the actual letter case in use by the file or directory.
Interpret Windows shortcuts as links
Instructs Serv-U to treat all valid .lnk files as the actual destination object. In
other words, if a .lnk file points to another file, the destination file is shown in
the directory listing instead of the .lnk file itself.
Treat Windows shortcuts as target in links
Instructs Serv-U to treat all valid .lnk (shortcut) files as a UNIX symbolic link.
Lock users in home directory
Locks users into their home directory, and does not allow users to browse
above that folder. In addition, their home directory is displayed as "/",
masking the actual physical location.
Allow root ("/") to list drives for unlocked users (Windows Only)
Allows users to change directory to the root ("/") of the system and display
all drives on the computer. This option only works when users are not
177
Chapter 4: Domain
locked in their home directory.
Use natural language sorting for sorted listings
By default, Serv-U uses natural language sorting for a more intuitive sort
order. However, some clients may prefer ASCII sorting. Serv-U supports
both sort orders.
Hide the compressed state of files and directories
Hides the compressed state of all compressed files and directories being
viewed by the user.
Hide the encrypted state of files and directories
Hides the encrypted state of all encrypted files and directories being viewed
by the user.
Message file path
Welcome messages are normally displayed once to a user during login to
relay important information to users about the file server site. By using a
secondary message file, welcome messages can be provided in specific
folders to relay additional information. A non-relative path such as
MessageFile.message can be used as the path. The welcome message will
only be displayed when navigating into folders which contain a file
matching the specified file name.
Data transfer
Maximum upload speed for domain
Limits the maximum bandwidth that can be used domain-wide for all
uploads. Setting a limit of 0 KB/s means unlimited bandwidth.
Maximum download speed for domain
Limits the maximum bandwidth that can be used domain-wide for all
downloads. Setting a limit of 0 KB/s means unlimited bandwidth.
Maximum upload speed per session
Limits the maximum upload bandwidth for each individual session. Setting a
178
Data transfer
limit of 0 KB/s means unlimited bandwidth.
Maximum download speed per session
Limits the maximum download bandwidth for each individual session.
Setting a limit of 0 KB/s means unlimited bandwidth.
Maximum upload speed for user accounts
Limits the maximum upload bandwidth shared between all sessions
associated with an individual user account. Setting a limit of 0 KB/s means
unlimited bandwidth.
Maximum upload file size
Restricts the maximum single file size a user can upload to Serv-U. The file
size is measured in kilobytes.
Maximum download speed for user accounts
Limits the maximum download bandwidth shared between all sessions
associated with an individual user account. Setting a limit of 0 KB/s means
unlimited bandwidth.
Delete partially uploaded files
Instructs Serv-U to delete incomplete file uploads. This option can currently
be used in FTP mode only.
Interpret line feed byte as a new line when in ASCII mode (Windows Only)
When uploading and downloading files using ASCII mode, Serv-U will
assume <LF> characters are the same as <CR><LF> end-of-line markers.
Most Windows applications expect <CR><LF> to represent a new-line, as
does the FTP protocol. However, since the definition of a new-line
sequence is not fully defined in Windows, this option allows Serv-U to
assume <LF> is the same as <CR><LF>. When uploading in ASCII mode
stand-alone <LF> characters are changed to <CR><LF> prior to writing to
the file. When downloading in ASCII mode, stand-alone <LF> characters
are changed to <CR><LF> prior to sending to the client.
Automatically check directory sizes during upload
Instructs Serv-U to occasionally check the size of directories in which a
179
Chapter 4: Domain
maximum directory size has been specified. This attribute ensures that
Serv-U always has updated directory sizes available instead of having to
calculate them at transfer time, which can be a time consuming operation.
HTTP
Warn end users when using old web browsers
When enabled (default) users are warned when they are using an outdated
browser that they should upgrade the browser to take advantage of
performance and feature enhancements to improve their experience.
Default language for Web Client
When the end-user connects with an unsupported language, the HTTP
login page is displayed in English. The default language can be set to any
language you want. When connecting to Serv-U using a supported
localization of Windows, the local language of Windows is used.
Allow HTTP media playback
The Serv-U Web Client supports fully interactive media playback of audio
and video files. This function can be disabled during specific business
hours or altogether based on business needs.
Allow browsers to remember login information
The HTTP login page supports a Remember me option (not enabled by
default) that allows user names to be remembered by the login page. This
feature can be disabled for security reasons.
Allow users to change languages
The Serv-U Web Client is supported in many languages, but this option can
be disabled if users should not be able to select their preferred language.
Allow users to use Web Client
Serv-U Web Client is enabled by default. Administrators can disallow the
use of Serv-U Web Client by disabling this limit.
Allow users to use Web Client Pro
Serv-U Web Client Pro is enabled by default. Administrators can disallow
180
Email
the use of Serv-U Web Client Pro by disabling this limit.
Allow users to use FTP Voyager JV
FTP Voyager JV is enabled by default. Administrators can disallow the use
of FTP Voyager JV by disabling this limit.
Maintain file dates and times after uploading (FTP Voyager JV and Web
Client Pro only)
When enabled, Serv-U can maintain the last modification date and time of
the file when end-users are using FTP Voyager JV or Web Client Pro.
When disabled, Serv-U will not set the last modification date and time of the
file; it will remain the date and time the file was uploaded.
Allow HTTP sessions to change IP address (disabling may cause mobile
devices to fail)
The Serv-U Web Client supports the transfer of HTTP sessions if the IP
address changes. This option can be disabled but it may cause mobile
devices to be disconnected due to frequent IP address changes by these
devices.
Hide Serv-U version information in HTTP response headers
When enabled, the version information of Serv-U will be hidden in HTTP
and HTTPs response headers. This way a potential security threat arising
from the knowledge of the version information can be mitigated.
Allow autocomplete for HTTP login fields
With this limit you can configure whether or not password auto-completion is
allowed on the Serv-U login screen. This option is enabled by default.
Email
Allow end-user to set account email address
Specifies whether users are allowed to modify their account email address
using the Change Email Address option in the Web Client or File Sharing
interfaces.
181
Chapter 4: Domain
Require end-user to set email address at next HTTP login
Specifies whether users must set their email address when they log in to
Serv-U.
File sharing
Require a password for guest access
Specifies whether it is possible to set up a file share where the guest is
required to provide a password. When this limit is set to Always or Never,
the creator of the file share will not be able to specify this optional setting.
When this limit is set to Optional, the user can individually specify in each
file share whether or not the guest must provide a password.
Insert passwords within invitation emails
Specifies whether it is possible to set up a file share where the password for
the share is included in the invitation email. When this limit is set to Always
or Never, the creator of the file share will not be able to specify this optional
setting. When this limit is set to Optional, the Include the password in the
email option can be selected individually in each file share.
Maximum file size guests can upload (per file)
Specifies the file size constraints imposed upon the guest user. If set to
zero, there is no file size constraint. In this case, the creator of the file share
request can specify the maximum file size in each file share request without
an upper limit.
Allow user-defined guest link expiration
When enabled, users will be able to specify link expiration dates
individually on the Request Files and Send Files wizards. When disabled,
the file share links will expire after the number of days specified in the
Duration before guest link expires limit.
Duration before guest link expires
Limits the number of days after which a file share link expires if the Allow
user-defined guest link expiration limit is disabled.
182
File sharing
Notify user after a file is downloaded
Specifies whether the Notify me when the file(s) have been downloaded
option can be used in the Send Files wizard. When this limit is set to Always
or Never, the creator of the file share will not be able to specify this optional
setting. When this limit is set to Optional, the user can individually specify in
each file share whether to receive notification of the file download.
Notify user after a file is uploaded
Specifies whether the Notify me when the file(s) have been uploaded
option can be used in the Request Files wizard. When this limit is set to
Always or Never, the creator of the file share request will not be able to
specify this optional setting. When this limit is set to Optional, the user can
individually specify in each file share request whether to receive notification
of the file upload.
Send the guest access link to the recipients
Specifies whether the Automatically send the download/upload link to
the guest user(s) in email option can be used in the Send Files and
Request Files wizards. When this limit is set to Always or Never, the user
will not be able to specify this optional setting. When this limit is set to
Optional, the user can individually specify in each file share or file share
request whether to send the access link automatically.
Send the guest access link to the sender
Specifies whether the Send me an email copy with the download/upload
link option can be used in the Send Files and Request Files wizards. When
this limit is set to Always or Never, the user will not be able to specify this
optional setting. When this limit is set to Optional, the user can individually
specify in each file share or file share request whether to receive an email
copy with the download or upload link.
Allow user-defined contact information
When enabled, users will be able to edit their name and email address in
the Request Files and Send Files wizards. When disabled, users are not
183
Chapter 4: Domain
allowed to edit their contact information in the Request Files and Send Files
wizards.
Maximum number of files for "Sent" shares
Specifies the maximum number of files users can include in a single file
share. If set to zero, the default limit of 20 is used.
Maximum number of files for "Requested" shares
Specifies the maximum number of files users can upload after receiving a
file share request. If set to zero, the default limit of 20 is used.
Allowed "Sent" file share sources
Specifies the valid file sharing sources that users can browse to when they
create an outgoing file share. By default, users can browse to any file stored
on their computer or on Serv-U.
Advanced
Convert URL characters in commands to ASCII
Instructs Serv-U to convert special characters contained in command
parameters to plain ASCII text. Certain web browsers can encode special
characters contained in file names and directories when using the FTP
protocol. This attribute allows Serv-U to decode these special characters.
Maximum supported SFTP version
Specifies the maximum version of SFTP permitted for SFTP connections.
Serv-U supports SFTP versions 3 - 6.
Allow rename overwrite
When enabled (default) Serv-U allows files to be renamed to files where the
destination already exists. When disabled, users are not allowed to rename
a file or directory to a path name that already exists.
Apply server and domain directory access rules before user and group
The order in which directory access rules are listed is important in
determining the resources that are available to a user or group account. By
184
Domain settings
default, directory access rules specified at the group or user level take
precedence over ones specified at the domain and server level. However,
there are certain instances where you may want the domain and server
level rules to take precedence. Setting this value to "Yes" places the
directory access rules of the group and user below the server and domain.
For more information, see the "Apply group directory access rules first"
setting in Group information.
Days before automatically disabling account to trigger the pre-disable event
The number of days prior to automatically disabling the user account that
the pre-disable event should be triggered.
Days before automatically deleting account to trigger the pre-delete event
The number of days prior to automatically deleting the user account that the
pre-delete event should be triggered.
Owner ID (user name) for created files and directories (Linux Only)
The user name given to set as the owner of a created file or directory.
Group ID (group name) for created files and directories (Linux Only)
The group name given to set as the owner of a created file or directory.
Reset user stats after restart
When this limit is enabled the user statistics are reset after a server restart.
Reset group stats after restart
When this limit is enabled the group statistics are reset after a server restart.
Domain settings
On the Domain Limits and Settings > Settings pages, you can configure basic
domain settings that affect performance, security, and network connectivity. To
configure a setting, type the value you want in the appropriate area, and then click
Save. This topic contains detailed information about the settings that you can
configure.
185
Chapter 4: Domain
Connection settings
Block users who connect more than 'x' times within 'y' seconds for 'z'
minutes
Also known as anti-hammering, enabling this option is a method of
preventing brute force password guessing systems from using dictionary
style attacks to locate a valid password for a user account. Using strong,
complex passwords defeats most dictionary attacks. However, enabling this
option ensures that Serv-U does not waste time processing connections
from these illegitimate sources. When configuring this option, ensure that
there is some room for legitimate users to correct an incorrect password
before they are blocked.
When enabled, this option temporarily blocks IP addresses for the specified
number of minutes that fail to successfully login after the specified number
of attempts within the specified number of seconds. IP addresses blocked in
this way can be viewed in the appropriate IP Access rules tab. A successful
login resets the counter that is tracking login attempts.
Hide server information from SSH identity
After a successful SSH login, the server sends identification information to
the client. Normally, this information includes the server name and version
number. Enable this option to prevent the information from being given to
the client.
Default Web Client
Specifies whether the Web Client, Web Client Pro, or FTP Voyager JV
should be used by all HTTP clients by default. The third, default option is to
prompt the user for the client they want to use instead. This option is also
available at the group and user level.
Custom HTTP settings
Basic branding (custom logo and limited text changes) can be implemented
using the Custom HTTP Settings. Advanced branding is also available. For
186
Domain settings
more information, see Using custom HTML.
Specify a custom logo to be displayed on the login and Web Client pages
Dimensions for custom logos must have a width of 400 pixels and a height
of 100 pixels. If a logo does not meet this criteria an error message will
appear when you attempt to save the logo.
Note: JPEG images which use CMYK instead of RGB encoding may not
work properly in certain browsers. Test your logo image to make sure it is
displayed properly in all browsers.
To add a logo, click Browse next to Custom Logo Path, and then select
the path to your logo. Click Save and the logo will appear below the
Custom Logo Path field. To delete a custom logo, clear the path in the
Custom Logo Path field, and then click Save.
HTTP Login Title Text (no HTML)
Provide text to be used as the title of the HTTP login and Web Client pages.
HTTP Login Page Text
Provide any custom login page text you want in this area. This text can be
HTML-formatted, including links, images, and standard formatting like
italics, bold, underline, alignment and more.
HTTP Client Interface Background (CSS Only)
Provide a custom CSS background style for the Web Client, File Sharing and
FTP Voyager JV landing page. This style follows the CSS background shorthand
standard. The "background:" string is assumed so it does not need to be entered
here. The format for a CSS background is color url('/%CUSTOM_HTML_
DIR%/images/yourimage.png') repeat-type horizontal-alignment verticalalignment.
The %CUSTOM_HTML_DIR% must be used in conjunction with the Custom HTML
settings. Custom HTML must be enabled and a Custom HTML Container
Directory must be specified.
The following examples provide a reference:
187
Chapter 4: Domain
l
#0b16f8 url('/%CUSTOM_HTML_DIR%/images/Header01.png') no-repeat
right top
l
#FFFFFF url('/%CUSTOM_HTML_DIR%/images/MyLogoTile.png') repeat-x
left top
l
red (this example uses no image)
l
url('/%CUSTOM_HTML_DIR%/images/MyHeader.png') no-repeat center top
(this example uses no custom color)
Password Recovery Email Message
Send email messages to users with their login credentials using this
customizable password recovery message.
The password recovery email message has a simple default subject and
message with the user's login ID and password. This message will be sent
if the user has a valid email address recorded in Serv-U. Users can request
this message from the Serv-U login page.
Administrators can also send this message to users using the Recover
Password button under domain users and global users in the Management
Console.
Integration DLL / Shared Library
For information about writing an Integration DLL or Shared Library, see the
Serv-U Integration Sample DLL installed with Serv-U in the Serv-U
Integration Sample DLL sub-directory. The Integration API is documented
in this sample.
Other settings
Ratio Free Files
Files listed by clicking Ratio Free Files are exempt from transfer ratio
limitations on file transfers. Ratio free files specified at the server or domain
level are inherited by all their users accounts. For more information about
ratio free files, see Transfer ratio and quota management.
Configuring FTP settings
In the Serv-U File Server, you can customize the FTP commands that Serv-U
188
Configuring FTP settings
accepts, and you can also customize the responses of Serv-U to the FTP
commands it receives. If you configure these options at the server level, all
domains inherit the customizations. To customize the FTP behavior for a specific
domain, select the appropriate domain, open the FTP Settings page for the
domain, and then click Use Custom Settings. At any time, you can click Use
Default Settings to have the domain revert back to the default settings of the
server.
Warning: Customizing the FTP behavior in this way is not recommended except
for those very familiar with the FTP protocol and its standard and extended
command set.
Using global properties
When using custom settings, the Global Properties button becomes available.
FTP Responses
Global FTP responses are responses shared amongst most FTP
commands, such as the error message sent when a file is not found.
Customizing a global FTP response ensures that the response is used by
all other FTP commands rather than having to customize it for each
individual FTP command. FTP command responses can contain special
macros that allow real-time data to be inserted in to the response. For more
information, see System variables.
Message File
The server welcome message is sent in addition to the standard "220
Welcome Message" that identifies the server to clients when they first
connect. If the Include response code in text of message file option is
selected, the 220 response code begins each line of the specified welcome
message. To customize the welcome message, enter the path to a text file
in the Message File Path field. Click Browse to select a file on the
computer. Serv-U opens this file and sends its contents to connecting
clients.
189
Chapter 4: Domain
Advanced Options
l
l
Block "FTP_bounce" attacks and FXP (server-to-server transfers): Select
this option to block all server-to-server file transfers involving this Serv-U
File Server by only allowing file transfers to the IP address in use by the
command channel. For more information about FTP_bounce attacks, see
CERT advisory CA-97.27.
Include response code on all lines of multi-line responses: The FTP
protocol defines two ways in which a multi-line response can be issued by
an FTP server. Some older FTP clients have trouble parsing multi-line
responses that do not contain the three-digit response code on each line.
Select this option if your clients are using an FTP client experiencing
problems with multi-line responses from Serv-U.
l
Use UTF-8 encoding for all sent and received paths and file names: By
default, Serv-U treats all file names and paths as UTF-8 encoded strings. It
also sends all file names and paths as UTF-8 encoded strings, such as
when sending a directory listing. Deselecting this option prevents Serv-U
from UTF-8 encoding these strings. When this option is deselected, UTF-8
is not included in the FEAT command response to indicate to clients that the
server is not using UTF-8 encoding.
Editing FTP commands and responses
To edit FTP Commands, select the FTP command you want to change, and then
click Edit.
Information
On the Information page, basic information about the command is shown
along with a link to more information on the Serv-U website. Each FTP
command can also be disabled by selecting the Disable command option.
Disabled commands are treated as unrecognized commands when they are
received from a client.
FTP Responses
On the FTP Responses page, all possible FTP responses to the command
190
Configuring FTP settings
as issued by the server can be modified by clicking Edit for each response.
FTP command responses can contain special macros that allow real-time
data to be inserted in to the response. For more information, see System
variables.
Message Files
Certain FTP commands allow a message file to be associated with them.
The contents of a message file are sent along with the standard FTP
response. In addition, a secondary message file path is available as a
default option. This allows for message files to be specified using a path
relative to the home directory of the user for the Message File. If the first
message file is not found, Serv-U attempts to use the Secondary Message
File instead. By specifying an absolute file path in the secondary location,
you can ensure that each user receives a message file.
The following FTP commands can be used for specifying a message file:
l
CDUP
l
CWD
l
QUIT
Managing Recursive Listings
Serv-U supports recursive listings by default, allowing FTP clients to obtain
large directory listings with a single command. In some cases, clients may
request excessively large directory listings using the -R parameter to the
and NLST commands. If performance in Serv-U is impacted by users
requesting excessively large listings, recursive listings can be disabled by
using the Allow client to specify recursive directory listings with -R
parameter option.
LIST
Advanced Options
Some FTP commands contain advanced configuration options that offer
additional ways to configure the behavior of the command. Where available,
191
Chapter 4: Domain
the configuration option is described in detail in the Management Console.
The following FTP commands contain advanced configuration options:
l
LIST
l
MDTM
l
NLST
Case file: Custom FTP command response
Users connecting to the server need to know how much quota space is available
in a given folder when they have completed a transfer. To do this, edit the
response to the STOR command to include a report about available space. By
default, the 226 (command successful) response to the STOR command (which
stores files on the server) is the following:
Transfer complete. $TransferBytes bytes transferred.
$TransferKBPerSecond KB/sec.
Modify this to include an extra variable in the following way:
Transfer complete. $TransferBytes bytes transferred.
$TransferKBPerSecond KB/sec. Remaining storage space is $QuotaLeft.
The last sentence shows the user how much storage space is left at the end of
each file upload. The same can be done for the DELE command, so that every time
a user deletes a file, their updated quota value, showing an increase in available
space, is displayed. This can be done for any FTP command response.
Configuring encryption
Serv-U supports two methods of encrypted data transfer: Secure Socket Layer
(SSL) and Secure Shell 2 (SSH2). SSL is used to secure the File Transfer
Protocol (FTP) and Hypertext Transfer Protocol (HTTP). SSH2 is a method of
securely interacting with a remote system that supports a method of file transfer
commonly referred to as SFTP. Despite its name, SFTP does not have anything
in common with the FTP protocol itself.
192
Configuring encryption
In order for each method of encryption to work, a certificate, a private key, or both
must be supplied. SSL requires the presence of both, while SSH2 only requires a
private key. If you do not have either of these required files, you can create them
in Serv-U.
Encryption options specified at the server level are automatically
inherited by all domains. Any encryption options specified at the
domain level automatically overrides the corresponding server-level
option. Certain configuration options are only available to the server.
When creating SSL/TLS, SSH, and HTTPS encrypted domains within Serv-U, it
is important to know that encrypted domains cannot share listeners. Because
SSL/TLS and SSH encryption is based on encrypting traffic sent between IP
addresses, each domain must have unique listeners in order to operate properly.
In the case that multiple encrypted domains are created that share listeners, the
domain that is created first takes precedence, and causes other encrypted
domains to fail to function properly. To operate multiple encrypted domains,
modify the listeners of each domain to ensure they listen on unique port numbers.
Configuring SSL for FTPS and HTTPS
To use an existing certificate:
1. Obtain an SSL certificate and private key file from a certificate authority.
2. Place these files in a secured directory in the server.
3. Use the appropriate Browse button to select both the certificate and private
key files.
4. If a CA (Certificate Authority) PEM file has been issued, enter or browse to
the file.
5. Enter the password used to encrypt the private key file.
6. Click Save.
If the provided file paths and password are all correct, Serv-U starts to use the
193
Chapter 4: Domain
certificate immediately to secure FTPS and HTTPS connections using the
provided certificate. If the password is incorrect or Serv-U cannot find either of the
provided files, an error message is displayed that explains the encountered error.
To create a new certificate:
1. Click Create Certificate.
2. Specify the Certificate Set Name that is used to name each of the files
Serv-U creates.
3. Specify the output path where the created files are to be placed. In most
cases, the installation directory is a safe location (for example,
C:\ProgramData\RhinoSoft\Serv-U\).
4. Specify the city in which the server or corporation is located.
5. Specify the state (if applicable) in which the server or corporation is located.
6. Specify the 2-digit country code for the country in which the server or
corporation is located.
7. Specify the password used to secure the private key.
8. Specify the full organization name.
9. Specify the common name of the certificate. The IP address or the Fully
Qualified Domain Name (FQDN) that users use to connect must be listed
here.
Note: If the Common Name is not the IP address or FQDN used by clients
to connect, clients may be prompted that the certificate does not match the
domain name they are connecting to.
10. Specify the business unit the server is located in.
11. Specify the key length in bits.
12. Click Create to complete the certificate creation.
Serv-U creates three files using the provided information: A self-signed certificate
(.crt) that can be used immediately on the server but is not authenticated by any
194
Configuring encryption
known certificate authority, a certificate request (.csr) that can be provided to a
certificate authority for authentication, and a private key file (.key) that is used to
secure both certificate files. It is extremely important that you keep the private key
in a safe and secure location. If your private key is compromised, your certificate
can be used by malicious individuals.
Viewing the certificate
To view the SSL certificate once it is configured, click View Certificate. All
identifying information about the certificate, including the dates during which the
certificate is valid, are displayed in a new window.
SFTP (Secure File Transfer over SSH2)
To use an existing private key:
1. Obtain a private key file.
2. Place the private key file in a secured directory in the server. Use Browse in
Serv-U to select the file.
3. Enter the password for the private key file.
4. Click Save. After clicking Save, Serv-U displays the SSH key fingerprint
associated with the private key.
To create a private key:
1. Click Create Private Key.
2. Enter the name of the private key, (for example, MyDomain Key), which is
also used to name the storage file.
3. Enter the output path of the certificate, (for example,
C:\ProgramData\RhinoSoft\Serv-U\).
4. Select the Key Type (default of DSA is preferred, but RSA is also available).
5. Select the Key Length (default of 1024 bits provides best performance, 2048
bits is a good median, and 4096 bits provides best security).
6. Enter the password to use for securing the private key file.
195
Chapter 4: Domain
7. After you create a new key, Serv-U displays the SSH key fingerprint
associated with the new private key.
SSH ciphers and MACs
By default, all supported SSH ciphers and MACs (Message Authentication
Codes) are enabled for use by the server. If your specific security needs dictate
that only certain ciphers or MACs can be used, you can individually disable
unwanted ciphers and MACs by deselecting the appropriate ciphers or MACs.
Using custom HTML
You can use custom HTML for the HTTP and HTTPS login pages of Serv-U. By
using this feature, web developers can design their login experience to show off
their exclusive brand and design the page to match existing business themes.
Basic branding (custom logo and limited text changes) is also available. For more
information, see Domain settings.
By using the custom HTML feature, you can provide a custom header and custom
footer for the HTTP and HTTPS login page. The main login form is automatically
inserted between the content defined in the header file and footer file. The custom
HTML interface also uses a CSS file which defines the style used in the login
form. This CSS file can also be used to define custom CSS styles, containers,
and other CSS formatting as needed.
Several branding samples are automatically unpacked to your installation folder
(for example, C:\Program Files\RhinoSoft\Serv-U\Custom HTML Samples) when
Serv-U is installed. Serv-U KB #2054 has step-by-step instructions to explore the
current set of samples and build your own branding.
196
Using custom HTML
The following fields are used by the Custom HTML feature:
l
l
l
l
l
Custom HTML Container Directory: This directory contains all of the files
used by the custom HTML, including all images, the header file, the footer
file, and the CSS file. Subdirectories in this folder are allowed.
CSS File: This .CSS file contains all the styles, containers, and other
formatting that is used throughout the header file and footer file, and also the
styles that will be used by the login form.
Header File: This .HTM file contains the content for the HTML header that is
inserted before the login form.
Footer File: This .HTM file contains the content for the HTML footer that is
inserted after the login form.
Enable Custom HTML: The custom HTML is not used by Serv-U until this
option is enabled.
Most custom HTML interfaces include custom images. To use custom images, the
storage location of the images must be specified. To universalize the storage
location, use of the %CUSTOM_HTML_DIR% tag in paths that refer to images. This has
the further benefit of avoiding changes to HTML when the container storing the
HTML files and images is changed, because the path only has to be defined once
197
Chapter 4: Domain
in the Custom HTML Container Directory field. The tag is used in the following
way:
<img src="/%CUSTOM_HTML_DIR%/images/image.png" alt="My Image">
Using file sharing
By using the file sharing feature, domain users can send or receive files from
guests.
Note: File sharing is disabled by default. You must select the relevant option to
enable it.
To send file sharing invitation emails, you must configure your SMTP settings.
This configuration only needs to be set once for the entire server or a domain.
For more information about file sharing, see the Serv-U Web Client and File
Sharing User Guide.
To enable file sharing:
1. Navigate to Server Limits and Settings > File Sharing.
2. Type the address for the domain URL.
3. Type the location of the file sharing repository.
4. Select the number of days until the shares expire.
5. Select whether you want to use the inherited default email invitation subject,
or customize your own. If the option is deselected, you can type in a custom
email invitation subject.
6. Select whether you want to use the inherited default email notification
message, or customize your own. If the option is deselected, you can type in
a custom message.
7. Select Enable File Sharing.
8. If it is not configured yet, configure your SMTP to be able to send and
receive notification emails. For more information about configuring an
198
Server activity
SMTP server, see Configuring SMTP settings.
9. Click Save.
Server activity
The Server Activity > Sessions and Domain Activity > Sessions pages
display the current file server session activity.
When you view the Sessions page from the server, all connected sessions from
all domains are displayed. When you view the Sessions page while you are
administering a domain, only the current sessions of the particular domain are
displayed. From this page, you can see an overall picture of the current activity on
the file server. In addition, you can view individual sessions, including their
current status, connection state, and transfer information.
To view detailed information about a specific session, select the session. The
Active Session Information group is populated with the details of the currently
highlighted session. This information is frequently updated to provide an accurate
and up-to-date snapshot of the activities of the session.
Depending on the type of connection made by that session (for example, FTP,
HTTP, or SFTP), certain additional functions are available.
Disconnecting sessions
You can disconnect any type of session at any time by clicking Disconnect. Click
this button to bring up another window with additional options for how the
disconnect should be performed. The following disconnect options are available:
l
l
Disconnect: Immediately disconnects the session. Another session can be
immediately established by the disconnected client. This is also known as
"kicking" the user.
Disconnect and ban IP for x: Immediately disconnects the session and bans
its IP address for the specified number of minutes, preventing the client from
immediately reconnecting.
199
Chapter 4: Domain
l
Disconnect and block IP permanently: Immediately disconnects the session
and adds a deny IP access rule for the IP address, preventing the client from
ever reconnecting from the same IP address.
When disconnecting a session from the Server Session view, you can also use
the Apply IP rule to option. By using this option, you can select where you want
the temporary or permanent IP ban to be applied: for the entire server, or only the
domain the session is connected to.
In addition to disconnecting the session, you can also disable the user account in
use by the session by selecting Disable user account.
If the current session is using the FTP protocol, you can send a message to the
user before disconnecting them by typing it in the Message to user field. This
option is not available for HTTP or SFTP sessions because neither protocol
defines a method for chatting with users.
Using the spy & chat function
You can spy on any type of session by clicking Spy & Chat or by double-clicking
a session in the list. Spying on a user displays all the detailed information
normally visible by highlighting the session, and also includes a complete copy of
the session log since it first connected to the file server. This way you can browse
the log and view all actions taken by the user of the session.
If the current session is using the FTP protocol, additional options are available
for chatting with the user. The Chat group shows all messages sent to and
received from the session since beginning to spy on the session. To send a
message to the session, type the message text in the Message Content field,
and then click Send. When a message is received from the session, it is
automatically displayed here.
Note: Not all FTP clients support chatting with system administrators. The
command used to send a message to the server is SITE MSG. In order for a client
to receive messages, the client application must be capable of receiving
unsolicited responses from the server instead of discarding them.
200
Broadcasting messages
Broadcasting messages
You can send a message to all currently connected FTP sessions by clicking
Broadcast. Sending a message through broadcast is equivalent to opening the
Spy & Chat window to each individual FTP session and sending it a chat
message.
Canceling sessions
If a session is performing a file transfer, you can cancel the file transfer without
disconnecting the session by clicking Abort. After confirming the command, the
current file transfer for that session is terminated by the server. Some clients,
especially FTP and SFTP clients, may automatically restart the canceled transfer,
making it appear that the cancellation failed. If this is the case, try disconnecting
the session instead.
Server and domain statistics
The Server Activity > Statistics and Domain Activity > Statistics pages show
detailed statistics about the use of the server for use in benchmarking and records
keeping. Statistics viewed at the server level are an aggregate of those
accumulated by all domains on the server. Statistics viewed for an individual
domain are for that domain only. The displayed information includes the following
details:
Session statistics
Current Sessions
The number of sessions currently connected.
Total Sessions
The total number of sessions that have connected since being placed
online.
24 Hrs Sessions
The number of sessions that have connected in the past 24 hours.
201
Chapter 4: Domain
Highest Num Sessions
The highest number of concurrent sessions that has been recorded since
being placed online.
Average Session Length
The average length of time a session has remained connected.
Longest Session
The longest recorded time for a session.
Login statistics
These statistics can apply to either a domain or the entire server depending on
the statistics currently being viewed. Login statistics differ from session statistics
because they apply to a login (providing a login ID and password) as opposed to
connecting and disconnecting.
Logins
The total number of successful logins.
Average Duration Logged In
The average login time for all sessions.
Last Login Time
The last recorded valid login time. This is not the last time a connection was
made.
Last Logout Time
The last recorded valid logout time.
Most Logged In
The highest number of users logged in concurrently.
Currently Logged In
The number of sessions currently logged in.
202
User and group statistics
Transfer statistics
Download Speed
The cumulative download bandwidth currently being used.
Upload Speed
The cumulative upload bandwidth currently being used.
Downloaded
The total amount of data, and number of files, downloaded since being
placed online.
Uploaded
The total amount of data, and number of files, uploaded since being placed
online.
Average Download Speed
The average download bandwidth used since being placed online.
Average Upload Speed
The average upload bandwidth used since being placed online.
User and group statistics
The User and Group Statistics pages show detailed statistics based on individual
user or group activity. Statistics viewed for a user or group are for that user or
group only. The displayed information includes the following details:
Session statistics
Current Sessions
The number of sessions currently connected.
24 Hrs Sessions
The number of sessions that have connected in the past 24 hours.
Total Sessions
The total number of sessions that have connected since being placed
online.
203
Chapter 4: Domain
Highest Num Sessions
The highest number of concurrent sessions that has been recorded since
being placed online.
Avg. Session Length
The average length of time a session has remained connected.
Longest Session
The longest recorded time for a session.
Login statistics
These statistics can apply to either a user or a group of users, depending on the
statistics currently being viewed. Login statistics differ from session statistics
because they apply to a login (providing a login ID and password) as opposed to
connecting and disconnecting.
Logins
The total number of successful logins.
Last Login Time
The last recorded valid login time (not the last time a connection was made).
Last Logout Time
The last recorded valid logout time.
Logouts
The total number of logouts.
Most Logged In
The highest number of simultaneously logged in sessions.
Longest Duration Logged In
The longest amount of time a session was logged in.
Currently Logged In
The number of sessions currently logged in.
Average Duration Logged In
The average login time for all sessions.
204
Server and domain log
Shortest Login Duration Seconds
The shortest amount of time a session was logged in.
Transfer statistics
Download Speed
The cumulative download bandwidth currently being used.
Upload Speed
The cumulative upload bandwidth currently being used.
Average Download Speed
The average download bandwidth used since being placed online.
Average Upload Speed
The average upload bandwidth used since being placed online.
Downloaded
The total amount of data, and number of files, downloaded since being
placed online.
Uploaded
The total amount of data, and number of files, uploaded since being placed
online.
Save Statistics
User and group statistics can be saved directly to a CSV file for programmatic
analysis and review. To save statistics to a file, first select the user or group you
want to generate a statistics file for, and then click Save Statistics at the bottom
of the page.
Server and domain log
The Server Activity > Log and Domain Activity > Log pages show logged
activity for the server or domain.
The server log shows file server startup, configuration, and shutdown information.
It does not show domain activity information. For activity logs, view the log of the
205
Chapter 4: Domain
appropriate domain instead. In addition to status information about libraries,
licensing, and the current build that is logged when the file server first starts, the
server log also contains information about all domain listener status, Universal
Plug-and-Play (UPnP) status information, and PASV port range status. The
information contained in the server log is also saved to a text file located in the
installation directory that is named Serv-U-StartupLog.txt. This file is replaced
each time the Serv-U File Server is started.
The domain log contains information about and activity pertaining to the currently
administered domain only. This includes the status of the listeners of the domain,
and any configured activity log information. For more information about the types
of activity information that can be placed in the domain log, see Configuring
domain logs.
You can highlight information contained in the log by clicking and dragging the
mouse cursor over the appropriate portion of the log. When it is highlighted, you
can copy the selected portion to the clipboard.
Freeze Log
Select this option to temporarily pause the refreshing of the log. This is
useful on busy systems so you can highlight and copy a particular section of
the log before it scrolls out of view. When you have finished, deselect the
option to resume the automatic updating of the log.
Select All
Click this button to automatically freeze the log and highlight all currently
displayed log information so you can copy it to the clipboard.
Clear Log
When the log has become too large for you to view at once, click this button
to erase the currently displayed log information. Only log information
received after clicking the button is displayed.
Legend
To make viewing the different components of the log easier, each different
type of logged message is color-coded for quick identification. Clicking this
206
Configuring domain logs
shows the legend in a draggable dialog. Drag the legend dialog to a
convenient location so you can use it for reference while you browse the
log.
Filter Log
To quickly find and read through specific sections of the log, you can filter it
based on a search string. Click this button to bring up the Filter Log window.
Provide a search string, and then click Filter to refresh the log to only
display log entries containing the search string. To view the entire contents
of the log again, open the Filter Log window, and then click Reset.
Download Log
To download the full log file from Serv-U, click Download Log. If you have
permission to download the file, your web browser prompts you to choose a
location to save the file, or it begins to download the file automatically.
Configuring domain logs
In the Serv-U File Server, you can customize the logging of domain events and
activity to a great extent. Logging consists of two sections: File and Screen. To
enable a logging option, select the appropriate option in the File or Screen
column. When an option is selected from the File column, the appropriate logging
information is saved to the specified log file if Enable logging to file is selected.
When an option is selected from the Screen column, the event is displayed in the
log when viewed from the Serv-U Management Console. You can configure the
log to show as much or as little information as you want. After configuring the
logging options you want, click Save to save the changes.
Logging to file settings
Before information can be saved to a file, you must specify the name of the log
file. Click Browse to select an existing file or directory location for the log file. The
log file path supports certain wildcard characters. Wildcard characters which refer
to the date apply to the day that the log file is created. When combined with the
Automatically rotate log file option, wildcards provide an automatic way to
207
Chapter 4: Domain
archive domain activity for audits.
You can use the following wildcard characters:
%H
The hour of the day (24-hour clock).
%D
The current day of the month.
%M
The name of the current month.
%N
The numeric value of the current month (1-12).
%Y
The 4-digit value of the current year (for example, 2015).
%X
The 2-digit value of the current year (for example, 14 for 2015).
%S
The name of the domain whose activity is being logged.
Enabling logging to file
Select this option to enable Serv-U to begin saving log information to the file
specified in the Log file path. If this option is not selected, Serv-U does not log
any information to the file, regardless of the individual options selected in the File
column.
Automatically rotating the log file
To ensure that log files remain a manageable size and can be easily referenced
during auditing, you can automatically rotate the log file on a regular basis. By
specifying a Log file path containing wildcards referencing the current date,
Serv-U can rotate the log file and create a unique file name every hour, day,
week, month, or year.
208
Configuring domain logs
Purging old log files
You can automatically purge old log files by setting a maximum number of files to
keep, a maximum size limit in megabytes, or both. Setting these options to "0"
means that the setting is unlimited, and the limit is not applied.
Warning: Log files are purged based only on the current log file path name, and
they are purged approximately every 10 minutes. Log file variables are replaced
with Windows wildcard values used to search for matching files. For example:
is searched for C:\Logs\????:??:?? * Log.txt
C:\Logs\%Y:%M:%D %S Log.txt is searched for C:\Logs\????:*:?? * Log.txt
C:\Logs\%Y:%N:%D %S Log.txt
C:\Logs\%S\%Y:%M:%D Log.txt
\????:*:?? Log.txt
is searched for C:\Logs\--DomainName--
The following wildcards can be used for log variables:
%D --> ??
%N --> ??
%M --> *
%Y --> ????
%X --> ??
%S --> *
Anything matching the path name you used wildcards for can be purged. Use
caution: it is best practice to place log files into a single directory to avoid
unexpected file deletion.
Specifying IP addresses exempt from logging
You can specify IP addresses that are exempt from logging. Activity from these IP
addresses is not logged to the location specified by the rule: the Screen, a File, or
both. This is useful to exempt IP addresses for administrators that may otherwise
generate a significant amount of logging information that can obfuscate domain
activity from regular users. It can also be used to save log space and reduce
overhead. Click Do Not Log IPs, and then add IP addresses as appropriate.
209
Chapter 5: Users
Configuring user accounts
A user account is required in order to provide access to the file server. At its most
basic level, a user account defines login credentials (that is, login ID and
password), a home directory, and a set of directory access rules that define the
areas of the system that are accessible to the user, and the actions the user can
perform in those locations. Each active session on the file server has a user
account associated with it that identifies the client to the administrator.
User accounts can be defined in various ways on the Serv-U File Server,
including the following:
Domain Users
Defined at the domain level, domain users can only log in to the domain
under which they are created.
Global Users
Defined at the server level, global users can log in to any domain on the file
server.
Database Users
Available at both the server and domain level, database users are stored in
an external database accessible through ODBC and supplement the local
account database.
Windows Users
Defined at the domain level, Windows users use the credentials and often,
the home directories, of Windows accounts from the local machine or
Windows domain controller (including Active Directory). Windows users
only work on Windows, and require a Serv-U MFT Server license.
210
Chapter 5: Users
LDAP Users
Defined at the domain level, LDAP users use the credentials and often, the
email and other attributes, of LDAP accounts from a remote LDAP server.
Unlike Windows users, LDAP users work on both Windows and Linux, and
may access LDAP servers, including Active Directory and OpenLDAP, in
any accessible domain. LDAP users require a Serv-U MFT Server license.
Because user accounts can be assigned at the various levels with the same login
ID, a hierarchy is used by Serv-U to determine which account takes precedence.
The user account types listed previously are listed in the order of precedence.
Where user accounts can be specified at both the domain and server levels, the
domain level account always takes precedence over the server one.
When you create users, consider what kind of access they need, and select the
appropriate location for the user account accordingly. You can save time and
effort by entering such settings at the server level to remove the need for multiple
user accounts at the domain level.
In Serv-U MFT Server, you can organize user accounts into collections
to make account management more logical and organized. This can be
useful when you manage all users from a department or physical
location. For example, you can place all users in the accounting
department in a collection named Accounting, or place all users at an
office in Topeka in a collection named Topeka Users.
To create a collection, click Add in the Select user collection area in the users
window. In the new window, type the name of your collection, and then click
Save. You can add users to this new collection by selecting them and clicking
Add below the user list. To move a user from one collection to another, click
Move below the user list, and then select the destination collection for the
highlighted user accounts. You can also rename or delete collections by using
the appropriate button.
211
Configuring user accounts
Warning: When deleting a collection, all user accounts contained in that
collection are deleted, too. If you want to keep the user accounts, make sure you
move them before deleting the collection.
By default, all users are created in the General user collection.
New User Wizard
Click Wizard on the Users page to open the New User Wizard. The New User
Wizard walks you through the four steps required to create a user account with
the minimum number of required attributes. After it is created, you can edit the
user account to configure more advanced settings, such as group membership or
additional directory access rules. For more information about using the New User
Wizard, see the Quick start guide.
User Template
While the New User Wizard provides a way to quickly create a user account with
the minimum number of required attributes, most File Server administrators have
a collection of settings that they want all user accounts to abide by. Groups are
the best way to accomplish this task, however, there are times when it may not be
the course of action you want.
Serv-U allows an administrator to configure a template for new user accounts by
clicking Template. You can configure the template user just like any other user
account, with the exception of a login ID. After these settings are saved to the
template, all new user accounts that are manually created are done so with their
default settings set to those found within the template.
By using user templates, you can add users to a specific default group.
If you set up the user template as a member of the group you want all
users to be a member of. This way, when new users are created, they
will automatically be added to the particular group which is specified in
the user template.
212
Chapter 5: Users
Copying user accounts
User templates offer a way for large numbers of users to be created with the same
settings. In cases where only the settings of a single user must be duplicated or
there is a need for multiple user templates, use Copy to create a copy of a user
account that only lacks the user name and the password. To copy a user, select
the user account, and then choose Copy.
Recovering passwords
Serv-U supports password recovery both through the Management Console and
through the Web Client. For password recovery to be available, you must
configure the SMTP options for the server or domain, and the user account must
have an email address listed. To use password recovery from the Management
Console, select a user account, and then click Recover Password. If the
password is stored using one-way encryption, the password will be reset and the
new password will be sent to the user's email address. If the password is stored
using two-way encryption or no encryption, the original password will be sent by
email.
Password Recovery from the Web Client requires that the Allow users to
recover password limit be enabled for the user account. Once this option is
enabled, users can use the Recover Password option in the Web Client.
Password Recovery from the Web Client otherwise works the same as from the
Management Console.
Importing and exporting user accounts
User accounts can be imported and exported using the Import and Export
options. Click Export to export all users in either the current domain or server, or
the current Collection to a comma-separated values file (CSV file), which can be
viewed in Excel and analyzed by database engines, among other things.
Additionally, by creating a CSV file using the same format as the export it is
possible to import lists of users from CSV files into Serv-U.
Filtering user and group ID lists
In larger deployments of Serv-U, the user list can grow very large. In order to easily find a specific user account, you can filter user and group lists by login ID using
213
User information
input from the administrator. The following wildcards are also supported:
l
l
l
Use the "*" parameter to filter for Users or Group login IDs when the whole
ID is unknown (for example, *Department, *Admin*, Tech*).
Use the "?" parameter when a specific character is unknown (for example,
????Lastname, Firstname???).
Use the "[]" parameter when a specific character is unknown but should
contain one of the specified characters in the brackets (for example, [utr]
sername, User[fmn]ame).
User information
A user account consists of several attributes and settings. The User Information
page contains general information about the user account including login
credentials, the home directory, and the type of account. This topic provides
detailed information about each attribute.
Login ID
The login ID is provided by the client as one part of authenticating the session to
the file server. In addition to the login ID, clients must provide a password to
complete authentication. Login IDs must be unique for each account specified at
the particular level. Login IDs cannot contain any of the following special
characters:
\/<>|:.?*
Note: Two special login IDs exist: Anonymous and FTP. These login IDs are
synonymous with one another, and they can be used for guests on your file
server. These users do not require a password, which should be left blank in this
case. Instead, Serv-U requires users who log on with one of these accounts to
provide their email address to complete the login process.
Full name
The full name of the account is available to specify additional identifying
information about the account. It is not used by clients when they log in.
214
Chapter 5: Users
Password
The password is the second item that is required so that a session can be
authenticated with the file server. The password should be kept a secret and not
shared with anyone other than the person that owns the account. A strong
password contains at least six characters including a mix of upper and lowercase
letters and at least one number. You can place restrictions on the length and
complexity of passwords through limits. For more information about password
limits, see Limits and settings.
You can also generate a new random password for a user by clicking the Lock
icon next to the Password. This new password will follow the defined password
length requirements. By default, all passwords are eight characters long and are
complex. If the minimum password length is equal to or less than four characters,
the password will be four characters long. Otherwise, generated passwords will
follow the specified domain value.
Administration privilege
A user account can be granted one of the following types of administrative
privileges:
l
No Privilege
l
Group Administrator
l
Domain Administrator
l
System Administrator
The value of this attribute can be inherited through group membership. A user
account with No Privilege is a regular user account that can only log in to transfer
files to and from the File Server. The Serv-U Management Console is not
available to these user accounts.
A Group Administrator can only perform administrative duties relating to their
primary group (the group that is listed first in their Groups memberships list). They
can add, edit, and delete users which are members of their primary group, and
215
User information
they can also assign permissions at or below the level of the Group Administrator.
They may not make any other changes.
A Domain Administrator can only perform administrative duties for the domain to
which their account belongs. A Domain Administrator is also restricted from
performing domain-related activities that may affect other domains. The domainrelated activities that may not be performed by Domain Administrators consist of
configuring their domain listeners or configuring ODBC database access for the
domain.
A System Administrator can perform any file server administration activity
including creating and deleting domains, user accounts, or even updating the
license of the file server. A user account with System Administrator privileges that
is logged in through HTTP remote administration can administer the server as if
they had physical access to the server.
You can also create read-only administrator accounts which can allow
administrators to log in and view configuration options at the domain or server
level, greatly aiding remote problem diagnosis when working with outside parties.
Read-only administrator privileges are identical to their full-access equivalents,
except that they cannot change any settings, and cannot create, delete or edit
user accounts.
Note: When you configure a user account with administrative privileges, take
care in specifying their home directory. An administrator with a home directory
other than "\" (root) that is locked in their home directory may not use absolute file
paths outside of their home directory when configuring the file server. Instead,
relative paths must be used.
Additionally, such a user account can also use setting files located outside the
home directory, however, these files must also be specified by using relative
paths, for example, ../../exampleFile.txt.
Home directory
The home directory for a user account is where the user is placed immediately
after logging in to the file server. Each user must have a home directory assigned
216
Chapter 5: Users
to it, although it can be specified at the group level if the user is a member of a
group. Home directories must be specified using a full path including the drive
letter or the UNC share name. If the home directory is not found, you can
configure Serv-U to create it.
When you specify the home directory, you can use the %USER% macro to insert the
login ID in to the path. This is used mostly to configure a default home directory at
the group level or within the new user template to ensure that all new users have
a unique home directory. When it is combined with a directory access rule for
%HOME%, a new user can be configured with a unique home directory and the
appropriate access rights to that location with a minimal amount of effort.
You can also use the %DOMAIN_HOME% macro to identify the user's home
directory. For example, to place a user's home directory into a common
location, use %DOMAIN_HOME%\%USER%.
The home directory can be specified as "\" (root) in order to grant system-level
access to a user, allowing them the ability to access all system drives. In order for
this to work properly, the user must not be locked in their home directory.
SSH public key path
The SSH public key can be used to authenticate a user when logging in to the the
Serv-U File Server. The public key path should point to the key file in a secured
directory on the server. This path can include the following macros:
%HOME%
The home directory of the user account.
%USER%
The login ID, used if the public key will have the login ID as part of the file
name.
217
User information
%DOMAIN_HOME%
The home directory of the domain, set in Domain Details > Settings, used
if the keys are in a central folder relative to the domain home directory.
Examples:
%HOME%\SSHpublic.pub
%HOME%\%USER%.pub
%DOMAIN_HOME%\SSHKeys\%USER%.pub
For information about creating an SSH key pair, see SFTP (Secure File Transfer
over SSH2) for users and groups.
Account type
By default, all accounts are permanent and exist on the file server until they are
manually deleted or disabled. You can configure an account to be automatically
disabled or even deleted on a specified date by configuring the account type.
After selecting the appropriate type, the Account Expiration Date control is
displayed. Click the calendar or expiration date to select when the account should
be disabled or deleted.
Default Web Client
If your Serv-U license enables the use of FTP Voyager JV, then users connecting
to the file server through HTTP can choose which client they want to use after
logging in. Instead of asking users which client they want to use, you can also
specify a default client. If you change this option, it overrides the option specified
at the server or domain level. It can also be inherited by a user through group
membership. Use the Inherit default value option to reset it to the appropriate
default value.
Email address
Serv-U events can use the Email Address field when sending email notifications
to groups, and password recovery using the Web Client requires an email
address to send a recovered password to a user. Type an email address here to
allow email notifications or password recovery for the user account.
218
Chapter 5: Users
Lock user in home directory
Users locked in their home directory may not access paths above their home
directory. In addition, the actual physical location of their home directory is
masked because Serv-U always reports it as "/" (root). The value of this attribute
can be inherited through group membership.
Enable account
Deselect this option to disable the current account. Disabled accounts remain on
the file server but cannot be used to log in. To re-enable the account, select the
Enable account option again.
Always allow login
Enabling this option means that the user account is always permitted to log in,
regardless of restrictions placed upon the file server, such as maximum number of
sessions. It is useful as a fail-safe in order to ensure that critical system
administrator accounts can always remotely access the file server. As with any
option that allows bypassing access rules, care should be taken in granting this
ability. The value of this attribute can be inherited through group membership.
Note: Enabling the Always Allow Login option does not override IP access rules.
If both options are defined, the IP access rules prevail.
Description
The description allows for the entry of additional notes that are only visible to
administrators.
Availability
This feature limits when users can connect to this server. You can place
limitations on the time of day, and also on the day of the week. When users
attempt to log in outside the specified available times, they are presented with a
message that their user account is currently unavailable.
Welcome message
The welcome message is a message that is traditionally sent to the FTP client
during a successful user login. Serv-U extends this ability to HTTP so that users
219
Configuring directory access rules
accessing the file server through the Web Client or FTP Voyager JV also receive
the welcome message. This feature is not available to users logging in through
SFTP over SSH2, because SSH2 does not define a method for sending general
text information to users.
The welcome message can contain general information about the status of the
server, a special message for the user, disclaimers, or other legal notices. You
can configure a welcome message in one of two ways. The first method involves
specifying the path to a file containing the welcome message in the Message File
Path field. Use Browse to select an existing file on the system.
As an alternative, the text of the welcome message can be explicitly provided to
Serv-U in the appropriate text field. In order to override an explicit welcome
message at the user level, select the Override inherited group welcome
message option first. The provided text is then sent to the user instead of the
contents of the file specified in the Message File Path field.
These values can be inherited by the user through group membership.
You can also use system variables in the welcome message. For a
comprehensive list of system variables, see System variables.
Configuring directory access rules
Directory access rules define the areas of the system which are accessible to
user accounts. While traditionally restricted to the user and group levels, in
Serv-U, the usage of directory access rules is extended to both the domain and
the server levels through the creation of global directory access rules. Directory
access rules specified at the server level are inherited by all users of the file
server. If they are specified at the domain level, they are only inherited by users
who belong to the particular domain. The traditional rules of inheritance apply
where rules specified at a lower level (for example, the user level) override
conflicting or duplicate rules specified at a higher level (for example, the server
level).
220
Chapter 5: Users
When you set the directory access path, you can use the %USER%, %HOME%, %USER_
FULL_NAME%, and %DOMAIN_HOME% variables to simplify the process. For example,
use %HOME%/ftproot/ to create a directory access rule that specifies the ftproot
folder in the home directory of the user. Directory access rules specified in this
manner are portable if the actual home directory changes while maintaining the
same subdirectory structure. This leads to less maintenance for the file server
administrator. If you specify the %USER% variable in the path, it is replaced with the
user's login ID. This variable is useful in specifying a group's home directory to
ensure that users inherit a logical and unique home directory. You can use the
variable to insert the Full Name value into the path (the user
must have a Full Name specified for this to function). For example, the user "Tom
Smith" could use D:\ftproot\%USER_FULL_NAME% for D:\ftproot\Tom Smith. You
can also use the %DOMAIN_HOME% macro to identify the user's home directory. For
example, to place a user and their home directory into a common directory, use
%DOMAIN_HOME%\%USER%.
%USER_FULL_NAME%
Directory access rules are applied in the order they are listed. The first rule in the
list that matches the path of a client's request is the one that is applied for that
rule. In other words, if a rule exists that denies access to a particular subdirectory
but is listed below the rule that grants access to the parent directory, then a user
still has access to the particular subdirectory. Use the arrows on the right of the
directory access list to rearrange the order in which the rules are applied.
Note: Serv-U allows to list and open the parent directory of the directory the user
is granted access to, even if no explicit access rules are defined for the parent
directory. However, the parent directory accessed this way will only display the
content to which the user has access.
The following section contains the list and description of the directory access
permissions.
File permissions
Read
Allows users to read (that is, download) files. This permission does not
221
Directory permissions
allow users to list the contents of a directory, which is granted by the List
permission.
Write
Allows users to write (that is, upload) files. This permission does not allow
users to modify existing files, which is granted by the Append permission.
Append
Allows users to append data to existing files. This permission is typically
used to grant users the ability to resume transferring partially uploaded files.
Rename
Allows users to rename existing files.
Delete
Allows users to delete files.
Execute
Allows users to remotely execute files. The execute access is meant for
remotely starting programs and usually applies to specific files. This is a
very powerful permission and great care should be used in granting it to
users. Users with Write and Execute permissions can install any program
they want on the system.
Directory permissions
List
Allows users to list the files and subdirectories contained in the directory.
Also allows users to list this folder when listing the contents of a parent
directory.
Create
Allows users to create new directories within the directory.
Rename
Allows users to rename existing directories within the directory.
222
Chapter 5: Users
Remove
Allows users to delete existing directories within the directory.
Note: If the directory contains files, the user also needs to have the Delete
files permission in order to remove the directory.
Subdirectory permissions
Inherit
Allows all subdirectories to inherit the same permissions as the parent
directory. The Inherit permission is appropriate for most circumstances, but
if access must be restricted to subfolders (as is the case when implementing
mandatory access control), clear the Inherit check box and grant
permissions specifically by folder.
Advanced: Access as Windows User (Windows Only)
For a variety of reasons, files and folders may be kept on external servers in order
to centralize file storage or provide additional layers of security. In this
environment, files can be accessed by the UNC path (\\servername\folder\)
instead of the traditional C:\ftproot\folder path. However, accessing folders
stored across the network poses an additional challenge, because Windows
services are run under the Local System account by default, which has no access
to network resources.
To mitigate this problem for all of Serv-U, you can configure the Serv-U File
Server service to run under a network account. The alternative, preferred when
many servers exist, or if the Serv-U File Server service has to run under Local
System for security reasons is to configure a directory access rule to use a
specific Windows user for file access. By clicking the Advanced button, you can
specify a specific Windows user for each individual directory access rule. As in
Windows authentication, directory access is subject to NTFS permissions, and in
this case also to the configured permissions in Serv-U.
Note: When you use Windows authentication, the NTFS permissions of the
Windows user take priority over the directory access rules. This means that when
223
Quota permissions
a Windows user tries to access a folder, the security permissions of the user are
applied instead of the credentials specified in the directory access rule.
Quota permissions
Maximum size of directory contents
Setting the maximum size actively restricts the size of the directory contents
to the specified value. Any attempted file transfers that cause the directory
contents to exceed this value are rejected. This feature serves as an
alternative to the traditional quota feature that relies upon tracking all file
transfers (uploads and deletions) to calculate directory sizes and is not able
to consider changes made to the directory contents outside of a user's file
server activity.
Mandatory access control
You can use mandatory access control (MAC) in cases where users need to be
granted access to the same home directory but should not necessarily be able to
access the subdirectories below it. To implement mandatory access control at a
directory level, disable the Inherit permission as shown in the following screen
capture.
224
Chapter 5: Users
In the following example, the rule applies to D:\ftproot\.
Now, the user has access to the ftproot folder but to no folders below it.
Permissions must individually be granted to subfolders that the user needs
access to, providing the security of mandatory access control in the Serv-U File
Server.
Restricting file types
If users are using storage space on the Serv-U File Server to store non-workrelated files, such as MP3 files, you can prevent this by configuring a directory
access rule placed above the main directory access rule to prevent MP3 files from
being transferred as shown below.
225
Restricting file types
In the text entry for the rule, type *.mp3, and use the permissions shown in the
following screen capture:
The rule denies permission to any transfer of files with the .mp3 extension and can
be modified to reflect any file extension. Similarly, if accounting employees only
need to transfer files with the .mdb extension, configure a pair of rules that grants
permissions for .mdb files but denies access to all other files, as shown in the
following screen captures.
226
Chapter 5: Users
In the first rule enter the path that should be the user's home directory or directory
they need access to.
227
Using virtual paths
In the second rule enter the extension of the file that should be accessed (such as
*.mdb).
These rules only allow users to access .mdb files within the specified directories.
You can adapt these rules to any file extension or set of file extensions.
Using virtual paths
If virtual paths are specified, users can gain access to files and folders outside of
their own home directory. A virtual path only defines a method of mapping an
existing directory to another location on the system to make it visible within a
228
Chapter 5: Users
user's accessible directory structure. In order to actually have access to the
mapped location, the user must still have a directory access rule specified for the
physical path of a virtual path.
Like directory access rules, virtual paths can be configured at the server, domain,
group, and user levels. Virtual paths created at the server level are available for
all users of the file server. When virtual paths are created at the domain level, they
are only accessible by users belonging to that domain.
You can also create virtual paths specifically for individual users or
groups.
Physical path
The physical path is the actual location on the system, or network, that is to be
placed in a virtual location accessible by a user. If the physical path is located on
the same computer, use a full path, such as D:\inetpub\ftp\public. You can
also use a UNC path, such as \\Server\share\public. To make a virtual path
visible to users, users must have a directory access rule specified for the physical
path.
Virtual path
The virtual path is the location that the physical path should appear in for the user.
The %HOME% macro is commonly used in the virtual path to place the specified
physical path in the home directory of the user. When specifying the virtual path,
the last specified directory is used as the name displayed in directory listings to
the user. For example, a virtual path of %HOME%/public places the specified
physical path in a folder named public within the user's home directory. You can
also use a full path without any macros.
Including virtual paths in "Maximum Directory Size" calculations
When this option is selected, the virtual path is included in Maximum Directory
Size calculations. The Maximum Directory Size limits the size of directories
229
Case File: Using virtual paths
affecting how much data can be uploaded.
Case File: Using virtual paths
A group of web developers have been granted access to the directory
D:\ftproot\example.com\ for web development purposes. The developers also
need access to an image repository located at D:\corpimages\. To avoid granting
the group access to the root D drive, a virtual path must be configured so that the
image repository appears to be contained within their home directory. Within the
group of web developers, add a virtual path to bring the directory to the users by
specifying D:\corpimages\ as the physical path and
as the virtual path. Be sure to add a group
level directory access rule for D:\corpimages\ as well. The developers now have
access to the image repository without compromising security or relocating
shared resources.
D:\ftproot\example.com\corpimages
Case File: Creating relative virtual paths
Continuing with the previous example, if the home directory of the group of web
developers is relocated to another drive, both the home directory and the virtual
path need to be updated to reflect this change. You can avoid this by using the
%HOME% macro to create a relative virtual path location that eliminates the need to
update the path if the home directory changes. Instead of using
D:\ftproot\example.com\corpimages as the virtual path, use %HOME%\corpimages.
This way the corpimages virtual path is placed within the home directory of the
group, regardless of what the home directory is. If the home directory changes at a
later date, the virtual path still appears there.
Configuring user and group logs
In the Serv-U File Server, you can customize the logging of user and group
events and activity to a great extent. To enable a logging option, select the
appropriate option in the Log Message Options grouping. When an option is
selected, the appropriate logging information is saved to the specified log file if
the Enable logging to file option is selected. You can configure the log to show
230
Chapter 5: Users
as much or as little information as you want. After configuring the logging options
you want, click Save to save the changes.
Logging to File settings
You must specify the name of the log file before information can be saved to a file.
Click Browse to select an existing file or directory location for the log file. The log
file path supports certain wildcard characters. Wildcard characters which refer to
the date apply to the day that the log file is created. When combined with the
Automatically rotate log file option, wildcards provide an automatic way to
archive activity for audits. The following list contains the wildcard characters that
you can use:
%H
The hour of the day (24-hour clock).
%D
The current day of the month.
%M
The name of the current month.
%N
The numeric value of the current month (1-12).
%Y
The 4-digit value of the current year (for example, 2014).
%X
The 2-digit value of the current year (for example, 14 for 2014).
%S
The name of the domain whose activity is being logged.
%G
The name of the group whose activity is being logged.
%L
The name of the login ID whose activity is being logged.
231
Enabling logging to file
%U
The full name of the user whose activity is being logged.
Enabling logging to file
Select this option to enable Serv-U to begin saving log information to the file that
you specified in the Log file path. If this option is not selected, Serv-U does not
log any information to the file, regardless of the individual options selected in the
Log Message Options area.
Automatically rotating the log file
To ensure that log files remain a manageable size and can be easily referenced
during auditing, you can automatically rotate the log file on a regular basis. By
specifying a Log file path containing wildcards that reference the current date,
Serv-U can rotate the log file and create a unique file name every hour, day,
week, month, or year.
Purging old log files
You can automatically purge old log files by setting a maximum number of files to
keep, a maximum size limit in megabytes, or both. Setting these options to "0"
means that the setting is unlimited and the limit is not applied.
Warning: Log files are purged based only on the current log file path name, and
they are purged approximately every 10 minutes. Log file variables are replaced
with Windows wildcard values used to search for matching files. For example:
C:\Logs\%Y:%N:%D %S Log.txt
is searched for C:\Logs\????:??:?? * Log.txt
is searched for C:\Logs\????:*:?? * Log.txt
C:\Logs\%S\%Y:%M:%D Log.txt is searched for C:\Logs\--DomainName-C:\Logs\%Y:%M:%D %S Log.txt
\????:*:?? Log.txt
C:\Logs\%G\%Y:%M:%D Log.txt
is searched for C:\Logs\--GroupName--\????:*:??
Log.txt
C:\Logs\%L\%Y:%M:%D Log.txt
is searched for C:\Logs\--LoginID--\????:*:??
Log.txt
232
Chapter 5: Users
C:\Logs\%U\%Y:%M:%D Log.txt
\????:*:?? Log.txt
is searched for C:\Logs\--UserFullName--
The following wildcards can be used for log variables:
%H --> ??
%D --> ??
%N --> ??
%M --> *
%Y --> ????
%X --> ??
%S --> *
%G --> *
%L --> *
%U --> *
Anything matching the path name you used wildcards for can be purged. Use
caution: it is best practice to place log files into a single directory to avoid
unexpected file deletion.
Specifying IP addresses exempt from logging
You can specify IP addresses that are exempt from logging. Activity from these IP
addresses is not logged. This is useful to exempt IP addresses for administrators
that may otherwise generate a lot of logging information that can obfuscate
domain activity from regular users. It can also be used to save log space and
reduce overhead. Click Do Not Log IPs, and then add IP addresses as
appropriate.
Group memberships
A user can be a member of any number of groups. Groups provide a convenient
way of applying a base set of user attributes and settings to multiple users. For
more information about configuring groups, see Configuring user groups.
Because a user can be a member of multiple groups, the order in which group
memberships are presented is important. The first group membership for a user
233
Group memberships
encountered by Serv-U that provides a value for an attribute is the value that is
used. Use the arrows on the right side of the group membership list to arrange the
order of group memberships.
Use the left arrow buttons to add additional group memberships to the user, or
use the right arrow buttons to remove the user from the selected groups.
234
Chapter 5: Users
Using Serv-U events
In Serv-U, you can use event handling which can perform various actions
triggered by a list of selected events.
235
Server events
The following list contains the available actions:
Server events
Server Start
Triggered by Serv-U starting up, whether by starting the Serv-U service or
starting Serv-U as an application.
Server Stop
Triggered by Serv-U shutting down, whether from service or applicationlevel status. This event only triggers for graceful stops.
Server and domain events
Domain Start
Triggered by a Serv-U domain starting, through the Enable Domain setting
in the Domain Details > Settings menu, or as part of normal server startup.
Domain Stop
Triggered by a Serv-U domain stopping, through the Enable Domain
setting in the Domain Details > Settings menu, or as part of normal server
startup.
Session Connection
Triggered by a new TCP session connection.
Session Disconnect
Triggered by a TCP session disconnection.
Session Connection Failure
Triggered by a failed session connection attempt.
Log File Deleted
Triggered by the automatic deletion of a log file, according to logging
settings.
Log File Rotated
Triggered by the automatic rotation of a log file, according to logging
settings.
236
Chapter 5: Users
Listener Success
Triggered by a successful listener connection.
Listener Stop
Triggered by a stopped listener connection.
Listener Failure
Triggered by a failed listener connection.
Gateway Listener Success
Triggered by a successful gateway listener connection.
Gateway Listener Stop
Triggered by a stopped gateway listener connection.
Gateway Listener Failure
Triggered by a failed gateway listener connection.
Permanent Listener Success
Triggered by a successful permanent listener connection.
Permanent Listener Failure
Triggered by a failed permanent listener connection.
Permanent Listener Stop
Triggered by a stopped permanent listener connection.
Permanent Gateway Listener Success
Triggered by a successful permanent gateway listener connection.
Permanent Gateway Listener Stop
Triggered by a stopped permanent gateway listener connection.
Permanent Gateway Listener Failure
Triggered by a failed permanent gateway listener connection.
File Management Rule Success
Triggered when a file management rule is applied, and no errors are
encountered.
237
Server, domain, user and group events
File Management Rule Failure
Triggered when a file management rule is applied, and at least one error is
encountered.
File Management Automatic Move
Triggered when a file is automatically moved to a different location by the
server.
Server, domain, user and group events
User Login
Triggered by the login of a user account.
User Logout
Triggered by the logout of a user account.
User Login Failure
Triggered by a failed login. A failed login is any connection attempt to ServU that fails, whether due to invalid credentials, or a session disconnect
before authentication, either due to an incorrect user name, incorrect
password, incorrect SSH key pair (for SFTP public key authentication), or
any or all of the above.
User Password Change
Triggered by the change of a password for a user account by the user (if
permitted).
User Password Change Failure
Triggered by a failed password change attempt.
User Enabled
Triggered by the enabling of a user account that was previously disabled.
User Disabled
Triggered by the disabling of a user account that was previously enabled.
238
Chapter 5: Users
User Deleted
Triggered by the deletion of a user account by a remote administrator, in an
ODBC database, or in the local Management Console.
User Added
Triggered by the creation of a user account by a remote administrator, in an
ODBC database, or in the local Management Console.
Password Recovery Sent
Triggered by a successful password recovery by an end user.
Password Recovery Failed
Triggered by a failed password recovery attempt, either due to lack of email
address in the user account or lack of permissions.
Password Stale
Triggered by a stale password, as configured in Limits & Settings, that is
going to expire.
User Auto Disable
Triggered by the automatic disabling of a user account, as configured by a
user's Automatically Disable date.
User Auto Deleted
Triggered by the automatic deletion of a user account, as configured by a
user's Automatically Delete date.
User Pre-disable
Triggered by the upcoming disabling of a user account, as configured in the
user's Automatically Disable date and the "Days before automatically
disabling account to trigger the pre-disable event" limit.
User Pre-delete
Triggered by the upcoming deletion of a user account, as configured in the
user's Automatically Delete date and the Days before automatically
deleting account to trigger the pre-delete event limit.
239
Server, domain, user and group events
User Email Set
Triggered by a user setting the email address for a user account.
User Email Set Failure
Triggered by a failed attempt by a user to set the email address for a user
account.
IP Blocked
Triggered by a failed login attempt due to an IP access rule.
IP Blocked Time
Triggered by a failed login attempt due to an IP access rule that was
automatically added by brute force settings, configured in Domain Limits &
Settings or Server Limits & Settings.
Too Many Sessions
Triggered by more sessions logging on to the server than are permitted, per
the Limits & Settings for the user account, group, domain, or server.
Too Many Session On IP
Triggered by more sessions logging on to the server from a specific IP
address than are permitted, according to the Limits & Settings for the user
account, group, domain, or server.
IP Auto Added To Access Rules
Triggered by the automatic addition of an IP access rule due to a user
triggering the "brute force" settings.
Session Idle Timeout
Triggered by an idle session timeout.
Session Timeout
Triggered by a session timeout.
File Uploaded
Triggered by a file uploaded to Serv-U. This event triggers for partial
uploads if the upload session terminated with a successful message and no
data corruption.
240
Chapter 5: Users
File Upload Failed
Triggered by a failed file upload to Serv-U.
File Download
Triggered by a file downloaded from Serv-U.
File Download Failed
Triggered by a failed file download from Serv-U.
File Deleted
Triggered by the deletion of a file on the Serv-U server by a user.
File Moved
Triggered by the moving of a file on the Serv-U server by a user.
Directory Created
Triggered by the creation of a directory.
Directory Deleted
Triggered by the deletion of a directory.
Directory Changed
Triggered by changing the current working directory.
Directory Moved
Triggered by moving a directory to a new location.
Over Quota
Triggered by going over disk quota space. The current quota space is
shown in the user account, in the Limits & Settings menu.
Over Disk Space
Triggered by exceeding the Max Dir Size configured for a directory access
rule. The current disk space is shown with the AVBL FTP command, or by
using the Directory Properties option in the HTTP or HTTPS Web Client
and FTP Voyager JV.
Creating common events
You can automatically create a list of the most common events. You can choose
241
Creating common events
to create these common events using email or balloon tip actions. Click Create
Common Event in the Events page. Select either the Send Email or Show
balloon tip option for the action you want to perform on the common events. If you
choose to send email, also enter an email address where the events are to be
sent.
Note: The Write to Windows Event Log and Write to Microsoft Message
Queue (MSMQ) options are available for Windows only.
Using event actions
You can select from the following actions that will be executed when an event is
triggered:
l
Send Email
l
Show Balloon Tip*
l
Execute Command*
l
Write to Windows Event Log (Windows only)*
l
Write to Microsoft Message Queue (MSMQ) (Windows only)*
* Events involving anything other than email can only be configured by Serv-U
server administrators.
Using email actions
You can configure email actions to send emails to multiple recipients
and to Serv-U groups when an event is triggered.
To add an email address, enter it in the To or Bcc fields. To send emails to a
Serv-U group, use the Group icon to add or remove Serv-U groups from the
distribution list. Separate email addresses by commas or semicolons. Email
actions contain a To, Subject and Message parameter. You can use special
variables to send specific data pertaining to the event. For more information about
the variables, see System variables.
242
Chapter 5: Users
To use email actions, you must first configure SMTP in Serv-U. For information
about SMTP configuration, see Configuring SMTP settings.
Using balloon tip actions
You can configure balloon tip actions to show a balloon tip in the system tray
when an event is triggered. Balloon tip actions contain a Balloon Title and a
Balloon Message parameter. You can use special variables to send specific
data pertaining to the event. For more information about the variables, see
System variables.
Using execute command actions
You can configure execute command actions to execute a command on a file
when an event is triggered. Execute command actions contain an Executable
Path, Command Line Parameters, and a Completion Wait Time parameter. For
the Completion Wait Time parameter, you can enter the number of seconds to
wait after starting the executable path. Enter zero for no waiting.
Note: Any amount of time Serv-U spends waiting delays any processing that
Serv-U can perform.
A wait value should only be used to give an external program enough time to
perform some operation, such as move a log file before it is deleted (for example,
$LogFilePath for the Log File Deleted event). You can use special variables to
send specific data pertaining to the event. For more information about the
variables, see System variables.
Writing to the Windows Event Log
By writing event messages to a local Windows Event Log, you can monitor and
record Serv-U activity by using third-party network management software. All
messages appear in the Windows Application Log from a source of "Serv-U".
This event has only one field:
l
Log Information: The contents of the message to be written into the event
log. This is normally either a human-readable message (for example,
243
Creating common events
filename uploaded by person) or a
machine-readable string (for example,
filename|uploaded|person), depending on who or what is expected to read
these messages. Serv-U system variables are supported in this field. This
field can be left blank, but usually is not.
Writing to Microsoft Queue (MSMQ)
Microsoft Message Queuing (MSMQ) is an enterprise technology that provides a
method for independent applications to communicate quickly and reliably. Serv-U
can send messages to new or existing MSMQ queues whenever a Serv-U event
is triggered. Corporations can use this feature to tell enterprise applications that
files have arrived, files have been picked up, partners have signed on, or many
other activities have occurred.
These events have the following two fields:
l
l
Message Queue Path: The MSMQ path that addresses the queue. Remote
queues can be addressed when a full path (for example,
MessageServer\Serv-U Message Queue) is specified. Local, public queues
on the local machine can be addressed when a full path is not specified (for
example, .\Serv-U Message Queue or Serv-U Message Queue). If the
specified queue does not exist, Serv-U attempts to create it. This normally
only works on public queues on the local machine. You can also use ServU system variables in this field.
Message Body: The contents of the message to be sent into the queue. This
is normally a text string with a specific format specified by an enterprise
application owner or enterprise architect. Serv-U system variables can also
be used in this field. This field may be left blank, but usually is not.
Note: Microsoft message queues created in Windows do not grant access to
SYSTEM by default, preventing Serv-U from writing events to the queue. To
correct this, after creating the queue in MSMQ, right-click it, select Properties,
and then set the permissions so that SYSTEM (or the network account under
which Serv-U runs) has permission to the queue.
244
Chapter 5: Users
Configuring event filters
By using Serv-U event filters, you can control to a greater degree when a Serv-U
event is triggered. By default, Serv-U events trigger each time the event occurs.
The event filter allows events to be triggered only if certain conditions are met. For
example, a standard Serv-U event might trigger an email each time a file is
uploaded to the server. However, by using an event filter, events can be triggered
on a more targeted basis. For example, you can configure a File Uploaded event
to only send an email when the file name contains the string important, so an
email would be sent when the file Important Tax Forms.pdf is uploaded but not
when other files are uploaded to the server. Additionally, you can configure a File
Upload Failed event to run only when the FTP protocol is used, not triggering for
failed HTTP or SFTP uploads. You can do this by controlling the various
variables and values related to the event and by evaluating their results when the
event is triggered.
Event filter fields
Each event filter has the following critical values that must be set:
l
l
l
Name: This is the name of the filter, used to identify the filter for the event.
Description (Optional): This is the description of the event, which may be
included for reference.
Logic: This determines how the filter interacts with other filters for an event.
In most cases, AND is used, and all filters must be satisfied for the event to
trigger. The function of AND is to require that all conditions be met.
However, the OR operator can be used if there are multiple possible
satisfactory responses (for example, abnormal bandwidth usage of less than
20 KB/s OR greater than 2000 KB/s).
l
Filter Comparison: This is the most critical portion of the filter. The Filter
Comparison contains the evaluation that must occur for the event to trigger.
For example, a filter can be configured so that only the user "admin" triggers
the event. In this case, the comparison will be If $Name = (is equal to)
245
Configuring event filters
admin, and
the data type will be string. For bandwidth, either an "unsigned
integer" or "double precision floating point" value would be used.
Event filters also support wildcards when evaluating text strings. The supported
wildcards are the following:
l
* - The asterisk wildcard matches any text string of any length. For example:
l
l
? - The question mark wildcard matches any one character, but only one
character. For example:
l
l
l
l
An event filter that compares the $FileName variable to the string data*
matches files named data, data7, data77, data.txt, data7.txt, and
data77.txt.
An event filter that compares the $FileName variable to the string data?
matches a file named data7 but not data, data77, data.txt, data7.txt,
or data77.txt.
An event filter that compares the $FileName variable to the string
data?.* matches files named data7 and data7.txt but not data,
data77, data.txt, or data77.txt.
An event filter that compares the $Name variable to the string A????
matches any five-character user name that starts with A.
[] - The bracket wildcard matches a character against the set of characters
inside the brackets. For example:
l
An event filter that compares the $FileName variable to the string data
matches files named data6.txt, data7.txt and data8.txt
but not data5.txt.
[687].txt
l
An event filter that compares the $LocalPathName variable to the string
[CD]:\* matches any file or folder on the C: or D: drives.
You can use multiple wildcards in each filter. For example:
l
An event filter that compares the $FileName variable to the string
[cC]:\*.??? matches any file on the C: drive that ends in a three letter file
extension.
246
Chapter 5: Users
l
An event filter that compares the $FileName variable to the string ?:\*Red
[678]\?????.* matches a file on any Windows drive, contained in any folder
whose name contains Red6, Red7 or Red8, and that also has a five character
file name followed by a file extension of any length.
Using event filters
Event filters are used by comparing fields to expected values in the Event Filter
menu. The best example is raising an event only when a certain user triggers the
action, or when a certain file is uploaded. For example, an administrator may want
to raise an email event when the file HourlyUpdate.csv is uploaded to the server,
but not when other files are uploaded. To do this, create a new event in the
Domain Details > Events menu. The Event Type is File Uploaded, and on the
Event Filter tab a new filter must be added. The $FileName variable is used and
the value is HourlyUpdate.csv as shown in the following screen capture:
As another example, it might be necessary to know when a file transfer fails for a
specific user account. To perform this task, create a new File Upload Failed
event, and then add a new filter.
247
Server details
The filter comparison is the $Name variable, and the value to compare is the user
name, such as ProductionLineFTP:
You can also filter for events based on specific folders, using wildcards. In some
cases it may be necessary to trigger events for files uploaded only to a specific
folder, such as when an accounting department uploads time-sensitive tax files.
To filter based on a folder name, create a new File Uploaded event in the
Domain Details > Events menu, and set it to Send Email. After specifying the
email recipients, subject line, and message content, open the Event Filters page.
Create a new event filter, and add the filter comparison If $LocalPathName = (is
equal to) C:\ftproot\accounting\* with the type of (abcd) string. This will
cause the event to trigger only for files that are located within
C:\ftproot\accounting\.
Server details
IP access rules restrict login access to specific IP addresses, ranges of IP
addresses, or a domain name. IP access rules can be configured at the server,
248
Chapter 5: Users
domain, group, and user levels.
IP access rules are applied in the order they are displayed. In this way, specific
rules can be placed at the top to allow or deny access before a more general rule
is applied later on in the list. The arrows on the right side of the list can be used to
change the position of an individual rule in the list.
Specifying IP access masks
IP access rules use masks to authorize IP addresses and domain names. The
masks can contain specific values, ranges, and wildcards made up of the
following elements:
xxx
Stands for an exact match, such as 192.0.2.0 (IPv4),
fe80:0:0:0:a450:9a2e:ff9d:a915 (IPv6, long form) or
fe80::a450:9a2e:ff9d:a915 (IPv6, shorthand).
xxx-xxx
Stands for a range of IP addresses, such as 192.0.2.0-19 (IPv4),
fe80:0:0:0:a450:9a2e:ff9d:a915-a9aa (IPv6, long form), or
fe80::a450:9a2e:ff9d:a915-a9aa (IPv6, shorthand).
*
Stands for any valid IP address value, such as 192.0.2.*, which is
analogous to 192.0.2.0-255, or fe80::a450:9a2e:ff9d:*, which is
analogous to fe80::a450:9a2e:ff9d:0-ffff.
?
Stands for any valid character when specifying a reverse DNS name, such
as server?.example.com.
/
Specifies the use of CIDR notation to specify which IP addresses should be
allowed or blocked. Common CIDR blocks are /8 (for 1.*.*.*), /16 (for
and /24 (for 1.2.3.*). CIDR notation also works with IPv6
addresses, such as 2001:db8::/32.
1.2.*.*)
249
Caveats
Caveats
Specific IP addresses listed in Allow rules will not be blocked by anti-hammering.
These IP addresses are whitelisted. However, addresses matched by a wildcard
or a range will be subject to anti-hammering prevention.
Implicit deny all
Until you add the first IP access rule, connections from any IP address are
accepted. After you add the first IP access rule, all connections that are not
explicitly allowed will be denied. This is also known as an implicit 'Deny All'
rule. With this in mind, make sure you add a 'wildcard allow' rule (such as
Allow *.*.*.*) at the
end of your IP access rule list.
Matching all addresses
Use the *.*.*.* mask to match any IPv4 address. Use the *:* mask to
match any IPv6 address. If you use both IPv4 and IPv6 listeners, add Allow
ranges for both IPv4 and IPv6 addresses.
DNS lookup
If you use a dynamic DNS service, you can specify a domain name instead
of an IP address to allow access to users who do not have a static IP
address. You can also specify reverse DNS names. If you create a rule
based on a domain name or reverse DNS, Serv-U performs either a reverse
DNS lookup or DNS resolution to apply these rules. This can cause a slight
delay during login, depending on the speed of the DNS server of the
system.
Rule use during connection
The level at which you specify an IP access rule also defines how far a
connection is allowed before it is rejected. Server and domain level IP
access rules are applied before the welcome message is sent. Domain
level IP access rules are also applied when responding to the HOST
command to connect to a virtual domain. Group and user level IP access
rules are applied in response to a USER command when the client identifies
itself to the server.
250
Chapter 5: Users
Anti-hammering
You can set up an anti-hammering policy that blocks clients who connect
and fail to authenticate more than a specified number of times within a
specified period of time. You can configure an anti-hammering policy
server-wide in Server Limits and Settings > Settings and domain-wide in
Domain Limits and Settings > Settings.
IP addresses blocked by anti-hammering rules appear in the domain IP
access rules with a value in the Expires in column. If you have multiple
domains with different listeners, blocked IP addresses appear in the domain
that contains the listener. Blocked IP addresses do not appear in the server
IP access list, even if anti-hammering is configured at the server level.
The Expires in value of the blocked IP counts down second by second until the
entry disappears. You can unblock any blocked IP early by deleting its entry from
the list.
251
IP access list controls
IP access list controls
The following section contains a description of the options that are available on
the IP Access page.
Using the sort mode
By using the sort mode, you can sort the IP access list numerically rather
than in the processing order. Displaying the IP access list in sort mode does
not change the order in which rules are processed. To view rule
precedence, disable this option. Viewing the IP access list in numerical
order can be a valuable tool when you review long lists of access rules to
determine if an entry already exists.
Importing and exporting IP access rules
You can export and import Serv-U IP access rules from users, groups,
domains, and the server by using a text-based CSV file. To export IP access
rules, view the list of rules to export, click Export, and then specify the path
and the file name you want to save the list to. To import IP access rules,
click Import and select the file that contains the rules you want to import.
The CSV file must contain the following fields, including the headers:
IP
The IP address, IP range, CIDR block, or domain name for
which the rule applies.
Allow
Set this value to 0 for Deny, or to 1 for Allow.
Description
A text description of the rule for reference purposes.
Examples
The following sections provide examples about the usage of IP address rules.
Case File: Office-only access
A contractor has been hired to work in the office, and only in the office. Office
252
Chapter 5: Users
workstations have IP addresses in the range of 192.0.2.0 - 192.0.2.24. The
related Serv-U access rule should be Allow 192.0.2.0-24, and it should be
added to either the contractor's user account or a Contractors group that contains
multiple contractors. No deny rule is required here because Serv-U provides an
implicit deny all rule at the end of the list.
Case File: Prohibited computers
Users should normally be able to access Serv-U from anywhere, except from a
bank of special internal computers in the IP address range of 192.0.2.0 192.0.2.24. The related Serv-U access rules should therefore be Deny 192.0.2.024, followed
by Allow *.*.*.*, and these should both be added to either the
domain or the server IP access rules.
Case File: DNS-based access control
The only users allowed to access a Serv-U domain will be connecting from
*.example.com or *.example1.com. The related Serv-U access rules should
therefore be Allow *.example.com and Allow *.example1.com in any order, and
these should both be added to the domain IP access rules. No deny rule is
required here because Serv-U provides an implicit deny all rule at the end of the
list.
Limits and settings
Serv-U contains options which you can use to customize how Serv-U can be
used, and which also provide ways to apply limits and custom settings to users,
groups, domains, and the server in its entirety. The limits stack intelligently, with
user settings overriding group settings, group settings overriding domain settings,
and domain settings overriding server settings. In addition, you can configure
limits so that they are only applied during certain days of the week, or certain
times of the day. You can also grant exceptions to administrators and restrict
specific users more than others, providing total control over the server.
253
Limits and settings
The limits and settings in Serv-U are divided into the following categories:
l
Connection
l
Password
l
Directory Listing
l
Data Transfer
l
HTTP
l
Email
l
File Sharing
l
Advanced
To apply a limit, select the appropriate category, click Add, select the limit, and
then select or enter the value. For example, to disable the Lock users in home
directory option for a domain, perform the following steps:
l
In the Serv-U Management Console, click Domain > Domain Limits &
Settings.
l
From the Limit Type list, select Directory Listing.
l
Click Add.
l
From the Limit list, select Lock users in home directory.
l
Deselect the option.
l
Click Save.
The limits list displays the current limits applied to the domain. Limits with a lightblue background are default values. Limits with a white background are values
that override the default values. After you complete the previous steps, a new
Lock users in home directory limit appears in the list that displays "No" as the
value. Because of inheritance rules, this option applies to all users in the domain
unless it is overridden at the group or user level. For more information about this
method of inheritance, see User interface conventions.
254
Chapter 5: Users
You can delete limits by selecting them and clicking Delete. To edit an overridden
value, select the limit, and then click Edit. Default rules cannot be edited or
deleted. Create a new limit to override a default one.
To create a limit that is restricted to a specific time of day or days of the week,
click Advanced in the New Limit or Edit Limit window. Select Apply limit only at
this time of day to specify a start and stop time for the new limit. To restrict the
limit to certain days of the week, deselect the days for which you do not want to
apply the limit. When a limit is restricted in this way, default values (or the value of
other limit overrides) are applied when the time of day or day of the week
restrictions are not met for this limit.
The following section contains a reference of all available user limits, organized
by category.
Connection
Maximum number of sessions per user account
Specifies the maximum number of concurrent sessions that may be opened
from a single user account.
Maximum sessions per IP address for user account
Specifies the maximum number of concurrent sessions that a user may
open from a single IP address.
Require secure connection before login
Requires that a connection be secure (for example, FTPS, SFTP, or
HTTPS) before it is accepted.
Automatic idle connection timeout
Specifies the number of minutes that must pass after the last client data
transfer before a session is disconnected for being idle.
Note: Setting the Packet time-out is a requirement for this limit to work. The
value of Packet time-out must be less than the value of the Automatic idle
connection timeout for the Automatic idle connection timeout to work
255
Password
properly. For information about setting the packet time-out, see Server
settings.
Automatic session timeout
Specifies the number of minutes a session is allowed to last before being
disconnected by the server.
Block anti-timeout schemes
Blocks the use of commands such as NOOP, which is commonly used to keep
FTP Command Channel connections open during long file transfers or other
periods of inactivity where no information is being transferred on the control
channel. When these are blocked, Serv-U disconnects the client when the
connection has been idle, that is, not transferring data, for a specified period
of time.
Block IP address of timed out session
Specifies the number of minutes for which the IP address of a timed out
session is blocked.
Allow FTP and FTPS connections
Allows the user to connect using the FTP and FTPS protocols. Deselect
Allow FTP and FTPS connections to disable the FTP and FTPS
protocols.
Allow SFTP connections
Allows the user to connect using the SFTP protocol. Deselect Allow SFTP
connections to disable the SFTP protocol.
Allow HTTP and HTTPS connections
Allows the user to connect using the HTTP and HTTPS protocols. Deselect
Allow HTTP and HTTPS connections to disable the HTTP and HTTPS
protocols.
Password
Require complex passwords
Specifies that all user account passwords must contain at least one
256
Chapter 5: Users
uppercase and one non-alphabetic character to be considered valid.
Minimum password length
Specifies the minimum number of characters required in a user account's
password. Specifying zero characters indicates that there is no minimum
requirement.
Automatically expire passwords
Specifies the number of days a password is valid before it must be changed.
Specifying zero days means passwords never expire.
Allow users to change password
Specifies whether or not users are allowed to change their own passwords.
Mask received passwords in logs
Masks the passwords received from clients from being shown in log files.
Disabling this allows passwords to be displayed in log files, which can be
useful for debugging connection problems or auditing user account security.
SSH authentication type
Specifies how SSH authentication is to occur. The following options are
available:
l
l
One-way encryption (more secure): This option fully encrypts passwords
and cannot be reversed. This is the default setting.
Simple two-way encryption (less secure): This option encrypts passwords in
a reversible format for easy recovery. Use this option when users are
expected to take advantage of the password recovery utility in the Web
Client. In this case it may be desirable to use two-way encryption so that
Serv-U does not need to reset their passwords when password recovery is
requested.
l
No encryption (not recommended): This option stores passwords in clear
text. Using this option may be necessary for integration with legacy systems
(especially when using database support).
257
Directory listing
Note: When you change this setting, all user passwords must be reset. Existing
passwords are not updated automatically, and must be re-saved to be stored in
the new format.
Allow users to recover password
If enabled, allows users to recover passwords using the Web Client
password recovery utility at the login page.
FTP password type
All passwords are stored in an encrypted, irreversible state in Serv-U's
configuration files (unless the file server is configured to not encrypt stored
passwords through a password limit). In addition to the Regular Password
option, two additional types of password storage are available for accounts
that use the FTP protocol: MD4 and MD5 OTP S/KEY passwords. This type
of password setting allows the user to log in through FTP without sending
the password to the file server as plain text. These options only apply to the
FTP protocol. Setting this option does not affect a user's ability to log in
through other protocols.
Days before considering password to be stale
The number of days prior to expiration that a password is to be considered
stale. A stale password is a password that is about to expire. An event can
be configured to identify when a password is about to expire. This value is
the lead-time, in days, before password expiration.
Disable password generators
If enabled, this limit allows users to generate a random password.
Directory listing
Hide files marked as hidden from listings
Hides files and folders from directory listings that have the Windows
"hidden" system attribute set on them.
Use lowercase for file names and directories
Forces Serv-U to display all file names and directories using lowercase
258
Chapter 5: Users
characters, regardless of the actual letter case in use by the file or directory.
Interpret Windows shortcuts as links
Instructs Serv-U to treat all valid .lnk files as the actual destination object. In
other words, if a .lnk file points to another file, the destination file is shown in
the directory listing instead of the .lnk file itself.
Treat Windows shortcuts as target in links
Instructs Serv-U to treat all valid .lnk (shortcut) files as a UNIX symbolic link.
Allow root ("/") to list drives for unlocked users (Windows Only)
Allows users to change directory to the root ("/") of the system and display
all drives on the computer. This option only works when the user is not
locked in their home directory.
Hide the compressed state of files and directories
Hides the compressed state of all compressed files and directories being
viewed by the user.
Hide the encrypted state of files and directories
Hides the encrypted state of all encrypted files and directories being viewed
by the user.
Message file path
Welcome messages are normally displayed once to a user during login to
relay important information to users about the file server site. By using a
secondary message file, welcome messages can be provided in specific
folders to relay additional information. A non-relative path such as
MessageFile.message can be used as the path. The welcome message will
only be displayed when navigating into folders which contain a file
matching the specified file name.
Data transfer
Maximum upload speed per session
Limits the maximum upload bandwidth for each individual session. Setting a
259
Data transfer
limit of 0 KB/s means unlimited bandwidth.
Maximum download speed per session
Limits the maximum download bandwidth for each individual session.
Setting a limit of 0 KB/s means unlimited bandwidth.
Maximum upload speed for user accounts
Limits the maximum upload bandwidth shared between all sessions
associated with an individual user account. Setting a limit of 0 KB/s means
unlimited bandwidth.
Maximum upload file size
Restricts the maximum single file size a user can upload to Serv-U. The file
size is measured in kilobytes.
Maximum download speed for user accounts
Limits the maximum download bandwidth shared between all sessions
associated with an individual user account. Setting a limit of 0 KB/s means
unlimited bandwidth.
Delete partially uploaded files
Instructs Serv-U to delete incomplete file uploads. This option can currently
be used in FTP mode only.
Interpret line feed byte as a new line when in ASCII mode (Windows Only)
When uploading and downloading files using ASCII mode, Serv-U will
assume <LF> characters are the same as <CR><LF> end-of-line markers.
Most Windows applications expect <CR><LF> to represent a new-line, as
does the FTP protocol. However, since the definition of a new-line
sequence is not fully defined in Windows, this option allows Serv-U to
assume <LF> is the same as <CR><LF>. When uploading in ASCII mode
stand-alone <LF> characters are changed to <CR><LF> prior to writing to
the file. When downloading in ASCII mode, stand-alone <LF> characters
are changed to <CR><LF> prior to sending to the client.
Automatically check directory sizes during upload
Instructs Serv-U to occasionally check the size of directories in which a
260
Chapter 5: Users
maximum directory size has been specified. This attribute ensures that
Serv-U always has updated directory sizes available instead of having to
calculate them at transfer time, which can be a time consuming operation.
HTTP
Default language for Web Client
When the end-user connects with an unsupported language, the HTTP
login page is displayed in English. The default language can be set to any
language. When connecting to Serv-U using a supported localization of
Windows, the local language of Windows is used.
Allow HTTP media playback
The Serv-U Web Client supports fully interactive media playback of audio
and video files. This function can be disabled during specific business
hours or altogether based on business needs.
Allow browsers to remember login information
The HTTP login page contains a Remember me option (not enabled by
default) that allows user names to be remembered by the login page. This
feature can be disabled for security reasons.
Allow users to change themes
The Serv-U Web Client supports visual themes to change the look and feel
of the Web Client and HTTP login page. This feature is visual only and has
no impact on security or functionality. This option can be disabled for
business needs.
Allow users to change languages
The Serv-U Web Client is supported in many languages, but if users should
not be able to select their preferred language this can be disabled.
Allow users to use Web Client Pro
Serv-U Web Client Pro is enabled by default. Administrators can disallow
the use of Serv-U Web Client Pro by disabling this limit.
261
Email
Allow users to use FTP Voyager JV
FTP Voyager JV is enabled by default. Administrators can disallow the use
of FTP Voyager JV by disabling this limit.
Maintain file dates and times after uploading (FTP Voyager JV and Web
Client Pro only)
When enabled, Serv-U can maintain the last modification date and time of
the file when end-users are using FTP Voyager JV or Web Client Pro.
When disabled, Serv-U will not set the file's last modification date and time,
it will remain the date and time the file was uploaded.
Allow HTTP sessions to change IP address (disabling may cause mobile
devices to fail)
The Serv-U Web Client supports the transfer of HTTP sessions if the IP
address changes. This option can be disabled but it may cause mobile
devices to be disconnected due to frequent IP address changes by these
devices.
Email
Allow end-user to set account email address
Specifies whether users are allowed to modify their account email address
using the Change Email Address option in the Web Client or File Sharing
interfaces.
Require end-user to set email address at next HTTP login
Specifies whether users must set their email address when they log in to
Serv-U.
File sharing
Require a password for guest access
Specifies whether it is possible to set up a file share where the guest is
required to provide a password. When this limit is set to Always or Never,
the creator of the file share will not be able to specify this optional setting.
262
Chapter 5: Users
When this limit is set to Optional, the user can individually specify in each
file share whether or not the guest must provide a password.
Insert passwords within invitation emails
Specifies whether it is possible to set up a file share where the password for
the share is included in the invitation email. When this limit is set to Always
or Never, the creator of the file share will not be able to specify this optional
setting. When this limit is set to Optional, the Include the password in the
email option can be selected individually in each file share.
Maximum file size guests can upload (per file)
Specifies the file size constraints imposed upon the guest user. If set to 0,
there is no file size constraint. In this case, the creator of the file share
request can specify the maximum file size in each file share request without
an upper limit.
Allow user-defined guest link expiration
When enabled, users will be able to specify link expiration dates
individually in the Request Files and Send Files wizards. When disabled,
the file share links will expire after the number of days specified in the
Duration before guest link expires limit.
Duration before guest link expires
Limits the number of days after which a file share link expires if the Allow
user-defined guest link expiration limit is disabled.
Notify user after a file is downloaded
Specifies whether the Notify me when the file(s) have been downloaded
option can be used in the Send Files wizard. When this limit is set to Always
or Never, the creator of the file share will not be able to specify this optional
setting. When this limit is set to Optional, the user can individually specify in
each file share whether to receive notification of the file download.
Notify user after a file is uploaded
Specifies whether the Notify me when the file(s) have been uploaded
option can be used in the Request Files wizard. When this limit is set to
263
File sharing
Always or Never, the creator of the file share request will not be able to
specify this optional setting. When this limit is set to Optional, the user can
individually specify in each file share request whether to receive notification
of the file upload.
Send the guest access link to the recipients
Specifies whether the Automatically send the download/upload link to
the guest user(s) in email option can be used in the Send Files and
Request Files wizards. When this limit is set to Always or Never, the user
will not be able to specify this optional setting. When this limit is set to
Optional, the user can individually specify in each file share or file share
request whether to send the access link automatically.
Send the guest access link to the sender
Specifies whether the Send me an email copy with the download/upload
link option can be used in the Send Files and Request Files wizards. When
this limit is set to Always or Never, the user will not be able to specify this
optional setting. When this limit is set to Optional, the user can individually
specify in each file share or file share request whether to receive an email
copy with the download/upload link.
Allow file sharing
Specifies whether the user is allowed to use file sharing.
Allow user-defined contact information
When enabled, users will be able to edit their name and email address in
the Request Files and Send Files wizards. When disabled, users are not
allowed to edit their contact information in the Request Files and Send Files
wizards.
Maximum number of files for "Sent" shares
Specifies the maximum number of files users can include in a single file
share. If set to 0, the default limit of 20 is used.
264
Chapter 5: Users
Maximum number of files for "Requested" shares
Specifies the maximum number of files users can upload after receiving a
file share request. If set to 0, the default limit of 20 is used.
Allowed "Sent" file share sources
Specifies the valid file sharing sources that users can browse to when they
create an outgoing file share. By default, users can browse to any file stored
on their computer or on Serv-U.
Advanced
Convert URL characters in commands to ASCII
Instructs Serv-U to convert special characters contained in command
parameters to plain ASCII text. Certain browsers can encode special
characters contained in file names and directories when using the FTP
protocol. This attribute allows Serv-U to decode these special characters.
Maximum Supported SFTP Version
Specifies the maximum version of SFTP permitted for SFTP connections.
Serv-U supports SFTP versions 3 - 6.
Allow Rename Overwrite
When enabled (default) Serv-U allows files to be renamed to files where the
destination already exists. When disabled, users are not allowed to rename
a file or directory to a path name that already exists.
Apply server and domain directory access rules before user and group
The order in which directory access rules are listed has significance in
determining the resources that are available to a user or group account. By
default, directory access rules specified at the group or user level take
precedence over ones specified at the domain and server level. However,
there are certain instances where you may want the domain and server
level rules to take precedence. Setting this value to "Yes" places the group's
and user's directory access rules below the server and domain. For more
information, see the "Apply group directory access rules first" setting in
265
Transfer ratio and quota management
Group information.
Days before automatically disabling account to trigger the pre-disable event
The number of days prior to automatically disabling the user account that
the pre-disable event should be triggered.
Days before automatically deleting account to trigger the pre-delete event
The number of days prior to automatically deleting the user account that the
pre-delete event should be triggered.
Owner ID (user name) for created files and directories (Linux Only)
The user name given to set as owner of a created file or directory.
Group ID (group name) for created files and directories (Linux Only)
The group name given to set as owner of a created file or directory.
Reset user stats after restart
When this limit is enabled, the user statistics are reset after a server restart.
Transfer ratio and quota management
Transfer ratios and quotas are just one of the many ways in which file transfers
are managed on the Serv-U File Server. The following sections provide
information about their usage.
Using transfer ratios
Transfer ratios are a convenient way of encouraging file sharing on your file
server. By specifying an appropriate transfer ratio setting, you can grant credits to
the user for transferring a specified number of bytes or complete files. This is
commonly used to grant a user the ability to download 'x' megabytes of data or
files for every 'y' megabytes of data or files that they upload.
To enable transfer ratios for the current user account, click Ratios & Quotas on
the User Information page of the User Properties window, and then select Enable
transfer ratio. Select the appropriate type of ratio to impose on the user account.
Ratios can be tracked in terms of megabytes or complete files. They can also be
266
Chapter 5: Users
tracked per session established or for all sessions established by the user
account.
The ratio itself is configured by assigning a numeric value to both the uploads and
downloads side of the ratio. For example, a 3:1 ratio that is counting files over all
sessions means that the user account must upload three files in order to have the
ability to download one file. The current credit for the user account is displayed in
the Credit field. This value is the current value and can be initialized to a nonzero value to grant the user initial credits.
Using quotas
Quotas are another way to limit the amount of data that is transferred by a user
account. When a Maximum quota value is assigned to the user, they are not able
to use more disk space than that value. The Current field shows how much disk
space is currently being used by the user account. When initially configuring a
quota, both fields must be filled in. From that point on, Serv-U tracks the file
uploads and deletions made by the user and updates the current value as
appropriate.
Note: A considerable drawback to using quotas is that in order for the current
value to remain accurate, changes must not be made to the contents of the
directories that are accessible by the user account outside of Serv-U. Because
these changes take place outside of a file server connection, Serv-U cannot track
them and update the current quota value. As an alternative to quotas, consider
imposing a maximum size on the contents of a directory when specifying the
directory access rules for the user account. For more information about this
option, see Configuring directory access rules.
Using ratio free files
Files listed in the ratio free file list are exempt from any imposed transfer ratios. In
other words, if a user must upload files in order to earn credits towards
downloading a file, a file that matches an entry in this list can always be
downloaded by users, even if they have no current credits. This is commonly
267
Comparing Windows and LDAP authentication
used to make special files, such as a readme or a directory information file,
always accessible to users.
You can use the * and ? wildcard characters when you specify a ratio free file.
Using * specifies a wildcard of any kind of character and any length. For example,
entering *.txt makes any file with a .txt extension free for download, regardless
of the actual filename. You can use a ? to represent a single character within the
file name or directory. You can also specify full paths by using standard directory
paths such as C:\ftproot\common\ (on Windows) or /var/ftpfiles/shared/ (on
Linux).
In addition, you can use full or relative paths when you are specifying an entry. If
you use a full path when you specify a file name, only that specific file is exempt
from transfer ratios. If you use a relative path, such as when you enter just
readme.txt, the provided file is exempt from transfer ratios regardless of the
directory it is located in.
Comparing Windows and LDAP authentication
Both LDAP and Active Directory are used to allow users to connect to Serv-U by
using Active Directory credentials. Additionally, LDAP allows for authentication
against other LDAP servers such as Apache Directory Server and OpenLDAP.
Differences between Windows users and LDAP users
Windows and LDAP Users are similar in many ways but there are a number of
important differences that can help you decide which type of user is right for your
environment.
Use Windows users if the following conditions apply:
l
l
You only want to access one Windows machine or domain (per Serv-U
domain).
You want each end user to see that user's home folders and enjoy that
user's NTFS permissions. Serv-U uses impersonation so that it respects the
Windows directory access rules. The Windows directory access rules can
268
Chapter 5: Users
be supplemented with directory access rules defined in Serv-U. For more
information, see Configuring directory access rules.
Use LDAP users if the following conditions apply:
l
You want to deploy Serv-U on Linux.
l
You want to be able to access more than one Windows domain.
l
You want to be able to access different Windows domains.
l
You do not care about natively incorporating NTFS permissions. It is not
possible to pull directory access rules from LDAP directly, but you can
define Serv-U directory access rules for LDAP users. For more information,
see Configuring directory access rules.
Configuring Windows and LDAP authentication
For information about configuring Windows authentication in Serv-U, refer to the
following resources:
l
Configuring Windows authentication
l
Configuring user groups
l
Integrating Serv-U with Windows accounts
l
Windows Groups and Organizational Units in Serv-U
l
Enabling Windows User NT-SAM - Active Directory Support in Serv-U
For information about configuring LDAP authentication in Serv-U, refer to the
following resources:
l
LDAP authentication
l
Configuring user groups
l
LDAP Authentication - error: Login was not successful
269
Keeping Serv-U Up to Date
Keeping Serv-U Up to Date
If you work with LDAP or Windows authentication, it is highly recommended that
you make sure your Serv-U installation is up to date. To ensure the best
experience, upgrade to the latest version of Serv-U before configuring your
advanced user authentication. For more information about the latest version of
Serv-U, visit the release notes.
For upgrade, backup, and migration information, refer to the following resources:
l
Upgrading to the Latest Version of Serv-U
l
Backing Up or Moving Serv-U Settings
Configuring Windows authentication
By enabling Windows authentication, users can log in to Serv-U using their
Windows login credentials as provided by the local Windows account database
or a specific Windows domain server (Active Directory). When logging in using
their Windows account, users are placed in the home directory for their Windows
account eliminating the need to manually specify a home directory.
270
Chapter 5: Users
To enable Windows authentication, select Enable Windows authentication.
To authenticate to Active Directory or a Windows domain server, enter a specific
domain name in this field and ensure your Serv-U computer is a member of that
domain. If the system is a member of a Windows domain, the domain name can
be entered in this field to have user logins authorized by the domain server. After
changing this field, click Save to apply the changes.
Using a Windows user group home directory instead of account
home directory
By default, Serv-U uses the Windows account's home directory when a client logs
in using a Windows user account. Enabling this option causes Serv-U to use the
home directory specified in the Windows user group instead. If no home directory
is specified at the group level, then the Windows user account's home directory is
still used.
271
Configuring Windows user groups
Configuring Windows user groups
Windows user accounts are not visible, and they cannot be configured on an
individual basis in Serv-U. To aid in configuring the many advanced options of a
local user account, all Windows user accounts are a member of a special
Windows user group. Click Configure Windows User Group to configure this
group just like a normal group.
All settings configured in this group are inherited by Windows user accounts. This
feature can be used to add IP access rules, specify bandwidth limitations, or add
additional directory access rules.
For more information, see Configuring user groups.
Using Windows user permissions
By default, Windows and Active Directory user accounts do not require any
272
Chapter 5: Users
directory access rules to be configured because Serv-U automatically applies
their NTFS permissions to their login sessions. This way, administrators do not
need to configure specific permissions beyond those already defined on the
network, saving time and documentation.
Note: In some cases Windows may cache directory access rules for a short
period of time. If an important NTFS permissions change is made that requires
immediate application, restarting the Serv-U service can force Windows to
provide the updated permissions to the Serv-U File Server.
LDAP authentication
If LDAP authentication is enabled, users can log in to Serv-U using login
credentials as provided by a remote LDAP server, such as Active Directory or
OpenLDAP. LDAP users can use a home directory from their LDAP account,
eliminating the need to manually specify a home directory.
Before you begin
Before you begin the configuration of LDAP authentication, consider the following
steps:
l
Check the logs of your LDAP server to identify the correct group
membership.
l
Log in to your LDAP server to verify the correct directory structure.
l
Configure the default LDAP group in Serv-U. For information, see Using
LDAP user groups.
Note: Active Directory and OpenLDAP users are configured in the same way. In
the case of OpenLDAP, the user account must have permission to connect to the
OpenLDAP database.
To decide between LDAP authentication and Windows user authentication, see
Comparing Windows and LDAP authentication.
273
Configuring the LDAP server
The examples and illustrations in this topic show a Serv-U instance configured to
use authentication through Active Directory.
To start configuring LDAP authentication, navigate to Users > LDAP
Authentication in the Serv-U Management Console.
Configuring the LDAP server
The LDAP Server configuration dialog is displayed when you click Add, Edit, or
Copy on the LDAP Servers list.
Provide the following information to configure your LDAP server:
l
l
Host: The host name or IP address of the LDAP server. This may be IPv4 or
IPv6, but it is always required.
Port: The TCP port on which the LDAP server is listening. This will often be
389.
274
Chapter 5: Users
l
l
l
Server Name: This required field should contain a short description of this
LDAP server. Provide a brief description of the domain and the type of
LDAP server (for example, Tampa Office OpenLDAP).
Connection Account: The user name of the account that is used to
connect to the LDAP server and execute queries against it. Provide the
account name complete with the UPN suffix. Serv-U does not automatically
apply the UPN suffix for the name you provide here.
Connection Account Password: The password belonging to the account
that is used to connect to the LDAP server and execute queries against the
LDAP server.
Note: If the Connection Account credentials are not supplied, then the
credentials that are being authenticated are used.
l
l
l
Enable LDAP Server: Select this option to enable the LDAP server.
Disabled LDAP servers will be skipped over during LDAP authentication if
you have configured multiple LDAP servers. LDAP authentication will stop
working if you disable all your configured LDAP servers.
Description: An optional field in which you can write more notes about your
LDAP server.
Base DN: Use this required field to provide the Base DN (or search DN) of
the main node in your LDAP server. The Base DN determines the structure
in your LDAP server where the search filter will be applied.
This is usually similar to the domain name over which your LDAP server
has authority. For example, if your LDAP server provides information about
your solar domain, this value can be DC=solar,DC=local.
To determine the correct Base DN, hover over the main node of the LDAP
server, and look for the highlighted information.
275
Configuring the LDAP server
Search Filter
l
This required field is used to tell Serv-U how to match incoming LoginIDs
("usernames") to specific LDAP Server entries. $LoginID must be included
somewhere in this field. The search filter is used to search in the Users tree
of the LDAP server.
During authentication Serv-U will replace this variable with the LDAP User's
LoginID (and LDAP Login ID suffix, if specified). The value of the search
filter varies between different types of LDAP servers, and may even vary
between different LDAP servers of the same type (depending on the specific
schema your LDAP administrator has implemented).
For Active Directory LDAP servers, a value of (&(objectClass=user)
(userPrincipalName=$LoginID)) is recommended. This value is provided
by default in Serv-U.
Consult with your local LDAP administrator or use an LDAP client (for
example, Softerra LDAP Browser or Apache Directory Studio) to find and
test the right value for your LDAP server before deploying into production,
and then modify the default search filter according to your specific setup.
276
Chapter 5: Users
For example, if your LDAP server configuration contains subfolders, modify
the search filter by adding a wildcard value (*) to match the whole folder
structure.The search filter must be configured in a way that it only returns
one user.
To test your search filters against Active Directory, use the Ldp tool. The
default location of the tool is C:\Windows\System32\ldp.exe.
For more information about the location and usage of the Ldp tool,
search for Ldp on the Microsoft Technet or on the Microsoft Support
website.
The configuration of the following values in the Attribute Mapping grouping is
optional.
l
l
l
l
Home Directory: This field assigns the value of the named LDAP user
entry attribute as your LDAP Users' home directory. A typical value on
Active Directory is homeDirectory.
Full Name: This field assigns the value of the named LDAP user entry
attribute as your LDAP Users' full name. A typical value on Active Directory
is name.
Email Address: This field assigns the value of the named LDAP user entry
attribute as your LDAP Users' email address. A typical value on Active
Directory is mail.
Login ID: This field assigns the value of the named LDAP user entry
attribute as your LDAP Users' login ID (username). A typical value on Active
Directory is userPrincipalName. This value will almost always match the
value paired with $LoginID in your Search Filter. In other words, this is your
login ID in Serv-U, and it is compared to the userPrincipalName in the
search filter.
l
Group Membership: This field uses all the values found in the named
LDAP attribute as additional LDAP Group membership assigments. For
277
Specifying the LDAP login ID suffix
example, if this is configured as grp and an LDAP user record has both
grp=Green and grp=Red attributes, Serv-U associates that LDAP User with
both the "Red" and "Green" LDAP Groups. A typical value on Active
Directory is memberOf.
Specifying the LDAP login ID suffix
After configuring the LDAP server, specify the LDAP login ID suffix. The LDAP
login ID suffix is necessary to send fully qualified login IDs to the LDAP server.
The suffix you specify here is placed at the end of the user name when a user
logs in.
A typical value in an Active Directory environment might be @mydomain.com. After
changing this field, click Save to apply the change.
LDAP group membership
In order for Serv-U to match users up to the appropriate user groups, the entire
hierarchy, including the Distinguished Name (DN) must be recreated in the user
group hierarchy.
LDAP Users are also added to any LDAP Groups whose names appear in
"Group Membership" attributes defined on the LDAP Authentication page. For
example, if the Group Membership field is configured to be grp and an LDAP user
record has both grp=Green and grp=Red attributes, Serv-U will associate that
LDAP User with both the "Red" and "Green" LDAP Groups.
Membership in one or more LDAP groups is required if the Require fullyqualified group membership for login option is selected on the Groups >
LDAP Groups page. If this option is selected, and LDAP Users cannot be
matched up to at least one LDAP Group, they will not be allowed to sign on. In
this case it is possible that Serv-U successfully authenticates to the LDAP server,
and then rejects the user login because the user is not a member of any group.
For more information about group permissions and settings, see Configuring user
groups.
278
Chapter 5: Users
Using LDAP user groups
LDAP user accounts are not visible or configurable on an individual basis in
Serv-U, but LDAP group membership can be used to apply common permissions
and settings such as IP restrictions and bandwidth throttles.
All LDAP users are members of a special default LDAP group.
To configure the default LDAP group in Serv-U:
1. Navigate either to Users > LDAP Authentication, or Groups > LDAP
Authentication.
2. Click Configure Default LDAP Group.
LDAP Users can also be members of individual LDAP Groups.
To configure LDAP groups in Serv-U:
1. Navigate to Users > LDAP Authentication.
2. Click Configure LDAP Groups.
LDAP groups have the same configuration options as other Serv-U groups. For
information about the configuration options available at the group level, see
LDAP user groups and the general information about Groups.
When you configure LDAP groups, recreate the same structure as the group
structure in Active Directory, and use the same names as the group names in
Active Directory.
The following image illustrates the group structure in Active Directory. By
hovering over a user or group in Active Directory, the group structure is displayed.
279
Using LDAP user groups
This information is highlighted in yellow.
280
Chapter 5: Users
The following image illustrates how the group structure of Active Directory is
recreated in Serv-U.
Using a list of LDAP servers
Serv-U requires administrators to define one or more LDAP Servers before LDAP
authentication will work. LDAP Servers are configured on the Users > LDAP
Authentication page in the Serv-U Management Console.
You can define more than one LDAP Server if you want Serv-U to try a backup
server in case the primary LDAP server is down, or if you want to try LDAP
credentials against different LDAP servers with different sets of users.
Serv-U attempts authentication against the list of LDAP servers from top to
bottom. During login, the first LDAP server that approves a set of credentials will
281
Using a list of LDAP servers
be the server from which the associated LDAP user will draw its full name, email
address and other attributes.
After attempting a login against the first LDAP server, Serv-U tries each LDAP
server in the list until it either encounters a successful login, or it encounters an
unsuccessful login paired with an authoritative response from the LDAP server
that the attempted LoginID exists on that LDAP server.
In other words, Serv-U makes login attempts on LDAP servers that are lower on
the list if the preceding LDAP servers are unresponsive, or if they report that they
have no knowledge of the LDAP user.
Serv-U tries each available LDAP server, even if the login credentials fail. The
error log provides detailed information of any possible connection failure. For
information about the error messages, see LDAP error messages.
Note: The error log contains information about the last LDAP server Serv-U
contacted.
282
Chapter 5: Users
Use the Add, Edit, Delete, and Copy buttons to work with individual LDAP
server entries. When there are multiple LDAP server entries in the list, selecting
any entry will reveal move up, move down, move to top, and move to bottom
ordering arrows on the right of the window.
Testing the connection to the LDAP server
To test the connection to the LDAP server, log in with an LDAP user. If the
connection fails, the log files of Serv-U will provide detailed information about the
reason for the failure.
The following images show what a successful HTTP login looks like for the user
and for the Serv-U administrator. Note that LDAP and Windows authentication
looks identical in the log files.
The following image shows the login page for the user named LDAP.
The log entries for both a successful and a failed login are displayed under
Domain > Domain Activity > Log.
283
LDAP error messages
The following image shows the log entries for a successful login and logout.
LDAP error messages
l
l
l
An unknown LDAP authentication error has occurred. Please double-check
your LDAP configuration. - This message signifies a generic issue when the
LDAP server does not return any specific error.
An unknown LDAP authentication error has occurred. The error code
returned by the LDAP server was %d. - This message signifies a specific
LDAP error. The error code returned by the LDAP server can be used to find
the specific LDAP error.
LDAP server returned zero or multiple user records matching the account
credentials. - This message either indicates that the provided user name is
wrong (if zero accounts are returned), or it indicates a problem with the
search filter (if multiple accounts are returned). The search filter must be
configured in a way that it only returns a single user account. For
information about configuring the search filter, see Search Filter.
l
l
Authenticated external user "%s" rejected because group membership is
required and no matching Serv-U group was found. A list of all known
groups for this user follows.
No group memberships found. If group membership is expected, doublecheck the "Group Membership" attribute map for your LDAP configuration in
Serv-U.
l
No LDAP servers are defined or enabled.
284
Chapter 5: Users
l
l
Unable to initialize LDAP server.
The connection credentials in the LDAP server configuration have been
rejected by the LDAP server.
l
The user credentials were rejected by the LDAP server.
l
The LDAP server is unavailable to Serv-U.
l
l
The connection credentials in the LDAP server configuration do not have
permission to run queries.
The search filter string in the LDAP server configuration was rejected by the
LDAP server.
The following error messages relate to issues with accessing an account's home
directory, and are not LDAP specific:
l
l
l
l
Error logging in user "%s", permission denied by Serv-U access rules to
access home dir "%s".
Error logging in user "%s", the device for home dir "%s" is not ready.
Error logging in user "%s", could not access home dir "%s"; the error
returned by the operating system was %d.
Error logging in user "%s", permission denied by the operating system to
access home dir "%s".
Additionally, when Serv-U returns unknown LDAP authentication errors, search
for the LDAP error codes in the documentation of your LDAP server.
Enabling LDAP authentication
To enable LDAP authentication:
1. In the Serv-U Management Console, navigate to Users > LDAP
Authentication.
2. Select Enable LDAP Authentication.
285
Understanding user home folders
Understanding user home folders
The home folders of LDAP users are pulled from the "Home Directory" LDAP
attribute that is specified in your LDAP server configuration. The service account
Serv-U runs as should have full permission to the root folder of all LDAP User
folders. For example, if your LDAP user home folders are similar to
\\usernas\homefolders\username and Serv-U is running as a service on
Windows as servu, then the Windows servu user should have full permissions to
\\usernas\homefolders.
Using the LDAP user group home directory instead of the account
home directory
By default, Serv-U uses the LDAP account's home directory when an LDAP user
logs in. This is the value of the Home Folder LDAP attribute that is specified in the
LDAP server configuration, as highlighted in the following image.
286
Chapter 5: Users
For information about configuring the LDAP account's home directory, see
Configuring the LDAP server.
If you select the Use LDAP Group home directory instead of account home
directory option under Users > LDAP Authentication in the Serv-U
Management Console, Serv-U will use the home directory that you specify in the
Default LDAP User Group instead of the LDAP account's home directory.
The home directory of the Default LDAP User Group is specified on the Group
Properties window of the Default LDAP User Group, as highlighted in the
following image.
For information about configuring the Default LDAP User Group, see Using LDAP
user groups.
If no home directory is specified at the group level, then the LDAP account's home
directory is still used. However, if no home directory is defined at the user, group,
domain, or system level, and none is available from the LDAP server, the user will
not be allowed to sign on.
287
Understanding the interaction between domain home directories with Default
Understanding the interaction between domain home directories
with Default LDAP User Group home directories
If a domain home directory is defined on the Domain Details > Settings page, this
directory would be used by Serv-U as the default directory for LDAP
authentication, resulting in errors.
To avoid possible issues in this case, make sure that you select the Use LDAP
Group home directory instead of the account home directory option under
Users > LDAP Authentication, and configure the LDAP group home directory as
described in Using LDAP user groups.
288
Chapter 5: Users
SFTP (Secure File Transfer over SSH2) for users
and groups
Using an existing public key
1. Obtain a public key file.
2. Place the public key file in a secured directory in the server, and then use
Browse in Serv-U to select the file.
3. Click Save.
Creating a key pair
1. Click Manage Keys.
2. Click Create Key.
3. Type the name of the key pair (for example, MyKey), which is also used to
name the storage file.
4. Type the output directory of the certificate (for example,
C:\ProgramData\RhinoSoft\Serv-U\).
5. Select the key type (default of DSA is preferred, but RSA is available).
6. Select the key length (default of 1024 bits provides best performance, 2048
bits is a good median, and 4096 bits provides best security).
7. Enter the password to use for securing the key file.
8. Click Create.
Creating multiple keys per user
For the purposes of public key authentication, you can associate multiple public
keys with a user account.
To create multiple keys for an account:
1. Click Manage Keys.
2. Click Add Key, and then specify the key name and the key path.
289
SFTP (Secure File Transfer over SSH2) for users and groups
When authenticating a client, Serv-U checks all the keys you provide here. If
authenticating against one key fails, Serv-U proceeds to check the next key.
For optimal results, the following best practices are recommended:
l
l
l
It is recommended that you do not create more than 100 keys per user
account.
If you have a large number of public keys, divide the keys between multiple
users, and define the common user properties at group level.
Avoid storing the public keys in a network path.
290
Chapter 6: Groups
Configuring user groups
Groups are a method of sharing common configuration options with multiple user
accounts. Configuring a group is similar to configuring a user account. Virtually
every configuration option available for a user account can be set at the group
level. In order for a user to inherit a group's settings, it must be a member of the
group. Permissions and attributes inherited by a user through group membership
can still be overridden at the user level. A user can be a member of multiple
groups in order to acquire multiple collections of permissions, such as directory or
IP access rules.
Like user accounts, groups can be created at multiple different levels, including
the following:
l
Global Groups
l
Domain Groups
l
Database Groups (available at both the server and domain levels)
l
Windows Groups
However, groups are only available to user accounts that are defined at the same
level. In other words, a global user (that is, a user defined at the server level) can
only be a member of a global group. Likewise, a user defined for a specific
domain can only be a member of a group also created for that domain. This
restriction also applies to groups created in a database in that only users created
within a database at the same level can be members of those groups.
Use the Add, Edit, and Delete buttons to manage the available groups.
291
Chapter 6: Groups
Using group templates
You can configure a template for creating new groups by clicking Template. The
template group can be configured just like any other group object, with the
exception of giving it a name. After the settings are saved to the template, all new
groups are created with their default settings set to those found within the
template. This way you can configure some basic settings that you want all of
your groups to use by default.
Setting up Windows groups (Windows only)
You can use Window groups to apply common permissions and settings such as
IP restrictions and bandwidth throttles to Windows users.
All Windows users are members of the default Windows group. You can create
additional Windows groups to assign different permissions and settings to
different groups of Windows users.
Windows group membership is determined by the hierarchical OU (organizational
unit) membership of each Windows user. For example, a user in the My
292
Configuring a Windows user group (Windows only)
Business > Accounting > red team OU tree would be a member of the My
Business > Accounting > red team Windows group on Serv-U, if that group
exists. (Visually, "My Business" would be the top Windows group, "Accounting"
would be an indented child Windows group under that, and "red team" would be
an indented child under "Accounting".)
Membership in one or more Windows Groups is required if the Require fullyqualified group membership for login option is selected on the Windows
Groups page. If this option is selected and Windows users cannot be matched up
to at least one Windows group, they are not be allowed to log in.
Windows groups are only available when the following conditions apply:
l
Serv-U is running on Windows.
l
Serv-U has an MFT Server license.
l
Windows Authentication is enabled under Domain Users > Windows
Authentication.
Configuring a Windows user group (Windows only)
Administrators can allow clients to log in to the file server using the local
Windows user database or one that is made accessible through a domain server.
These user accounts do not exist in the local Serv-U user database and cannot
be configured on an individual basis. To aid in configuring these accounts, all
users logged in through this method belong to the Default Windows User Group.
Clicking this button allows this group to be configured like normal. However,
changes that are made to this group only apply to Windows user accounts.
LDAP user groups
LDAP user accounts are not visible or configurable on an individual basis in
Serv-U, but LDAP group membership can be used to apply common permissions
and settings such as IP restrictions and bandwidth throttles.
293
Chapter 6: Groups
All LDAP users are members of a special default LDAP group. Click Configure
Default LDAP Group in Users > LDAP Authentication or in Groups > LDAP
groups to configure this group just like a normal Serv-U group.
LDAP users can also be members of individual LDAP groups. Click Configure
LDAP Groups in Users > LDAP Authentication to configure these groups just
like normal Serv-U groups.
LDAP group membership
In order for Serv-U to match users up to the appropriate user groups, the entire
hierarchy, including the Distinguished Name (DN) must be recreated in the user
group hierarchy.
LDAP users are also added to any LDAP Groups whose names appear in Group
Membership attributes defined on the LDAP Authentication page. For example,
if the Group Membership field is configured to be grp and an LDAP user record
has both grp=Green and grp=Red attributes, Serv-U will associate that LDAP user
with both the "Red" and "Green" LDAP groups.
294
Group information
Membership in one or more LDAP groups is required if the Require fullyqualified group membership for login option is selected on the Groups >
LDAP Groups page. If this option is selected, and LDAP users cannot be
matched up to at least one LDAP Group, they will not be allowed to sign on. In
this case it is possible that Serv-U successfully authenticates to the LDAP server,
and then rejects the user login because the user is not a member of any group.
For more information about LDAP authentication, see LDAP authentication.
Group information
Virtually every attribute available for a user account can be configured at the
group level. Group level settings are inherited by the group members and can be
overridden at the user level. The Group Information tab contains general
information about the group including the name, home directory, and the default
administrative privilege for group members. The following sections contain
detailed information about each of the available attributes.
Group name
The group name is a unique identifier that must be unique for each group
specified at the particular level (server or domain). Group names may not
contain any of the following special characters:
\/<>.|:?*
Home directory
The home directory for a user account is where the user is placed
immediately after logging in to the file server. Each user must have a home
directory assigned to it, although the home directory can be specified at the
group level if the user is a member of a group. Home directories must be
specified using a full path including the drive letter or the UNC share name.
If the home directory is not found, Serv-U can be configured to create it.
When specifying the home directory, you can use the %USER% macro to insert
the login ID into the path. This is used mostly to configure a default home
directory at the group level or within the new user template to ensure that all
295
Chapter 6: Groups
new users have a unique home directory. When combined with a directory
access rule for %HOME%, a new user can be configured with a unique home
directory and the proper access rights to that location with a minimal amount
of effort.
You can also use the %DOMAIN_HOME% macro to identify the user's home
directory. For example, to place a user's home directory into a common
location, use %DOMAIN_HOME%\%USER%.
The home directory can be specified as "\" (root) in order to grant systemlevel access to users, allowing them the ability to access all system drives.
In order for this to work properly, the user must not be locked in their home
directory.
Administration privilege
A user account can be granted one of the following types of administrative
privileges:
l
No Privilege
l
Group Administrator
l
Domain Administrator
l
System Administrator
The value of this attribute can be inherited through group membership.
A user account with no privilege is a regular user account that can only log
in to transfer files to and from the file server. The Serv-U Management
Console is not available to these user accounts.
A group administrator can only perform administrative duties relating to their
primary group (the group that is listed first in their group memberships list).
They can add, edit, and delete users which are members of their primary
group, and they can also assign permissions at or below the level of the
group administrator. They may not make any other changes.
296
Group information
A domain administrator can only perform administrative duties for the
domain to which their account belongs. A domain administrator is also
restricted from performing domain-related activities that may affect other
domains. The domain-related activities that may not be performed by
domain administrators consist of configuring their domain listeners or
configuring ODBC database access for the domain.
A system administrator can perform any file server administration activity
including creating and deleting domains, user accounts, or even updating
the license of the file server. A user account with system administrator
privileges that is logged in through HTTP remote administration can
essentially administer the server as if they had physical access to the
system.
Default web client
If your Serv-U license enables the use of FTP Voyager JV, then users
connecting to the file server through HTTP can choose which client they
want to use after logging in. Instead of asking users which client they want
to use, you can also specify a default client. If this option is changed, it
overrides the option specified at the server or domain level. It can also be
inherited by a user through group membership. Use the Inherit default
value option to reset it to the appropriate default value.
Lock user in home directory
Users who are locked in their home directory cannot access paths above
their home directory. In addition, the actual physical location of their home
directory is masked because Serv-U always reports it as "/" (root). The value
of this attribute can be inherited through group membership.
Apply group directory access rules first
The order in which directory access rules are listed has significance in
determining the resources that are available to a user account. By default,
directory access rules specified at the group level take precedence over
directory access rules specified at the user level. However, there are certain
297
Chapter 6: Groups
instances where you may want the user level rules to take precedence.
Deselect this option to place the directory access rules of the group below
the user's.
Always allow login
Enabling this option means that the user account is always permitted to log
in, regardless of restrictions placed upon the file server such as maximum
number of sessions. It is useful as a fail-safe in order to ensure that critical
system administrator accounts can always remotely access the file server.
As with any option that allows bypassing access rules, care should be taken
in granting this ability. The value of this attribute can be inherited through
group membership.
Note: Enabling the Always Allow Login option does not override IP access
rules. If both options are defined, the IP access rules prevail.
Description
The description allows for the entry of additional notes that are only visible
by administrators.
Availability
This feature limits when users can connect to this server. You can place
limitations on the time of day and also on the day of the week. When users
attempt to log in outside the specified available times, they are presented
with a message that their user account is currently unavailable.
Configuring directory access rules
Directory access rules define the areas of the system which are accessible to
user accounts. While traditionally restricted to the user and group levels, in
Serv-U, the usage of directory access rules is extended to both the domain and
the server levels through the creation of global directory access rules. Directory
access rules specified at the server level are inherited by all users of the file
server. If they are specified at the domain level, they are only inherited by users
who belong to the particular domain. The traditional rules of inheritance apply
298
Configuring directory access rules
where rules specified at a lower level (for example, the user level) override
conflicting or duplicate rules specified at a higher level (for example, the server
level).
When you set the directory access path, you can use the %USER%, %HOME%, %USER_
FULL_NAME%, and %DOMAIN_HOME% variables to simplify the process. For example,
use %HOME%/ftproot/ to create a directory access rule that specifies the ftproot
folder in the home directory of the user. Directory access rules specified in this
manner are portable if the actual home directory changes while maintaining the
same subdirectory structure. This leads to less maintenance for the file server
administrator. If you specify the %USER% variable in the path, it is replaced with the
user's login ID. This variable is useful in specifying a group's home directory to
ensure that users inherit a logical and unique home directory. You can use the
%USER_FULL_NAME% variable to insert the Full Name value into the path (the user
must have a Full Name specified for this to function). For example, the user "Tom
Smith" could use D:\ftproot\%USER_FULL_NAME% for D:\ftproot\Tom Smith. You
can also use the %DOMAIN_HOME% macro to identify the user's home directory. For
example, to place a user and their home directory into a common directory, use
%DOMAIN_HOME%\%USER%.
Directory access rules are applied in the order they are listed. The first rule in the
list that matches the path of a client's request is the one that is applied for that
rule. In other words, if a rule exists that denies access to a particular subdirectory
but is listed below the rule that grants access to the parent directory, then a user
still has access to the particular subdirectory. Use the arrows on the right of the
directory access list to rearrange the order in which the rules are applied.
Note: Serv-U allows to list and open the parent directory of the directory the user
is granted access to, even if no explicit access rules are defined for the parent
directory. However, the parent directory accessed this way will only display the
content to which the user has access.
The following section contains the list and description of the directory access
permissions.
299
Chapter 6: Groups
File permissions
Read
Allows users to read (that is, download) files. This permission does not
allow users to list the contents of a directory, which is granted by the List
permission.
Write
Allows users to write (that is, upload) files. This permission does not allow
users to modify existing files, which is granted by the Append permission.
Append
Allows users to append data to existing files. This permission is typically
used to grant users the ability to resume transferring partially uploaded files.
Rename
Allows users to rename existing files.
Delete
Allows users to delete files.
Execute
Allows users to remotely execute files. The execute access is meant for
remotely starting programs and usually applies to specific files. This is a
very powerful permission and great care should be used in granting it to
users. Users with Write and Execute permissions can install any program
they want on the system.
Directory permissions
List
Allows users to list the files and subdirectories contained in the directory.
Also allows users to list this folder when listing the contents of a parent
directory.
Create
Allows users to create new directories within the directory.
300
Subdirectory permissions
Rename
Allows users to rename existing directories within the directory.
Remove
Allows users to delete existing directories within the directory.
Note: If the directory contains files, the user also needs to have the Delete
files permission in order to remove the directory.
Subdirectory permissions
Inherit
Allows all subdirectories to inherit the same permissions as the parent
directory. The Inherit permission is appropriate for most circumstances, but
if access must be restricted to subfolders (as is the case when implementing
mandatory access control), clear the Inherit check box and grant
permissions specifically by folder.
Advanced: Access as Windows User (Windows Only)
For a variety of reasons, files and folders may be kept on external servers in order
to centralize file storage or provide additional layers of security. In this
environment, files can be accessed by the UNC path (\\servername\folder\)
instead of the traditional C:\ftproot\folder path. However, accessing folders
stored across the network poses an additional challenge, because Windows
services are run under the Local System account by default, which has no access
to network resources.
To mitigate this problem for all of Serv-U, you can configure the Serv-U File
Server service to run under a network account. The alternative, preferred when
many servers exist, or if the Serv-U File Server service has to run under Local
System for security reasons is to configure a directory access rule to use a
specific Windows user for file access. By clicking the Advanced button, you can
specify a specific Windows user for each individual directory access rule. As in
Windows authentication, directory access is subject to NTFS permissions, and in
this case also to the configured permissions in Serv-U.
301
Chapter 6: Groups
Note: When you use Windows authentication, the NTFS permissions of the
Windows user take priority over the directory access rules. This means that when
a Windows user tries to access a folder, the security permissions of the user are
applied instead of the credentials specified in the directory access rule.
Quota permissions
Maximum size of directory contents
Setting the maximum size actively restricts the size of the directory contents
to the specified value. Any attempted file transfers that cause the directory
contents to exceed this value are rejected. This feature serves as an
alternative to the traditional quota feature that relies upon tracking all file
transfers (uploads and deletions) to calculate directory sizes and is not able
to consider changes made to the directory contents outside of a user's file
server activity.
Mandatory access control
You can use mandatory access control (MAC) in cases where users need to be
granted access to the same home directory but should not necessarily be able to
access the subdirectories below it. To implement mandatory access control at a
directory level, disable the Inherit permission as shown in the following screen
capture.
302
Restricting file types
In the following example, the rule applies to D:\ftproot\.
Now, the user has access to the ftproot folder but to no folders below it.
Permissions must individually be granted to subfolders that the user needs
access to, providing the security of mandatory access control in the Serv-U File
Server.
Restricting file types
If users are using storage space on the Serv-U File Server to store non-workrelated files, such as MP3 files, you can prevent this by configuring a directory
access rule placed above the main directory access rule to prevent MP3 files from
being transferred as shown below.
303
Chapter 6: Groups
In the text entry for the rule, type *.mp3, and use the permissions shown in the
following screen capture:
The rule denies permission to any transfer of files with the .mp3 extension and can
be modified to reflect any file extension. Similarly, if accounting employees only
need to transfer files with the .mdb extension, configure a pair of rules that grants
permissions for .mdb files but denies access to all other files, as shown in the
following screen captures.
304
Restricting file types
In the first rule enter the path that should be the user's home directory or directory
they need access to.
305
Chapter 6: Groups
In the second rule enter the extension of the file that should be accessed (such as
*.mdb).
These rules only allow users to access .mdb files within the specified directories.
You can adapt these rules to any file extension or set of file extensions.
Using virtual paths
If virtual paths are specified, users can gain access to files and folders outside of
their own home directory. A virtual path only defines a method of mapping an
existing directory to another location on the system to make it visible within a
306
Physical path
user's accessible directory structure. In order to actually have access to the
mapped location, the user must still have a directory access rule specified for the
physical path of a virtual path.
Like directory access rules, virtual paths can be configured at the server, domain,
group, and user levels. Virtual paths created at the server level are available for
all users of the file server. When virtual paths are created at the domain level, they
are only accessible by users belonging to that domain.
You can also create virtual paths specifically for individual users or
groups.
Physical path
The physical path is the actual location on the system, or network, that is to be
placed in a virtual location accessible by a user. If the physical path is located on
the same computer, use a full path, such as D:\inetpub\ftp\public. You can
also use a UNC path, such as \\Server\share\public. To make a virtual path
visible to users, users must have a directory access rule specified for the physical
path.
Virtual path
The virtual path is the location that the physical path should appear in for the user.
The %HOME% macro is commonly used in the virtual path to place the specified
physical path in the home directory of the user. When specifying the virtual path,
the last specified directory is used as the name displayed in directory listings to
the user. For example, a virtual path of %HOME%/public places the specified
physical path in a folder named public within the user's home directory. You can
also use a full path without any macros.
Including virtual paths in "Maximum Directory Size" calculations
When this option is selected, the virtual path is included in Maximum Directory
Size calculations. The Maximum Directory Size limits the size of directories
307
Chapter 6: Groups
affecting how much data can be uploaded.
Case File: Using virtual paths
A group of web developers have been granted access to the directory
D:\ftproot\example.com\ for web development purposes. The developers also
need access to an image repository located at D:\corpimages\. To avoid granting
the group access to the root D drive, a virtual path must be configured so that the
image repository appears to be contained within their home directory. Within the
group of web developers, add a virtual path to bring the directory to the users by
specifying D:\corpimages\ as the physical path and
as the virtual path. Be sure to add a group
level directory access rule for D:\corpimages\ as well. The developers now have
access to the image repository without compromising security or relocating
shared resources.
D:\ftproot\example.com\corpimages
Case File: Creating relative virtual paths
Continuing with the previous example, if the home directory of the group of web
developers is relocated to another drive, both the home directory and the virtual
path need to be updated to reflect this change. You can avoid this by using the
%HOME% macro to create a relative virtual path location that eliminates the need to
update the path if the home directory changes. Instead of using
D:\ftproot\example.com\corpimages as the virtual path, use %HOME%\corpimages.
This way the corpimages virtual path is placed within the home directory of the
group, regardless of what the home directory is. If the home directory changes at a
later date, the virtual path still appears there.
Configuring user and group logs
In the Serv-U File Server, you can customize the logging of user and group
events and activity to a great extent. To enable a logging option, select the
appropriate option in the Log Message Options grouping. When an option is
selected, the appropriate logging information is saved to the specified log file if
the Enable logging to file option is selected. You can configure the log to show
308
Logging to File settings
as much or as little information as you want. After configuring the logging options
you want, click Save to save the changes.
Logging to File settings
You must specify the name of the log file before information can be saved to a file.
Click Browse to select an existing file or directory location for the log file. The log
file path supports certain wildcard characters. Wildcard characters which refer to
the date apply to the day that the log file is created. When combined with the
Automatically rotate log file option, wildcards provide an automatic way to
archive activity for audits. The following list contains the wildcard characters that
you can use:
%H
The hour of the day (24-hour clock).
%D
The current day of the month.
%M
The name of the current month.
%N
The numeric value of the current month (1-12).
%Y
The 4-digit value of the current year (for example, 2014).
%X
The 2-digit value of the current year (for example, 14 for 2014).
%S
The name of the domain whose activity is being logged.
%G
The name of the group whose activity is being logged.
%L
The name of the login ID whose activity is being logged.
309
Chapter 6: Groups
%U
The full name of the user whose activity is being logged.
Enabling logging to file
Select this option to enable Serv-U to begin saving log information to the file that
you specified in the Log file path. If this option is not selected, Serv-U does not
log any information to the file, regardless of the individual options selected in the
Log Message Options area.
Automatically rotating the log file
To ensure that log files remain a manageable size and can be easily referenced
during auditing, you can automatically rotate the log file on a regular basis. By
specifying a Log file path containing wildcards that reference the current date,
Serv-U can rotate the log file and create a unique file name every hour, day,
week, month, or year.
Purging old log files
You can automatically purge old log files by setting a maximum number of files to
keep, a maximum size limit in megabytes, or both. Setting these options to "0"
means that the setting is unlimited and the limit is not applied.
Warning: Log files are purged based only on the current log file path name, and
they are purged approximately every 10 minutes. Log file variables are replaced
with Windows wildcard values used to search for matching files. For example:
C:\Logs\%Y:%N:%D %S Log.txt
is searched for C:\Logs\????:??:?? * Log.txt
is searched for C:\Logs\????:*:?? * Log.txt
C:\Logs\%S\%Y:%M:%D Log.txt is searched for C:\Logs\--DomainName-C:\Logs\%Y:%M:%D %S Log.txt
\????:*:?? Log.txt
C:\Logs\%G\%Y:%M:%D Log.txt
is searched for C:\Logs\--GroupName--\????:*:??
Log.txt
C:\Logs\%L\%Y:%M:%D Log.txt
is searched for C:\Logs\--LoginID--\????:*:??
Log.txt
310
Specifying IP addresses exempt from logging
C:\Logs\%U\%Y:%M:%D Log.txt
\????:*:?? Log.txt
is searched for C:\Logs\--UserFullName--
The following wildcards can be used for log variables:
%H --> ??
%D --> ??
%N --> ??
%M --> *
%Y --> ????
%X --> ??
%S --> *
%G --> *
%L --> *
%U --> *
Anything matching the path name you used wildcards for can be purged. Use
caution: it is best practice to place log files into a single directory to avoid
unexpected file deletion.
Specifying IP addresses exempt from logging
You can specify IP addresses that are exempt from logging. Activity from these IP
addresses is not logged. This is useful to exempt IP addresses for administrators
that may otherwise generate a lot of logging information that can obfuscate
domain activity from regular users. It can also be used to save log space and
reduce overhead. Click Do Not Log IPs, and then add IP addresses as
appropriate.
Group members
The user accounts that are members of the currently selected group are displayed
on this page. It can be used to get a quick overview of what users are currently
inheriting the settings of the group at this time. Users cannot be added or removed
from the group using this interface. Adding or removing a group membership must
be done from the appropriate user's account properties window.
311
Chapter 6: Groups
A user account can be granted one of four types of administrative privileges:
l
No Privilege
l
Group Administrator
l
Domain Administrator
l
System Administrator
The value of this attribute can be inherited through group membership. A user
account with no privilege is a regular user account that can only log in to transfer
files to and from the file server. The Serv-U Management Console is not available
to these user accounts.
A group administrator can only perform administrative duties relating to their
primary group (the group that is listed first in their groups memberships list). They
can add, edit, and delete users which are members of their primary group, and
they can also assign permissions at or below the level of the group administrator.
They may not make any other changes.
A domain administrator can only perform administrative duties for the domain to
which their account belongs. A domain administrator is also restricted from
performing domain-related activities that may affect other domains. The domainrelated activities that may not be performed by domain administrators consist of
configuring their domain listeners or configuring ODBC database access for the
domain.
A system administrator can perform any file server administration activity
including creating and deleting domains, user accounts, or even updating the
license of the file server. A user account with system administrator privileges that
is logged in through HTTP remote administration can essentially administer the
server as if they had physical access to the system.
Serv-U also supports read-only administrator accounts which can allow
administrators to log in and view configuration options at the domain or server
level, greatly aiding remote problem diagnosis when working with outside parties.
Read-only administrator privileges are identical to their full-access equivalents,
312
Group members
except that they cannot change any settings or create, delete or edit user
accounts.
Note: When you configure a user account with administrative privileges, take
care in specifying their home directory. An administrator with a home directory
other than "\" (root) that is locked in their home directory may not use absolute file
paths outside of their home directory when configuring the file server. Instead,
relative paths must be used.
Additionally, such a user account can also use setting files located outside the
home directory, however, these files must also be specified by using relative
paths, for example, ../../exampleFile.txt.
313
Chapter 6: Groups
Using Serv-U events
In Serv-U, you can use event handling which can perform various actions
triggered by a list of selected events.
314
Server events
The following list contains the available actions:
Server events
Server Start
Triggered by Serv-U starting up, whether by starting the Serv-U service or
starting Serv-U as an application.
Server Stop
Triggered by Serv-U shutting down, whether from service or applicationlevel status. This event only triggers for graceful stops.
Server and domain events
Domain Start
Triggered by a Serv-U domain starting, through the Enable Domain setting
in the Domain Details > Settings menu, or as part of normal server startup.
Domain Stop
Triggered by a Serv-U domain stopping, through the Enable Domain
setting in the Domain Details > Settings menu, or as part of normal server
startup.
Session Connection
Triggered by a new TCP session connection.
Session Disconnect
Triggered by a TCP session disconnection.
Session Connection Failure
Triggered by a failed session connection attempt.
Log File Deleted
Triggered by the automatic deletion of a log file, according to logging
settings.
Log File Rotated
Triggered by the automatic rotation of a log file, according to logging
settings.
315
Chapter 6: Groups
Listener Success
Triggered by a successful listener connection.
Listener Stop
Triggered by a stopped listener connection.
Listener Failure
Triggered by a failed listener connection.
Gateway Listener Success
Triggered by a successful gateway listener connection.
Gateway Listener Stop
Triggered by a stopped gateway listener connection.
Gateway Listener Failure
Triggered by a failed gateway listener connection.
Permanent Listener Success
Triggered by a successful permanent listener connection.
Permanent Listener Failure
Triggered by a failed permanent listener connection.
Permanent Listener Stop
Triggered by a stopped permanent listener connection.
Permanent Gateway Listener Success
Triggered by a successful permanent gateway listener connection.
Permanent Gateway Listener Stop
Triggered by a stopped permanent gateway listener connection.
Permanent Gateway Listener Failure
Triggered by a failed permanent gateway listener connection.
File Management Rule Success
Triggered when a file management rule is applied, and no errors are
encountered.
316
Server, domain, user and group events
File Management Rule Failure
Triggered when a file management rule is applied, and at least one error is
encountered.
File Management Automatic Move
Triggered when a file is automatically moved to a different location by the
server.
Server, domain, user and group events
User Login
Triggered by the login of a user account.
User Logout
Triggered by the logout of a user account.
User Login Failure
Triggered by a failed login. A failed login is any connection attempt to ServU that fails, whether due to invalid credentials, or a session disconnect
before authentication, either due to an incorrect user name, incorrect
password, incorrect SSH key pair (for SFTP public key authentication), or
any or all of the above.
User Password Change
Triggered by the change of a password for a user account by the user (if
permitted).
User Password Change Failure
Triggered by a failed password change attempt.
User Enabled
Triggered by the enabling of a user account that was previously disabled.
User Disabled
Triggered by the disabling of a user account that was previously enabled.
317
Chapter 6: Groups
User Deleted
Triggered by the deletion of a user account by a remote administrator, in an
ODBC database, or in the local Management Console.
User Added
Triggered by the creation of a user account by a remote administrator, in an
ODBC database, or in the local Management Console.
Password Recovery Sent
Triggered by a successful password recovery by an end user.
Password Recovery Failed
Triggered by a failed password recovery attempt, either due to lack of email
address in the user account or lack of permissions.
Password Stale
Triggered by a stale password, as configured in Limits & Settings, that is
going to expire.
User Auto Disable
Triggered by the automatic disabling of a user account, as configured by a
user's Automatically Disable date.
User Auto Deleted
Triggered by the automatic deletion of a user account, as configured by a
user's Automatically Delete date.
User Pre-disable
Triggered by the upcoming disabling of a user account, as configured in the
user's Automatically Disable date and the "Days before automatically
disabling account to trigger the pre-disable event" limit.
User Pre-delete
Triggered by the upcoming deletion of a user account, as configured in the
user's Automatically Delete date and the Days before automatically
deleting account to trigger the pre-delete event limit.
318
Server, domain, user and group events
User Email Set
Triggered by a user setting the email address for a user account.
User Email Set Failure
Triggered by a failed attempt by a user to set the email address for a user
account.
IP Blocked
Triggered by a failed login attempt due to an IP access rule.
IP Blocked Time
Triggered by a failed login attempt due to an IP access rule that was
automatically added by brute force settings, configured in Domain Limits &
Settings or Server Limits & Settings.
Too Many Sessions
Triggered by more sessions logging on to the server than are permitted, per
the Limits & Settings for the user account, group, domain, or server.
Too Many Session On IP
Triggered by more sessions logging on to the server from a specific IP
address than are permitted, according to the Limits & Settings for the user
account, group, domain, or server.
IP Auto Added To Access Rules
Triggered by the automatic addition of an IP access rule due to a user
triggering the "brute force" settings.
Session Idle Timeout
Triggered by an idle session timeout.
Session Timeout
Triggered by a session timeout.
File Uploaded
Triggered by a file uploaded to Serv-U. This event triggers for partial
uploads if the upload session terminated with a successful message and no
data corruption.
319
Chapter 6: Groups
File Upload Failed
Triggered by a failed file upload to Serv-U.
File Download
Triggered by a file downloaded from Serv-U.
File Download Failed
Triggered by a failed file download from Serv-U.
File Deleted
Triggered by the deletion of a file on the Serv-U server by a user.
File Moved
Triggered by the moving of a file on the Serv-U server by a user.
Directory Created
Triggered by the creation of a directory.
Directory Deleted
Triggered by the deletion of a directory.
Directory Changed
Triggered by changing the current working directory.
Directory Moved
Triggered by moving a directory to a new location.
Over Quota
Triggered by going over disk quota space. The current quota space is
shown in the user account, in the Limits & Settings menu.
Over Disk Space
Triggered by exceeding the Max Dir Size configured for a directory access
rule. The current disk space is shown with the AVBL FTP command, or by
using the Directory Properties option in the HTTP or HTTPS Web Client
and FTP Voyager JV.
Creating common events
You can automatically create a list of the most common events. You can choose
320
Creating common events
to create these common events using email or balloon tip actions. Click Create
Common Event in the Events page. Select either the Send Email or Show
balloon tip option for the action you want to perform on the common events. If you
choose to send email, also enter an email address where the events are to be
sent.
Note: The Write to Windows Event Log and Write to Microsoft Message
Queue (MSMQ) options are available for Windows only.
Using event actions
You can select from the following actions that will be executed when an event is
triggered:
l
Send Email
l
Show Balloon Tip*
l
Execute Command*
l
Write to Windows Event Log (Windows only)*
l
Write to Microsoft Message Queue (MSMQ) (Windows only)*
* Events involving anything other than email can only be configured by Serv-U
server administrators.
Using email actions
You can configure email actions to send emails to multiple recipients
and to Serv-U groups when an event is triggered.
To add an email address, enter it in the To or Bcc fields. To send emails to a
Serv-U group, use the Group icon to add or remove Serv-U groups from the
distribution list. Separate email addresses by commas or semicolons. Email
actions contain a To, Subject and Message parameter. You can use special
variables to send specific data pertaining to the event. For more information about
the variables, see System variables.
321
Chapter 6: Groups
To use email actions, you must first configure SMTP in Serv-U. For information
about SMTP configuration, see Configuring SMTP settings.
Using balloon tip actions
You can configure balloon tip actions to show a balloon tip in the system tray
when an event is triggered. Balloon tip actions contain a Balloon Title and a
Balloon Message parameter. You can use special variables to send specific
data pertaining to the event. For more information about the variables, see
System variables.
Using execute command actions
You can configure execute command actions to execute a command on a file
when an event is triggered. Execute command actions contain an Executable
Path, Command Line Parameters, and a Completion Wait Time parameter. For
the Completion Wait Time parameter, you can enter the number of seconds to
wait after starting the executable path. Enter zero for no waiting.
Note: Any amount of time Serv-U spends waiting delays any processing that
Serv-U can perform.
A wait value should only be used to give an external program enough time to
perform some operation, such as move a log file before it is deleted (for example,
$LogFilePath for the Log File Deleted event). You can use special variables to
send specific data pertaining to the event. For more information about the
variables, see System variables.
Writing to the Windows Event Log
By writing event messages to a local Windows Event Log, you can monitor and
record Serv-U activity by using third-party network management software. All
messages appear in the Windows Application Log from a source of "Serv-U".
This event has only one field:
l
Log Information: The contents of the message to be written into the event
log. This is normally either a human-readable message (for example,
322
Creating common events
filename uploaded by person) or a
machine-readable string (for example,
filename|uploaded|person), depending on who or what is expected to read
these messages. Serv-U system variables are supported in this field. This
field can be left blank, but usually is not.
Writing to Microsoft Queue (MSMQ)
Microsoft Message Queuing (MSMQ) is an enterprise technology that provides a
method for independent applications to communicate quickly and reliably. Serv-U
can send messages to new or existing MSMQ queues whenever a Serv-U event
is triggered. Corporations can use this feature to tell enterprise applications that
files have arrived, files have been picked up, partners have signed on, or many
other activities have occurred.
These events have the following two fields:
l
l
Message Queue Path: The MSMQ path that addresses the queue. Remote
queues can be addressed when a full path (for example,
MessageServer\Serv-U Message Queue) is specified. Local, public queues
on the local machine can be addressed when a full path is not specified (for
example, .\Serv-U Message Queue or Serv-U Message Queue). If the
specified queue does not exist, Serv-U attempts to create it. This normally
only works on public queues on the local machine. You can also use ServU system variables in this field.
Message Body: The contents of the message to be sent into the queue. This
is normally a text string with a specific format specified by an enterprise
application owner or enterprise architect. Serv-U system variables can also
be used in this field. This field may be left blank, but usually is not.
Note: Microsoft message queues created in Windows do not grant access to
SYSTEM by default, preventing Serv-U from writing events to the queue. To
correct this, after creating the queue in MSMQ, right-click it, select Properties,
and then set the permissions so that SYSTEM (or the network account under
which Serv-U runs) has permission to the queue.
323
Chapter 6: Groups
Configuring event filters
By using Serv-U event filters, you can control to a greater degree when a Serv-U
event is triggered. By default, Serv-U events trigger each time the event occurs.
The event filter allows events to be triggered only if certain conditions are met. For
example, a standard Serv-U event might trigger an email each time a file is
uploaded to the server. However, by using an event filter, events can be triggered
on a more targeted basis. For example, you can configure a File Uploaded event
to only send an email when the file name contains the string important, so an
email would be sent when the file Important Tax Forms.pdf is uploaded but not
when other files are uploaded to the server. Additionally, you can configure a File
Upload Failed event to run only when the FTP protocol is used, not triggering for
failed HTTP or SFTP uploads. You can do this by controlling the various
variables and values related to the event and by evaluating their results when the
event is triggered.
Event filter fields
Each event filter has the following critical values that must be set:
l
l
l
Name: This is the name of the filter, used to identify the filter for the event.
Description (Optional): This is the description of the event, which may be
included for reference.
Logic: This determines how the filter interacts with other filters for an event.
In most cases, AND is used, and all filters must be satisfied for the event to
trigger. The function of AND is to require that all conditions be met.
However, the OR operator can be used if there are multiple possible
satisfactory responses (for example, abnormal bandwidth usage of less than
20 KB/s OR greater than 2000 KB/s).
l
Filter Comparison: This is the most critical portion of the filter. The Filter
Comparison contains the evaluation that must occur for the event to trigger.
For example, a filter can be configured so that only the user "admin" triggers
the event. In this case, the comparison will be If $Name = (is equal to)
324
Configuring event filters
admin, and
the data type will be string. For bandwidth, either an "unsigned
integer" or "double precision floating point" value would be used.
Event filters also support wildcards when evaluating text strings. The supported
wildcards are the following:
l
* - The asterisk wildcard matches any text string of any length. For example:
l
l
? - The question mark wildcard matches any one character, but only one
character. For example:
l
l
l
l
An event filter that compares the $FileName variable to the string data*
matches files named data, data7, data77, data.txt, data7.txt, and
data77.txt.
An event filter that compares the $FileName variable to the string data?
matches a file named data7 but not data, data77, data.txt, data7.txt,
or data77.txt.
An event filter that compares the $FileName variable to the string
data?.* matches files named data7 and data7.txt but not data,
data77, data.txt, or data77.txt.
An event filter that compares the $Name variable to the string A????
matches any five-character user name that starts with A.
[] - The bracket wildcard matches a character against the set of characters
inside the brackets. For example:
l
An event filter that compares the $FileName variable to the string data
matches files named data6.txt, data7.txt and data8.txt
but not data5.txt.
[687].txt
l
An event filter that compares the $LocalPathName variable to the string
[CD]:\* matches any file or folder on the C: or D: drives.
You can use multiple wildcards in each filter. For example:
l
An event filter that compares the $FileName variable to the string
[cC]:\*.??? matches any file on the C: drive that ends in a three letter file
extension.
325
Chapter 6: Groups
l
An event filter that compares the $FileName variable to the string ?:\*Red
[678]\?????.* matches a file on any Windows drive, contained in any folder
whose name contains Red6, Red7 or Red8, and that also has a five character
file name followed by a file extension of any length.
Using event filters
Event filters are used by comparing fields to expected values in the Event Filter
menu. The best example is raising an event only when a certain user triggers the
action, or when a certain file is uploaded. For example, an administrator may want
to raise an email event when the file HourlyUpdate.csv is uploaded to the server,
but not when other files are uploaded. To do this, create a new event in the
Domain Details > Events menu. The Event Type is File Uploaded, and on the
Event Filter tab a new filter must be added. The $FileName variable is used and
the value is HourlyUpdate.csv as shown in the following screen capture:
As another example, it might be necessary to know when a file transfer fails for a
specific user account. To perform this task, create a new File Upload Failed
event, and then add a new filter.
326
Server details
The filter comparison is the $Name variable, and the value to compare is the user
name, such as ProductionLineFTP:
You can also filter for events based on specific folders, using wildcards. In some
cases it may be necessary to trigger events for files uploaded only to a specific
folder, such as when an accounting department uploads time-sensitive tax files.
To filter based on a folder name, create a new File Uploaded event in the
Domain Details > Events menu, and set it to Send Email. After specifying the
email recipients, subject line, and message content, open the Event Filters page.
Create a new event filter, and add the filter comparison If $LocalPathName = (is
equal to) C:\ftproot\accounting\* with the type of (abcd) string. This will
cause the event to trigger only for files that are located within
C:\ftproot\accounting\.
Server details
IP access rules restrict login access to specific IP addresses, ranges of IP
addresses, or a domain name. IP access rules can be configured at the server,
327
Chapter 6: Groups
domain, group, and user levels.
IP access rules are applied in the order they are displayed. In this way, specific
rules can be placed at the top to allow or deny access before a more general rule
is applied later on in the list. The arrows on the right side of the list can be used to
change the position of an individual rule in the list.
Specifying IP access masks
IP access rules use masks to authorize IP addresses and domain names. The
masks can contain specific values, ranges, and wildcards made up of the
following elements:
xxx
Stands for an exact match, such as 192.0.2.0 (IPv4),
fe80:0:0:0:a450:9a2e:ff9d:a915 (IPv6, long form) or
fe80::a450:9a2e:ff9d:a915 (IPv6, shorthand).
xxx-xxx
Stands for a range of IP addresses, such as 192.0.2.0-19 (IPv4),
fe80:0:0:0:a450:9a2e:ff9d:a915-a9aa (IPv6, long form), or
fe80::a450:9a2e:ff9d:a915-a9aa (IPv6, shorthand).
*
Stands for any valid IP address value, such as 192.0.2.*, which is
analogous to 192.0.2.0-255, or fe80::a450:9a2e:ff9d:*, which is
analogous to fe80::a450:9a2e:ff9d:0-ffff.
?
Stands for any valid character when specifying a reverse DNS name, such
as server?.example.com.
/
Specifies the use of CIDR notation to specify which IP addresses should be
allowed or blocked. Common CIDR blocks are /8 (for 1.*.*.*), /16 (for
and /24 (for 1.2.3.*). CIDR notation also works with IPv6
addresses, such as 2001:db8::/32.
1.2.*.*)
328
Caveats
Caveats
Specific IP addresses listed in Allow rules will not be blocked by anti-hammering.
These IP addresses are whitelisted. However, addresses matched by a wildcard
or a range will be subject to anti-hammering prevention.
Implicit deny all
Until you add the first IP access rule, connections from any IP address are
accepted. After you add the first IP access rule, all connections that are not
explicitly allowed will be denied. This is also known as an implicit 'Deny All'
rule. With this in mind, make sure you add a 'wildcard allow' rule (such as
Allow *.*.*.*) at the
end of your IP access rule list.
Matching all addresses
Use the *.*.*.* mask to match any IPv4 address. Use the *:* mask to
match any IPv6 address. If you use both IPv4 and IPv6 listeners, add Allow
ranges for both IPv4 and IPv6 addresses.
DNS lookup
If you use a dynamic DNS service, you can specify a domain name instead
of an IP address to allow access to users who do not have a static IP
address. You can also specify reverse DNS names. If you create a rule
based on a domain name or reverse DNS, Serv-U performs either a reverse
DNS lookup or DNS resolution to apply these rules. This can cause a slight
delay during login, depending on the speed of the DNS server of the
system.
Rule use during connection
The level at which you specify an IP access rule also defines how far a
connection is allowed before it is rejected. Server and domain level IP
access rules are applied before the welcome message is sent. Domain
level IP access rules are also applied when responding to the HOST
command to connect to a virtual domain. Group and user level IP access
rules are applied in response to a USER command when the client identifies
itself to the server.
329
Chapter 6: Groups
Anti-hammering
You can set up an anti-hammering policy that blocks clients who connect
and fail to authenticate more than a specified number of times within a
specified period of time. You can configure an anti-hammering policy
server-wide in Server Limits and Settings > Settings and domain-wide in
Domain Limits and Settings > Settings.
IP addresses blocked by anti-hammering rules appear in the domain IP
access rules with a value in the Expires in column. If you have multiple
domains with different listeners, blocked IP addresses appear in the domain
that contains the listener. Blocked IP addresses do not appear in the server
IP access list, even if anti-hammering is configured at the server level.
The Expires in value of the blocked IP counts down second by second until the
entry disappears. You can unblock any blocked IP early by deleting its entry from
the list.
330
IP access list controls
IP access list controls
The following section contains a description of the options that are available on
the IP Access page.
Using the sort mode
By using the sort mode, you can sort the IP access list numerically rather
than in the processing order. Displaying the IP access list in sort mode does
not change the order in which rules are processed. To view rule
precedence, disable this option. Viewing the IP access list in numerical
order can be a valuable tool when you review long lists of access rules to
determine if an entry already exists.
Importing and exporting IP access rules
You can export and import Serv-U IP access rules from users, groups,
domains, and the server by using a text-based CSV file. To export IP access
rules, view the list of rules to export, click Export, and then specify the path
and the file name you want to save the list to. To import IP access rules,
click Import and select the file that contains the rules you want to import.
The CSV file must contain the following fields, including the headers:
IP
The IP address, IP range, CIDR block, or domain name for
which the rule applies.
Allow
Set this value to 0 for Deny, or to 1 for Allow.
Description
A text description of the rule for reference purposes.
Examples
The following sections provide examples about the usage of IP address rules.
Case File: Office-only access
A contractor has been hired to work in the office, and only in the office. Office
331
Chapter 6: Groups
workstations have IP addresses in the range of 192.0.2.0 - 192.0.2.24. The
related Serv-U access rule should be Allow 192.0.2.0-24, and it should be
added to either the contractor's user account or a Contractors group that contains
multiple contractors. No deny rule is required here because Serv-U provides an
implicit deny all rule at the end of the list.
Case File: Prohibited computers
Users should normally be able to access Serv-U from anywhere, except from a
bank of special internal computers in the IP address range of 192.0.2.0 192.0.2.24. The related Serv-U access rules should therefore be Deny 192.0.2.024, followed
by Allow *.*.*.*, and these should both be added to either the
domain or the server IP access rules.
Case File: DNS-based access control
The only users allowed to access a Serv-U domain will be connecting from
*.example.com or *.example1.com. The related Serv-U access rules should
therefore be Allow *.example.com and Allow *.example1.com in any order, and
these should both be added to the domain IP access rules. No deny rule is
required here because Serv-U provides an implicit deny all rule at the end of the
list.
Limits and Settings
Serv-U contains options which you can use to customize how Serv-U can be
used, and which also provide ways to apply limits and custom settings to users,
groups, domains, and the server in its entirety. The limits stack intelligently, with
user settings overriding group settings, group settings overriding domain settings,
and domain settings overriding server settings. In addition, you can configure
limits so that they are only applied during certain days of the week, or certain
times of the day. You can also grant exceptions to administrators and restrict
specific users more than others, providing total control over the server.
332
Limits and Settings
The Limits and Settings in Serv-U are divided into the following categories:
l
Connection
l
Password
l
Directory Listing
l
Data Transfer
l
HTTP
l
Email
l
File Sharing
l
Advanced
To apply a limit, select the appropriate category, click Add, select the limit, and
then select or enter the value. For example, to disable the Lock users in home
directory option for a domain, perform the following steps:
l
Select Domain > Domain Limits & Settings from the Serv-U Management
Console.
l
Select Directory Listing from the Limit Type list.
l
Click Add.
l
Select Lock users in home directory from the Limit list.
l
Deselect the option.
l
Click Save.
The limits list displays the current limits applied to the domain. Limits with a lightblue background are default values. Limits with a white background are values
that override the defaults. After you complete the previous steps, a new Lock
users in home directory limit appears in the list that displays "No" as the value.
Because of inheritance rules, this option applies to all users in the domain unless
it is overridden at the group or user level. For more information about this method
of inheritance, see User interface conventions.
333
Chapter 6: Groups
You can delete limits by selecting them and clicking Delete. To edit an overridden
value, select the limit, and then click Edit. Default rules cannot be edited or
deleted. Create a new limit to override a default one.
To create a limit that is restricted to a specific time of day or days of the week,
click Advanced in the New Limit or Edit Limit window. Select Apply limit only at
this time of day to specify a start and stop time for the new limit. To restrict the
limit to certain days of the week, deselect the days for which you do not want to
apply the limit. When a limit is restricted in this way, default values (or the value of
other limit overrides) are applied when the time of day or day of the week
restrictions are not met for this limit.
The following section contains a reference of all available group limits, organized
by category.
Connection
Maximum number of sessions for group
Specifies the maximum number of concurrent sessions that may be allowed
for all users that are a member of the group.
Maximum sessions per IP address for group
Specifies the maximum number of concurrent sessions that may be opened
from a single IP address for all users of the group.
Maximum number of sessions per user account
Specifies the maximum number of concurrent sessions that may be opened
from a single user account.
Maximum sessions per IP address for user account
Specifies the maximum number of concurrent sessions that a user may
open from a single IP address.
Require secure connection before login
Requires that a connection be secure (for example, FTPS, SFTP, or
HTTPS) before it is accepted.
334
Connection
Automatic idle connection timeout
Specifies the number of minutes that must pass after the last client data
transfer before a session is disconnected for being idle.
Note: Setting the Packet time-out is a requirement for this limit to work. The
value of Packet time-out must be less than the value of the Automatic idle
connection timeout for the Automatic idle connection timeout to work
properly. For information about setting the packet time-out, see Server
settings.
Automatic session timeout
Specifies the number of minutes a session is allowed to last before being
disconnected by the server.
Block anti-timeout schemes
Blocks the use of commands such as NOOP, which is commonly used to keep
FTP Command Channel connections open during long file transfers or other
periods of inactivity where no information is being transferred on the control
channel. When these are blocked, Serv-U disconnects the client when the
connection has been idle, that is, not transferring data, for a specified period
of time.
Block IP address of timed out session
Specifies the number of minutes for which the IP address of a timed out
session is blocked.
Allow FTP and FTPS connections
Allows the user to connect using the FTP and FTPS protocols. Deselect
Allow FTP and FTPS connections to disable the FTP and FTPS
protocols.
Allow SFTP connections
Allows the user to connect using the SFTP protocol. Deselect Allow SFTP
connections to disable the SFTP protocol.
Allow HTTP and HTTPS connections
Allows the user to connect using the HTTP and HTTPS protocols. Deselect
335
Chapter 6: Groups
Allow HTTP and HTTPS connections to disable the HTTP and HTTPS
protocols.
Password
Require complex passwords
Specifies that all user account passwords must contain at least one
uppercase and one non-alphabetic character to be considered valid.
Minimum password length
Specifies the minimum number of characters required in the password of a
user account. Specifying zero characters indicates that there is no minimum
requirement.
Automatically expire passwords
Specifies the number of days a password is valid before it must be changed.
Specifying zero days means passwords never expire.
Allow users to change password
Specifies whether or not users are allowed to change their own passwords.
Mask received passwords in logs
Masks the passwords received from clients from being shown in log files.
Disabling this allows passwords to be displayed in log files, which can be
useful for debugging connection problems or auditing User account
security.
SSH authentication type
Specifies how SSH authentication is to occur. The following options are
available:
l
l
One-way encryption (more secure): This option fully encrypts passwords
and cannot be reversed. This is the default setting.
Simple two-way encryption (less secure): This option encrypts passwords in
a reversible format for easy recovery. Use this option when users are
expected to take advantage of the password recovery utility in the Web
336
Password
Client. In this case it may be desirable to use two-way encryption so that
Serv-U does not need to reset their passwords when password recovery is
requested.
l
No encryption (not recommended): This option stores passwords in clear
text. Using this option may be necessary for integration with legacy systems
(especially when using database support).
Note: When you change this setting, all user passwords must be reset. Existing
passwords are not updated automatically, and must be re-saved to be stored in
the new format.
Allow users to recover password
If enabled, this limit allows users to recover passwords using the Web Client
password recovery utility at the login page.
FTP Password Type
All passwords are stored in an encrypted, irreversible state in the
configuration files of Serv-U (unless the file server is configured to not
encrypt stored passwords through a password limit). In addition to the
Regular Password option, two additional types of password storage are
available for accounts that use the FTP protocol: MD4 and MD5 OTP
S/KEY passwords. This type of password setting allows the user to log in
through FTP without sending the password to the file server as plain text.
These options only apply to the FTP protocol. Setting this option does not
affect a user's ability to login through other protocols.
Days before considering password to be stale
The number of days prior to expiration that a password is to be considered
"stale". A stale password is a password that is about to expire. An event can
be configured to identify when a password is about to expire. This value is
the lead-time, in days, before password expiration.
Disable password generators
If enabled, this limit allows users to generate a random password.
337
Chapter 6: Groups
Directory listing
Hide files marked as hidden from listings
Hides files and folders from directory listings that have the Windows
"hidden" system attribute set on them.
Use lowercase for file names and directories
Forces Serv-U to display all file names and directories using lowercase
characters, regardless of the actual letter case in use by the file or directory.
Interpret Windows shortcuts as links
Instructs Serv-U to treat all valid .lnk files as the actual destination object. In
other words, if a .lnk file points to another file, the destination file is shown in
the directory listing instead of the .lnk file itself.
Treat Windows shortcuts as target in links
Instructs Serv-U to treat all valid .lnk (shortcut) files as a UNIX symbolic link.
Allow root ("/") to list drives for unlocked users (Windows Only)
Allows users to change directory to the root ("/") of the system and display
all drives on the computer. This option only works when users are not
locked in their home directory.
Hide the compressed state of files and directories
Hides the compressed state of all compressed files and directories being
viewed by the user.
Hide the encrypted state of files and directories
Hides the encrypted state of all encrypted files and directories being viewed
by the user.
Data transfer
Maximum upload speed for all group members
Limits the maximum total bandwidth that can be used by all members of the
group for all uploads. Setting a limit of 0 KB/s means unlimited bandwidth.
338
Data transfer
Maximum download speed for all group members
Limits the maximum total bandwidth that can be used by all members of the
group for all downloads. Setting a limit of 0 KB/s means unlimited
bandwidth.
Maximum upload speed per session
Limits the maximum upload bandwidth for each individual session. Setting a
limit of 0 KB/s means unlimited bandwidth.
Maximum download speed per session
Limits the maximum download bandwidth for each individual session.
Setting a limit of 0 KB/s means unlimited bandwidth.
Maximum upload speed for user accounts
Limits the maximum upload bandwidth shared between all sessions
associated with an individual user account. Setting a limit of 0 KB/s means
unlimited bandwidth.
Maximum upload file size
Restricts the maximum single file size a user can upload to Serv-U. The file
size is measured in kilobytes.
Maximum download speed for user accounts
Limits the maximum download bandwidth shared between all sessions
associated with an individual user account. Setting a limit of 0 KB/s means
unlimited bandwidth.
Delete partially uploaded files
Instructs Serv-U to delete incomplete file uploads. This option can currently
be used in FTP mode only.
Interpret line feed byte as a new line when in ASCII mode (Windows Only)
When uploading and downloading files using ASCII mode, Serv-U treats
<LF> characters the same as <CR><LF> end-of-line markers. Most
Windows applications expect <CR><LF> to represent a new-line, as does
the FTP protocol. However, since the definition of a new-line sequence is
339
Chapter 6: Groups
not fully defined in Windows, this option allows Serv-U to treat <LF> the
same as <CR><LF>. When uploading in ASCII mode stand-alone <LF>
characters are changed to <CR><LF> prior to writing to the file. When
downloading in ASCII mode, stand-alone <LF> characters are changed to
<CR><LF> prior to sending to the client.
HTTP
Allow HTTP media playback
The Serv-U Web Client supports fully interactive media playback of audio
and video files. This function can be disabled during specific business
hours or altogether based on business needs.
Allow users to use Web Client
Serv-U Web Client is enabled by default. Administrators can disallow the
use of Serv-U Web Client by disabling this limit.
Allow users to use Web Client Pro
Serv-U Web Client Pro is enabled by default. Administrators can disallow
the use of Serv-U Web Client Pro by disabling this limit.
Allow users to use FTP Voyager JV
FTP Voyager JV is enabled by default. Administrators can disallow the use
of FTP Voyager JV by disabling this limit.
Default language for Web Client
When the end-user connects with an unsupported language, the HTTP
login page is displayed in English. The default language can be set to any
language you want. When connecting to Serv-U using a supported
localization of Windows, the local language of Windows is used.
Allow browsers to remember login information
The HTTP login page contains a "Remember me" option (not enabled by
default) that allows user names to be remembered by the login page. This
feature can be disabled for security reasons.
340
Email
Allow users to change languages
The Serv-U Web Client is supported in many languages, but if users should
not be able to select their preferred language this can be disabled.
Maintain file dates and times after uploading (FTP Voyager JV and Web
Client Pro only)
When enabled, Serv-U can maintain the last modification date and time of
the file when end-users are using FTP Voyager JV or Web Client Pro.
When disabled, Serv-U does not set the last modification date and time of
the file, it remains the date and time when the file was uploaded.
Allow HTTP sessions to change IP address (disabling may cause mobile
devices to fail)
The Serv-U Web Client supports the transfer of HTTP sessions if the IP
address changes. This option can be disabled but it may cause mobile
devices to be disconnected due to frequent IP address changes by these
devices.
Email
Allow end-user to set account email address
Specifies whether users are allowed to modify their account email address
using the Change Email Address option in the Web Client or File Sharing
interfaces.
Require end-user to set email address at next HTTP login
Specifies whether users must set their email address when they log in to
Serv-U.
File sharing
Require a password for guest access
Specifies whether it is possible to set up a file share where the guest is
required to provide a password. When this limit is set to Always or Never,
the creator of the file share will not be able to specify this optional setting.
341
Chapter 6: Groups
When this limit is set to Optional, the user can individually specify in each
file share whether or not the guest must provide a password.
Insert passwords within invitation emails
Specifies whether it is possible to set up a file share where the password for
the share is included in the invitation email. When this limit is set to Always
or Never, the creator of the file share will not be able to specify this optional
setting. When this limit is set to Optional, the Include the password in the
email option can be selected individually in each file share.
Maximum file size guests can upload (per file)
Specifies the file size constraints imposed upon the guest user. If set to
zero, there is no file size constraint. In this case, the creator of the file share
request can specify the maximum file size in each file share request without
an upper limit.
Allow user-defined guest link expiration
When enabled, users will be able to specify link expiration dates
individually in the Request Files and Send Files wizards. When disabled,
the file share links will expire after the number of days specified in the
Duration before guest link expires limit.
Duration before guest link expires
Limits the number of days after which a file share link expires if the Allow
user-defined guest link expiration limit is disabled.
Notify user after a file is downloaded
Specifies whether the Notify me when the file(s) have been downloaded
option can be used in the Send Files wizard. When this limit is set to Always
or Never, the creator of the file share will not be able to specify this optional
setting. When this limit is set to Optional, the user can individually specify in
each file share whether to receive notification of the file download.
Notify user after a file is uploaded
Specifies whether the Notify me when the file(s) have been uploaded
option can be used in the Request Files wizard. When this limit is set to
342
File sharing
Always or Never, the creator of the file share request will not be able to
specify this optional setting. When this limit is set to Optional, the user can
individually specify in each file share request whether to receive notification
of the file upload.
Send the guest access link to the recipients
Specifies whether the Automatically send the download/upload link to
the guest user(s) in email option can be used in the Send Files and
Request Files wizards. When this limit is set to Always or Never, the user
will not be able to specify this optional setting. When this limit is set to
Optional, the user can individually specify in each file share or file share
request whether to send the access link automatically.
Send the guest access link to the sender
Specifies whether the Send me an email copy with the download/upload
link option can be used in the Send Files and Request Files wizards. When
this limit is set to Always or Never, the user will not be able to specify this
optional setting. When this limit is set to Optional, the user can individually
specify in each file share or file share request whether to receive an email
copy with the download/upload link.
Allow file sharing
Specifies whether the user is allowed to use file sharing.
Allow user-defined contact information
When enabled, users will be able to edit their name and email address in
the Request Files and Send Files wizards. When disabled, users are not
allowed to edit their contact information in the Request Files and Send Files
wizards.
Maximum number of files for "Sent" shares
Specifies the maximum number of files users can include in a single file
share. If set to 0, the default limit of 20 is used.
343
Chapter 6: Groups
Maximum number of files for "Requested" shares
Specifies the maximum number of files users can upload after receiving a
file share request. If set to 0, the default limit of 20 is used.
Allowed "Sent" file share sources
Specifies the valid file sharing sources that users can browse to when they
create an outgoing file share. By default, users can browse to any file stored
on their computer or on Serv-U.
Advanced
Convert URL characters in commands to ASCII
Instructs Serv-U to convert special characters contained in command
parameters to plain ASCII text. Certain web browsers can encode special
characters contained in file names and directories when using the FTP
protocol. This attribute allows Serv-U to decode these special characters.
Maximum Supported SFTP Version
Specifies the maximum version of SFTP permitted for SFTP connections.
Serv-U supports SFTP versions 3 - 6.
Automatically check directory sizes during upload
Instructs Serv-U to occasionally check the size of directories in which a
maximum directory size has been specified. This attribute ensures that
Serv-U always has updated directory sizes available instead of having to
calculate them at transfer time, which can be a time consuming operation.
Allow Rename Overwrite
When enabled (default) Serv-U allows files to be renamed to files where the
destination already exists. When disabled users are not allowed to rename
a file or directory to a path name that already exists.
Apply server and domain directory access rules before user and group
The order in which directory access rules are listed has significance in
determining the resources that are available to a user or group account. By
default, directory access rules specified at the group or user level take
344
Using ratio free files
precedence over ones specified at the domain and server level. However,
there are certain instances where you may want the domain and server
level rules to take precedence. Setting this value to "Yes" places the group's
and user's directory access rules below the server and domain. For more
information, see the "Apply group directory access rules first" setting in
Group information.
Days before automatically disabling account to trigger the pre-disable event
The number of days prior to automatically disabling the user account that
the pre-disable event should be triggered.
Days before automatically deleting account to trigger the pre-delete event
The number of days prior to automatically deleting the user account that the
pre-delete event should be triggered.
Reset user stats after restart
When this limit is enabled, the user statistics are reset after a server restart.
Reset group stats after restart
When this limit is enabled, the group statistics are reset after a server restart.
Owner ID (user name) for created files and directories (Linux Only)
The user name given to set as owner of a created file or directory.
Group ID (group name) for created files and directories (Linux Only)
The group name given to set as owner of a created file or directory.
Using ratio free files
Files listed in the ratio free file list are exempt from any imposed transfer ratios. In
other words, if a user must upload files in order to earn credits towards
downloading a file, a file that matches an entry in this list can always be
downloaded by users, even if they have no current credits. This is commonly
used to make special files, such as a readme or a directory information file,
always accessible to users.
345
Chapter 6: Groups
You can use the '*' and '?' wildcard characters when specifying a ratio free file.
Using '*' specifies a wildcard of any kind of character and any length. For
example, entering *.txt makes any file with a .txt extension free for download,
regardless of the actual file name. A '?' can be used to represent a single
character within the file name or directory. Finally, full paths can be specified by
using standard directory paths such as C:\ftproot\common\ (on Windows) or
/var/ftpfiles/shared/ (on Linux).
In addition, full or relative paths can be used when making an entry. If a full path is
used when specifying a file name, only that specific file is exempt from transfer
ratios. If a relative path is used, such as entering only readme.txt, the provided
file is exempt from transfer ratios regardless of the directory it is located in.
SFTP (Secure File Transfer over SSH2) for users
and groups
Using an existing public key
1. Obtain a public key file.
2. Place the public key file in a secured directory in the server, and then use
Browse in Serv-U to select the file.
3. Click Save.
Creating a key pair
1. Click Manage Keys.
2. Click Create Key.
3. Type the name of the key pair (for example, MyKey), which is also used to
name the storage file.
4. Type the output directory of the certificate (for example,
C:\ProgramData\RhinoSoft\Serv-U\).
5. Select the key type (default of DSA is preferred, but RSA is available).
346
SFTP (Secure File Transfer over SSH2) for users and groups
6. Select the key length (default of 1024 bits provides best performance, 2048
bits is a good median, and 4096 bits provides best security).
7. Enter the password to use for securing the key file.
8. Click Create.
Creating multiple keys per user
For the purposes of public key authentication, you can associate multiple public
keys with a user account.
To create multiple keys for an account:
1. Click Manage Keys.
2. Click Add Key, and then specify the key name and the key path.
When authenticating a client, Serv-U checks all the keys you provide here. If
authenticating against one key fails, Serv-U proceeds to check the next key.
For optimal results, the following best practices are recommended:
l
l
l
It is recommended that you do not create more than 100 keys per user
account.
If you have a large number of public keys, divide the keys between multiple
users, and define the common user properties at group level.
Avoid storing the public keys in a network path.
347
Chapter 7: System variables
You can customize certain configurable messages in Serv-U to include a wide
range of variables as outlined in the following list. These variables are replaced at
run time with the appropriate value allowing up-to-date statistics and feedback to
be provided to logged in users. Some of the places where you can use these
variables include event messages, customized FTP command responses, or a
welcome message.
Furthermore, you can also use the %USER%, %HOME%, %USER_FULL_NAME%, and
%DOMAIN_HOME% variables. For more information about these variables, see
Configuring directory access rules.
When you use macros, in general, it is best to use $ macros for events
and in system messages (such as login messages or customized FTP
responses) and % macros for configuration values. Many of the $
macros do not have explicit values until a session has been
successfully established or a specific action has taken place, whereas
the % macros have explicit values at all times.
All variables are case sensitive. Statistical information, unless otherwise
specified, is calculated since the Serv-U File Server was last started.
Server information
$ServerName
Displays the full name of the server (that is, Serv-U).
$ServerVersionShort
Displays the first two digits of the current version of the Serv-U File Server
(for example, 15.1).
348
Chapter 7: System variables
$ServerVersionLong
Displays the full version number of the Serv-U File Server (for example,
15.1.0.480).
$OS
Displays the name of the operating system (for example, Windows Server
2008 R2).
$OSVer
Displays the full version number of the operating system (for example,
6.1.7601).
$OSAndPlatform
Displays the name of the operating system (for example, Windows Server
2008 R2) and platform (for example, 32-bit or 64-bit).
$OSCaseSensitive
States if the operating system is case sensitive.
$ComputerName
Displays the name of the computer retrieved from the operating system,
normally the same as the UNC name on a Windows network (for example,
WEB-SERVER-01).
$EventName
Contains the configured name of the event.
$EventType
Contains the type of the event that was triggered.
$EventDescription
Contains the configured description of the event.
$LogFilePath
Retrieves the path to the log file (Log File Deleted and Log File Rotated
Events only).
349
Server statistics
$OldLogFilePath
Retrieves the old path to the log file (Log File Rotated Events only).
$GatewayIPAddress
Retrieves the Gateway IP address (Gateway Listener Success, Gateway
Listener Failure, Permanent Gateway Listener Success, Permanent
Gateway Listener Failure Events only)
$GatewayPort
Retrieves the Gateway port (Gateway Listener Success, Gateway Listener
Failure, Permanent Gateway Listener Success, Permanent Gateway
Listener Failure Events only).
$ListenerIPAddress
Retrieves the listener IP address (Listener Success, Listener Failure,
Permanent Listener Success, Permanent Listener Failure Events only).
$ListenerPort
Retrieves the listener port (Listener Success, Listener Failure, Permanent
Listener Success, Permanent Listener Failure Events only).
$ListenerType
Retrieves the listener type (Listener Success, Listener Failure, Permanent
Listener Success, Permanent Listener Failure Events only).
$ListenResult
Retrieves the listener result (Listener Success, Listener Failure, Permanent
Listener Success, Permanent Listener Failure Events only).
Server statistics
$ServerDays
Displays the total number of days the server has been online continuously.
$ServerHours
Displays the number of hours from 0 to 24 the server has been online,
carries over to $ServerDays.
350
Chapter 7: System variables
$ServerMins
Displays the number of minutes from 0 to 60 the server has been online,
carries over to $ServerHours.
$ServerSecs
Displays the number of seconds from 0 to 60 the server has been online,
carries over to $ServerMins.
$ServerKBup
Displays the total number of kilobytes uploaded.
$ServerKBdown
Displays the total number of kilobytes downloaded.
$ServerFilesUp
Displays the total number of files uploaded.
$ServerFilesDown
Displays the total number of files downloaded.
$ServerFilesTot
Displays the total number of files transferred, essentially ($ServerFilesUp +
$ServerFilesDown).
$LoggedInAll
Displays the total number of established sessions.
$ServerUploadAvgKBps
Displays the average upload rate in KB/s.
$ServerDownloadAvgKBps
Displays the average download rate in KB/s.
$ServerAvg
Displays the average data transfer rate (uploads and downloads) in KB/s.
$ServerUploadKBps
Displays the current upload transfer rate in KB/s.
351
Domain statistics
$ServerDownloadKBps
Displays the current download transfer rate in KB/s.
$ServerKBps
Displays the current aggregate data transfer rate in KB/s.
$ServerSessions24HPlusOne
Displays the total number of sessions in the past 24 hours plus one
additional session.
$ServerSessions24H
Displays the total number of sessions in the past 24 hours.
Domain statistics
$DomainKBup
Displays the total number of kilobytes uploaded.
$DomainKBdown
Displays the total number of kilobytes downloaded.
$DomainFilesUp
Displays the total number of files uploaded.
$DomainFilesDown
Displays the total number of files downloaded.
$DomainFilesTot
Displays the total number of files transferred, essentially ($DomainFilesUp
+ $DomainFilesDown).
$DomainLoggedIn
Displays the total number of sessions currently connected.
$DomainUploadAvgKBps
Displays the average upload rate in KB/s.
$DomainDownloadAvgKBps
Displays the average download rate in KB/s.
352
Chapter 7: System variables
$DomainAvg
Displays the average aggregate data transfer rate (uploads and downloads)
in KB/s.
$DomainUploadKBps
Displays the current upload transfer rate in KB/s.
$DomainDownloadKBps
Displays the current download transfer rate in KB/s.
$DomainKBps
Displays the current aggregate data transfer rate in KB/s.
$DomainSessions24HPlusOne
Displays the total number of sessions in the past 24 hours plus one
additional session.
$DomainSessions24H
Displays the total number of sessions in the past 24 hours.
User statistics - Applies to all sessions attached
to the user account
$UserKBUp
Displays the total number of kilobytes uploaded.
$UserKBDown
Displays the total number of kilobytes downloaded.
$UserKBTot
Displays the total amount of kilobytes transferred.
$UserLoggedIn
Displays the total number of sessions.
$UserUploadAvgKBps
Displays the average upload rate in KB/s.
353
Last transfer statistics - Applies to the most recently completed successful data
$UserDownloadAvgKBps
Displays the average download rate in KB/s.
$UserAvg
Displays the average aggregate data transfer rate (uploads and downloads)
in KB/s.
$UserUploadKBps
Displays the current upload transfer rate in KB/s.
$UserDownloadKBps
Displays the current download transfer rate in KB/s.
$UserKBps
Displays the current aggregate data transfer rate in KB/s.
$UserSessions24HPlusOne
Displays the total number of sessions in the past 24 hours plus one
additional session.
$UserSessions24H
Displays the total number of sessions in the past 24 hours.
Last transfer statistics - Applies to the most
recently completed successful data transfer
$TransferBytesPerSecond
Displays the effective (compressed) transfer rate in bytes/s.
$TransferKBPerSecond
Displays the effective (compressed) transfer rate in KB/s.
$TransferBytes
Displays the effective (compressed) number of bytes transferred, formatted
for display, for example, 32,164.
354
Chapter 7: System variables
$NoFormatTransferBytes
Displays the effective (compressed) number of bytes transferred,
unformatted, for example, 32164.
$TransferKB
Displays the effective (compressed) number of kilobytes transferred,
formatted for display.
$ActualTransferBytesPerSecond
Displays the actual (uncompressed) transfer rate in bytes/s.
$ActualTransferKBPerSecond
Displays the actual (uncompressed) transfer rate in KB/s.
$ActualTransferBytes
Displays the actual (uncompressed) number of bytes transferred, formatted
for display, for example, 32,164.
$NoFormatActualTransferBytes
Displays the actual (uncompressed) number of bytes transferred,
unformatted, for example, 32164.
$ActualTransferKB
Displays the actual (uncompressed) number of kilobytes transferred,
formatted for display.
$CompressionRatio
Displays the ratio of compression for the transfer expressed as a percentage
of the expected amount of data transferred. For example, a value of 100.00
means the data could not be compressed. A value of 200.00 means the data
compressed to half its original size.
$CommandResult
Displays the command result in the return response of any command,
providing information such as compression level, and so on. (FTP only)
355
Date/Time
$Command
Displays the FTP command name, such as RETR, MODE, or SIZE. (FTP
only)
$Parameters
Displays the parameters used for the command, such as "Z" for the MODE
command indicating the compression type, a file name for the STOR
command, and so on. (FTP only)
$DataMode
Displays the data transfer mode for an FTP data transfer, which may be
either BINARY for binary mode transfers or ASCII for ASCII mode data
transfers. (FTP only)
$CurrentCompressedTransferBytes
Displays the current effective (compressed) number of bytes transferred so
far, unformatted, for example, 32164. (FTP only)
$CurrentUncompressedTransferBytes
Displays the current actual (uncompressed) number of bytes transferred so
far, unformatted, for example, 32164. (FTP only)
Date/Time
$Date
Displays the current date according to the Serv-U File Server, in the local
date format of the system.
$Time
Displays the current time according to the Serv-U File Server, in the local
time format of the system.
$Day
Displays the day of the month.
$Month
Displays the two-digit numeric month.
356
Chapter 7: System variables
$TextMonth
Displays the text version of the month.
$Year
Displays the four-digit year.
$2DigitYear
Displays the two-digit year.
$Hour
Displays the hour (24-hour clock).
$Minute
Displays the minute.
$Second
Displays the second.
Server settings
$MaxUsers
Displays the maximum number of sessions allowed to log in, which could
be limited by the license.
$MaxAnonymous
Displays the maximum number of anonymous users allowed to log in.
Session information - Applies to the current
session
$Name
Displays the login ID of the attached user account.
$LoginID
Displays the session's login ID, operates like $Name. $Name can refer to
the login ID for target user accounts but $LoginID refers only to the login ID
of the session.
357
Session information - Applies to the current session
$IP
Displays the client IP address.
$IPName
Displays the reverse DNS name as obtained by performing a reverse DNS
lookup on $IP.
$Dir
Displays the session's current directory.
$Disk
The local drive letter being accessed.
$DFree
Displays the amount of free space on $Disk in MB
$FUp
Displays the total number of files uploaded.
$FDown
Displays the total number of files downloaded.
$FTot
Displays the total number of files transferred, essentially ($FUp + $FDown).
$BUp
Displays the total number of kilobytes uploaded .
$Bdown
Displays the total number of kilobytes downloaded.
$BTot
Displays the total number of kilobytes transferred.
$TConM
Displays the total number of minutes the session has been connected.
358
Chapter 7: System variables
$TConS
Displays the number of seconds from 0 to 60 that the session has been
connected, carries over to $TconM.
$RatioUp
Displays the 'upload' portion of the applied ratio, "N/A" if not in use.
$RatioDown
Displays the 'download' portion of the applied ratio, "N/A" if not in use.
$RatioType
Displays the type of ratio being applied, either per session or per user.
$RatioCreditType
Displays the type of ratio credit granted for transfers, either per bytes or per
complete file.
$RatioCredit
Displays the current transfer credit for the applied ratio, either megabytes or
complete files.
$QuotaUsed
Displays how much disk quota is currently being used in MB, "Unlimited" if
no quota is in use.
$QuotaLeft
Displays how much disk quota is available in MB, "Unlimited" if no quota is
in use.
$QuotaMax
Displays the maximum amount of disk space that can be used in MB,
"Unlimited" if no quota is in use.
$CurrentDirMaxSize
Displays the maximum size of the current directory in MB. If the directory
has no size limit, the variable will return "unlimited". If permission is denied
in the directory, or any other error occurs, the value "N/A" will be returned.
359
Session information - Applies to the current session
$SessionID
Displays the unique session ID of the current session. Session IDs are
counted from 000001, and the counter is reset each time Serv-U is started.
$Protocol
Displays the current protocol being used (FTP, FTPS, HTTP, HTTPS, or
SFTP (SSH2)).
$UserDomainName
Uses either the logged in domain name or the user's parent domain name.
A blank name is returned if the user is a global server user that is not
logging in.
$DomainName
Displays the current domain that the session is logged into.
$DomainDescription
Displays the description of the current domain that the session is logged
into.
$TimeRemaining
Displays the time remaining when blocking an IP address for an amount of
time (available only in Event notifications).
$LocalHomeDirectory
Displays the local home directory. It should only be used for events that
need this specific information such as user creation.
$Password
Displays the password associated with the user account. It is intended only
for events. It should NOT be used for welcome messages.
$UserEmailAddress
Displays the user's email address.
360
Chapter 7: System variables
$FullName
Displays the user's full name as entered into the "Full Name" field for a user
account.
$SpaceFullName
The same as "$FullName" with the addition of a space before the user's full
name. Blank (no space or name) when the user's full name is empty.
$FullNameSpace
The same as "$FullName" with the addition of a space after the user's full
name. Blank (no space or name) when the user's full name is empty.
$Port
Displays the port number of the client.
$ServerIP
Displays the IP address of the server.
$ServerPort
Displays the port number of the server.
Note: Using the $IPName variable inside of an event or sign-on message can
cause a slight delay while the reverse DNS information for $IP is retrieved.
File information - Applies to the last remotely
accessed file, which is not necessarily the last
transferred file
$PathName
Retrieves the full remote path.
$FileName
Retrieves only the file name from $PathName.
$FileSize
Retrieves the size, in bytes, of the file from $FileName.
361
Current activity
$FileSizeFmt
Displays a formatted version of the file size, containing the thousands
separator (comma or period depending on the computer's regional settings).
$FileSizeKB
Displays a formatted floating point value representing the file size in KB.
$LocalPathName
Retrieves the fully qualified local path name for an operation, as it relates to
Windows. For example C:\Temp\File.fid instead of /Temp/file.fid.
$LocalFileName
Retrieves the name of the file as it is stored on the local computer. See
$LocalPathName for details.
$OldLocalPathName
Same as $LocalPathName, but contains the path prior to renaming.
$OldLocalFileName
Same as $LocalFileName, but contains the file name prior to renaming.
$OldPathName
Retrieves the remote path name prior to renaming.
$OldFileName
Retrieves the remote file name prior to renaming.
Current activity
$UNow
Displays the current number of sessions on the Serv-U File Server.
$UAll
Displays the total number of sessions that have connected to the Serv-U
File Server since it was last started.
362
Chapter 7: System variables
$U24h
Displays the total number of sessions that have connected to the Serv-U
File Server in the last 24 hours.
$UAnonAll
Displays the current number of sessions attributed to the anonymous user
on the Serv-U File Server.
$UAnonThisDomain
Displays the current number of sessions attributed to the anonymous user
on the connected domain.
$UNonAnonAll
Displays the current number of sessions not attributed to the anonymous
user on the Serv-U File Server.
$UNonAnonThisDomain
Displays the current number of sessions not attributed to the anonymous
user on the connected domain.
$UThisName
Displays the current number of sessions attributed to the connected user
account.
363