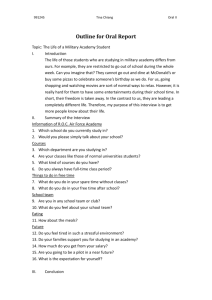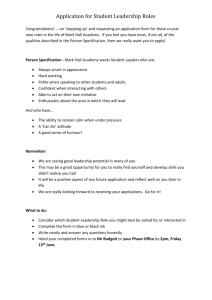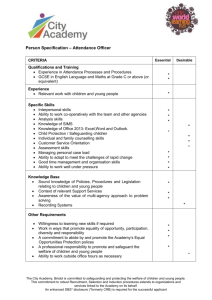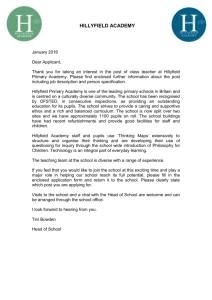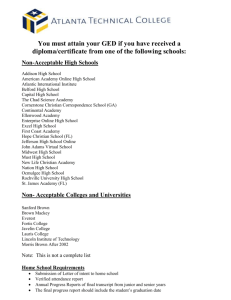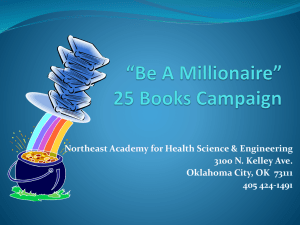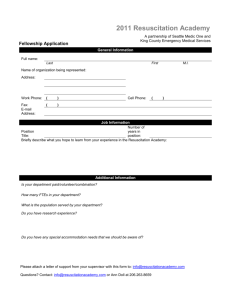Virtual Learning Academy
advertisement

Virtual Learning Academy Student Documentation Version 1.0 6/2004 1 Overview .......................................................................................................................... 1 2 Login & Home Page ....................................................................................................... 2 2.1 Login..................................................................................................................................... 2 2.2 Home Page ........................................................................................................................... 3 2.2.1 Toolbar......................................................................................................................................... 3 2.2.2 Class List...................................................................................................................................... 3 2.2.3 New Messages ............................................................................................................................. 4 3 Lessons ............................................................................................................................ 5 3.1 My Lessons Page ................................................................................................................. 5 3.2 Lesson Page.......................................................................................................................... 6 3.2.1 Split Screen View ........................................................................................................................ 6 3.2.2 Lesson View................................................................................................................................. 7 3.2.3 Questions View............................................................................................................................ 8 3.2.4 Resources View ........................................................................................................................... 9 3.2.5 References View ........................................................................................................................ 10 3.3 Answering and Submitting Questions............................................................................. 11 3.4 Reviewing Lessons............................................................................................................. 13 3.4.1 Reviewing Lesson Grades.......................................................................................................... 13 3.4.2 Reviewing Lesson Answers ....................................................................................................... 14 4 Messaging...................................................................................................................... 15 4.1 Reading Messages ............................................................................................................. 15 4.2 Writing New Messages...................................................................................................... 16 5 Support .......................................................................................................................... 17 5.1 Frequently Asked Questions ............................................................................................ 17 5.2 Contact Tech Support....................................................................................................... 17 6 Parent Access ................................................................................................................ 18 Virtual Learning Academy Student Documentation 1 Overview The goal of this document is to provide an overview of Virtual Learning Academy or VLA. It will familiarize you with the most common features of the application. This manual starts by explaining how to login to VLA and what information is contained on the home page. In the next section, class lessons are explained. This includes how to view the lesson content, look for additional resources and answer and submit questions. The following two sections explain the messaging system used to interact with teachers and the help system. The final section describes how parents can view their children’s lessons and grades. ________________________________________________________________________ 1 Virtual Learning Academy Student Documentation 2 Login & Home Page 2.1 Login The Login page is the first page of the application. A valid username and password is required in order to proceed. ________________________________________________________________________ 2 Virtual Learning Academy Student Documentation 2.2 Home Page The Home Page is the first page you will see after logging in. The following sections explain the individual parts of this page. 2.2.1 Toolbar The toolbar is located in the top right corner of the Home Page and provides access to some commonly used features of VLA. The toolbar can be found on every page. Return to the VLA Home Page. View lessons for a class (See Section 3.1 for details). View messages (See Section 4.1 for details). Write a message (See Section 4.2 for details). Frequently asked questions (See Section 5.1 for details). Contact technical support (See Section 5.2 for details). Logout of the system. 2.2.2 Class List This section of the Home Page gives you a quick view of your classes, how many lessons you have completed and your current average. Clicking on the class name in the ‘Classes’ column will take you to the My Lessons page where you can view lessons and grades. ________________________________________________________________________ 3 Virtual Learning Academy Student Documentation 2.2.3 New Messages This section of the Home Page displays unread and not answered messages. Click on the name in the ‘From’ column to view the message. ________________________________________________________________________ 4 Virtual Learning Academy Student Documentation 3 Lessons The following sections explain how to view, answer and submit lessons. 3.1 My Lessons Page There are two ways to get to the My Lessons page: Y Click on the class name from the VLA Home Page. Y Click on the icon in the toolbar and choose the appropriate class from the ‘Choose a Class’ dropdown list. On the My Lessons page you will see the name, status (Viewed, Graded or Submitted), grade and teacher comments for each lesson in the class. Clicking on the lesson name will take you to the Lesson Results page, providing you have already completed the lesson. If you have yet to finish the lesson, you will be taken to the Lesson page. Your overall class average can be seen just to the right of the ‘Choose a Class’ dropdown menu. ________________________________________________________________________ 5 Virtual Learning Academy Student Documentation 3.2 Lesson Page The Lesson page is where you will spend most of your time. From here you can read the lesson content, complete the questions and submit them. You can also find additional resources for the lesson. The following sections will explain the various options available on the vertical toolbar on the left side. 3.2.1 Split Screen View The Split Screen view shows the lesson content and questions on the same page. ________________________________________________________________________ 6 Virtual Learning Academy Student Documentation 3.2.2 Lesson View The Lesson view shows a lesson’s content. ________________________________________________________________________ 7 Virtual Learning Academy Student Documentation 3.2.3 Questions View The Questions view shows a lesson’s questions. ________________________________________________________________________ 8 Virtual Learning Academy Student Documentation 3.2.4 Resources View The Resources view shows where you can find more information or sample problems for the lesson. They can be documents or websites. ________________________________________________________________________ 9 Virtual Learning Academy Student Documentation 3.2.5 References View The References view shows the books, websites and other materials that were used in creating the lesson. ________________________________________________________________________ 10 Virtual Learning Academy Student Documentation 3.3 Answering and Submitting Questions To answer questions, you need to go to either the Split Screen view or the Questions view. The Questions view is used in the following screenshots. Perform the following steps to complete and submit a lesson’s questions: 1) Type your answer in the textbox and hit the ‘Save’ button. Once you save a question the answer is stored in the system. So if you logout and come back later to complete the lesson, your saved answers will still be there. If you logout and do not save your answers all work will be lost. To overwrite an answer you previously saved, enter the new answer in the textbox and click the ‘Save’ button. 2) When you are finished with all the questions you are ready to review your answers. Click the ‘All Finished! Review My Answers’ button right below the last question. ________________________________________________________________________ 11 Virtual Learning Academy Student Documentation 3) You are taken to the Review Your Answers page. The purpose of this page is to allow you to double check your answers and make any changes if necessary. Make sure to click the ‘Save’ button on any answers that you change. 4) Once you finish reviewing all of your answers you can submit them for grading. Comments for your teacher regarding the lesson can be entered in the textbox below the last question. Click the ‘Looks OK! Send to my Teacher’ button to submit your answers. Answers cannot be changed once they are submitted. ________________________________________________________________________ 12 Virtual Learning Academy Student Documentation 3.4 Reviewing Lessons 3.4.1 Reviewing Lesson Grades After submitting a lesson, the status of a lesson changes from ‘Viewed’ to ‘Submitted’ on the My Lessons page. See lesson three ‘Writing Decimals as Percents’ in the screenshot below. When your teacher grades a lesson you will see your grade posted on the My Lessons page. You will notice that the status changes from ‘Submitted’ to ‘Graded’. ________________________________________________________________________ 13 Virtual Learning Academy Student Documentation 3.4.2 Reviewing Lesson Answers To view the Lesson Results page click on the lesson name from the My Lessons page. On this page you can review your answers and read any comments from the teacher. ________________________________________________________________________ 14 Virtual Learning Academy Student Documentation 4 Messaging The messaging system allows you send and receive messages from your teachers. 4.1 Reading Messages To view the Messages page click the ‘From/To’ column to read a message. icon in the toolbar. Click on the name in the To respond to the message click the ‘Click Here to answer’ link at the bottom of the message. ________________________________________________________________________ 15 Virtual Learning Academy Student Documentation 4.2 Writing New Messages To write a new message click the icon in the toolbar. Choose which teacher to send the message to by using the ‘To’ dropdown menu. ________________________________________________________________________ 16 Virtual Learning Academy Student Documentation 5 Support 5.1 Frequently Asked Questions Click the icon in the toolbar to view frequently asked questions. 5.2 Contact Tech Support Click the icon in the toolbar to send a message to Tech Support. ________________________________________________________________________ 17 Virtual Learning Academy Student Documentation 6 Parent Access VLA allows parents to view their children’s progress in their classes. The parent version of VLA is virtually identical to the students. The Parent Home Page is the first page you will see after logging in. It lists classes, averages, grades and the activity for each class. If you have several children, you can choose which child you wish to view from the ‘Student’ dropdown menu. Clicking on a class name will take you to the My Lessons page where you can view lessons and grades. Please read the student documentation for an explanation of these pages. Pay special attention to sections 3.1, 3.2 and 3.4. ________________________________________________________________________ 18