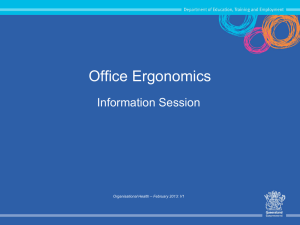Office Ergonomics Handbook
advertisement

OFFICE ERGONOMICS HANDB OOK
FIFTH EDITION
Occupational Health
Clinics for Ontario
Workers Inc.
OFFICE ERGONOMICS HANDB OOK
F I F T H E D I T I O N , M AY 2 0 0 8
Occupational Health
Clinics for Ontario
Workers Inc.
TABLE OF CONTENTS
Introduction
What is Ergonomics?
Purchasing Considerations
How Should I Sit at My Computer Workstation?
7
7
7
8
Your Chair
What Makes a Chair “Ergonomic”?
How Do I Adjust My Chair?
10
10
12
Your Workstation
Adjustable Desks
The Non-Adjustable Desk
Telephone Usage
15
15
15
17
Your Keyboard and Mouse
How Do I Adjust My Keyboard and Mouse?
Alternative Keyboards
Keyboard Trays
Adjusting Your Keyboard
Adjusting Your Mouse
Mouse Pads
Mouse Tips
Hot Keys
Wrist Rests (Keyboard and Mouse)
Setting up Your Keyboard and Mouse
18
18
18
19
20
20
21
21
22
24
24
Your Monitor
What Type of Monitor Should I Use?
How Do I Adjust My Monitor?
Monitor Arms
Additional Considerations If You Wear Glasses
Document Holders
27
27
29
31
31
31
Laptops
Recommendations for Laptop Use
33
33
Office Lighting
What is Glare?
How Can I Reduce Glare?
34
34
35
Rest Breaks
Muscle Recovery—Are You Giving Your Body a Break?
Stretches You Can Do At Your Workstation
36
36
37
Office Arrangement
How Should I Arrange My Office?
39
39
Environmental Concerns
What About Indoor Air Quality?
What About Thermal Comfort?
What Should I Know About Electromagnetic Fields?
What are Some Sources of EMFs?
What Precautions Should I Take to Reduce EMF Exposure?
What is Noise?
Where Does Noise Come From in My Office
How Do I Reduce Annoying or Distracting Noise?
40
40
40
42
42
42
43
43
43
Stress
Stressed
How Does My Body React to Stress?
What are some sources of stress in the workplace?
What Can Be Done to Reduce Workplace Stress?
What Else Can I Do to Reduce Stress in My Life?
44
44
44
45
45
46
Putting It All Together
Guide For Setting Up The Computer Workstation To Fit You
47
47
Appendix: Legislation
53
References
55
OHCOW clinics
Back
Cover
This handbook has been designed to serve as a guideline
for office ergonomics. For more information or
ergonomic support, please refer to the back cover for the
clinic nearest you.
Introduction
INTRODUCTION
WHAT IS ERGONOMICS?
Ergonomics can be defined as fitting the job to the worker. Not all workers are the
same size and everyone has limits. Ergonomics aims to design workstations, work
processes, equipment, and tools to fit you. As a worker, it is important that you
know how to adjust your office workstation to suit your needs.
If a job does not fit a worker, the worker is more likely to be exposed to risk
factors that may lead to musculoskeletal injury. The main ergonomic risk factors
in the office include the following:
◆ REPETITION: tasks or body movements carried out over and over again.
◆ AWKWARD POSTURES: body positions which deviate from neutral such
as twisting your neck to view your monitor or reaching to use your mouse.
◆ STATIC FORCES: maintaining a position for a prolonged period of time
(e.g. prolonged sitting, viewing the monitor with a bent neck, or reaching
for the keyboard).
Every person responds to ergonomic risk factors in different ways. For example,
one worker may have symptoms of an injury while another worker performing the
same tasks may not have symptoms. Ergonomic risk factors should be identified
and reduced to lower the risk of injury for all workers. Even those workers who are
not experiencing pain should take ergonomics seriously to reduce the risk of
developing an injury.
Purchasing Considerations
When selecting office products, adjustability is a key feature. Even though a product
may claim to be “ergonomic”, it may not suit your needs, therefore, BUYER
BEWARE. You can use the information in this handbook to determine what
equipment you need to make your office fit you, while learning how to
appropriately set up the equipment that is currently in your office.
Occupational Health
Clinics for Ontario
Workers Inc.
Office Ergonomics Handbook
8
Introduction
BEFORE YOU BUY OFFICE EQUIPMENT
◆ Find out what you need.
◆ Most office equipment has been designed for the average male who is 5’10”
while the average female is 5’4”. This means that some chairs and other
office equipment may be too large for some users , or too small for others.
◆ Try Before You Buy. Arrange to get samples of equipment from your supplier.
◆ Have your supplier explain and demonstrate adjustment features.
Figure 1: Example of a neutral working posture
within the office.
HOW SHOULD I SIT AT MY COMPUTER WORKSTATION?
WRISTS:
Keep the wrists in a straight position. Do not bend them up,
down, or from side to side.
ELBOWS:
Keep elbows bent between 90 and 100 degrees (right angle),
keep them close to your body, and supported if possible.
Relaxed (not slouched or raised).
SHOULDERS:
Facing forward and not looking up, down, or to either side.
NECK:
Bent around 90 degrees with your thighs parallel to the floor.
HIPS:
LOW BACK:
Supported to maintain its natural curve.
KNEES:
Bent at approximately 90 degrees with enough space between
the back of your knees and the chair to place your fist.
FEET:
Resting flat on the floor or supported by a footrest.
9
Office Ergonomics Handbook
Occupational Health
Clinics for Ontario
Workers Inc.
Introduction
Take appropriate breaks throughout the day
Multiple short duration breaks provide the body with more rest than a single long
duration break. These breaks, often called “Micro-Breaks”, last anywhere from 10
to 60 seconds and should be taken throughout the day. During these micro-breaks,
look away from the computer screen and focus on objects in the distance, remove
your hands from the keyboard and/or gently stretch muscles. An example of an
“active micro break” is taking 5 -15 seconds every 5 minutes to rest the eyes and
upper body.
Try This...
Try to alternate your computer work with other tasks. For example, rather than
typing continuously for an hour, stop and deliver a fax or do some filing. When
you break up computer work with other office tasks, your arms, neck and back
muscles can rest.
You may need to schedule breaks into your day until you are used to taking breaks
away from the computer. Use the following table and worksheet as an example to
help you organize some well needed breaks.
Time
8:00 to 8:30
Tasks
Computer Work
8:30 to 9:00
Filing
9:00 to 9:30
Computer Work
9:30 to 9:35
Stretch
9:35 to 10:00
Computer Work
Time
Tasks
Try using your computer calender or scheduler to remind you
of your breaks.
Occupational Health
Clinics for Ontario
Workers Inc.
Office Ergonomics Handbook
10
Your Chair
YOUR CHAIR
Your chair is the most important
part of your office workstation. The chair has to
fit you and suit the tasks that you do. One style of chair may not suit every worker.
For example, the “average” chair is designed in some instances to fit the average
male and may not suit other users.
When looking for a chair it is important that the users have the option to try
several different designs prior to finalizing any purchase. A trial period should be
long enough to allow for an opportunity to try the chair (i.e. several weeks) and to
provide comments or concerns with the chair.
WHAT MAKES A CHAIR ERGONOMIC?
The following features are part of a good office chair. A chair is only “ergonomic”
if you can adjust it to fit you. Get to know your chair by experimenting with the
controls, so you can make adjustments quickly and confidently.
General Chair Features
◆ 5-caster swivel base
◆ Armrests
◆ Height adjustable seat pan
◆ Tilt adjustable back rest
◆ Ability to make adjustments easily while sitting in the chair
◆ Firm padding covered with non-slip, breathable fabric
Seat pan
◆ Rounded front edge
◆ Wide and deep (long) enough to fit you comfortably
◆ Adjustable in angle
11
Office Ergonomics Handbook
Occupational Health
Clinics for Ontario
Workers Inc.
Your Chair
Backrest
◆
◆
◆
◆
Padding for the low back area that is curved to fit the shape of your back
Height adjustable (separate from seat pan)
Adjustable angle with locking mechanism
Wide and high enough to fit your back comfortably
Note:
When we sit, our back tends to lose some of its natural curvature. An effective
lumbar support of a chair is designed to help maintain the natural curvature of
the spine when sitting. It is important to provide appropriate support for the spine
so that there is no discomfort or pain (Figure 2A). If you are feeling pain while
sitting, the lumbar support of your chair may not be placed correctly.
A
B
Figure 2A: Chair with
adequate lumbar support.
Figure 2B: Chair without
lumbar support.
Occupational Health
Clinics for Ontario
Workers Inc.
Office Ergonomics Handbook
12
Your Chair
Armrests
◆ Ability to rest the arms as they hang freely by your side
◆ Should provide height and width adjustability
◆ Should not interfere with the work surface
A
Figure 3A: If armrests are too high,
they may cause the user to work
with rasied shoulders.
B
Figure 3B:The shoulders should be
relaxed and hanging comfortably at
your sides.
How Do I Adjust My Chair?
In addition to having an adjustable chair, knowing how to properly use its controls
is key for ensuring a neutral working posture. The following points are designed to
help ensure proper adjustment.
◆ Standing in front of and facing the chair, raise or lower the chair until the
front edge of the seat pan is just below your kneecap (Figure 4).
◆ Sit with your feet resting flat on the floor and legs at a 90-110 degree angle.
13
Office Ergonomics Handbook
Occupational Health
Clinics for Ontario
Workers Inc.
Your Chair
◆ Allow enough space for a closed fist between the edge of the seat pan and
the back of your legs.
◆ Adjust the backrest so the lumbar support contacts the curvature in your
lower back. You may need to move the backrest up or down as well as
towards or away from you (Figure 5).
◆ Adjust armrests so that your elbows can rest on them while your arms hang
freely at your side.
Figure 4: Seat pan
slightly below knee cap.
Figure 5: The adjustment for the
back rest height is usually located
on the bottom of the seat pan.
Figure 6: A seat
height that is too
high can cause
unwanted pressure
on the thighs and
not allow the feet
to rest flat on the
floor.
Occupational Health
Clinics for Ontario
Workers Inc.
Office Ergonomics Handbook
14
Your Chair
Chair height
If your keyboard is placed on an adjustable support:
◆ Lower the seat pan so your feet rest comfortably on the floor.
◆ Check for pressure points. You should feel even pressure from the seat pan.
If you feel more pressure near the back of the seat (buttock region), raise
the chair. If you feel more pressure under your thighs (near the knees),
lower the chair.
If your keyboard is placed on a fixed surface (i.e. desk).
◆ Adjust your chair height so you can type comfortably with neutral wrist
and arm positions.
◆ Use a footrest if your feet do not rest flat on the floor after you have
adjusted your chair.
Try This ....
◆ Stand up and place your hand in the small of your back. Notice the inward
curve in your lower back. Sit down on your chair while keeping your hand
on your lower back. Notice how your curve flattens out. This shows you
how easy it is to change the shape of your spine which can contribute to
back pain.
◆ While keeping your hand on the small of your back, ensure that the lumbar
support hits the hand.
15
Office Ergonomics Handbook
Occupational Health
Clinics for Ontario
Workers Inc.
Your Workstation
YOUR WORKSTATION
ADJUSTABLE DESKS
It is often possible to add adjustable accessories to your desk. If you are purchasing
a new desk, you may want one with adjustability built in. There are several methods
of achieving adjustability:
1. You can purchase a complete workstation that allows for both regular desk
work and space for the computer. The computer section should have an
adjustable portion for the keyboard and mouse, and a separate adjustable
portion for the monitor. The portion designed for the keyboard should
have enough space for the mouse and keyboard to be placed side by side.
2. You can add attachments to your desk such as keyboard tray or monitor arm.
3. You can use a smaller separate computer workstation and continue to use
your desk for regular work.
4. You can also purchase an L-Shaped workstation that allows for a separate
writing and typing area.
If you have shelves above the workstation, ensure they do not interfere with
adjusting the monitor height or block overhead lights.
The Non-Adjustable Desk
Use the information in the chair and desk sections above to ensure that neutral
postures are achieved.
If the work surface is too low
Raise the desk using a stable support (ie. blocks under desk legs) until the
work surface or keyboard is at elbow height.
Occupational Health
Clinics for Ontario
Workers Inc.
Office Ergonomics Handbook
16
Your Workstation
Figure 7: Providing a chair and keyboard set up that is
appropriate for the user enables him/her to type at, or just
below, elbow height.
How should I arrange everything on my desk?
Items found on your desk should be arranged based on their weight and frequency
of use. Heavier items, such as reference books, should be placed between seated
shoulder and waist height.
Frequently used items, such as the keyboard, mouse and telephone should be
located close to the user at a minimal reach distance. Infrequently used items, such
as reference material, calculators or staplers can be located towards the back of the
desk. A simple point to remember is that the more you use an item the closer it
should be.
17
Office Ergonomics Handbook
Occupational Health
Clinics for Ontario
Workers Inc.
Your Workstation
Telephone Usage
If you have to write or type while talking on the phone, you should use a headset
or speakerphone to keep your hands free. This will help to reduce awkward neck
and shoulder positions.
A
Figure 8A: Example of an
awkward neck posture which
occurs when multi-tasking.
Occupational Health
Clinics for Ontario
Workers Inc.
Office Ergonomics Handbook
B
Figure 8B: Elimination of
awkward neck posture through
the use of a telephone headset.
18
Your Keyboard and Mouse
YOUR KEYBOARD AND MOUSE
Some “ergonomic” keyboards are not adjustable and rely on a one-size-fits-all
theory. This may not be appropriate for all users since people often have different
sized hands.
HOW DO I ADJUST MY KEYBOARD AND MOUSE?
Your keyboard and mouse should be slightly below elbow level and close to your
body. The mouse should be beside the keyboard, and in front of your mousing
hand. To use your keyboard and your mouse in the “neutral” position, you should
adjust your keyboard tray or your chair.
If you have an adjustable keyboard/mouse tray, move the keyboard and mouse to
elbow level.
If you do not have an adjustable keyboard/mouse tray, adjust the height of your
chair so the keyboard and mouse are at approximately elbow level. The keyboard
should be angled so your wrists remain straight.
Try This ....
Get a co-worker to check your wrist posture as you type and help you make
adjustments if required.
ALTERNATIVE KEYBOARDS
“Ergonomic” keyboards, such as split keyboards, are designed to help keep your
wrists in a neutral (straight) position when typing. First make as many
improvements to your workstation as possible before thinking of changing your
keyboard. It is important to remember that split keyboards are most effective
when used by a “touch” typist. “Hunt and peck” typists tend to find these designs
frustrating as they visually search for keys.
19
Office Ergonomics Handbook
Occupational Health
Clinics for Ontario
Workers Inc.
Your Keyboard and Mouse
Considerations when changing your keyboard:
◆ The size and shape of the keyboard to ensure that you are using neutral and
relaxed positions.
◆ The force required to depress the keys.
Figure 9: An example of a split keyboard which
allows for neutral wrist and arm posture.
KEYBOARD TRAYS
Keyboard trays come in different sizes, adjustability levels and desk top
connections. The keyboard tray should:
◆ Allow enough room for both the keyboard and mouse.
◆ Be easily adjustable in both height and angle (in all directions).
◆ Be free of attachments under the tray that can cause bruising, scrapes or
contact pressure with your thighs or knees.
◆ Be easily moved under the desk and out of the way.
◆ Allow enough space for a wrist rest if desired.
Figure 10: Example of a fully adjustable
keyboard/mouse tray.
Occupational Health
Clinics for Ontario
Workers Inc.
Office Ergonomics Handbook
20
Your Keyboard and Mouse
Adjusting Your Keyboard
Place the keyboard directly in front of you.
◆ Type with your wrists “floating” over the keyboard.
◆ Maintain a straight wrist position when you are typing.
Adjusting Your Mouse
Place the mouse in front of your “mouse hand”. You should NOT have to reach
away from your body in order to operate the mouse.
◆ Position the mouse at the SAME height as the keyboard. Remember to
maintain approximately a 90 degree elbow angle.
◆ Maintain neutral wrist posture when mousing (Figures 11 and 12).
◆ Rather than wrist movements alone, use your whole arm for mousing.
Figures 11, 12: Placing the mouse in the correct location allows the
user to work with the wrist in a neutral posture.
21
Office Ergonomics Handbook
Occupational Health
Clinics for Ontario
Workers Inc.
Your Keyboard and Mouse
MOUSEPADS
A mouse pad should be used in order to keep the mouse clean and moving
easily. Even users who have an optical mouse should use a mouse pad as it
provides the best surface for the movement of the mouse and for the optical
sensor to detect movement.
Mouse Tips
To reduce stress on your dominant mousing hand try to use the mouse with the
opposite hand, provided that you are using a universal design mouse. Alternating
mousing hands can serve to reduce stress placed upon a particular arm while also
improving working posture in some instances.
When using the mouse for prolonged periods of time, your lower arms should be
supported. To support your arms:
◆ Rest your elbows on your armrests. Make sure the armrests do not restrict
your arm movement when mousing.
◆ Rest your mousing arm on one side of the desk if your desk is “L” shaped
and the height is around elbow level.
◆ Learn how to use keyboard shortcuts to minimize mouse usage
(see “Hot Keys” listings below).
Occupational Health
Clinics for Ontario
Workers Inc.
Office Ergonomics Handbook
22
Your Keyboard and Mouse
HOT KEYS
Windows Shortcut Keys
To reduce the amount of mouse work and the risk of injury, the following is a list
of keyboard shortcuts (“hot keys”) for commonly performed tasks. This is not a
full list, but is meant to be a quick reference guide for the most commonly used
and useful shortcuts. Many more shortcuts exist that may be found through the
software’s Help feature.
Windows General
KEYS
Windows Key
Windows Key + D
Windows Key + E
Alt + Tab
Ctrl + Alt + Delete
Alt + F4
F2
Tab
Shift + Tab
23
ACTION
Brings up the start menu and the arrow
keys can be used to select a program
Minimizes all open programs to
show the desktop
Launches Windows Explorer
Holding Alt and pressing Tab allows to
switch between open programs
Launches Task Manager
Closes the current program
Renames files/folders
Moves forwards through options in
forms, dialog boxes, etc.
Moves backwards through options in
forms, dialog boxes, etc.
Office Ergonomics Handbook
Occupational Health
Clinics for Ontario
Workers Inc.
Your Keyboard and Mouse
Microsoft Office (Word, Excel, Outlook)
KEYS
ACTION
Ctrl + A
Select all
Ctrl + S
Saves open file with current name
F12
Performs “Save As…” feature
Ctrl + P
Opens the print dialog box
Ctrl + O
Displays the open dialog box
Ctrl + N
Displays a new blank document
Ctrl + C
Copies selected item
Ctrl + X
Cuts selected item
Ctrl + V
Pastes/inserts copied or cut item
Ctrl + F
Opens the find box
Ctrl + Z
Undoes the last action
Ctrl + Y
Redoes the last action
Ctrl + B
Activates bolding
Ctrl + U
Activates underlining
Ctrl + I
Activates italicizing
Ctrl + }
Increases font size
Ctrl + {
Decreases font size
Ctrl + Mouse Wheel
Zooms in/out
Backspace
Returns to previous page in
Explorer (Windows & Internet)
Highlights
Shift + ⇐ or ⇒
Ctrl + ⇐ or ⇒
Moves cursor one word at a time *
Moves cursor one paragraph at a time *
Ctrl + ⇑ or ⇓
Ctrl + End
Moves cursor to the end of the document *
Ctrl + Home
Moves cursor to the start of the document *
F2
Enters a cell at the end of existing text
(Excel only)
F7
Runs Spell Check
Shift + F7
Launches the thesaurus
* Can also be used with Shift key to highlight.
Occupational Health
Clinics for Ontario
Workers Inc.
Office Ergonomics Handbook
24
Your Keyboard and Mouse
WRIST RESTS (KEYBOARD AND MOUSE)
Padded wrist rests are often used in front of the keyboard and mouse to support
your wrists. Wrist rests also reduce the contact pressure on your wrists from sharp
workstation edges when you are taking a break from typing. These rests, if not
used properly, can increase the pressure on your wrists, thus increasing the risk of
injury, especially if used while typing.
◆ Typing should be performed with the hands “floating” above the keyboard.
The heel/pad of your hand should only be resting on the pads when taking
a break. Touch typing may also improve your neck posture by reducing the
number of times you have to look down at your fingers on the keyboard.
Wrist rests should:
◆ Be long enough to fit in front of the entire keyboard and possibly the mouse.
◆ Be high enough to keep your wrist in a straight neutral position.
◆ Be made of moderately firm and comfortable material.
◆ Resting surfaces should be flat with curved edges to avoid pinch points.
SETTING UP YOUR KEYBOARD AND MOUSE
The goal for setting up your mouse and keyboard is to allow the user to maintain
neutral working postures.
Figure 13: Neutral wrist postures through
proper keyboard and mouse placement.
25
Office Ergonomics Handbook
Occupational Health
Clinics for Ontario
Workers Inc.
Your Keyboard and Mouse
Adjust your workstation so that your hands are located at or slightly below elbow
height when using the keyboard and mouse. An adjustable keyboard/mouse tray
may be necessary to ensure a proper fit.
◆ The angle of the keyboard/mouse tray should allow your wrists to stay in a
neutral posture.
◆ When the keyboard feet, located underneath the keyboard, are elevated the
wrists may bend backward (extend) when typing.
◆ If a wrist rest is used and is too high, the wrists tend to bend forward
when typing.
Figure 14: INCORRECT. The wrists are
flexed excessively and the worker is not able
to work in neutral postures.
Figure 15: CORRECT. The wrists are in a
neutral posture.
Occupational Health
Clinics for Ontario
Workers Inc.
Office Ergonomics Handbook
26
Your Keyboard and Mouse
Mouse location
Mouse placement like those in Figures 16A and B allow the user to keep the
mouse directly in front of his/her shoulder, which is ideal. Mouse locations in
Figures 16C and D require the user to reach forward, which is not ideal.
A
B
Figures 16A, B: Examples of proper mouse location due to an
adajustable mouse pad.
C
D
Figures 16C, D: Examples of improper mouse location.
27
Office Ergonomics Handbook
Occupational Health
Clinics for Ontario
Workers Inc.
Your Monitor
YOUR MONITOR
WHAT TYPE OF MONITOR SHOULD I USE?
Flat screen monitors Liquid Crystal Display (LCD) monitors are becoming more
prevalent in today’s office environment. LCD monitors have several benefits when
compared to the standard Cathode Ray Tube (CRT) monitors. These benefits are
discussed below.
Do LCDs improve visual work
performance?
◆ Visual search times for text targets
are 22% faster for LCDs than CRTs,
and also faster for low contrast,
small characters.
◆ Eye fixation times are 9% shorter
and 15% fewer eye fixations are
needed to read the same
information from an LCD
versus a CRT.
◆ Visual search error frequency is
22% less when reading from an
LCD than a CRT.
◆ LCDs have been shown to allow for
greater postural variety during
computer work.
Do LCDs eliminate geometric image
distortions and flicker?
LCDs are free from flicker because they
do not rely on a scanning electro
beam. CRTs are more prone to flicker.
Do LCDs reduce glare probelms?
LCDs have uniform screen brightness
and the screen is covered with a
flexible surface that is substantially less
prone to glare compared to glass
covered CRT screen.
Occupational Health
Clinics for Ontario
Workers Inc.
Office Ergonomics Handbook
28
Your Monitor
Do LCDs reduce Computer Vision
Syndrome?
LCDs are flicker free, reducing the
number of fixations, risk of headaches,
and eyestrain.
Do LCDs save space?
LCD displays are thinner in design
which can increase functional
workspace.
Do LCDs save energy?
LCDs use less energy when on as well
as in standby mode.
Do LCDs increase screen viewing
areas?
A 15” LCD can give the equivalent area
of a 17” CRT, and a 17” LCD the
equivalent of a 19” CRT.
Do LCDs have better screen privacy
than CRTs?
LCDs increase screen privacy as they
cannot be viewed from side angles.
Do LCDs emit VLF/ELF
electromagnetic radiation?
Unlike CRTs, LCDs are free from
VLF/ELF electromagnetic radiation
emissions associated with the scanning
electron beam required for a CRT.
Note:
Many LCD monitors offer height adjustability, thereby eliminating the need for
monitor arms.
29
Office Ergonomics Handbook
Occupational Health
Clinics for Ontario
Workers Inc.
Your Monitor
HOW DO I ADJUST MY MONITOR?
◆ The monitor and keyboard should be directly in front of you.
◆ The top of the monitor should be at eye level.
◆ The monitor should be at least one arm’s length away from you.
◆ The monitor should be angled slightly up towards your eyes. Angling the
monitor up too high can increase glare (see the Office Lighting section).
◆ If the monitor sits on top of the computer hard drive, it is usually too high.
Monitors are usually too low when they sit on the desk.
Note:
It is often easier to raise the monitor than to lower it. If the monitor cannot be
lowered enough (so your neck is straight when looking at the screen), you may
have to raise your chair. If you raise the chair, the keyboard height may have to be
re-adjusted along with your footrest height. Also, the swivel base of the monitor
can easily be removed, thus lowering the monitor. If the desk does not provide
enough room to have the monitor at a correct distance, try altering the furniture
and /or desk layout.
Figure 17: An example of recommended monitor placement
(note the height and distance away from the user).
Occupational Health
Clinics for Ontario
Workers Inc.
Office Ergonomics Handbook
30
Your Monitor
Examples of incorrect monitor placement
Figure 18: Is your neck bent forward
when viewing the screen and/or
document(s)? If yes, try raising
the monitor and/or documents.
Figure 19: Is your neck flexed backwards,
when viewing the screen and/or
document(s)? If yes, try lowering your
monitor and/or document(s).
Figure 20: Is your neck twisted to either
side when viewing the monitor? If yes, try
placing the monitor directly in front of
you.
31
Office Ergonomics Handbook
Occupational Health
Clinics for Ontario
Workers Inc.
Your Monitor
MONITOR ARMS
Monitor arms should allow the monitor to move in all directions and allow you
to push the monitor completely out of the way when not in use. When buying
monitor stands or arms ensure that the monitor can be located at the proper
height. The arm must be strong enough to support the weight of the monitor.
Note:
Monitor arms are available both for traditional and flat screen monitors.
Additional considerations if you wear glasses?
Vision problems can lead to eye strain and headaches. If you work in an office, you
should have regular eye examinations to determine if you have vision problems.
You should explain the work you do with computers to your eye doctor. If you
wear bifocals or trifocals, you may have trouble when working on computers since
the lenses are generally designed for reading at a viewing distance of 40 to 50 cm
and a downward gaze of about 25 degrees. If workstation changes do not correct
bifocal/trifocal glasses problems, special computer glasses can be purchased.
DOCUMENT HOLDERS
You should use a document holder if you enter information from papers, files,
binders, etc. Document holders help keep papers vertical or angled so you do not
have to bend your neck to read them. Often people place papers flat on the desk
and this requires excessive forward neck bending.
The document holder should be the same distance from your eyes as the monitor
and at the same height as the monitor. When the document is close to the
monitor, it is easier for your eyes to refocus between the paper and screen. By
refocusing less often, strain on the eye muscles is reduced.
Various types of document holders are available including the following:
◆ Those that sit on desks (stand alone).
◆ Those that can be attached to the side of the monitor.
◆ Those that are on a movable arm which attach to or sit on the work surface
(ensure there is enough space beside your monitor).
Occupational Health
Clinics for Ontario
Workers Inc.
Office Ergonomics Handbook
32
Your Monitor
When buying a document holder ensure the holder has the following features:
◆ Large and strong enough for the different sizes and types of papers, books,
files and documents you use.
◆ Easily adjustable (forward, backwards and sideways).
◆ The mechanism to hold the paper must be firm enough to prevent the
paper from slipping out of the holder, adaptable to various sized
documents, and easy to operate.
◆ The paper should remain straight (not curl up) and be easy to read.
◆ Easily moved to either side of the monitor.
Points to Remember
Cables are usually available in varying lengths so you can position your monitor
wherever necessary.
You may need a co-worker to watch you to determine if you are working in an
awkward position.
It is often difficult to tell if your neck is slightly bent. Even if your neck is only
slightly bent back, your neck and shoulder muscles may ache and can become
fatigued or injured.
33
Office Ergonomics Handbook
Occupational Health
Clinics for Ontario
Workers Inc.
Laptops
LAPTOPS
Laptops are becoming more common in many different industries. They are light
and portable but they present some problems that are distinctly different from the
desktop computer. Laptop users should be aware of the following problems that
can arise from prolonged use:
◆ Placing the laptop at an angle which is comfortable for the hands and arms
can result in neck fatigue from bending to view the screen.
◆ Raising the laptop to view the screen can place the hands and arms in
awkward postures.
◆ The small screen size can result in difficulty with reading and can lead to
bending of the neck and upper back.
◆ Small key spacing results in cramped and awkward postures of the hands,
arms, neck and shoulders.
◆ Using the touch pad or pointing device can result in awkward postures of
the wrist and arm.
◆ Angling of the monitor to compensate for low height of the laptop can
result in increased glare on the screen.
Recommendations for Laptop Use
◆ Use a computer docking station when in the office. This normally consists
of a full size monitor, keyboard, and mouse with the laptop basically
serving as the hard drive.
◆ An alternative option is to continue to use the laptop’s screen and simply
connect an external full-sized keyboard. In this scenario you must adjust
the viewing height and distance the same way you would adjust a regular
monitor. The external full-sized keyboard would also need to be correctly
positioned as discussed in a previous section.
◆ When on the road, pack a light-weight keyboard and mouse.
Occupational Health
Clinics for Ontario
Workers Inc.
Office Ergonomics Handbook
34
Office Lighting
OFFICE LIGHTING
Improper lighting can lead to eye strain and awkward postures. If light levels are
too low muscles of the eyes can be strained and workers may adopt awkward
postures to compensate. Since computer and paper work are commonly
performed at the same time, light levels must suit both types of work. A desk lamp
may be useful to control light levels as needed.
WHAT IS GLARE?
Glare is a common problem with lighting in offices. It makes it difficult to see the
computer screen and strains the eyes. There are two forms of glare: direct and
indirect.
◆ Direct glare occurs when light shines directly in your eyes.
◆ Indirect glare occurs when light is reflected from a surface. For example,
light which may hit the monitor and reflect into your eyes.
B
A
Figure 21A: Example of
direct glare.
35
Figure 21B: Example of
indirect glare.
Office Ergonomics Handbook
Occupational Health
Clinics for Ontario
Workers Inc.
Office Lighting
How to determine sources of glare
Turn off your monitor and look at the blank screen. This will display any light
sources which may be affecting your screen. Identifying the source of the glare will
allow you to take the necessary precautions (i.e. dim overhead lights or install
window blinds).
HOW CAN I REDUCE GLARE?
The following are tips to reduce or eliminate glare:
◆ Position your monitor perpendicular to the windows and between
overhead light panels.
◆ Use curtains and blinds to control the amount of natural light.
◆ Eliminate light sources that shine directly into your eyes.
◆ Eliminate light sources that reflect into your eyes.
◆ Consider the use of LCD (flat panel) monitors.
◆ Dim overhead lights.
◆ Angle the monitor away from the light.
◆ Place filters or fixtures on overhead lights.
◆ Tint windows.
◆ Cover the monitor with an anti-glare screen.
Note: Polarized glass provides the most effective protection against glare.
Occupational Health
Clinics for Ontario
Workers Inc.
Office Ergonomics Handbook
36
Rest Breaks
REST BREAKS
MUSCLE RECOVERY—ARE YOU GIVING YOUR BODY A BREAK?
It is important to stand up and get away from your desk and/or computer regularly
throughout the day. A five minute break away from the computer every hour
allows the muscles within our bodies to rest. Changing positions throughout the
day will help to reduce the stress and strain that builds up from staying in one
position for a prolonged period of time. For example, adjusting the angle of the
back rest of your chair even slightly will help change the position of your spine,
giving certain muscles a “break”. Movement is necessary to reduce the stress that
builds up from sitting. Getting up and walking around, even short distances,
throughout the day helps to reduce stress by improving circulation in the muscles
and the spine.
If your computer workstation can be adjusted, one option is to stand while
working at your computer. Even if your work station is not fully adjustable, tasks
like talking on the phone, can be done while standing. It is preferable to break up
sitting and standing tasks throughout the day. Other daily tasks, such as filing and
interacting with staff can be done when away from your computer. Avoid
remaining seated for extended periods of time. Try to stand up and change your
position every hour.
37
Office Ergonomics Handbook
Occupational Health
Clinics for Ontario
Workers Inc.
Rest Breaks
Stretches You Can Do At Your Workstation
A
B
C
Figures 22A, B, C: Stretches for the wrists and arms.
A
B
Figures 23A, B: Stretches for the neck.
Occupational Health
Clinics for Ontario
Workers Inc.
Office Ergonomics Handbook
38
Rest Breaks
B
A
Figure 24A: Shows a
whole body stretch.
Figure 24B: Shows
an upper body
stretch which can be
performed in your
chair.
A
B
C
D
Figures 25A, B, C, D:
Various stretches
which should be
performed when
standing.
39
Office Ergonomics Handbook
Occupational Health
Clinics for Ontario
Workers Inc.
Office Arrangement
OFFICE ARRANGEMENT
HOW SHOULD I ARRANGE MY OFFICE?
The following are some helpful hints on setting up your office.
◆ Allow adequate space for maintenance of equipment.
◆ Files and books that are used most often should be kept within reach.
◆ Files should be arranged in a filing cabinet so frequently used files are in
the middle drawer or closest to elbow level. This should reduce the amount
of bending and reaching required.
◆ Filing cabinets should be located so you have to stand up from your chair
and walk to them. If the cabinet is far enough away you may have to stand
to reach it. You will be less likely to twist and reach which may result
in injury.
◆ You should use filing cabinets with a locking system so that no more than
one drawer can be opened at once. If more than one drawer is opened there
is a risk of the cabinet tipping.
◆ There should be enough space between the cabinet and the wall to pull
open the drawers.
◆ File and desk drawers should be kept closed when not in use to avoid trips,
bumps and scrapes.
◆ Heavy books should be accessed while standing and placed on the middle
shelf or around elbow level.
◆ Shelf depth should allow for a comfortable reach.
◆ Equipment such as printers or fax machines should not obstruct
movement.
Occupational Health
Clinics for Ontario
Workers Inc.
Office Ergonomics Handbook
40
Environmental Concerns
ENVIRONMENTAL CONCERNS
WHAT ABOUT INDOOR AIR QUALITY?
Poor indoor air quality can cause many health problems. Common concerns in
the office environment associated with poor indoor air quality can include:
◆ Eye, nose and throat irritations
◆ Headache
◆ Dry mucous membranes
◆ Dry skin
◆ Mental fatigue, trouble concentrating
◆ Nausea and dizziness
◆ Increased incidence of respiratory infections
When would I suspect that Indoor Air Quality may be a problem in my workplace?
◆ Co-workers have had most of the symptoms listed above on a weekly basis.
◆ The building ventilation system is deficient.
◆ The building has musty or chemical odours and/or has a history of
water leaks.
Ways to avoid indoor air quality issues:
◆ Regular maintenance of the ventilation system and regular duct cleaning.
◆ Providing air purifiers in different areas of the office.
◆ Identifying possible sources of mould, i.e. wet spots on ceiling tiles.
WHAT ABOUT THERMAL COMFORT?
Do you feel hot, cold, or both? Is your skin dry? Is there a draft that makes you
feel cold? If you answered yes to these questions, there may be temperature,
humidity, and/or draft problems in your workplace. Thermal comfort is affected
by your heating, ventilation and air conditioning (HVAC) system, the work
activities you are doing, and personal preference.
41
Office Ergonomics Handbook
Occupational Health
Clinics for Ontario
Workers Inc.
Environmental Concerns
The recommended temperature range is 20 to 23.5 degrees C in the winter and
23 to 26 degrees C in the summer with a relative humidity between 30% and 60%.
The temperature range is lower in the winter because people tend to dress in
warmer clothes.
Feeling cold can lead to increased muscle tension, increased stress levels, and
awkward working postures, such as hunched shoulders.
What can be done about thermal comfort in my workplace?
Discuss the following issues with your Joint Health and Safety Committee:
Problems
Drafts
Varying temperatures
throughout the office
Static shocks
Possible Causes
Vents may not be positioned properly
HVAC system may not be working
properly
Humidity level may be too low
◆ Agree on one temperature setting at your work place. Workers can then
dress according to their personal preference.
◆ Dress in layers if temperatures fluctuate.
◆ As a temporary solution, investigate the use of heaters or fans to
accommodate personal preferences.
What can I do if I have concerns about indoor air quality or thermal comfort?
If you are concerned about indoor air quality or thermal comfort, talk to your
Joint Health and Safety Committee members or contact an Occupational
Hygienist at the OHCOW office nearest to you (see Back Cover).
Occupational Health
Clinics for Ontario
Workers Inc.
Office Ergonomics Handbook
42
Environmental Concerns
What Should I Know About Electromagnetic Fields?
Electromagnetic fields (EMFs) are invisible lines of force that occur wherever there
is electricity. They are made up of electric and magnetic fields. Electric fields can
be blocked, but you cannot block magnetic fields.
What are Some Sources of EMFs?
Some other sources of electromagnetic fields in the office are:
◆ Ceiling fluorescent lights
◆ Photocopy machines
◆ Wiring
◆ Computers
◆ Other Electrical Devices
Another problem associated with computer workstations is electrostatic emissions,
or static fields. Static fields attract dust to the computer screen.
What Precautions Should I Take to Reduce EMF Exposure?
Sit at least arm’s length 71cm (28 inches) away from the computer monitor, and
approximately 1.2 m or 4 feet from the backs and sides of co-workers’ monitors.
Electromagnetic emissions are reduced with distance; magnetic fields are not
blocked by baffles or walls.
Avoid sitting next to electrical equipment (fax machines, laser printers,
photocopiers). Take regular breaks away from computer work. This will reduce the
exposure time to the electromagnetic fields.
Use equipment manufactured after 1983. Regulations were issued requiring that
the radio frequency radiation from all computers be shielded to minimize
interference with radio transmissions.
43
Office Ergonomics Handbook
Occupational Health
Clinics for Ontario
Workers Inc.
Environmental Concern
WHAT IS NOISE?
Noise is any unpleasant sound. We tend to call it “sound” when it is not annoying
and “noise” when it is. Noise levels in your office are probably not high enough to
damage your hearing, but noise may still cause problems.
Noise may:
◆
◆
◆
◆
◆
Interfere with communication.
Annoy or distract people nearby.
Increase the level of concentration required.
Increase the level of fatigue.
Cause stress.
Where Does Noise Come From in My Office?
Some sources of noise in an office environment are co-workers, the ventilation
systems, fans, computers, photocopiers, fax machines, telephones, and the
everyday outdoor noises, such as traffic.
How Do I Reduce Annoying or Distracting Noise?
Noise reduction is a specialized field in itself, but there are a number of techniques
that may be used to reduce noise.
◆ Sound-absorbing tile, carpet, and barrier walls can be used.
◆ Noisy equipment can be isolated. For example, place the photocopy
machine in a separate room to reduce noise.
◆ Temporarily use ear plugs while investigating noise reduction methods.
◆ Follow a regular maintenance schedule for the office equipment.
Occupational Health
Clinics for Ontario
Workers Inc.
Office Ergonomics Handbook
44
Stress
STRESS
STRESSED
Is your head pounding? Stomach upset? Feeling cold and clammy? You may be
experiencing stress.
Stress is a serious workplace problem. You may experience stress as you drive
through traffic to get to work, when you look at your “to do” list, or after your
boss asks you to finish typing a letter which must be faxed immediately. It is no
wonder you may be feeling tired by the end of the work day.
A
B
Figures 26A, B: Examples of stressed employees.
How Does My Body React to Stress?
◆ Upset stomach.
◆ Increased heart rate and blood pressure.
◆ Cold, clammy hands.
◆ Increased muscle tension.
◆ Rapid and shallow breathing.
45
Office Ergonomics Handbook
Occupational Health
Clinics for Ontario
Workers Inc.
Stress
Try This ....
To feel physical stress, make a fist with your right hand. Squeeze tightly for several
seconds. Notice the tension in your hand, wrist and arm. To feel relaxation, open
your hand gradually and pay attention to how light it feels in comparison to when
you made a fist. Stress at work can play an important role in injury development.
Stress can cause increased tightness in the shoulder and neck muscles and increase
the risk of injury. Therefore, a reduction in stress may reduce the risk of injury.
What are some sources of stress in the workplace?
Stress levels at work can be affected by the following:
◆ A lack of job security
◆ A lack of control over how you do your job
◆ Having too much or too little to do
◆ Monotonous, repetitive work
◆ Not knowing what is expected of you
◆ Conflicting expectations or task demands
◆ Not being able to predict what people expect from you
◆ A lack of help, cooperation, and support from co-workers
◆ A lack of conversational privacy
What Can Be Done to Reduce Workplace Stress?
There are several things that can be done within your office environment to help
reduce stress. Some examples are as follows:
◆ Improve communication through regular staff meetings.
◆ Control over everyday activities.
◆ There should be an open-door policy so workers can freely talk to
supervisors about tasks to be performed and job expectations.
◆ If there are threats to job security, workers should be informed as soon as
information about the future is known.
◆ Roles and responsibilities should be clearly defined when tasks are assigned.
◆ Every effort should be made to create a socially supportive work place
where all workers feel they are an important part of the team.
◆ Workers should be given a chance to use and develop their skills.
◆ Reduce monotony through job enlargement and/or enhancement.
Occupational Health
Clinics for Ontario
Workers Inc.
Office Ergonomics Handbook
46
Stress
What Else Can I Do to Reduce Stress in My Life?
Some other things you can do to reduce stress include regular breaks, breathing
and stretching exercises, and living a healthy life style.
◆ Living a healthy lifestyle strengthens your body. Along with regular exercise,
a healthy lifestyle includes the following:
◆ Not smoking or being exposed to smoke
◆ Eating a balanced diet from the Canada Food Guide
◆ Getting enough rest and relaxation
Stretching can give your body a break and reduce stress. For stretching exercises
that suit your needs, talk to a health professional.
Try This ...
When you feel stress, your breathing becomes rapid and shallow. By concentrating
on deep breathing, you can reduce your stress level.
Sit or stand comfortably with your hands on your stomach. Breathe in through
your nose slowly and deeply. Once you have inhaled as much as you can, hold
your breath for a few seconds before breathing out. Exhale slowly through your
mouth with your lips positioned as if you were going to whistle. When you are
finished exhaling, breath in again slowly and repeat the cycle until you start to feel
better.
47
Office Ergonomics Handbook
Occupational Health
Clinics for Ontario
Workers Inc.
Putting It All Together
PUTTING IT ALL TOGETHER
GUIDE FOR SETTING UP THE COMPUTER WORKSTATION TO FIT YOU
In order to work safely and comfortably each element of your computer
workstation should be adjusted to fit your needs. The following section
summarizes key points previously described in this handbook and is designed to
serve as a quick guide on setting up your computer workstation. If you feel
fatigued or start to experience muscle pain, use the following guide to re-evaluate
your workstation. Do not be afraid to prediodically re-adjust your workstation.
Remember, prevention is the best cure for musculoskeletal injuries.
Occupational Health
Clinics for Ontario
Workers Inc.
Office Ergonomics Handbook
48
Putting It All Together
Adjusting Your Chair
◆
Raise or lower the chair until the
edge of the seat pan is just below
your kneecap
◆
Sit with your feet flat on the floor
and legs at a 90-110 degree angle
◆
Allow space for a closed fist
between the edge of the seat pan
and the back of your legs
◆
Adjust the backrest so the lumbar
support contacts the curvature in
your low back. You may need to
move the backrest up or down as
well as towards or away from you
◆
Adjust armrests so that your elbows
can rest on them while your arms
hang freely at your side.
49
Office Ergonomics Handbook
Occupational Health
Clinics for Ontario
Workers Inc.
Putting It All Together
Adjusting an Adjustable Working Surface
◆
Sit with your arms hanging straight
down at your side
◆
Adjust the desk or keyboard tray to
be level with your elbow height
◆
Raise your forearms to create a 90
degree angle at the elbow
Adjusting a Non-adjustable Working
Surface
If the working surface is too high:
◆
Sit with your arms hanging straight
down at your side
◆
Raise your chair until the desk or
keyboard tray is level with your elbows
◆
Use a footrest to support your feet.
Keep a 90-110 degree angle at the knee
◆
Raise your forearms to create at 90
degree angle at the elbow
If the working surface is too low:
◆
Raise the desk using a stable
support (ie. blocks) until the work
surface is at elbow height
◆
Raise your forearms to create a 90
degree angle at the elbow
Occupational Health
Clinics for Ontario
Workers Inc.
Office Ergonomics Handbook
50
Putting It All Together
Adjusting Your Keyboard
◆
Place the keyboard directly in front
of you
◆
Type with your wrists “floating”
over the keys
◆
Maintain a straight wrist posture
when typing
Adjusting Your Mouse
◆
Place the mouse in front of your
“mouse hand”. You should NOT
have to reach away from your body
when using the mouse
◆
Support your elbows on your
armrests when mousing.
Remember to maintain a 90 degree
angle at the elbow
◆
Position the mouse at the SAME
height as the keyboard
◆
Maintain a straight wrist posture
when mousing
◆
Rather than wrist movements alone,
use your whole arm for mousing.
51
Office Ergonomics Handbook
Occupational Health
Clinics for Ontario
Workers Inc.
Putting It All Together
Adjusting Your Monitor
◆
Position the monitor directly in
front of you, at least one arm’s
length away
◆
Adjust monitor height so that the
top of the screen is at seated eye
height. Note: If it cannot be lowered
to this height, you may have to raise
your chair and readjust your
workstation
◆
Angle the monitor slightly up
towards your eyes
◆
Position the monitor perpendicular
to windows and between overhead
lights to reduce glare
Adjusting Your Document Holder
◆
Position document holders as close
to the monitor as possible (same
distance and height)
Occupational Health
Clinics for Ontario
Workers Inc.
Office Ergonomics Handbook
52
Putting It All Together
Points To Remember
After reading this handbook you should be able to adjust your workstation to suit
you. Incorporating the principles outlined in this handbook will take some effort
and getting used to on your part. Referring back to this handbook periodically is
recommended to refresh your knowledge about office ergonomics.
Ergonomic equipment is only ergonomic if used correctly. Learn how to use your
equipment. Reduce repetitive movements, awkward postures and static forces. Be
conscious of your body positions and movements. Take a break away from your
computer at least once every hour. Remember to keep moving. All aspects of your
office interact to affect your health (workstation design, stress, air quality noise, etc.).
53
Office Ergonomics Handbook
Occupational Health
Clinics for Ontario
Workers Inc.
Appendix: Legislation
APPENDIX: LEGISLATION
As a worker in Ontario, you may be covered by the Occupational Health and
Safety Act (Provincial) or the Canada Labour Code (Federal). Members of your
Joint Health and Safety Committee should know which legislation applies to you.
Under the Occupational Health and Safety Act and the Canada Labour Code,
workers have three basic rights:
◆ The right to know about workplace health and safety hazards
◆ The right to participate in making recommendations about health and
safety concerns
◆ The right to refuse work if they have reason to believe it endangers their
health and safety.
These rights can be used to protect office workers.
In Ontario while the only specific regulations that apply to ergonomics concern
health care workers, they may be of use to you as a guide. Specifically, Health Care
and Residential Facilities (Ontario Regulation 67/93) reads:
If a worker is required to use a video display terminal for a continuous period of
one hour or more, the worker shall have at least five minutes of time free from
such work in every hour.
Sections 22 through 27 deal with lighting and read in part:
If a glare from a direct lighting source is likely to be a hazard to a worker, the
source shall be shielded by louvres, lenses, lens covers or diffusers which control the
glare.
Occupational Health
Clinics for Ontario
Workers Inc.
Office Ergonomics Handbook
54
Appendix: Legislation
Lighting is also discussed in Section 6 of the Canada Occupational Safety and
Health Regulations. Some of the highlights are as follows:
Section 6.7(2)
Reflection glare on a VDT screen shall be reduced to the point where an
employee at a task position is able to read every portion of any text displayed
on the screen and see every portion of the visual display on the screen.
Section 6.7(3)
Where VDT work requires the reading of a document, supplementary lighting
shall be provided where necessary to give a level of lighting of at least 500 lux
on the document.
Recently the federal government’s Treasury Board passed a series of policies which
provide specific guidelines for office workers. These guidelines can be found on
the Treasury Board website www.tbs-sct.gc.ca. They may be helpful to you when
trying to assess your needs and develop language for your own
collective agreement.
British Columbia and Saskatchewan are the only provinces which have passed
Ergonomic Regulations.
The full text of the regulations, which includes risk factors and safety requirements
may be found on the British Columbia Workers Compensation Board website.
55
Office Ergonomics Handbook
Occupational Health
Clinics for Ontario
Workers Inc.
References
REFERENCES
Canadian Standards Association. 2000. CSA-Z412. Guideline on Office Ergonomics.
www.csa.ca
Croney, J. Anthropometry for Designers. Tiptree, Essex. Anchor Press. 1980. Donkin,
S.W. (1989). Sitting on the Job. Houghton Mifflin Company. Boston. Grandjean, E.
(1987). Ergonomics in Computerized Offices. Taylor & Francis:London.
Grandjean, E. Design of VDT Workstations. In: Handbook of Human Factors. Edited by
G. Salvendy. New York. Wiley and Sons. 1987.
Standards Council of Canada. Ergonomic Principles in the Design of Work Systems.
http://www.scc.ca/home_e.html
Ministry of Labour (1995). VDT Workstations: Layout and Lighting. Ministry of Labour:
Toronto. MOL Publications tel. 1-800-268-8013
Workers’ Compensation Board of B.C. (1994). Draft Ergonomics Regulations. WCB of
BC: Richmond. WCB tel. (604)279-7586
Occupational Health
Clinics for Ontario
Workers Inc.
Office Ergonomics Handbook
56
If you need further assistance, call the Occupational Health Clinic for Ontario
Workers Inc. closest to you.
Toll Free for all Clinics: 1-877-817-0336
HAMILTON
848 Main Street East
Hamilton, ON L8M 1L9
(905) 549-2552
Fax: (905) 549-7993
E-mail: hamilton@ohcow.on.ca
SARNIA-LAMBTON
171 Kendall Street
Point Edward, ON N7V 4G6
(519) 337-4627
Fax: (519) 337-9442
E-mail: sarnia@ohcow.on.ca
SUDBURY
84 Cedar Street
2nd Floor
Sudbury, ON P3E 1A5
(705) 523-2330
Fax: (705) 523-2606
E-mail: sudbury@ohcow.on.ca
THUNDER BAY
1151 Barton Street
Suite 103B
Thunder Bay, ON
P7B 5N3
Tel: (807) 623-3566
Fax: (807) 622-5847
TORONTO
970 Lawrence Ave. West
Main Floor
Toronto, ON M6A 3B6
(416) 449-0009
Fax: (416) 449-7772
E-mail: toronto@ohcow.on.ca
WINDSOR
3129 Marentette Avenue
Unit #1
Windsor, ON N8X 4G1
(519) 973-4800
Fax: (519) 973-1906
E-mail: windsor@ohcow.on.ca
PROVINCIAL OFFICE
#601 – 15 Gervais Drive
Don Mills, ON M3C 1Y8
(416) 510-8713
Fax: (416) 443-9132
E-mail: info@ohcow.on.ca
Website: http://www.ohcow.on.ca
Every effort has been made to ensure the accuracy of the information in this workbook. OHCOW assumes no
responsibility for how this information is used.