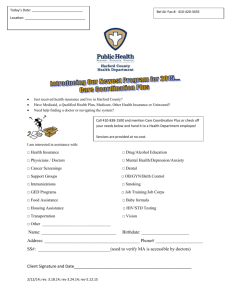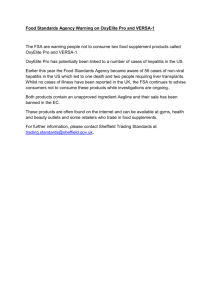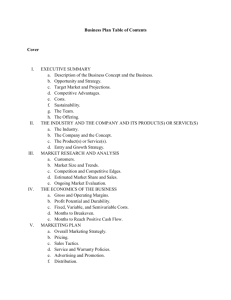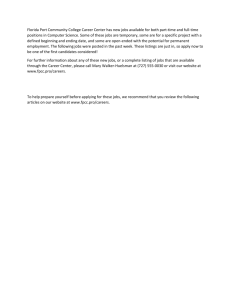Microsoft's Adminstering Windows 2000 Professional
advertisement

Lesson Plans LabSim PC Pro Table of Contents Course Overview .................................................................................................. 4 Section 1.1: Course Introduction ........................................................................... 7 Section 1.2: Using the Simulator ......................................................................... 13 Section 1.3: Hardware Basics ............................................................................. 14 Section 1.4: Operating System Basics ................................................................ 16 Section 2.1: Protection and Safety ...................................................................... 18 Section 2.2: Professionalism ............................................................................... 20 Section 2.3: PC Tools ......................................................................................... 22 Section 2.4: PC Maintenance ............................................................................. 24 Section 2.5: Troubleshooting Overview .............................................................. 26 Section 3.1: Cases and Form Factors................................................................. 28 Section 3.2: Power Supplies ............................................................................... 30 Section 3.3: Motherboards and Buses ................................................................ 32 Section 3.4: Processors ...................................................................................... 35 Section 3.5: Memory ........................................................................................... 38 Section 3.6: BIOS ............................................................................................... 41 Section 3.7: Expansion Cards ............................................................................. 43 Section 3.8: Video ............................................................................................... 45 Section 3.9: Audio ............................................................................................... 47 Section 3.10: Cooling .......................................................................................... 49 Section 4.1: Peripheral Devices .......................................................................... 51 Section 4.2: Serial, Parallel, and PS/2 ................................................................ 54 Section 4.3: USB................................................................................................. 56 Section 4.4: IEEE 1394 (Firewire) ....................................................................... 58 Section 4.5: Display Devices .............................................................................. 60 Section 4.6: Device Installation ........................................................................... 64 Section 5.1: Storage Devices .............................................................................. 66 Section 5.2: Floppy Drives .................................................................................. 68 Section 5.3: Parallel ATA (IDE) ........................................................................... 69 Section 5.4: Serial ATA ....................................................................................... 71 Section 5.5: SCSI................................................................................................ 73 Section 5.6: Optical Media .................................................................................. 75 Section 5.7: File System ..................................................................................... 77 Section 5.8: RAID ............................................................................................... 80 Section 5.9: Adding Storage ............................................................................... 82 Section 5.10: Disk Optimization .......................................................................... 84 Section 6.1: Networking Overview ...................................................................... 86 Section 6.2: Network Hardware .......................................................................... 88 Section 6.3: Networking Media ........................................................................... 90 Section 6.4: Ethernet .......................................................................................... 93 Section 6.5: Network Addressing ........................................................................ 95 Section 6.6: IP Configuration .............................................................................. 97 Section 6.7: IP version 6 ..................................................................................... 99 ©2012 TestOut Corporation (Rev 11/12) LabSim PC Pro 1 Section 6.8: Protocols ....................................................................................... 100 Section 6.9: 802.11 Wireless ............................................................................ 102 Section 6.10: Infrared and Bluetooth................................................................. 105 Section 6.11: Internet Connectivity ................................................................... 107 Section 6.12: SOHO Configuration ................................................................... 109 Section 6.13: Network Utilities .......................................................................... 111 Section 6.14: HomeGroup ................................................................................ 113 Section 7.1: Printers.......................................................................................... 115 Section 7.2: Printer Configuration ..................................................................... 118 Section 7.3: Network Printing ............................................................................ 120 Section 7.4: Printing Management .................................................................... 122 Section 7.5: Printer Maintenance ...................................................................... 124 Section 8.1: Notebook Computers .................................................................... 126 Section 8.2: Notebook Components ................................................................. 129 Section 8.3: Notebook Power Management...................................................... 132 Section 8.4: Mobile Devices .............................................................................. 134 Section 9.1: Windows System Tools ................................................................. 137 Section 9.2: Preferences and Settings .............................................................. 140 Section 9.3: Performance Monitoring ................................................................ 142 Section 9.4: Users and Groups ......................................................................... 144 Section 9.5: Remote Services ........................................................................... 146 Section 9.6: Applications................................................................................... 148 Section 9.7: Updates......................................................................................... 150 Section 9.8: System Protection ......................................................................... 152 Section 9.9: Virtual Memory .............................................................................. 155 Section 10.1: Component Selection .................................................................. 157 Section 10.2: Windows Pre-installation ............................................................. 159 Section 10.3: Windows Installation ................................................................... 162 Section 10.4: Post Installation ........................................................................... 165 Section 10.5: Virtualization ............................................................................... 167 Section 11.1: File Locations .............................................................................. 169 Section 11.2: Managing Files ............................................................................ 171 Section 11.3: NTFS Permissions ...................................................................... 174 Section 11.4: Shared Folders ........................................................................... 176 Section 11.5: Offline Files ................................................................................. 178 Section 12.1: Best Practices ............................................................................. 179 Section 12.2: Physical Security ......................................................................... 181 Section 12.3: Social Engineering ...................................................................... 183 Section 12.4: BIOS Security ............................................................................. 184 Section 12.5: Malware Protection ..................................................................... 186 Section 12.6: Authentication ............................................................................. 189 Section 12.7: Encryption ................................................................................... 192 Section 12.8: Network Security ......................................................................... 194 Section 12.9: Firewalls ...................................................................................... 196 Section 12.10: Proxy Servers ........................................................................... 199 Section 13.1: Motherboard, RAM, and CPU Troubleshooting........................... 200 ©2012 TestOut Corporation (Rev 11/12) LabSim PC Pro 2 Section 13.2: Storage Troubleshooting ............................................................. 203 Section 13.3: Video Troubleshooting ................................................................ 205 Section 13.4: Network Troubleshooting ............................................................ 207 Section 13.5: Operating System Troubleshooting ............................................. 210 Section 13.6: Windows Recovery ..................................................................... 213 Section 13.7: System Errors ............................................................................. 216 Section 13.8: Security Troubleshooting ............................................................ 220 Section 13.9: Notebook Troubleshooting .......................................................... 223 Section 13.10: Printer Troubleshooting ............................................................. 225 Section 13.11: Device Troubleshooting ............................................................ 227 Section 14.0: Capstone Exercises .................................................................... 229 PC Pro Certification Practice Exams................................................................. 230 220-801 Practice Exams ................................................................................... 231 220-802 Practice Exams ................................................................................... 232 Appendix A: Approximate Time for the Course ................................................. 233 Appendix B: PC Pro Objectives ........................................................................ 238 Appendix C: CompTIA A+ (2012 Edition) Exam 220-801 Objectives................ 243 Appendix D: CompTIA A+ (2012 Edition) Exam 220-802 Objectives................ 257 ©2012 TestOut Corporation (Rev 11/12) LabSim PC Pro 3 Course Overview This course prepares students for the PC Pro exam and CompTIA’s Exam 220801and Exam 220-802. Module 1 – Computing Overview This module introduces the students to the PC Pro and the A+ certification exams, the basic skills a student should have before taking this course, and the content of the PC Pro course. Students will learn how to use the simulator to complete the lab exercises. This module also provides an overview of the basic elements and functions of computer hardware and operating systems. Module 2 – PC Technician This module examines the roles of the PC technician; protection and safety of users and computers, acting in a professional manner, maintaining computer systems, troubleshooting systems, and utilizing Windows tools and utilities to view configuration information and manage computers. Module 3 – System Components In this module students will learn concepts about the components that make up computer systems. Students will explore the basics of cases, form factors, power supplies, motherboards, PC expansion buses, processors, memory, BIOS, video, and cooling devices. Module 4 – Peripheral Devices This module teaches the students about the following peripheral devices: IO interfaces, USB devices, IEEE 1394-based products, display devices, and sound devices. Students will also receive guidelines for installing devices. Module 5 – Storage This module discusses concepts about the storage of digital data. Students will become familiar with storage devices, storage device interfaces, optical media, and file systems. They will also learn details about managing files, using RAID arrays, and optimizing hard disk performance. Module 6 – Networking This module examines the fundamentals of networking. Student will learn of the components that make up a network. They will learn about network addressing, networking media (cabling), IP configuration settings, 802.11 wireless networks, Infrared (IrDA) and Bluetooth. Module 7 – Printing In this module students will learn concepts about selecting, installing, configuring, and managing printers. They will learn about different types of printers, printer languages, and the components that make up network printing. ©2012 TestOut Corporation (Rev 11/12) LabSim PC Pro 4 Module 8 – Mobile Devices This module discusses portable computing devices. Topics covered include; classifications for portable devices, components in a notebook system, PC cards, batteries, and power management. Module 9 – Windows System Management This module discusses basic concepts of system management which include; installing and managing applications, updating Windows and non-Microsoft software, protecting a system through backups, managing virtual memory, handling system errors, and providing system recovery for a system that does not work properly. Module 10 – System Implementation This module discusses the elements of pre-installation, installation and post installation of the Windows Operating Systems. Module 11 – File Management This module examines the location of system files, file extensions and file attributes, and the commands to manage files. Students will also learn how to configure NTFS permissions, change file ownership, share a file, and work with offline files. Module 12 – Security In this module students will learn the basics of securing a computer system. Concepts covered include; protecting against malware and social engineering attacks, authenticating to validate a user, configuring BIOS security, utilizing encryption technologies, physically securing computer systems, and employing firewalls. Module 13 – Troubleshooting This module discusses troubleshooting of hardware devices, operating systems, network, notebooks and printer devices. Module 14 – Capstone Exercises This module contains 2 exercises that allow the students to practice all the skills they have acquired during this course. Practice Exams In Practice Exams students will have the opportunity to test themselves and verify that they understand the concepts and are ready to take the certification exam. The practice exams are divided into three separate areas and will contain examples of the types of questions that a student will find on the actual exam: • • PC Pro Certification Practice Exams 220-801 Practice Exams ©2012 TestOut Corporation (Rev 11/12) LabSim PC Pro 5 • 220-802 Practice Exams ©2012 TestOut Corporation (Rev 11/12) LabSim PC Pro 6 Section 1.1: Course Introduction Summary This course provides students with the knowledge to become industry certified as a PC technician. This course actually meets the specifications for two different industry certification programs. It prepares the student for the PC Pro certification and the A+ certification. TestOut’s PC Pro certification is a new certification which measures not just what you know, but what you can do. The TestOut PC Pro Certification measures your ability to install, manage, repair, and troubleshoot PC hardware and Windows operating system software. PC objectives are listed in Appendix B: PC Pro Objectives. CompTIA’s A+ certification is an entry-level certification that verifies the student has the knowledge equivalent to that of an entry-level IT professional with about 12 months of hands-on experience. The A+ certification has been updated for 2012. To obtain the A+ certification, students must pass two exams: • A+ Exam 220-801 covers PC hardware and networking. The following knowledge domains are addressed: o PC hardware o Networking o Laptops o Printers o Operational procedures (220-801 objectives are listed in Appendix C: CompTIA A+ (2012 Edition) Exam 220-801 Objectives.) • A+ Exam 220-802 covers operating systems, security, and troubleshooting. The following knowledge domains are addressed: o Operating systems o Security o Mobile devices o Troubleshooting (220-802 objectives are listed in Appendix D: CompTIA A+ (2012 Edition) Exam 220-802 Objectives.) The objectives for all three certification exams are listed in the appropriate sections of the lesson plans. ©2012 TestOut Corporation (Rev 11/12) LabSim PC Pro 7 Comparison of A+ Objectives Covered in LabSim PC Pro The following table maps out how where the 220-801 and 220-802 objectives are covered in the PC Pro course. (Remember the objectives are in the appendixes.) This chart identifies that the majority of: • 220-801 objectives are covered in the sections 1.3 through 8.2 • 220-802 objectives are covered in sections 8.3 through 13.11. CompTIA 220-801 Exam CompTIA 220-802 Exam Objectives Objectives PC Pro Sections X = This section meets objectives for the identified exam. 1.0 Computing Overview 1.1 Course Introduction 1.2 Using the Simulator 1.3 Hardware Basics 1.7 1.4 Operating System Basics 1.1 2.0 PC Technician 2.1 Protection and Safety 2.2 Professionalism 2.3 PC Tools 2.4 PC Maintenance 5.1, 5.4 5.3 2.10, 5.1 4.2 5.2 2.5 Troubleshooting Overview 4.1 3.0 System Components 3.1 Cases and Form Factors 1.2 3.2 Power Supplies 1.8 3.3 Motherboards and Buses 1.2 3.4 Processors 1.2, 1.6 3.5 Memory 1.2, 1.3 3.6 BIOS 1.1 3.7 Expansion Cards 1.4 3.8 Video 1.4 3.9 Audio 1.4 3.10 Cooling 1.6 1.1 4.0 Peripheral Devices 4.1 Peripheral Devices 1.7, 1.12 4.2 Serial, Parallel, and PS/2 1.4, 1.7, 1.11 4.3 USB 1.4, 1.7, 1.11 4.4 IEEE 1394 (Firewire) 1.4, 1.7, 1.11 4.5 Display Devices 1.7, 1.10, 1.11 4.6 Device Installation ©2012 TestOut Corporation (Rev 11/12) LabSim PC Pro 1.5 1.2, 1.4, 1.7 8 5.0 Storage 5.1 Storage Devices 1.4, 1.5 5.2 Floppy Drives 1.5, 1.11 5.3 Parallel ATA (IDE) 1.5, 1.11 5.4 Serial ATA 5.5 SCSI 5.6 Optical Media 1.4, 1.5, 1.7, 1.11 1.5, 1.11 1.5 5.7 File System 5.8 RAID 1.2, 1.3, 1.4 1.5 5.9 Adding Storage 1.2,.1.4 5.10 Disk Optimization 1.3, 1.7 6.0 Networking 6.1 Networking Overview 2.8 1.6 6.2 Network Hardware 2.9 1.6 6.3 Networking Media 2.1, 2.2 6.4 Ethernet 2.1, 2.2, 2.9 6.5 Network Addressing 2.3 6.6 IP Configuration 2.3 6.7 IP version 6 2.3 6.8 Protocols 2.4 6.9 802.11 Wireless 2.5 6.10 Infrared and Bluetooth 1.7 6.11 Internet Connectivity 2.7 6.12 SOHO Configuration 2.6 6.13 Network Utilities 1.6 1.6 1.3, 4.5 6.14 HomeGroup 1.6 7.0 Printing 7.1 Printers 4.1 7.2 Printer Configuration 4.2 7.3 Network Printing 4.2 7.4 Printing Management 7.5 Printer Maintenance 1.6 1.4 4.3 8.0 Mobile Devices 8.1 Notebook Computers 8.2 Notebook Components 8.3 Notebook Power Management 8.4 Mobile Devices ©2012 TestOut Corporation (Rev 11/12) LabSim PC Pro 3.1, 3.3 3.1, 3.2, 3.3 1.5 3.1, 3.2, 3.3, 3.4, 3.5 9 9.0 Windows System Management 9.1 Windows System Tools 1.4 9.2 Preferences and Settings 1.1, 1.2 9.3 Performance Monitoring 1.4 9.4 Users and Groups 1.1, 1.4, 1.5, 1.8 9.5 Remote Services 1.5, 1.6 9.6 Applications 1.1 9.7 Updates 1.2, 1.7 9.8 System Protection 1.5, 1.7, 4.6, 4.7 9.9 Virtual Memory 1.5 10.0 System Implementation 10.1 Component Selection 1.9 10.2 Windows Pre-installation 10.3 Windows Installation 1.1 1.1 10.4 Post Installation 10.5 Virtualization 1.2 1.2 1.1 1.9 11.0 File Management 11.1 File Locations 1.1, 1.8 11.2 Managing Files 1.3, 1.4, 1.8 11.3 NTFS Permissions 1.8, 2.1 11.4 Shared Folders 1.8, 2.1 11.5 Offline Files 1.5 12.0 Security 12.1 Best Practices 2.1, 2.3 12.2 Physical Security 2.1, 2.3, 2.4 12.3 Social Engineering 12.4 BIOS Security 2.1, 2.2 1.1 12.5 Malware Protection 2.1, 2.2, 4.7 12.6 Authentication 1.4, 1.8, 2.1, 12.7 Encryption 1.1, 2.4 12.8 Network Security 1.1, 1.8 2.5, 2.6 12.9 Firewalls 1.1, 1.4, 1.5, 1.6, 2.1 12.10 Proxy Servers 1.6 13.0 Troubleshooting 13.1 Motherboard, RAM, and CPU Troubleshooting 4.2 13.2 Storage Troubleshooting 4.3 13.3 Video Troubleshooting 4.4 13.4 Network Troubleshooting 13.5 Operating System Troubleshooting 13.6 Windows Recovery 13.7 System Errors ©2012 TestOut Corporation (Rev 11/12) LabSim PC Pro 2.1 4.5 4.6 1.3,, 1.5, 1.7, 4.6, 4.7 4.6 10 13.8 Security Troubleshooting 4.7 13.9 Notebook Troubleshooting 4.8 13.10 Printer Troubleshooting 4.9 13.11 Device Troubleshooting 1.4, 4.2, 4.6 14.0 Capstone Exercises 14.1 Build a Computer From Scratch X X 14.2 Troubleshoot a Malfunctioning Computer X X Certification Practice Exams PC Pro Certification Practice Exams 220-801 Practice Exams X 220-802 Practice Exams X In addition to covering everything the student needs to know for the A+ exams, this course has been designed to help students gain real-world skills that they will use every day on-the-job as a PC technician. By the time students have completed this course, they should be able to do the following: • • • • • • • Set up a new computer Identify system requirements when purchasing a new computer Understand the technology and specifications used to describe computer components, and make informed choices about which device characteristics are required for the situation. Install or upgrade the operating system. Manage external devices. Troubleshoot common computer problems that can be resolved without replacing internal components. Connect to a small home network. Before taking this course, students should have a basic understanding of computers, including the following skills: • • • • Turning on a computer and using a mouse and keyboard. Using basic productivity software including word processing applications. Saving files created by common applications. Browsing the Internet and using an e-mail client. The following icons are placed in front of lesson items in LabSim to help students quickly recognize the items in each section: = Demonstration = Exam = Lab/Simulation ©2012 TestOut Corporation (Rev 11/12) LabSim PC Pro 11 = Text lesson or fact sheet = Video The video and demonstration icons are used throughout the lesson plans to help instructors differentiate between the timing for the videos and demonstrations. Video/Demo 1.1.1 PC Pro and A+ Certification Time 9:03 Total Time About 10 minutes The Total Time for each section is calculated by adding the approximate time for each section which is calculated using the following elements: • • • • Video/demo times Approximate time to read the text lesson (the length of each text lesson is taken into consideration) Simulations (5 minutes is assigned per simulation. This is the amount of time it would take for a knowledgeable student to complete the lab activity. Plan that the new students will take much longer than this depending upon their knowledge level and computer experience.) Questions (1 minute per question) Appendix A: Approximate Time for the Course contains all the times for each section which are totaled for the whole course. ©2012 TestOut Corporation (Rev 11/12) LabSim PC Pro 12 Section 1.2: Using the Simulator Summary This section introduces the student to the TestOut simulator, which is used in most of the lab exercises throughout the course. Students will become familiar with the: • • • • • • Scenario Workspace Shelf Selected Component Details Processes to complete labs. Elements of the Score Report. Students will learn how to: • • • • • • Read simulated component documentation and view components to make appropriate choices to meet the scenario. Add simulated computer components to the Workspace. Change views and zoom in on objects on the Workspace. Attach simulated cables. Use the simulation interface to identify where simulated cables connect to the computer. Use the simulated Windows desktop to complete software configuration tasks. Video/Demo Time 1.2.1 Using the Simulator 21:57 1.2.3 Working with Internal Components 20:55 Total 42:52 Lab/Activity • • Explore the Lab Interface Connect Internal Components Total Time About 55 minutes ©2012 TestOut Corporation (Rev 11/12) LabSim PC Pro 13 Section 1.3: Hardware Basics Summary This section discusses the basic elements and functions of computers. Basics discussed include: • • • • • Elements of a computer: o Hardware o Software o Firmware Functions that computers perform: o Input o Processing o Storage o Output o Networking and Communications Componentization Standardization Common types of ports and connectors o DB-9 Serial port o DB-25 Parallel port o DB-15 (two rows) o High Density DB-15 (three rows) o DVI Video port o 6-pin Mini-DIN o TRS o RJ-11 (four wires) o RJ-45 (eight wires) o USB Type A o Firewire 6-pin Students will learn how to: • Connect common peripherals to standard ports. A+ 220-801 Exam Objectives: • 1.7 Compare and contrast various connection interfaces and explain their purpose. o Physical connections USB 1.1 vs. 2.0 vs. 3.0 speed and distance characteristics • Connector types: A, B, mini, micro Firewire 400 vs. Firewire 800 speed and distance characteristics SATA1 vs. SATA2 vs. SATA3, eSATA, IDE speeds ©2012 TestOut Corporation (Rev 11/12) LabSim PC Pro 14 Other connector types • Serial • Parallel • VGA • HDMI • DVI • Audio • RJ-45 • RJ-11 Analog vs. digital transmission • VGA vs. HDMI o Speeds, distances and frequencies of wireless device connections Bluetooth IR RF Lecture Focus Questions: • • • • • • What is the difference between hardware, software, and firmware? What types of devices use USB ports? What are common input and output devices? What is the definition of processing? What are the most common types of storage devices? Why is it important to increase componentization and standardization? Video/Demo 1.3.1 Computing Basics Time 17:04 1.3.3 External Components 8:14 1.3.6 Internal Components 4:20 Total 29:38 Lab/Activity • Set Up a Computer Number of Exam Questions 7 questions Total Time About 45 minutes ©2012 TestOut Corporation (Rev 11/12) LabSim PC Pro 15 Section 1.4: Operating System Basics Summary In this section students will learn the basics of operating systems. An operating system is a set of programs that acts as an interface between the applications that are running on a computer and the computer’s hardware. Concepts covered in this section include: • • • • • Actions performed by operating systems Operating system attributes: o Multi-processing o Multi-tasking o Multi-threading Parts of an operating system: o Kernel o Drivers o Interface o Utilities o Applications Types of Windows operating systems discussed in this course: o Windows XP (Home and Professional) o Windows Vista (Home Premium, Business, and Ultimate) o Windows 7 (Home Premium, Professional, and Ultimate) Components of the Windows interface: o Desktop o Start Menu o Taskbar o Notification Area o Windows Explorer o Computer o Control Panel o Sidebar o Aero o Search o User Account Control (UAC) Students will learn how to: • • Customize the Windows Taskbar. Add and remove gadgets in Windows 7. A+ 220-802 Exam Objectives: • 1.1 Compare and contrast the features and requirements of various Microsoft Operating Systems. ©2012 TestOut Corporation (Rev 11/12) LabSim PC Pro 16 o Windows XP Home, Windows XP Professional, Windows XP Media Center, Windows XP 64-bit Professional o Windows Vista Home Basic, Windows Vista Home Premium, Windows Vista Business, Windows Vista Ultimate, Windows Vista Enterprise o Windows 7 Starter, Windows 7 Home Premium, Windows 7 Professional, Windows 7 Ultimate, Windows 7 Enterprise o Features: 32-bit vs. 64-bit Aero, gadgets, user account control, bit-locker, shadow copy, system restore, ready boost, sidebar, compatibility mode, XP mode, easy transfer, administrative tools, defender, Windows firewall, security center, event viewer, file structure and paths, category view vs. classic view o Upgrade paths – differences between in place upgrades, compatibility tools, Windows upgrade OS advisor Lecture Focus Questions: • • • • • • • What are the functions of the kernel? What is the difference between a GUI and a CLI? How are Windows Explorer and Computer similar? What type of information is shown on the Taskbar? Which Windows interface components would you use to switch from one running program to another? Which Windows versions include the Sidebar, Aero, and UAC? How does an index improve searching on your computer? Video/Demo Time 1.4.1 Operating Systems 10:28 1.4.3 Using the Windows Interface 16:52 Total 27:20 Number of Exam Questions 10 questions Total Time About 45 minutes ©2012 TestOut Corporation (Rev 11/12) LabSim PC Pro 17 Section 2.1: Protection and Safety Summary This section examines the protection and safety of users and computers. Concepts covered include: • • • • Recommendations to provide personal safety of users. Awareness of hazardous issues. Measures to protect against Electrostatic Discharge (ESD). Proper disposal of equipment and hazardous chemicals. Students will learn how to: • • Use an anti-static mat and strap to protect against ESD. Implement appropriate grounding procedures. A+ 220-801 Exam Objectives: • • 5.1 Given a scenario, use appropriate safety procedures. o ESD straps o ESD mats o Self-grounding o Equipment grounding o Personal safety Disconnect power before repairing PC Remove jewelry Lifting techniques Weight limitations Electrical fire safety CRT safety – proper disposal Cable management o Compliance with local government regulations 5.4 Explain the fundamentals of dealing with prohibited content/activity. o First response Identify Report through proper channels Data/device preservation o Use of documentation/documentation changes o Chain of custody Tracking of evidence/documenting process ©2012 TestOut Corporation (Rev 11/12) LabSim PC Pro 18 Lecture Focus Questions: • • • • • • Which specific computer components require special care when handling to protect your safety? What is the proper way to lift heavy objects? How can ESD be a hazard to electronic computer components? What is the difference between a static-shielding bag and a static-resistant bag? What steps can you take to reduce ESD if you do not have the proper equipment handy? What is the MSDS? When would the information it provides be important? Video/Demo Time 2.1.1 Safety 5:59 2.1.3 ESD 7:35 2.1.4 Protecting Against ESD 4:54 2.1.6 Environmental Concerns 7:12 Total 25:40 Number of Exam Questions 18 questions Total Time About 50 minutes ©2012 TestOut Corporation (Rev 11/12) LabSim PC Pro 19 Section 2.2: Professionalism Summary This section provides information about acting in a professional manner when working as a PC technician. Concepts covered include: • • • • • • • Creating good first impressions. Utilizing good communication skills. Dealing with customers in a respectful manner. Guidelines to follow when identify and resolving problems. Incident response Investigations Procedures for collecting and analyzing computer evidence A+ 220-801 Exam Objectives: • 5.3 Given a scenario, demonstrate proper communication and professionalism. o Use proper language – avoid jargon, acronyms, slang when applicable o Maintain a positive attitude o Listen and do not interrupt the customer o Be culturally sensitive o Be on time (if late contact the customer) o Avoid distractions Personal calls Talking to co-workers while interacting with customers Personal interruptions o Dealing with a difficult customer or situation Avoid arguing with customers and/or being defensive Do not minimize customers' problems Avoid being judgmental Clarify customer statements (ask open ended questions to narrow the scope of the problem, restate the issue or question to verify understanding) o Set and meet expectations / timeline and communicate status with the customer Offer different repair / replacement options if applicable Provide proper documentation on the services provided Follow up with customer / user at a later date to verify satisfaction o Deal appropriately with customers confidential materials Located on computer, desktop, printer, etc. ©2012 TestOut Corporation (Rev 11/12) LabSim PC Pro 20 Lecture Focus Questions: • • • • • • What specific things can you do to improve your people skills? What actions and comments contribute to common stereotypes about PC technicians? How does professionalism affect customer satisfaction? How does respect affect your actions towards customers? Why should you avoid jargon and acronyms when dealing with customers? What should you do if you get a phone call while at a customer site? Video/Demo Time 2.2.1 Professionalism 3:00 2.2.3 Incident Management 7:17 2.2.4 Basic Forensic Procedures Total 18:31 28:48 Number of Exam Questions 18 questions Total Time About 55 minutes ©2012 TestOut Corporation (Rev 11/12) LabSim PC Pro 21 Section 2.3: PC Tools Summary This section discusses devices and components used for computer repair and maintenance. PC tools discussed include: • • • • • • • • • • • Combination ratchet/screwdriver IC insertion/extraction tool Anti-static pad/wrist strap Extension magnet 3-pronged parts retriever Multimeter Power supply tester Cable tester Loopback plug Known good spares POST card Students will learn how to: • • Use an anti-static mat and strap to protect against ESD. Implement appropriate grounding procedures. A+ 220-801 Exam Objectives: • • 2.10 Given a scenario, use appropriate networking tools. o Crimper o Multimeter o Toner probe o Cable tester o Loopback plug o Punchdown tool 5.1 Given a scenario, use appropriate safety procedures. o ESD straps o ESD mats o Self-grounding o Equipment grounding o Personal safety Disconnect power before repairing PC Remove jewelry Lifting techniques Weight limitations Electrical fire safety CRT safety – proper disposal ©2012 TestOut Corporation (Rev 11/12) LabSim PC Pro 22 Cable management o Compliance with local government regulations A+ 220-802 Exam Objectives: • 4.2 Given a scenario, troubleshoot common problems related to motherboards, RAM, CPU and power with appropriate tools. o Tools Multimeter Power supply tester Loop back plugs POST card Lecture Focus Questions: • • • • • • • • When working with computer hardware, what is the advantage of having a ratcheting handle on a screwdriver? What is a good tool to use to retrieve a screw that has fallen into a computer case? What types of electrical properties can a multimeter measure? How is a power supply tester used to test the output from a PC power supply? How does a loopback plug verify that a device can both send and receive signals? How can ESD damage computer components? What measures should you take to protect hardware against ESD damage? When a wrist strap is unavailable, how can you still protect the computer from ESD while working in it? Video/Demo 2.3.1 PC Toolkit Time 3:17 Number of Exam Questions 12 questions Total Time About 20 minutes ©2012 TestOut Corporation (Rev 11/12) LabSim PC Pro 23 Section 2.4: PC Maintenance Summary This section discusses considerations and guidelines that can be used to help maintain computer systems. Concepts covered include: • • • • • Creating the proper environment o Heating, ventilation, and air conditioning (HVAC) o Interference: EMI RFI o Magnetic fields Details about cleaning the computer Tips for maintaining your computer Power conditions to be aware of: o Surge o Spike o Sag o Brownout o Blackout Devices used to prevent power problems: o Surge protector o Line conditioner o Standby Power Supply (SPS) o Uninterruptible Power Supply (UPS) Students will learn how to: • • Connect a UPS to your computer. Configure UPS settings for notifications and shutdown. A+ 220-801 Exam Objectives: • 5.2 Explain environmental impacts and the purpose of environmental controls o MSDS documentation for handling and disposal o Temperature, humidity level awareness and proper ventilation o Power surges, brownouts, blackouts Battery backup Surge suppressor o Protection from airborne particles Enclosures Air filters o Dust and debris Compressed air ©2012 TestOut Corporation (Rev 11/12) LabSim PC Pro 24 Vacuums o Component handling and protection Antistatic bags Lecture Focus Questions: • • • • • • • • • • • Why is dust an enemy to a computer? What will too much, or too little, humidity do to a computer? When considering HVAC, what is the difference between a positive pressure system and a negative pressure system? What causes EMI and what can be done to prevent problems with it? How can a magnet affect a floppy disk or tape? What types of materials can you use to clean internal PC components? When is it important to use an anti-static vacuum? How are backups related to preventive maintenance? What is the difference between a surge and a spike? Which type of device protects against over voltages? What is the difference between the way an online UPS provides power to a system and an offline UPS provides power? Video/Demo Time 2.4.1 PC Maintenance 4:05 2.4.3 Protecting Power 15:40 2.4.4 Configuring UPS Settings 14:27 Total 34:12 Lab/Activity • Install a UPS Number of Exam Questions 14 questions Total Time About 60 minutes ©2012 TestOut Corporation (Rev 11/12) LabSim PC Pro 25 Section 2.5: Troubleshooting Overview Summary This section examines procedures for troubleshooting systems. Concepts covered include: • • A systematic approach to problem solving. Tips for troubleshooting systems. A+ 220-802 Exam Objectives: • 4.1 Given a scenario, explain the troubleshooting theory. o Identify the problem Question the user and identify user changes to computer and perform backups before making changes o Establish a theory of probable cause (question the obvious) o Test the theory to determine cause Once theory is confirmed determine next steps to resolve problem If theory is not confirmed re-establish new theory or escalate o Establish a plan of action to resolve the problem and implement the solution o Verify full system functionality and if applicable implement preventative measures o Document findings, actions and outcomes Lecture Focus Questions: • • • • • • Why is checking the obvious first so important? What place does intuition have in the troubleshooting process? What is escalation and when should you do it? You have identified the most likely cause of a problem and a course of action to correct the problem. When should you not immediately fix the problem? How could user education be a beneficial step in the troubleshooting process? How does good documentation help in the troubleshooting process? Video/Demo 2.5.1 Troubleshooting Process ©2012 TestOut Corporation (Rev 11/12) LabSim PC Pro Time 7:35 26 Number of Exam Questions 12 questions Total Time About 25 minutes ©2012 TestOut Corporation (Rev 11/12) LabSim PC Pro 27 Section 3.1: Cases and Form Factors Summary In this section students will explore basics about computer cases and form factors. Details about the following concepts will be covered: • • • Types of motherboards: o ATX o Mini-ATX o Micro-ATX o Mini-ITX o NLX o BTX Types of system cases: o Desktop o Tower o Small form factor (SFF) o Notebook Components of a system case A+ 220-801 Exam Objectives: • 1.2 Differentiate between motherboard components, their purposes, and properties. o Sizes ATX micro ATX ITX Lecture Focus Questions: • • • • Why must the case and the power supply be matched to the motherboard? How does the BTX form differ from the ATX form? What is the main difference between full, mid-, and mini-tower cases? What are the standard components typically included with a system case? Video/Demo 3.1.1 Cases and Form Factors Time 10:04 Number of Exam Questions 5 questions ©2012 TestOut Corporation (Rev 11/12) LabSim PC Pro 28 Total Time About 20 minutes ©2012 TestOut Corporation (Rev 11/12) LabSim PC Pro 29 Section 3.2: Power Supplies Summary This section discusses power supplies. Details covered include: • Power supplies: o Must be matched to the motherboard and case form factor o Converts AC current to DC current o Standard ATX Power supplies provide + 3.3 volts, +/- 5 volts, and +/- 12 volts o Each separate voltage output circuit is referred to as a rail o Most power supplies can receive both 110 and 220 volt power by toggling a switch o Power supplies are rated in watts o You can calculate a system’s wattage requirements o Includes a fan to cool the system o An ATX power supply provides soft power o Includes connectors for powering various computer components o Connectors are standardized following the ATX specifications o Symptoms of a bad power supply o Personal safety when working with power supplies o Common power supply connectors include: 20-pin 24-pin (20+4 pin) 4-pin +12 volt power (P4) 8-pin EPS +12 volt 6-pin PCI Express 4-pin accessory power SATA power cable 4-pin mini-Molex PC Pro Exam Objectives: • • • • Identify power supply connectors by sight or name. Given a scenario with an existing motherboard and end user requirements, select the appropriate power supply based on power output, the number of available connectors, and the type of connectors used. Given motherboard and power supply documentation, install a power supply in an existing case, connecting it to peripheral devices and the motherboard. Given motherboard and power supply documentation, test the functionality of a power supply. A+ 220-801 Exam Objectives: • 1.8 Install an appropriate power supply based on a given scenario ©2012 TestOut Corporation (Rev 11/12) LabSim PC Pro 30 o Connector types and their voltages SATA Molex 4/8-pin 12v PCIe 6/8-pin 20-pin 24-pin Floppy o Specifications Wattage Size Number of connectors ATX micro ATX o Dual voltage options Lecture Focus Questions: • • • • • How does the case form affect the type of power supply you purchase? What function does the red switch on a power supply perform? Why is this important? What is a watt? How does the watt rating for a power supply affect the devices you can use in a system? What is a soft power supply? Why must you be careful when using a proprietary power supply? Video/Demo 3.2.1 Power Supplies 3.2.3 Identifying Power Supply Components 3.2.4 Changing the Power Supply Total Time 10:48 8:49 16:03 35:40 Lab/Activity • Replace a Power Supply Number of Exam Questions 15 questions Total Time About 55 minutes ©2012 TestOut Corporation (Rev 11/12) LabSim PC Pro 31 Section 3.3: Motherboards and Buses Summary This section discusses the details about motherboards and expansion buses in PC systems. Concepts covered include: • • The components of a typical motherboard: o Processor interface o Memory modules o Expansion slots o Onboard components o Faceplate connectors o Onboard internal connectors o BIOS chip o CMOS battery o Chipset o Jumpers o Documentation The process to install a motherboard . PC Pro Exam Objectives: • • • • • • Given an existing system without documentation, identify expansion cards and slots by sight or by name, including ISA, PCI, AGP, PCI Express (1x, 2x, and 8x), and PCMCIA. Given an existing system, select and install expansion cards based on bus type that meets end-user requirements. Given a scenario where a new motherboard is required in a new or existing PC system, use system documentation and end-user requirements to select and install an appropriate motherboard. Given motherboard and system case documentation, connect header devices and system case connectors to the motherboard. Using the BIOS, enable and disable onboard devices. Using manufacturer-supplied documentation and utility, update the BIOS on a motherboard to the latest revision. A+ 220-801 Exam Objectives: • 1.2 Differentiate between motherboard components, their purposes, and properties. o Sizes ATX micro ATX ITX o Expansion slots ©2012 TestOut Corporation (Rev 11/12) LabSim PC Pro 32 o o o o o o o o PCI PCI-X PCIe miniPCI CNR AGP2x, 4x, 8x RAM slots CPU sockets Chipsets North Bridge South Bridge CMOS battery Jumpers Power connections and types Fan connectors Front panel connectors USB Audio Power button Power light Drive activity lights Reset button Bus speeds Lecture Focus Questions: • • • • • What factors will you consider when selecting a motherboard? What is the difference between the northbridge and southbridge chips on a motherboard? How can you add peripheral devices to a system? How are PCI and PCI Express different? What is the most common bus type for video cards on new motherboards? Video/Demo 3.3.1 Motherboard Components 3.3.3 Installing a Motherboard Total Time 6:27 14:40 21:07 Lab/Activity • Choose and Install a Motherboard ©2012 TestOut Corporation (Rev 11/12) LabSim PC Pro 33 Number of Exam Questions 12 questions Total Time About 45 minutes ©2012 TestOut Corporation (Rev 11/12) LabSim PC Pro 34 Section 3.4: Processors Summary This section examines the basics of selecting and installing a CPU. Concepts covered include: • • • • • Considerations for choosing a processor: o Manufacturer o 32-bit or 64-bit processor o Speed o Multi-core o Cache o Process size o Hyper-threading o Throttling o Mobile processors o Virtualization o Integrated memory controller o Cooling Details about CPU performance Processor socket categories: o Pin Grid Array (PGA) o Land Grid Array (LGA) Commonly-implemented processor sockets Details when installing a CPU PC Pro Exam Objectives: • • • Given an existing system with or without documentation, select an appropriate processor to meet end-user requirements. Use correct procedures to install a CPU in a motherboard using a thermal pad or paste, a heat sink and fan, and power connectors. View BIOS settings to verify proper installation of the processor. o Enable or disable hyper-threading in the BIOS. o Enable or disable VT support in the BIOS. o Monitor cooling fan speed and CPU temperature. A+ 220-801 Exam Objectives: • • 1.2 Differentiate between motherboard components, their purposes, and properties. o CPU sockets 1.6 Differentiate among various CPU types and features and select the appropriate cooling method. ©2012 TestOut Corporation (Rev 11/12) LabSim PC Pro 35 o Socket types Intel: LGA, 775, 1155, 1156, 1366 AMD: 940, AM2, AM2+, AM3, AM3+, FM1, F o Characteristics Speeds Cores Cache size/type Hyper threading Virtualization support Architecture (32-bit vs. 64-bit) Integrated GPU o Cooling Heat sink Fans Thermal paste Liquid-based A+ 220-802 Exam Objectives: • 1.1 Compare and contrast the features and requirements of various Microsoft Operating Systems. o Features: 32-bit vs. 64-bit Aero, gadgets, user account control, BitLocker, shadow copy, system restore, ready boost, sidebar, compatibility mode, XP mode, easy transfer, administrative tools, defender, Windows firewall, security center, event viewer, file structure and paths, category view vs. classic view Lecture Focus Questions: • • • • • • • • What is the difference between the three levels of cache memory? What is the biggest limitation of using a 32-bit processor? What factors should be considered when comparing the speed of computers? What are the benefits of using a smaller process size during CPU manufacture? What is the difference between hyper-threading and multithreading? Under what circumstances might you choose to use throttling? What is virtualization? Which CPU features enable advanced virtualization support? What three components are used with a CPU to dissipate heat? ©2012 TestOut Corporation (Rev 11/12) LabSim PC Pro 36 Video/Demo Time 3.4.1 Processor Concepts 8:08 3.4.5 Installing a Processor 5:02 Total 13:10 Lab/Activity • • Select and Install a Processor 1 Select and Install a Processor 2 Number of Exam Questions 24 questions Total Time About 60 minutes ©2012 TestOut Corporation (Rev 11/12) LabSim PC Pro 37 Section 3.5: Memory Summary In this section students will learn about the factors that should be considered when selecting and installing memory. Concepts covered include: • • • • • • • • Types of Random Access Memory (RAM): o Dynamic RAM (DRAM) o Static RAM (SRAM) RAM standards: o SDRAM (Synchronous Dynamic RAM) o DDR (Double-Data Rate Synchronous Dynamic RAM) o DDR2 o DDR3 o RDRAM (Rambus DRAM) Increasing memory bandwidth using multiple channels Types of generic form factor labels: o SIMM o DIMM o SO-DIMM o RIMM Considerations when selecting RAM: o Packaging (form) o Capacity o Frequency o CAS latency/timing o Error correction o Buffered (registered) o Single- or double-sided Comparison of different types of memory: o SDRAM (Synchronous Dynamic RAM (DIMM) o RDRAM (Rambus DRAM) RIMM o DDR (Double-Data Rate synchronous Dynamic RAM) DIMM o DDR-2 DIMM o DDR-3 DIMM o 144-pin SODIMM o 200-pin SODIMM Considerations when selecting memory Issues when installing memory PC Pro Exam Objectives: • Identify memory module form factors and motherboard memory slots by name or sight (SDRAM, DDR, DDR2, DDR3, Rambus, and Sodimm). ©2012 TestOut Corporation (Rev 11/12) LabSim PC Pro 38 • • • • Given an existing system with or without documentation, select and install memory modules to meet end-user requirements. Important characteristics include speed, capacity, parity/ECC, dual or triple channels, and continuity modules. Using the BIOS or Windows utilities, identify the amount of installed memory. Use a memory module tester to identify malfunctioning memory. Given a Windows system, configure virtual memory settings to meet scenario requirements. A+ 220-801 Exam Objectives: • • 1.2 Differentiate between motherboard components, their purposes, and properties. o RAM slots 1.3 Compare and contrast RAM types and features. o Types DDR DDR2 DDR3 SDRAM SODIMM RAMBUS DIMM Parity vs. non-parity ECC vs. non-ECC RAM configurations • Single channel vs. dual channel vs. triple channel Single sided vs. double sided o RAM compatibility and speed Lecture Focus Questions: • • • • • • • How does RAM differ from ROM? What is the difference between SRAM and DRAM? What are two advantages of using DDR3 memory over DDR2 memory? What are two places where the memory controller might be located in modern PC systems? Why is consulting the motherboard documentation so important when purchasing memory? You have DDR2 memory with a CAS latency of 6 and DDR3 memory with a CAS latency of 7. What can you tell about the relative speed of the two memory modules? What is the difference between ECC and registered memory? ©2012 TestOut Corporation (Rev 11/12) LabSim PC Pro 39 Video/Demo 3.5.1 Memory Time 7:09 3.5.2 Memory Types 13:09 3.5.4 Memory Factors 13:12 3.5.5 Memory Speed 17:50 3.5.7 Memory Forms 8:20 3.5.9 Selecting the Correct Memory Module 3.5.10 Installing Memory Total 10:26 5:01 75:07 Lab/Activity • • Select Memory by Sight Install Triple Channel Memory Number of Exam Questions 26 questions Total Time About 125 minutes ©2012 TestOut Corporation (Rev 11/12) LabSim PC Pro 40 Section 3.6: BIOS Summary This section examines information about the BIOS. Concepts covered include: • • • • Basic Input Output System (BIOS) details. Complementary Metal-Oxide Semiconductor (CMOS) details. Common reasons for editing the CMOS settings. The process to start up the system. PC Pro Exam Objectives: • • • • Using the BIOS or Windows utilities, identify the amount of installed memory. Using the BIOS, enable and disable onboard devices. Using manufacturer-supplied documentation and utility, update the BIOS on a motherboard to the latest revision. Configure BIOS security settings such as configuring drive lock, setting user and administrator passwords, enabling/disabling chassis intrusion detection, and enabling/disabling TPM. A+ 220-801 Exam Objectives: • 1.1 Configure and apply BIOS settings. o Install firmware upgrades – flash BIOS o BIOS component information RAM Hard drive Optical drive CPU o BIOS configurations Boot sequence Enabling and disabling devices Date/time Clock speeds Virtualization support • BIOS security (passwords, drive encryption: TPM, lojack) o Use built-in diagnostics o Monitoring Temperature monitoring Fan speeds Intrusion detection/notification Voltage ©2012 TestOut Corporation (Rev 11/12) LabSim PC Pro 41 Clock Bus speed Lecture Focus Questions: • • • • • • What are the functions of the BIOS? What is the role of CMOS? How does it differ from the BIOS? Why does the CMOS require a battery? What might be some common reasons for editing the CMOS settings? What determines the keystroke to open a CMOS editor? How can you find this information? What functions are performed in the POST process? Video/Demo Time 3.6.1 BIOS and CMOS 13:13 3.6.2 PC Boot Process 4:55 3.6.4 Editing the BIOS 17:05 3.6.5 Editing the BIOS 2 22:16 3.6.6 Flashing the BIOS 10:22 Total 67:51 Lab/Activity • • Find BIOS Settings Clear CMOS Settings Number of Exam Questions 10 questions Total Time About 90 minutes ©2012 TestOut Corporation (Rev 11/12) LabSim PC Pro 42 Section 3.7: Expansion Cards Summary This section examines using expansion cards to connect devices to the PC system. Common expansion buses in a PC system include: • • • • • • Peripheral Component Interconnect (PCI) Mini-PCI Peripheral Component Interconnect Express (PCle) Accelerated Graphics Port (AGP) Audio/Modem Riser (AMR) Communications Network Rise (CNR) Students will learn how to: • • Identify expansion buses and cards by sight. Install an expansion card. PC Pro Exam Objectives: • • Given an existing system without documentation, identify expansion cards and slots by sight or by name, including ISA, PCI, AGP, PCI Express (1x, 2x, and 8x), and PCMCIA. Given an existing system, select and install expansion cards based on bus type that meets end-user requirements. A+ 220-801 Exam Objectives: • 1.4 Install and configure expansion cards. o Sound cards o Video cards o Network cards o Serial and parallel cards o USB cards o Firewire cards o Storage cards o Modem cards o Wireless/cellular cards o TV tuner cards o Video capture cards o Riser cards ©2012 TestOut Corporation (Rev 11/12) LabSim PC Pro 43 Lecture Focus Questions: • • • • • What is an advantage of the PCIe bus over the PCI bus? Which type of devices typically use mini-PCI cards? Which buses are commonly used by graphics cards? What type of slot can a PCIe x1 card be placed in? How are cards added to an AMR slot? Video/Demo Time 3.7.1 Expansion Buses and Slots 3:36 3.7.3 Installing an Expansion Card 5:29 Total 9:05 Lab/Activity • Install Expansion Cards Number of Exam Questions 8 questions Total Time About 25 minutes ©2012 TestOut Corporation (Rev 11/12) LabSim PC Pro 44 Section 3.8: Video Summary In this section students will learn about facts that should be considered when choosing a video card. Concepts covered include: • • • • • • • • • • • Bus type Monitor interface Processing capabilities Multi-GPU Memory Display quality High-bandwidth Digital Content Protection (HDCP) support TV input and output HDMI audio DirectX/OpenGL Details about installing video cards PC Pro Exam Objectives: • • • • • Given an existing system with an open video slot and documentation, select and install a video card to meet end-user requirements. Identify video connectors and cables by sight or name. Given an existing system with one or more installed video cards, select one or more monitor to meet end-user requirements. Connect one or more monitors to an installed video card. Use Windows utilities to configure display and video adapter settings, including resolution, native resolution, color depth, dual monitor configuration, and refresh rate. A+ 220-801 Exam Objectives: • 1.4 Install and configure expansion cards. o Sound cards o Video cards o Network cards o Serial and parallel cards o USB cards o Firewire cards o Storage cards o Modem cards o Wireless/cellular cards o TV tuner cards o Video capture cards o Riser cards ©2012 TestOut Corporation (Rev 11/12) LabSim PC Pro 45 Lecture Focus Questions: • • • • • • How does the video card affect the quality of the image on the monitor? Which type of DVI connector can be used to send either analog or digital signals? How does the GPU increase the video performance? What advantages are provided by SLI and CrossFire? What is the general function of HDCP? When should you be concerned with an HDCP video card or monitor? What is the difference between ATSC and NTSC? Which format would you most likely choose if you wanted to watch broadcast TV in the United States? Video/Demo Time 3.8.1 Video Cards 3:31 3.8.3 Installing a Video Card 6:41 Total 10:12 Lab/Activity • Upgrade a Video Card Number of Exam Questions 6 questions Total Time About 30 minutes ©2012 TestOut Corporation (Rev 11/12) LabSim PC Pro 46 Section 3.9: Audio Summary In this section students will learn about facts that should be considered when purchasing and installing a sound card. Concepts covered include: • • • • • • • • • • • Bus support Channels Sampling rate Feature support Analog input and output Digital audio Additional ports Common file types used to save digital audio into: o WAV (Windows Standard) o AIFF (Audio Interchange File Format) o AU (UNIX standard) o MP3 (MPEG-1 Layer 3) o AAC (Advanced Audio Coding) o RA or RAM (Real Networks) o WMA (Windows Media Audio) o MIDI (not a true audio file) Details about configuring system sound Troubleshooting sound problems Input and output ports for connecting external audio-related devices: o Mini TRS o Toslink o RCA o DB-15 o Firewire o HDMI Students will learn how to: • • Select a sound card for a given scenario. Create a multi-media system by installing sound devices. PC Pro Exam Objectives: • • • Identify audio connectors and cables by sight or name. Given an existing system with or without documentation, select and install a sound card to meet end-user requirements. Given an existing system, connect external audio equipment to sound card audio connectors. ©2012 TestOut Corporation (Rev 11/12) LabSim PC Pro 47 A+ 220-801 Exam Objectives: • 1.4 Install and configure expansion cards. o Sound cards o Video cards o Network cards o Serial and parallel cards o USB cards o Firewire cards o Storage cards o Modem cards o Wireless/cellular cards o TV tuner cards o Video capture cards o Riser cards Lecture Focus Questions: • • • • • You installed a PATA DVD drive, but when you play a CD no sound is played on the sound card. Other sounds play fine. What should you do to correct the problem? What might you need to do to play AIFF files on a Windows computer? What color typically indicates the speaker port on a sound card? What color is used for the microphone? Which connectors are used for digital S/PDIF audio? What is a DB-15 connector on a sound card typically used for? Video/Demo Time 3.9.1 Digital Audio 9:04 3.9.2 Sound Cards 7:22 3.9.4 Managing Audio Devices Total 15:50 32:16 Lab/Activity • Select and Install a Sound Card Number of Exam Questions 7 questions Total Time About 55 minutes ©2012 TestOut Corporation (Rev 11/12) LabSim PC Pro 48 Section 3.10: Cooling Summary This section discusses the following methods that can be used to cool the system: • • • • • • • Heat sensors Fans Heat sink Rounded cables Liquid cooling Room temperature Ventilation PC Pro Exam Objectives: • • Use correct procedures to install a CPU in a motherboard using a thermal pad or paste, a heat sink and fan, and power connectors. View BIOS settings to verify proper installation of the processor. o Monitor cooling fan speed and CPU temperature. A+ 220-801 Exam Objectives: • 1.6 Differentiate among various CPU types and features and select the appropriate cooling method. o Cooling Heat sink Fans Thermal paste Liquid-based Lecture Focus Questions: • • • • • • How does adequate cooling improve performance and extend the life of components? How does organizing and attaching cables and wires in and around a computer system help with internal airflow? Why should you keep the system case cover on during normal operations? When might you want to add liquid cooling to a computer? What is the difference between a heat sink and a heat spreader? What is the function of a thermal pad? When should it be used? ©2012 TestOut Corporation (Rev 11/12) LabSim PC Pro 49 Video/Demo 3.10.1 System Cooling Time 11:30 Number of Exam Questions 4 questions Total Time About 20 minutes ©2012 TestOut Corporation (Rev 11/12) LabSim PC Pro 50 Section 4.1: Peripheral Devices Summary In this section students will learn how to connect peripheral devices through an external port to your computer. Concepts covered include: • • • • Connection types : o PS/2 o USB o Firewire o Serial o Parallel o PC Card (PCMCIA) o PCI Express (ExpressCard) Troubleshooting techniques specific to the following devices: o Input devices o USB/Firewire Common interfaces used for connecting input devices include: o 6-pin mini-DIN (PS/2 connector) for keyboard and mouse o USB for keyboard, mouse, and other devices o Infrared and wireless connections for keyboards, mouse, and other devices o DB-9 (serial) connector for specialized input devices Considerations for selecting the following input devices: o Keyboard o Mouse o Touchscreen o Digitizer o Game pad o Scanner o Barcode reader o KVM switch Students will learn how to: • • • • • Connect peripheral devices using the appropriate cables and connectors. Add USB and Firewire support using adapter cards and motherboard header devices. Edit peripheral device settings in the BIOS. Install, update, and roll back device drivers. Enable, disable, and uninstall devices using Device Manager. ©2012 TestOut Corporation (Rev 11/12) LabSim PC Pro 51 PC Pro Exam Objectives: • • • • Identify external device connectors and cables by sight or name. Connect external devices using the appropriate connectors and cables. Install drivers for external devices. In the Windows operating system, prepare devices for safe removal. A+ 220-801 Exam Objectives: • • 1.7 Compare and contrast various connection interfaces and explain their purpose. o Physical connections USB 1.1 vs. 2.0 vs. 3.0 speed and distance characteristics • Connector types: A, B, mini, micro Firewire 400 vs. Firewire 800 speed and distance characteristics SATA1 vs. SATA2 vs. SATA3, eSATA, IDE speeds Other connector types • Serial • Parallel • VGA • HDMI • DVI • Audio • RJ-45 • RJ-11 1.12 Install and configure various peripheral devices. o Input devices Mouse Keyboard Touch screen Scanner Barcode reader KVM Microphone Biometric devices Game pads Joysticks Digitizer o Multimedia devices Digital cameras Microphone Webcam Camcorder MIDI enabled devices ©2012 TestOut Corporation (Rev 11/12) LabSim PC Pro 52 o Output devices Printers Speakers Display devices Lecture Focus Questions: • • • • • • What is the difference in the way that serial devices transmit data and parallel devices transmit data? Why might you have a resource sharing problem if you install a serial device on both COM 2 and COM 4? What type of ports are common parallel devices such as printers and scanners connected to? What types of peripheral devices does USB support? How can you verify that a device is compatible with the version of Windows on the system? What is different about installing a USB device driver and installing drivers for other device types? Video/Demo Time 4.1.1 Peripheral Devices 4:11 4.1.3 Input Devices 3:32 Total 7:43 Lab/Activity • Connect a KVM Switch Number of Exam Questions 4 questions Total Time About 25 minutes ©2012 TestOut Corporation (Rev 11/12) LabSim PC Pro 53 Section 4.2: Serial, Parallel, and PS/2 Summary In this section students will learn the interfaces used for connecting devices to computer systems. Concepts covered include: • • Interfaces for connecting devices: o Serial devices o Parallel devices o PS/2 devices Identifying common connectors: o Serial Connectors o Parallel connectors o PS/2 Connectors Students will learn how to: • • Select the correct port to use to install different peripheral devices. Install peripheral devices such as keyboards, serial devices, and parallel devices. PC Pro Exam Objectives: • • • • Identify external device connectors and cables by sight or name. Connect external devices using the appropriate connectors and cables. Install drivers for external devices. In the Windows operating system, prepare devices for safe removal. A+ 220-801 Exam Objectives: • • • 1.4 Install and configure expansion cards. o Serial and parallel cards 1.7 Compare and contrast various connection interfaces and explain their purpose. o Physical connections Other connector types • Serial • Parallel 1.11 Identify connector types and associated cables. o Device connectors and pin arrangements PS/2 Parallel Serial o Device cable types Parallel ©2012 TestOut Corporation (Rev 11/12) LabSim PC Pro 54 Serial Lecture Focus Questions: • • • • • • • What is the difference between serial and parallel communications? Theoretically, which form of communication (serial or parallel) provides faster communication? Generally speaking, which form of communication (serial or parallel) will provide communication over longer distances without amplification? What is the relationship between the serial port and the COM ports? Between the parallel port and LPT ports? What is the difference between SPP and EPP standards? What are three ways you can tell the difference between a keyboard and mouse PS/2 port? How do you configure a computer to use EPP? Video/Demo 4.2.1 Serial, Parallel, and PS/2 Time 9:19 Lab/Activity • Connect Devices Number of Exam Questions 6 questions Total Time About 25 minutes ©2012 TestOut Corporation (Rev 11/12) LabSim PC Pro 55 Section 4.3: USB Summary This section provides an overview of using USB devices to connect to computer system. Details about the following are presented: • • • • USB versions: o 1.0/1.1 o 2.0 o 3.0 Types of USB connectors: o A Connector o B Connector o Mini Connector (4 pin) o Mini Connector (5 pin) o Micro Connector Methods to connect a USB device to a computer: o Directly to a USB port on a computer. o To an external USB hub. Types of USB devices: o Self-powered o Bus powered Students will learn how to: • • • Identify typical USB connectors and ports. Connect devices such as a printer and a camera. Select and install USB devices based on customer requirements. PC Pro Exam Objectives: • • • • Identify external device connectors and cables by sight or name. Connect external devices using the appropriate connectors and cables. Install drivers for external devices. In the Windows operating system, prepare devices for safe removal. A+ 220-801 Exam Objectives: • • 1.4 Install and configure expansion cards. o USB cards 1.7 Compare and contrast various connection interfaces and explain their purpose. o Physical connections USB 1.1 vs. 2.0 vs. 3.0 speed and distance characteristics ©2012 TestOut Corporation (Rev 11/12) LabSim PC Pro 56 • • Connector types: A, B, mini, micro 1.11 Identify connector types and associated cables. o Device connectors and pin arrangements USB o Device cable types USB Lecture Focus Questions: • • • • What are the differences between USB 1.1 and 2.0? What types of devices are typically self-powered? Bus–powered? What are the power requirements for a low-powered and high-powered bus powered-device? Where do you typically connect the B end of a USB cable? Video/Demo 4.3.1 Universal Serial Bus (USB) 4.3.2 USB Components Total Time 15:56 2:00 17:56 Lab/Activity • • Install USB Devices Install USB Adapter Number of Exam Questions 7 questions Total Time About 40 minutes ©2012 TestOut Corporation (Rev 11/12) LabSim PC Pro 57 Section 4.4: IEEE 1394 (Firewire) Summary This section discusses using IEEE 1394 standards to create a high-performance serial bus. Details covered include: • • • • • Trademarked names for IEEE 1394-based products o Firewire o i.Link o Lynx Firewire specifics IEEE 1394 standards o 1394 o 1394.A o 1394.B o 1394.3 Details about IEEE 1394 Common IEEE 1394 cables and connectors o 6-pin connector o 4-pin connector Students will learn how to: • Connect peripheral devices to a Firewire port. PC Pro Exam Objectives: • • • • Identify external device connectors and cables by sight or name. Connect external devices using the appropriate connectors and cables. Install drivers for external devices. In the Windows operating system, prepare devices for safe removal. A+ 220-801 Exam Objectives: • • • 1.4 Install and configure expansion cards. o Firewire cards 1.7 Compare and contrast various connection interfaces and explain their purpose. o Physical connections Firewire 400 vs. Firewire 800 speed and distance characteristics 1.11 Identify connector types and associated cables. o Device connectors and pin arrangements IEEE1394 ©2012 TestOut Corporation (Rev 11/12) LabSim PC Pro 58 o Device cable types IEEE1394 Lecture Focus Questions: • • • What are the additional functions of a six-wire IEEE 1394 over a four-wire IEEE 1394 cable? What is the maximum cable length of an IEEE 1394 cable? What are common devices that use IEEE 1394? Video/Demo 4.4.1 Firewire Time 3:31 Lab/Activity • Connect Firewire Devices Number of Exam Questions 4 questions Total Time About 15 minutes ©2012 TestOut Corporation (Rev 11/12) LabSim PC Pro 59 Section 4.5: Display Devices Summary This section discusses details about monitors and video interfaces. Concepts covered include: • • • • • Considerations when choosing a CRT monitor: o Screen size o Resolution o Display type o Dot pitch o Refresh rate o Interlacing o Additional features Characteristics of LCD monitors: o Display characteristics o Display types o Backlight method o Aspect ratio o Resolution o HDTV support o Screen size o Dead pixels o Filters Types of LED monitors o Edge-lit backlights using white LEDs (EL-WLED) o RGB LED o Organic Light-Emitting Diode (OLED) Types of video interfaces: o D-sub o DVI-A o DVI-D o DVI-I o DMS-59 o Composite video o S-video o HDTV (component) o HDMI o DisplayPort o Cable TV (F-type) Settings for the monitor and video adapter: o Resolution o Color depth o Monitor relationship o Refresh rate o Hardware acceleration ©2012 TestOut Corporation (Rev 11/12) LabSim PC Pro 60 o Color management Students will learn how to: • • • Identify digital and analog connectors by sight. Select the appropriate monitor based on customer requirements and system support. Configure display properties in Windows including dual monitor support. PC Pro Exam Objectives: • • • • • Given an existing system with an open video slot and documentation, select and install a video card to meet end-user requirements. Identify video connectors and cables by sight or name. Given an existing system with one or more installed video cards, select one or more monitor to meet end-user requirements. Connect one or more monitors to an installed video card. Use Windows utilities to configure display and video adapter settings, including resolution, native resolution, color depth, dual monitor configuration, and refresh rate. A+ 220-801 Exam Objectives: • • 1.7 Compare and contrast various connection interfaces and explain their purpose. o Physical connections Other connector types • VGA • HDMI • DVI Analog vs. digital transmission • VGA vs. HDMI 1.10 Given a scenario, evaluate types and features of display devices. o Types CRT LCD LED Plasma Projector OLED o Refresh rates o Resolution o Native resolution o Brightness/lumens o Analog vs. digital o Privacy/antiglare filters ©2012 TestOut Corporation (Rev 11/12) LabSim PC Pro 61 • o Multiple displays 1.11 Identify connector types and associated cables. o Display connector types DVI-D DVI-I DVI-A Displayport RCA DB-15 BNC miniHDMI RJ-45 miniDin-6 o Display cable types HDMI DVI VGA Component Composite S-video RGB Coaxial Ethernet Lecture Focus Questions: • • • • • • • • • • • What feature of a non-interlaced monitor makes it a better quality than an interlaced monitor? Which LCD display type typically has the fastest response time? What uses make a monitor with a slow response time a poor choice? Which LCD display type has the best color representation and viewing angle? What are two methods used for the backlight in LCD monitors? Which aspect ratio is used by high definition movies and television? What is the difference between 720p, 1080p, and 1080i? Which would you choose for full HDTV support? How can you tell the difference between a DVI-A and a DVI-D cable? Which connectors are used for an analog video signal? Which connectors provide only a digital signal? What are the advantages of dual link cables over single link cables? What is the difference between composite and component video? When might you see an F-type connector on a video card? ©2012 TestOut Corporation (Rev 11/12) LabSim PC Pro 62 Video/Demo Time 4.5.1 CRT Monitors 15:04 4.5.3 LCD Monitors 6:27 4.5.5 LED and Plasma Monitors 14:54 4.5.7 Videos Interfaces 7:24 4.5.13 Configuring Display Settings 8:46 4.5.16 Optimizing Video 8:01 Total 60:36 Lab/Activity • • • • • • Connect Monitors Install a VGA Monitor Choose and Configure a Monitor Install an HDTV Monitor Configure Dual Monitors Optimize Video Settings Number of Exam Questions 16 questions Total Time About 130 minutes ©2012 TestOut Corporation (Rev 11/12) LabSim PC Pro 63 Section 4.6: Device Installation Summary This section examines guidelines and considerations to take into account when installing devices. Concepts covered include: • • • Factors related to installing hardware devices: o System resources o Plug and Play (PnP) o Driver o Hot swapping/plugging Guidelines for installing devices Using Device Manager to view installed devices and their status. Students will learn how to: • • • • • • Install devices using drivers included with Windows and drivers available on disc. Use Device Manager to verify the proper installation of devices. Safely remove hot swappable devices. Configure Windows to search Windows Update for updated drivers. Configure driver signing behavior in Windows. Update device drivers. PC Pro Exam Objectives: • • • • Identify external device connectors and cables by sight or name. Connect external devices using the appropriate connectors and cables. Install drivers for external devices. In the Windows operating system, prepare devices for safe removal. A+ 220-801 Exam Objectives: • 1.5 Install and configure storage devices and use appropriate media. o Connection types Hot swappable drives A+ 220-802 Exam Objectives: • 1.2 Given a scenario, install, and configure the operating system using the most appropriate method. o Load alternate third party drivers when necessary ©2012 TestOut Corporation (Rev 11/12) LabSim PC Pro 64 • • o Driver installation, software and windows updates 1.4 Given a scenario, use appropriate operating system features and tools. o Administrative Device manager 1.7 Perform preventive maintenance procedures using appropriate tools. o Best practices Windows updates Patch management Driver/firmware updates Lecture Focus Questions: • • • • • • • • What type of hardware devices use DMA channels to communicate directly with RAM? When is manual configuration of a device necessary? What system rights are required to install devices? What is the role of the driver? What is the importance of driver signing? What should you be aware of when using a driver that is not signed? How do you safely remove a hot swappable component? How do you verify that a device is compatible with the version of Windows you are running before you purchase it? Why is it good practice to check the manufacturer's Web site for an updated driver, rather than using the driver included on the installation disk? Video/Demo Time 4.6.1 Device Installation 5:47 4.6.2 Installing Devices 15:06 4.6.3 Managing Devices 17:52 Total 38:45 Lab/Activity • Manage Devices Number of Exam Questions 5 questions Total Time About 55 minutes ©2012 TestOut Corporation (Rev 11/12) LabSim PC Pro 65 Section 5.1: Storage Devices Summary This section provides an overview of storage devices. Concepts covered include: • • Common storage devices: o Floppy disk o Hard disk o Optical discs o Flash devices o Solid state drives o Tape drives Common storage device interfaces: o Parallel ATA (PATA) o Serial ATA (SATA) o Small Computer System Interface (SCSI) o USB/Firewire o Ethernet PC Pro Exam Objectives: • • • Given a scenario and a set of user requirements, select the appropriate storage solution (such as flash storage, hard disk, optical disk, or tape drive). Identify SATA and IDE/ATA data connectors, power connectors, and cables by name or by sight. Given an existing system and hard disk labels, install SATA and IDE/ATA storage devices using the appropriate cables, power connectors, and device/jumper settings. A+ 220-801 Exam Objectives: • • 1.4 Install and configure expansion cards. o Sound cards o USB cards o Storage cards 1.5 Install and configure storage devices and use appropriate media. o Optical drives o Connection types External • USB • Firewire • eSATA • Ethernet ©2012 TestOut Corporation (Rev 11/12) LabSim PC Pro 66 o o o o o Internal SATA, IDE and SCSI Hard drives Solid state/flash drives Floppy drive Tape drive Media capacity Lecture Focus Questions: • • • • • • • What are the advantages of hard disks over all other forms of storage media? How do optical drives store and read data from a disc? How does a flash device differ from a floppy disk or a hard disk? How does SATA improve upon the limitations of PATA? What is a typical application for SCSI devices? Which storage device types are magnetic media? Which are optical? Solid state? Which type of interface would you commonly use to attach a flash card reader to the computer? Video/Demo 5.1.1 Storage Devices 5.1.3 Storage Device Interfaces Total Time 23:47 7:31 31:18 Number of Exam Questions 12 questions Total Time About 55 minutes ©2012 TestOut Corporation (Rev 11/12) LabSim PC Pro 67 Section 5.2: Floppy Drives Summary This section discusses installing and troubleshooting floppy drives. Concepts covered include: Students will learn how to: • Install a floppy drive, connecting the necessary data and power cables. A+ 220-801 Exam Objectives: • • 1.5 Install and configure storage devices and use appropriate media. o Floppy drive 1.11 Identify connector types and associated cables. o Device connectors and pin arrangements Floppy o Device cable types Floppy Lecture Focus Questions: • • • • How do you change the drive letter for a floppy drive? How do you identify pin 1 on a floppy drive cable? Where is the software driver for floppy disks located? How does the system recognize which type of drive is installed? What precautions should you take with floppy disks? Video/Demo 5.2.1 Installing a Floppy Drive Time 10:52 Lab/Activity • Install a Floppy Drive Number of Exam Questions 4 questions Total Time About 25 minutes ©2012 TestOut Corporation (Rev 11/12) LabSim PC Pro 68 Section 5.3: Parallel ATA (IDE) Summary This section discusses installing PATA devices. Students will learn how to: • Install PATA devices by setting jumpers and connecting data and power cables. PC Pro Exam Objectives: • • • • Given a scenario and a set of user requirements, select the appropriate storage solution (such as flash storage, hard disk, optical disk, or tape drive). Identify SATA and IDE/ATA data connectors, power connectors, and cables by name or by sight. Given an existing system and hard disk labels, install SATA and IDE/ATA storage devices using the appropriate cables, power connectors, and device/jumper settings. Configure BIOS settings for hard disks (including drive detection, SATA mode, and boot order). A+ 220-801 Exam Objectives: • • 1.5 Install and configure storage devices and use appropriate media. o Connection types Internal SATA, IDE and SCSI • IDE configuration and setup (Master, Slave, Cable Select) o Hard drives Magnetic 5400 rpm 7200 rpm 10,000 rpm 15,000 rpm 1.11 Identify connector types and associated cables. o Device connectors and pin arrangements PATA • IDE • EIDE o Device cable types IDE EIDE ©2012 TestOut Corporation (Rev 11/12) LabSim PC Pro 69 Lecture Focus Questions: • • • • • With multiple devices on a single data cable, how do you identify which drive is the master and which is the slave? How should you configure a single device on one channel? What is cable select and how does it work? You have an optical drive and a hard disk in a system with two PATA channels. How should you install the devices for best performance? How would you increase the number of hard drives after reaching the limit for the ATA connectors the motherboard has on board? Video/Demo Time 5.3.1 ATA/IDE Devices 13:55 5.3.2 Installing an ATA Device 10:05 Total 24:00 Lab/Activity • Install PATA Devices Number of Exam Questions 8 questions Total Time About 40 minutes ©2012 TestOut Corporation (Rev 11/12) LabSim PC Pro 70 Section 5.4: Serial ATA Summary This section discusses installing a Serial ATA device. • • SATA standards: o SATA 1.5 Gbps (SATA 1) o SATA 3 Gbps (SATA II or SATA-IO) o SATA 6 Gbps o eSATA Options to configure the SATA mode in the BIOS: o IDE o AHCI o RAID Students will learn how to: • • Install SATA devices. Add eSATA ports and connect eSATA devices. PC Pro Exam Objectives: • • • • Given a scenario and a set of user requirements, select the appropriate storage solution (such as flash storage, hard disk, optical disk, or tape drive). Identify SATA and IDE/ATA data connectors, power connectors, and cables by name or by sight. Given an existing system and hard disk labels, install SATA and IDE/ATA storage devices using the appropriate cables, power connectors, and device/jumper settings. Configure BIOS settings for hard disks (including drive detection, SATA mode, and boot order). A+ 220-801 Exam Objectives: • • 1.4 Install and configure expansion cards. o Storage cards 1.5 Install and configure storage devices and use appropriate media. o Connection types External • eSATA Internal SATA, IDE and SCSI o Hard drives Magnetic 5400 rpm ©2012 TestOut Corporation (Rev 11/12) LabSim PC Pro 71 • • 7200 rpm 10,000 rpm 15,000 rpm o Solid state/flash drives SSD 1.7 Compare and contrast various connection interfaces and explain their purpose. o Physical connections SATA1 vs. SATA2 vs. SATA3, eSATA, IDE speeds 1.11 Identify connector types and associated cables. o Device connectors and pin arrangements SATA eSATA o Device cable types SATA eSATA Lecture Focus Questions: • • • • What are the main differences between PATA and SATA? What enhancements does SATA II (SATA-IO) provide over the original SATA specifications? What is eSATA and when would you use it? What are two possible ways to configure a SATA II drive into a system that only supports SATA I? Video/Demo Time 5.4.1 Serial ATA 9:31 5.4.2 Installing a Serial ATA Device 5:33 Total 15:04 Lab/Activity • Install SATA Devices Number of Exam Questions 4 questions Total Time About 30 minutes ©2012 TestOut Corporation (Rev 11/12) LabSim PC Pro 72 Section 5.5: SCSI Summary This section discusses configuring SCSI devices. Concepts covered include: • • • • • • • • Steps to configure SCSI devices SCSI Host Adapters SCSI Cable and Connector Types: o IDC o DB o Centronics o HD (high density) o VHD (very high density) SCSI IDs Termination Examples of termination CMOS settings Device drivers on a SCSI bus can use one of three kinds of device drivers: o Advanced SCSI Programming Interface (ASPI) o Common Access Method (CAM) o Layered Device Driver Architecture (LADDR) Students will learn how to: • • • • Install a SCSI adapter in a PC system. Connect SCSI devices to a SCSI adapter. Set the ID of a SCSI device. Terminate the SCSI bus. A+ 220-801 Exam Objectives: • • 1.5 Install and configure storage devices and use appropriate media. o Connection types Internal SATA, IDE and SCSI • SCSI IDs (0 – 15) 1.11 Identify connector types and associated cables. o Device connectors and pin arrangements SCSI o Device cable types SCSI • 68pin vs. 50pin vs. 25pin ©2012 TestOut Corporation (Rev 11/12) LabSim PC Pro 73 Lecture Focus Questions: • • • • • • What types of systems typically employ SCSI storage devices? How are SCSI devices connected to a PC system? What do SCSI connectors look like? What is the function of the SCSI ID number? How is termination configured on a SCSI bus? What SCSI standards are currently used in PC systems? Video/Demo Time 5.5.1 SCSI 17:39 5.5.2 SCSI Standards 13:23 5.5.4 Installing a SCSI Adapter and Device Total 9:15 40:17 Number of Exam Questions 5 questions Total Time About 50 minutes ©2012 TestOut Corporation (Rev 11/12) LabSim PC Pro 74 Section 5.6: Optical Media Summary This section provides an overview of selecting and using optical media. Concepts covered include: • • • • • • Types of Compact disc (CD) formats Digital Video Disc (DVD) basics Blu-ray Disc (BD) basics Factors to consider when selecting an optical drive: o Interface o Drive function o Speed o Format o Loading type o Cache o Additional Features Fundamentals when working with optical drives. Precautions to protect discs. PC Pro Exam Objectives: • • • • Given a scenario and a set of user requirements, select the appropriate storage solution (such as flash storage, hard disk, optical disk, or tape drive). Identify SATA and IDE/ATA data connectors, power connectors, and cables by name or by sight. Given an existing system and hard disk labels, install SATA and IDE/ATA storage devices using the appropriate cables, power connectors, and device/jumper settings. Configure BIOS settings for hard disks (including drive detection, SATA mode, and boot order). A+ 220-801 Exam Objectives: • 1.5 Install and configure storage devices and use appropriate media. o Optical drives CD-ROM DVD-ROM Blu-Ray o Combo drives and burners CD-RW DVD-RW Dual Layer DVD-RW BD-R ©2012 TestOut Corporation (Rev 11/12) LabSim PC Pro 75 BD-RE o Media capacity CD CD-RW DVD-RW DVD Blu-Ray DL DVD Lecture Focus Questions: • • • • • • • • How much data does a CD typically hold? DVD? Blu-ray disc? What does the book color of the compact disc formats identify? What is the difference between DVD-R and DVD+R? An optical drive speed is identified as 24x10x70. What does each of the numbers indicate? A DVD drive and a Blu-ray drive can both read data at 4x speeds. How do the drives compare in speed and the amount of data that can be transferred? What is the difference between dual layer and dual sided discs? How are Blu-ray drives made compatible with both Blu-ray and CD/DVD discs? What is the difference between BD-R and BD-RE discs? Video/Demo Time 5.6.1 CD Drives 11:39 5.6.3 DVD Drives 14:21 5.6.4 Blu-ray 6:48 5.6.6 Choosing an Optical Drive 4:03 Total 36:51 Number of Exam Questions 10 questions Total Time About 55 minutes ©2012 TestOut Corporation (Rev 11/12) LabSim PC Pro 76 Section 5.7: File System Summary This section provides the basic information about using a file system to organize and store data. Concepts covered include: • • • • • • The main components of a file system: o Partition o Volume o Directory o File Windows supports two different kinds of disks: o Basic o Dynamic Managing partitions and volumes The characteristics of the file systems supported in Windows systems: o FAT32 o NTFS The process of formatting Disk and volume statuses in Disk Management Students will learn how to: • • Format drives. Use the Convert utility to convert a drive to NTFS. PC Pro Exam Objectives: • • • Given a newly installed drive and a set of end-user requirements, use Disk Management to configure the drive for use by Windows. o Upgrade to a dynamic disk if required. o Create volumes or partitions. o Assign a drive letter. o Format the drive using an appropriate file system (such as FAT32, NTFS, or FAT64) based on end user requirements. Using Disk Management in Windows, add space to an existing volume by extending the volume or configuring a mount point. Manage the file system type on an existing drive. o Convert a file system to NTFS o Reformat a partition to use the FAT32 file system. A+ 220-802 Exam Objectives: • 1.2 Given a scenario, install, and configure the operating system using the most appropriate method. o Partitioning ©2012 TestOut Corporation (Rev 11/12) LabSim PC Pro 77 • • Dynamic Basic Primary Extended Logical o File system types/formatting FAT FAT32 NTFS CDFS Quick format vs. full format o Factory recovery partition 1.3 Given a scenario, use appropriate command line tools. o OS FDISK FORMAT DISKPART 1.4 Given a scenario, use appropriate operating system features and tools. o Disk management Drive status Mounting Extending partitions Splitting partitions Assigning drive letters Adding drives Adding arrays Lecture Focus Questions: • • • • • • What is the difference between a partition and a volume? What advantages does NTFS provide over FAT32? Why should you back up all data before formatting a drive? How can you reformat a drive from FAT to NTFS without losing all of the data? How would you convert a drive from NTFS to FAT32? Which operating systems can use NTFS? Video/Demo 5.7.1 File System Time 5:11 5.7.2 Viewing File System Components 12:49 5.7.4 Partitions and Disks 22:12 5.7.6 Creating Volumes 16:40 ©2012 TestOut Corporation (Rev 11/12) LabSim PC Pro 78 5.7.8 Formatting and Converting 5.7.10 Disk Status Total 17:28 3:01 77:21 Lab/Activity • • Create Volumes Format Drives Number of Exam Questions 21 questions Total Time About 115 minutes ©2012 TestOut Corporation (Rev 11/12) LabSim PC Pro 79 Section 5.8: RAID Summary In this section students will learn about using a RAID array to improve performance and/or provide fault tolerance. Concepts covered include: • • • • Common RAID levels: o RAID 0 (striping) o RAID 1 (mirroring) o RAID 5 (striping with distributed parity) Methods of implementing RAID: o Hardware o Software o Operating system A typical method for configuring software RAID The steps to install the operating system on a RAID array PC Pro Exam Objectives: • Configure common RAID arrays using motherboard utilities or Windows Disk Management. A+ 220-801 Exam Objectives: • 1.5 Install and configure storage devices and use appropriate media. o RAID types 0 1 5 10 Lecture Focus Questions: • • • • • How does a RAID 0 configuration improve disk read and write performance? With a RAID 0 configuration, what happens to your data if a drive in the set fails? What is the minimum number of disks required for a RAID 5 configuration? What advantages does RAID 5 have over RAID 1? What is JBOD? How does it differ from RAID? ©2012 TestOut Corporation (Rev 11/12) LabSim PC Pro 80 Video/Demo Time 5.8.1 RAID 13:02 5.8.3 Configuring RAID Arrays 16:41 Total 29:43 Lab/Activity • • Create RAID Arrays Implement a RAID Solution Number of Exam Questions 8 questions Total Time About 55 minutes ©2012 TestOut Corporation (Rev 11/12) LabSim PC Pro 81 Section 5.9: Adding Storage Summary This section discusses strategies for configuring a mount point and extending the volume. Students will learn how to: • • Mount a partition to a folder. Extend existing volumes. PC Pro Exam Objectives: • • • Given a newly installed drive and a set of end-user requirements, use Disk Management to configure the drive for use by Windows. o Upgrade to a dynamic disk if required. o Create volumes or partitions. o Assign a drive letter. o Format the drive using an appropriate file system (such as FAT32, NTFS, or FAT64) based on end user requirements. Using Disk Management in Windows, add space to an existing volume by extending the volume or configuring a mount point. Manage the file system type on an existing drive. o Convert a file system to NTFS o Reformat a partition to use the FAT32 file system. A+ 220-802 Exam Objectives: • • 1.2 Given a scenario, install, and configure the operating system using the most appropriate method. o Partitioning Dynamic Basic Primary Extended Logical o File system types/formatting FAT FAT32 NTFS 1.4 Given a scenario, use appropriate operating system features and tools. o Disk management Drive status Mounting ©2012 TestOut Corporation (Rev 11/12) LabSim PC Pro 82 Extending partitions Splitting partitions Assigning drive letters Adding drives Adding arrays Lecture Focus Questions: • • • • • What are the requirements for creating a mount point? Which types of volumes support mount points? What are the prerequisites for extending a volume on a basic disk? What advantages do dynamic disks provide when extending volumes? What is the difference between an extended volume and a spanned volume? Video/Demo Time 5.9.1 Adding Storage 10:45 5.9.2 Creating Mount Points and Extending Volumes 15:32 Total 26:17 Lab/Activity • Add Space to Existing Volumes Number of Exam Questions 3 questions Total Time About 35 minutes ©2012 TestOut Corporation (Rev 11/12) LabSim PC Pro 83 Section 5.10: Disk Optimization Summary This section examines details about hard disk optimization to improve a computer’s overall performance. Concepts covered include: • • Optimize hard disk performance: o Upgrade the hard disk o Upgrade the disk interface Methods to clean up a disk drive: o Disk Cleanup o Disk Defragmenter o Check Disk Students will learn how to: • • • Perform Disk Cleanup. Defragment a hard disk. Check a hard disk for errors. PC Pro Exam Objectives: • • Use Windows utilities (Explorer, attrib command) to find or set drive, folder, or file attributes. Schedule and run Disk Cleanup and Disk Defragmentation in Windows. A+ 220-802 Exam Objectives: • • 1.3 Given a scenario, use appropriate command line tools. o OS CHKDSK 1.7 Perform preventive maintenance procedures using appropriate tools. o Best practices Scheduled check disks Scheduled defragmentation o Tools Check disk Defrag Lecture Focus Questions: • • What tasks does Disk Cleanup perform? Why does fragmentation take place? How does defragmenting improve how a system performs? ©2012 TestOut Corporation (Rev 11/12) LabSim PC Pro 84 • • How is a lost cluster different from a cross-linked file? Which utility could you use to detect and mark bad clusters? Video/Demo Time 5.10.1 Storage Optimization 19:59 5.10.2 Optimizing Disks 13:26 Total 33:25 Lab/Activity • Perform Disk Maintenance Number of Exam Questions 4 questions Total Time About 45 minutes ©2012 TestOut Corporation (Rev 11/12) LabSim PC Pro 85 Section 6.1: Networking Overview Summary This section provides an overview of networking. Concepts covered include: • • • • • • The components that make a network o Computer systems o Network devices o Transmission medium o Network interfaces o Protocols The role of networks The types of networks o Peer-to-peer o Client/server Classifying networks based on size: o Local Area Network (LAN) o Wide Area Network (WAN) o Metropolitan Area Network (MAN) o Personal Area Network (PAN) Types of network topologies: o Physical o Logical Common physical topologies: o Bus o Ring o Star o Mesh A+ 220-801 Exam Objectives: • 2.8 o o o o o Identify various types of networks. LAN WAN PAN MAN Topologies Mesh Ring Bus Star Hybrid ©2012 TestOut Corporation (Rev 11/12) LabSim PC Pro 86 A+ 220-802 Exam Objectives: • 1.6 Setup and configure Windows networking on a client/desktop. o WorkGroup vs. domain setup Lecture Focus Questions: • • • • In what ways does a network benefit a company? What is the main drawback to implementing a network? Why are protocols important for networking? What are the advantages of a client/server network when compared to a peer-to-peer network? What factor usually causes LANs to have a higher bandwidth than WANs? Video/Demo Time 6.1.1 Networking 9:17 6.1.2 Network Types 9:34 6.1.4 Network Topologies Total 13:27 32:18 Number of Exam Questions 18 questions Total Time About 60 minutes ©2012 TestOut Corporation (Rev 11/12) LabSim PC Pro 87 Section 6.2: Network Hardware Summary This section provides an overview of network hardware. Concepts covered include: • • Hardware devices used on a network: o Media o Network adapter o Hub o Switch o Router o Bridge Details about network adapters PC Pro Exam Objectives: • Given a scenario and networking requirements, select the necessary connectivity hardware (such as wired network adapters, wireless network adapters, and networking devices). A+ 220-801 Exam Objectives: • 2.9 Compare and contrast network devices their functions and features. o Hub o Switch o Router o Access point o Bridge o Modem o NAS o Firewall o VoIP phones o Internet appliance A+ 220-802 Exam Objectives: • 1.6 Setup and configure Windows networking on a client/desktop. o Network card properties Half duplex/full duplex/auto Speed Wake-on-LAN PoE QoS ©2012 TestOut Corporation (Rev 11/12) LabSim PC Pro 88 Lecture Focus Questions: • • • • • • • • What is the transmission medium for wireless networks? What is the difference between half-duplex mode and a full-duplex mode? What are the main differences between a hub and a switch? What makes a switch a better choice for many networks? Which device would you use to connect two network segments with different subnet addresses? What type of device connects hosts using different transmission media on the same subnet? What letters are used in Ethernet standards to identify copper cables? Which networking types are most readily available in every part of the country? How does DSL provide support for both analog and digital data on the same telephone line? Video/Demo Time 6.2.1 Network Devices 1 16:18 6.2.2 Network Devices 2 15:46 6.2.4 Networking Adapters 12:13 Total 44:17 Lab/Activity • Select and Install a Network Adapter Number of Exam Questions 9 questions Total Time About 65 minutes ©2012 TestOut Corporation (Rev 11/12) LabSim PC Pro 89 Section 6.3: Networking Media Summary This section discusses the following networking media: • • • Coaxial cables: o Components that make up a coaxial cable: Concentric metallic conductors • Inner conductor • Mesh conductor Insulator PVC sheath o Advantages and disadvantages o Grades of coaxial cable: RG-58 RG-59 RG-6 RG-8 o Connectors used with coaxial cable: F-Type BNC Twisted pair cables: o Components that make up twisted pair cabling o Advantages and disadvantages o Grades of unshielded twisted pair (UTP) cable types: Phone cable Cat 3 Cat 5 Cat 5e Cat 6 o Connectors used with twisted pair cables RJ-11 RJ-45 o Cable configurations: Straight-through Cross-over Fiber Optic cabling: o Components that make up a fiber optic cable o Advantages and disadvantages o Types of fiber cables Single Mode Multi-mode o Connector types for fiber optic cabling: ST Connector SC Connector ©2012 TestOut Corporation (Rev 11/12) LabSim PC Pro 90 LC Connector MT-RJ Connector Students will learn how to: • • Select the appropriate network card, cable, and connector type for a given network. Install a network card. PC Pro Exam Objectives: • • Identify Ethernet networking cables and connectors by sight or name. Given a scenario and networking requirements, select the necessary connectivity hardware (such as wired network adapters, wireless network adapters, and networking devices). A+ 220-801 Exam Objectives: • • 2.1 Identify types of network cables and connectors. o Fiber Connectors: SC, ST and LC o Twisted Pair Connectors: RJ-11, RJ-45 Wiring standards: T568A, T568B o Coaxial Connectors: BNC, F-connector 2.2 Categorize characteristics of connectors and cabling. o Fiber Types (single-mode vs. multi-mode) Speed and transmission limitations o Twisted pair Types: STP, UTP, CAT3, CAT5, CAT5e, CAT6, plenum, PVC Speed and transmission limitations o Coaxial Types: RG-6, RG-59 Speed and transmission limitations Lecture Focus Questions: • • • • • What are the advantages of using coaxial cable? Disadvantages? Which coaxial cable grade is usually used with cable and satellite TV? Why are wires twisted together in twisted pair cables? What is the difference between STP and UTP cabling? What is the difference between Cat3 and Cat5 cable? ©2012 TestOut Corporation (Rev 11/12) LabSim PC Pro 91 • • • • Which connector type and cable grade is used to connect a cable modem to the Internet connection? What advantages do fiber optic cables offer over twisted pair or other media choices? What are the disadvantages to implementing fiber optic cables? What is the difference between single mode and multi-mode cables? How can you tell the difference between an ST and an SC connector? Video/Demo 6.3.1 Cable Media Time 19:59 Number of Exam Questions 13 questions Total Time About 45 minutes ©2012 TestOut Corporation (Rev 11/12) LabSim PC Pro 92 Section 6.4: Ethernet Summary This section provides an overview of the basics of using Ethernet. Concepts covered include: • • Components used to create an Ethernet network: o Network interface card o Networking media o Connection devices o Standards o Distance o Power Ethernet standards Students will learn how to: • Select devices and media to create an Ethernet network. PC Pro Exam Objectives: • • • Identify Ethernet networking cables and connectors by sight or name. Given a scenario and networking requirements, select the necessary connectivity hardware (such as wired network adapters, wireless network adapters, and networking devices). Given a set of basic IPv4 configuration settings or a network diagram, configure a wired, wireless, or dialup network connection in Windows. A+ 220-801 Exam Objectives: • • 2.1 Identify types of network cables and connectors. o Fiber Connectors: SC, ST and LC o Twisted Pair Connectors: RJ-11, RJ-45 Wiring standards: T568A, T568B o Coaxial Connectors: BNC, F-connector 2.2 Categorize characteristics of connectors and cabling. o Fiber Types (single-mode vs. multi-mode) Speed and transmission limitations o Twisted pair Types: STP, UTP, CAT3, CAT5, CAT5e, CAT6, plenum, PVC ©2012 TestOut Corporation (Rev 11/12) LabSim PC Pro 93 • Speed and transmission limitations o Coaxial Types: RG-6, RG-59 Speed and transmission limitations 2.9 Compare and contrast network devices their functions and features. o Hub o Switch o Router o Access point o Bridge o Modem o NAS o Firewall o VoIP phones o Internet appliance Lecture Focus Questions: • • • • • • What cable types can be used on an Ethernet network? What is the most common cable type and connector? What is the difference between a hub and a switch? Why should you choose a switch over a hub? When would you use a router on an Ethernet network? What cable type and speed are supported on a 1000BaseT network? What is the maximum cable length for a 100BaseTX network? Video/Demo 6.4.1 Ethernet Time 7:29 Number of Exam Questions 4 questions Total Time About 15 minutes ©2012 TestOut Corporation (Rev 11/12) LabSim PC Pro 94 Section 6.5: Network Addressing Summary In this section students will learn the basics of how network devices use addresses to identify other devices. Concepts covered include: • • • • The role of MAC addresses The role of logical addresses o Network o Host The role of IP addresses IP classes PC Pro Exam Objectives: • Given a set of basic IPv4 configuration settings or a network diagram, configure a wired, wireless, or dialup network connection in Windows. A+ 220-801 Exam Objectives: • 2.3 o o o o o o Explain properties and characteristics of TCP/IP. IP class Class A Class B Class C Static vs. dynamic Client-side DNS DHCP Subnet mask Gateway Lecture Focus Questions: • • • • • What is the difference between a MAC address and an IP address? Which address can you assign to a computer? How does the IP address indicate both the network and the node address? What is used to identify each part of the address? What is the address class of IP address 133.66.155.189? What is the default subnet mask for the IP address 166.88.1.45? What is the network address? What is the host address? What happens to the MAC address when you move a computer to another network? ©2012 TestOut Corporation (Rev 11/12) LabSim PC Pro 95 Video/Demo Time 6.5.1 Device Addressing 11:42 6.5.2 IP Addressing 14:35 Total 26:17 Number of Exam Questions 7 questions Total Time About 35 minutes ©2012 TestOut Corporation (Rev 11/12) LabSim PC Pro 96 Section 6.6: IP Configuration Summary This section explores configuration settings required to connect to a TCP/IP network. Concepts covered include: • • • Required parameters: o IP address o Subnet mask o Default gateway o DNS server o Host name Methods to configure TCP/IP parameters: o Static o Dynamic Host Configuration Protocol (DHCP) o Automatic Private IP Addressing (APIPA) o Alternate IP configuration Facts about IP address assignments Students will learn how to: • • View the status of network connections. Configure basic IP configuration values necessary to connect to the Internet. PC Pro Exam Objectives: • Given a set of basic IPv4 configuration settings or a network diagram, configure a wired, wireless, or dialup network connection in Windows. A+ 220-801 Exam Objectives: • 2.3 o o o o o o o o Explain properties and characteristics of TCP/IP. IP class Class A Class B Class C IPv4 vs. IPv6 Public vs. private vs. APIPA Static vs. dynamic Client-side DNS DHCP Subnet mask Gateway ©2012 TestOut Corporation (Rev 11/12) LabSim PC Pro 97 A+ 220-802 Exam Objectives: • 1.6 Setup and configure Windows networking on a client/desktop. o Configuring an alternative IP address in Windows IP addressing Subnet mask DNS Gateway Lecture Focus Questions: • • • • What service is used to automatically assign TCP/IP configuration information to hosts? When assigning IP addresses to hosts, which portions of the configuration must match values used by other hosts in the same subnet? A router has two network interfaces, each connected to a different subnet. When configuring the default gateway value on a host, which IP address would you use? What capability does the DNS server address provide? What would happen if the computer was not configured to use a DNS server? Video/Demo 6.6.1 IP Configuration Time 13:36 6.6.2 TCP/IP Configuration Methods 7:20 6.6.3 Configuring TCP/IP Properties 17:36 Total 38:32 Lab/Activity • • Configure TCP/IP Settings Configure Alternate TCP/IP Settings Number of Exam Questions 11 questions Total Time About 65 minutes ©2012 TestOut Corporation (Rev 11/12) LabSim PC Pro 98 Section 6.7: IP version 6 Summary This section discusses the following details about the new IP version 6 addressing standard: • • • • Reason for the new addressing standard. Size and format of the new addresses. Concise forms for addresses with consecutive zeros. Parts of the 128-bit address: o Prefix o Interface ID A+ 220-801 Exam Objectives: • 2.3 Explain properties and characteristics of TCP/IP. o IPv4 vs. IPv6 Lecture Focus Questions: • • • • • What is the primary reason for developing IPv6? How many hexadecimal numbers are in an IPv6 address? What do you add to an IPv6 address when you remove one or more quartets with all 0’s? What information is included within the IPv6 address prefix? How many numbers are used for the interface ID? Video/Demo 6.7.1 IP version 6 Time 8:13 Number of Exam Questions 3 questions Total Time About 15 minutes ©2012 TestOut Corporation (Rev 11/12) LabSim PC Pro 99 Section 6.8: Protocols Summary This section explores how protocols are used to allow computers to communicate on a network. Details discussed include: • • Common protocol suites: o IP o NetBIOS Protocols in the TCP/IP protocol suite: o HyperText Transfer Protocol (HTTP) o HyperText Transfer Protocol over Secure Socket Layer or HTTP over SSL (HTTPS) o File Transfer Protocol (FTP) o Simple Mail Transfer Protocol (SMTP) o Internet Message Access Protocol (IMAP) o Post Office Protocol 3 (POP3) o Remote Terminal Emulation (Telnet) o Secure Shell (SSH) o Secure FPT (SFTP) o Domain Name System (DNS) o Remote Desktop protocol (RDP) o Dynamic Host Configuration Protocol (DHCP) o Lightweight Directory Access Protocol (LDAP) o Simple Network Management Protocol (SNMP) o Server Message Block (SMB) A+ 220-801 Exam Objectives: • 2.4 Explain common TCP and UDP ports, protocols, and their purpose. o Ports 21 - FTP 23 - TELNET 25 - SMTP 53 - DNS 80 - HTTP 110 - POP3 143 - IMAP 443 - HTTPS 3389 - RDP o Protocols DHCP DNS LDAP SNMP ©2012 TestOut Corporation (Rev 11/12) LabSim PC Pro 100 SMB SSH SFTP o TCP vs. UDP Lecture Focus Questions: • • • • • • What is the difference between a protocol and a protocol suite? What is the most common protocol suite used by computers today? Why? What are three e-mail protocols? How are they different? How can you tell if your browser is using SSL? How is FTP different from HTTP? When would you use FTP over HTTP? What is a secure alternative to Telnet? Video/Demo 6.8.1 Network Protocols Time 5:03 Number of Exam Questions 12 questions Total Time About 20 minutes ©2012 TestOut Corporation (Rev 11/12) LabSim PC Pro 101 Section 6.9: 802.11 Wireless Summary In this section students will learn the basics of wireless networks. Concepts covered include: • • • • • • • Wireless networking architecture: o Devices o Connection methods o SSID (Service Set Identifier) IEEE standards o 802.11a o 802.11b o 802.11g o 802.11n 802.11n technologies to improve speed or distance o Multiple Input Multiple Output (MIMO) o Channel bonding Details about wireless networks Authentication methods for wireless networks o Open o Shared key o 802.1x Standards to provide security for wireless networking: o Wired Equivalent Privacy (WEP) o Wi-Fi Protected Access (WPA) o Wi-Fi Protected Access 2 (WPA2) or 802.11i Methods to limit access: o Change the administrator account name and password o Change SSID from defaults o Enable MAC address filtering o Disable DHCP Students will learn how to: • Configure a wireless connection. PC Pro Exam Objectives: • • Given a scenario and networking requirements, select the necessary connectivity hardware (such as wired network adapters, wireless network adapters, and networking devices). Given a set of basic IPv4 configuration settings or a network diagram, configure a wired, wireless, or dialup network connection in Windows. ©2012 TestOut Corporation (Rev 11/12) LabSim PC Pro 102 A+ 220-801 Exam Objectives: • 2.5 Compare and contrast wireless networking standards and encryption types. o Standards 802.11 a/b/g/n Speeds, distances and frequencies o Encryption types WEP, WPA, WPA2, TKIP, AES A+ 220-802 Exam Objectives: • 1.6 Setup and configure Windows networking on a client/desktop. o Establish networking connections Wireless Lecture Focus Questions: • • • • • • • • • What type of device is required to create an infrastructure wireless network configuration? What is the purpose of an SSID? Which wireless standards are typically backwards compatible with 802.11a? Two access points are part of the same wireless network. Should they use the same or a different channel? Why? How does MIMO differ from channel bonding? Why can some 802.11g devices claim to support up to 108 Mbps when the standard has a limit of 54 Mbps? What happens to the speed of a wireless connection as you move away from the access point? You are using WEP for a small home network. Which authentication type should you use? Why should default security settings be changed when dealing with wireless networking? Video/Demo Time 6.9.1 Wireless Networking 15:46 6.9.3 Wireless Security 10:23 6.9.5 Configuring a Wireless Connection Total ©2012 TestOut Corporation (Rev 11/12) LabSim PC Pro 6:47 32:56 103 Lab/Activity • • Connect to a Wireless Network Configure a Wireless Profile Number of Exam Questions 13 questions Total Time About 65 minutes ©2012 TestOut Corporation (Rev 11/12) LabSim PC Pro 104 Section 6.10: Infrared and Bluetooth Summary This section examines two additional wireless communication methods that can be used: • • Infrared (IrDA) Bluetooth o Common applications for Bluetooth include: Connecting peripheral devices Wireless headphones and headsets Device-to-device connections Students will learn how to: • • • Configure a Windows device to be discoverable for Bluetooth connections. Create a pairing between two Bluetooth devices. Configure synchronization and service settings for Bluetooth devices. A+ 220-801 Exam Objectives: • 1.7 Compare and contrast various connection interfaces and explain their purpose. o Speeds, distances and frequencies of wireless device connections Bluetooth IR RF Lecture Focus Questions: • • • • • What are typical infrared devices and applications? What advantages does Bluetooth offer over infrared? Which types of devices typically use Bluetooth wireless? How does Bluetooth avoid interference with other Bluetooth devices in the area? Of the three classes that Bluetooth devices are classified to, which transmits the farthest? Which is the most common class used by devices? ©2012 TestOut Corporation (Rev 11/12) LabSim PC Pro 105 Video/Demo Time 6.10.1 Infrared and Bluetooth 4:50 6.10.2 Configuring Bluetooth Connections 8:21 Total 13:11 Number of Exam Questions 8 questions Total Time About 25 minutes ©2012 TestOut Corporation (Rev 11/12) LabSim PC Pro 106 Section 6.11: Internet Connectivity Summary This section discusses the services used to connect to the Internet: • • • • • • Dialup Digital Subscriber Line (DSL) Integrated Services Digital Network (ISDN) Cable Cellular Satellite PC Pro Exam Objectives: • • Given a scenario and networking requirements, select the necessary connectivity hardware (such as wired network adapters, wireless network adapters, and networking devices). Given a set of basic IPv4 configuration settings or a network diagram, configure a wired, wireless, or dialup network connection in Windows. A+ 220-801 Exam Objectives: • 2.7 Compare and contrast Internet connection types and features. o Cable o DSL o Dial-up o Fiber o Satellite o ISDN o Cellular (mobile hotspot) o Line of sight wireless internet service o WiMAX Lecture Focus Questions: • • • • • • • In which situations would a PSTN still be the best Internet option? Why? How does DSL enable you to talk on the phone and connect to the Internet at the same time? What is the difference between BRI and PRI service levels when dealing with ISDN Internet? Which Internet connectivity options send digital signals over telephone lines? What is a disadvantage of cellular Internet access? What is required for a satellite Internet connection? How does VoIP replace dialup telephone access? ©2012 TestOut Corporation (Rev 11/12) LabSim PC Pro 107 Video/Demo Time 6.11.1 Internet Services 21:14 6.11.2 Internet Connections 13:20 6.11.6 Creating a Dial-up Internet Connection Total 6:48 41:22 Lab/Activity • • • Configure a Cable Internet Connection Configure a DSL Internet Connection Configure a Dialup Internet Connection Number of Exam Questions 12 questions Total Time About 75 minutes ©2012 TestOut Corporation (Rev 11/12) LabSim PC Pro 108 Section 6.12: SOHO Configuration Summary This section discusses configuring small office/home office (SOHO) networks. Details include: • • • • The role of a SOHO network Devices used in a typical SOHO network General steps to configure the access point or router to provide the Internet connection: o Configure the Internet connection o Enable NAT o Configure DHCP o Additional configuration steps Access Point configuration steps: o Change the default SSID o Configure the wireless protocol o Configure the channel o Configure encryption and authentication o Enable MAC address filtering o Disable DHCP for wireless clients o Access point placement Students will learn how to: • • Configure an Internet connection for a small office/home office network using various connection technologies. Configure a wired and wireless local area network with a single subnet. PC Pro Exam Objectives: • • Given a scenario and networking requirements, select the necessary connectivity hardware (such as wired network adapters, wireless network adapters, and networking devices). Given a set of basic IPv4 configuration settings or a network diagram, configure a wired, wireless, or dialup network connection in Windows. A+ 220-801 Exam Objectives: • 2.6 Install, configure, and deploy a SOHO wireless/wired router using appropriate settings. o MAC filtering o Channels (1 - 11) o Port forwarding, port triggering o SSID broadcast (on/off) ©2012 TestOut Corporation (Rev 11/12) LabSim PC Pro 109 o o o o o o o Wireless encryption Firewall DHCP (on/off) DMZ NAT WPS Basic QoS Lecture Focus Questions: • • • • • • • In a SOHO network, which types of devices are typically used to connect the location to the Internet? What function does enabling NAT on the router provide for a SOHO network? What is the difference between a public and a private IP address? What are the private IP address ranges? What are the advantages of turning off SSID broadcasting? What is the purpose of MAC address filtering? Once DHCP is disabled on a wireless access point, what three elements would an attacker have to configure to be able to connect? What guidelines should you consider when selecting the location of the access point to ensure the signal strength and network access? Video/Demo 6.12.1 SOHO Configuration 6.12.3 Configuring a SOHO Router 6.12.5 Configuring a Wireless Access Point Total Time 13:36 8:52 13:42 36:10 Lab/Activity • Configure a Wireless Infrastructure Number of Exam Questions 15 questions Total Time About 65 minutes ©2012 TestOut Corporation (Rev 11/12) LabSim PC Pro 110 Section 6.13: Network Utilities Summary This section discusses the tools to troubleshoot network problems. • • • • • • • Ipconfig Ping Tracert Nslookup Netstat Nbstat Telnet or SSH Students will learn how to: • • • • Use ipconfig to find TCP/IP configuration information. Use ipconfig to release and renew a DHCP lease. Use ping and tracert to test connectivity. Use nslookup to resolve hostnames and test name resolution. PC Pro Exam Objectives: • Use the following networking utilities to view the existing network configuration, test network communications, and troubleshoot basic connectivity problems: o ipconfig o ping o tracert A+ 220-802 Exam Objectives: • • 1.3 Given a scenario, use appropriate command line tools. o Networking PING TRACERT NETSTAT IPCONFIG NET NSLOOKUP NBTSTAT 4.5 Given a scenario, troubleshoot wired and wireless networks with appropriate tools. o Tools PING ©2012 TestOut Corporation (Rev 11/12) LabSim PC Pro 111 IPCONFIG TRACERT NETSTAT NBTSTAT NET Lecture Focus Questions: • • • What are the similarities and differences between ping and tracert? What information can you get from the netstat command? Which utilities can be used to perform remote management of servers? Video/Demo Time 6.13.1 Network Utilities 6:06 6.13.2 Using Ipconfig 5:36 6.13.6 Using Ping and Tracert 6.13.7 Using Nslookup Total 10:54 4:45 27:21 Lab/Activity • • • Find Configuration Information 1 Find Configuration Information 2 Find Configuration Information 3 Number of Exam Questions 13 questions Total Time About 60 minutes ©2012 TestOut Corporation (Rev 11/12) LabSim PC Pro 112 Section 6.14: HomeGroup Summary This section discusses using HomeGroup to share manage and manage authentication of resources on a home network. Concepts covered include: • • • • • Creating a HomeGroup Using the HomeGroup utility to manage the HomeGroup Joining a HomeGroup Sharing files and folders with the HomeGroup Starting the HomeGroup configuration automatically Students will learn how to: • • • Create a HomeGroup. Join an existing HomeGroup. Share resources with a HomeGroup. PC Pro Exam Objectives: • Given a set of basic IPv4 configuration settings or a network diagram, configure a wired, wireless, or dialup network connection in Windows. A+ 220-802 Exam Objectives: • 1.6 Setup and configure Windows networking on a client/desktop. o HomeGroup, file/print sharing Lecture Focus Questions: • • • How does the network interface profile affect your ability to create or join a HomeGroup? How many HomeGroups can a single computer join? How many HomeGroups can exist on a single LAN segment? How is access to a HomeGroup and its resources controlled? Video/Demo 6.14.1 Implementing HomeGroups Time 8:31 Number of Exam Questions 2 questions ©2012 TestOut Corporation (Rev 11/12) LabSim PC Pro 113 Total Time About 15 minutes ©2012 TestOut Corporation (Rev 11/12) LabSim PC Pro 114 Section 7.1: Printers Summary This section discusses facts concerning selecting and installing printers. Concepts covered include: • • • • • • Types of printers: o Dot matrix o Ink jet (ink dispersion) o Laser o Dye sublimation (dye diffusion thermal photo) o Solid ink o Thermal Three general laser printing process: o Electrophotographic Process (EP) o HP (Hewlett-Packard) process o LED (Light-Emitting Diode) process Components of laser printers Steps in the laser printing process: o Cleaning o Conditioning o Writing o Developing o Transferring o Fusing Types of printer connections: o Parallel o Serial o USB, IEEE 1394 o Infrared/Wireless o SCSI o Network Factors to consider when purchasing a printer: o Connection interface o Print quality o Print speed o Memory o Additional features Students will learn how to: • • Choose a printer to fulfill the requirements for a given situation. Install printers using the correct cabling, connectors, and ports. ©2012 TestOut Corporation (Rev 11/12) LabSim PC Pro 115 PC Pro Exam Objectives: • Given an existing system, select and install a printer to meet end-user requirements. A+ 220-801 Exam Objectives: • 4.1 Explain the differences between the various printer types and summarize the associated imaging process. o Laser Imaging drum, fuser assembly, transfer belt, transfer roller, pickup rollers, separate pads, duplexing assembly Imaging process: processing, charging, exposing, developing, transferring, fusing and cleaning o Inkjet Ink cartridge, print head, roller, feeder, duplexing assembly, carriage and belt Calibration o Thermal Feed assembly, heating element Special thermal paper o Impact Print head, ribbon, tractor feed Impact paper Lecture Focus Questions: • • • • • • Which printer type is ideal for printing carbon-copy documents? What is a common application for a thermal printer? What features are used to describe the quality and speed of print jobs a printer can produce? Why does a laser printer use heat in the printing process? What are the two most common printer interfaces? How can memory improve the performance of your printer? Video/Demo Time 7.1.1 Printer Types 15:47 7.1.3 Laser Printers 4:52 7.1.4 Laser Printing Process 7.1.6 Printer Interfaces Total ©2012 TestOut Corporation (Rev 11/12) LabSim PC Pro 10:08 8:36 39:23 116 Lab/Activity • Choose a Printer Number of Exam Questions 14 questions Total Time About 70 minutes ©2012 TestOut Corporation (Rev 11/12) LabSim PC Pro 117 Section 7.2: Printer Configuration Summary This section examines installing and configuring printers. Concepts covered include: • • • • Printer configuration terms: o Print device o Print driver o Printer o Print queue o Printer port Process to print a file Printer languages o Escape Codes o Printer Control Language (PCL) o PostScript Steps to configure a printer Students will learn how to: • • • Install a Plug and Play printer. Manually configure a parallel or serial printer. Set and change the default printer. PC Pro Exam Objectives: • Use Windows utilities to configure printing. o Configure local USB and parallel printers. o Share a printer, add printer drivers for other operating systems, and manage printer permissions. o Set the default printer. o Manage print jobs and the print queue. o Start and stop the print spooler. o Print a test page. A+ 220-801 Exam Objectives: • 4.2 Given a scenario, install and configure printers. o Use appropriate printer drivers for a given operating system ©2012 TestOut Corporation (Rev 11/12) LabSim PC Pro 118 Lecture Focus Questions: • • • What is the function of the print driver? The print queue? Which printing component takes the print job from the queue and sends it to the print device? What are three common printer languages that printers commonly understand? Video/Demo Time 7.2.1 Printing Configuration 11:55 7.2.2 Installing a Local Printer 19:20 Total 31:15 Lab/Activity • Select and Install a Printer Number of Exam Questions 5 questions Total Time About 45 minutes ©2012 TestOut Corporation (Rev 11/12) LabSim PC Pro 119 Section 7.3: Network Printing Summary This section discusses the basics of configuring network printing. Details include: • • • Components of network printing: o Spooling o Print queue o Print server Considerations when configuring network printing: o Connect the printer to the network o Use a print server o Install the printer drivers Steps to configure a printer attached to a Windows computer as a network printer Students will learn how to: • • Share a local printer as a network printer. On a workstation, configure a printer pointing to a network print device. PC Pro Exam Objectives: • Use Windows utilities to configure printing. o Connect to a shared printer on a network. o Share a printer, add printer drivers for other operating systems, and manage printer permissions. o Set the default printer. o Print a test page. A+ 220-801 Exam Objectives: • 4.2 Given a scenario, install, and configure printers. o Use appropriate printer drivers for a given operating system o Print device sharing Wired • USB • Parallel • Serial • Ethernet Wireless • Bluetooth • 802.11x • Infrared (IR) ©2012 TestOut Corporation (Rev 11/12) LabSim PC Pro 120 Printer hardware print server o Printer sharing Sharing local/networked printer via Operating System settings A+ 220-802 Exam Objectives: • 1.6 Setup and configure Windows networking on a client/desktop. o HomeGroup, file/print sharing Lecture Focus Questions: • • • • • What is the benefit of network printing? When sharing a printer, why might you need to load additional drivers for the printer? Which type of devices can act as a print server? What is an advantage of having a printer with a built-in print server and network interface? When would you use a TCP/IP port when configuring a printer object? Video/Demo 7.3.1 Network Printing 7.3.2 Installing a Network Printer Total Time 8:18 18:32 26:50 Lab/Activity • Configure Network Printing Number of Exam Questions 3 questions Total Time About 40 minutes ©2012 TestOut Corporation (Rev 11/12) LabSim PC Pro 121 Section 7.4: Printing Management Summary In this section students will explore managing printing on a Windows system. Details include: • Printing components o Printer properties o Print queue o Print server o Print spooling service Students will learn how to: • • • • Modify printer properties including printer name, location, availability, and driver. Configure printer permissions. Manage print server properties. Start and stop the Print Spooler service. PC Pro Exam Objectives: • Use Windows utilities to configure printing. o Configure local USB and parallel printers. o Share a printer, add printer drivers for other operating systems, and manage printer permissions. o Set the default printer. o Manage print jobs and the print queue. o Start and stop the print spooler. o Print a test page. A+ 220-802 Exam Objectives: • 1.4 Given a scenario, use appropriate operating system features and tools. o Administrative Print management Lecture Focus Questions: • • Which two objects would you edit to add additional client drivers for printers? Which objects allow you to change the port used by a printer? What printing permissions are required to pause the printer or delete all print jobs from the print queue? ©2012 TestOut Corporation (Rev 11/12) LabSim PC Pro 122 • A user prints a document and it is waiting in the print queue to be printed. Who can delete the print job? Video/Demo 7.4.1 Configuring Printer Properties 7.4.2 Managing Print Jobs Total Time 11:21 8:29 19:50 Lab/Activity • • Configure Printer Properties Manage Printing Number of Exam Questions 9 questions Total Time About 45 minutes ©2012 TestOut Corporation (Rev 11/12) LabSim PC Pro 123 Section 7.5: Printer Maintenance Summary This section discusses preventative maintenance for laser printers. Details include guidelines for the following elements: • • • • Environment Maintenance Kits Toner Additional types of printers that require periodic maintenance: o Thermal o Impact (Dot Matrix) o Inkjet Students will learn how to: • Maintain commonly-used printers. A+ 220-801 Exam Objectives: • 4.3 Given a scenario, perform printer maintenance. o Laser Replacing toner, applying maintenance kit, calibration, cleaning o Thermal Replace paper, clean heating element, remove debris o Impact Replace ribbon, replace print head, replace paper Lecture Focus Questions: • • • • • How do you clean an ink jet printer head? How does the EP process differ from the LED process to create an electrostatic charge to hold dry toner to the paper's surface? In the laser printing process, how does the primary corona prepare the photosensitive drum for writing? What is the best way to clean up a toner spill? How does paper quality affect a printer? Video/Demo 7.5.1 Maintaining Laser Printers ©2012 TestOut Corporation (Rev 11/12) LabSim PC Pro Time 12:09 124 Number of Exam Questions 6 questions Total Time About 25 minutes ©2012 TestOut Corporation (Rev 11/12) LabSim PC Pro 125 Section 8.1: Notebook Computers Summary This section provides an overview of portable devices. Concepts covered include: • • • • • • • • How notebooks and other portable devices differ from desktop systems. Classifications for portable devices: o Notebook (or laptop) o Tablet PC o PDA (Personal Digital Assistant) o Smart phone o Netbook Components in a notebook system: o Processor o Memory o Keyboard o Pointing devices o Video o Networking o Internal hard disks o Docking station o Additional devices: Removable drive bays USB and Firewire ports ExpressCard card slots Card readers The role of PC cards Types of PC Cards o Type 1 o Type II o Type III PCI Express or ExpressCard standard Methods to save power on notebook systems Types of batteries that may be used in portable devices: o Nickel Cadmium (Ni-Cad) o Nickel Metal Hydride (NiMH) o Lithium Ion (Li-Ion) o Fuel Cell ©2012 TestOut Corporation (Rev 11/12) LabSim PC Pro 126 Students will learn how to: • • Identify notebook external components. Add peripheral devices to notebook computers using US, PCMCIA, and ExpressCard slots. A+ 220-801 Exam Objectives: • • 3.1 Install and configure laptop hardware and components. o Expansion options Express card /34 Express card /54 PCMCIA SODIMM Flash o Hardware/device replacement Keyboard Hard Drive (2.5 vs. 3.5) Memory Optical drive Wireless card Mini-PCIe Screen DC jack Battery Touchpad Plastics Speaker System board CPU 3.3 Compare and contrast laptop features. o Special function keys Dual displays Wireless (on/off) Volume settings Screen brightness Bluetooth (on/off) Keyboard backlight o Docking station vs. port replicator o Physical laptop lock and cable lock ©2012 TestOut Corporation (Rev 11/12) LabSim PC Pro 127 Lecture Focus Questions: • • • • • • • • Why do processors for laptop computers not require the large heat sink and fan combinations that are used in PCs to dissipate heat? What types of devices do notebooks use instead of a mouse? What is the function of the docking station? What kinds of components are typically built into a notebook computer? How do you add devices to a notebook computer? What is the battery memory effect that is present in Ni-cad batteries? What advantages do NiMH batteries have over Li-Ion batteries? How should you dispose of notebook batteries? Video/Demo Time 8.1.1 Notebook Computers 19:31 8.1.2 Notebook Connectors 10:58 Total 30:29 Number of Exam Questions 15 questions Total Time About 60 minutes ©2012 TestOut Corporation (Rev 11/12) LabSim PC Pro 128 Section 8.2: Notebook Components Summary This section discusses considerations when upgrading or repairing notebook components. Concepts covered include: • • Considerations when upgrading or repairing notebook components Factors to consider when working with the following components: o Hard drive o Memory o Keyboard o Touchpad o Wireless network card o Processor o LCD display Students will learn how to: • • • • Replace a hard disk in a notebook computer. Add memory to a notebook. Change notebook components such as the keyboard, video card, or other internal components. Troubleshoot problems with notebook components. A+ 220-801 Exam Objectives: • 3.1 Install and configure laptop hardware and components. o Expansion options Express card /34 Express card /54 PCMCIA SODIMM Flash o Hardware/device replacement Keyboard Hard Drive (2.5 vs. 3.5) Memory Optical drive Wireless card Mini-PCIe Screen DC jack Battery Touchpad ©2012 TestOut Corporation (Rev 11/12) LabSim PC Pro 129 • • Plastics Speaker System board CPU 3.2 Compare and contrast the components within the display of a laptop. o Types LCD LED OLED Plasma o Wi-Fi antenna connector/placement o Inverter and its function o Backlight 3.3 Compare and contrast laptop features. o Special function keys Dual displays Wireless (on/off) Volume settings Screen brightness Bluetooth (on/off) Keyboard backlight o Docking station vs. port replicator o Physical laptop lock and cable lock Lecture Focus Questions: • • • • • • How do you identify the location of components and replacement procedures for notebook systems? How can you tell if a failed notebook display is caused by the screen or the video card? How can you continue to use a notebook if a built-in component (such as a keyboard, pointing device, or network card) fails? When purchasing a replacement internal drive for a notebook, which specifications should you verify before the purchase? What type of notebook internal components may require you to remove the keyboard before replacing that component? How do you fix common problems with a notebook touchpad? Video/Demo Time 8.2.1 Changing a Notebook Hard Disk 2:43 8.2.2 Adding Notebook Memory 4:48 8.2.3 Changing a Notebook Keyboard 4:30 8.2.4 Replacing LCD Components ©2012 TestOut Corporation (Rev 11/12) LabSim PC Pro 17:49 130 8.2.5 Replacing Internal Notebook Components Total 9:04 38:54 Number of Exam Questions 15 questions Total Time About 60 minutes ©2012 TestOut Corporation (Rev 11/12) LabSim PC Pro 131 Section 8.3: Notebook Power Management Summary This section examines configuring power management. Concepts covered include: • • • • Advanced Configuration and Power Interface (ACPI) standards ACPI power states: o On o Enabled o Standby o Suspend o Hibernate The role of Power Schemes to manage power for the system Issues involved with power settings Students will learn how to: • • Change the current power scheme used by a computer. Create, modify, and save power schemes. A+ 220-802 Exam Objectives: • 1.5 Given a scenario, use Control Panel utilities (the items are organized by "classic view/large icons" in Windows). o Power options Hibernate Power plans Sleep/suspend Standby Lecture Focus Questions: • • • What is the difference between standby and suspend? What devices are controlled through Windows Power Schemes? What is the purpose of the WoL feature? ©2012 TestOut Corporation (Rev 11/12) LabSim PC Pro 132 Video/Demo 8.3.1 Portable Power 8.3.2 Configuring Power Options Total Time 9:35 10:47 20:22 Lab/Activity • • Edit Power Options Create a Power Plan Number of Exam Questions 4 questions Total Time About 40 minutes ©2012 TestOut Corporation (Rev 11/12) LabSim PC Pro 133 Section 8.4: Mobile Devices Summary In this section students will learn about the following key features of table PCs: • • • • • • • • • Touch screen interface Accelerometer Gyroscope Internal storage Networking capabilities Phone Operating system Architecture Apps Students will learn how to: • • • Connect a mobile device to a wireless network. Secure a mobile device. Synchronize data between a mobile device and desktop PC or notebook computer. A+ 220-802 Exam Objectives: • • 3.1 Explain the basic features of mobile operating systems. o Android vs. iOS Open source vs. closed source/vendor specific App source (app store and market) Screen orientation (accelerometer/gyroscope) Screen calibration GPS and geotracking 3.2 Establish basic network connectivity and configure email. o Wireless / cellular data network (enable/disable) o Bluetooth Enable Bluetooth Enable pairing Find device for pairing Enter appropriate pin code Test connectivity o Email configuration Server address • POP3 • IMAP • Port and SSL settings Exchange ©2012 TestOut Corporation (Rev 11/12) LabSim PC Pro 134 • • • Gmail 3.3 Compare and contrast methods for securing mobile devices. o Passcode locks o Remote wipes o Locator applications o Remote backup applications o Failed login attempts restrictions o Antivirus o Patching/OS updates 3.4 Compare and contrast hardware differences in regards to tablets and laptops. o No field serviceable parts o Typically not upgradeable o Touch interface Touch flow Multitouch o Solid state drives 3.5 Execute and configure mobile device synchronization. o Types of data to synchronize Contacts Programs Email Pictures Music Videos o Software requirements to install the application on the PC o Connection types to enable synchronization Lecture Focus Questions: • • • • • • • What is the difference between a notebook computer and mobile device? What operating systems run on mobile devices? What features are commonly included in mobile devices? How do you install apps on a mobile device? How do you connect a mobile device to a network? How do you secure a mobile device? How do you synchronize data between a mobile device and desktop PC or notebook computer? Video/Demo Time 8.4.1 Mobile Device Overview 14:19 8.4.3 Networking Mobile Devices 10:08 8.4.4 Synchronizing Mobile Devices ©2012 TestOut Corporation (Rev 11/12) LabSim PC Pro 7:07 135 8.4.5 Securing Mobile Devices 8.4.6 Configuring Email on Mobile Devices 8.4.7 Maintaining Mobile Devices Total 11:05 4:57 10:06 57:42 Lab/Activity • Manage Mobile Devices Number of Exam Questions 6 questions Total Time About 70 minutes ©2012 TestOut Corporation (Rev 11/12) LabSim PC Pro 136 Section 9.1: Windows System Tools Summary This section discusses Windows tools and utilities. System tools covered include: • • • • • • • • • • • • • • • • Control Panel Task Manager Microsoft Management Console (MMC) Computer Management Event Viewer Services Performance Monitor Reliability Monitor System Information (Msinfo32) System Configuration Utility (Msconfig) DirectX Diagnostic Tool (Dxdiag) Command Prompt Regedit Data Sources Windows Memory Diagnostics Advanced Security Students will learn how to: • • • • Use system tools to view current performance statistics. Use system tools to view configuration information for your computer. Use prebuilt and custom management consoles to manage your computer. View and edit registry settings. A+ 220-802 Exam Objectives: • 1.4 Given a scenario, use appropriate operating system features and tools. o Administrative Device manager Performance monitor Services System configuration o MSCONFIG General Boot Services Startup ©2012 TestOut Corporation (Rev 11/12) LabSim PC Pro 137 Tools o Task Manager Applications Processes Performance Networking Users o Run line utilities MSCONFIG REGEDIT SERVICES.MSC MMC MSINFO32 DXDIAG Lecture Focus Questions: • • • • • • • What are the differences between the Control Panel and Task Manager? Which tool lets you view running tasks and current memory use? What are the three types of events you might see in Event Viewer? What elements can affect the operating system's stability index that Reliability Monitor provides? How does Msconfig differ from Msinfo32? When are you more likely to use Msconfig over Msinfo32? Which of the following utilities typically shows the same information included in the other two utilities: Msconfig, Msinfo32, Dxdiag? How should you normally modify settings in the registry? Video/Demo Time 9.1.1 Using Task Manager 20:48 9.1.2 Using Control Panel 18:59 9.1.3 Using Management Consoles 12:43 9.1.4 Viewing System Configuration Information 15:52 9.1.5 Using Regedit 9.1.7 System Commands Total 8:55 17:12 94:29 Number of Exam Questions 15 questions ©2012 TestOut Corporation (Rev 11/12) LabSim PC Pro 138 Total Time About 115 minutes ©2012 TestOut Corporation (Rev 11/12) LabSim PC Pro 139 Section 9.2: Preferences and Settings Summary This section provides information about the following settings you can use to customize Windows: • • • • Aero Sidebar Indexing Region and Language Settings Students will learn how to: • • • • Update the performance base score for a computer. Add or remove gadgets from the Sidebar. Add and remove file locations for indexing. Configure locales, regional settings, and alternate input languages. A+ 220-802 Exam Objectives: • • 1.1 Compare and contrast the features and requirements of various Microsoft Operating Systems. o Features: 32-bit vs. 64-bit Aero, gadgets, user account control, BitLocker, shadow copy, system restore, ready boost, sidebar, compatibility mode, XP mode, easy transfer, administrative tools, defender, Windows firewall, security center, event viewer, file structure and paths, category view vs. classic view 1.2 Given a scenario, install and configure the operating system using the most appropriate method. o Time/date/region/language settings Lecture Focus Questions: • • • • • • In what versions is Windows Aero available? What is the minimum base score to support all Aero features? What would you use the Sidebar for in Windows Vista? Where can you display gadgets? How does indexing improve finding files on your computer? What types of changes does Region and Language Settings make on your computer? ©2012 TestOut Corporation (Rev 11/12) LabSim PC Pro 140 Video/Demo Time 9.2.1 Personalizing Windows 1 11:36 9.2.2 Personalizing Windows 2 11:43 Total 23.19 Number of Exam Questions 5 questions Total Time About 30 minutes ©2012 TestOut Corporation (Rev 11/12) LabSim PC Pro 141 Section 9.3: Performance Monitoring Summary This section discusses monitoring components to improve system performance: • • • Components o Processor (CPU) o Hard disk o Memory o Network Terms to identify system performance statistics o Counter o Object Counters to be familiar with: o % Processor Time (processor utilization) o % Disk Time (highest active time) o Average Disk Queue Length o Available, used, and free physical memory o Memory committed bytes (commit charge) o Page file usage o Memory pages per second o Network Utilization Students will learn how to: • Monitor system performance using Task Manager and Performance Monitor. A+ 220-802 Exam Objectives: • 1.4 Given a scenario, use appropriate operating system features and tools. o Administrative Performance monitor o Task Manager Applications Processes Performance Networking Users ©2012 TestOut Corporation (Rev 11/12) LabSim PC Pro 142 Lecture Focus Questions: • • • • • • • Which components are commonly examined when you need to improve system performance? When examining system performance statistics, what is the difference between counters and objects? What is indicated when the processor utilization statistic is consistently over 90%? How can you remedy the situation when the amount of memory being used is close to the amount of RAM installed? When the page file usage is near 100%, what measures should you take to remedy the situation? What causes thrashing? Which statistic might be examined to identify thrashing? Which statistics should be examined when you are suspicious there might be a bottleneck at the network adapter? Video/Demo 9.3.1 Performance Monitoring 9.3.2 Monitoring System Performance Total Time 3:41 16:32 20:13 Number of Exam Questions 3 questions Total Time About 30 minutes ©2012 TestOut Corporation (Rev 11/12) LabSim PC Pro 143 Section 9.4: Users and Groups Summary This section discusses using user accounts to control who can use a computer. Details include: • • • Windows default groups: o Administrators o Backup Operators o Power Users o Users o Guests User Account Control (UAC) Settings for UAC in Windows 7: o Always notify o Notify me only when programs try to make changes to my computer o Notify me only when programs try to make changes to my computer (do not dim my desktop) o Never notify Students will learn how to: • • • • Create limited and administrator users. Create groups and modify group membership. Supply credentials at the UAC prompt. Enable or disable UAC prompts. PC Pro Exam Objectives: • • Configure local users and groups for a Windows system. Configure User Access Control (UAC) settings in Windows 7. A+ 220-802 Exam Objectives: • • 1.1 Compare and contrast the features and requirements of various Microsoft Operating Systems. o Features: Aero, gadgets, user account control, BitLocker, shadow copy, system restore, ready boost, sidebar, compatibility mode, XP mode, easy transfer, administrative tools, defender, Windows firewall, security center, event viewer, file structure and paths, category view vs. classic view 1.4 Given a scenario, use appropriate operating system features and tools. o Administrative ©2012 TestOut Corporation (Rev 11/12) LabSim PC Pro 144 • • Users and groups 1.5 Given a scenario, use Control Panel utilities (the items are organized by "classic view/large icons" in Windows). o Common to all Microsoft Operating Systems User accounts 1.8 Explain the differences among basic OS security settings. o User and groups Administrator Power user Guest Standard user Lecture Focus Questions: • • • • • • • What is the difference between a right and a permission? How can groups simplify security administration? How are the rights assigned to the Power User group different than the rights assigned to the Administrator group? What is the purpose of the Backup Operators group? On Windows Vista/7, a user must be a member of which group to install applications and add new device drivers? What is the purpose of the User Account Control (UAC)? When would you receive a prompt for credentials? How does that differ from the prompt for consent? Video/Demo 9.4.1 Users and Groups Time 9:44 9.4.2 Managing Users and Groups 14:11 9.4.5 Managing UAC Settings 11:51 Total 35:46 Lab/Activity • Manage Users and Groups Number of Exam Questions 7 questions Total Time About 50 minutes ©2012 TestOut Corporation (Rev 11/12) LabSim PC Pro 145 Section 9.5: Remote Services Summary This section examines using remote services to access a computer from a remote location. Details include: • • Remote Desktop Remote Assistance Students will learn how to: • • • Configure a host computer to accept Remote Desktop connections. Open the Remote Desktop port in the Windows Firewall. Establish a guest Remote Desktop connection. PC Pro Exam Objectives: • Enable and configure Remote Desktop and Remote Assistance. A+ 220-802 Exam Objectives: • • 1.5 Given a scenario, use Control Panel utilities (the items are organized by "classic view/large icons" in Windows). o Common to all Microsoft Operating Systems System • Remote settings o Unique to Windows 7 Remote applications and desktop applications 1.6 Setup and configure Windows networking on a client/desktop. o Remote desktop Lecture Focus Questions: • • • • Which versions of Windows support a guest Remote Desktop connection? A host Remote Desktop connection? Which port must be opened to allow Remote Desktop to run through the firewall? How does printer redirection work in Remote Desktop? What are the different ways you can send a Remote Assistance invitation? ©2012 TestOut Corporation (Rev 11/12) LabSim PC Pro 146 Video/Demo 9.5.1 Remote Desktop 9.5.2 Using Remote Desktop 9.5.4 Remote Assistance 9.5.6 Using Remote Assistance Total Time 6:48 13:23 4:54 10:22 35:27 Lab/Activity • Configure Remote Services Number of Exam Questions 6 questions Total Time About 50 minutes ©2012 TestOut Corporation (Rev 11/12) LabSim PC Pro 147 Section 9.6: Applications Summary In this section students will learn the basics of managing applications. Concepts covered include: • • • • • • • Elements an installation typically modifies Shortcuts Applications a 64-bit operating system can run Default directories that applications are installed to Permissions required to install applications Special rights required to run applications Solutions when you are unable to run an application Students will learn how to: • • Run an application as an administrator. Configure compatibility mode for an application. A+ 220-802 Exam Objectives: • 1.1 Compare and contrast the features and requirements of various Microsoft Operating Systems. o Windows XP Home, Windows XP Professional, Windows XP Media Center, Windows XP 64-bit Professional o Windows Vista Home Basic, Windows Vista Home Premium, Windows Vista Business, Windows Vista Ultimate, Windows Vista Enterprise o Windows 7 Starter, Windows 7 Home Premium, Windows 7 Professional, Windows 7 Ultimate, Windows 7 Enterprise o Features: 32-bit vs. 64-bit Aero, gadgets, user account control, BitLocker, shadow copy, system restore, ready boost, sidebar, compatibility mode, XP mode, easy transfer, administrative tools, defender, Windows firewall, security center, event viewer, file structure and paths, category view vs. classic view Lecture Focus Questions: • • • How is a shortcut different than a regular file? What is the difference between the Program Files and the Program Files (x86) folders? Which operating systems have the Program Files (x86) folder? What group membership might be required to install or applications? ©2012 TestOut Corporation (Rev 11/12) LabSim PC Pro 148 Video/Demo 9.6.1 Applications 9.6.2 Managing Applications Total Time 3:15 17:53 21:08 Lab/Activity • Manage Applications Number of Exam Questions 12 questions Total Time About 40 minutes ©2012 TestOut Corporation (Rev 11/12) LabSim PC Pro 149 Section 9.7: Updates Summary This section discusses using updates to keep your computer up to date. Details include: • • • • • The role of updates Types of Windows updates: o Hotfix o Service pack (SP) The role of Windows Update Updating non-Microsoft applications Updating hardware devices Students will learn how to: • • Enable and configure Windows Updates. Update the firmware on a network device. PC Pro Exam Objectives: • Configure Windows Update settings. A+ 220-802 Exam Objectives: • • 1.2 Given a scenario, install, and configure the operating system using the most appropriate method. o Driver installation, software and windows updates 1.7 Perform preventive maintenance procedures using appropriate tools. o Best practices Windows updates Patch management Driver/firmware updates Lecture Focus Questions: • • • • • What is the difference between a hotfix and a service pack? What should you do if you need to install service pack 2 but haven't yet installed service pack 1? What are two reasons why updates are released for the operating system? How does keeping system software up to date increase security? Which update setting would be appropriate if you wanted to review the list of updates before they are installed? ©2012 TestOut Corporation (Rev 11/12) LabSim PC Pro 150 • In addition to using Windows Update, what else should you do to make sure that all application and driver files are updated? Video/Demo 9.7.1 Updates Time 6:26 9.7.3 Using Windows Update 12:36 9.7.5 Performing a Firmware Update 10:21 Total 29:23 Lab/Activity • Configure Windows Update Number of Exam Questions 7 questions Total Time About 45 minutes ©2012 TestOut Corporation (Rev 11/12) LabSim PC Pro 151 Section 9.8: System Protection Summary This section examines protecting a system through backups. Concepts covered include: • • • • • Types of data that backups distinguish: o System state data o User data o Application data Tools to protect Windows 2000 and XP systems: o Windows Backup (Ntbackup) o Automated System Recovery (ASR) Tools to protect Windows Vista and Windows 7 systems: o Automatic Backups o Complete PC Backup and Restore Additional tools: o System Restore o Previous Versions Recommendations for backing up, scheduling, and storing backup media Students will learn how to: • • • Create a system image in Windows 7. Schedule automatic backups of user data in Windows 7. Protect your system with Restore Points. PC Pro Exam Objectives: • • Use Windows Backup to configure a full system or file backup schedule. Enable system restore and configure a restore point. A+ 220-802 Exam Objectives: • • 1.5 Given a scenario, use Control Panel utilities (the items are organized by "classic view/large icons" in Windows). o Common to all Microsoft Operating Systems System • System protection 1.7 Perform preventive maintenance procedures using appropriate tools. o Best practices Schedules backups o Tools Backup ©2012 TestOut Corporation (Rev 11/12) LabSim PC Pro 152 • • System restore Recovery image 4.6 Given a scenario, troubleshoot operating system problems with appropriate tools. o Tools Automated system recovery 4.7 Given a scenario, troubleshoot common security issues with appropriate tools and best practices. o Tools System restore Lecture Focus Questions: • • • • • • • What type of data is backed up with a system state backup? Which tools would you use to back up user data on the different versions of Windows? How does Complete PC Backup and Restore with Windows Vista and the System Image option in Windows 7 differ from Automated System Recovery (ASR) with Windows XP? What types of backup media can Ntbackup use? How does this differ from the backup media used by the backup utilities provided with Windows Vista and Windows 7? How are Previous Versions related to System Restore? Which would you use to restore user data? Where should backup media be stored for maximum security? Why should you test your restore methods? Video/Demo Time 9.8.1 System Protection 12:30 9.8.3 Creating Backups in Windows Vista and Windows 7 10:03 9.8.5 Using Restore Points 18:52 9.8.7 Using Previous Versions 12:20 Total 53:45 Lab/Activity • • Back Up the Computer Create a Restore Point Number of Exam Questions 6 questions ©2012 TestOut Corporation (Rev 11/12) LabSim PC Pro 153 Total Time About 75 minutes ©2012 TestOut Corporation (Rev 11/12) LabSim PC Pro 154 Section 9.9: Virtual Memory Summary This section provides information about using virtual memory to allow more applications to run on the system than physical memory could support. Concepts covered include: • • • The role of the Virtual Memory Manager (VMM) Steps VMM uses to manage applications Managing virtual memory: o Symptoms of low physical memory o Disk thrashing o The role of the System Control Panel applet o Recommendation for swap size o Increasing performance o Saving a memory dump Students will learn how to: • • • Check memory usage in Task Manager. Configure virtual memory settings. Create a swap file. A+ 220-802 Exam Objectives: • 1.5 Given a scenario, use Control Panel utilities (the items are organized by "classic view/large icons" in Windows). o Common to all Microsoft Operating Systems System • Performance (virtual memory) Lecture Focus Questions: • • • • • What is the benefit of virtual memory? How does virtual memory work? What is the purpose of swapping? What is the benefit of a separate partition for the swap file? Is a low number of page faults a bad thing? Why? What condition causes disk thrashing? How can you reduce its effects? ©2012 TestOut Corporation (Rev 11/12) LabSim PC Pro 155 Video/Demo Time 9.9.1 Virtual Memory 9:43 9.9.2 Managing the Paging File 8:01 Total 17:44 Lab/Activity • Configure Virtual Memory Number of Exam Questions 6 questions Total Time About 30 minutes ©2012 TestOut Corporation (Rev 11/12) LabSim PC Pro 156 Section 10.1: Component Selection Summary This section provides recommendations for selecting the following components: • • • • • • • • Graphics design or CAD/CAM workstation Audio/video editing workstation Virtualization workstation Gaming system Home theater system Standard thick client Thin client Home or small office server Students will learn how to: • • Analyze users' needs prior to purchasing or building a new computer system. Customize a computer's hardware to match end user requirements. A+ 220-801 Exam Objectives: • 1.9 Evaluate and select appropriate components for a custom configuration, to meet customer specifications or needs. o Graphic / CAD / CAM design workstation Powerful processor High-end video Maximum RAM o Audio/Video editing workstation Specialized audio and video card Large fast hard drive Dual monitors o Virtualization workstation Maximum RAM and CPU cores o Gaming PC Powerful processor High-end video/specialized GPU Better sound card High-end cooling o Home Theater PC Surround sound audio HDMI output HTPC compact form factor TV tuner o Standard thick client ©2012 TestOut Corporation (Rev 11/12) LabSim PC Pro 157 Desktop applications Meets recommended requirements for running Windows o Thin client Basic applications Meets minimum requirements for running Windows o Home Server PC Media streaming File sharing Print sharing Gigabit NIC RAID array Lecture Focus Questions: • • What factors should you evaluate when purchasing or building a new computer system? What hardware components may need to be modified to ensure a computer system meets the needs of the end user? Video/Demo 10.1.1 Component Selection Time 21:06 Number of Exam Questions 4 questions Total Time About 30 minutes ©2012 TestOut Corporation (Rev 11/12) LabSim PC Pro 158 Section 10.2: Windows Pre-installation Summary This section provides an overview of decisions that must be made prior to installation. Concepts covered include: • • When selecting an operating system consider the following: o Versions Windows 7 Windows Vista Windows XP o Features for different versions o Editions Starter Home Basic Home Premium Professional Business Ultimate Enterprise o Advantages of using 32-bit(x86) or 64-bit (x64 or IA-64) versions o Hardware requirements for: Windows XP Windows Vista Home Basic Windows Vista (other editions) Windows 7 When planning an installation: o Consider compatibility of hardware and software o Choose the installation method: In-place upgrade Clean (custom) install o Possible installation methods for existing and target operating systems o Perform a backup of the existing system Students will learn how to: • Run the Upgrade Advisor to verify system compatibility when upgrading Windows. ©2012 TestOut Corporation (Rev 11/12) LabSim PC Pro 159 A+ 220-802 Exam Objectives: • 1.1 Compare and contrast the features and requirements of various Microsoft Operating Systems. o Windows XP Home, Windows XP Professional, Windows XP Media Center, Windows XP 64-bit Professional o Windows Vista Home Basic, Windows Vista Home Premium, Windows Vista Business, Windows Vista Ultimate, Windows Vista Enterprise o Windows 7 Starter, Windows 7 Home Premium, Windows 7 Professional, Windows 7 Ultimate, Windows 7 Enterprise o Features: 32-bit vs. 64-bit Aero, gadgets, user account control, BitLocker, shadow copy, system restore, ready boost, sidebar, compatibility mode, XP mode, easy transfer, administrative tools, defender, Windows firewall, security center, event viewer, file structure and paths, category view vs. classic view o Upgrade paths - differences between in place upgrades, compatibility tools, Windows upgrade OS advisor Lecture Focus Questions: • • • • • • • • • Which edition of Windows would you choose if you need to connect to a domain and implement BitLocker? Which operating system version(s) and edition(s) support running Windows XP as a virtual computer? What are the advantages of using a 64-bit version of the operating system over a 32-bit version? You have purchased a new computer with an x64 processor. Which operating system versions could you install (32-bit or 64-bit)? What are the potential problems when moving from a 32-bit operating system to a 64-bit operating system? How does the Upgrade Advisor help to alleviate these problems? What is the difference between an upgrade version of Windows and a full version of Windows? What is the difference between an in-place upgrade and a clean (custom) installation? You currently run the 32-bit version of Windows Vista Home Premium edition. Which type of installation media (upgrade or install) and installation method (in-place or custom) could you use to upgrade to the 64-bit version of Windows 7 Home Premium? You have an existing Windows XP computer that you want to upgrade to Windows 7. What tasks should you perform prior to starting the upgrade? ©2012 TestOut Corporation (Rev 11/12) LabSim PC Pro 160 Video/Demo 10.2.1 Windows Versions 10.2.2 Pre-installation Planning 10.2.5 Verifying System Compatibility Total Time 9:33 11:04 5:01 25:38 Number of Exam Questions 13 questions Total Time About 50 minutes ©2012 TestOut Corporation (Rev 11/12) LabSim PC Pro 161 Section 10.3: Windows Installation Summary In this section students will learn about methods to install a Windows operating system. Concepts covered include: • • Steps to install Windows from the installation disc (CD or DVD) Alternative methods to install Windows: o Bootable flash drive o Network installation o Unattended o Disk imaging o Repair installation o Multi-boot installation Students will learn how to: • • • Use a RAID configuration utility to create a RAID array prior to installing the operating system. Change the boot order of devices in the BIOS. Install Windows. A+ 220-801 Exam Objectives: • 1.1 Configure and apply BIOS settings. o BIOS configurations Boot sequence A+ 220-802 Exam Objectives: • 1.2 Given a scenario, install and configure the operating system using the most appropriate method. o Boot methods USB CD-ROM DVD PXE o Type of installations Creating image Unattended installation Upgrade Clean install Repair installation Multiboot Remote network installation ©2012 TestOut Corporation (Rev 11/12) LabSim PC Pro 162 o o o o o o o Image deployment Partitioning Dynamic Basic Primary Extended Logical File system types/formatting FAT FAT32 NTFS CDFS Quick format vs. full format Load alternate third party drivers when necessary Workgroup vs. Domain setup Time/date/region/language settings Driver installation, software and windows updates Factory recovery partition Lecture Focus Questions: • • • • • • You are getting ready to install Windows on a new system. You want to use disk mirroring to protect your system. When should you create the mirrored set? What SATA disk setting would you choose when defining a mirrored set? During a Windows installation, the hard disks where you configured your RAID array are not detected and listed as available for installation. What should you do? During a Windows installation, you select the destination disk for the install but do not configure partition and formatting information. How will Windows partition and format the disk? You have a new computer on which you need to install Windows. The installation files are on a network share. How would you start the installation? What computer requirements are necessary when using disk imaging for installation? Video/Demo 10.3.1 Windows Installation 10.3.2 Preparing Disks for Installation 10.3.4 Installing Windows Total ©2012 TestOut Corporation (Rev 11/12) LabSim PC Pro Time 9:17 13:09 8:33 30:59 163 Lab/Activity • Prepare Disks for Installation Number of Exam Questions 4 questions Total Time About 45 minutes ©2012 TestOut Corporation (Rev 11/12) LabSim PC Pro 164 Section 10.4: Post Installation Summary This section examines details about the following tasks that need to be performed following a successful installation of Windows: • • • • • • • • Editing the CMOS settings to boot from the hard drive first. Updating device drivers for unrecognized devices. Configuring Windows Update and downloading the latest updates. Activating your copy of Windows within 30 days. Configuring security software. Migrating user configuration settings and data. Installing applications and adding other Windows features. Taking a complete PC backup and scheduling regular user data backups. Students will learn how to: • Migrate user settings and data using the Easy Transfer wizard and USMT. A+ 220-802 Exam Objectives: • 1.2 Given a scenario, install and configure the operating system using the most appropriate method. o Boot methods USB CD-ROM DVD PXE o Type of installations Creating image Unattended installation Upgrade Clean install Repair installation Multiboot Remote network installation Image deployment o Partitioning Dynamic Basic Primary Extended Logical o File system types/formatting ©2012 TestOut Corporation (Rev 11/12) LabSim PC Pro 165 o o o o o FAT FAT32 NTFS CDFS Quick format vs. full format Load alternate third party drivers when necessary Workgroup vs. Domain setup Time/date/region/language settings Driver installation, software and windows updates Factory recovery partition Lecture Focus Questions: • • • • • Why should you configure Windows Update shortly after installation? How does product registration differ from activation? Which one is optional? You have installed Windows 7 on a new computer and used USMT to migrate the settings from your previous computer. What else would you need to do to configure your new computer like your old computer? You have a computer running Windows XP that you want to upgrade to Windows 7. You want to make sure that all of your user settings and data are present after the upgrade. Which USMT tool would you run to save your user settings? When during the installation process should you run it? What are two security measures you should put into place after installing Windows? Video/Demo Time 10.4.1 Post Installation 1:07 10.4.3 Migrating User Data 8:07 Total 9:14 Number of Exam Questions 8 questions Total Time About 20 minutes ©2012 TestOut Corporation (Rev 11/12) LabSim PC Pro 166 Section 10.5: Virtualization Summary This section examines details about virtualization. Details include: • • • • Components included in virtualization: o Physical machine o Hypervisor o Virtual machine o Virtual Hard Disk (VHD) Types of virtualization: o Full o Partial o Paravirtualization Security benefits of using virtual machines o Isolation o Snapshots o Abstraction o Workload management Security issues when using virtual machines Students will learn how to: • • • Create and run a virtual machine. Configure a virtual machine to communicate with other hosts on the network. Secure a virtual machine. A+ 220-801 Exam Objectives: • 1.1 Configure and apply BIOS settings. o Install firmware upgrades - flash BIOS o BIOS configurations Virtualization support A+ 220-802 Exam Objectives: • 1.9 o o o o o o Explain the basics of client-side virtualization. Purpose of virtual machines Resource requirements Emulator requirements Security requirements Network requirements Hypervisor ©2012 TestOut Corporation (Rev 11/12) LabSim PC Pro 167 Lecture Focus Questions: • • • • • • • • How does virtualization work? What end-user needs would require the deployment of a virtualized environment? What issues need to be taken into consideration before deploying a virtualized environment? What is a hypervisor? What is a virtual disk file? What is a virtual machine? How do you deploy a virtual machine? How do you secure a virtual machine after it has been deployed? Video/Demo 10.5.1 Virtualization Overview 10.5.3 Virtual Networking Time 15:01 6:09 10.5.4 Creating a Virtual Machine 19:02 10.5.5 Virtual Machine Security 16:44 Total 56:56 Lab/Activity • Enable VT in the BIOS Number of Exam Questions 4 questions Total Time About 70 minutes ©2012 TestOut Corporation (Rev 11/12) LabSim PC Pro 168 Section 11.1: File Locations Summary In this section students will learn the default location for various system files for Windows 2000, Windows XP, Windows Vista, and Windows 7. They will also become familiar with role of libraries in Windows 7. A+ 220-802 Exam Objectives: • • 1.1 Compare and contrast the features and requirements of various Microsoft Operating Systems. o Windows XP Home, Windows XP Professional, Windows XP Media Center, Windows XP 64-bit Professional o Windows Vista Home Basic, Windows Vista Home Premium, Windows Vista Business, Windows Vista Ultimate, Windows Vista Enterprise o Windows 7 Starter, Windows 7 Home Premium, Windows 7 Professional, Windows 7 Ultimate, Windows 7 Enterprise o Features: 32-bit vs. 64-bit Aero, gadgets, user account control, BitLocker, shadow copy, system restore, ready boost, sidebar, compatibility mode, XP mode, easy transfer, administrative tools, defender, Windows firewall, security center, event viewer, file structure and paths, category view vs. classic view 1.8 Explain the differences among basic OS security settings. o System files and folders Lecture Focus Questions: • • • What directory is identified by the %systemroot% variable? Which versions of Windows use the default location of C:\Program Files (x86) for the program files? Which Windows versions use the C:\Users directory for user profiles? Video/Demo Time 11.1.1 System File Locations 11:59 11.1.3 Implementing Libraries 6:32 Total 18:31 Number of Exam Questions 12 questions ©2012 TestOut Corporation (Rev 11/12) LabSim PC Pro 169 Total Time About 35 minutes ©2012 TestOut Corporation (Rev 11/12) LabSim PC Pro 170 Section 11.2: Managing Files Summary This section provides an overview of the elements involved in managing files. Concepts covered include: • • • • • • • What a file extension identifies Type of filename systems o Long file names o Unicode File types and their extensions Details about managing files Common NTFS attributes o Read only o Hidden o System o Archive o Encrypted o Compressed o Indexing o Permissions Facts about managing file attributes Common file management commands: o Cd o Dir o Md/mkdir o Rd o Copy o Xcopy o Edit o Attrib Students will learn how to: • • • Open a command prompt window. Find help for command prompt commands. Use the command prompt to manage files and directories. A+ 220-802 Exam Objectives: • 1.3 Given a scenario, use appropriate command line tools. o OS MD RD ©2012 TestOut Corporation (Rev 11/12) LabSim PC Pro 171 • • CD DEL COPY XCOPY ROBOCOPY [command name] /? 1.4 Given a scenario, use appropriate operating system features and tools. o Administrative o Run line utilities CMD 1.8 Explain the differences among basic OS security settings. o NTFS vs. Share permissions Moving vs. copying folders and files File attributes Lecture Focus Questions: • • • • • • • • When using the command window in Windows, how can you cause the output of a command to list one screen at a time? You type a specific command in the Run... box, the command executes and you do not see the actual output. How can you remedy this problem so you can see the output? How do you repeat a command by causing the most recent command to appear at the command prompt? What function does the cd.. command provide? What dir command can you use to display only the files that are not readonly? Which command removes subdirectories in addition to files in the current directory? What are the main differences between the copy command and the xcopy command? Which edit command is used to load file(s) in read-only mode? ©2012 TestOut Corporation (Rev 11/12) LabSim PC Pro 172 Video/Demo 11.2.1 File and Folder Properties Time 6:07 11.2.2 Managing Files 1 14:31 11.2.3 Managing Files 2 9:41 11.2.7 Using the Command Prompt 2:22 11.2.8 Managing Files and Directories 1 20:32 11.2.9 Managing Files and Directories 2 20:47 Total 74:00 Lab/Activity • • Manage Files Manage Files and Folders Number of Exam Questions 20 questions Total Time About 110 minutes ©2012 TestOut Corporation (Rev 11/12) LabSim PC Pro 173 Section 11.3: NTFS Permissions Summary This section discusses NTFS permissions. Concepts discussed include: • • • • Permissions for folders and files o Read o Write o List Folder Contents o Read & Execute o Modify o Full Control Facts about using NTFS permissions How file ownership affects access and assigning permissions Copying or moving files with NTFS permissions Students will learn how to: • • Configure NTFS permissions. Change file ownership. A+ 220-802 Exam Objectives: • • 1.8 Explain the differences among basic OS security settings. o User and groups Administrator Power user Guest Standard user o NTFS vs. Share permissions Allow vs. deny Moving vs. copying folders and files File attributes o Shared files and folders Administrative shares vs. local shares Permission propagation Inheritance 2.1 Apply and use common prevention methods. o Digital security Directory permissions ©2012 TestOut Corporation (Rev 11/12) LabSim PC Pro 174 Lecture Focus Questions: • • • • • • Which NTFS permissions are required to allow a user to open, edit, and save changes to a document? How does file ownership affect access and permissions? If you have the Modify permission to a folder, what actions can you complete within that folder? What happens when a user belongs to two groups, and a specific permission is allowed for one group and denied for the other? What does it mean that permissions are cumulative? To move a file or folder, what permission must you have to the source file? What permission to the destination location? Video/Demo 11.3.1 NTFS Permissions 11.3.2 Configuring NTFS Permissions Total Time 7:37 16:41 24:18 Lab/Activity • Configure NTFS Permissions Number of Exam Questions 10 questions Total Time About 45 minutes ©2012 TestOut Corporation (Rev 11/12) LabSim PC Pro 175 Section 11.4: Shared Folders Summary This section examines sharing folders. Concepts discussed include: • • • • Ways to share files: o Manually o Share the Public folder on the network (Vista or later) o Share your own media files (Vista or later) Comparison of share permissions for Windows 7, Windows Vista and Earlier and Advanced sharing permission. Effective permissions to shared folders are the more restrictive of either share or NTFS permissions. Considerations when sharing files. Students will learn how to: • • Share a folder. Map a drive to a shared folder. A+ 220-802 Exam Objectives: • • 1.8 Explain the differences among basic OS security settings. o User and groups Administrator Power user Guest Standard user o NTFS vs. Share permissions Allow vs. deny Moving vs. copying folders and files File attributes o Shared files and folders Administrative shares vs. local shares Permission propagation Inheritance 2.1 Apply and use common prevention methods. o Digital security Directory permissions ©2012 TestOut Corporation (Rev 11/12) LabSim PC Pro 176 Lecture Focus Questions: • • • • • • How are the simple share permissions different than the advanced share permissions? What are the differences between share and NTFS permissions? Which permissions (share or NTFS) apply to both local and network access of files? Which permissions can you use on FAT32 volumes? How can you control access to a specific file within a shared folder? What is the format for the UNC path to a shared folder? How is this different from the drive letter and path? Which net use command option makes drive mappings permanent? Video/Demo 11.4.1 Shared Folders Time 4:21 11.4.2 Sharing Folders 1 13:27 11.4.3 Sharing Folders 2 10:44 11.4.4 Configuring Share and NTFS Permissions 23:14 Total 51:46 Lab/Activity • Share and Secure Folders Number of Exam Questions 9 questions Total Time About 70 minutes ©2012 TestOut Corporation (Rev 11/12) LabSim PC Pro 177 Section 11.5: Offline Files Summary This section discusses using offline files to work with documents in shared folder even when you are not connected to the network. Students will learn how to: • • Make shared files available for offline users. Synchronize offline files. A+ 220-802 Exam Objectives: • 1.5 Given a scenario, use Control Panel utilities (the items are organized by "classic view/large icons" in Windows). o Unique to Vista Offline files Lecture Focus Questions: • • • • How does the offline files feature provide you the ability to work with documents in shared folders even when you are not connected to the network? How would you force a synchronization of the stored offline files and folders to the network versions of the files? How do you work with an offline file when you are offline? Where are offline files stored? Can you directly access the offline files from this directory? Video/Demo 11.5.1 Using Offline Files Time 13:06 Number of Exam Questions 2 questions Total Time About 20 minutes ©2012 TestOut Corporation (Rev 11/12) LabSim PC Pro 178 Section 12.1: Best Practices Summary This section discusses the following security best practices: • • • • • • • Implement the Principle of Least Privilege Require passwords Use strong passwords Use file and folder permissions Disable the Guest user account Don’t use default user names Disable autorun Students will learn how to: • • • • • Apply the Principle of Least Privilege to increase the security of a Windows workstation. Implement strong passwords. Use file and folder permissions to restrict access to information on a Windows workstation. Disable high-risk user accounts, such as Guest, on a Windows workstation. Disable autorun on a Windows workstation. A+ 220-802 Exam Objectives: • • 2.1 Apply and use common prevention methods. o Digital security User authentication/strong passwords Directory permissions o Principle of least privilege 2.3 Implement security best practices to secure a workstation. o Setting strong passwords o Requiring passwords o Restricting user permissions o Changing default user names o Disabling guest account o Screensaver required password o Disable autorun ©2012 TestOut Corporation (Rev 11/12) LabSim PC Pro 179 Lecture Focus Questions: • • • • • How does the Principle of Least Privilege apply to workstation security? What are the characteristics of a strong password? How can file and folder permissions be used to restrict access to information on a workstation? Which default Windows user accounts should you secure? How does the autorun feature in Windows reduce the security of a workstation? Video/Demo 12.1.1 Best Practices for Securing Workstations Time 14:09 Lab/Activity • Implement Workstation Security Number of Exam Questions 4 questions Total Time About 25 minutes ©2012 TestOut Corporation (Rev 11/12) LabSim PC Pro 180 Section 12.2: Physical Security Summary This section discusses the following methods of physically securing computer systems: • • • • • • • Building security Hardware locks Lock the workstation Computer tracking service Removable storage Storage media disposal Mobile devices Students will learn how to: • • Wipe data from a hard disk prior to disposal. Configure a screen saver and require a password to lock the Windows desktop. PC Pro Exam Objectives: • Configure a screen saver and require a password to unlock a Windows workstation. A+ 220-802 Exam Objectives: • • • 2.1 Apply and use common prevention methods. o Physical security Lock doors Tailgating Securing physical documents/passwords/shredding Biometrics Badges Key fobs RFID badge RSA token Privacy filters Retinal o User education 2.3 Implement security best practices to secure a workstation. o Screensaver required password 2.4 Given a scenario, use the appropriate data destruction/disposal method. o Low level format vs. standard format ©2012 TestOut Corporation (Rev 11/12) LabSim PC Pro 181 o Hard drive sanitation and sanitation methods Overwrite Drive wipe o Physical destruction Shredder Drill Electromagnetic Degaussing tool Lecture Focus Questions: • • • • • • What precautions should you implement for good physical security for a building? How can you prevent laptops and their components from being stolen? How can you secure unattended Windows computers? What measures can you implement to protect data on stolen laptops? What is the difference between a user password and an administrator password set in the BIOS? What is the difference of securely disposing of magnetic media and securely disposing of optical media? Video/Demo Time 12.2.1 Physical Security 19:39 12.2.3 Data Disposal and Destruction 10:05 12.2.4 Wiping a Disk 7:35 12.2.5 Configuring a Screen Saver Password 5:20 Total 42:39 Lab/Activity • Require a Screen Saver Password Number of Exam Questions 6 questions Time About 60 minutes ©2012 TestOut Corporation (Rev 11/12) LabSim PC Pro 182 Section 12.3: Social Engineering Summary In this section students will learn how social engineering exploits human nature to convince someone to perform an activity. Concepts discussed include: • • • Examples of social engineering Social engineering attacks: o Dumpster diving o Shoulder surfing o Piggybacking o Masquerading o Eavesdropping o Phishing Countermeasures to social engineering A+ 220-802 Exam Objectives: • • 2.1 Apply and use common prevention methods. o User education 2.2 Compare and contrast common security threats. o Social engineering Lecture Focus Questions: • • • • What characteristics of human nature does social engineering exploit? Who is usually the target in social engineering? How can dumpster diving give attackers valuable information? What is the best defense against a social engineering attack? Video/Demo 12.3.1 Social Engineering Time 8:25 Number of Exam Questions 7 questions Total Time About 20 minutes ©2012 TestOut Corporation (Rev 11/12) LabSim PC Pro 183 Section 12.4: BIOS Security Summary In this section students will learn the basics of BIOS security. Concepts covered include: • Security-related features in the BIOS o BIOS passwords o Chassis intrusion detection o Hard disk password o Trusted Platform Module (TPM) Students will learn how to: • • • • Clear BIOS passwords and settings. Configure BIOS and hard disk passwords. Enable and reset chassis intrusion detection. Initialize a TPM. PC Pro Exam Objectives: • Configure BIOS security settings such as configuring drive lock, setting user and administrator passwords, enabling/disabling chassis intrusion detection, and enabling/disabling TPM. A+ 220-801 Exam Objectives: • 1.1 Configure and apply BIOS settings. o BIOS configurations Virtualization support • BIOS security (passwords, drive encryption: TPM, lojack) o Monitoring Intrusion detection/notification Lecture Focus Questions: • • • • • What is the difference between a user and an administrator password in the BIOS? Why do BIOS passwords offer little system protection? How does chassis intrusion detection help to secure the BIOS? How does a hard disk password differ from a BIOS password? What happens to the hard disk password if the disk is moved to another system? What is the function of the TPM? Where is the TPM chip located? ©2012 TestOut Corporation (Rev 11/12) LabSim PC Pro 184 Video/Demo Time 12.4.1 BIOS Security 9:52 12.4.2 Configuring BIOS Security Settings 8:04 Total 17:56 Lab/Activity • Configure BIOS Security Number of Exam Questions 5 questions Total Time About 30 minutes ©2012 TestOut Corporation (Rev 11/12) LabSim PC Pro 185 Section 12.5: Malware Protection Summary In this section students will learn the basics of protecting against malware. Concepts covered include: • • • • • • • • Common malware o Virus o Worm o Trojan horse o Rootkit o Spyware o Adware o Grayware o Spam Using anti-virus software to protect against malware Additional countermeasures for malware Malicious code Considerations about protecting against malware Symptoms of malware Remediation Actions to recover from malware Students will learn how to: • • • • Install and configure malware protection software. Update malware definition files. Research virus hoaxes using Internet sources. Scan and repair infected files and systems. A+ 220-802 Exam Objectives: • • 2.1 Apply and use common prevention methods. o Digital security Antivirus Antispyware o User education 2.2 Compare and contrast common security threats. o Social engineering o Malware o Rootkits o Phishing o Shoulder surfing o Spyware o Viruses ©2012 TestOut Corporation (Rev 11/12) LabSim PC Pro 186 • Worms Trojans 4.7 Given a scenario, troubleshoot common security issues with appropriate tools and best practices. o Common symptoms Pop-ups Browser redirection Security alerts Slow performance Internet connectivity issues PC locks up Windows updates failures Rogue antivirus Spam Renamed system files Files disappearing File permission changes Hijacked email Access denied o Tools Anti-virus software Anti-malware software Anti-spyware software Recovery console System restore Pre-installation environments Event viewer o Best practices for malware removal Identify malware symptoms Quarantine infected system Disable system restore Remediate infected systems • Update anti-virus software • Scan and removal techniques (safe mode, preinstallation environment) Schedule scans and updates Enable system restore and create restore point Educate end user Lecture Focus Questions: • • • What is the role of a signature file when using anti-malware software to protect a system? How and when should you keep the signature files up to date? How does showing full file extensions on all files help to protect against malware? ©2012 TestOut Corporation (Rev 11/12) LabSim PC Pro 187 • • • • • What are some common symptoms that might make you suspect that your system is infected with malware? When your system is infected with malware, what remediation actions might your antivirus software prompt you to select from? What is the process of quarantining a file? What types of actions might a hoax virus instruct you to perform? Why is user education often the best protection against malware? Video/Demo Time 12.5.1 Malware 3:39 12.5.2 Implementing Malware Protection 4:57 12.5.4 Malware Protection 13:08 12.5.5 Implementing Virus Protection 15:25 Total 37:09 Number of Exam Questions 18 questions Total Time About 70 minutes ©2012 TestOut Corporation (Rev 11/12) LabSim PC Pro 188 Section 12.6: Authentication Summary This section discusses using authentication to validate a user’s identity. Topics covered include: • • • • • • • Authentication credentials o Password o Smart card o Biometric Categories of authentication factors: o Something the user knows o Something the user has o Something the user is Multifactor authentication Password weaknesses Strong password policy Control passwords with policy settings: o Password Policy settings: Minimum password length Password complexity Maximum password age Minimum password age Enforce password history o Account Lockout Policy settings: Account lockout threshold Account lockout duration Reset account lockout counter after Troubleshooting user authentication Students will learn how to: • • • Unlock a locked user account. Reset a password with or without a password reset disk. Log on to a remote computer. PC Pro Exam Objectives: • Configure password and account lockout settings in a local security policy. A+ 220-802 Exam Objectives: • 1.4 Given a scenario, use appropriate operating system features and tools. o Administrative ©2012 TestOut Corporation (Rev 11/12) LabSim PC Pro 189 • • Users and groups Local security policy 1.8 Explain the differences among basic OS security settings. o User and groups Administrator Power user Guest Standard user o User authentication Single sign-on 2.1 Apply and use common prevention methods. o Physical security Biometrics Badges Key fobs RFID badge RSA token Retinal o Digital security User authentication/strong passwords Lecture Focus Questions: • • • • You want a single user to log onto three computers using a local user account and the same username and password. Where do you have to create the user account? What tool would you use to configure a computer to require complex passwords for local user accounts? What is the difference between a locked account and a disabled account? What requirements are there for a user account that is to be used for network access (such as to access a shared folder or use Remote Desktop)? Video/Demo Time 12.6.1 Authentication 16:34 12.6.4 Configuring Password Policies 13:52 12.6.6 Using a Biometric Scanner 3:41 12.6.7 Managing Authentication 1 13:10 12.6.8 Managing Authentication 2 11:20 Total ©2012 TestOut Corporation (Rev 11/12) LabSim PC Pro 58:37 190 Lab/Activity • Enforce Password Settings Number of Exam Questions 14 questions Total Time About 90 minutes ©2012 TestOut Corporation (Rev 11/12) LabSim PC Pro 191 Section 12.7: Encryption Summary This section discusses using encryption to secure data by obscuring it from those who do not have the required key to access the data. Details about the following are presented: • Types of encryption: o File encryption o Disk encryption o Data transmission encryption Students will learn how to: • Encrypt files and add authorized users. PC Pro Exam Objectives: • Encrypt files and folders. A+ 220-801 Exam Objectives: • • 1.1 Configure and apply BIOS settings. o BIOS configurations Virtualization support • BIOS security (passwords, drive encryption: TPM, lojack) 2.4 Explain common TCP and UDP ports, protocols, and their purpose. o Ports 443 - HTTPS o Protocols SSH A+ 220-802 Exam Objectives: • • 1.1 Compare and contrast the features and requirements of various Microsoft Operating Systems. o Features: Aero, gadgets, user account control, BitLocker, shadow copy, system restore, ready boost, sidebar, compatibility mode, XP mode, easy transfer, administrative tools, defender, Windows firewall, security center, event viewer, file structure and paths, category view vs. classic view 1.8 Explain the differences among basic OS security settings. o User and groups ©2012 TestOut Corporation (Rev 11/12) LabSim PC Pro 192 Administrator Power user Guest Standard user o NTFS vs. Share permissions Allow vs. deny Moving vs. copying folders and files File attributes Lecture Focus Questions: • • • • • • Which encryption method encrypts individual files so that only the owner and other users who have been authorized can decrypt the file and read it? Why is it important to not move files that have been encrypted with EFS to a non-NTFS partition? How does file encryption differ from disk encryption? What is the role of a TPM when implementing whole disk encryption? What protocols are commonly used to establish a VPN? Which protocol is typically used for Web transactions? What protocols are commonly used to encrypt and secure wireless communications? Video/Demo Time 12.7.1 Encryption 5:08 12.7.3 Encrypting Files 8:45 Total 13:53 Lab/Activity • Encrypt Files Number of Exam Questions 9 questions Total Time About 30 minutes ©2012 TestOut Corporation (Rev 11/12) LabSim PC Pro 193 Section 12.8: Network Security Summary This section discusses securing a network. Details about the following are presented: • • Best practices for a wired network: o Physical security o Unnecessary software o User accounts o Usernames and passwords o MAC address filtering o Static IP addressing o Disabling ports Best practices for a wireless network: o Usernames and passwords o SSID names o SSID broadcast o Encryption o MAC address filtering o Static IP addressing o Data emanation Students will learn how to: • • • • • • Physically secure a wired or wireless network. Control access to a wired network by disabling switch ports. Control access to a wired or wireless network by implementing MAC address filtering. Secure a wired or wireless network with static IP address assignments. Secure a wireless network access point. Prevent data emanation from a wireless network. A+ 220-802 Exam Objectives: • • 2.5 Given a scenario, secure a SOHO wireless network. o Change default user-names and passwords o Changing SSID o Setting encryption o Disabling SSID broadcast o Enable MAC filtering o Antenna and access point placement o Radio power levels o Assign static IP addresses 2.6 Given a scenario, secure a SOHO wired network. ©2012 TestOut Corporation (Rev 11/12) LabSim PC Pro 194 o o o o o Change default usernames and passwords Enable MAC filtering Assign static IP addresses Disabling ports Physical security Lecture Focus Questions: • • • • • • • • What steps should be taken to physically secure a wired network? Which ports on a network switch should be disabled? What is the effect of unnecessary or unused software installed on a workstation or server? What can be done to make usernames and passwords more secure? How can MAC address filtering increase the security of a wired or wireless network? Is using static IP address assignments more secure than using dynamic assignments via DHCP? What can be done to secure a wireless network access point? How can you keep a wireless network's radio signal from emanating outside your facility or campus? Video/Demo Time 12.8.1 Wired Network Security Best Practices 17:45 12.8.3 Wireless Network Security Best Practices 14:57 Total 32:42 Number of Exam Questions 4 questions Total Time About 45 minutes ©2012 TestOut Corporation (Rev 11/12) LabSim PC Pro 195 Section 12.9: Firewalls Summary This section discusses using firewalls to inspect network traffic and allow or block traffic based on a set of rules. Concepts covered include: • • • • • Types of firewalls: o Network-based firewall o Host-based firewall Filtering rules use characteristics of the traffic to identify allowed and blocked traffic. In Windows Firewall, you can configure two exception types: o Program o Port Identifying the traffic type for network-based firewalls: o Port triggering o Port forwarding Port numbers for common network protocols Students will learn how to: • • • • Enable the Windows firewall. Open and close ports in the Windows firewall. Configure a network-based firewall using port forwarding. Configure a network-based firewall using port triggering. PC Pro Exam Objectives: • Configure the basic Windows Firewall. Open necessary ports to support running services and applications. A+ 220-802 Exam Objectives: • • 1.1 Compare and contrast the features and requirements of various Microsoft Operating Systems. o Features: Aero, gadgets, user account control, BitLocker, shadow copy, system restore, ready boost, sidebar, compatibility mode, XP mode, easy transfer, administrative tools, defender, Windows firewall, security center, event viewer, file structure and paths, category view vs. classic view 1.4 Given a scenario, use appropriate operating system features and tools. o Administrative Windows firewall ©2012 TestOut Corporation (Rev 11/12) LabSim PC Pro 196 • • • Advanced security 1.5 Given a scenario, use Control Panel utilities (the items are organized by "classic view/large icons" in Windows). o Common to all Microsoft Operating Systems Security center Windows firewall 1.6 Setup and configure Windows networking on a client/desktop. o Firewall settings Exceptions Configuration Enabling/disabling Windows firewall 2.1 Apply and use common prevention methods. o Digital security Firewalls Lecture Focus Questions: • • • • • • • Why is using a firewall important when connecting your computer to the Internet? Is the Windows firewall service a host-based or a network-based firewall solution? In Windows Firewall, what types of exception types can be configured to allow incoming traffic? What information does the firewall use to allow or prevent communication? What are the disadvantages of using a firewall? What capabilities does configuring port forwarding provide? How would you configure port triggering? Video/Demo Time 12.9.1 Introduction to Firewalls 12.9.2 Firewalls 12.9.3 Configuring Windows Firewall 12.9.4 Configuring a Network-Based Firewall Total 8:01 10:39 3:50 13:46 36:16 Lab/Activity • Configure the Windows Firewall Number of Exam Questions 9 questions ©2012 TestOut Corporation (Rev 11/12) LabSim PC Pro 197 Total Time About 55 minutes ©2012 TestOut Corporation (Rev 11/12) LabSim PC Pro 198 Section 12.10: Proxy Servers Summary This section discusses the role of a proxy server. Students will learn how to: • Configure Internet Explorer to use a proxy server. A+ 220-802 Exam Objectives: • 1.6 Setup and configure Windows networking on a client/desktop. o Proxy settings Lecture Focus Questions: • • • • What is the function of a proxy server and how can it be used to control access of Internet traffic? What types of restrictions can a proxy server use to restrict Internet traffic? In addition to restricting Internet access, what other functions can a proxy server perform? What should you do if Internet Explorer doesn't automatically detect a proxy server? Video/Demo Time 12.10.1 Proxy Servers 4:49 12.10.2 Configuring Proxy Settings 5:25 Total 10:14 Lab/Activity • Use a Proxy Server Number of Exam Questions 4 questions Total Time About 20 minutes ©2012 TestOut Corporation (Rev 11/12) LabSim PC Pro 199 Section 13.1: Motherboard, RAM, and CPU Troubleshooting Summary In this section the students will learn about troubleshooting the motherboard, RAM and CPU. Details include: • • • • • Symptoms of a failed or failing CPU Symptoms that a computer needs additional memory: o High hard disk usage o Not enough memory errors Categories of memory problems Identifying the memory problems for the following problems: o The PC boot fails and sounds a beep code o The PC boots, but the display remains blank o The PC boots, but the memory count is incorrect o Error messages: Memory mismatch error Memory parity interrupt at x Memory address error at x Memory failure at x, read y, expecting z Memory verify error at x o Software-generated memory problems o Intermittent problems Critical times when memory problems manifest themselves Students will learn how to: • • • • • Troubleshoot system power issues. Troubleshoot system errors identified during POST. Troubleshoot memory errors. Troubleshoot overheating issues. Troubleshoot device errors A+ 220-802 Exam Objectives: • 4.2 Given a scenario, troubleshoot common problems related to motherboards, RAM, CPU, and power with appropriate tools. o Common symptoms Unexpected shutdowns System lockups POST code beeps Blank screen on bootup BIOS time and settings resets Attempts to boot to incorrect device ©2012 TestOut Corporation (Rev 11/12) LabSim PC Pro 200 o Tools Continuous reboots No power Overheating Loud noise Intermittent device failure Fans spin - no power to other devices Indicator lights Smoke Burning smell BSOD Multimeter Power supply tester Loopback plugs POST card Lecture Focus Questions: • • • • • What are the symptoms of system power problems? How do you troubleshoot system power problems? How do you interpret BIOS error codes generated during POST? What are the symptoms of memory errors? How do you troubleshoot memory problems? What are the symptoms of system overheating? How do you troubleshoot overheating issues? What are the symptoms of internal and external device failures? How do you troubleshoot internal and external device failures? Video/Demo Time 13.1.1 Common Motherboard, RAM and CPU Issues 22:16 13.1.4 Processor Troubleshooting 10:13 13.1.8 Memory Troubleshooting 9:29 13.1.9 Testing Memory 9:03 Total 51:01 Lab/Activity • • • • • Troubleshoot System Power Troubleshoot Power Supply Problems Troubleshoot Processor Installation 1 Troubleshoot Processor Installation 2 Troubleshoot Memory 1 ©2012 TestOut Corporation (Rev 11/12) LabSim PC Pro 201 • Troubleshoot Memory 2 Number of Exam Questions 17 questions Total Time About 105 minutes ©2012 TestOut Corporation (Rev 11/12) LabSim PC Pro 202 Section 13.2: Storage Troubleshooting Summary This section discusses troubleshooting storage devices. Details include: • • Resources an expert troubleshooter uses: o System docs o Knowledge bases o Service manuals o User forums Resolutions of hard disk issues : o Slow performance o Failure to boot (OS not found) o Drive not recognized by the BIOS o Drive noise Students will learn how to: • • • • • Optimize hard disk performance. Troubleshoot boot failures. Troubleshoot problems with storage device boot priority in the BIOS Troubleshoot floppy disk issues. Troubleshoot SATA and PATA drive issues. A+ 220-802 Exam Objectives: • 4.3 Given a scenario, troubleshoot hard drives and RAID arrays with appropriate tools. o Common symptoms Read/write failure Slow performance Loud clicking noise Failure to boot Drive not recognized OS not found RAID not found RAID stops working BSOD o Tools Screwdriver External enclosures CHKDSK FORMAT FDISK File recovery software ©2012 TestOut Corporation (Rev 11/12) LabSim PC Pro 203 Lecture Focus Questions: • • • • A hard disk is performing slowly. What can you do to speed up its performance? A system fails to boot, displaying an Operating System Not Found error message. What is causing this? A hard disk connected to the motherboard is not recognized by the BIOS. What is causing this? The light on a floppy diskette drive comes on and stays on at boot. How can you fix this? Video/Demo 13.2.1 Common Storage Issues Time 20:08 Lab/Activity • • Troubleshoot Floppy Configuration Troubleshoot PATA Devices Number of Exam Questions 21 questions Total Time About 55 minutes ©2012 TestOut Corporation (Rev 11/12) LabSim PC Pro 204 Section 13.3: Video Troubleshooting Summary This section discusses troubleshooting the following common video problems. • • • • • • • • • • System does not boot Colors not correct/Colors are not smooth Blurry images, strange color tints Image missing, doesn’t fill the screen, skewed, or cut off Program or system lockup, system crashes, slow video performance Screen flickers or appears wavy, user reports headaches Scrambled or distorted images, blank screen, high-pitched tone Image does not display on a second monitor Slow performance when drawing screens Video files or DVD video does not play, audio plays but no video Students will learn how to: • • • • • • • Troubleshoot monitors with no display. Troubleshoot monitors displaying in VGA mode. Troubleshoot monitor thermal shutdown. Determine the native resolution for an LCD monitor. Troubleshoot backlight issues on LCD monitors. Fix dead or stuck pixels on an LCD monitor. Degauss a CRT monitor. A+ 220-802 Exam Objectives: • 4.4 Given a scenario, troubleshoot common video and display issues. o Common symptoms VGA mode No image on screen Overheat shutdown Dead pixels Artifacts Color patterns incorrect Dim image Flickering image Distorted image Discoloration (degaussing) BSOD ©2012 TestOut Corporation (Rev 11/12) LabSim PC Pro 205 Lecture Focus Questions: • • • • • • • • • What components comprise the video system in a PC? No output is displayed on a video monitor. What could be causing this? The output on a video monitor is displayed in VGA mode. What could be causing this? A monitor suddenly shuts off during use. What could be causing this? The display on an LCD monitor looks pixilated and chunky. What could be causing this? The display on an LCD monitor is dim. What could be causing this? The display on an LCD monitor is flickering. What could be causing this? An LCD monitor has dead and stuck pixels. How can you fix this? The display on a CRT monitor is discolored. How can you fix this? Video/Demo Time 13.3.1 Common Video and Display Issues 1 14:58 13.3.2 Common Video and Display Issues 2 11:03 13.3.3 Video Troubleshooting 15:19 Total 41:20 Number of Exam Questions 10 questions Total Time About 55 minutes ©2012 TestOut Corporation (Rev 11/12) LabSim PC Pro 206 Section 13.4: Network Troubleshooting Summary This section discusses troubleshooting network problems. • • Steps to identify the scope of the network problem o Verify the network adapter o Verify physical connectivity o Verify the IP configuration o Verify network connectivity Troubleshooting network communications o Physical issues o Interference o IP configuration o Communication issues o Network issues o Resource access issues Students will learn how to: • • • • View the status of a network connection. Use ping and ipconfig to troubleshoot network connectivity problems. Troubleshoot IP address conflicts. Troubleshoot DHCP client issues. A+ 220-801 Exam Objectives: • 2.10 Given a scenario, use appropriate networking tools. o Crimper o Multimeter o Toner probe o Cable tester o Loopback plug o Punchdown tool A+ 220-802 Exam Objectives: • 4.5 Given a scenario, troubleshoot wired and wireless networks with appropriate tools. o Common symptoms No connectivity APIPA address Limited connectivity Local connectivity Intermittent connectivity ©2012 TestOut Corporation (Rev 11/12) LabSim PC Pro 207 o Tools IP conflict Slow transfer speeds Low RF signal Cable tester Loopback plug Punch down tools Toner probes Wire strippers Crimper PING IPCONFIG TRACERT NETSTAT NBTSTAT NET Wireless locator Lecture Focus Questions: • • • • • • • What is the first thing you should try if the link light is not lit? What should you try next? What should you try if all of the computers on the network are having the same problem? What kind of problem is likely indicated when you can ping a device by the IP address but not the host name? What additional information is shown when you use the /all switch with the ipconfig command? Two hosts report that they are using the same IP address. What should you do? A host has an IP address of 169.254.0.2. What caused this? You are receiving an intermittent wireless network signal. What could be causing this? ©2012 TestOut Corporation (Rev 11/12) LabSim PC Pro 208 Video/Demo 13.4.1 Common Wired and Wireless Network Issues Time 20:52 13.4.2 Network Troubleshooting 1 4:34 13.4.3 Network Troubleshooting 2 17:02 13.4.4 Troubleshooting Network Connectivity 1 19:50 13.4.6 Troubleshooting Network Connectivity 2 12:20 Total 74:38 Lab/Activity • • Fix a Network Connection 1 Fix a Network Connection 2 Number of Exam Questions 21 questions Total Time About 115 minutes ©2012 TestOut Corporation (Rev 11/12) LabSim PC Pro 209 Section 13.5: Operating System Troubleshooting Summary This section discusses troubleshooting operating system problems. • • • • Guidelines for troubleshooting common application issues: o Shortcut malfunction o Installation issues o Windows compatibility o Permissions o Error reporting o Service fails to start When troubleshooting the boot process be aware of the general stages of the startup process: o POST (power on/self-test) o Boot loader o Operating system startup o Logon and user configuration Boot process for: o Windows NT/2000/SP/2003 o Windows Vista/2008/7 Additional details about the stages of the startup process: o The steps of the POST (power on/self-test) o The boot loader process o The operating system startup process o Logon and user configuration Students will learn how to: • • • • • Edit the device priority list in the BIOS to include and exclude device types from the boot order. Modify the hard drive list to identify the order that the BIOS should search when booting from a hard disk. Troubleshoot failure to boot issues. Troubleshoot services and devices that fail to start on boot. Troubleshoot system crashes. A+ 220-802 Exam Objectives: • 4.6 Given a scenario, troubleshoot operating system problems with appropriate tools. o Common symptoms BSOD Failure to boot Improper shutdown ©2012 TestOut Corporation (Rev 11/12) LabSim PC Pro 210 o Tools Spontaneous shutdown/restart RAID not detected during installation Device fails to start Missing dll message Services fails to start Compatibility error Slow system performance Boots to safe mode File fails to open Missing NTLDR Missing Boot.ini Missing operating system Missing Graphical Interface Graphical Interface fails to load Invalid boot disk Fixboot Recovery console Fixmbr Sfc Repair disks Pre-installation environments MSCONFIG DEFRAG REGSRV32 REGEDIT Event viewer Safe mode Command prompt Emergency repair disk Automated system recovery Lecture Focus Questions: • • • • • • • What are the general stages of the startup process? What are the two programs that Windows might use for the boot loader program (depending on the operating system version)? At what stage of the boot process can you press F8 to get advanced startup options (such as Safe Mode)? Under what circumstances would using the Last Known Good option possibly work to help a system start? When would it not work? The operating system won't load at system boot. What should you do? Services fail to start when Windows loads. What should you do? A Windows system generates a BSOD error. What should you do? ©2012 TestOut Corporation (Rev 11/12) LabSim PC Pro 211 Video/Demo Time 13.5.1 Common Operating System Issues 1 17:03 13.5.2 Common Operating System Issues 2 14:33 13.5.3 Troubleshooting Applications 25:05 13.5.5 Windows Boot Process 13:32 13.5.7 Modifying the Boot Order Total 8:46 78:59 Lab/Activity • • Configure the Boot Order Troubleshoot the Boot Order Number of Exam Questions 16 questions Total Time About 115 minutes ©2012 TestOut Corporation (Rev 11/12) LabSim PC Pro 212 Section 13.6: Windows Recovery Summary This section discusses system recovery procedures. • • • Methods to try before using recovery tools: o Removing problematic hardware or software o Updating drivers, applications, and operating system files o Booting using the Last Known Good boot option (if the problem is keeping you from logging on) o Booting into Safe Mode to disable devices or roll back drivers Recovery tools to resolve problems: o System Restore (restore point) o Repair Installation Startup Repair o Recovery Console (Repair command prompt) o Emergency Repair Disk (ERD), Automated System Recovery (ASR), Complete PC Restore o Recovery disc/partition o Parallel installation Methods to recover lost data files: o Previous Versions o Restore from backup Students will learn how to: • • • • Boot using the installation disc and use automatic recovery options to repair an installation. Restore the system to a restore point. Restore user data using previous versions and from backup. Restore a system using a system image. A+ 220-802 Exam Objectives: • • • 1.3 Given a scenario, use appropriate command line tools. o Recovery console Fixboot Fixmbr 1.5 Given a scenario, use Control Panel utilities (the items are organized by "classic view/large icons" in Windows). o Common to all Microsoft Operating Systems System • System protection 1.7 Perform preventive maintenance procedures using appropriate tools. o Best practices Schedules backups ©2012 TestOut Corporation (Rev 11/12) LabSim PC Pro 213 • • o Tools Backup System restore Recovery image 4.6 Given a scenario, troubleshoot operating system problems with appropriate tools. o Tools Sfc Recovery console Repair disks Emergency repair disk Automated system recovery 4.7 Given a scenario, troubleshoot common security issues with appropriate tools and best practices. o Tools Recovery console System restore Pre-installation environments Lecture Focus Questions: • • • • • • • • Before using recovery tools, what system recovery methods should you attempt when you are unable to boot the computer? When using a restore point, what happens to the system changes that have been made since the restore point was taken? To the user data files? What types of elements does the Startup Repair inspect and automatically repair to fix problems that keep Windows from booting? When should the Recovery Console be used in the recovery process? Which other things should you try first? What are the advantages of using a recovery disc/partition to recover a system? Disadvantages? What are the two ways that a parallel installation can be performed? What are the benefits of parallel installation? What are the drawbacks? What methods can you use to recover lost data files? Video/Demo Time 13.6.1 System Recovery 13:53 13.6.2 Using Windows Recovery Options 17:42 13.6.3 Using Restore Tools 20:08 Total ©2012 TestOut Corporation (Rev 11/12) LabSim PC Pro 51:43 214 Number of Exam Questions 5 questions Total Time About 60 minutes ©2012 TestOut Corporation (Rev 11/12) LabSim PC Pro 215 Section 13.7: System Errors Summary This section discusses troubleshooting system errors. Details include: • • • • • • Causes of errors, lockup and system crashes: o Software bugs (errors in an application, the operating system, or driver code) o Corrupt or missing operating system files o Incorrect, corrupt, or incompatible device drivers o Overheated hardware o Failing hardware (memory, hard disk, or other component) Suggestions for basic troubleshooting: o Identify the conditions when the error occurs o Write down any error messages, and check Event Viewer for recent events o Start with recently installed or updated hardware or software o Update operating system files, applications, and device drivers that might be the cause o Do an inspection of your hardware o Run utilities to diagnose hardware components Common problems and causes Startup modes: o Repair Your Computer o Safe Mode o Safe Mode with Networking o Safe Mode with Command Prompt o Enable Boot Logging o Enable VGA Mode o Last Known Good Configuration o Disable automatic restart on system failure o Disable Driver Signature Enforcement Recommendations to troubleshoot startup errors Common startup errors: o System does not power on o System power on but no display o Corrupt MBR or partition table o Corrupt boot sector o Inaccessible boot disk o Missing or corrupt file o Corrupt system hive o Bluescreen or system hang after Windows splash screen shows o Service fails to start o Corrupt or missing DLL or system file o Device fails to start o Error code 4 ©2012 TestOut Corporation (Rev 11/12) LabSim PC Pro 216 Students will learn how to: • • • • • Diagnose and correct errors with system power. Diagnose and correct system component errors. Recover from partition and boot record errors. During startup, access the advanced boot menu. Choose advanced boot options to customize how the system starts and to correct problems. A+ 220-802 Exam Objectives: • 4.6 Given a scenario, troubleshoot operating system problems with appropriate tools. o Common symptoms BSOD Failure to boot Improper shutdown Spontaneous shutdown/restart RAID not detected during installation Device fails to start Missing dll message Services fails to start Compatibility error Slow system performance Boots to safe mode File fails to open Missing NTLDR Missing Boot.ini Missing operating system Missing Graphical Interface Graphical Interface fails to load Invalid boot disk o Tools Fixboot Recovery console Fixmbr Sfc Repair disks Pre-installation environments MSCONFIG DEFRAG REGSRV32 REGEDIT Event viewer ©2012 TestOut Corporation (Rev 11/12) LabSim PC Pro 217 Safe mode Command prompt Emergency repair disk Automated system recovery Lecture Focus Questions: • • • • • • • • • • • • What are the most likely problems if you hear a series of beeps when the system powers on and there is nothing on the monitor? How would you correct the problem of a corrupt MBR or partition table? What symptoms might indicate a corrupt or missing boot sector? How would you troubleshoot a corrupt system hive? What are the most common causes of errors when the system hangs after the Windows splash screen shows? When you receive an error about corrupt or missing DLLs or system files, how can you verify the integrity of the system files and replace damaged or missing files? What are the most common types of crashes? What types of things should be recorded when a crash occurs? Why is this so important? What sources are available for reference if common troubleshooting doesn't provide an answer? How can driver rollback help you recover from system instability problems? Which type of components does Windows Reporting monitor for errors? When you select the startup mode of Last Known Good to restore the registry to the last working configuration, where does the operating system pull the configuration information from? Video/Demo 13.7.1 Troubleshooting Lockups 13.7.3 Boot Options Time 16:08 1:52 13.7.4 Using Advanced Boot Options 14:55 13.7.6 Startup Errors 20:18 Total 53:13 Lab/Activity • • • • Troubleshoot System Startup 1 Troubleshoot System Startup 2 Troubleshoot System Startup 3 Troubleshoot System Startup 4 ©2012 TestOut Corporation (Rev 11/12) LabSim PC Pro 218 Number of Exam Questions 21 questions Total Time About 105 minutes ©2012 TestOut Corporation (Rev 11/12) LabSim PC Pro 219 Section 13.8: Security Troubleshooting Summary This section discusses the basics of troubleshooting workstation security issues. Details include: • • • • Preventative measures: o Implement malware prevention. o Implement browser security. o Enable automatic updates for workstation operating systems. o Stay current by subscribing to security alerts offered by most security software vendors. o Educate users about current security threats and how to respond to them. Security threats: o Hijacked email o Redirection to rogue web sites o Pharming o Rogue anti-virus o Cookies Symptoms of malware Best practices to remove malware Students will learn how to: • • • • • Employ preventative measures to reduce security incidents. Identify security issues with email hijacking, pharming, cookies, pop-up windows, and malware. Recognize rogue anti-virus exploits. Identify the symptoms of a malware infection. Use the correct procedure for removing malware from a computer system. A+ 220-802 Exam Objectives: • 4.7 Given a scenario, troubleshoot common security issues with appropriate tools and best practices. o Common symptoms Pop-ups Browser redirection Security alerts Slow performance Internet connectivity issues PC locks up Windows updates failures Rogue antivirus ©2012 TestOut Corporation (Rev 11/12) LabSim PC Pro 220 Spam Renamed system files Files disappearing File permission changes Hijacked email Access denied o Tools Anti-virus software Anti-malware software Anti-spyware software Recovery console System restore Pre-installation environments Event viewer o Best practices for malware removal Identify malware symptoms Quarantine infected system Disable system restore Remediate infected systems • Update anti-virus software • Scan and removal techniques (safe mode, preinstallation environment) Schedule scans and updates Enable system restore and create restore point Educate end user Lecture Focus Questions: • • • • • • What key preventative measures can you employ to increase the overall security of your computers and network? A user reports that someone on the Internet is using her Gmail account to send spam. How did this happen? A malicious individual has set up a fake web site that looks identical to the web site of a major bank. Users trying to connect to the legitimate site are redirected to the malicious site. How did this happen? A user reports that a pop-up window is displayed on his computer indicating he has a virus. What should you tell him to do? What are the symptoms of a malware infection? What is the proper procedure for removing malware from a system? Video/Demo 13.8.1 Common Security Issues ©2012 TestOut Corporation (Rev 11/12) LabSim PC Pro Time 15:36 221 Number of Exam Questions 5 questions Total Time About 25 minutes ©2012 TestOut Corporation (Rev 11/12) LabSim PC Pro 222 Section 13.9: Notebook Troubleshooting Summary In this section students will learn about troubleshooting notebook components. Details include: • Troubleshooting guidelines for components of laptop computers: o Power o Video o Notebook components Keyboard Mouse Digitizer Antennae Switch to turn on and off the wireless network card o Considerations when maintaining portable devices Students will learn how to: • • • • • Locate service manuals for notebook systems. Perform preventative maintenance on notebook systems. Troubleshoot power issues on notebook systems. Troubleshoot video issues. Troubleshoot malfunctioning notebook components. A+ 220-802 Exam Objectives: • 4.8 Given a scenario, troubleshoot, and repair common laptop issues while adhering to the appropriate procedures. o Common symptoms No display Dim display Flickering display Sticking keys Intermittent wireless Battery not charging Ghost cursor No power Num lock indicator lights No wireless connectivity No Bluetooth connectivity Cannot display to external monitor o Disassembling processes for proper re-assembly Document and label cable and screw locations Organize parts Refer to manufacturer documentation ©2012 TestOut Corporation (Rev 11/12) LabSim PC Pro 223 Use appropriate hand tools Lecture Focus Questions: • • • • • • • You need to replace the RAM in a notebook system. You can't find the memory slots in the system. What should you do? You need to clean the LCD display screen on a notebook system. What should you do? A warning message is displayed on a notebook system indicating the processor temperature is dangerously high. What should you do? A notebook display is blank. What could be causing this? While running on batteries, the power level of your notebook battery drops quickly. What can you do? The keyboard on a notebook doesn't appear to be working. How can you test it? A user complains that her notebook has lost connection to your organization's wireless network and can't reconnect. What could be wrong? Video/Demo 13.9.1 Common Notebook Issues Time 17:45 13.9.2 Troubleshooting Power 8:12 13.9.3 Troubleshooting Video 12:10 13.9.4 Troubleshooting Components 10:32 Total 48:39 Number of Exam Questions 17 questions Total Time About 70 minutes ©2012 TestOut Corporation (Rev 11/12) LabSim PC Pro 224 Section 13.10: Printer Troubleshooting Summary This section examines techniques for troubleshooting printers. Details include: • • • • Troubleshooting techniques Driver issues Considerations when the printout quality is poor Laser printers Students will learn how to: • Troubleshoot and resolve common printing problems. A+ 220-802 Exam Objectives: • 4.9 Given a scenario, troubleshoot printers with appropriate tools o Common symptoms Streaks Faded prints Ghost images Toner not fused to the paper Creased paper Paper not feeding Paper jam No connectivity Garbled characters on paper Vertical lines on page Backed up print queue Low memory errors Access denied Printer will not print Color prints in wrong print color Unable to install printer o Error codes Tools Maintenance kit Toner vacuum Compressed air Printer spooler ©2012 TestOut Corporation (Rev 11/12) LabSim PC Pro 225 Lecture Focus Questions: • • • • • • • • • How do you clean an ink jet printer head? How does the EP process differ from the LED process to create an electrostatic charge to hold dry toner to the paper's surface? In the laser printing process, how does the primary corona prepare the photosensitive drum for writing? What is the best way to clean up a toner spill? What are three obvious things you should check before doing more extensive printing troubleshooting? What problems are indicated if the printer can print a test page, but you cannot send a print job to the printer from a workstation? What problems are indicated if a print job is full of garbled text? How does paper quality affect a printer? What is typically the problem when a vertical stripe is printed down the print job? Video/Demo Time 13.10.1 Common Printing Issues 21:08 13.10.2 Printer Troubleshooting 4:01 13.10.3 Troubleshooting Printing 22:04 Total 47.13 Number of Exam Questions 18 questions Total Time About 70 minutes ©2012 TestOut Corporation (Rev 11/12) LabSim PC Pro 226 Section 13.11: Device Troubleshooting Summary This section discusses troubleshooting device problems. Details include: • • • Proper installation procedures Elements to check when the device is not working properly Strategies for consider when installing a new device leads to system instability Students will learn how to: • • • • Update and roll back device drivers. Enable and disable devices in Device Manager. Use the Last Known Good configuration, Safe Mode, and restore points to recover from device-related errors. Update hardware device firmware. A+ 220-802 Exam Objectives: • • • 1.4 Given a scenario, use appropriate operating system features and tools. o Administrative Device manager 4.2 Given a scenario, troubleshoot common problems related to motherboards, RAM, CPU, and power with appropriate tools. o Common symptoms Intermittent device failure 4.6 Given a scenario, troubleshoot operating system problems with appropriate tools. o Common symptoms Device fails to start Lecture Focus Questions: • • • • What are the first items you should check when you have installed a new device and it is not working properly? How do you verify that a device is recognized and enabled in Device Manager? What should you do if the system crashes during startup before you can log on? If you cannot boot the system into Safe Mode, what steps should you take to boot the system? ©2012 TestOut Corporation (Rev 11/12) LabSim PC Pro 227 • Once you get the system started after reducing it to a minimal state, how will you identify the component that has the problem? Video/Demo 13.11.1 Device Troubleshooting Time 2:52 13.11.2 Troubleshooting Devices 13:45 13.11.6 Performing a Firmware Update 10:21 Total 26.58 Lab/Activity • • Manage Devices 1 Manage Devices 2 Number of Exam Questions 8 questions Total Time About 40 minutes ©2012 TestOut Corporation (Rev 11/12) LabSim PC Pro 228 Section 14.0: Capstone Exercises Summary This section contains two complex lab activities which require students to use a culmination of all the skills they have learned in this course. Lab/Activity • • Build a Computer From Scratch Troubleshoot a Malfunctioning Computer Total Time About 40 minutes ©2012 TestOut Corporation (Rev 11/12) LabSim PC Pro 229 PC Pro Certification Practice Exams Summary This section provides information to help prepare students to take the PC Pro Certification exam and to register for the exam. Students will also have the opportunity of testing their mastery of the concepts presented in this course to reaffirm that they are ready for the certification exam. For example, all simulations that apply to Objective 1.0 Audio are grouped together and presented in practice exam PC Pro Domain 1: Audio. Students will typically take about 5-10 minutes (depending upon the complexity and their level of knowledge) to complete each simulation question in the following practice exams. PC Pro Domain 1: Audio (1 simulation question) PC Pro Domain 2: CPU (4 simulation questions) PC Pro Domain 3: Expansion Slots (1 simulation question) PC Pro Domain 4: External Devices (5 simulation questions) PC Pro Domain 5: Memory (4 simulation questions) PC Pro Domain 6: Motherboard (1 simulation question) PC Pro Domain 7: Networking (14 simulation questions) PC Pro Domain 8: Power Supply (3 simulation questions) PC Pro Domain 9: Printing (5 simulation questions) PC Pro Domain 10: Security (8 simulation questions) PC Pro Domain 11: Storage (13 simulation questions) PC Pro Domain 12: System Management (9 simulation questions) PC Pro Domain 13: Video (7 simulation questions) PC Pro Certification Practice Exam The Certification Practice Exam consists of 15 simulation questions that are selected from the above practice exams. The Certification Practice Exam has a time limit of 105 minutes. A passing score of 95% should verify that the student has mastered the concepts and is ready to take the real certification exam. ©2012 TestOut Corporation (Rev 11/12) LabSim PC Pro 230 220-801 Practice Exams Summary In this section students will prepare to take the CompTIA 220-801 Certification exam and to register for the exam. Students will also have the opportunity of testing their mastery of the concepts presented in this course to reaffirm that they are ready for the certification exam. Students will typically take about 1 minute for each question to complete each of the following practice exams: Domain 1: PC Hardware, All Questions (257 questions) Domain 2: Networking, All Questions (130 questions) Domain 3: Laptops, All Questions (35 questions) Domain 4: Printers, All Questions (39 questions) Domain 5: Operational Procedures, All Questions (50 questions) 220-801 Certification Practice Exam The 220-801 Certification Practice Exam consists of 100 questions that are randomly selected from the above practice exams. Each time the Certification Practice Exam is accessed different questions may be presented. The Certification Practice Exam has a time limit of 90 minutes -- just like the real certification exam. A passing score of 95% should verify that the student has mastered the concepts and is ready to take the real certification exam. ©2012 TestOut Corporation (Rev 11/12) LabSim PC Pro 231 220-802 Practice Exams Summary In this section students will prepare to take the CompTIA 220-802 Certification exam and to register for the exam. Students will also have the opportunity of testing their mastery of the concepts presented in this course to reaffirm that they are ready for the certification exam. Students will typically take about 1 minute for each question to complete each of the following practice exams: Domain 1: Operating Systems, All Questions (209 questions) Domain 2: Security, All Questions (78 questions) Domain 3: Mobile Devices, All Questions (6 questions) Domain 4: Troubleshooting, All Questions (180 questions) 220-801 Certification Practice Exam The 220-802 Certification Practice Exam consists of 100 questions that are randomly selected from the above practice exams. Each time the Certification Practice Exam is accessed different questions may be presented. The Certification Practice Exam has a time limit of 90 minutes -- just like the real certification exam. A passing score of 95% should verify that the student has mastered the concepts and is ready to take the real certification exam. ©2012 TestOut Corporation (Rev 11/12) LabSim PC Pro 232 Appendix A: Approximate Time for the Course The total time for the LabSim PC Pro course is approximately 110 hours and 44 minutes. The time is calculated by adding the approximate time for each section which is calculated using the following elements: • • • • Video/demo times Approximate time to read the text lesson (the length of each text lesson is taken into consideration) Simulations (5 minutes assigned per simulation. This is the amount of time it would take for a knowledgeable student to complete the lab activity. Plan that the new students will take much longer than this depending upon their knowledge level and computer experience.) Questions (1 minute per question) The breakdown for this course is as follows: Module Sections Time Minute HR:MM 1.0 Computing Overview 1.1 Course Introduction 1.2 Using the Simulator 1.3 Hardware Basics 1.4 Operating System Basics 10 55 45 45 155 2:35 50 55 20 60 25 210 3:30 20 55 45 60 125 90 25 30 55 20 525 8:45 2.0 PC Technician 2.1 Protection and Safety 2.2 Professionalism 2.3 PC Tools 2.4 PC Maintenance 2.5 Troubleshooting Overview 3.0 System Components 3.1 Cases, Form Factors, and Power 3.2 Power Supplies 3.3 Motherboards and Buses 3.4 Processors 3.5 Memory 3.6 BIOS 3.7 Expansion Cards 3.8 Video 3.9 Audio 3.10 Cooling ©2012 TestOut Corporation (Rev 11/12) LabSim PC Pro 233 4.0 Peripheral Devices 4.1 Peripheral Devices 4.2 Serial, Parallel, and PS/2 4.3 USB 4.4 IEEE 1394 (Firewire) 4.5 Display Devices 4.6 Device Installation 25 25 40 15 130 55 290 4:50 55 25 40 30 50 55 115 55 35 45 505 8:25 60 65 45 15 35 65 15 20 65 25 75 65 60 15 625 10:25 5.0 Storage 5.1 Storage Devices 5.2 Floppy Drives 5.3 Parallel ATA (IDE) 5.4 Serial ATA 5.5 SCSI 5.6 Optical Media 5.7 File System 5.8 RAID 5.9 Adding Storage 5.10 Disk Optimization 6.0 Networking 6.1 Networking Overview 6.2 Network Hardware 6.3 Networking Media 6.4 Ethernet 6.5 Network Addressing 6.6 IP Configuration 6.7 IP version 6 6.8 Protocols 6.9 802.11 Wireless 6.10 Infrared and Bluetooth 6.11 Internet Connectivity 6.12 SOHO Configuration 6.13 Network Utilities 6.14 HomeGroup 7.0 Printing 7.1 Printers 7.2 Printer Configuration 7.3 Network Printing 7.4 Printing Management ©2012 TestOut Corporation (Rev 11/12) LabSim PC Pro 70 45 40 45 234 7.5 Printer Maintenance 25 225 3:45 60 60 40 70 230 3:50 115 30 30 50 50 40 45 75 30 465 7:45 30 50 45 20 70 215 3:35 35 110 45 70 20 280 4:40 8.0 Mobile Devices 8.1 Notebook Computers 8.2 Notebook Components 8.3 Notebook Power Management 8.4 Mobile Devices 9.0 Windows System Management 9.1 Windows System Tools 9.2 Preferences and Settings 9.3 Performance Monitoring 9.4 Users and Groups 9.5 Remote Services 9.6 Applications 9.7 Updates 9.8 System Protection 9.9 Virtual Memory 10.0 System Implementation 10.1 Component Selection 10.2 Windows Pre-installation 10.3 Windows Installation 10.4 Post Installation 10.5 Virtualization 11.0 File Management 11.1 File Locations 11.2 Managing Files 11.3 NTFS Permissions 11.4 Shared Folders 11.5 Offline Files 12.0 Security 12.1 Best Practices 12.2 Physical Security 12.3 Social Engineering 12.4 BIOS Security 12.5 Malware Protection 12.6 Authentication ©2012 TestOut Corporation (Rev 11/12) LabSim PC Pro 25 60 20 30 65 90 235 12.7 Encryption 12.8 Network Security 12.9 Firewalls 12.10 Proxy Servers 30 45 55 20 440 7:20 105 55 55 115 115 60 105 25 70 70 40 815 13:35 20 20 40 :40 5 20 5 25 20 5 70 15 25 40 65 45 35 75 450 7:30 13.0 Troubleshooting 13.1 Motherboard, RAM, and CPU Troubleshooting 13.2 Storage Troubleshooting 13.3 Video Troubleshooting 13.4 Network Troubleshooting 13.5 Operating System Troubleshooting 13.6 Windows Recovery 13.7 System Errors 13.8 Security Troubleshooting 13.9 Notebook Troubleshooting 13.10 Printer Troubleshooting 13.11 Device Troubleshooting 14.0 Capstone Exercise 14.1 Build a Computer From Scratch 14.2 Troubleshoot a Malfunctioning Computer PC Pro Certification Practice Exams PC Pro Domain 1: Audio (1 Sim) PC Pro Domain 2: CPU (4 Sims) PC Pro Domain 3: Expansion Slots (1 Sim) PC Pro Domain 4: External Devices (5 Sims) PC Pro Domain 5: Memory (4 Sims) PC Pro Domain 6: Motherboard (1 Sim) PC Pro Domain 7: Networking (14 Sims) PC Pro Domain 8: Power Supply (3 Sims) PC Pro Domain 9: Printing (5 Sims) PC Pro Domain 10: Security (8 Sims) PC Pro Domain 11: Storage (13 Sims) PC Pro Domain 12: System Management (9 Sims) PC Pro Domain 13: Video (7 Sims) PC Pro Certification Practice Exam (15 Sims) ©2012 TestOut Corporation (Rev 11/12) LabSim PC Pro 236 220-801 Practice Exams Domain 1: PC Hardware (257 questions) Domain 2: Networking. (130 questions) Domain 3: Laptops (35 questions) Domain 4: Printers (39 questions) Domain 5: Operational Procedures (50 questions) 220-801 Certification Practice Exam (100 questions) 257 130 35 39 50 100 611 10:11 90 563 9:23 Total Time 6659 110:44 220-802 Practice Exams Domain 1: Operating Systems (209 questions) Domain 2: Security (78 questions) Domain 3: Mobile Devices (6 questions) Domain 4: Troubleshooting (180 questions) 220-802 Certification Practice Exam (100 questions) ©2012 TestOut Corporation (Rev 11/12) LabSim PC Pro 209 78 6 180 237 Appendix B: PC Pro Objectives The PC Pro course covers the following PC Pro objectives: # 1.0 Exam Objective Module.Section 3.9 Audio Identify audio connectors and cables by sight or name Given an existing system with or without documentation, select and install a sound card to meet end-user requirements. Given an existing system, connect external audio equipment to sound card audio connectors. 2.0 CPU 3.4, 3.10 Given an existing system with or without documentation, select an appropriate processor to meet end-user requirements. Use correct procedures to install a CPU in a motherboard using a thermal pad or paste, a heat sink and fan, and power connectors. View BIOS settings to verify proper installation of the processor. o Enable or disable hyper-threading in the BIOS. o Enable or disable VT support in the BIOS. o Monitor cooling fan speed and CPU temperature. 3.0 Expansion Slots 3.3, 3.7 Given an existing system without documentation, identify expansion cards and slots by sight or by name, including ISA, PCI, AGP, PCI Express (1x, 2x, and 8x), and PCMCIA. Given an existing system, select and install expansion cards based on bus type that meets end-user requirements. 4.0 External Devices (USB, Firewire, parallel, keyboard/mouse, serial) 4.1, 4.2, 4.3, 4.4, 4.6 Identify external device connectors and cables by sight or name. Connect external devices using the appropriate connectors and cables. ©2012 TestOut Corporation (Rev 11/12) LabSim PC Pro 238 Install drivers for external devices. In the Windows operating system, prepare devices for safe removal. 5.0 Memory 3.5, 3.6 Identify memory module form factors and motherboard memory slots by name or sight (SDRAM, DDR, DDR2, DDR3, Rambus, and Sodimm). Given an existing system with or without documentation, select and install memory modules to meet end-user requirements. Important characteristics include speed, capacity, parity/ECC, dual or triple channels, and continuity modules. Using the BIOS or Windows utilities, identify the amount of installed memory. Use a memory module tester to identify malfunctioning memory. Given a Windows system, configure virtual memory settings to meet scenario requirements. 6.0 Motherboard 3.3, 3.6 Given a scenario where a new motherboard is required in a new or existing PC system, use system documentation and end-user requirements to select and install an appropriate motherboard. Given motherboard and system case documentation, connect header devices and system case connectors to the motherboard. Using the BIOS, enable and disable onboard devices. Using manufacturer-supplied documentation and utility, update the BIOS on a motherboard to the latest revision. 7.0 Networking Identify Ethernet networking cables and connectors by sight or name. Given a scenario and networking requirements, select the necessary connectivity hardware (such as wired network adapters, wireless network adapters, and networking devices). Given a set of basic IP v4 configuration settings or a network diagram, configure a wired, wireless, or dialup network connection in Windows. Use the following networking utilities to view the existing network configuration, test network ©2012 TestOut Corporation (Rev 11/12) LabSim PC Pro 6.1, 6.2, 6.3, 6.4, 6.5, 6.6, 6.9, 6.11, 6.12, 6.13, 6.14 239 communications, and troubleshoot basic connectivity problems: o ipconfig o ping o traceroute 8.0 Power Supply 3.2 Identify power supply connectors by sight or name. Given a scenario with an existing motherboard and end user requirements, select the appropriate power supply based on power output, the number of available connectors, and the type of connectors used. Given motherboard and power supply documentation, install a power supply in an existing case, connecting it to peripheral devices and the motherboard. Given motherboard and power supply documentation, test the functionality of a power supply. 9.0 Printing 7.1, 7.2, 7.3, 7.4 Given an existing system, select and install a printer to meet end-user requirements. Use Windows utilities to configure printing. o Configure local USB and parallel printers. o Connect to a shared printer on a network. o Share a printer, add printer drivers for other operating systems, and manage printer permissions. o Set the default printer. o Manage print jobs and the print queue. o Start and stop the print spooler. o Print a test page. 10.0 Security Configure BIOS security settings such as configuring drive lock, setting user and administrator passwords, enabling/disabling chassis intrusion detection, and enabling/disabling TPM. Configure password and account lockout settings in a local security policy. Configure a screen saver and require a password to unlock a Windows workstation. Configure the basic Windows Firewall. Open necessary ports to support running services and ©2012 TestOut Corporation (Rev 11/12) LabSim PC Pro 3.6 12.2, 12.4, 12.6, 12.7, 12.9 240 applications. Encrypt files and folders. 11.0 Storage 5.1, 5.3, 5.4, 5.6, 5.7, 5.8, 5.9, 5.10 Given a scenario and a set of user requirements, select the appropriate storage solution (such as flash storage, hard disk, optical disk, or tape drive). Identify SATA and IDE/ATA data connectors, power connectors, and cables by name or by sight. Given an existing system and hard disk labels, install SATA and IDE/ATA storage devices using the appropriate cables, power connectors, and device/jumper settings. Configure BIOS settings for hard disks (including drive detection, SATA mode, and boot order). Configure common RAID arrays using motherboard utilities or Windows Disk Management. Given a newly installed drive and a set of end-user requirements, use Disk Management to configure the drive for use by Windows. o Upgrade to a dynamic disk if required. o Create volumes or partitions. o Assign a drive letter. o Format the drive using an appropriate file system (such as FAT32, NTFS, or FAT64) based on end user requirements. Using Disk Management in Windows, add space to an existing volume by extending the volume or configuring a mount point. Manage the file system type on an existing drive. o Convert a file system to NTFS o Reformat a partition to use the FAT32 file system. Use Windows utilities (Explorer, attrib command) to find or set drive, folder, or file attributes. Schedule and run Disk Cleanup and Disk Defragmentation in Windows. 12.0 System Management 9.4, 9.5, 9.7, 9.8 Use Windows Backup to configure a full system or file backup schedule. Enable system restore and configure a restore point. Configure Windows Update settings. Use Device Manager to update drivers, roll back drivers, and enable or disable devices. Configure Power Management settings in ©2012 TestOut Corporation (Rev 11/12) LabSim PC Pro 241 Windows. Enable and configure Remote Desktop and Remote Assistance. Configure local users and groups for a Windows system. Configure User Access Control (UAC) settings in Windows 7. 13.0 Video 3.8 4.5 Given an existing system with an open video slot and documentation, select and install a video card to meet end-user requirements. Identify video connectors and cables by sight or name. Given an existing system with one or more installed video cards, select one or more monitor to meet end-user requirements. Connect one or more monitors to an installed video card. Use Windows utilities to configure display and video adapter settings, including resolution, native resolution, color depth, dual monitor configuration, and refresh rate. ©2012 TestOut Corporation (Rev 11/12) LabSim PC Pro 242 Appendix C: CompTIA A+ (2012 Edition) Exam 220-801 Objectives The PC Pro course covers the following 220-801 objectives: # Exam Objective 1.0 PC Hardware 1.1 Configure and apply BIOS settings. Install firmware upgrades - flash BIOS BIOS component information o RAM o Hard drive o Optical drive o CPU BIOS configurations o Boot sequence o Enabling and disabling devices o Date/time o Clock speeds o Virtualization support BIOS security (passwords, drive encryption: TPM, lo-jack) Use built-in diagnostics Monitoring o Temperature monitoring o Fan speeds o Intrusion detection/notification o Voltage o Clock o Bus speed 1.2 Differentiate between motherboard components, their purposes, and properties. Module.Section 3.6 10.3, 10.5 12.4, 12.7 3.1, 3.3, 3.4, 3.5 Sizes o ATX o Micro-ATX o ITX Expansion slots o PCI o PCI-X o PCIe o miniPCI o CNR o AGP2x, 4x, 8x RAM slots CPU sockets ©2012 TestOut Corporation (Rev 11/12) LabSim PC Pro 243 Chipsets o North Bridge o South Bridge o CMOS battery Jumpers Power connections and types Fan connectors Front panel connectors o USB o Audio o Power button o Power light o Drive activity lights o Reset button 1.3 Compare and contrast RAM types and features. 3.5 Types DDR DDR2 DDR3 SDRAM SODIMM RAMBUS DIMM Parity vs. non-parity ECC vs. non-ECC RAM configurations Single channel vs. dual channel vs. triple channel o Single sided vs. double sided RAM compatibility and speed o o o o o o o o o o 1.4 Install and configure expansion cards. Sound cards Video cards Network cards Serial and parallel cards USB cards Firewire cards Storage cards Modem cards Wireless/cellular cards TV tuner cards Video capture cards Riser cards ©2012 TestOut Corporation (Rev 11/12) LabSim PC Pro 3.7, 3.8, 3.9 4.2, 4.3, 4.4 5.1, 5.4 244 1.5 Install and configure storage devices and use appropriate media. Optical drives o CD-ROM o DVD-ROM o Blu-Ray Combo drives and burners o CD-RW o DVD-RW o Dual Layer DVD-RW o BD-R o BD-RE Connection types o External USB Firewire eSATA Ethernet o Internal SATA, IDE and SCSI IDE configuration and setup (Master, Slave, Cable Select) SCSI IDs (0 - 15) o Hot swappable drives Hard drives o Magnetic o 5400 rpm o 7200 rpm o 10,000 rpm o 15,000 rpm Solid state/flash drives o Compact flash o SD o Micro-SD o Mini-SD o xD o SSD RAID types o 0 o 1 o 5 o 10 Floppy drive Tape drive Media capacity o CD o CD-RW o DVD-RW o DVD o Blu-Ray o Tape o Floppy o DL DVD ©2012 TestOut Corporation (Rev 11/12) LabSim PC Pro 4.6 5.1, 5.2, 5.3, 5.4, 5.5, 5.6, 5.8 245 1.6 Differentiate among various CPU types and features and select the appropriate cooling method. 3.4, 3.10 Socket types o Intel: LGA, 775, 1155, 1156, 1366 o AMD: 940, AM2, AM2+, AM3, AM3+, FM1, F Characteristics o Speeds o Cores o Cache size/type o Hyperthreading o Virtualization support o Architecture (32-bit vs. 64-bit) o Integrated GPU Cooling o Heat sink o Fans o Thermal paste o Liquid-based 1.7 Compare and contrast various connection interfaces and explain their purpose. Physical connections o USB 1.1 vs. 2.0 vs. 3.0 speed and distance characteristics Connector types: A, B, mini, micro o Firewire 400 vs. Firewire 800 speed and distance characteristics o SATA1 vs. SATA2 vs. SATA3, eSATA, IDE speeds o Other connector types Serial Parallel VGA HDMI DVI Audio RJ-45 RJ-11 o Analog vs. digital transmission VGA vs. HDMI Speeds, distances and frequencies of wireless device connections o Bluetooth o IR o RF 1.8 Install an appropriate power supply based on a given scenario. 1.3 4.1, 4.2, 4.3, 4.4, 4.5 5.4 6.10 3.2 Connector types and their voltages o SATA ©2012 TestOut Corporation (Rev 11/12) LabSim PC Pro 246 o Molex o 4/8-pin 12v o PCIe 6/8-pin o 20-pin o 24-pin o Floppy Specifications o Wattage o Size o Number of connectors o ATX o Micro-ATX Dual voltage options 1.9 Evaluate and select appropriate components for a custom configuration, to meet customer specifications or needs. 10.1 Graphic / CAD / CAM design workstation o Powerful processor o High-end video o Maximum RAM Audio/Video editing workstation o Specialized audio and video card o Large fast hard drive o Dual monitors Virtualization workstation o Maximum RAM and CPU cores Gaming PC o Powerful processor o High-end video/specialized GPU o Better sound card o High-end cooling Home Theater PC o Surround sound audio o HDMI output o HTPC compact form factor o TV tuner Standard thick client o Desktop applications o Meets recommended requirements for running Windows Thin client o Basic applications o Meets minimum requirements for running Windows Home Server PC o Media streaming o File sharing o Print sharing o Gigabit NIC o RAID array ©2012 TestOut Corporation (Rev 11/12) LabSim PC Pro 247 1.10 Given a scenario, evaluate types and features of display devices. 4.5 Types o CRT o LCD o LED o Plasma o Projector o OLED Refresh rates Resolution Native resolution Brightness/lumens Analog vs. digital Privacy/antiglare filters Multiple displays 1.11 Identify connector types and associated cables. Display connector types o DVI-D o DVI-I o DVI-A o Displayport o RCA o DB-15 o BNC o miniHDMI o RJ-45 o miniDin-6 Display cable types o HDMI o DVI o VGA o Component o Composite o S-video o RGB o Coaxial o Ethernet Device connectors and pin arrangements o SATA o eSATA o PATA IDE EIDE o Floppy o USB o IEEE1394 o SCSI o PS/2 o Parallel ©2012 TestOut Corporation (Rev 11/12) LabSim PC Pro 4.2, 4.3, 4.4, 4.5 5.2, 5.3, 5.4, 5.5 248 o Serial o Audio o RJ-45 Device cable types o SATA o eSATA o IDE o EIDE o Floppy o USB o IEEE1394 o SCSI 68pin vs. 50pin vs. 25pin o Parallel o Serial o Ethernet o Phone 1.12 Install and configure various peripheral devices. 4.1 Input devices o Mouse o Keyboard o Touch screen o Scanner o Barcode reader o KVM o Microphone o Biometric devices o Game pads o Joysticks o Digitizer Multimedia devices o Digital cameras o Microphone o Webcam o Camcorder o MIDI enabled devices Output devices o Printers o Speakers o Display devices 2.0 Networking 2.1 Identify types of network cables and connectors. 6.3, 6.4 Fiber o Connectors: SC, ST and LC Twisted Pair o Connectors: RJ-11, RJ-45 ©2012 TestOut Corporation (Rev 11/12) LabSim PC Pro 249 o Coaxial o 2.2 Wiring standards: T568A, T568B Connectors: BNC, F-connector Categorize characteristics of connectors and cabling. 6.3, 6.4 Fiber o Types (single-mode vs. multi-mode) o Speed and transmission limitations Twisted pair o Types: STP, UTP, CAT3, CAT5, CAT5e, CAT6, plenum, PVC o Speed and transmission limitations Coaxial o Types: RG-6, RG-59 o Speed and transmission limitations 2.3 Explain properties and characteristics of TCP/IP. IP class o Class A o Class B o Class C IPv4 vs. IPv6 Public vs. private vs. APIPA Static vs. dynamic Client-side DNS DHCP Subnet mask Gateway 2.4 Explain common TCP and UDP ports, protocols, and their purpose. 6.5, 6.6, 6.7 6.8 12.7 Ports o o o o o o o o o Protocols o o o o o 21 - FTP 23 - TELNET 25 - SMTP 53 - DNS 80 - HTTP 110 - POP3 143 - IMAP 443 - HTTPS 3389 - RDP DHCP DNS LDAP SNMP SMB ©2012 TestOut Corporation (Rev 11/12) LabSim PC Pro 250 o SSH o SFTP TCP vs. UDP 2.5 Compare and contrast wireless networking standards and encryption types. 6.9 Standards o 802.11 a/b/g/n o Speeds, distances and frequencies Encryption types o WEP, WPA, WPA2, TKIP, AES 2.6 Install, configure, and deploy a SOHO wireless/wired router using appropriate settings. 6.12 MAC filtering Channels (1 - 11) Port forwarding, port triggering SSID broadcast (on/off) Wireless encryption Firewall DHCP (on/off) DMZ NAT WPS Basic QoS 2.7 Compare and contrast Internet connection types and features. 6.11 Cable DSL Dial-up Fiber Satellite ISDN Cellular (mobile hotspot) Line of sight wireless internet service WiMAX 2.8 Identify various types of networks. 6.1 LAN WAN PAN MAN Topologies ©2012 TestOut Corporation (Rev 11/12) LabSim PC Pro 251 o o o o o 2.9 Mesh Ring Bus Star Hybrid Compare and contrast network devices their functions and features. 6.2, 6.4 Hub Switch Router Access point Bridge Modem NAS Firewall VoIP phones Internet appliance 2.10 Given a scenario, use appropriate networking tools. 2.3, 13.4 Crimper Multimeter Toner probe Cable tester Loopback plug Punchdown tool 3.0 Laptops 3.1 Install and configure laptop hardware and components. 8.1, 8.2 Expansion options o Express card /34 o Express card /54 o PCMCIA o SODIMM o Flash Hardware/device replacement o Keyboard o Hard Drive (2.5 vs. 3.5) o Memory o Optical drive o Wireless card o Mini-PCIe o Screen o DC jack o Battery o Touchpad ©2012 TestOut Corporation (Rev 11/12) LabSim PC Pro 252 o o o o 3.2 Plastics Speaker System board CPU Compare and contrast the components within the display of a laptop. 8.2 Types o LCD o LED o OLED o Plasma Wi-Fi antenna connector/placement Inverter and its function Backlight 3.3 Compare and contrast laptop features. 8.1, 8.2 Special function keys o Dual displays o Wireless (on/off) o Volume settings o Screen brightness o Bluetooth (on/off) o Keyboard backlight Docking station vs. port replicator Physical laptop lock and cable lock 4.0 Printers 4.1 Explain the differences between the various printer types and summarize the associated imaging process. 7.1 Laser o o Imaging drum, fuser assembly, transfer belt, transfer roller, pickup rollers, separate pads, duplexing assembly Imaging process: processing, charging, exposing, developing, transferring, fusing and cleaning Inkjet o o Thermal o o Impact o Ink cartridge, print head, roller, feeder, duplexing assembly, carriage and belt Calibration Feed assembly, heating element Special thermal paper Print head, ribbon, tractor feed ©2012 TestOut Corporation (Rev 11/12) LabSim PC Pro 253 o 4.2 Impact paper Given a scenario, install, and configure printers. 7.2, 7.3 Use appropriate printer drivers for a given operating system Print device sharing o Wired USB Parallel Serial Ethernet o Wireless Bluetooth 802.11x Infrared (IR) o Printer hardware print server Printer sharing o Sharing local/networked printer via Operating System settings 4.3 Given a scenario, perform printer maintenance. 7.5 Laser o Thermal o Impact o Replacing toner, applying maintenance kit, calibration, cleaning Replace paper, clean heating element, remove debris Replace ribbon, replace print head, replace paper 5.0 Operational Procedures 5.1 Given a scenario, use appropriate safety procedures. 2.1, 2.3 ESD straps ESD mats Self-grounding Equipment grounding Personal safety o Disconnect power before repairing PC o Remove jewelry o Lifting techniques o Weight limitations o Electrical fire safety o CRT safety - proper disposal o Cable management Compliance with local government regulations ©2012 TestOut Corporation (Rev 11/12) LabSim PC Pro 254 5.2 Explain environmental impacts and the purpose of environmental controls. 2.4 MSDS documentation for handling and disposal Temperature, humidity level awareness and proper ventilation Power surges, brownouts, blackouts o Battery backup o Surge suppressor Protection from airborne particles o Enclosures o Air filters Dust and debris o Compressed air o Vacuums Component handling and protection o Antistatic bags Compliance to local government regulations 5.3 Given a scenario, demonstrate proper communication and professionalism. 2.2 Use proper language - avoid jargon, acronyms, slang when applicable Maintain a positive attitude Listen and do not interrupt the customer Be culturally sensitive Be on time (if late contact the customer) Avoid distractions o Personal calls o Talking to co-workers while interacting with customers o Personal interruptions Dealing with difficult customer or situation o Avoid arguing with customers and/or being defensive o Do not minimize customer's problems o Avoid being judgmental o Clarify customer statements (ask open ended questions to narrow the scope of the problem, restate the issue or question to verify understanding) Set and meet expectations/timeline and communicate status with the customer o Offer different repair/replacement options if applicable o Provide proper documentation on the services provided o Follow up with customer/user at a later date to verify satisfaction Deal appropriately with customers confidential materials o Located on a computer, desktop, printer, etc ©2012 TestOut Corporation (Rev 11/12) LabSim PC Pro 255 5.4 Explain the fundamentals of dealing with prohibited content/activity. 2.1 First response o Identify o Report through proper channels o Data/device preservation Use of documentation/documentation changes Chain of custody o Tracking of evidence/documenting process ©2012 TestOut Corporation (Rev 11/12) LabSim PC Pro 256 Appendix D: CompTIA A+ (2012 Edition) Exam 220-802 Objectives The PC Pro course covers the following 220-802 objectives: # Exam Objective Module.Section 1.0 Operating Systems 1.1 Compare and contrast the features and requirements of various Microsoft Operating Systems. 1.4 3.4 9.2, 9.4, 9.6 10.2 11.1 12.7, 12.9 Windows XP Home, Windows XP Professional, Windows XP Media Center, Windows XP 64-bit Professional Windows Vista Home Basic, Windows Vista Home Premium, Windows Vista Business, Windows Vista Ultimate, Windows Vista Enterprise Windows 7 Starter, Windows 7 Home Premium, Windows 7 Professional, Windows 7 Ultimate, Windows 7 Enterprise Features: o 32-bit vs. 64-bit o Aero, gadgets, user account control, bitlocker, shadow copy, system restore, ready boost, sidebar, compatibility mode, XP mode, easy transfer, administrative tools, defender, Windows firewall, security center, event viewer, file structure and paths, category view vs. classic view Upgrade paths - differences between in place upgrades, compatibility tools, Windows upgrade OS advisor 1.2 Given a scenario, install, and configure the operating system using the most appropriate method. Boot methods o USB o CD-ROM o DVD o PXE Type of installations o Creating image o Unattended installation o Upgrade o Clean install o Repair installation o Multiboot o Remote network installation ©2012 TestOut Corporation (Rev 11/12) LabSim PC Pro 4.6 5.7, 5.9 9.2, 9.7 10.3, 10.4 257 o Image deployment Partitioning o Dynamic o Basic o Primary o Extended o Logical File system types/formatting o FAT o FAT32 o NTFS o CDFS o Quick format vs. full format Load alternate third party drivers when necessary Workgroup vs. Domain setup Time/date/region/language settings Driver installation, software and windows updates Factory recovery partition 1.3 Given a scenario, use appropriate command line tools. Networking o PING o TRACERT o NETSTAT o IPCONFIG o NET o NSLOOKUP o NBTSTAT OS o KILL o BOOTREC o SHUTDOWN o TLIST o MD o RD o CD o DEL o FDISK o FORMAT o COPY o XCOPY o ROBOCOPY o DISKPART o SFC o CHKDSK o [command name] /? Recovery console o Fixboot o Fixmbr ©2012 TestOut Corporation (Rev 11/12) LabSim PC Pro 5.7, 5.10 6.13 11.2 13.6 258 1.4 Given a scenario, use appropriate operating system features and tools. Administrative o Computer management o Device manager o Users and groups o Local security policy o Performance monitor o Services o System configuration o Task scheduler o Component services o Data sources o Print management o Windows memory diagnostics o Windows firewall o Advanced security MSCONFIG o General o Boot o Services o Startup o Tools Task Manager o Applications o Processes o Performance o Networking o Users Disk management o Drive status o Mounting o Extending partitions o Splitting partitions o Assigning drive letters o Adding drives o Adding arrays Other o User State Migration tool (USMT), File and Settings Transfer Wizard, Windows Easy Transfer Run line utilities o MSCONFIG o REGEDIT o CMD o SERVICES.MSC o MMC o MSTSC o NOTEPAD o EXPLORER o MSINFO32 o DXDIAG ©2012 TestOut Corporation (Rev 11/12) LabSim PC Pro 4.6 5.7, 5.9 7.4 9.1, 9.3, 9.4 11.2 12.6, 12.9 13.11 259 1.5 Given a scenario, use Control Panel utilities (the items are organized by "classic view/large icons" in Windows). Common to all Microsoft Operating Systems o Internet options Connections Security General Privacy Programs Advanced o Display Resolution o User accounts o Folder options Sharing View hidden files Hide extensions Layout o System Performance (virtual memory) Hardware profiles Remote settings System protection o Security center o Windows firewall o Power options Hibernate Power plans Sleep/suspend Standby Unique to Windows XP o Add/remove programs o Network connections o Printers and faxes o Automatic updates o Network setup wizard Unique to Vista o Tablet PC settings o Pen and input devices o Offline files o Problem reports and solutions o Printers Unique to Windows 7 o HomeGroup o Action center o Remote applications and desktop applications o Troubleshooting 1.6 Setup and configure Windows networking on a client/desktop. ©2012 TestOut Corporation (Rev 11/12) LabSim PC Pro 8.3 9.4, 9.5, 9.8, 9.9 11.5 12.9 13.5 6.1, 6.2, 6.6, 6.9, 6.14 7.3 260 HomeGroup, file/print sharing WorkGroup vs. domain setup Network shares/mapping drives Establish networking connections o VPN o Dialups o Wireless o Wired o WWAN (Cellular) Proxy settings Remote desktop Home vs. Work vs. Public network settings Firewall settings o Exceptions o Configuration o Enabling/disabling Windows firewall Configuring an alternative IP address in Windows o IP addressing o Subnet mask o DNS o Gateway Network card properties o Half duplex/full duplex/auto o Speed o Wake-on-LAN o PoE o QoS 1.7 Perform preventive maintenance procedures using appropriate tools. Best practices o Schedules backups o Scheduled check disks o Scheduled defragmentation o Windows updates o Patch management o Driver/firmware updates o Antivirus updates Tools o Backup o System restore o Check disk o Recovery image o Defrag 1.8 Explain the differences among basic OS security settings. User and groups o Administrator ©2012 TestOut Corporation (Rev 11/12) LabSim PC Pro 9.5 12.9, 12.10 4.6 5.10 9.7, 9.8 13.5 9.4 11.1, 11.2, 11.3, 11.4 12.6, 12.7 261 o Power user o Guest o Standard user NTFS vs. Share permissions o Allow vs. deny o Moving vs. copying folders and files o File attributes Shared files and folders o Administrative shares vs. local shares o Permission propagation o Inheritance System files and folders User authentication o Single sign-on 1.9 Explain the basics of client-side virtualization. 10.5 Purpose of virtual machines Resource requirements Emulator requirements Security requirements Network requirements Hypervisor 2.0 Security 2.1 Apply and use common prevention methods. Physical security o Lock doors o Tailgating o Securing physical documents/passwords/shredding o Biometrics o Badges o Key fobs o RFID badge o RSA token o Privacy filters o Retinal Digital security o Antivirus o Firewalls o Antispyware o User authentication/strong passwords o Directory permissions User education Principle of least privilege ©2012 TestOut Corporation (Rev 11/12) LabSim PC Pro 11.3, 11.4 12.1, 12.2, 12,3, 12.5, 12.6, 12.9 262 2.2 Compare and contrast common security threats. 12.3, 12.5 Social engineering Malware Rootkits Phishing Shoulder surfing Spyware Viruses o Worms o Trojans 2.3 Implement security best practices to secure a workstation. 12.1, 12.2 Setting strong passwords Requiring passwords Restricting user permissions Changing default user names Disabling guest account Screensaver required password Disable autorun 2.4 Given a scenario, use the appropriate data destruction/disposal method. 12.2 Low level format vs. standard format Hard drive sanitation and sanitation methods o Overwrite o Drive wipe Physical destruction o Shredder o Drill o Electromagnetic o Degaussing tool 2.5 Given a scenario, secure a SOHO wireless network. 12.8 Change default user-names and passwords Changing SSID Setting encryption Disabling SSID broadcast Enable MAC filtering Antenna and access point placement Radio power levels Assign static IP addresses 2.6 Given a scenario, secure a SOHO wired network. ©2012 TestOut Corporation (Rev 11/12) LabSim PC Pro 12.8 263 Change default usernames and passwords Enable MAC filtering Assign static IP addresses Disabling ports Physical security 3.0 Mobile Devices 3.1 Explain the basic features of mobile operating systems. 8.4 Android vs. iOS o Open source vs. closed source/vendor specific o App source (app store and market) o Screen orientation (accelerometer/gyroscope) o Screen calibration o GPS and geotracking 3.2 Establish basic network connectivity and configure email. 8.4 Wireless / cellular data network (enable/disable) Bluetooth o Enable Bluetooth o Enable pairing o Find device for pairing o Enter appropriate pin code o Test connectivity Email configuration o Server address POP3 IMAP Port and SSL settings o Exchange o Gmail 3.3 Compare and contrast methods for securing mobile devices. 8.4 Passcode locks Remote wipes Locator applications Remote backup applications Failed login attempts restrictions Antivirus Patching/OS updates ©2012 TestOut Corporation (Rev 11/12) LabSim PC Pro 264 3.4 Compare and contrast hardware differences in regards to tablets and laptops. 8.4 No field serviceable parts Typically not upgradeable Touch interface o Touch flow o Multitouch Solid state drives 3.5 Execute and configure mobile device synchronization. 8.4 Types of data to synchronize o Contacts o Programs o Email o Pictures o Music o Videos Software requirements to install the application on the PC Connection types to enable synchronization 4.0 Troubleshooting 4.1 Given a scenario, explain the troubleshooting theory. 2.5 Identify the problem o Question the user and identify user changes to computer and perform backups before making changes Establish a theory of probable cause (question the obvious) Test the theory to determine cause o Once theory is confirmed determine next steps to resolve problem o If theory is not confirmed re-establish new theory or escalate Establish a plan of action to resolve the problem and implement the solution Verify full system functionality and if applicable implement preventive measures Document findings, actions and outcomes 4.2 Given a scenario, troubleshoot common problems related to motherboards, RAM, CPU and power with appropriate tools. 2.3 13.1, 13.11 Common symptoms o Unexpected shutdowns ©2012 TestOut Corporation (Rev 11/12) LabSim PC Pro 265 o o o o o o o o o o o o o o o System lockups POST code beeps Blank screen on bootup BIOS time and settings resets Attempts to boot to incorrect device Continuous reboots No power Overheating Loud noise Intermittent device failure Fans spin - no power to other devices Indicator lights Smoke Burning smell BSOD o o o o Multimeter Power supply tester Loopback plugs POST card Tools 4.3 Given a scenario, troubleshoot hard drives and RAID arrays with appropriate tools. 13.2 Common symptoms o Read/write failure o Slow performance o Loud clicking noise o Failure to boot o Drive not recognized o OS not found o RAID not found o RAID stops working o BSOD Tools o Screwdriver o External enclosures o CHKDSK o FORMAT o FDISK o File recovery software 4.4 Given a scenario, troubleshoot common video and display issues. 13.3 Common symptoms o VGA mode o No image on screen o Overheat shutdown o Dead pixels o Artifacts ©2012 TestOut Corporation (Rev 11/12) LabSim PC Pro 266 o o o o o o 4.5 Color patterns incorrect Dim image Flickering image Distorted image Discoloration (degaussing) BSOD Given a scenario, troubleshoot wired and wireless networks with appropriate tools. 6.13 13.4 Common symptoms o No connectivity o APIPA address o Limited connectivity o Local connectivity o Intermittent connectivity o IP conflict o Slow transfer speeds o Low RF signal Tools o Cable tester o Loopback plug o Punch down tools o Toner probes o Wire strippers o Crimper o PING o IPCONFIG o TRACERT o NETSTAT o NBTSTAT o NET o Wireless locator 4.6 Given a scenario, troubleshoot operating system problems with appropriate tools. 9.8 13.5, 13.6, 13.7, 13.11 Common symptoms o BSOD o Failure to boot o Improper shutdown o Spontaneous shutdown/restart o RAID not detected during installation o Device fails to start o Missing dll message o Services fails to start o Compatibility error o Slow system performance o Boots to safe mode o File fails to open o Missing NTLDR ©2012 TestOut Corporation (Rev 11/12) LabSim PC Pro 267 o o o o o Missing Boot.ini Missing operating system Missing Graphical Interface Graphical Interface fails to load Invalid boot disk o o o o o o o o o o o o o o o Fixboot Recovery console Fixmbr Sfc Repair disks Pre-installation environments MSCONFIG DEFRAG REGSRV32 REGEDIT Event viewer Safe mode Command prompt Emergency repair disk Automated system recovery Tools 4.7 Given a scenario, troubleshoot common security issues with appropriate tools and best practices. 9.8 12.5 13.6, 13.8 Common symptoms o Pop-ups o Browser redirection o Security alerts o Slow performance o Internet connectivity issues o PC locks up o Windows updates failures o Rogue antivirus o Spam o Renamed system files o Files disappearing o File permission changes o Hijacked email o Access denied Tools o Anti-virus software o Anti-malware software o Anti-spyware software o Recovery console o System restore o Pre-installation environments o Event viewer Best practices for malware removal o Identify malware symptoms o Quarantine infected system o Disable system restore o Remediate infected systems ©2012 TestOut Corporation (Rev 11/12) LabSim PC Pro 268 o o o 4.8 Update anti-virus software Scan and removal techniques (safe mode, pre-installation environment) Schedule scans and updates Enable system restore and create restore point Educate end user Given a scenario, troubleshoot, and repair common laptop issues while adhering to the appropriate procedures. 13.9 Common symptoms o No display o Dim display o Flickering display o Sticking keys o Intermittent wireless o Battery not charging o Ghost cursor o No power o Num lock indicator lights o No wireless connectivity o No Bluetooth connectivity o Cannot display to external monitor Disassembling processes for proper re-assembly o Document and label cable and screw locations o Organize parts o Refer to manufacturer documentation o Use appropriate hand tools 4.9 Given a scenario, troubleshoot printers with appropriate tools. 13.10 Common symptoms o Streaks o Faded prints o Ghost images o Toner not fused to the paper o Creased paper o Paper not feeding o Paper jam o No connectivity o Garbled characters on paper o Vertical lines on page o Backed up print queue o Low memory errors o Access denied o Printer will not print o Color prints in wrong print color o Unable to install printer ©2012 TestOut Corporation (Rev 11/12) LabSim PC Pro 269 o Error codes o o o o Maintenance kit Toner vacuum Compressed air Printer spooler Tools ©2012 TestOut Corporation (Rev 11/12) LabSim PC Pro 270