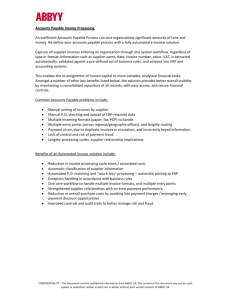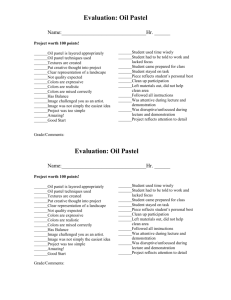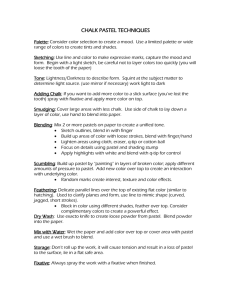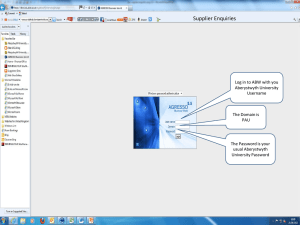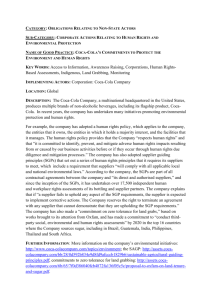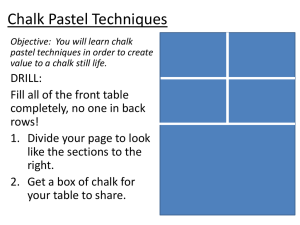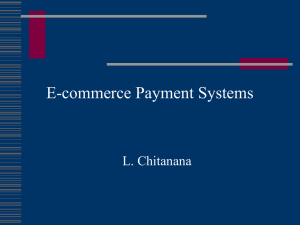ACCOUNTS PAYABLE SET UP
advertisement

LESSON 5 LEARNING OUTCOME The purpose of this lesson is to successfully set up the Accounts Receivable Module’s defaults and master files. LEARNING OBJECTIVES On completion of this lesson, you will be able to: A. Set Accounts Payable defaults. B. Create Supplier Master Files by: • Area codes. • Supplier Groups. • Supplier Accounts Requirements: Carry on working in the Mikes Photo Shop Company. Lesson 5: Accounts Payable Set up ACCOUNTS PAYABLE SET UP LESSON OVERVIEW Lesson 5:: Section A Accounts Payable defaults. Lesson 5:: Section B Create Supplier Master Files A ACCOUNTS PAYABLE DEFAULTS Before working in any module, it is always advisable to first make sure that the defaults for that particular module are set up to suit your business’s structure. Let us look at the default settings for the Accounts Payable Module. 1. From the system tree select the t Accounts Payable Module and select Maintenance. 2. Click on the Defaults Dialog. 2 • 5 Lesson Evolution Practitioner Cor ore Course Pastel Evolution © Pastel 3. The Accounts Payable Defaults screen will display: available The following table explains the different options 4. This screen has a few options available. available: Option Explanation You will be able to set your supplier account numbers to be generated manually (De-select) (De select) or Automatically (Select). Although the default is set to 6 digits, you may set this number to a maximum of 12 characters. Automatic Number You are also able to set the number of Alpha characters for the system to use when generating the number. E.g. Peters Plumbers would generate an automatic number of PET001, Pet Clinic would then generate the automatic number of PET002 and so on, on if you select 3 alphabetic phabetic characters. Upper Case Numbers Only You can also specify to use uppercase account numbers only. This is useful as it would be very confusing to have account numbers such as Pet001, PET001, pet001 etc. Pastel Evolution does not allow you to create account numbers in this manner but if you are converting from from another system you might need to correct your account numbers before importing into Pastel Evolution. In the example above, you would need to create the account numbers as PET001, PET002, PET003 etc. Require Filter Start When you have a large database of supplier accounts, it is very useful to activate the filter option. With this option you specify the number of characters to be entered before the system will start to search. Delivery Addresses Pastel Evolution © Pastel You can create different delivery addresses for your suppliers here. Evolution Practitioner Cor ore Course Lesson 5• 3 5. Select the Ageing Periods tab: This screen allows you to stipulate your business ageing balances’ preferences with regard to your customers. The screen, as shown above, illustrates the defaulted settings. But, as you can see there are a lot of options to choose from as well as an option to customise and giving you the opportunity to expand the options. If you select the Date of Statement option in the Ageing Intervals screen the screen will change as follows: For Mike’s Photoshop, we will select this option. On the next page, a table will explain the options in more detail. 4 • 5 Lesson Evolution Practitioner Cor ore Course Pastel Evolution © Pastel Option Explanation When you enter a customer transaction, the system allocates it to a financial period according to the financial periods that you set up in the general ledger module e.g. March is period 1, April is period 2, etc. The transaction will never move from that financial period. Financial Period vs. Ageing Period Age Group Description However, the ageing period into which the transaction fits adjusts continuously. As the transaction remains outstanding, over time it will move from current to 30 days to 60 days etc. The system calculates aged balances dynamically as the reports are selected. The ageing calculations are relative to the transaction's date, the aging method and the computer system date. There are three Ageing period options: • 30 Days • 7 Days • Custom If custom is selected, you will need to manually specify the days for each period e.g. 14 Days, 28 days etc. Usually the default of 30, 60, 90 etc. is selected. There are two ageing methods: • Date of Invoice: The system calculates the age of the invoice relative to the invoice date • Date of Statement: The system calculates the age of the invoice relative to the date on which you print the statement. Ageing Intervals Automatically Set Closing Date to Period Table For example, you create an invoice on 15 March: • If you age by date of invoice, the invoice is current until 15 April. From 16 April, for the next 30 days, the invoice is in the 30-day ageing period, and so on. • If you age by date of statement, and you produce a statement on 25 March, the invoice is current until 25 March. From 26 March, for the next 30 days, the invoice is in the 30-day ageing period, and so on. This will set the dates as set up in your company details A handy way to use these ageing periods are if you require some of your customers to be aged using the 7/14/28 day option while others require the “normal” 30/60/90 day option, then you would group your customers so as to allow you to select reports in this manner. For example, set the Customer Group to 7D and then prior to printing your reports, set the defaults to 7/14/28 etc days. Print the reports and then reset the defaults to the “normal” ageing. Pastel Evolution © Pastel Evolution Practitioner Core Course Lesson 5• 5 Alternative lternatively, write custom reports using Business Intelligence (BIC) for both types of ageing. 6. The Transactions tab is next, click on the tab and the following screen displays: 7. Select the Ageing Periods tab: This screen allows you to stipulate your business ageing balances’ preferences with regard to your customers. The screen, as shown above, illustrates the th defaulted settings. Ass you can see there are a lot of options to choose from as well as an option to customise, customise giving you the opportunity to expand the options. If you select the Date of Statement option in the Ageing Intervals screen the screen will change as follows: For Mike’s Photo Shop, we will select this option. On the next page, a table will explain the options in more detail. 6 • 5 Lesson Evolution Practitioner Cor ore Course Pastel Evolution © Pastel The following table explains the options in detail: Option Explanation When you enter a customer transaction, the system allocates it to a financial period according to the financial periods that you set up in the general ledger module e.g. March is period 1, April is period 2, etc. The transaction will never move from that financial period. Financial Period vs. Ageing Period Age Group Description However, the aging period into which the transaction fits adjusts continuously. As the transaction remains outstanding, over time it will move from current to 30 days to 60 days etc. The system calculates aged balances dynamically as the reports are selected. The aging calculations are relative to the transaction's date, the aging method, and the computer system date. There are three Ageing period options: • 30 Days • 7 Days • Custom If custom is selected, you will need to manually specify the days for each period e.g. 14 Days, 28 days etc. Usually the default of 30, 60, 90 etc. is selected. There are two ageing methods: • Date of Invoice: The system calculates the age of the invoice relative to the invoice date. • Date of Statement: The system calculates the age of the invoice relative to the date on which you print the statement. Ageing Intervals Automatically Set Closing Date to Period Table Pastel Evolution © Pastel For example, you create an invoice on 15 March: • If you age by date of invoice, the invoice is current until 15 April. From 16 April, for the next 30 days, the invoice is in the 30-day ageing period, and so on. • If you age by date of statement, and you produce a statement on 25 March, the invoice is current until 25 March. From 26 March, for the next 30 days, the invoice is in the 30-day ageing period, and so on. This will set the dates as set-up in your company details Evolution Practitioner Core Course Lesson 5• 7 Alternative lternatively, write custom reports using Business Intelligence (BIC) for both types of ageing. 8. The Transactions tab is next. Click lick on the tab and the following screen displays: The following table will explain the options available on the screen. Option Explanation This part of the screen allows you to set the details of transactions that will not require tax. Tax Options Transaction Options The system defaults to the No Charge Tax Type as 7(Exempt), which entails that both customer and supplier invoices will be exempt from tax. When you create a transaction type, you also assign a default description to it. When that transaction type is selected during processing of AR transactions you can either default the description or you can manually input the description with each transaction. For example, if you create a transaction type RENT with a description “Rental”, “Rent each time that RENT is selected the system will default the transaction descriptor to “Rental”. You could then edit this description to “Rental-March”. Either way, Pastel Evolution allows you to edit the description at the time of posting the transactions entries. Continued on the next page… 8 • 5 Lesson Evolution Practitioner Cor ore Course Pastel Evolution © Pastel Option Volume Discount Pricing Explanation Volume Discounts is a module that allows you to create customised price list per supplier or per supplier group. When you process an invoice, Pastel Evolution will allocate the buying price based on the Volume Discount applicable to that particular supplier. On some occasions, you might be busy processing a customer invoice but are not able to complete it. This indicates that if we buy in bulk the supplier might consider giving us discounted prices. If you save the invoice at that stage and later re-open the invoice to post it, what happens if the volume discounts have subsequently changed? If you wish to keep the original price as entered on the saved invoice, then you will leave this option deselected. If you would want all invoices to use the latest volume discount price, then you will need to select this option to activate it. Foreign Currency Allocations Force Options When using the Multi Currency module, you would be able to process customer invoices in a foreign currency. Select which transaction types should be used when allocating invoices to payments. This option allows you to force the projects field while processing. Remember with Pastel Evolution’s Foreign Currency Allocation, it only posts the Profit or Loss when the payment is allocated to the invoice. Before we continue, do the following activity. ACTIVITY 5 - 1 The objective of this activity is to create a new tax type. Follow the process to add or create a new tax type. As mentioned in the previous table, when selecting the no charge tax type as ‘Exempt’, it automatically defaults to the customer and supplier files. Sometimes businesses only require it for their customers or their suppliers. Thus, to change it just for one’s customers, let us complete the following task. • • • • Go to the Accounts Receivable Defaults screen. Select the Transactions tab. In the top section of the screen, right click in the white space next to the No Charge Tax Type option. Select Add new. Pastel Evolution © Pastel Evolution Practitioner Core Course Lesson 5• 9 • Complete the screen by entering the information as shown below: • Click OK. For more assistance ask your facilitator or trainer. 7. Select the Batches tab. This screen allows you to specify how your batches should be numbered. 8. At this stage have gone through all the option of the default settings. Click OK to save your settings. Failure F to select OK will result in loosing all the settings and Evolution revert to its system defaults. OK, the system will take a while to adjust the changed settings. After selecting OK, 10 • 5 Lesson Evolution Practitioner Cor ore Course Pastel Evolution © Pastel ACTIVITY 5 - 2 The objective of this activity is to set Mike’s Photo Shop’s defaults. Mike is busy setting up the supplier defaults for Mike’s Photo Shop. He mainly kept to the system defaults and only changed the No Charge Tax Type by adding a tax type number 8 and called it Exempt Invoices. He saved these settings. For more assistance ask your facilitator or trainer. B CREATE SUPPLIER MASTER FILES During this section of the lesson we will create supplier master files. CREATE AREA CODES This section of the lesson will be covered by means of the following activity: ACTIVITY 5 - 3 The objective of this activity is to create area codes. Mike’s Photoshop will require the following area codes: Code: Area: MC Mayberry Central MN Mayberry North MS Mayberry South ME Mayberry East MW Mayberry West Pastel Evolution © Pastel Evolution Practitioner Core Course Lesson 5• 11 1. Go to Maintenance…Accounts Maintenance Payable...Areas or from the system tree Accounts Payable…Maintenance Maintenance…Areas. 2. The following screen appears: 3. Click on Add. 4. The following Add New Area block appears: 5. 6. 7. 8. Type in MC in the Area Code box and Mayberry Central in the Description box. Click OK. Create the rest of the Areas. Your screen should look like this when you are finished: The Areas created will be common to both Accounts Receivables (Customers) and Accounts Payable (Suppliers). Iff you create the areas in either module, it will reflect in both. They Th can also be added whilst processing or adding new customers or suppliers. For more assistance ask your facilitator or trainer. 12 • 5 Lesson Evolution Practitioner Cor ore Course Pastel Evolution © Pastel CREATE SUPPLIER GROUPS / CATEGORIES You can combine your suppliers into different Groups, such as Product Suppliers, Sub Contractors and so on. You can create group codes of up to 6 characters i.e. 999999 and more as the code is alpha-numeric. The use of groups is optional. They can be useful, however, for a number of purposes: purpose • You can create a discount matrix per supplier group and inventory group. • You can create a unique price list for each supplier group. • You can produce reports to track each group of suppliers. Let us look at the process for creating supplier groups: 1. Select Groups from the Accounts Payable module. 2. Click on Add to add a new group. 3. The following screen displays: 4. Complete the screen with the group’s code and description, and then click OK. You can now also specify the Discount Matrix applicable to the group (iff this module is active) as well as a Default Group specific Receivables Control and Profit / Loss on exchange General Ledger account. Pastel Evolution © Pastel Evolution Practitioner Cor ore Course Lesson 5• 13 ACTIVITY 5 - 4 The objective of this activity is to create supplier groups. Create the following groups for Mike’s Photo Shop: (Complete the codes and descriptions and leave rest of the options blank) Code Area PH01 Photo Paper aper Suppliers EQ01 Equipment Suppliers MA01 Maintenance Suppliers GE01 General After creating all of the abovementioned groups, your screen should display the following: For more assistance ask your facilitator or trainer. CREATE PEOPLE You create various People People within Evolution. The definition of People in Evolution terms is those people that are associated with your customers customer or suppliers. Once people have been created on the database, an unlimited number of people can be associated with a supplier. supplier For example an Auditor can be associated with a number of customers or suppliers, suppliers especially if it is in a specific area. This section of the lesson will be covered by means of the following activity: 14 • 5 Lesson Evolution Practitioner Cor ore Course Pastel Evolution © Pastel ACTIVITY 5 - 5 The objective of this activity is to create people. Mike identified that Joe Black, a known Accountant in Mayberry services most of his customers. Thus, Mike decided to create Joe as a person to link to the applicable customers. 1. Go to Maintenance…Accounts Accounts Receivable…People Receivable or select it from the system tree. 2. Click on Add. 3. Create Joe Black as illustrated ustrated in the screen below: 4. Click OK to save. For more assistance ask your facilitator or trainer. CREATE TRANSACTION TYPES When entries are posted throughout Pastel Evolution, the system needs to default certain processes. This includes the posting of the entries to the General Ledger and to the particular Module. The correct set up of these transaction types is vital to ensuring that the processing of the transactions becomes a simple task for the data capturer, capturer without having to have an understanding of the accounting processes that occur in the background. Any transaction that is posted in the Accounts Payable standard transaction screen will affect the Accounts Payable module and the General Ledger module only. If the transaction is linked to an inventory item also, the transaction needs to be posted in a module that is linked to the inventory module and not directly in the standard transaction menu. Inventory Invoicing, Credit Notes, POS Invoice, POS Credit Note, Sales Order Entry or Job Costing are the main examples. example Pastel Evolution © Pastel Evolution Practitioner Cor ore Course Lesson 5• 15 This section of the lesson will be covered by means of the following activity: ACTIVITY 5 - 6 The objective of this activity is to edit and/or create transaction types. 1. Select Transaction Types from any menu. 2. The following screen will appear, listing the default transaction types of the system. 3. For this activity, highlight transaction type IN (Invoice). 4. Right click and select Edit, now you can change the name of the transaction type. 5. The following screen displays: 16 • 5 Lesson Evolution Practitioner Cor ore Course Pastel Evolution © Pastel 6. The following table contains guidelines with regard to the different areas that need to be completed on this screen: Option Explanation Description This is the description that Pastel Evolution will default to each time that the EX transaction is selected. Debit / Credit Specifies how the transaction must appear on the Supplier statement e.g. an invoice will be a credit and a payment will be a debtors. Link another Transaction Type This option is selected when one transaction results in two General Ledger transactions e.g. when a payment is made to the supplier and a discount received at the same time. The discount transaction will be linked to the payment transaction Other – Tax You will need to activate the tax option and (optionally) also specify the default tax type for this transaction type. By defaulting the tax type, you reduce the risk of the agent selecting the incorrect tax type and thereby affecting the Standard Tax Report resulting in incorrect Tax reporting to the Authorities. Other – Rep This is greyed out because Sales Reps are not applicable to this module. You will need to specify the default GL accounts. The first GL account should be the Accounts Payable control account otherwise also known as Trade Creditors or Creditors Control as per your GL account set-up. This account will be debited or credited with the total amount of the transaction, including Vat if applicable. Debit/Credit Ledger Accounts One of the monthly control checks on any accounting system is to confirm that the balances as per the individual accounts in each module such as Accounts Payables, balance to the General Ledger Control account for that module i.e. Accounts Payable Control. Therefore, if you are debiting an AR (Debtors) account, the system will post the transaction in the AR module as a Debit Transaction. If you do not select the first GL account as Accounts Payable Control, then the Accounts Payable Age-analysis will not balance to the balance as per the GL AR Control. Also note that if a specific Accounts Payable account has been specified in the Accounts Payable Group set-up then that Group’s GL account will override the one defaulted here. Pastel Evolution © Pastel Evolution Practitioner Core Course Lesson 5• 17 Option Explanation Debit Tax Account The tax account now needs to be selected. Only the tax portion of the transaction will be posted to this account. Usually and by default here, you will select the Vat Control account. Always Prompt for Debit Ledger Account Can be activated if you wish to specify the contra GL account each time that a transaction is posted. Pastel Evolution will default to the second GL account specified above but will allow you to change it on processing. When you are prompted for the GL account, you will also have an option to split the GL side. Always split Debit Ledger Accounts The “always split” option will always prompt you for the Split General Ledger accounts when the transaction is posted. 7. Highlight the area that needs editing, change it and click OK to save the changes. 8. To add a new transaction type, click on Add and a blank screen will display. Complete the screen with the information regarding the transaction type and click OK to save the addition. It is recommended that you r copy a similar transaction type and edit the information applicable to the new transaction type. This will ensure that when you process transactions the correct accounts will be updated. CREATE SUPPLIER ACCOUNTS It is important to attain as much supplier information as possible so that you can create detailed supplier profiles. This will make processing much easier due to the fact that all the information will filter to the correct areas of the screens, making it easier to manage supplier accounts. This section of the lesson will be demonstrated by means of the following activity: ACTIVITY 5 – 7 The objective of this activity is to create supplier accounts. 18 • 5 Lesson Evolution Practitioner Core Course Pastel Evolution © Pastel Mike has the following suppliers: Code SPE001 MAX001 SUP001 CAC001 Supplier Name Specialised Stationers CC MaxQual Photopaper Ltd SuperPhoto Services CC CAC Equipment Contact Person 1 Sue Bright (Accounts Manager) Greg Tait Joanne Noel Wayne Meyer Contact Person 2 Peter Bond Dean Forbes Michelle Barnes James Green Telephone 1 (999) 345-5454 (999) 345-3487 (999) 345 5387 (999) 345 9999 Telephone 2 (999) 345-5452 (999) 345-7621 (999) 347 3485 (999) 347 6572 Mobile 087 213 4356 087 597 7622 087 597 5672 087 467 2304 Fax (999) 345-5453 (999) 345-7622 (999) 347 3486 (999) 345 9998 E-Mail Sue@SS.co.za orders@maxq.co. za Jo@SP.co.za orders@pquip. Com Postal Address P O Box 216 Mayberry 9999 P O Box 42 Mayberry 9999 P O Box 985 Mayberry 9997 P O Box 543 Mayberry 9999 Physical Address 23 Secondary Road Mayberry 9998 67 Secondary Road Mayberry 9998 56 Second Avenue Mayberry 9997 16 Main Road Mayberry 9997 Group Description Photo paper Suppliers Photo paper Suppliers Maintenance Suppliers Equipment Suppliers Area Description Mayberry East Mayberry North Mayberry South Mayberry Central Tax Number 487964321 4536278190 4865743209 4490186832 Account Type Open Item Open Item Open Item Open Item Terms 30 Days 30 Days 30 Days 30 Days Credit Limit R10,000,00 R5,000.00 R10,000 R50,000 Settlement Discount 5% 5% 2.5% 5% People Joe Black Joe Black Joe Black Joe Black Pastel Evolution © Pastel Evolution Practitioner Core Course Lesson 5• 19 To create supplier accounts follow the process below: 1. Go to Accounts Payable…Maintenance…Suppliers from the system tree or from the main menu, Maintenance…Accounts Maintenance Payable…Suppliers. 2. The following screen appears: The screen defaults to the Supplier tab. Complete Specialised Stationers CC’s information in this screen. The following table details the purposes of the options available in this screen: 20 • 5 Lesson Option Explanation Supplier As we have selected to have automatic numbers, this field will be greyed out as Pastel Evolution will use the Supplier name to create the account number. Name As you press [Tab] to the next field, Pastel Evolution will automatically create the account number as SPE001. If you are entering an account for an individual then you may wish to select the title from the dropdown list as well as entering the initials. Description The description field can be used for any additional details about this account or even the extended company name. On Hold The “On Hold” block can be selected when you want to prevent transactions being posted on a specific spec account. Evolution Practitioner Cor ore Course Pastel Evolution © Pastel Option Explanation Open Item or Balance Brought Forward? • If you choose to create your accounts as open item accounts, you manually allocate each debit (Payment, Journal Debit and so on) to credit (Invoice, Interest Charge, and so on. • If you choose to create your accounts as balance forward accounts (BBF), allocate debits to the oldest outstanding credits automatically. Account Type Open Item accounts Require more work to manage but you do gain some benefits from using them: • As you allocate the debits manually to the credits, you can control which invoices must appear on the remittance advices as outstanding and which are not. If you query an invoice, you can leave the queried invoice unallocated. This makes it easier for you to control the account. • The supplier ageing is more accurate. With balance forward, the system allocates payments to the oldest invoices first, which does not give you an accurate picture of your payment habits. So, which method should you use? • For suppliers that you usually pay immediately, you should use BBF account type • For the rest we would suggest opening them as open item account types as Pastel Evolution allows you to print your monthly statements as though the suppliers account is a BBF account type You can switch between these two methods at any time. For your exercise, you will set all suppliers as open item suppliers. Check Terms Select whether you want Pastel Evolution to check the suppliers’ balances and ageing to see that you are not over your credit limit or terms with them. If this option is selected, the agent that is processing a transaction will receive a warning message in this regard. Based on the agent security setup, the agent will either be allowed to process the transaction when a warning is received or need to notify a superior to complete the transaction Change Tax The Charge Tax option is selected for all suppliers where tax is payable. In South Africa, you are able to deselect this option for suppliers that are not registered for vat. Pastel Evolution © Pastel Evolution Practitioner Core Course Lesson 5• 21 Option Explanation Settlement terms This outlines the terms you have with the supplier in terms of settling your account. Credit limits This outlines your maximum amount you can buy for on credit. Remittance Advice Select whether to print or e-mail the suppliers remittance advice to them or not. You can also select to do both. If you are e-mailing the suppliers remittance advice, you can specify the password for the supplier to use when receiving the e-mailed copy. Tax Number The supplier’s tax number is their Vat Registration number Registration The registration number is the supplier’s company registration number. Terms Select the Terms that you have with the Supplier Interest Rate % If an interest rate is being charged that is different to other suppliers, then you will enter their rate here. Settlement Discount % Now you will enter the settlement discount. Pastel Evolution only uses this to calculate the settlement discount but will not automatically post an entry for this value. For example the suppliers’ statements can be adjusted to reflect what the settlement discount will be paid within the set terms. If your supplier allows an overall discount no matter what price is charged, then you will enter an amount here. Automatic Discount % Discount Matrix Maintain Account in Foreign Currency 22 • 5 Lesson Evolution Practitioner Core Course This discount % will be applied to all the suppliers’ invoices and credit notes if selected in the Inventory Defaults for Goods Received Vouchers and Returns To Supplier (Maintenance… Inventory… Defaults). If the Discount Matrix module is used, you can set the discount from the list box. If the account is to be maintained in a foreign currency, then this option must be selected and a foreign currency code selected from the drop-down list. Once an account is setup for a particular currency, it cannot be changed so make sure that you are setting it up correctly. We will not use Multi Currency at this stage. Pastel Evolution © Pastel Option Explanation If you receive an overall discount from the supplier,, then you will enter an amount here. Automatic Discount % This discount % will be applied to all the supplier’ss invoices and credit notes if selected in the Inventory Defaults for invoices and credit notes. (Maintenance / Inventory / Defaults) 3. After completing the screen, click on the Contact Details tab and complete the screen as follows: 4. 5. 6. 7. 8. Thereafter, open the People tab. At the bottom of the People screen click on the Select button. The system will prompt you to save the account before continuing, click OK. A list of people will appear, containing containin Joe Black’s name. Select Joe Black and click OK.. The system will filter Joe Black’s information through. Pastel Evolution © Pastel Evolution Practitioner Cor ore Course Lesson 5• 23 9. The screen should display as follows: 10. The rest of the tabs are discussed in the table below: Tab Explanation Bank and Other This tab allows you to record the supplier’s bank details. This screen also allows you to select either to t print or email statements, or tick both options if needed. Annuity Billing If you have this Add on module, this tab will allow you define billing structures applicable able to each supplier. Inventory Items This tab allows you to detail the items that are associated with the supplier. Incident History This tab all form part of the Contact Management Module, and gives you the opportunity to view and edit incidents that were logged against supplier accounts. Create the rest of the supplier accounts. accounts 24 • 5 Lesson Evolution Practitioner Cor ore Course Pastel Evolution © Pastel SUMMARY In this lesson we generated the master files for the Accounts Payabless Module. It is important to input the data very accurately for reference and invoice purposes. If not, it could pose problems in future when retrieving payments, attending to queries etc. Some learning points to reflect on: • • Setting up Accounts Payables defaults. Creating different types of Master Accounts such as Areas, Groups, Customer Accounts and so on. You can also rename supplier accounts by going to Maintenance...Rename Accounts. ? FORMATIVE ASSESSMENT Create the following supplier account: Mike spent an afternoon searching for a good courier service in Mayberry. One of his new customers, Craig James from Pleasant Photography, requested that Mike courier one of his photo orders to England. Mike contacted the following supplier: Name Fast Track Couriers Contact Helen Pretorius Tel: (099) 876 5432 Address: 1789 Main Road, Mayberry West, 9999 After a pleasant conversation with Helen, they came to the following decision: Term 30 Days Limit 2000 Pastel Evolution © Pastel Evolution Practitioner Core Course Lesson 5• 25 Helen emailed him the following information with regard to her business: Dear Mike, I confirm the agreement to be as follows: 30 day account with no settlement % or discount. A maximum credit limit of 2000. Please find the credit application form attached to this email. As per our discussion earlier, herewith the information as per your request: Tax Number: Reg No Accountant Fax: Email: PO Box: 7489374893267 CK98765/07 Pieter Blake (099)897 6567 Helen@fasttrack.co.za PO Box 76, Mayberry, 9999 Hope this is in order. Regards Helen Pretorius Mike responded: Dear Helen, Thank you for the information and confirmation. Herewith, please find attached the completed credit application. Just a request, I would like to have my statements emailed and posted. Thank you. Mike Remember to create a new person in the system to accommodate Helen’s Accountant. Fast Track Couriers will fall under the General Supplier group and will use the open item system. [15 marks] The solution is available on the data disc. 26 • 5 Lesson Evolution Practitioner Core Course Pastel Evolution © Pastel