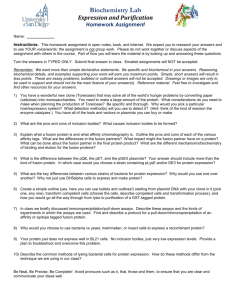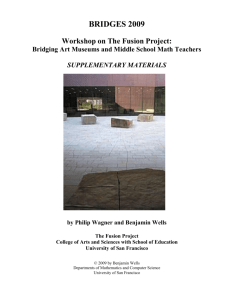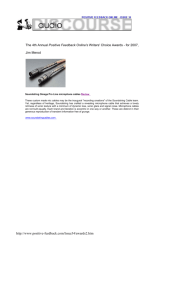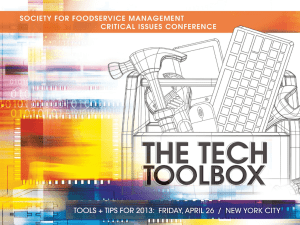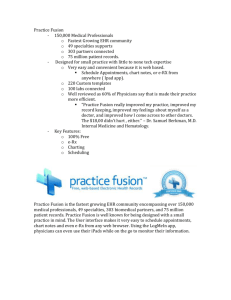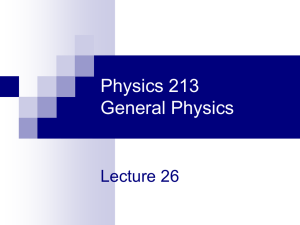Alesis Fusion 8HD Upgrade Guide
advertisement

Alesis Fusion 8HD Upgrade Guide This guide is intended to document a process by which you can disassemble your Alesis Fusion 8HD (although 6HD should be very similar) in order to install the E3 Flash Memory upgrades and upgrade your internal hard drive. Disclaimer: conducting this procedure voids the factory warranty from Alesis. I assume no responsibility for any damage you may cause to your unit (or yourself) if you continue past this point. I would wholeheartedly suggest you read this entire guide all the way through at least once to familiarize yourself with the steps and tools involved. Always follow safety and anti-static precautions and never work on an electronic device while it is plugged into AC/mains power. If after reading this guide you do not feel you have the ability or knowledge to perform these tasks, please do yourself a favor and don’t try...nuff said! Tools required: You Large soft work surface (a bed is the best option here) Phillips-head screwdriver (with magnetic tip preferable) Small cutting tool of some type (scissors) or a modeling knife Small bowl Optional: Soft clean rag Compressed air Anti-static wrist strap Needlenose Pliers (to grab screws if you drop them inside the Fusion) Double-sided foam tape Digital Camera or Pencil and Paper For the memory upgrade you will require 2x E3 Memory modules from Alesis. These are typically not sold to the public but Alesis will very likely sell them to you if you contact their technical support via email or phone. You can find this information on the Alesis web site. Current pricing from Alesis (April 2006) is $99 USD per unit ($198 USD total) plus shipping. For the internal hard drive upgrade you will need a Parallel ATA (also called IDE or EIDE) hard drive found in any computer store. As of April 2006 the Fusion can only format/address 128Gb of space on an internal hard drive. You can install a larger drive if desired, but the Fusion will only format it to 128Gb. I would recommend a 120Gb, 7200rpm, 8Mb cache size and that is what has been used for the purposes of this document. This drive was purchased at a local retailer for $60 USD. Step 1: Preparation You should begin by first backing up all the data on your Fusion hard drive to a computer. This can be done very easily by following the procedures outline by Alesis to connect the Fusion to a computer via USB. The Fusion Hard Drive shows up as a drive in your computer and you can simply copy the existing data (Clipboard and Volume folders) to an area on your computer’s hard drive. Once the backup is completed, disconnect the Fusion from the computer and power it down. Disconnect all cables and remove any Compact Flash cards. Relocate the Fusion to your work area. A large soft space is preferable so you can spread everything out and have enough room to work. I used a bed. Regardless of where you put it to do this work, you want to be careful of static electricity and other environmental hazards (avoid extreme temperatures, direct sunlight, small children or pets, etc). The E3 Memory modules (if ordered from Alesis) come with an excellent guide to disassemble every portion of the Fusion (6HD and 8HD) and you can use that guide for exact details of the disassembly. For copyright reasons I cannot include or duplicate that document here nor provide a link to it. If you are simply upgrading your hard drive you will not have the Alesis document – don’t worry – the document you are now reading will walk you through that process in the following section. Step 2: Disassembly of the Fusion Chassis If you are nervous about disassembling the Fusion or not sure you can reassemble it correctly from memory you might consider using a digital camera or pencil and paper to take notes/pictures during each step so you can refer back to them if you become confused or “get lost.” Carefully turn the Fusion over so the bottom of the unit is facing upwards. There are 19 small screws that need to be removed: 3 running along the bottom of the unit next to the left endcap 3 running along the bottom of the unit next to the right endcap 13 running along the back side of the unit – there are two sizes of screws on the back side and you will need to remember which size screw goes in which hole. It isn’t difficult to remember, but take pictures and/or notes here if you want to be careful: Take the screws and put them in a small bowl or container. Put this container somewhere completely out of the way so you do not lose them or spill them while conducting the rest of the disassembly. Step 2 (continued) Carefully turn the Fusion right-side up (keys facing up). Make sure you support both the top and bottom pieces of the chassis here, since they are no longer held together by the screws and will come loose. A good way to do this is to roll it over starting from the “keys” side with one hand holding the bottom of the unit and the other hand supporting the metal cover plate directly above the keys and next to the control panel/LCD screen. Once it is right-side up again, carefully slide the control panel/endcaps assembly back as shown below. I found that I had to shift the assembly to the right a little bit before it would tilt back, but this may be different in other situations. Go slow and easy with it being sure not to bend something too far (or you could crack the endcaps). It is a good idea to put something else in place to brace the assembly so it does not tilt all the way back or shift around during the remainder of the process. I put a pillow behind it... This is a good point to step back and look around to see what we have here – the next section will describe the internals of the Fusion. Step 3: Take a Look Around Take a minute or two to look around the Fusion and get an idea of where the various systems are: From left to right, we have the Analog input/output board: The Mainboard housing (covers the mainboard and expansion board): Step 3 (continued) Other side of the Mainboard housing (also shows the connection to the control panel): The Hard Drive assembly (note the clear plastic cover slip over the power cables): Step 3 (continued) The power supply: Now that you have an idea of what is where inside of the Fusion, move on to the next applicable step for you. The hard drive installation (Step 4) is what I did first and this is the easier of the two upgrade activities. If you are not installing a hard drive, skip to the E3 Memory Module Upgrade in Step 5. Step 4: Hard Drive Upgrade Locate the hard drive assembly on the right-hand side of the keyboard chassis. It is connected to the Mainboard assembly by three things: a wide strip of metallic foil tape, a wide gray ribbon (the IDE cable) and a Molex power connector (white plug with red black and yellow wires in it). These three things need to be disconnected from the hard drive itself before the hard drive can be removed. Carefully and slowly peel back the metallic tape. Peel the tape back just far enough so that you can see and reach the IDE cable (wide gray cable) directly underneath it. Remove the IDE cable from the back of the hard drive. One effective way to do this is by gently rocking the connector from side to side carefully working it out of its socket. Avoid directly pulling on the grey cable part itself (or of you do, be very gentle with it). Try instead to grab as near as you can to the black “connector” end of the cable. The IDE cable may be held in place by a dab of glue – this may prevent you from rocking the cable out of the socket. If this is the case, use the small scissors or modeling knife to VERY CAREFULLY separate the glue to the point where you can get the cable out. Be patient with it and go slowly and you will get this done... Remove the Molex power connector from the hard drive – again, use the rocking side-toside motion grabbing the plug on the white area and not by the wires themselves. You may need to use a little more force with this plug to remove it, but be as careful as you can and go slowly – it will eventually come out. Step 4 (continued) Once you have these three things disconnected, peel them back to the left and you will now be able to unscrew the hard drive assembly (4 black screws – one on each corner next to the drive): Once the drive assembly has been removed from the Fusion, take it to an area with some room to spread out. You will now remove the drive rails from the old hard drive. There are 4 silver screws (two on each side of the drive). Make sure that you make a note of exactly what holes the screws came out of on the rail and the drive – you will need to put them back exactly this way when mounting them to the new hard drive. Step 4 (continued) Take your new hard drive out of its packaging. You will need to ensure that the drive is set to be a MASTER drive. Not Cable Select (CS), not SLAVE (SL), it must be MASTER. Every hard drive manufacturer implements this a little differently, but there are typically small jumper(s) on the back or underside of the hard drive that can be arranged in various patterns. The hard drive will usually have a small legend printed on the top or on the circuit board telling which position to place the jumper(s) to set it to MASTER. Consult your documentation or the manufacturer’s website/help desk if you are still unsure how to do this. Attach the drive rails to the new drive – make sure you align them in the same manner as the old drive using the same screwholes for the rails. Re-mount the hard drive assembly back into the Fusion chassis using the 4 black screws making sure that the drive faces the correct direction (cable sockets on the left-hand side). Re-connect the IDE (wide grey) cable to the hard drive. It will only fit in the socket one way (it is keyed). Be careful, go slowly to avoid bending any pins and make sure it is pushed all the way in (evenly on both sides). Re-connect the Molex power plug - it is also keyed and will only fit one way. Go slow and careful and you may need to use a little more force to get this one back in. Re-attach the metallic tape over the IDE cable to the new hard drive. Step 4 (continued) You now have a new (bigger) hard drive in your Fusion: If you are also installing the E3 Memory Module Upgrade, continue to Step 5. If not, skip to Step 6 where you will put the Fusion back together. Step 5: E3 Memory Module Upgrade In this step you will install two E3 Memory Modules into the Fusion to increase the internal Flash memory capacity. There is an excellent installation guide provided by Alesis with the E3 modules to perform this upgrade. If there is any confusion or doubt in your mind about the steps listed below, always use the Alesis instructions as the correct ones. Always follow standard electronic precautions here regarding power and anti-static measures – these are sensitive devices and both the modules and the Fusion itself can possibly be rendered useless if you “zap” them. Again – if you are not confident that you can do this, don’t do it... You will need to get to the Mainboard and Expansion board assemblies to mount the E3 modules (one on each board). To do this, you will need to remove various cables and the Mainboard Housing. Begin by removing the 3 grey ribbon cables from the Mainboard near the bottom of the Housing. Make special note of which cable goes where – it does matter for putting it back together! Use the same caution and approach you used to remove the hard drive cable (carefully remove any dabs of glue, side-to-side rocking motion, slow and careful). Also disconnect the white/brown power cable from the mainboard – there is a clip on the front of the white connector that pushes inward at the top and allows you to pull the connector directly up and out of the socket: Step 5 (continued) Once the ribbon/power cables are removed, you will remove the 8 small gold screws that hold the Mainboard housing. Make a note of which ones go where – they seem to be the same size, but I found that it worked better to put them back in the same holes they came out of. Keep these screws somewhere out of the way so they do not get lost. Once the 8 small gold screws are removed, the Mainboard housing is loose and can be carefully lifted upward and “folded over” towards the right-hand side of the chassis (towards the hard drive/power supply area of the chassis). Take note that the power (white/brown) cable is wire-tied to the housing and will stay connected to this while you move the housing out of the way. You will now see the mainboard (on the left side) and the expansion board (right side – shows the ALESIS logo in white). You should have two E3 modules – one module goes on each of these boards. Step 5 (continued) Take an E3 module out of its package and examine it (being careful about static electricity). You will see that it has tiny connectors on the left and right sides that will connect to the sockets on the main/expansion boards: Examine the mainboard and find the SDRAM expansion slot (right above the ribbon connectors that you removed earlier): Step 5 (continued) The E3 module is keyed so that it will only go into the slot one way. Carefully examine it and determine how it fits. Carefully insert the E3 module into the SDRAM expansion slot on the mainboard. Make sure it is firmly inserted by using equal pressure on both sides of the module at the same time to push it all the way into the slot. Don’t push too hard (you don’t want to bend pins or snap the mainboard in two pieces): The next module is the tricky one to install. The safest way to do this is to install it using the Alesis documentation. That process is a little more involved (requires more disassembly) and will take longer to complete. I have documented a shortcut method here that can be used to save time and grief. If you are careful and go slow this will work just as well and save you some time on the project. Step 5 (continued) Remove the plastic cover from the expansion board (single small silver screw at the bottom of the board): Disconnect the ribbon cable from the right-hand side of the mainboard (the cable that connects the mainboard and the expansion board). Again – watch for/remove dab of glue, go slow and careful: Step 5 (continued) Once this ribbon cable is disconnected from the mainboard side, you can VERY CAREFULLY rotate the expansion board in a diagonal manner so that the underside of the board is visible to you: If you look closely you will see that there are many ribbon cables and power cables still attached to this board. You do not want to rotate this board too far or you may disconnect or even damage one or more of the cables. Looking further back towards the back of the board you can see the SDRAM Expansion slot underneath the metallic tape/IDE cable: Step 5 (continued) Get your second E3 Expansion module and examine both it and the SDRAM Expansion slot to find out the way the board should be inserted (also keyed so it will only go it one way). Carefully insert the E3 module into the SDRAM Expansion slot and seat it all the way in. Make sure that the metallic foil and cables are not in the way. This may be trickier than the first one since the board isn’t flat. If you are careful you can hold them from both sides and push the E3 module and the expansion board together (like holding a sandwich): Carefully rotate the expansion board back into its original location (making sure the metallic foil and ribbon cables are seated correctly underneath the expansion board). Reconnect the ribbon cable to the mainboard and reconnect the plastic cover to the expansion board with the small silver screw. That screw also holds the expansion board back into place so make sure to align it correctly so the gold grommets/holes on the corners of the expansion board line up correctly with the screwholes underneath them. This will enable the mainboard housing to be put back into place: Step 5 (continued) Carefully fold back the mainboard housing (and power cable still connected to it) and line it back up over the mainboard and expansion board. Screw it back into place using the 8 small gold screws. Reconnect the three ribbon cables and the power cable (all are keyed and go in only one way). Make sure to put the correct cables back in the correct sockets – the two smaller cables are for the upper and lower keyboard and if you put them back into the wrong sockets you will have to take the Fusion apart again to switch them around: You are now ready to move on to Step 6 and reassemble the chassis. Step 6: Chassis Reassembly This is a good time to clean things up before you put your Fusion back together. Take a soft clean cloth and wipe down the keys. Take a can of compressed air if available and blow out the inside of the board to get any dirt or loose debris out of there. Make sure to use compressed air cans fully upright – you do not want the cold/frozen liquid to come out of the can and potentially damage the electronics of the keyboard. This process is basically the reverse of Step 2 (Disassembly). Go slowly and take your time and you will be able to get everything back together. Please review the following tips & tricks before putting it back together: Verify that any cables or connectors that were removed during the previous procedures are firmly seated in their sockets and are not being pulled or stretched in a manner that may unseat them later. If you intend to move the board around a lot you may wish to reapply a dab of hot glue (using a hot glue gun) to the affected ribbon cables to lock them back into place – I did not do this, and if you plan to you should be very careful (this is best left undone unless you really have some experience at it). Make 100% sure you have not left any tools/screws/boxes/pencil/paper/etc. inside the Fusion. Check especially around the power supply area. The plastic cover strip that is located near the hard drive and power supply assemblies can sometimes come loose and get “squashed” when putting the keyboard back together and push up against some of the keys on that end of the keyboard (making a “clicking” noise when those keys are played). My Fusion came from the factory like that, and this was the perfect opportunity to fix it. You can get some double-sided foam tape (like the stuff that it has on it from the factory) and tape that cover strip back down so it stays out of the way if you run into this particular issue. Pay close attention to the left-hand side of the board where the endcap connects to the chassis. The keyboard aftertouch data cables are there – make sure they are tucked back in and don’t get squashed or disconnected when you put the control panel/encap assembly back onto the chassis. Make sure to put the right screws back in the right holes. Be careful with your screwdriver so you don’t slip and scratch the metal chassis. A good rule of thumb in reassembly is to get a screw started into its correct hole and tighten it part-way (enough so it stays in) but do not tighten it all the way until all the screws are in their respective holes. This allows for the top and bottom halves of the keyboard to shift around a little bit to get everything correctly fit together before final tightening. Once this is done, you can proceed to Step 7 to reconnect the Fusion, format the hard drive and/or verify the memory has been upgraded. Step 7: Final Configuration Reconnect all of the power/pedal/USB/MIDI/audio cables to your Fusion and turn it on. The Fusion should boot up normally. Once the Fusion is operational, make sure it is working properly (play something to hear sound, check the pedals, etc). To format the hard drive, go to GLOBAL, MEDIA, select the HARD DRIVE, FORMAT. You can change the Label if you wish. Click FORMAT and it will format your drive. After this is complete, click INFO and you should see the new size of your drive: You can now connect your Fusion back to your computer via USB and copy the Clipboard and Volume data that you backed up at the beginning of this process from your computer back to the Fusion hard drive and you will be back to normal (but with a lot more free space). To verify the memory, you will boot the Fusion into Diagnostics Mode by turning the unit off, holding down the “1” and “8” keys while turning it back on. You should look at MEMORY, PROCESSOR and see 192Mb for both VEngines. To get out of Diagnostic Mode, just power down and power back up normally: Congratulations! Your Fusion is now fully loaded! Enjoy...