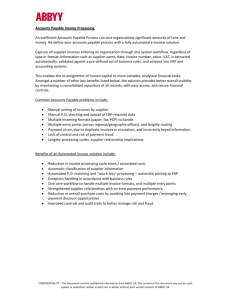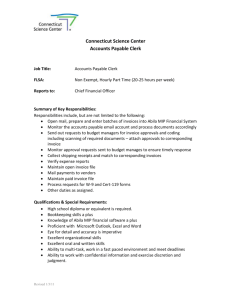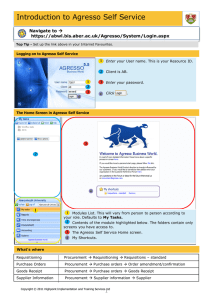Agresso Accounts Payable Reference Manual
advertisement

Reference Manual Agresso Accounts Payable Contents Project background ............................................................... 1 Why Agresso? .............................................................................................1 Viewing Supplier Details........................................................ 2 Scanning Invoices ................................................................. 5 Load Invoices ..............................................................................................5 Invoice Registration .............................................................. 7 Overview.....................................................................................................7 Purchase invoice registration ........................................................................7 Registering an invoice with no goods receipting line ....................................12 Registering a Mis-Match .............................................................................15 Registering a Supplier Invoice ....................................................................18 Un-Coded Invoices.....................................................................................20 Coded Invoices..........................................................................................22 Registering Supplier Credit Notes................................................................23 Adding Additional Invoiced Items................................................................25 Sundry Supplier .........................................................................................27 Pay Runs.............................................................................. 29 Raising a remittance proposal.....................................................................29 Remittance Proposal Maintenance...............................................................31 Remittance confirmation ............................................................................33 Files/Forms Processing...............................................................................33 Files/Forms Processing...............................................................................34 Processing BACS payments ........................................................................36 Payment Confirmation................................................................................38 Updating the General Ledger......................................................................39 Manual Payment ........................................................................................40 Reversals ............................................................................. 42 Reversal Reversal Reversal Reversal Selection......................................................................................42 Proposal ......................................................................................43 Confirmation ................................................................................43 Maintenance ................................................................................44 Enquiries.............................................................................. 45 Open and historical items per supplier ........................................................45 Open and historical items for all suppliers ...................................................46 Help and Support................................................................. 47 Agresso Accounts Payable Project Goals and Objectives Project Goals and Objectives Why Agresso? This document summarises the proposed scope of the delivery of Phase 1. Its goal is to ensure that SGUL achieves some significant benefits. The benefits targeted here are: Availability of management information to users with financial responsibilities via queries and reports Streamlined accounting processes via a better-structured representation of the University Flexibility to make changes within a logical and consistent financial framework Enable commitment accounting and budget management Scope Visibility of organizational spend for strategic procurement Efficient and effective purchasing processes in compliance with audit recommendations Core accounting functions: chart of accounts; general ledger; accounts payable, accounts receivable; bank reconciliation. Sales to cash: creating sales orders, issuing invoices, taking payment, including part payment and stage payments, aged debt reporting, customer setup and management Student debt: interface from SITS as per the current interface to Sage; reminder letters; debt reporting; invoicing for hall fees; taking payments directly and via student services Procurement: raising requisitions, external and (simplified) internal, budget, financial and technical authorisation, purchase order creation; supplier setup and management; products, product groups and preferred suppliers Payment: goods receipt; purchase order invoice payment; non-purchase order invoice payment; Payroll: interface from payroll to general ledger Workflow administration and support Journals System administration: user and role setup and administration; audit trail logging and reporting; changes to chart of accounts; management of authorisation and controls (menu and data) Budget setup, management and reporting Management information: query creation and publication; standard enquiries for expense/income reporting by subproject, project, cost centre and division; access from the desktop; access for PIs; Joint Research Office and Principle Investigators. Statutory reporting Page 1 of 48 Agresso Accounts Payable Viewing Supplier Details Viewing Supplier Details Supplier records hold contact details and details relevant to the payment of invoices. Requisitions can not be raised and invoice cannot be paid on Agresso unless a supplier record exists. Supplier information is maintained by Procurement Services Navigate to Agresso Financials Accounts Payable Supplier Master File Supplier Enter the supplier ID The supplier information is in 7 tabs or function Key F9 to open field help Supplier Tab This tab contains basic registration information. The ‘External ref’ field holds the Sage code for the supplier, if the supplier record was previously held on Sage. If the supplier was not on SAGE enter . You must enter a Short name which is the first 10 characters of the supplier name. Address Tab The address tab holds summary address information. Suppliers may have multiple addresses. These are identified by address type and sequence number. – is this is the case for AP I thought this was only AR Page 2 of 48 Agresso Accounts Payable Viewing Supplier Details Double clicking on any address line in the table opens the address details with separate tabs for postal, telephone and e-mail contact details. Address Details The address details tab hold information on postal, telephone and e-mail contact details. This information is used whenever the supplier ID is entered on a requisition. Invoice Tab Contains agreed invoicing arrangements. These are used as defaults for pay runs. If the information in the invoicing tab is marked as fixed then it cannot be amended during supplier invoice registration. Page 3 of 48 Agresso Accounts Payable Viewing Supplier Details Payment Tab This tab contains details of agreed payment methods. These are used as defaults during pay runs. If the information in the invoicing tab is marked as fixed then it cannot be amended during supplier invoice registration. Page 4 of 48 Agresso Accounts Payable Scanning Invoices Scanning Invoices On receipt, all external invoices will be scanned onto the network. Once scanned, the image is available for loading into Agresso. As the image is used as a reference by SGUL purchasers, the image quality must be checked to ensure it is legible. Each page of an invoice is scanned as a separate image and the separate images loaded into Agresso as a single file. You can merge multiple paged invoices once they have been scanned. Load Invoices Navigate to Agresso Common Document Archive Document Load Document load A blank document load screen will be displayed Click on the toolbar button Load The load screen is displayed. Select New from the document load ID drop down list this will create a new batch number. Using the load type panel, navigate to the file holding the scanned invoice images. Images can either be uploaded as: individual files; multiple files; contents of entire folders. Page 5 of 48 Agresso Accounts Payable Scanning Invoices Load Options Load options allow the selection of an indexing template for the images. The indexing template is loaded in the indexes panel. If the invoice/s to be loaded is purchase order related select Purchase Order? If the invoice/s to be loaded is not purchase order related select Supplier Invoice If the invoice/s to be loaded is NHS supply chain related select NHS Purchase Order The relevant index template will be loaded allowing the entry of: Purchase order number Supplier invoice number Invoice amount The options use OCR and Load index template are not used. Once the indexing information has been entered click on the load button. All selected images will be loaded into the Agresso document archived. Note: Agresso will only load the following image types; JPEG, TIF, BMP, GIF The total number of images loaded will be calculated and shown alongside the Load button. Once all images have been loaded the Load Screen can be closed. Page 6 of 48 Agresso Accounts Payable Invoice Registration Invoice Registration Overview All invoices received from suppliers are registered on Agresso. There are two types of registrations. Purchase invoices – Invoices which relate to a purchase order Supplier invoices – Invoices which do not relate to a purchase order Purchase invoice registration Registering a purchase invoice involves matching the invoice to the goods receipting line. If there is any discrepancy in the details between the two then the invoice will enter workflow for approval by the appropriate approver. If there is no goods receipting line present then the invoice will enter workflow as a missing GRN task for the approver. Selecting the scanned Invoice to register Before registering the invoice, the scanned image must be selected from the document archive. This will attach the image to the transaction and allow it to be viewed. Navigate to AGRESSO Logistics Purchasing Invoice Registration Purchase Order Registration Click on Tools Documents for Registration or click on the toolbar button Documents for Registration A blank document search screen will open. Function key F7 will search for all documents awaiting registration or search on the PO number using the filter fields. Select the image for registration Page 7 of 48 Agresso Accounts Payable Invoice Registration Registering the invoice In the Registering Purchase Invoice screen enter the purchase order number in the order field. Tab to view a list of receipted amounts. The amounts in this table must be matched to the amounts on the suppliers invoice. Order – Purchase order number GRN – Goods receipt dispatch number Pos – Line number Product code, description and unit are populated from the purchase order Inv.Qty This is the quantity on the suppliers invoice. This field must be the same quantity as shown on the supplier’s invoice. Inv price – This is the price per unit shown on the supplier’s invoice. This field must be the same quantity as shown on the supplier’s invoice. Inv.amt This is calculated from the Inv.qty and Inv price. This will be the amount shown on the supplier’s invoice. Order qty, Order price and Order amt. are populated from the original purchase order. Qty Received is the quantity marked as received during the goods receipting process. Amt. Received is the value of goods/services marked as received during the goods receipting process. Reg. qty is any qty already registered against this receipting line. Page 8 of 48 Agresso Accounts Payable Invoice Registration Reg.amount is any amount already registered against this receipting line. Compare the invoice details with the order and receipt details. The invoice may relate to more than one receipting line. If this is the case multiple lines can be selected. Select the lines that relate to the details on the supplier’s invoice. Mark the check box of each receipting line with an X by clicking in the box. Select Save or F12 Matching screen will close and Agresso will return to the registration screen. Continued on next page Page 9 of 48 Agresso Accounts Payable Invoice Registration The registration screen The registration screen is completed by recording one or more expenditure line and the balancing control account line. The expenditure line records the category of spend in the General Ledger against the appropriate account code. The control line records the control account for payment purposes. The details for the transaction line are populated from the original purchase order. These details must be checked for accuracy. Account Code. Should not be changed without referring to the requisitioner/approver. Cost Centre. Should not be changed without referring to the requisitioner/approver. Tax code. This can be changed if the account rule allows. Should not be changed without referring to the requisitioner/approver. Tax system. This can be changed if the account rule allows. Should not be changed without referring to the requisitioner/approver. To correct any line in the transaction table, select the line and click the change line toolbar button Once the line has been completed click the keep toolbar button to add to the transaction table Page 10 of 48 Agresso Accounts Payable Invoice Registration The control account line can now be entered. To complete the control account line: Once the GL line has been checked for accuracy the balancing control line is completed. Check the correct control account has been populated. Tab to the Amount Field. Click on the toolbar button 100% enter a negative amount to balance the GL account line. Once the GL line has been checked the AP line can be completed. Agresso will default in the appropriate control account code. Enter the descriptive text for the transaction Enter the invoice number from the supplier’s invoice Once the AP has been completed keep the line To correct any line in the transaction table, select the line and click the change this will line toolbar button Balance check Within the transaction table there are two amounts. The column Posted amount represents the net amount. This amount will be posted to the expenditure code. The column Amount represents the gross amount. Agresso will calculate and post the input VAT automatically. The amount will be posted to the VAT account code. In order for the transaction to be saved the Amount column must balance to zero. When saved ( or F12) the transaction will become an open item awaiting payment. A unique transaction number is generated. Page 11 of 48 Agresso Accounts Payable Invoice Registration Registering an invoice with no goods receipting line If a purchase order has not been receipted then there will be no goods receipting line to match with the invoice. The invoice is registered to the original purchase order line. This will generate a missing goods receipting task. The task is routed through workflow to the requisitioner for action. Registering the invoice Enter the purchase order number in the order field An empty table will be displayed if the goods receipt has not been completed. Alternatively, a receipting line which does not match the invoice will be displayed. If the receipting line does not match the invoice then the items should not be matched. The registration should continue as if there were no receipting line. Click on the tool bar button A line is displayed showing the original order line information. Inv qty field and the Inv Price field are left blank and should be filled out from the quantities and price on the supplier’s invoice. Enter the quantity and price from the supplier’s invoice. Mark the matching order line with an X by clicking on the check box. Save or F12 Matching screen will close and Agresso will return to the invoice registration screen. Page 12 of 48 Agresso Accounts Payable Invoice Registration Invoice Registration Screen When the un-matched line has been selected and saved, this will complete the GL of the transaction and display this line in the transaction table. The details for the transaction line are entered from the details entered by the requisitioner on the original purchase order. These details must be checked for accuracy. Account Code. Should not be changed without referring to the requisitioner/approver. Cost Centre. Should not be changed without referring to the requisitioner/approver. Tax code. This can be changed if the account rule allows. Should not be changed without referring to the requisitioner/approver. Tax system. This can be changed if the account rule allows. Should not be changed without referring to the requisitioner/approver. The amounts will match the amounts on the supplier’s purchase invoice. To correct any line in the transaction table, select the line and click the change line toolbar button Once the line has been completed click the keep toolbar button to add to the transaction table Once the GL line has been checked the AP line can be completed. Agresso will default in the appropriate control account code. Check the cost centre matches the cost centre on the GL line Page 13 of 48 Agresso Accounts Payable Invoice Registration Enter the text describing the invoice also include any instructions for the Requisitioner. This should Enter the suppliers invoice number exactly as shown on the invoice Once the line has been completed click the keep toolbar button to add to the transaction table If the cost is to be split across more than one account code then additional lines can be added. The total of all GL lines must balance the total in the control line. To correct any line in the transaction table, select the line and click the change line toolbar button Once all transaction lines have been completed Save or F12 On saving a Missing GRN task will be generated for the original requisitioner. Once the requisitioner has completed the goods receipting then the transaction will automatically become an open item awaiting payment. Page 14 of 48 Agresso Accounts Payable Invoice Registration Registering a Mis-Match A mis-match is any invoice where the amount on the suppliers invoice exceeds the amount receipted by more than the allowed tolerance. The process is to register the actual value the supplier has invoiced. Once registered an approval task will be generated for the appropriate approver. When approved the payment will automatically become an open item awaiting payment. Navigate to AGRESSO Logistics Purchasing Invoice Registration Purchase Order Registration Registering the invoice Enter the invoice number in the order number field The receipted line for the invoice is displayed. Compare the invoice details with the order and receipt details. This is where the mis-match will be identified. The difference will be in either the invoiced quantity or the invoiced price or both. The quantity and price registered should be the actual quantity and price on the supplier’s invoice. In this example, the invoiced price of £580 per unit varies from the order price of £560 per unit. Therefore the Inv price field is amended to show the actual price on the invoice. The new invoice total will be calculated and highlighted in blue. As this variance falls outside the tolerance of 5% or £50 an approval task will be generated for the budget holder Mark the amended line with an X by clicking in the check box Save or F12 Page 15 of 48 Agresso Accounts Payable Invoice Registration Matching screen will close and Agresso will return to the registration screen. The registration screen When the amended line has been selected and saved, this will complete the GL line of the transaction using the amounts from the supplier’s invoice. Control Line Ensure the correct control account code is displayed. Tab to the Amount Field. Click on the toolbar button 100% this will enter a negative amount to balance the GL account line. Enter a description of the transaction in the Text Field Enter the supplier’s invoice number in the InvoiceNo field. Once the control line has been completed click the keep toolbar button to add to the transaction table To correct any line in the transaction table, select the line and click the change line toolbar button In order for the transaction to be saved the Amount column must balance to zero Page 16 of 48 Agresso Accounts Payable Invoice Registration When saved ( or F12) the transaction will generate an approval task for the appropriate budget holder/approver. If the invoice increase is approved the transaction will automatically become an open item waiting to be paid. Page 17 of 48 Agresso Accounts Payable Invoice Registration Registering a Supplier Invoice A supplier invoice is any invoice which does not have a purchase order. These are registered on the system and an approval task is generated for the relevant approver. Once the transaction is approved it will become an open item awaiting payment. The supplier invoice will be scanned before registration. The scanned image will be viewed by the approver as part of the approval task. Supplier invoices can be un-coded or coded. Un-coded are invoices where the finance team cannot identify the correct account or sub-project codes to use. Coded invoices are those where the accounts payable team is able to identify the correct codes. Both types of invoices begin by selecting the scanned invoice to register and recording the control account line. Navigate to Agresso FinancialsAccounts Payable Invoice Registration Registration of Supplier Invoices Selecting the scanned Invoice to register Before registering the invoice, the scanned image must be selected from the document archive. This will attach the image to the transaction and allow it to be viewed. Click on Tools Documents for Registration or click on the toolbar button A blank document search screen will open. Function key F7 will search for all documents awaiting registration. Select the image for registration by double clicking on the appropriate line. The invoice registration screen will open with the scanned image of the supplier’s invoice displayed. The details from the scanned image are registered in the registration screen. Page 18 of 48 Agresso Accounts Payable Invoice Registration Registration Screen Enter the supplier ID The registration screen will default to enter the control account line first. Enter the Curr.amount as a negative. This should match the total gross value of the invoice. Enter text describing the payment Enter the invoice number exactly as shown on the supplier’s invoice Once the control line has been completed click the keep toolbar button to add to the transaction table Page 19 of 48 Agresso Accounts Payable Invoice Registration Un-Coded Invoices Un-coded invoices are routed to a selected approver for coding. The transaction is coded with account code 999 to begin this process. Enter the account code 999 The balancing amount will be entered into the Curr.Amount field Tab through the remainder of the screen Once the line has been completed click the keep toolbar button to add to the transaction table Save the transaction A unique transaction number will be issued. Click OK. After saving, the manual distribution screen will be displayed. This allows the selection of an individual for departmental coding and budget approval. The selected person will receive the task to update the transaction. Page 20 of 48 Agresso Accounts Payable Invoice Registration Each step must be assigned separately. The currently selected step is shown in grey. Select departmental coding Add a comment Select the nominated person from the list Click on the arrow Select Budget Holder approval Add a comment Select the nominated person from the list Click on the arrow to move them from available to selected. to move them from available to selected. Once an individual is selected for each step the transaction can be saved. Page 21 of 48 Agresso Accounts Payable Invoice Registration Coded Invoices Where the appropriate codes have been provided to finance, the transaction can be coded at registration stage. When saved, the transaction will be routed to the appropriate budget holder for approval. After the control line has been entered and kept: Enter the account code and sub-project code The Curr.amount field will default to the balancing value for the control line. Tax will be calculated automatically based on the accounting rule for the account code. Once the line has been completed click the keep toolbar button to add to the transaction table To correct any line in the transaction table, select the line and click the change line toolbar button When saved ( or F12) the transaction will generate an approval task for the appropriate approver. If the payment is approved the transaction will automatically become an open item waiting to be paid. If the approver rejects then the transaction should be reversed and removed from the system. The supplier will be required to submit an invoice for correct amount. Page 22 of 48 Agresso Accounts Payable Invoice Registration Registering Supplier Credit Notes Credit notes are recorded as supplier invoices with a negative value. Identify the original invoice if there is an open item relating to the credit note Navigate to (AGRESSO financials – accounts payable – enquiries – open and historical items per supplier. This will give you the original cost center, approver and product/account code for the invoice. Once the details of the original transaction have been identified these should be used to register the credit note. Navigate to Agresso FinancialsAccounts Payable Invoice Registration Registration of Supplier Invoices Enter the supplier ID The registration screen will default to enter the control account line first. Enter the curr. Amount as a positive. This should match the total gross value of the credit note. The warning message ‘Is this a credit note’ will be displayed as a check by the system. Click yes. Enter text describing the payment Enter the invoice number exactly as shown on the supplier’s invoice Once the control line has been completed click the keep toolbar button to add to the transaction table Page 23 of 48 Agresso Accounts Payable Invoice Registration Entering the GL line Enter the account code and sub-project for the original transaction. The Curr.amount field will populate with the balancing amount as a negative. Once the line has been completed click the keep toolbar button to add to the transaction table To correct any line in the transaction table, select the line and click the change line toolbar button When saved ( or F12) the transaction will generate an approval task for the appropriate approver. If the payment is approved the transaction will automatically become an open item waiting to be paid. If the approver rejects the increase then the transaction should be reversed and removed from the system. The supplier will be required to submit a credit note for correct amount. Page 24 of 48 Agresso Accounts Payable Invoice Registration Adding Additional Invoiced Items Additional order lines may need to be added if the suppliers invoice contains an item not covered by the original purchase order this may include items such as unexpected delivery charges. Once registered an approval task will be generated for the appropriate approver. When approved the transaction will automatically become an open item awaiting payment. Navigate to AGRESSO Logistics Purchasing Invoice Registration Purchase Order Registration Register the matching receipting line against the invoice as per the instructions on page 20 onwards. Once the receipting line has been saved and populated into the transaction table add the additional invoiced items. The registration screen will default to the control account details. These are replaced by the details for the additional line/s. Enter the appropriate account code for the extra charge. Enter the original sub-project code. Enter the net amount of the additional charge in the Curr. Amount field. Once the line has been completed click the keep toolbar button to add to the transaction table Page 25 of 48 Agresso Accounts Payable Invoice Registration Complete the Control line. Once the expenditure lines have been completed the control account line is completed to balance the transaction Enter the Account code for the control account this will default to CT1. Enter the full amount to balance the transaction. Click on the 100% button to automatically balance. Once the control line has been completed click the keep toolbar button to add to the transaction table To correct any line in the transaction table, select the line and click the change line toolbar button When saved ( or F12) the transaction will generate an approval task for the appropriate approver. If the invoice increase is approved the transaction will automatically become an open item waiting to be paid. The Control line will now default to the full value of the transaction and this should match the full value of the invoice. Once all lines have been completed and the transaction amount balanced save. Save by clicking on or F12 An approval task will be generated for the appropriate approver with details of the additional line. Page 26 of 48 Agresso Accounts Payable Invoice Registration Sundry Supplier A sundry supplier is used to make a one off payment to a supplier that is not on the supplier database. Multiple payments can be recorded on a single transaction. Agresso will then make individual payments to the individual suppliers. Navigate to Agresso FinancialsAccounts Payable Invoice Registration Registration of Supplier Invoices To register an invoice from a sundry supplier. In the supplier ID field enter the supplier code for the sundry supplier 999999 Click Tab This will open the sundry supplier details screen Once the details are complete click on OK The registration screen will default to the Control line Enter the cost centre responsible for the payment. Enter the curr. Amount as a negative. This should match the total net (previously Gross amount) value of the invoice. Enter text describing the payment Enter the invoice number exactly as shown on the supplier’s invoice Page 27 of 48 Agresso Accounts Payable Invoice Registration Once the control line has been completed click the keep toolbar button to add to the transaction table Entering the GL line Enter the Curr. Amount to balance the control line. This should match the Net value of the invoice. If the cost is to be split over multiple account codes then additional lines can be added. The total of all GL lines must balance the total of the control line. Once the line has been completed click the keep toolbar button to add to the transaction table To correct any line in the transaction table, select the line and click the change line toolbar button When saved ( or F12) the transaction will generate an approval task for the appropriate approver. If the payment is approved the transaction will automatically become an open item waiting to be paid. If the approver rejects the increase then the transaction should be reversed and removed from the system. The supplier will be required to submit an invoice for correct amount. Page 28 of 48 Agresso Accounts Payable Pay Runs Pay Runs A pay run is used to generate payments to suppliers. When a pay run is initiated it will pick up all items awaiting payment and process them. These are referred to as open items. Pay runs consist of a series of ordered reports. Each report is run in sequence. Once an open item has been picked up by a pay run it will not be picked up by subsequent pay runs. Any ordered report can be viewed using the View Ordered Reports function. Raising a remittance proposal A remittance proposal raised an ordered report which lists all items awaiting payment for the selected payment type. Remittance proposals can be raised for either BACS or Cheque payment types. Navigate to Agresso financials Accounts Payable Payments Remittance Remittance Proposal Select either Weekly BACS payment, Cheque Payments, Euro payment run or US Dollar payment run Agresso will open the appropriate SU07 ordered report for the payment type selected. The majority of fields in the SU07 report are left as the standard default. Remittance Proposal ID – Auto generated by Agresso and will remain the ID for all payments up to full completion. Any ordered report relating to this pay run will use this remittance ID. Page 29 of 48 Agresso Accounts Payable Pay Runs Due Date – All open items due for paying on or before the due date will be included. This can be extended to include items not yet due for payment. Supplier ID from and Supplier ID to – Can be used to restrict the proposal to a single supplier if required. This is commonly used to generate a single cheque for a single supplier. Save the remittance proposal or F12 Saving any remittance proposal will produce an SU07 report listing all payments included. This can be viewed in the ordered reports listing. Viewing Ordered Reports Double clicking on the report will open the report dialogue box. This will have up to three reports SU07A – Items not included in the proposal. SU07B – Details of items included in the proposal SU07C – Summary of the payment proposal File Not Found If Agresso has been un-successful in raising a report then the report File Not Found in Archive will be displayed. Agresso will produce a log file which can be viewed either as a report or the full log file. To view the log file report on the tool bar click Page 30 of 48 Agresso Accounts Payable Pay Runs The message ‘No Items found’ means there are no items awaiting payment which match the details of the remittance proposal. Clicking on will open the full log file. This may contain additional information on any data errors Agresso has encountered. Refer to Agresso Support Desk if the reasons for failure cannot be resolved. Remittance Proposal Maintenance This step allows the removal of individual items from the pay run. Navigate to Agresso financials Accounts Payable Payments Remittance Maintenance of Remittance Proposal Select the remittance proposal ID from the drop down list. The drop down list will contain all currently open remittance proposals. View the proposal by Pressing F7 or clicking on the find icon A list of all payments will be displayed Remove an item by selecting the line number to highlight the whole row and clicking on Tools Delete Row A dialogue box will ask if the transaction will be parked. Clicking yes will park the transaction and prevent it being picked up in future pay runs until it is un-parked Clicking no will remove the transaction from this pay run and allow it to be picked up by the next pay run Any payments selected for removal will be marked with a hyphen replacing the row number Page 31 of 48 Agresso Accounts Payable Pay Runs Marking all payments for deletion will delete the remittance proposal entirely. The remittance ID will be re-issued on the next proposal. Click on save Remittance Proposal re-run To remove marked payments the remittance proposal must be re-run. This will cause the proposal to be updated. Navigate to Agresso financials Accounts Payable Payments Remittance Rerun of Updated Remittance Proposal Select the proposal ID from the drop down list Click on save Re-running the remittance proposal will produce a proposal with the updated payment details under the same remittance ID. Making Partial payments The remittance proposal maintenance screen allows the adjustment of amounts to be paid. Select the item to be reduced. Page 32 of 48 Agresso Accounts Payable Pay Runs Click on the toolbar button box Enter the actual amount to be paid to display the change amount pop up Click OK Click on save Re-Run the remittance proposal The remaining balance will be included in the next remittance proposal to be generated. Remittance confirmation This step confirms the remittance proposal and makes it available for forms or file processing. A Remittance proposal should not be confirmed by the same person that created it. Before confirming the remittance proposal can be checked either in proposal maintenance or by printing of the SU07 proposal. Navigate to Agresso financials Accounts Payable Payments Remittance Remittance Confirmation Select the remittance ID from the drop down list. The drop down list will contain a list of all remittance proposals currently awaiting confirmation. Save the remittance confirmation or F12 This produces a report output SU08. This report can be printed and signed to say the payments are approved. Page 33 of 48 Agresso Accounts Payable Pay Runs Files/Forms Processing This step involves the production of an electronic BACS file (file processing) or the production of printed cheques (Forms processing). If automatic cheque printing is used the cheques will be produced once the report is run. The printer should be checked to ensure it is set up to receive the cheques. Processing Cheque payments Navigate to Agresso financials Accounts Payable Payments Remittance Payment forms processing Cheque Cheque run The SU11C Cheque report ordering screen will open pressing function key F12 Transfer bank. Select the transfer bank From the drop down list Remittance Proposal ID. Select the remittance proposal ID from the drop down list Bank. Select the payment bank Cheque Series. Select the cheque series Printout. If the cheques are to be printed when the report is run check the check box Post. Select posting options Save by clicking save icon or Page 34 of 48 Agresso Accounts Payable Pay Runs 3 – Payments marked for posting and automatically posted to GL with the date on the posting file entered at payment date Viewing the Report Output Processing the report produces the SU11C report which can be accessed through toolbar button maintenance of ordered reports. Open the report from the table to view the files produced. There are two printouts produced: SU11C – Remittance advice. SU11CA – List of payments included in the pay run Page 35 of 48 Agresso Accounts Payable Pay Runs Processing BACS payments The BACS files processing produces an electronic payment for transfer to the BACS system. This is in the form a text file which is saved onto the network. This file is then uploaded into the BACS payment system. Navigate to Agresso financials Accounts Payable Payments Remittance Payment files processing Domestic Payments BACS Transfer Bank - Select the bank used for the payment from the drop down list. Remittance Proposal ID – Select the remittance proposal ID from the drop down list. Regenerate batchID – if a BACS batch ID is to be used to identify the remittance proposal this is selected. This batch ID will then replace the remittance ID – AC Output treatment – select file output type. AC check Save the remittance confirmation or F12 Page 36 of 48 Agresso Accounts Payable Pay Runs Viewing the Report Output Processing produces the SU11A report which can be accessed through ordered reports. There are two printouts produced. PG1A01 – Remittance advice SU11A – List of payments included in the pay run Once the BACS file processing has been run the BACS file is available for upload to the BACS payment system. Page 37 of 48 Agresso Accounts Payable Pay Runs Payment Confirmation This step is confirming that the forms and files processing has been successful and payment has been tendered i.e. Cheques have been sent to suppliers and BACS file has been transferred to the bank. The payment confirmation screen allows transactions to be marked as paid. Navigate to Agresso financials Accounts Payable Payments Remittance Payment forms processing Cheque Payment Confirmation Payment Maintenance. Select the line or lines to confirm Click the Post toolbar button This will mark all lines for confirmation with an X. Only transaction marked will be posted to the General Ledger as paid. Click on save or or press F12 There is no output for this report, however, the report log file will list the number of transactions posted. Page 38 of 48 Agresso Accounts Payable Pay Runs Updating the General Ledger This step will update all lines marked for posting in the payment maintenance screen to the General Ledger. This process must be run to make the items in the cashbook for bank reconciliation and also updates the Accounts Payable module to show the item as closed. Navigate to Agresso financials Accounts Payable Payments Remittance Update General Ledger with Payments SGUL Standard Variant Only the remittance proposal ID needs to be entered in this report. Enter the remittance proposal ID. This report does not have a drop down list and the Remittance Proposal ID must be typed in manually. Click save or press F12 Note: In order to identify any confirmed payments that are awaiting update to the GL, run the Open items for all suppliers report. Items currently in a Remittance Proposal are shown as status I. The remittance proposal ID can be added in the enquiry setup screen. If the remittance proposal has been through payment confirmation but the payment is not shown in the general ledger, then the remittance proposal requires Payment Update GL. Page 39 of 48 Agresso Accounts Payable Pay Runs Manual Payment The manual payments process is used to record payments that are made to suppliers outside of the remittance proposal process. Navigate to Agresso financials Accounts Payable Payments Manual Payment This will open the posting cycle screen Select manual cheques The VP10 screen will open On the toolbar click the payment button Page 40 of 48 Agresso Accounts Payable Pay Runs The payment search screen will open. This screen searches for open items for suppliers and allows them to be marked for payment Enter the Payment Reference Enter descriptive text identifying the nature and reason for the manual payment. Click F7 or the find icon Field help allows filtering of results. Mark the item against which the payment is to be recorded If the full amount has not been paid amend the curr.payment field Click Save or press F12 The information from the payment screen will be entered in the VP10 screen as the control line of the transaction. Enter the GL balancing line Enter the account code for the payment bank Enter a description for the transaction Enter the supplier’s invoice number exactly as it appears on the supplier’s invoice Click on keep Click Save or press F12 Page 41 of 48 Agresso Accounts Payable Reversals Reversals Reversals are used to make corrections. Items are not removed from the system. An equal and opposite transaction is created which results in a net zero. Both transactions can be viewed in the General Ledger. Reverse invoice matching – Removes an open item which has been created by matching a supplier purchase invoice with a purchase order receipt line. Reverse open item - used to reverse any open item. Reverse paym. transaction row – used to reverse an entire payment. All items selected will be returned to open item status. The reversal process for all types of reversal follows the same process. Reverse payment transaction) - Used to reverse open items awaiting payment. All items selected will be returned to open item status Reversal Selection Navigate to Agresso financials Accounts Payable Reversal Reversal Selection Select reverse open item In the enquiry screen enter the search term for the transaction. Searching on the supplier ID will return all transactions for that supplier. Leaving the search fields blank will search for all open items Mark the items for reversal by clicking in the cheque box at the end of the line. It is recommended that transactions are reversed one at a time. Click Save or press F12 Page 42 of 48 Agresso Accounts Payable Reversals The items marked for reversal can now be included in the reversal proposal Reversal Proposal Navigate to Agresso financials Accounts Payable Reversal Reversal proposal Select the BatchID Click Save or press F12 Reversal Confirmation Reversal confirmation will finalise the posting of the reversal to the General Ledger. Navigate to Agresso financials Accounts Payable Reversal Reversal Confirmation Select the BatchID Click Save or press F12 Page 43 of 48 Agresso Accounts Payable Reversals Reversal Maintenance Once a reversal proposal has been created, reversal maintenance can be used to remove items from the proposal. If all transaction lines are removed the proposal will be deleted completely. Navigate to Agresso financials Accounts Payable Reversal Reversal Maintenance Select the batch ID Select the lines to be removed Click Edit Delete row Save If a proposal has been amended but not deleted then the proposal must be re-run before confirmation Navigate to Agresso financials Accounts Payable Reversal Reversal Confirmation Select the batch ID Select the Proposal ID Click Save or press F12 Page 44 of 48 Agresso Accounts Payable Enquiries Enquiries Open and historical items per supplier This enquiry will list all the transaction relating to a single supplier. Navigate to Agresso financials Accounts Payable Enquiries Open and Historical items per supplier Filtering Results can be filtered using the dark grey filter fields at the top of each column To filter on partial search terms use wild cards *part* to enclose the search term Right Click on a column heading to sort on that column Enter the supplier ID Remove the filter from the T column to view closed and open Filter on any item in the table. Page 45 of 48 Agresso Accounts Payable Enquiries Open and historical items for all suppliers This enquiry is used to search on transactions for multiple suppliers. Navigate to Agresso financials Accounts Payable Enquiries Open and Historical items for all suppliers For further information on running set up reports see the Agresso reports and enquiries manual. Select the status of items Run the report or save Build the report column headings using Filter the report on any included column Page 46 of 48 Agresso Accounts Payable Help and Support Help and Support Should you have any requirements for additional support you have a number of options. For additional training support contact Abigail Carberry acarberr@sgul.ac.uk For technical Support contact Sanjiv Patel sanpatel@sgul.ac.uk, Addy Babajide ababjide@sgul.ac.uk or Errol Elliott eelliott@sgul.ac.uk Page 47 of 48 Agresso Accounts Payable Help and Support Page 48 of 48