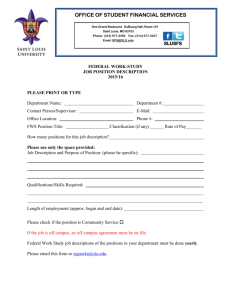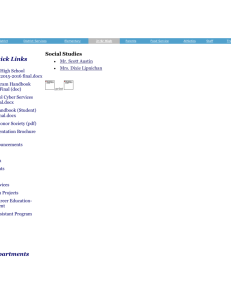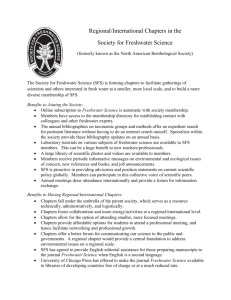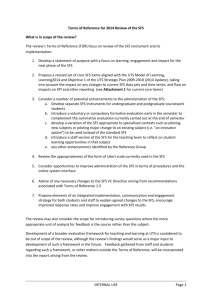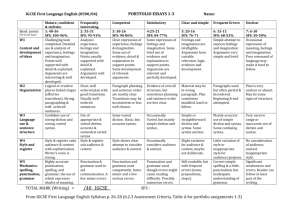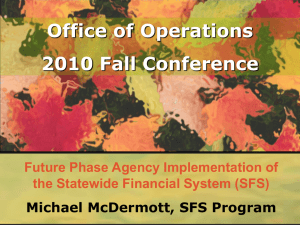SFS AP.3.01 Process Pay Cycle - University of Wisconsin System
advertisement

University of Wisconsin System SFS Business Process AP.3.01 – Process Pay Cycle Contents Pay Cycle Process Overview ................................................................................................................. 1 Process Detail ....................................................................................................................................... 2 I. Payment Selection Criteria .......................................................................................................... 2 II. Pay Cycle Manager..................................................................................................................... 7 III. Trial Register .............................................................................................................................. 9 IV. Processing Email Payment Advices .......................................................................................... 16 V. Processing Electronic Payments ............................................................................................... 18 VI. Check Printing .......................................................................................................................... 20 VII. Create Positive Pay .................................................................................................................. 24 VIII. Express Checks ........................................................................................................................ 26 IX. Manual Positive Payment Process ............................................................................................ 30 X. Posting Payments ..................................................................................................................... 30 Pay Cycle Process Overview Once you have entered, approved and scheduled vouchers for payment in SFS, you’ll begin the payment process. The following diagram shows the steps in that cycle. Select Payments Review Payments Create Payments Post Payments Process Frequency This process is typically run daily but varies by institution. Dependencies Vouchers entered and Budget Checked and Crystal Viewer 2008 installed on your computer. Assumptions None Responsible Parties Campus accounts payable staff Alternate Scenarios none SFS_AP 3 01_Process_Pay_Cycle.docx Page 1 of 32 University of Wisconsin System SFS Business Process AP.3.01 – Process Pay Cycle Process Detail I. Payment Selection Criteria Payment Selection Criteria is used to select vouchers for payment. These are templates that store criteria that SFS uses to select vouchers for payment. They allow you to pay groups of vouchers that share certain characteristics. Your payment selection criteria control the scope of scheduled payments that will be eligible for payment in each cycle. Each individual voucher contains information that ultimately determines payment selection. These definitions will already be set up for you to use, but it may be helpful to understand what criteria is included in them. Navigation: Accounts Payable > Payments > Pay Cycle Processing > Payment Selection Criteria 1. Click 2. Select the Pay Cycle name previously used. Example ‘ADMDLY’ 3. Click Note: The following error message may be displayed if the Positive Pay File has not been processed from a prior Pay Cycle. 4. Click and complete that pay cycle before starting a new one. SFS_AP 3 01_Process_Pay_Cycle.docx Page 2 of 32 University of Wisconsin System SFS Business Process AP.3.01 – Process Pay Cycle 5. On the tab, change the dates as appropriate for each pay cycle 6. In the Pay Cycle Selection Dates, enter Payment Date (the date on the checks) must be today’s date. 7. In the Accounting Date box, select Accounting Date: ‘Current’ from dropdown menu. 8. Enter Accounting Date 9. Select tab SFS_AP 3 01_Process_Pay_Cycle.docx Page 3 of 32 University of Wisconsin System SFS Business Process AP.3.01 – Process Pay Cycle 10. In the General Options box, make sure Automatic Increments Dates box is unchecked; otherwise, this will cause processing issues with the Positive Pay File. 11. In the General Options box, make sure Email Payment Advice box is Checked to activate Vendor Payment Notification via Email. Additionally the Vendor file will require a Payment Email address in the Vendor > tab > Payables link > Payment Notification entry page. 12. In the General Options box, make sure Report Output lists Crystal Check and Preferred language is equal to English. 13. In the Credit Options box, select Credit Vouchers: ‘Process when DRs >= CRs’ 14. In the Notification box, a User ID can be designated for Payment Error notifications (Optional). When the user selects the Email Payment Advice option, the current user ID will be entered by default into the Payment Advice User ID field; you can select a different user ID, if necessary. 15. Select tab. SFS_AP 3 01_Process_Pay_Cycle.docx Page 4 of 32 University of Wisconsin System SFS Business Process AP.3.01 – Process Pay Cycle 16. Review Source and Business Unit sections for pay cycle. 17. Select tab. 18. Review Bank Account and Pay Method to the pay cycle. 19. Select tab. 20. Review Pay Group and Netting information. SFS_AP 3 01_Process_Pay_Cycle.docx Page 5 of 32 University of Wisconsin System SFS Business Process AP.3.01 – Process Pay Cycle 21. Select tab. Draft Options should appear as shown. 22. Click 23. Go back to the tab. 24. Click on the Pay Cycle Manager hyperlink on the right corner or follow the navigation in the following section. SFS_AP 3 01_Process_Pay_Cycle.docx Page 6 of 32 University of Wisconsin System SFS Business Process AP.3.01 – Process Pay Cycle II. Pay Cycle Manager Navigation: Accounts Payable > Payments > Pay Cycle Processing > Pay Cycle Manager SFS_AP 3 01_Process_Pay_Cycle.docx Page 7 of 32 University of Wisconsin System SFS Business Process AP.3.01 – Process Pay Cycle 1. In the Process box (right side), select Server: ‘PSUNX’ to begin Payment Selection & Creation. If your campus has selected to run the Payment Selection and then Creation, select Server: ‘PSUNX’ for Payment Selection only. 2. Click 3. Click Process Monitor hyperlink. 4. Click until Run and Distribution Status change to ‘Success’ and ‘Posted’. SFS_AP 3 01_Process_Pay_Cycle.docx Page 8 of 32 University of Wisconsin System SFS Business Process AP.3.01 – Process Pay Cycle 5. Click the Go back to Pay Cycle Manager hyperlink at the bottom of the page. 6. If a payment is to be scheduled, the Trial Register and Approve hyperlinks become active at the top of the screen. If your campus has specified ‘Pay Cycle Approval’ as an Internal Control you will need to approve the pay cycle as an added step. 7. Click Approve hyperlink. 8. Click 9. Click on Pay Cycle Manager hyperlink to get back to the Pay Cycle. III. Trial Register A Trial Register prints a list of payments this Pay Cycle will create. SFS_AP 3 01_Process_Pay_Cycle.docx Page 9 of 32 University of Wisconsin System SFS Business Process AP.3.01 – Process Pay Cycle 1. Click the Trial Register hyperlink. 2. If you have previously run this process, click step 5. 3. Enter existing Run Control ID: ‘TRIALREGISTER’ 4. Click tab. If not, skip to to open an existing run control, and skip to step 8. 5. If new, click tab. 6. Enter Run Control ID: ‘TRIALREGISTER’. 7. Click 8. Select the Pay Cycle for your campus. 9. Click and the Process Scheduler Request will appear. SFS_AP 3 01_Process_Pay_Cycle.docx Page 10 of 32 University of Wisconsin System SFS Business Process AP.3.01 – Process Pay Cycle 10. Select Server Name: ‘SFSNT1’ 11. Select Description ‘Trial Register’ with Process Type : ‘Crystal’ 12. In the Process List bar, select Type: ‘Web’ 13. Select Format: ‘PDF’ 14. Click 15. Open Process Monitor hyperlink. 16. Click until Run and Distribution Status change to ‘Success’ and ‘Posted’. 17. Open Details hyperlink. SFS_AP 3 01_Process_Pay_Cycle.docx Page 11 of 32 University of Wisconsin System SFS Business Process AP.3.01 – Process Pay Cycle 18. In the Process Detail panel, click on View Log/Trace hyperlink 19. Open Instance # PDF file to open Trial Register File. SFS_AP 3 01_Process_Pay_Cycle.docx Page 12 of 32 University of Wisconsin System SFS Business Process AP.3.01 – Process Pay Cycle This is the Trial register and can be printed out for your records. 20. Close the document. SFS_AP 3 01_Process_Pay_Cycle.docx Page 13 of 32 University of Wisconsin System SFS Business Process AP.3.01 – Process Pay Cycle 21. Click 22. In the Process Detail screen, click SFS_AP 3 01_Process_Pay_Cycle.docx and the Process Monitor Screen will appear. Page 14 of 32 University of Wisconsin System SFS Business Process AP.3.01 – Process Pay Cycle 23. Click on the Go back To Trial Register hyperlink at the bottom of the page which will take you back to the Trial Register page. 24. Click on the Pay Cycle Manager hyperlink of the Trial Register page. SFS_AP 3 01_Process_Pay_Cycle.docx Page 15 of 32 University of Wisconsin System SFS Business Process AP.3.01 – Process Pay Cycle 25. Click You are now ready to process electronic payments and print checks. IV. Processing Email Payment Advices SFS_AP 3 01_Process_Pay_Cycle.docx Page 16 of 32 University of Wisconsin System SFS Business Process AP.3.01 – Process Pay Cycle 1. From the Pay Cycle Manager screen, locate the Pay Cycle Results section down at the bottom of the screen. 2. Select Server Name: ‘PSUNX’ 3. Leave Output Type: blank 4. Leave Output Destination blank. 5. Click to launch Email Payment Advice Process AP_EMAIL_ADV Application Engine Process. 6. It is highly recommended that a New Window is opened to review the Process Monitor progress of the Pay Cycle processing steps. Click on the New Window hyperlink in the top right corner of Pay Cycle Manager page and then click on Process Monitor hyperlink to open Process Monitor page 7. Click until Run Status changes to ‘Success’. The Email Payment Advice process is now complete. 8. Switch back to the Pay Cycle Manager window SFS_AP 3 01_Process_Pay_Cycle.docx Page 17 of 32 University of Wisconsin System SFS Business Process AP.3.01 – Process Pay Cycle 9. Click to activate the next Payment Process (Electronic payments and /or Print Checks Process). You are now ready to process the Pay Cycle payments (electronic payments and/or print checks). V. Processing Electronic Payments SFS_AP 3 01_Process_Pay_Cycle.docx Page 18 of 32 University of Wisconsin System SFS Business Process AP.3.01 – Process Pay Cycle 1. From the Pay Cycle Manager screen, locate the Pay Cycle Results section down at the bottom of the screen. 2. Select Server Name: ‘PSUNX’ 3. Select Output Type: ‘File’ 4. Enter /opt/pssfprod/pt853/sfs/uw/ACH/ in the Output Destination. 5. Click to launch Electronic Payment Process FIN2025 SQR Process. 6. It is highly recommended that a New Window is opened to review the Process Monitor progress of the Pay Cycle processing steps. Click on the New Window hyperlink in the top right corner of Pay Cycle Manager page 7. Click on Process Monitor hyperlink to open Process Monitor page SFS_AP 3 01_Process_Pay_Cycle.docx Page 19 of 32 University of Wisconsin System SFS Business Process AP.3.01 – Process Pay Cycle 8. Click until Run Status changes to ‘Success’. The Electronic Payment file creation process is now complete. 9. Switch back to the Pay Cycle Manager window 10. Click to activate the Print Checks Process You are now ready to print checks VI. Check Printing Note – Crystal Viewer 2008 must be installed on your computer to print checks SFS_AP 3 01_Process_Pay_Cycle.docx Page 20 of 32 University of Wisconsin System SFS Business Process AP.3.01 – Process Pay Cycle 1. From the Pay Cycle Manager screen, locate the Pay Cycle Results section down at the bottom of the screen. 2. Select Server Name: ‘SFSNT1’ 3. Select Output Type: ‘Web’ 4. Leave Output Destination blank. 5. Click to run APY2021- Crystal check process and Open a Process Monitor screen to verify Run Status of ‘Success’. 6. Click in Pay Cycle Manager to activate the Format Positive Payment file creation process. SFS_AP 3 01_Process_Pay_Cycle.docx Page 21 of 32 University of Wisconsin System SFS Business Process AP.3.01 – Process Pay Cycle 7. In Process Monitor find the APY2021- Crystal check process with a Run Status of ‘Success’ 8. Click Details hyperlink next to the process name you have just processed. 9. In the Process Details screen, click on the View Log/Trace hyperlink. 10. Under the File List, click to open file name CHKFIRSTZBAPM.. SFS_AP 3 01_Process_Pay_Cycle.docx Page 22 of 32 University of Wisconsin System SFS Business Process AP.3.01 – Process Pay Cycle 11. Select the .RPT link and open the file with CRYSTAL 2008 VIEWER – select . It is VERY IMPORTANT to open and print checks using CRYSTAL 2008 Viewer as the formatting is slightly different than the 8.9 PeopleSoft version of Crystal Reports. 12. Review file to be sure that the check template is as expected. Crystal Reports may look different than you are expecting – this is due to the new 2008 version. 13. Verify your printer set-up by clicking on File>Printer>Set-up and select your MICR printer. Verify this each time. SFS_AP 3 01_Process_Pay_Cycle.docx Page 23 of 32 University of Wisconsin System SFS Business Process AP.3.01 – Process Pay Cycle 14. Select printer and Print the checks making sure the printer is using check stock with the printer that has the MICR font installed. 15. Close out the Crystal Report Check file after the checks are reviewed for quality. 16. Navigate from Process Monitor back to the Pay Cycle Manager processing page. VII. Create Positive Pay 1. Click on Pay Cycle Manager hyperlink to get back to the Pay Cycle. SFS_AP 3 01_Process_Pay_Cycle.docx Page 24 of 32 University of Wisconsin System SFS Business Process AP.3.01 – Process Pay Cycle 2. In the Pay Cycle Results section, select the Server Name: ‘PSUNX’ 3. Click 4. Click until Run Status changes to ‘Success’. 5. Click and the Pay Cycle Status should show ‘Completed’. SFS_AP 3 01_Process_Pay_Cycle.docx Page 25 of 32 University of Wisconsin System SFS Business Process AP.3.01 – Process Pay Cycle Pay Cycle Statuses These are the typical statuses that may appear as you are in the Pay Cycle Manager panel. Status ‘Approved’ ‘Completed’ ‘Confirmed’ ‘Created’ ‘Exceptions’ ‘Formatted’ ‘New’ ‘No work’ ‘Printed’ ‘Rejected’ ‘Reset’ ‘Restarted’ ‘Running’ ‘Selected’ VIII. Meaning Pay cycle has been approved. The Pay cycle is finished. You can start payment selection again using the next payment dates. You have successfully confirmed that the payment references are correct on the Confirm Payment Reference page. Payments are ready to print. If EFT payments are being processed, the files are ready to format or be sent through the approval process. Pay cycle exceptions have been found. The formatting process for the positive payment file has completed successfully. The first time you create a pay cycle its status is New. No payments have been selected or created for processing. Payments are printed or data has been written to a file. Pay cycle has been rejected. Pay cycle has been reset. Payment Selection can be run again. Pay cycle has been restarted and is ready for Payment Creation. One of the Pay Cycle processes is currently running. Payment selection has completed successfully. Express Checks When a check is needed immediately, an express check can be created. Before an express check can be printed, a voucher needs to be created and it must pass edits. Editing occurs when you save the voucher. The voucher must also be budget checked. Look in the Summary section of the voucher to see ‘Valid’ in the Budget Status. Navigation: You can navigate to start the Express Check process by clicking the Express Payment link on the tab of the Voucher. This is the preferred method because all of the needed information is carried through to the Express Check panel. SFS_AP 3 01_Process_Pay_Cycle.docx Page 26 of 32 University of Wisconsin System SFS Business Process AP.3.01 – Process Pay Cycle 1. Click the Express Payment hyperlink. 2. Review the Express Payment screen for accuracy. SFS_AP 3 01_Process_Pay_Cycle.docx Page 27 of 32 University of Wisconsin System SFS Business Process AP.3.01 – Process Pay Cycle 3. In the Select Voucher section (middle of screen), select Server: ‘PSUNX’ 4. Click appear. and the Express Payment Manager – Pay Cycle screen will 5. Click until the Status reads ‘Approved’. The process Status stages are ‘Running’, ‘Payment Selected’, Payment Created’, and ‘Approved’. SFS_AP 3 01_Process_Pay_Cycle.docx Page 28 of 32 University of Wisconsin System SFS Business Process AP.3.01 – Process Pay Cycle 6. In the Pay Cycle Results section, select Server Name: ‘SFSNT1’ 7. Select Output Type: ‘Web’ 8. Click to run pay cycle. Note: The page after Express Check has been created, does not have any provisions for the Positive Payment Process. You will be required to do a Manual Positive Payment process. SFS_AP 3 01_Process_Pay_Cycle.docx Page 29 of 32 University of Wisconsin System SFS Business Process AP.3.01 – Process Pay Cycle IX. Manual Positive Payment Process All Express Checks require a Manual Positive Payment Process in order to complete the process that is different than the regular Pay Cycle Manager. Navigation: Accounts Payable > Payments > Pay Cycle Processing > Manual Positive Payment 1. Click on the Manual Positive Payment page and the Pay Cycle Manager Page will appear. 2. In the Pay Cycle Results section at the bottom of the page, select Server Name: ‘PSUNX’ 3. Click 4. Click until Status shows ‘Complete’. X. Posting Payments Navigation: Accounts Payable > Batch Processes > Payments > Payment Posting 1. Click 2. Enter Run Control ID. tab. 3. Click SFS_AP 3 01_Process_Pay_Cycle.docx Page 30 of 32 University of Wisconsin System SFS Business Process AP.3.01 – Process Pay Cycle 4. Enter Request ID. 5. Enter Description. 6. Select Process Frequency: ‘Always Process’ 7. Select Post Payment Option: ‘Post Bank Account’ 8. Enter SetID: ‘UW***’ 9. Enter Bank Code. 10. Enter Bank Account. 11. Click 12. Select Server Name: ‘PSUNX’ 13. In Process List bar, select Type: ‘Web’ 14. Select Format: ‘TXT’ 15. Click SFS_AP 3 01_Process_Pay_Cycle.docx Page 31 of 32 University of Wisconsin System SFS Business Process AP.3.01 – Process Pay Cycle Revision History Author Version Date Description of Change Martha Mendoza 1.0 11/28/2012 Initial Draft Jim Backus 1.1 05/03/2013 Update for 9.1 Susan Kincanon 1.2 06/25/2013 Final review, edit, and format Mark Flemington 1.3 07/02/2013 Final functional review Susan Kincanon 1.4 07/02/2013 Finalize and publish Laura Parman 1.5 11/18/2014 Change ACH Paycycle File Path SFS_AP 3 01_Process_Pay_Cycle.docx Page 32 of 32