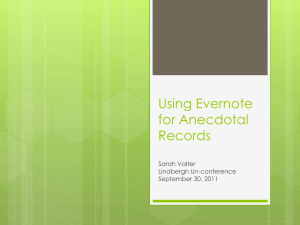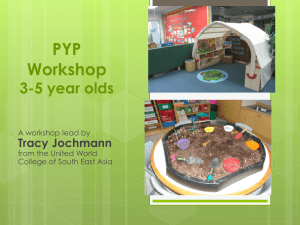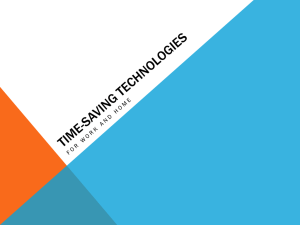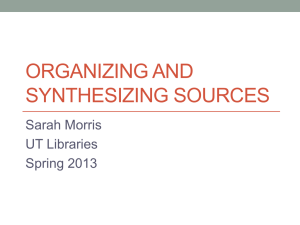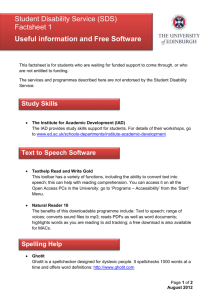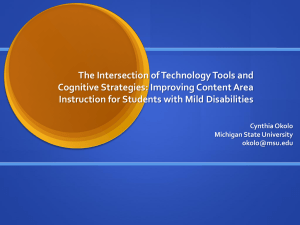Evernote
for Windows
User Guide
© Evernote Corporation. All Rights Reserved.
Published: Nov 04, 2011
Welcome to Evernote for Windows! This document will
guide you through the basics of using Evernote for
Windows. For more information, be sure to visit our
official Knowledge Base, a growing collection of support
articles and frequently-asked questions. If you require
assistance, we have a dedicated support team ready to
answer your questions.
IN THIS DOCUMENT:
Minimum Windows System Requirements
Creating Your Evernote Account and Signing In under Windows
An Introduction to Notes
An Introduction to Notebooks
An Introduction to Stacks
An Introduction to Tags
Overview of Account Data Limits
How Evernote sync works
Adding content to Evernote using email
Adding Content to Evernote from the Windows Desktop
Creating Auto-Import folders in Evernote for Windows
Clipping content from the web using Internet Explorer
How to Install and Use the Web Clipper for Firefox
How to Install and Use the Web Clipper for Google Chrome
An Introduction to Sharing
Sharing Your Notes and Notebooks with Evernote on the Desktop
An Introduction to Saved Searches
Creating Saved Searches in Evernote for Windows
Importing Evernote Archives in Evernote for Windows
Exporting Notes and Notebooks in Evernote for Mac
Overview of Encryption in Evernote
Using Evernote's advanced search operators
What are the keyboard shortcuts in Evernote for Windows?
Minimum Windows System Requirements
In order to run Evernote on your Windows desktop, all of the following requirements must
be met or surpassed:
1. Windows XP, Service Pack 2 or later (including Windows Vista and Windows 7).
2. 100 megabytes (mb) of available disk space for the Evernote application.
3. An additional 100mb of disk space for your data. Note that as you add data to Evernote,
the amount of required disk space will grow.
4. An Internet connection.
Creating Your Evernote Account and Signing In under
Windows
After you've downloaded and installed Evernote for Windows, it's time to create your
Evernote account (if you haven't already). Once the Evernote installation application
completes, you'll be greeted with the Evernote welcome screen. Here, you can enter your
account credentials if you already have an account, or create a new account by clicking "Get
a free Evernote account now":
This will launch the Evernote account creation screen, which contains a series of fields that
you'll need to complete in order to continue including your name, email address, desired
username and password.
Once you've completed and submitted this form, your account will be created and Evernote
will launch. You'll already be logged in.
If someone else wants to access their Evernote account on the same computer, you can
change the current user account in Evernote for Windows by clicking on Sign Out under the
Tools menu. This will take you back to the welcome screen we saw earlier where you can
enter the credentials for the other account.
An Introduction to Notes
Notes are the basic building block of your Evernote account. Everything stored in Evernote is
stored in a note. Each note can contain one or more the following:
Plain or rich text
Images (dragged from either your desktop or web browser)
PDF files
Any file (Premium users only)
The built-in note editor also allows for simple styling like different fonts, text sizes,
bold/italic text, etc., as well as the creation of simple tables. Virtually all of this data can be
dragged, copied or typed into the note body.
All notes have a series of attributes (that is, pieces of information about the note itself) that
can be used for searching or filtering your notes, including:
The date the note was created and, if applicable, modified
The location where the note was created, expressed as a set of GPS coordinates (optional usually added when the note was created using a mobile app)
A URL if the note's content was clipped from the web (optional)
The notebook where the note lives
There are others, but these are the common ones that most folks would make use of. For
examples on using these to search your notes, check out the article on the various search
operators available for Evernote search.
The maximum allowed size of a note (including attached files) is 25 megabytes (mb) for free
account holders and 50mb for premium subscribers.
An Introduction to Notebooks
Evernote allows you to separate your notes into named containers called Notebooks. How
you organize your notes is up to you, but it's not uncommon to have a separate notebook for
a project you're working on or a specific area of your life (for example, Finances or Cooking).
Evernote notebooks can be one of two types: Local or Synchronized. Local notebooks will
only exist on the computer where they are created and are not synchronized to Evernote on
the web. Notes that live in synchronized notebooks will be synchronized to Evernote on the
web and to the rest of your Evernote-enabled computers and devices.
Both of the desktop clients and the Evernote web site allow the creation of new notebooks.
Currently, Evernote mobile applications do not support creating notebooks or modifying
notebook properties. Each Evernote account can have a maximum of 250 notebooks.
An Introduction to Stacks
Just like notebooks in Evernote are containers that hold notes, stacks are containers that
hold notebooks. Stacks allow you to group your notebooks however you like into named
containers that make sense for you.
To create a new stack, right click a notebook and hover over "Add to Stack". This will show
you a menu of all of your existing stacks, as well as the "New Stack" option. Selecting "New
Stack" will create a new stack and add the selected notebook to that stack.
Once you've created your stack, you can rename or delete it by right-clicking it and choosing
the appropriate option. You can change the sort order of the contained notebooks as well as
share all of the notes in the entire stack:
Stacks are a great way to add an additional level of organization to your Evernote notes. Each
stack you create will count as one of your 250 allowed notebooks.
An Introduction to Tags
Tags are pieces of text that are attached to notes to help describe the note's contents. For
example, if you have a note containing a recipe for buttermilk pancakes, you might add tags
like 'recipes', 'breakfast' or 'pancakes'. Or, say you have a note containing a scanned PDF of a
recent electric bill. This note might be tagged with 'bills', 'electric' or 'expenses'.
Adding one or more tags to a note using Evernote on the desktop is as simple as dragging the
tag from the tag list on the left and dropping it onto the desired note. This also works with
multiple tags and multiple notes; in other words, you can select multiple notes and drag
multiple tags onto those notes at once to assign all of the tags to each of the selected notes.
Alternately, you can click on the tags field in the note editor and type in whichever tags
you'd like to use.
Tags can be added or changed on any device that supports Evernote. The Windows and Mac
client applications support tag nesting, or tags that are listed inside other tags. Just click and
drag any tag onto another tag it will become a child of the second tag. This feature doesn't
have any bearing on the tag itself and is only available as a means to make your tags easier
to read and navigate.
If you'd like to rename a tag, find it in the tag list on the left, right click it and choose
"Rename Tag". Note that renaming a tag will replace every instance of that tag with the new
name.
Overview of Account Data Limits
Each Evernote account is subject to the following limitations:
100,000 Notes; each note can be a maximum of 25 megabytes (mb) for free users and 50mb
for Premium users.
250 Synchronized Notebooks (including Notebook Stacks). All 250 notebooks can be
shared. There is no limit to the number of Local Notebooks (which aren't synced) you can
have.
10,000 Tags.
100 Saved Searches.
How Evernote sync works
All of your notes (unless stored in a local -- that is, not synchronized -- notebook) are
synchronized to Evernote on the Web. Evernote's servers house a copy of all synced notes
because all of the Evernote client applications, both mobile and desktop, connect to Evernote
on the web to get the latest version of the notes for each user.
Evernote's service and software applications are arranged in what's called a "hub-andspoke" configuration. This means that every single sync operation that takes place will
involve Evernote on the web (the "hub"). For instance, if you initiate a sync from Evernote on
your desktop computer, any new or updated content will be uploaded to Evernote on the
Web so they'll be ready to be downloaded when any of your other devices initiate a
subsequent sync.
Occasionally, two copies of the same note will be found to be in conflict. This could arise
when a given note is edited in two different locations before a sync has taken place. In this
instance, the note will be placed into a temporary "Conflicting changes" notebook. You can
then view both the local version of the note and the conflicting version from the server and
manually apply any changes that couldn't be merged automatically. Once you're satisfied
that original version has all of the changes, delete the version in the "Conflicting changes"
notebook (as well as the notebook itself, if it's empty).
Adding content to Evernote using email
Each Evernote account comes with a unique email address which can be used to add content
via email. If you visit the Settings after logging in on Evernote on the web, you'll see a
section caled "Emailing to Evernote". In this section, you'll find an email address that looks
like this: [your username].abc123@m.evernote.com. Sending an email to that address will
create a new note in Evernote using the email subject as the note title, the email body as the
note body and the source email address as the note author.
If you're using one of our desktop or mobile client applications, see the list below for where
to locate your Evernote email address:
Windows: Select Account Info from the Tools menu; your email address will appear below
"Email notes to".
Mac: Select Preferences from the Evernote application menu and browse to the Account
Info tab.
iPhone: Tap All Notes the Settings at the top left; scroll down and tap Evernote email
address under Settings.
iPad: Tap the Settings gear button at the bottom right; scroll down and tap Evernote email
address under Settings.
Android: Tap the Evernote menu, select Settings and scroll down until you see Evernote
email address.
Also, Evernote allows you to designate the target notebook and tags for an emailed note in
the email subject line. For example, if you wanted your emailed note to appear in your
Cooking notebook, simply append "@Cooking" to the email subject (without the quotation
marks). If you wanted to tag the note, just add tags to the email subject like this: #recipes
#vegetarian #sometag. Note that if you want to designate the target notebook and tags using
this method, you must place the notebook name before the tags.
Here is an example of the correct way to format the email subject using this syntax:
Authentic cornbread @Cooking #recipes #vegetarian #baking
Note that both the notebook designation and the tags appear at the end of the subject. Also,
any notebook or tags added to the email subject must already exist in your Evernote
account. Using the above example: assuming you didn't already have a tag "baking" in your
Evernote account, the title of the note would contain "#baking" once it arrived in your
Evernote account and that tag will not be applied. If you designate a non-existent notebook
in the email subject, the note will be added to your default notebook.
Adding Content to Evernote from the Windows Desktop
There are a few different ways to add content to your Evernote account from your Windows
desktop. All of them are fairly straightforward and involve the use of Evernote's global
keyboard shortcuts:
Pasting to Evernote
After you copy something to the system clipboard (using Ctrl+C or Edit > Copy) in, say,
Microsoft Word, you can paste it into a new Evernote note using Ctrl+Alt+V. This will work
with just about any application on your desktop and is a very simple way to quickly save
things to Evernote without leaving the current application.
Clip selected data
Similar to the previous concept, in many applications, you can clip content to Evernote
simply by highlighting what you'd like to clip and typing Win+A (the Windows key is
between the left-hand Ctrl and Alt keys on most modern keyboards). Striking these keys
while something is highlighted will add that content to a new note in Evernote and bring the
new note into focus.
Dragging into Evernote
Free users can drag images or PDF files into the body of a new note to add that file to the
note. Premium subscribers can do this with any type of file.
Screenshots
Evernote for Windows ships with a companion application called Evernote Helper. This
application, among other things, sits in your system tray (near the Windows clock) and
enables you to capture your screen as an image and save it to a new note in Evernote. Right
click the Elephant icon in your system tray to initiate the screen capture (or you can use the
Win+PrintScreen global shortcut on your keyboard - PrintScreen is just to the right of the
Backspace key on most keyboards).
Creating Auto-Import folders in Evernote for Windows
Evernote's ability to store images and PDF files (as well as any other type of file, for premium
users) is a pretty handy feature. Evernote for Windows has a unique way to add files to
Evernote automatically called Import Folders. Essentially, any file you drop into one of these
folders will be automatically added to Evernote, in whichever notebook you specify, in its
own note. Let's create one of these folders:
1. Create a new folder somewhere on your Windows PC, perhaps within your My Documents
folder. Call it "Add to Evernote".
2. In Evernote for Windows, select "Import Folders..." from the Tools menu. Click "Add" in
the resulting window to create a new Import folder.
3. In the folder chooser dialog, browse to the "Add to Evernote" folder you just created and
click "OK".
4. The folder will then appear in the Import folders list along with a few options.
5. If you want Evernote to also import items within folders that live inside "Add to Evernote",
change "Subfolders" to "Yes".
6. If you'd like to change the notebook to which your imported content will be added, click
the name of the notebook and select a different notebook from the dropdown list.
7. By default, Evernote will keep (not delete) items that it imports from Import folders. If
you'd like files to be deleted from "Add to Evernote" after they're imported into Evernote,
click "Keep" and choose "Delete" from the dropdown list.
As you can see, Evernote supports the creation of multiple Import folders, so if you want
certain types of files to be added to a specific notebook, you're able to create a sufficiently
capable system of Import folders.
Clipping content from the web using Internet Explorer
The Evernote Web Clipper installs by default when you install Evernote for Windows. To clip
content from within Internet Explorer, select the portion of the web page you want to clip,
right-click and select "Add to Evernote". From there, you'll be able to change the title of the
note and add tags before it is added to your account.
How to Install and Use the Web Clipper for Firefox
First, you'll need to install the Evernote Web Clipper add-on for Firefox. Once you've
installed the add-on and restarted Firefox, you'll have an Evernote button in the toolbar at
the top of your browser.
There are two types of clipping content using the Firefox Web Clipper: full web pages and
partial web pages. If you click the Evernote button in your toolbar without highlighting any
part of the current web page, the entire web page will be clipped. If you select a portion of
the content with your mouse before clicking, only the selected content will be clipped. Either
way, clicking the Evernote button will cause the content to be clipped to your local Evernote
application, not Evernote on the Web.
(Note that clipping with the Firefox extensions requires that Firefox be configured to support
third-party cookies. This feature is enabled by default in new Firefox installations, but you
can read more about this on the Firefox help page.)
How to Install and Use the Web Clipper for Google
Chrome
Before you can clip content to Evernote in Google Chrome, you'll need to install the Evernote
Web Clipper add-on for Google Chrome. Once you've installed the add-on, you'll have an
Evernote button at the top of your browser.
We've redesigned the clipper window to be smaller and more intuitive. In addition to the
streamlined look and feel, the newly-designed Evernote Clipper for Google Chrome will give
you several options for which content you'd like to clip:
Clip article - The clipper will figure out which part of the page is the content "of interest"
(using the Readibility engine from Arc 90) and automatically select that content to be
clipped.
Clip full page - Clips the entire web page
Clip URL - Clips only the URL of the current web page.
Clip selection - Clips the selected content (this option is only visible when a portion of the
web page has been selected).
And, of course, you still have the ability to manipulate the title, tag and ancillary text for
your clipped content before it's added to Evernote.
The Evernote extension for Chrome also allows you to browse or search your notes from
within the Evernote pop-up window. It also allows you to see all the notes you have created
on the current Web site using Evernote's Site Memory feature (read more about this on the
Evernote blog):
Here's a short video overview of the new Clipper for Google Chrome:
An Introduction to Sharing
Evernote now provides many different ways to share your notes and notebooks. Historically,
Evernote has allowed users to share notebooks with other users (as well as with the public),
but we've added several new capabilities to our desktop and Web applications that allow you
to share individual notes as well as whole notebooks. Let's take a look at the different
sharing options.
SHARING INDIVIDUAL NOTES
Twitter and Facebook
Sharing your notes on Twitter and Facebook is now incredibly simple. Click "Share" in your
Windows or Mac application to easily publish the selected note to either of these popular
social networks. Evernote.com currently supports sharing with Facebook and Twitter support
is planned for a future release.
Email
This feature is part of the old guard and isn't exactly new, but it's a commonly used method
for sharing notes with other people, particularly people who don't use Evernote. This option
is also available in our new "Share" menu within the desktop clients and on evernote.com
By URL
Our most versatile offering in terms of sharing, this method allows you to share any note
virtually anywhere using a unique URL generated by Evernote. Selecting "Copy Note URL to
Clipboard" from the "Share" menu in Evernote for Windows or Mac or choosing "Link" when
viewing everote.com will give you a URL you can paste anywhere you like to share with just
about anybody.
SHARING NOTEBOOKS
Both Evernote for Windows and Mac support sharing notebooks as well as reading and
tracking notebooks that have been shared with you. Let's explore the types of sharing in a bit
more detail.
Shared Notebooks
Evernote allows both free and premium users to share notebooks privately with other
Evernote users. Notebooks shared by premium users have the option of being editable by the
users with whom the notebook is shared. In other words, if Bob the premium user shares a
notebook with Fred the free user, Bob may choose to allow Fred to edit the contents of his
shared notebook.
Public Notebooks
Public notebooks (which are, essentially, shared notebooks) are visible to anybody who
knows the notebook's URL. Public notebooks can then be linked to other users' accounts so
their local copy of the notebook is updated whenever the notebook's owner adds or changes
the contents.
When You Stop Sharing a Notebook
If you've shared a notebook—either publicly with the whole world or privately with a select
few users—and you decide you'd like to stop sharing that notebook, the users with whom
the notebook is being shared will receive a notification in their desktop applications that the
notebook is no longer shared with them. The notebook itself, however, will remain in the
user's Shared tab and the user will still be able to view (as well as edit, if they were given
permission to do so initially) the contents of the notebook. The notebook will not sync any
changes made once it is no longer shared. You can export the notes and import them into
your own notebooks, but Evernote sync will not work until the un-shared notebook as been
removed.
Sharing Your Notes and Notebooks with Evernote on the
Desktop
SHARING NOTES
To share a note in Evernote, select a note and click "Share" at the top of the main Evernote
window:
Choose the medium by which you'd like to share your note. If you choose Twitter or
Facebook, Evernote will activate your browser and prefill the appropriate text field with your
note's title and URL (both of which you can edit before sharing).
If you choose Email, you'll be prompted to enter one or more email addresses with which to
share the note. You can also add additional text before sending the note via email.
Select Copy URL to Clipboard and Evernote will generate a unique URL for that note and copy
it to the system clipboard (so it's ready to be pasted into whichever application you'd like):
Note that once you share a note using any of the methods described above (with the
exception of email), that note is now "shared" - anybody who knows the URL can view the
note. In other words, sharing a note on Twitter does not share the note with only Twitter,
but with anybody who visits the link, no matter where they found it.
If you'd like to stop sharing a note, select the shared and click Edit > Sharing > Note Settings.
This will launch the sharing details dialog and, if you'd like, give you the option to stop
sharing the note.
SHARING NOTEBOOKS
To share a notebook, right click the notebook name and choose "Share Notebook". This will
bring you to the Shared Notebook Settings pane where you can choose to share the notebook
with the world or with specific people.
Clicking "Share with the world" will prompt you to choose a name for the notebook (which
defaults to the current notebook name) and an option description, as well options for how
you'd like the notes sorted when the notebook is viewed. Click "Submit" to begin sharing
this notebook and get the URL for the notebook.
Clicking "Invite individuals to access this notebook" will give you a few fields to complete
including the email addresses of the people you want to share with, what type of
permissions these people will have and whether the user needs to login to Evernote before
viewing the notebook. You can also add an optional message that is sent to each recipient.
STOP SHARING
To stop sharing a notebook, right-click the notebook name and choose "Share Notebook..."
once again. The Shared Notebook Settings screen will give you links to stop sharing the
notebook.
An Introduction to Saved Searches
As the amount of information you save in Evernote grows, so does the utility of Evernote's
powerful search capabilities. Similarly, you might find yourself frequently running the same
search over and over - saved searches are for you.
Let's say that you're routinely searching for the previous week's notes that contain images
and were created using your iPhone. This search would give you the results you want:
source:mobile.* resource:image/* created:week-1.
(read more about search operators here)
Typing this frequently can be a bit cumbersome, but you can save time and finger strain by
creating a saved search. Once you save the search and give it a name, you'll be able to run
the search by clicking the name in your Evernote client instead of typing a long search query
each time you want to see those notes.
Saved searches are synchronized to Evernote on the Web and, therefore, available on all of
your Evernote-enabled devices, including mobile devices.
Creating Saved Searches in Evernote for Windows
To create a saved search in Evernote for Windows, follow these steps:
After you've typed your query into the search field, click the blue arrow to the right of the
search field:
Now, you'll see a detailed explanation of your search along with a small blue magnifying
glass; click that icon:
This will launch the Create Saved Search dialog box. Give the search a name and, if
necessary, adjust the query you want to run. Click OK and your search will be saved.
Saved searches are available on the left-hand side of the main Evernote window under the
Saved Searches heading.
Importing Evernote Archives in Evernote for Windows
Note: This article describes how to import Evernote archive (.enex) files.
As advertised, any .enex file you create can be reimported into any Evernote desktop client.
To import an .enex archive in Evernote for Windows, follow these steps:
1. Click "File", hover over "Import" and choose the "Evernote Export Files" option.
2. Browse to the location of the .enex file you'd like to import.
You can also choose to import the tags included in your archive file by selecting or
deselecting "Import note tags".
The import process will begin and the notes will initially be placed into a temporary
notebook. A dialog box will appear and inform you of this and give you the chance to add the
notes to a synchronized notebook.
Exporting Notes and Notebooks in Evernote for Mac
Evernote for Mac provides a simple way to export your notes. The exported note content can
be represented in HTML, which can be viewed in any web browser, or XML, which would be
useful for migrating data stored in Evernote to a different platform/service.
To export one or more notes, follow these steps:
1. Select one or more notes.
2. Click "File" then "Export Notes to Archive".
3. Choose the file name, taret directory and which format you'd like for your archive: .enex
(XML) or .html.
To export an entire notebook, follow these steps:
1. Right click any notebook, choose "Export Notes from [Notebook Name]..."
2. Choose the file name, taret directory and which format you'd like for your archive: .enex
(XML) or .html.
If you plan on importing this archive back into Evernote at some point, choose .enex as the
export format: this format will preserve the contents and format of your note(s) exactly and
they'll look the same when imported. If you want a "human-readable" version of your note(s)
or would like to publish them to the web, choose the .html export format.
Overview of Encryption in Evernote
Evernote supports the encryption of text within notes. To encrypt a portion of a note:
1. Highlight the text you'd like to encrypt
2. Right-click the selected text and choose "Encrypt Selected Text"
3. You'll be prompted to enter an encryption passphrase. This passphrase will be required if
you'd like to decrypt this text later.
4. After entering the passphrase, click OK and your text will be encrypted. The encrypted
region will now look something like this:
Note: Once you've encrypted content within Evernote, it can only be decrypted using the
passphrase you chose. This means that nobody (including Evernote staff) can recover this
text if the passphrase is lost or forgotten.
It's also worth mentioning that Evernote doesn't support the encryption of any of the
following:
Images/PDFs
File Attachments (like Office documents)
Audio Clips
Whole Notes/Notebooks
Using Evernote's advanced search operators
Evernote search is powerful. It may look like a simple text search field, but the advanced
search syntax gives you the ability to search your notes by the date they were created, what
type of media (audio, images, etc.) they contain — even where they were created. Here is a
list of the most common search operators available, complete with examples.
OPERATOR
DESCRIPTION
intitle:
Searches within the intitle:coffee searches for notes whose title contains
title of the note.
"coffee".
EXAMPLE
notebook:
Searches for notes notebook:Finance will only search for notes within the
stored in the
Finance notebook.
specified notebook.
any:
Will return notes
any: pizza beer will return all notes containing either
that match any of "pizza" or "beer" (removing any: would return only notes
containg "pizza" and "beer").
the search terms.
Without this
operator, Evernote
search will return
only those notes
that match all of the
given search terms.
tag:
Searches for notes
tagged with the
tag:medical will return notes that have the tag "medical".
specified tag.
-tag:
Searches for notes -tag:medical will return notes that do not have the tag
not tagged with the "medical".
specified tag.
created:[datetime]
Searches for notes
created on or after
the date provided.
Note that the date
provided must be
formatted like this:
YYYYMMDD or as a
date relative to the
current date (e.g.,
day-1 to represent
yesterday, week-2
to represent two
weeks ago, etc.)
created:day-2 will return notes that were created in the
last two days.
created:20101101 will return notes created on November
1, 2010.
updated:[datetime] This operator
updated:day-2 will return notes that have been updated
behaves exactly the in the last two days.
same way as the
created: operator
described above,
except it deals with
the date a note was
most recently
modified. If a note
hasn't been
modified since it
was created, this
date will be the
same as the created
date.
resource:
Allows you to search resource:image/jpg will return all notes containing an
for notes that
embedded JPG image.
contain specific
resource:audio/* will return all notes that cotain some
types of media
type of audio file.
(audio, images, etc.).
latitude:, longitude:
and altitude:
Find notes that were latitude:37 will return all notes whose latitude value is
created at or near
greater than 37. Add -latitude:38 to your search to show
the provided
results whose latitude is between 37 and 38 degrees.
coordinate.
longitude: and altitude: work exactly the same way.
source:
Search notes by the
application or other
source used to
create them (e.g.,
mail.smtp for notes
added via email,
web.clip for notes
added using a web
clipper, etc.).
recoType:
Matches notes that recoType:picture will return all notes containing an
contain some type image whose contents have been processed by
of recognition
Evernote's image recognition system.
information (such as
an image containing
text). Possible
values for this
operator: 'printed',
'speech',
'handwritten',
'picture' and
'unknown'.
todo:
Finds notes
containing one or
more checkboxes.
source:mobile.* will return all notes created on a mobile
application of some type. For a full list of possible values
for this search, see the Evernote Search Grammar
specification.
todo:true will return all notes containing a checkbox that
is checked. todo:false will find notes containing a
checkbox that is not checked. todo:* will return notes
containing a checkbox, regardless of whether or not it is
checked.
encryption:
Returns notes that
have been partially
encrypted using
Evernote's built-in
encryption system.
encryption: (this operator doesn't require additional
values).
For more information on the full library of Evernote search operators, head over to the
Evernote Search Grammar specification.
What are the keyboard shortcuts in Evernote for
Windows?
Evernote can be driven almost entirely using only the keyboard. Below is a comprehensive
list of all keyboard shortcuts available for Evernote on Windows.
Global
You can use those system-wide shortcuts while working in any application (provided
Evernote is running). You can redefine these shortcuts in Tools > Options > Global Hot Keys
tab.
SHORTCUT
ALTERNATIVE
ACTION
Ctrl + Alt + N
Switch to Evernote and immediately create a new note
Win + PrintScreen
Start screen capture mode
Esc
Cancel screen capture
Win + A
Clip selected
Win + Shift + F
Start a new Evernote search
Ctrl + Alt + V
Paste clipboard into Evernote as a new note
Application-Wide
These shortcuts are available when the Evernote application is active.
SHORTCUT
ALTERNATIVE
ACTION
Ctrl + Alt + N
Switch to Evernote and immediately create a new note.
F1
Open online help web page in default browser
F9
Start synchronization with the Service
Ctrl + N
Alt + F4
Create a new note
Esc
Close child windows and hide main window (minimize to
tray)
Ctrl + Alt + F
If search box is empty, move focus to it, otherwise start
search and move to first highlighted keyword
Ctrl + Q
F6
Exit application
Ctrl + Shift + A
Reset search
F10
Toggle display of left panel
F11
Toggle display of note list
Ctrl + F11
Toggle display of note panel
Ctrl + F10
Toggle display of the search explanation
F5
Cycle through note list views (Table, Mixed, Thumbnails)
Ctrl + F5
Set note list to Table view
Ctrl + F6
Set note list to Mixed view
Ctrl + F7
Set note list to Thumbnails view
F8
Toggle display of note info panel
Ctrl + F8
Toggle display of note editing toolbar
F2
Rename focused notebook, note, tag or saved search
F3
Set focus to the tag field of the active note
Tab
Not yet working as
described here
Navigate between panels and within each panel (side
panel > notebooks > tags > attributes > saved searches >
trash > note list > search box > note title > note tags >
note url > note editor > ...)
Shift + Tab
Not yet working as
described here
Move focus to previous pane (time band > tape > note
list > side panel > search box > ...)
Ctrl + Shift + N
Create a new notebook
Ctrl + Shift + T
Create a new tag
Ctrl + Shift + S
Create a new saved search
Ctrl + Alt + T
Assign tags
F7
Start spell-checking
Note List
These shortcuts will function properly when the note list panel has focus. Shortcuts for notelevel operations (e.g., email, tag, print) will work even if the note panel does not have focus.
SHORTCUT
ALTERNATIVE
ACTION
Up
Go to to previous note
Down
Go to next note
Page Up
Scroll list up one page
Page Down
Scroll list down one page
Home
Go to the first note in list
End
Go to the last note in list
Delete
Move selected notes to trash
Ctrl + A
Select all notes
Ctrl + Enter
Open the selected note in a separate window (Alt + F4 to
close window)
Ctrl + Shift + E
Send selected notes by email
Ctrl + P
Open Print dialog for selected notes
Ctrl + F2
Open print preview window for selected notes
Enter
Places focus in the note editor of the selected note.
Ctrl + Alt + T
Open "Assign Tags" dialog
Side Panel
These shortcuts will function when the side panel (notebook list, tag list, etc.) has focus.
SHORTCUT
Up
ALTERNATIVE
ACTION
Move focus to the previous item in the tree within a
section (notebooks, tags, ...)
Down
Move focus to the next item in the tree within a section
(notebooks, tags, ...)
Right
Expand the item that have sub-items
Left
Collapse the item that have sub-items if it is not
collapsed yet
Ctrl + Down Arrow
Move to the next item without selecting it
Ctrl + Up Arrow
Move to the previous item without selecting it
Space
Select the focused item exclusively, unselecting all other
items
Ctrl + Space
Select the focused item (notebook,tag and attributes
allow toggling selection on and off while notebooks,
saved searches and trash can be only selected)
Delete
Delete selected (or focused, if there is no selection)
notebook, tag or saved search
Note Editor
These shortcuts will work when you are editing a note.
SHORTCUT
ALTERNATIVE
ACTION
F8
Toggle display of note info
Ctrl + F8
Toggle display of note editing toolbar
F2
Rename focused notebook, note, tag or saved search
F3
Set focus to the tag field of the active note
Esc
Move focus from note editor to note list
Ctrl + F
Search within a note
Ctrl + G
Enter
Find next
Ctrl + Shift + G
Shift + Enter
Find Previous
Ctrl + A
Select All content in the current note
Ctrl + X
Cut selection to clipboard
Ctrl + C
Copy selection to clipboard
Ctrl + V
Paste text from clipboard with the original formatting
Ctrl + Shft + V
Paste text from clipboard as unformatted text
Ctrl + Z
Undo last edit
Ctrl + Y
Redo last undone edit
Ctrl + B
Make selection bold
Ctrl + I
Make selection italic
Ctrl + U
Make selection underlined
Ctrl + T
Make selection striked through
Ctrl + Shift + B
Format selection as bulleted list
Ctrl + Shift + O
Format selection as numbered list
Ctrl + D
Open font dialog to change font face, size and color for
selected text
Ctrl + Shift + >
Ctrl + [
Increase font size for selected text (German keyboard:
Ctrl + Shift + .)
Ctrl + Shift + <
Ctrl + ]
Decrease font size for selected text (German keyboard:
Ctrl + Shift + ,)
Ctrl + M
Tab
Increase indent for current paragraph (or for selection)
Ctrl + Shift + M
Shift + Tab
Decrease indent for current paragraph (or for selection)
Ctrl + Space
Remove formatting
Ctrl + L
Align current paragraph (or selection) left
Ctrl + R
Align current paragraph (or selection) right
Ctrl + E
Center current paragraph (or selection)
Ctrl + J
Justify current paragraph (or selection)
Ctrl + Shift + C
Insert a "To Do" checkbox
Ctrl + Shift + X
Open "Encrypt selection" dialog on a selected text
Alt + Shift + D
Ctrl + ;
Insert current date and time
Ctrl + Click on a
hyperlink
Ctrl + Enter
Open hyperlink under caret.
Ctrl + K
Open "Add Hyperlink" dialog to create a new hyperlink
from the selected text
Ctrl + Shift + K
Open "Edit Hyperlink" dialog to edit the existing
hyperlink under the caret
Ctrl + Shift + F9
Remove hyperlink
Ctrl + S
Save current note explicitly (notes are also saved
automatically)
For more information on Evernote for Windows, consult our official Knowledge Base.
© 2011 Evernote Corporation. All Rights Reserved.
Published: Nov 04, 2011