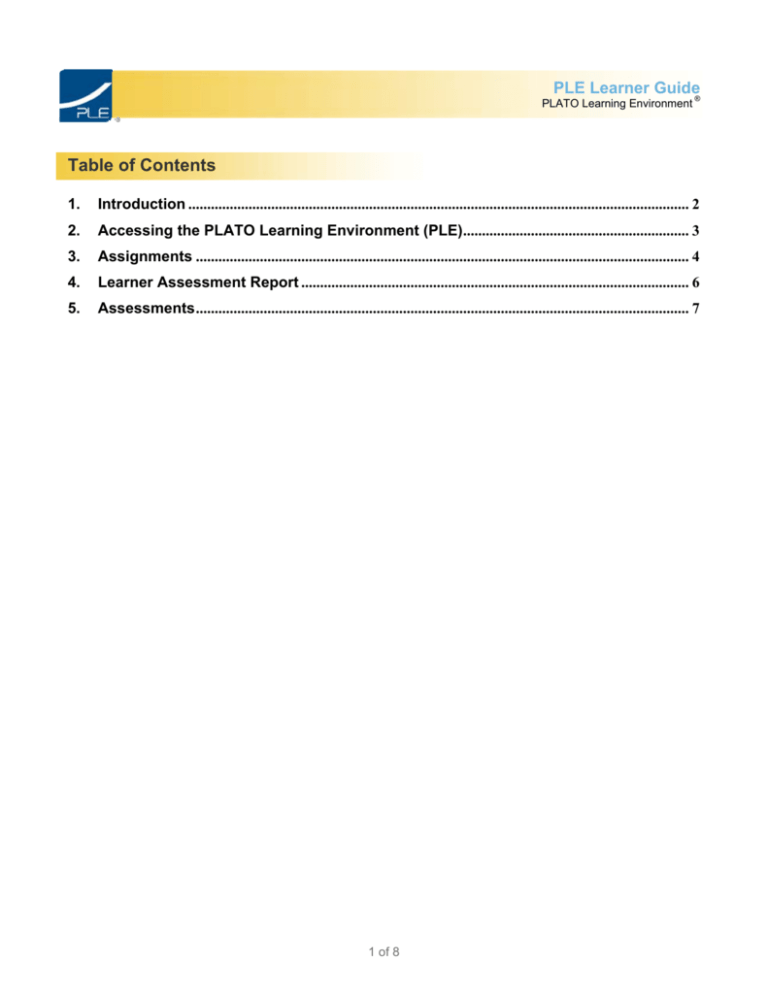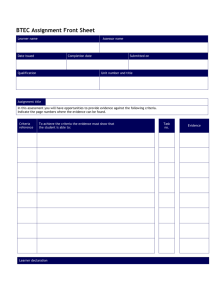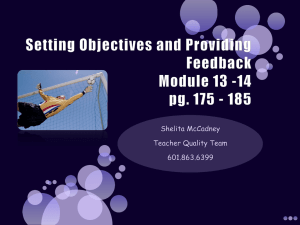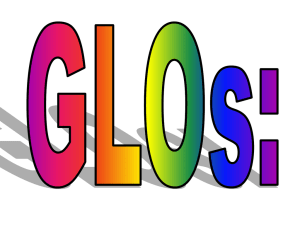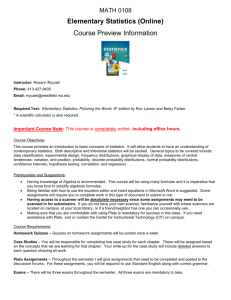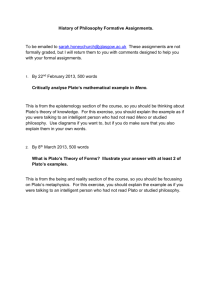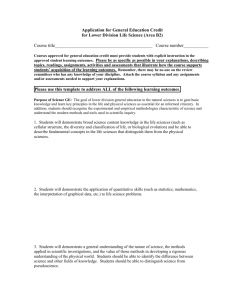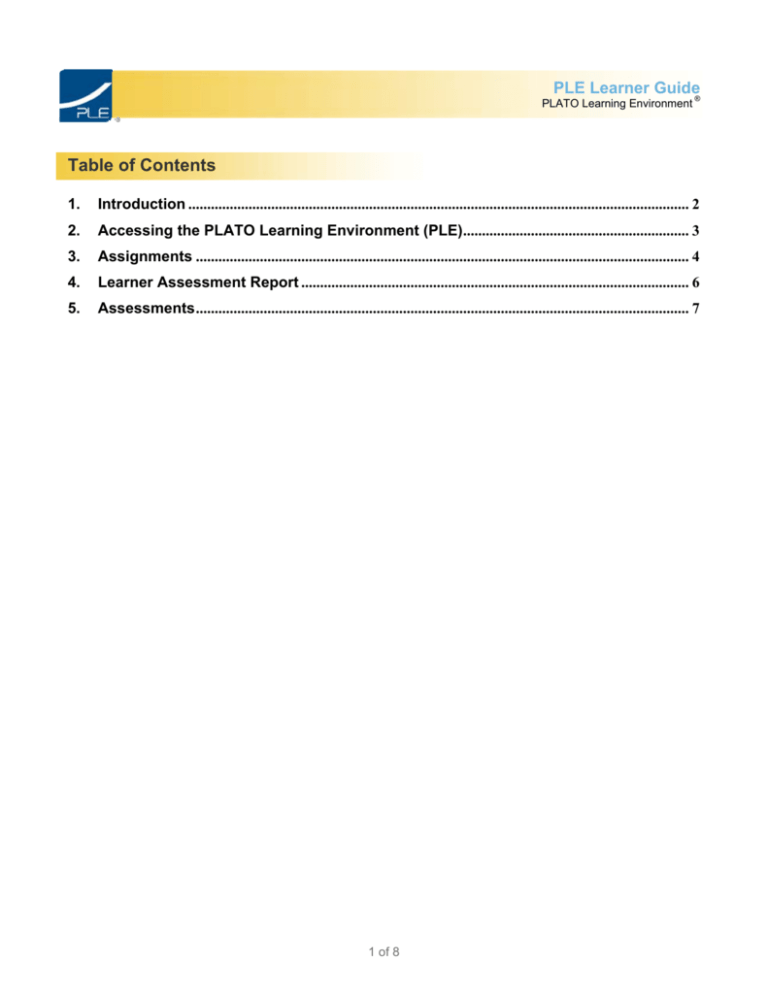
PLE Learner Guide
PLATO Learning Environment ®
Table of Contents
1.
Introduction ..................................................................................................................................... 2
2.
Accessing the PLATO Learning Environment (PLE)............................................................ 3
3.
Assignments ................................................................................................................................... 4
4.
Learner Assessment Report ....................................................................................................... 6
5.
Assessments................................................................................................................................... 7
1 of 8
1. Introduction
PLATO Learning, Inc. is the original educational software company, with a history of successful member
outcomes. Our heritage of innovation dates back to 1963 and continues today as we lead the educational
technology industry with the breadth and depth of our software and services.
As the leading provider of Personalized Instruction and Standards-Driven Assessment and Accountability, PLATO
Learning helps sustain continuous academic improvement for K - adult learners. Our achievement model
integrates research, Professional Services and technology to promote academic and career success.
We deliver just-in-time online assessments that are tied directly to state and provincial standards. We bring
learning standards to the classroom, fully integrating them with all your instructional resources.
Most importantly, we can make a difference in your life- as you upgrade your skills, increase your self-esteem,
discover successful employment, and become better, more self-sufficient students, employees, and citizens.
2 of 8
2. Accessing the PLATO Learning Environment (PLE)
2.1. Login
To access the application, type the following URL in the address bar:
http://ple.platoweb.com.
The log in screen is displayed with text fields for Account Login, PLATO
Name, and Password.
Enter the Account Login, PLATO Name, and Password and click Login to
access the role selection screen.
Click the Reset button if you want
to clear all the fields on the screen
and log in with a different account.
2.2. Logout
The Log Out option logs out the user from the application. Click the log out icon at the top right of the screen. A
confirmation message is displayed with OK and Cancel buttons.
Click the OK button to display the log in screen.
Click the CANCEL button to close the confirmation window.
2.3. Home Page
The Home page displays the Announcements and the Assignment details, such as the title of the assignment and
the next due date of the assignment.
The Announcements box displays the text specified by the administrator as the announcement for a particular
user. The Assignment box displays the Class name, Assignment name, and the Due Date before which the user
should attempt the assignment. If there is more than one assignment due on the same day, i.e., up to three
assignments are listed on separate lines. The assignment name links to the Assignments screen showing the
status of all Assignments.
The different buttons on the Home Page are
Assignments or Lessons - Displays the Assignments page that enables you to find the assignments and view
the status of the assignments of a particular class in a school.
Home - Takes you back to the home page from the Assignments screen.
Help - Displays the Help Topics related to Assignments and Progress.
Exit or Logout - Ends the session and logs you out of the application.
3 of 8
3. Assignments
3.1. Assignments
You can view the assignments for your class by clicking the Assignments button (in the case of K-5th Grade
learners the button will be called Lessons). The assignments are displayed along with the status, whether it is
completed, in progress, or not started. A legend of icons is displayed above the list of assignments. These icons
represent if the assignment is locked, mastered, exempted, not started, in progress, or completed.
Title - Specifies the title of the assignment. Click the appropriate assignment to launch the content.
Status - Represents the status of the assignment, such as whether the assignment is completed, in progress, or
not started.
Due Date - Specifies the due date for the corresponding assignment.
Assigned By - Specifies the name of the teacher who created the assignment.
The icon to the left of the assignment represents the type of assignment. The types include: Course, Web site,
Media, Book, Local Resource, and Assessment.
To view the content, click on the name of the assignment. The screen will display the assignment information,
instructions related to the assignment and the top level of the learning path that has been assigned. Click the
appropriate unit name in the learning path. The modules associated with the units are displayed. Click the
required module in the learning path to attempt the activities in that module.
Click the Finished button after completing the offline activity.
For Assessment assignments, clicking the name will launch the test. At the end of an Assessment, you have the
option to Save & Exit or Grade Test. The Save & Exit option allows you to save the test and come back to finish it
at a later date. The Grade Test option will mark the test as completed and will launch the Learner Assessment
Report.
3.2. View Progress
The View Progress link allows you to monitor/view your progress from time to time. When you click the View
Progress link, the screen displays the Learner Progress Report for the selected assignment.
Printable View - Allows you to print the report.
Title - Displays the assignment name followed by the unit, modules and the activities within the modules. You
can navigate through the assignment by clicking the + and – icons to expand and contract sections of the report.
Completion - Displays the legend icon corresponding to the progress of the assignment: Not Started, In
Progress, Completed.
Mastery - Displays either the legend mastery icon.
Completion Date – The date when the status changed to completed.
# of Tries - Displays the number of attempts you have made.
First Use Date – The date when you first launched the activity.
4 of 8
Last Use Date – The last date when you launched the activity.
Time on Task - Displays the time in hours and minutes you have spent on the activity.
Score - Displays the available score in terms of percentage.
3.3. View Results
You can access the Learner Assessment Report by clicking the View Results hyperlink next to an assessment. A
hyperlink is only available for completed assessments.
5 of 8
4. Learner Assessment Report
The Learner Assessment Report is a detailed report for any Assessment (SSTs) or Level Assessment, such as
the Unit Pretest, Unit Posttest, End of Semester test, State Standard Test (SST), and Pretests (Foundational
Math), for a specific learner. The report is generated only for completed Assessments. The report details overall
performance on the test and is generated for every category in the SSTs and modules in Level Assessments. The
report displays the performance details as a percentage and a raw score.
You can access the Learner Assessment Report in three ways:
Grade Test - When you click the Grade Test button, your confirm the request to grade the test. Click OK to
display the Learner Assessment Report.
View Results - The Learner Assessment Report is displayed when you click the View Results hyperlink for a
completed Assessment. The hyperlink appears only after the test is completed.
Name of Assessment – anywhere the name of an assessment appears for a completed test, the Learner
Assessment Report will launch when clicking on the name. This includes the main assignment list, the learning
path, and the Learner Progress Report.
The Learner Assessment Report window displays the following fields:
Assessment Report - Specifies your last name and first name and the date when the report was generated.
Assignment - Specifies the name of the assignment.
Classroom - Specifies the name of the classroom associated with the assignment.
Test Name - Specifies the type of Assessment and name.
Test Started - Specifies the date, time, and time zone in which you started the test.
Test Graded - Specifies the date, time, and time zone n which your test was graded..
Time on Task - Specifies the total time taken to complete the test in hours, minutes, and seconds format.
Results Summary - Displays the summary results with a percentage and raw score of total correct answers,
percentage of total questions answered, and percentage of correct answers.
Results Detail - Specifies the results in the descending order of the percentages.
Print - Prints the report.
6 of 8
5. Assessments
5.1. Taking Assessments
To open a State Standard Test (SST) Assessment, click the name of the assessment from the Assignments page.
The Test screen appears. You may take the assessment from the beginning. At times, you may not be able to
complete the test due to a system failure. In such situations, the PLE system saves the progress on the test until
you take the same assessment again.
In the PLE system, you can launch any Level Assessment activity directly from a PLATO Course Assignment.
The system creates the Pretests and Readiness Test questions as randomized test modules. The modules
appear in the same order as in the Learning Path. The remaining types of Level Assessments follow test level
randomization.
Every level assessment has a unique set of questions associated with it.
To begin a test, click the required type of Assessment.
The system provides four types of questions:
Multiple Choice
Passage
Essay
Grid Response
Once you have clicked on the link, the test screen with a question appears. This screen consists of following:
Question Content - A simple multiple choice question will be displayed at the top of the screen. For a question
containing a passage, the passage is displayed to the left of the screen.
Multiple Choice - All possible choices are listed. You can view a minimum of two options and a maximum of six
options. These choices are assigned with a letter. You will be asked to click on the correct answer.
Passages - For a Passage type of question, choices are displayed to the right side of the screen.
Essay Questions - For Essay questions, a blank text area is provided for you to type an answer. Click the Save
button to save the choices.
Grid Response - For a Grid Response question, a grid is displayed with a text box at the top. When you select an
option, the option is displayed in the text box. The Clear button clears the text in the box.
The Assessment Screen includes the following information:
Total Number of Items - A number indicates the total number of questions present in the Level Assessment or
State Standard Test.
Question - A number in the text box displays the current question number.
Submit Answer - Highlights the correct answer. The button is enabled only when you select an answer.
Next - Takes you to the next question. The button is enabled only after you click the Submit Answer button.
Save & Exit - Displays a confirmation dialog box. If you click the Cancel button, the main window appears
containing the current test item. To save the assignment, click OK. Windows Internet Explorer displays a
7 of 8
confirmation message stating that the assessment is saved. You are then
taken to the main window where the Level Assessment began.
Grade Test - Displays the Test Status window. The Test Status window
displays the number of questions answered or unanswered and the
amount of time spent on the test. Click OK to grade the test and click
Cancel to go to the main window containing the current test item. Clicking
OK will launch the Learner Assessment Report.
You can re-launch any Assessment that is not locked and has a Not
Started status.
When you try to launch a locked Assessment, the system generates the
Learner Assessment Report. This indicates that you have already
completed the test.
When you try to resume an incomplete Assessment with In Progress
status, you are taken to the screen containing the first unanswered
question. When you complete the test, the system then updates the
number of tries, time on the task, progress status, exemption/no
exemption status, and locked/unlocked status of the assessment within the
assignment. After updating the status, the system generates the Learner
Assessment Report.
You cannot return to the test and
make changes once the test has
been graded. You may complete
answering all the questions in a
test and Save & Exit to return to
the test later.
You can take a test or resume a
test only within the duration of the
assignment, which is assigned by
your teacher To make the test
accessible, the teacher has to
extend the date of the assignment.
5.2. Finishing Assessments
Once you click the Grade Test button, the assessments are completed. This is true for the Level Assessments in
the content and the State Standard Tests (SSTs). You cannot take these tests again.
In the case of SSTs, if you score lower than 70%, a prescription is generated for you. You will then be redirected
to the Learner Assessment Report.
In the case of Level Assessments, modules get exempted while grading the pretests, such as the Unit Pretest,
Fixed Benchmark Pretest, and Foundational Mathematics Pretest. If you score well on a test, the system marks
that module and its associated activities as exempted. Exempted modules are represented by the letter "E". You
can view the exempted modules from the Learner Assessment Report, Progress Report, and when viewing the
assignments.
Copyright © 2009 PLATO Learning, Inc. All rights reserved. PLATO® is a registered trademark of
PLATO Learning, Inc. Straight Curve, Academic Systems, and PLATO Learning are trademarks of
PLATO Learning, Inc. PLATO, Inc. is a PLATO Learning, Inc. company.
8 of 8