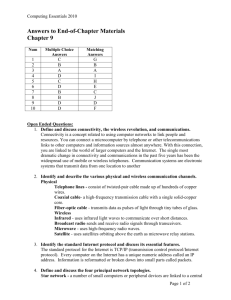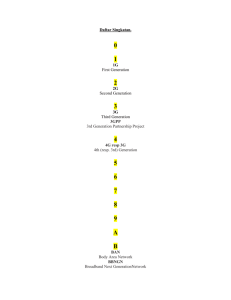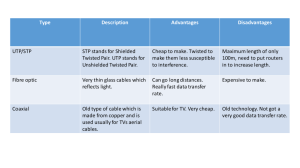RG300EX - SetupRouter
advertisement

M S I R G 300 E X(L i t e ) RG300EX - 300Mbps 11n/g/b Wireless Router with gigabit switch RG300EX Lite - 150Mbps 11n/g/b Wireless broadband router. 1.Table of contents……………………………………………………………………………1 2.0 Introduction.......................................................................................................................................2 2.1 Functions and features ......................................................................................................................2 2.2 Package contents...............................................................................................................................2 3.0 Configure as wireless router .............................................................................................................2 3.1 Connecting the RG300EX(Lite).....................................................................................................2 3.2 Configuring the RG300EX(Lite) for connection with the Internet ................................................3 3.3 Determining the connection method.................................................................................................4 3.3.1 Configuring the RG300EX(Lite) for a DHCP Internet .......................................................4 3.3.2 Configuring the RG300EX(Lite) for a Static Internet connection ......................................7 3.3.3 Configuring the RG300EX(Lite) for a PPPoE Internet.....................................................11 3.4 Securing a wireless network ...........................................................................................................14 3.4.1 WPA security (recommended) .............................................................................................15 3.4.2 WEP security .......................................................................................................................20 3.5 Finishing the installation procedure of your wireless router...........................................................25 3.6 Configuration as an Access Point ...................................................................................................25 3.7 Connecting the RG300EX(Lite)...................................................................................................26 3.8 Configuring the RG300EX(Lite) as an Access Point...................................................................26 3.9 Securing a wireless network ...........................................................................................................32 3.9.1 WEP security .......................................................................................................................32 4.0 Configuring the RG300EX(Lite) as a signal booster ...................................................................37 4.1 Connecting the RG300EX(Lite) signal booster (2)......................................................................37 4.2 Configuring the RG300EX(Lite) signal booster (2).....................................................................38 4.3Configuring your wireless router (1) ...............................................................................................43 4.4 Connecting your wireless router with the signal booster (2) ..........................................................44 5.0 Configuring the wireless network on your computer......................................................................47 5.1 Configuring a wireless network using Windows XP ......................................................................47 5.2 Configuring a wireless network using Windows Vista ...................................................................47 6.0 Firewall & QoS settings..................................................................................................................48 6.1 Port Forwarding ..............................................................................................................................48 6.2 Setting up QoS................................................................................................................................50 Page 1 of 52 M S I R G 300 E X(L i t e ) 2.0 Introduction Thank you for purchasing MSI RG300EX(Lite) router. We would like briefly introduce how to setup our N router to you with following charters. After this configuration, you can enjoy the speed brings by RG300EX(Lite) series products. 2.1 Functions and features The RG300EX(Lite) is ideal to create your own secured wireless network in an instant. The RG300EX (Lite) is a fast wireless router which can provide your entire house with a wireless network. The RG300EX(Lite) performances are of a high standard which allows you to create a stable wireless network. Furthermore, the RG300EX (Lite) has a built-in super fast 1000Mbps (Gigabit) switch and 150 Mbps WAN port. Enjoy your wireless network and let the RG300EX(Lite) do all the work! 2.2 Package contents The following parts need to be present. • RG300EX(Lite) wireless router. • Power adapter. • Antennas • UTP network cable. • CD-rom with manuals. • Quick installation Guide 3.0 Configure as wireless router Install the RG300EX(Lite) as a wireless router if you have a cable modem or ADSL modem with a router function. Make sure that your Internet browser and your network are correctly configured when configuring the wireless router manually. You can assume that the settings are correct, unless you have changed any of the settings in the past. Example of RG300EX(Lite) as wireless router 3.1 Connecting the RG300EX(Lite) 1. Turn off your computer. 2. Connect the RG300EX(Lite) to a wall outlet using the supplied power adapter. 3. Connect the supplied UTP network cable to the ‘WAN’ port of the RG300EX(Lite). 4. Connect the other end of the UTP network cable to the ‘LAN’ port of your cable modem. 5. Connect a UTP network cable to one of the four ‘LAN’ ports of your RG300EX(Lite).. 6. Connect the other end of the UTP network cable to the network adapter in your computer. Turn on the computer and verify if the LED on the RG300EX(Lite), corresponding with the LAN-port to Page 2 of 52 M S I R G 300 E X(L i t e ) which you connected the UTP networking cable, is lit. The LED on the network adapter of your computer should also be lit. 3.2 Configuring the RG300EX(Lite) for connection with the Internet(Appendix B) Before you can configure the RG300EX(Lite) for a connection with the Internet, you will first need to connect to the RG300EX(Lite). Follow the instructions below to connect to the RG300EX(Lite). 1. Turn on your computer. 2. Open your Internet browser (e.g. Internet Explorer, Netscape or Firefox). 3. Type ‘http://192.168.0.1’ in the address bar. 4. Press the enter key or click ‘Go to’. 5. You will now be asked for a ‘Username’ and a ‘Password’. Fill in ‘admin’ in the‘Username’ field and ‘admin’ in the ‘Password’ field and press the enter key. Page 3 of 52 M S I R G 300 E X(L i t e ) 6. The login screen is shown. 3.3 Determining the connection method To quickly configure the RG300EX(Lite) for a connection to the Internet through your provider you will first need to determine which connection method your provider is using (‘DHCP’, ‘Static IP’, or ‘PPPoE’ ). Consult the information you received from your provider or look at. 3.3.1 Configuring the RG300EX(Lite) for a DHCP Internet For an internet connection using ‘DHCP’ you can use the following steps. 1. Click ‘Internet Wizard’. Page 4 of 52 M S I R G 300 E X(L i t e ) 2. Select ‘Manual Internet Configuration’. 3. Select ‘DHCP Method’. Page 5 of 52 M S I R G 300 E X(L i t e ) 4. Click ‘Next’. 5. Click ‘Next’. Page 6 of 52 M S I R G 300 E X(L i t e ) 6. Click ‘Save’ and ‘Close’. 3.3.2 Configuring the RG300EX(Lite) for a Static Internet connection If your provider requires you to make a connection by using a Static IP-address, then use the following steps. (e.g. Speedtouch Home). 1. Click ‘Internet Wizard’. Page 7 of 52 M S I R G 300 E X(L i t e ) 2. Select ‘Manual Internet Configuration’. 3. Select ‘Static IP’. Page 8 of 52 M S I R G 300 E X(L i t e ) 4. Click ‘Next’. 5. Fill in the data as provided by your Internet Service Provider. Page 9 of 52 M S I R G 300 E X(L i t e ) 6. Click ‘Next’. 7. Click ‘Save’ and ‘Close’ . Page 10 of 52 M S I R G 300 E X(L i t e ) 3.3.3 Configuring the RG300EX(Lite) for a PPPoE Internet If your provider requires you to make a connection by using PPPoE (with username and password), then use the following steps. 1. Click ‘Internet Wizard’. 2. Select ‘Manual Internet Configuration’. Page 11 of 52 M S I R G 300 E X(L i t e ) . 3. Select ‘PPPoE’. 4. Click ‘Next’. Page 12 of 52 M S I R G 300 E X(L i t e ) 5. Fill in the data as provided by your Internet Service Provider. 6. Click ‘Next’. Page 13 of 52 M S I R G 300 E X(L i t e ) 7. Click ‘Save and Close’. 3.4 Securing a wireless network To avoid having uninvited guests probing your wireless network we strongly recommend securing your wireless network. There are several security methods which can secure the network at different levels. To apply a method to your network it is required that all wireless network devices support this method. The strongest method of security is WPA (WiFi Protected Access). This router also supports the successor of WPA, called WPA2. Because there are devices that do not support WPA2, we do not discuss WPA2 in this manual. If you wish to use WPA security, continue with paragraph 3.4.1 (recommended). If you wish to use Page 14 of 52 M S I R G 300 E X(L i t e ) WEP security, continue with paragraph 3.4.2. 3.4.1 WPA security (recommended) 1. Click ‘Wireless Wizard’. 2. The wizard appears in a pop-up screen. Click ‘Next’. 3. Choose you country/region and click ‘Next’. Page 15 of 52 M S I R G 300 E X(L i t e ) 4. Click ‘Next’. 5. The RG300EX(Lite) will automatically scan for a suitable wireless channel. Page 16 of 52 M S I R G 300 E X(L i t e ) 6. Choose ‘WPAPSK’ and click ‘Next’. 7. Choose ‘TKIP’ and click ‘Next’. Page 17 of 52 M S I R G 300 E X(L i t e ) 8. Fill in a password in the ‘Network Key’ field (e.g. ‘yourname1’). Do not use any punctuation marks and make sure the password is at least 8 characters long! 9. Write down the network name and the chosen password. Page 18 of 52 M S I R G 300 E X(L i t e ) 10. Click ‘Next’. 11. Click ‘Finish’. Page 19 of 52 M S I R G 300 E X(L i t e ) 12. The wizard will now save the settings and will close the screen automatically. Hint: WPA security is supported by Windows 2000 and up (with all updates installed).This security method is not supported by Windows 98, unless your wireless network adapter software supports WPA. In case you do not have Windows 2000, XP, Vista or the required software, continue with section 3.4.2. 3.4.2 WEP security 1. Click ‘Wireless Wizard’. 2. The wizard appears in a pop-up screen. Click ‘Next’. Page 20 of 52 M S I R G 300 E X(L i t e ) 3. Fill in the desired name for your wireless network in the field ‘SSID’. (Use the‘Check SSID’ option to ensure this name is not already in use.) 4. The RG300EX(Lite) will automatically scan for a suitable wireless channel. Page 21 of 52 M S I R G 300 E X(L i t e ) 5. As a choice, the most suitable wireless channel will appear on your screen. 6. Choose ‘WEP’ and click ‘Next’. Page 22 of 52 M S I R G 300 E X(L i t e ) 7. Choose ‘Use a 128 bit key’ and click ‘Next’. Fill in a password in the field ‘Network Key’. For this WEP key you are only allowed to use numbers from 0 till 9 and the letters a till f. Do not use any punctuation marks and make sure the password is exactly 26 characters long. 8. Write down the network name and the chosen password*. Page 23 of 52 M S I R G 300 E X(L i t e ) 9. Click ‘Next’. 10. Click ‘Finish’. Page 24 of 52 M S I R G 300 E X(L i t e ) The wizard will now save the settings and will close the screen automatically. 3.5 Finishing the installation procedure of your wireless router After following chapter 3, you can finish the installation procedure by following the next steps: 1. Remove the UTP network cable from your computer. 2. Remove the UTP networking cable from the LAN port of your RG300EX(Lite). 3. Restart your computer. 4. Congratulations! You have properly installed the RG300EX(Lite). An explanation how to connect your wireless network using Windows XP and Windows Vista can be found in chapter 6.0 3.6 Configuration as an Access Point Install the RG300EX(Lite) as an access point if you have a router or DSL modem router. Make sure that your Internet browser and your network are well configured when configuring manually. You can assume that the settings are correct, unless you have changed any of the settings in the past. Example of RG300EX(Lite) as an Access Point Page 25 of 52 M S I R G 300 E X(L i t e ) 3.7 Connecting the RG300EX(Lite) 1. Turn off the computer. 2. Connect the RG300EX(Lite) to a wall outlet using the supplied power adapter. 3. Connect the supplied UTP network cable to the ‘LAN 4’ port of the RG300EX(Lite). 4. Connect the other end of this UTP network cable to the network adapter of your computer. Is my RG300EX(Lite) correctly connected to the wall outlet? You can check this by verifying that the POWER LED is on or not. Do I have a proper network connection? Turn on the computer and verify if the LED on the RG300EX (Lite), corresponding with the LAN-port to which you connected the UTP networking cable, is lit. The LED on the network adapter of your computer should also be lit. 3.8 Configuring the RG300EX(Lite) as an Access Point Before you can configure the RG300EX(Lite) for an Internet connection you first need to connect to the RG300EX(Lite) by following the procedure below. 1. Turn on your computer. 2. Open your web browser (e.g. Internet Explorer, Netscape of Firefox). 3. Type ‘http://192.168.0.1’ in the address bar. 4. Press the ‘Enter key’ or click ‘Go to’. You will now be asked for a ‘Username’ and a ‘Password’. Fill in ‘admin’ in the ‘Username’ field and ‘admin’ in the ‘Password’ field and press the enter key. 5. Click ‘Setup Tool’. Page 26 of 52 M S I R G 300 E X(L i t e ) 6. Click ‘Advanced Setup’ in the left menu. 7. Click ‘Network’ in the left menu. 8. Click ‘LAN/DHCP Server’. 9. Select ‘Stop’ at ‘DHCP Server’. Page 27 of 52 M S I R G 300 E X(L i t e ) 10. Click ‘Apply’ at the right side in the menu ‘DHCP Server’. 11. Type ‘192.168.0.200’ in the ‘LAN IP address’ field. 12. Type ‘255.255.255.0’ in the ‘Subnet mask’ field. 13. Click the button ‘Apply & Restart’. Note! If you wish to log in to your RG300EX(Lite) at a later point in time, you must assign a fixed IPaddress to your computer. 1. Click ‘Start’. 2. Double click ‘Network Connections’. Page 28 of 52 M S I R G 300 E X(L i t e ) 3. Right click the appropriate ’LAN Connection’ . 4. Click ‘Properties’. Page 29 of 52 M S I R G 300 E X(L i t e ) 5. Select ‘Internet-protocol (TCP/IP)’. 6. Click ‘Properties’. Page 30 of 52 M S I R G 300 E X(L i t e ) 7. Select ‘Use the following IP Address’. 8. Enter ‘192.168.0.25’ in the ‘IP Address’ field. 9. Enter ‘255.255.255.0’ in the ‘Subnet mask’ field. 10. Click ‘OK’. Page 31 of 52 M S I R G 300 E X(L i t e ) 11 . Enter ‘http://192.168.0.200’ in the address bar to log in to the RG300EX(Lite). 3.9 Securing a wireless network To avoid having uninvited guests probing your wireless network we strongly recommend securing your wireless network. There are several security methods which can secure the network at different levels. To apply a method to your network it is required that all wireless network devices support this method. The strongest method of security is WPA (WiFi Protected Access).This router also support the successor of WPA, called WPA2. Because there are devices that do not support WPA2, we do not discuss WPA2 in this manual. 3.9.1 WEP security 1. Click ‘Wireless Wizard’. Page 32 of 52 M S I R G 300 E X(L i t e ) 2. The wizard appears in a pop-up screen. Click ‘Next’. 3. Fill in the desired name for your wireless network in the field ‘SSID’. (Use the‘Check SSID’ option to ensure this name is not already in use.) Page 33 of 52 M S I R G 300 E X(L i t e ) 4. The RG300EX(Lite) will automatically scan for a suitable wireless channel. As a choice, the most suitable wireless channel will appear on your screen. . 5. Choose ‘WEP’ and click ‘Next’. Page 34 of 52 M S I R G 300 E X(L i t e ) 6. Choose ‘Use a 128 bit key’ and click ‘Next’. Fill in a password in the field ‘Network Key’. For this WEP key you are only allowed to use numbers from 0 till 9 and the letters a till f. Do not use any punctuation marks and make sure the password is exactly 26 characters long. 7. Write down the network name and the chosen password**. Page 35 of 52 M S I R G 300 E X(L i t e ) 8. Click ‘Next’. 9. Click ‘Finish’. Page 36 of 52 M S I R G 300 E X(L i t e ) The wizard will now save the settings and will close the screen automatically. Finishing the installation procedure of your Access Point After following chapter 4, you can finish the installation procedure: 1. Remove the UTP network cable from your computer. 2. Remove the UTP networking cable from the LAN port of your RG300EX(Lite). 3. Restart your computer. 4. Congratulations! You have now properly installed the RG300EX(Lite). An explanation how to connect your wireless network using Windows XP and Windows Vista can be found in chapter 4.0 Configuring the RG300EX(Lite) as a signal booster Do you already have a wireless network and do you like to increase the range of the wireless signal? Then connect the RG300EX(Lite) as a signal booster. In order to realize this, several settings of your signal booster (2) and of your wireless router / access point (1) must be modified. A 2nd RG300EX(Lite) as signal repeater 4.1 Connecting the RG300EX(Lite) signal booster (2) 1. Turn off your computer. 2. Connect the RG300EX(Lite) to a wall outlet using the supplied power adapter. 3. Connect the supplied UTP network cable to the ‘LAN 1’ port of the RG300EX(Lite). 4. Connect the other end of the UTP network cable to the network adapter of your computer. Is my RG300EX(Lite) correctly connected to the wall outlet? You can check this by verifying that the POWER LED is on. Page 37 of 52 M S I R G 300 E X(L i t e ) 4.2 Configuring the RG300EX(Lite) signal booster (2) 1. Turn on your computer. 2. Open your internet browser (e.g. Internet Explorer, Netscape of Firefox). 3. Type ‘http://192.168.0.1’ in the address bar. 4. You will now be asked for a ‘Username’ and a ‘Password’. Fill in ‘admin’ in the‘Username’ field and ‘admin’ in the ‘Password’ field and press the enter key. 5. The login screen is shown. 6. Click ‘Network’ in the left menu. Page 38 of 52 M S I R G 300 E X(L i t e ) 7. Click ‘LAN/DHCP Server’. 8. Select ‘Stop’ at ‘DHCP Server’. 9. Click ‘Apply’ at the right side in the menu ‘DHCP Server’. 10. Type ‘192.168.0.200’ in the ‘LAN IP address’ field. 11. Type ‘255.255.255.0’ in the ‘Subnet mask’ field. 12. Click the button ‘Apply & Restart’. Note! If you wish to log in to your RG300EX(Lite) at a later point in time, you must assign a fixed IP address to your computer. 1. Click ‘Start’. 2. Double click ‘Network Connections’. Page 39 of 52 M S I R G 300 E X(L i t e ) 3. Right click the appropriate ’LAN Connection’. 4. Click ‘Properties’. Page 40 of 52 M S I R G 300 E X(L i t e ) 5. Select ‘Internet-protocol (TCP/IP)’. 6. Click ‘Properties’. Page 41 of 52 M S I R G 300 E X(L i t e ) 7. Select ‘Use the following IP Address’. 8. Enter ‘192.168.0.25’ in the ‘IP Address’ field. 9. Enter ‘255.255.255.0’ in the ‘Subnet mask’ field. 10. Click ‘OK’. Page 42 of 52 M S I R G 300 E X(L i t e ) 11. Enter ‘http://192.168.0.200’ in the address bar to log in to the RG300EX(Lite). 4.3Configuring your wireless router (1) When configuring the router and its security (paragraph 5.5), we assume you will be using the RG300EX (Lite) as a wireless router. Make sure your wireless router is connected to your computer using a UTP network cable. 1. Open your web browser (e.g. Internet Explorer, Opera or Firefox). 2. Type ‘http://192.168.0.1’ in the address bar. 3. Press the ‘Enter’ key or click ‘Go to’. 4. You will now be asked for a ‘Username’ and a ‘Password’. Fill in ‘admin’ in the‘Username’ field and ‘admin’ in the ‘Password’ field and press the enter key. 5. The login screen is shown. 6. Click ‘Wireless Wizard’. 7. The wizard appears in a pop-up screen. Click ‘Next’. 8. Choose you country/region and click ‘Next’. 9. Fill in the desired name for your wireless network in the field ‘SSID’. (Use the‘Check SSID’ option to ensure this name is not already in use.) 10. Click ‘Next’. 11. The RG300EX(Lite) will automatically scan for a suitable wireless channel. 12. As a choice, the most suitable wireless channel will appear on your screen. 13. Select the same channel you have chosen for your signal booster. Page 43 of 52 M S I R G 300 E X(L i t e ) 14. Click ‘Next’. 15. You will see a brief summary with the settings you have made so far. Click ‘Next’ to continue. 16. Choose ‘WPAPSK’ and click ‘Next’. 17. Choose ‘TKIP’ and click ‘Next’. 18. Fill in the same password in the field ‘Network Key’ you have chosen for your signal booster. 19. Click ‘Next’. 20. Click ‘Finish’. 21. The wizard will now save the settings and will close the screen automatically. 4.4 Connecting your wireless router with the signal booster (2) If you have followed the previous steps, then you have filled in the following: - The signal booster (2) has the following IP-address: ‘192.168.0.200’. - The wireless router has the following IP-address: ‘192.168.0.1’. - Both devices are using the WPA protocol and are both using the same security key. - Both devices are using the same channel. - The SSID does not need to be the same (e.g. ‘Upstairs’ and ‘Downstairs’). Both devices must be set up in order to connect to each other. We will begin setting up your wireless router . 1. Connect the wireless router and the signal booster to each other using the following steps: Connect a network cable to LAN4 of the wireless router. Connect the other end of the network cable to LAN4 of the signal booster. 2. Connect a computer using a network cable to LAN port 1 of the wireless router. 3. Turn on your wireless router and the signal booster. 4. Turn on your computer. 5. Open your web browser (e.g. Internet Explorer, Netscape or Firefox). 6. Type ‘http://192.168.0.1’ in the address bar. 7. Click ‘Setup Tool’. 8. Click ‘Advanced Setup’ in the left menu. Page 44 of 52 M S I R G 300 E X(L i t e ) 9. Click ‘Wireless’ in the left menu. 10. Click ‘WDS Setup’ in the left menu. 11. Click ‘Search AP’ in the right screen. 12. A screen appears. A summary of found wireless networks will be displayed. Page 45 of 52 M S I R G 300 E X(L i t e ) 13. Double-click with the left mouse button on the name (SSID) of the signal booster. 14. Click ‘OK’. 15. Click ‘Add’ in the right screen. 16. Click ‘Save’ at the top of the right screen. 17. Click ‘OK’ to save the settings. 18. Close the window. Completing the installation of the signal booster 1. Type ‘http://192.168.0.200’ in the address bar to connect to the signal booster. 2. Click ‘Setup Tool’. 3. Click ‘Advanced Setup’ in the left menu. 4. Click ‘Wireless’ in the left menu. 5. Click ‘WDS Setup’ in the left menu. 6. Click ‘Search AP’ in the right screen. 7. A screen appears. A summary of found wireless networks will be displayed. 8. Double-click with the left mouse button on the name (SSID) of your wireless router. 9. Click ‘OK’. 10. Click ‘Add’ in the right screen. 11. Click ‘Save’ at the top of the right screen. 12. Click ‘OK’ to save the settings. 13. Now remove the network cable between both the wireless router and signal booster. 14. You have now completed the settings. You can now place the signal booster to the location where the wireless signal was weak. Hint: To make sure there is a wireless connection between both devices, you can try to connect to both devices with the still connected computer. If correct, you can still access both devices on their web pages. If this does not work, you can repeat the steps shown in chapter 6. Page 46 of 52 M S I R G 300 E X(L i t e ) 5.0 Configuring the wireless network on your computer Now that the router has been secured, you will need to configure the computer itself so it can recognize your secured wireless network and will be able to make a connection. Windows XP and Windows Vista are at this moment the most commonly used operating systems. We will now explain how to set up a wireless connection using these operating systems. 5.1 Configuring a wireless network using Windows XP To realize a wireless connection using Windows XP you will need to follow the steps below: 1. Turn on your computer. 2. Click ‘Start’. 3. Click ‘Control Panel’. 4. Click ’Network Connections’. 5. You should now be able to see your wireless adapter. Right click this adapter. 6. Click ‘View available wireless networks’. A list of available networks will now be shown. 7. Select your own wireless network from this list. 8. After clicking ‘Connect’ your computer will warn you that this network is secured and that a network key is required. 9. Enter the network key and click ‘Connect’. 10. If the key was entered correctly, Windows will state that the network has been connected. You are now online. 5.2 Configuring a wireless network using Windows Vista To realize a wireless connection using Windows Vista you will need to follow the steps below: 1. Click ‘Start’. 2. Click ‘Control Panel’. 3. Click ‘Network and Internet’. 4. Click ‘Network and Sharing Centre’. 5. Click ‘Manage wireless networks’ in the left menu. 6. Click ‘Add’. 7. Select ‘Add a network that is in range of this computer’ in the next screen. 8. Select your own network. 9. Click ‘Connect’. 10. Your computer will display the following message: ‘Type the network security key or passphrase for your network’. Enter your security key. 11. Click ‘Connect’. If you have correctly entered your security key, your computer will be wirelessly connected and you are online. Page 47 of 52 M S I R G 300 E X(L i t e ) 6.0 Firewall & QoS settings The RG300EX(Lite) is equipped with an advanced firewall. This firewall allows you to open ports, allowing certain programs to gain access to the Internet. You can open these ports using the function ‘Port Forwarding’. In some cases you will want to block access to the Internet. If, for instance, you have children, you may want to block some explicit websites. You can do this using the built-in URL filtering method. Hint: For your own security the Firewall is enabled by default. We do however advise you to also use a virus scanner and always keep it up to date. 6.1 Port Forwarding 1. Open your web browser (e.g. Internet Explorer, Netscape or Firefox). 2. Type ‘http://192.168.0.1’ in the address bar. 3. Press the enter key or click ‘Go to’. 4. You will now be asked for a ‘Username’ and a ‘Password’. Fill in ‘admin’ in the ‘Username’ field and ‘admin’ in the ‘Password’ field and press the ‘Enter’ key. Page 48 of 52 M S I R G 300 E X(L i t e ) 5. The login screen is shown. 6. Click ‘Setup Tool’. 7. Click ‘Advanced Setup’ in the left menu. 8. Click ‘Port Forwarding’ bellow ‘NAT/Routing’ in the left menu. Page 49 of 52 M S I R G 300 E X(L i t e ) 9. In the field ‘LAN IP-address you can fill in the IP-address of the computer for which you want to open the specific ports. 10. Select the correct protocol in the ‘Protocol’ field. 11. Fill in the necessary ports at the ‘External port’ field. Fill in the start or begin port in the first field. In the second field you can fill in the end port. In case you only need to open one ports, you can fill in the same port number in both fields. 12. Fill in the same port number in the ’Internal Port’ field. 13. Fill in a name in the ‘Rule Name’ field. For Example: Fill in the name of the application or game you want to open these ports for. 14. Click ‘Add’ to save the settings. 6.2 Setting up QoS Page 50 of 52 M S I R G 300 E X(L i t e ) Thanks to QoS (Quality Of Service) you can make sure that a specific program or computer gets priority above other programs. By using this feature, you are certain that you will not get ‘lag’ in games of hitches during video playback, in case one of the computers starts to download. Setting up Qos differs per situation. Therefore we will explain how to setup Qos in a general way. 1. Open your internet browser (e.g. Internet Explorer, Netscape or Firefox). 2. Type ‘http://192.168.0.1’ in the address bar. 3. Press the enter key or click ‘Go to’. 4. You will now be asked for a ‘Username’ and a ‘Password’. Fill in ‘admin’ in the‘Username’ field and ‘admin’ in the ‘Password’ field and press the ‘Enter’ key. 5. The login screen is shown 6. Click ‘Setup Tool’. 7. Click ‘Advanced Setup’ in the left menu. 8. Click ‘Traffic’. 9. Click ‘QoS Setup’. 10. Place a mark at the option ‘Start’ at the right screen. 11. Fill in the speeds of your internet connection at ‘Download and Upload’. If you do not know these speeds look at the yellow ‘Hint’ field for a brief explanation. Page 51 of 52 M S I R G 300 E X(L i t e ) 12. Click ‘Apply’ to activate these basic settings. Hint: If you do not exactly know the speed of your internet connection, please contact your Internet Service Provider. Your provider will usually speak in term of MB. This value is in Mbite. 1 MB=1024 Kbit. You can use both values in the webpage of the router. To set up a rule, use the following steps: 1. Choose ‘User Defined’ at the ‘QoS Setup’ field’. 2. Choose ‘Max Limit’ to set the maximum speed limit. 3. Choose ‘Min Guarantee’ to set a minimal guaranteed speed. 4. Fill in a value in the ‘Download’ and ‘Upload’ field. 5. Fill in the IP-address or IP-area in the ‘IP’ field for which this rule is applied. 6. Fill in the protocol in the ‘Protocol’ field. (If unknown, leave this field empty.) 7. Fill in the port numbers at the ‘External Port’ field. (If unknown, leave this field empty.) 8. Click ‘Apply’ to add this rule. Page 52 of 52