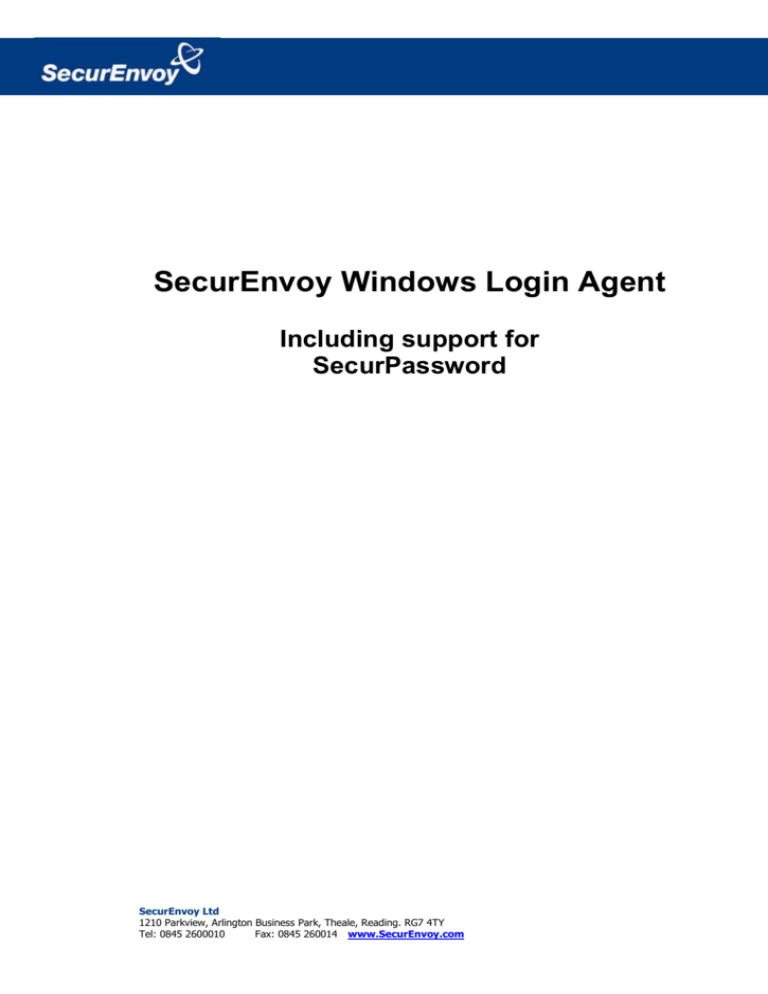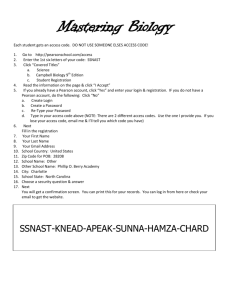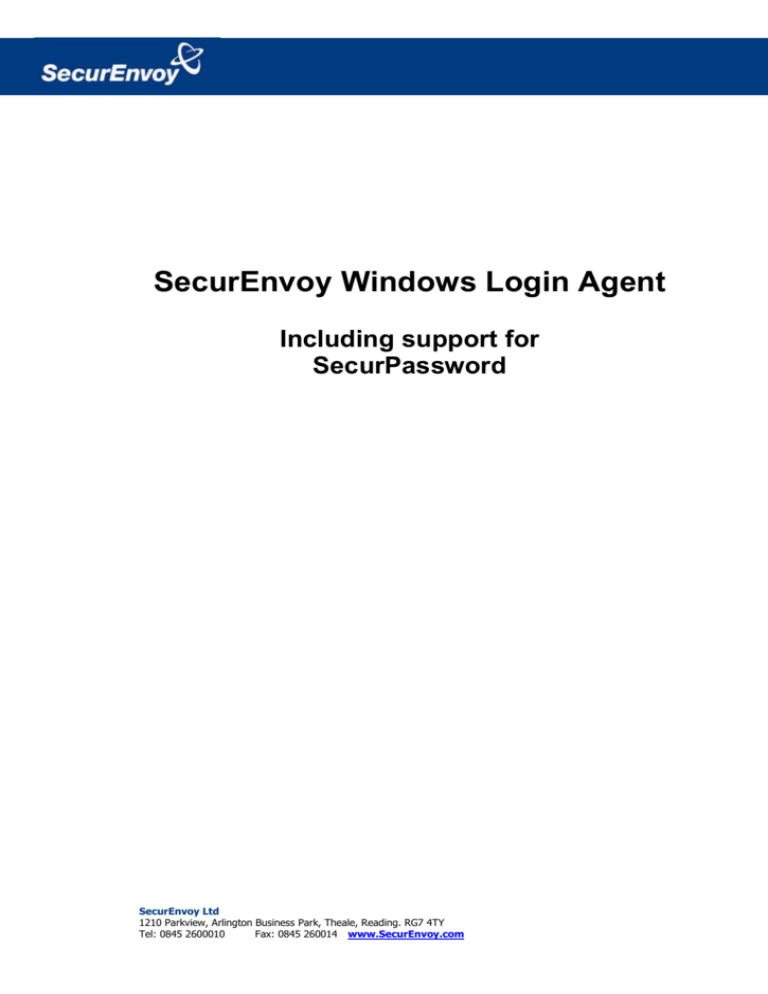
SecurEnvoy Windows Login Agent
Including support for
SecurPassword
SecurEnvoy Ltd
1210 Parkview, Arlington Business Park, Theale, Reading. RG7 4TY
Tel: 0845 2600010
Fax: 0845 260014 www.SecurEnvoy.com
SecurEnvoy Windows Login Agent
Including support for SecurPassword
Installation and Admin Guide v6.1
The SecurEnvoy Security server is the main central component of the SecurEnvoy
suite of products. It has direct integration into a LDAP directory server (Microsoft
Active Directory, Novell e-Dir, Sun Directory Server and Linux Open LDAP Directory
Server) for user information, controls and manages the authentication of SMS
passcodes and the subsequent sending of them.
This must be installed for SecurAccess, SecurPassword SecurICE and SecurMail.
Page 2
SecurEnvoy Windows Login Agent
Including support for SecurPassword
Installation and Admin Guide v6.1
© 2011 SecurEnvoy
_copy
All rights reserved. No parts of this work may be reproduced in any form or by any means - graphic, electronic, or
mechanical, including photocopying, recording, taping, or information storage and retrieval systems - without the
written permission of the publisher.
Products that are referred to in this document may be either trademarks and/or registered trademarks of the
respective owners. The publisher and the author make no claim to these trademarks.
While every precaution has been taken in the preparation of this document, the publisher and the author assume
no responsibility for errors or omissions, or for damages resulting from the use of information contained in this
document or from the use of programs and source code that may accompany it. In no event shall the publisher
and the author be liable for any loss of profit or any other commercial damage caused or alleged to have been
caused directly or indirectly by this document.
Printed: 2011 in United Kingdom
Publisher
SecurEnvoy Publishing
Managing Editor
SecurEnvoy Training Dept
Technical Editors
A Kemshall Technical Director
P Underwood EMEA Pre – Sales
Cover Designer
SecurEnvoy Marketing
Revision
v1.0 AK PU
V1.1 PU
V1.3 PU
V1.4 PU
V1.5 PU
3/7/2009
7/7/2009
9/10/2009
11/10/2010
29/6/2011
Page 3
Foreword
SecurEnvoy is the trusted global leader of tokenless two-factor authentication. As the pioneers of mobile phone
based tokenless authentication; SecurEnvoy lead the way with ground breaking solutions that others aspire too.
Our innovative approach to the tokenless market now sees thousands of users benefitting from our solutions all
over the world. With users deployed across five continents, our customers benefit from significant reduced time to
deploy and a zero footprint approach means there is no remote software deployment and administrators enjoy the
management tools allowing them to rapidly deploy up to 15000 users per hour.
Our design philosophy is based on re-using existing customer technology investments such as Microsoft Active
Directory, simplifying the end user authentication experience while enhancing the overall security.
With no token manufacturing costs the return on investment (ROI) is so much more acceptable to businesses and
organizations, and environmentally the green benefits of a zero carbon footprint also attract environmentally
responsible purchasers. We are truly now providing solutions that have zero impact on our environment.
SecurEnvoy distribute through the channel, providing customers the value added benefits of working with local
partners. We have now built up a technical and sales infrastructure that supports most languages and cultures
around the world.
The business was officially incorporated in 2003 after preliminary, coding and testing in our labs. Years on we now
have happy customers across the five continents and regional support. Business levels have more than doubled
year on year due to our subscription sales model which is an acceptable route that allows our clients to budget
more effectively. This model includes local support and annual subscriptions.
Founded by Andrew Kemshall and Stephen Watts, the two founders work relentlessly to achieve business growth
worldwide. This massive growth has been possible through the quality of people and the experience within the
company both from sales and technical expansion.
SecurEnvoy continues to shape the way millions of people plan their authentication requirements and purchasing
decisions.
Page 4
Contents
1.0 Overview of Installation Files .................................................................................................... 6
1.1 SecurEnvoy Windows Login Agent ................................................................................. 6
2.0 SecurEnvoy Windows Login Agent Install & Configuration ........................................................... 6
2.1 Agent Functionality ....................................................................................................... 6
2.2 Installing and Configuring the SecurEnvoy Windows Login Agent (Standalone installation) 7
2.3 Installing and Configuring the SecurEnvoy Windows Login Agent (Group Policy Install) .... 9
3.0 User Experience ...................................................................................................................... 13
3.1 User Configuration....................................................................................................... 14
4.0 Emergency Access ................................................................................................................... 15
5.0 SecurPassword ........................................................................................................................ 16
5.1 Reset password with existing AD information ................................................................ 17
5.2 User experience - Reset password with existing AD information ..................................... 18
5.3 Reset password with SecurEnvoy secret questions ........................................................ 19
5.4 User experience - Reset password with SecurEnvoy secret questions .............................. 20
5.5 Appendix .................................................................................................................... 21
Page 5
1.0 Overview of Installation Files
This agent is required if you are installing SecurAccess and you need to directly authenticate
upon a Windows PC or a Windows server.
This agent is also required if you are using SecurPassword and require a Self Service
Password Reset (SSPR) solution directly from a Windows PC or a Windows server.
A setup and MSI file are included to cater for standalone and Group Policy installation.
This agent utilises the HTTP(S) protocol to communicate from the SecurEnvoy Windows logon
agent SecurEnvoy SecurAccess server.
1.1 SecurEnvoy Windows Login Agent
Note this agent is only required for SecurAccess and SecurPassword
Supported Microsoft Versions:
Windows XP
Windows Vista
Windows 7
Windows 2003 server - all versions including Terminal Server configurations
Windows 2008 server - all versions including R2 and Terminal Server configurations
2.0 SecurEnvoy Windows Login Agent Install & Configuration
2.1 Agent Functionality
All existing Microsoft logon capabilities are preserved; the SecurEnvoy agent provides a second factor
of authentication via Radius using a 6 digit passcode sent to the end user.
The SecurEnvoy Windows login Agent has the following functionality:
1. All users are authenticated to the Microsoft Domain and SecurEnvoy, the Microsoft domain
manages and authenticates the UserID and domain password and SecurEnvoy authenticates
the UserID and 6 digit passcode. Only when access has been granted by both the Microsoft
Domain and SecurEnvoy is the user allowed access to the Microsoft environment.
2. Authentication can be provided by way of Group membership, where only a designated
Window group requires a 2FA logon. Thereby allowing other user groups to logon without 2FA.
Group logic can be applied for users who are a member of a specific group or who are not a
member of a specific group.
The two factor authentication is used for initial logon, lock workstation and screen lock.
3. SecurEnvoy Windows Login Agent has the ability to allow an “Emergency Access account”
which will allow logon with a UserID and password. This account must be either a Domain or
local account upon the machine. This can be used when Server client communication has
failed.
4. SecurPassword allows the user to reset their domain password using Two Factor
authentication, the user will supply the 6 digit passcode and answer security question(s).
Page 6
2.2 Installing and Configuring the SecurEnvoy Windows Login Agent
(Standalone installation)
For Windows Credential provider deployments
For Windows GINA deployments
Pre-requests:
Pre-requests:
Http(s) connectivity must exist from each PC or server
and the each SecurEnvoy Security server.
Http(s) connectivity must exist from each PC or server
and the each SecurEnvoy Security server.
To install the SecurEnvoy Windows Login Agent run
“SecurEnvoy Windows Login Agent\setup.exe”
To install the SecurEnvoy Windows Login Agent run
“SecurEnvoy Windows Login Agent\setup.exe”
Click “Next” to continue.
The following page is displayed.
Click “Next” to continue.
The following page is displayed.
The configuration utility will run automatically. Populate details for:Security server address and whether
HTTPS is required.
Select options for configuration
These are:
Protect logon
Protect unlock
Authentication group:
Select group for which users should
provide a 2FA to logon.
Debug, provides debug output to
c:\debug\
Emergency Access: set an account that can be used for when Server client communication has failed.
Strings: This allows configuration and customization of all user prompts.
Page 7
To check that all parameters are correct, click the “Test” button for each configured SecurEnvoy
server, the following screen will be shown.
Enter the UserID and passcode and click
“login”.
Click “Exit” when finished testing
Click “Finish”
Click “Finish”
Click “Yes” to reboot
Click “Yes” to reboot
Page 8
2.3 Installing and Configuring the SecurEnvoy Windows Login Agent
(Group Policy Install)
This is a Microsoft configuration of Active Directory; please see the following web link for full
information.
http://support.microsoft.com/kb/816102
Prior to completing the Group Policy install, it is required that a standalone installation is completed;
this will allow all configurations settings to be exported and saved to the MSI package.
On the test installation PC, install the SecurEnvoy
Windows login Agent as described in section 2.2, once
completed the configuration settings can be exported.
Run Regedit and Navigate to:
HKLM\software\SecurEnvoy
Right mouse click and select export, save the file as
config.reg.
Copy this file to the MSI package and replace the
config.reg file that exists under:
MSI Package\Program Files\SecurEnvoy\Windows Login
Agent
The MSI Package is now ready for a Group Policy Install.
Note
It is recommended that the SecurEnvoy Windows login Agent should be applied on a computer basis.
Page 9
Windows 2003 Server
Create a Distribution Point
To publish or assign a computer program, you must create a distribution point on the publishing
server: Log on to the server computer as an administrator.
1. Create a shared network folder where you will put the Microsoft Windows Installer package
(.msi file) that you want to distribute.
2. Set permissions on the share to allow access to the distribution package.
3. Copy or install the package to the distribution point.
Create a Group Policy Object
To create a Group Policy object (GPO) to use to distribute the software package:
1. Start the Active Directory Users and Computers snap-in. To do this, click Start, point to
Administrative Tools, and then click Active Directory Users and Computers.
2. In the console tree, right-click your domain, and then click Properties.
3. Click the Group Policy tab, and then click New.
4. Type a name for this new policy (for example, Office XP distribution), and then press
ENTER.
5. Click Properties, and then click the Security tab.
6. Click to clear the Apply Group Policy check box for the security groups that you want to
prevent from having this policy applied.
7. Click to select the Apply Group Policy check box for the groups that you want this policy to
apply to.
8. When you are finished, click OK.
To Assign a Package
To assign a program to computers that are running Windows Server 2003, Windows 2000, or Microsoft
Windows XP Professional, or to users who are logging on to one of these workstations:
1. Start the Active Directory Users and Computers snap-in. To do this, click Start, point to
Administrative Tools, and then click Active Directory Users and Computers.
2. In the console tree, right-click your domain, and then click Properties.
3. Click the Group Policy tab, select the group policy object that you want, and then click Edit.
4. Under Computer Configuration, expand Software Settings.
Page 10
5. Right-click Software installation, point to New, and then click Package.
6. In the Open dialog box, type the full Universal Naming Convention (UNC) path of the shared
installer package that you want. For example, \\file server\share\file name.msi.
Important do not use the Browse button to access the location. Make sure that you use the
UNC path to the shared installer package.
7. Click Open.
8. Click Assigned, and then click OK. The package is listed in the right pane of the Group
Policy window.
9. Close the Group Policy snap-in, click OK, and then quit the Active Directory Users and
Computers snap-in.
10. When the client computer starts, the managed software package is automatically installed.
Windows 2008 Server
Create a Distribution Point
To publish or assign a computer program, you must create a distribution point on the publishing
server: Log on to the server computer as an administrator.
1. Create a shared network folder where you will put the Microsoft Windows Installer package
(.msi file) that you want to distribute.
2. Set permissions on the share to allow access to the distribution package.
3. Copy or install the package to the distribution point.
Page 11
Create a Group Policy Object
To create a Group Policy object (GPO) to use to distribute the software package:
1. Start the Group Policy Management snap-in. To do this, click Start, point to Administrative
Tools, and then click Group Policy Management.
2. In the console tree, select where you want the GPO applied. Right-click and select “Create a
GPO in this domain, and link it here”.
3. In the Linked Group Policy Objects tab, right mouse click and select Edit.
4. Under Computer Configuration, expand Software Settings.
5. Right-click Software installation, point to New, and then click Package.
6. In the Open dialog box, type the full Universal Naming Convention (UNC) path of the shared
installer package that you want. For example, \\file server\share\file name.msi.
Important do not use the Browse button to access the location. Make sure that you use the
UNC path to the shared installer package.
7. Click Open.
8. Click Assigned, and then click OK. The package is listed in the right pane of the Group
Policy window.
9. Close the Group Policy snap-in, click OK, and then quit the Active Directory Users and
Computers snap-in.
10. When the client computer starts, the managed software package is automatically installed.
Page 12
3.0 User Experience
User invokes CTRL ALT DEL to initiate the logon sequence
Windows GINA
Windows Credential provider
User enters UserID, domain password.
If the user is configured for 2FA the following screen prompt is shown, otherwise the user is granted
access to the domain.
If using “Pre-Load” or “Daycode” mode the user enters the passcode from their mobile phone. If the
user is in “Real-Time” delivery mode the passcode is sent at time of logon.
Page 13
User has all the same Microsoft functionality.
Ability to:
Lock Computer
Log off
Shut Down
Change Password
Task Manger
Cancel
3.1 User Configuration
User can access the SecurEnvoy Windows login Agent from the “Start All programs menu”
The following programs can be selected; this requires Administrative permissions to achieve these
tasks.
Config
The executes the Config utility program, all settings can be configured, these are
described in section 2.2
Disable
This will disable the SecurEnvoy Windows Login Agent, a reboot is required to
confirm change, user will now authenticate with a Microsoft login.
Enable
This will enable the SecurEnvoy Windows Login Agent, a reboot is required to confirm
change, user will now authenticate with a SecurEnvoy 2FA login.
Page 14
4.0 Emergency Access
SecurEnvoy Windows Login Agent has the ability to allow an “Emergency Access account” which will
allow logon with a UserID and password. This account must be either a Domain or local account upon
the machine. This can be used when client/server communication has failed due to network, interface
card or server issue.
The following screen shot will be displayed to indicate a timeout
issue
Access can then be gained by logging in with the emergency access account that was previously setup
in section 2.2.
Page 15
5.0 SecurPassword
SecurPassword allows a user to reset their Microsoft Domain password using Two Factor
Authentication. In addition to the passcode, up to three attributes of data can be used to help validate
the authentication request for a password reset. Also the user can use security questions that were
answered within the enrolment process. Any data that is held within the Directory Server can provide
further checks to the user’s credentials. Attributes like employee number, department etc can provide
additional authentications parameters.
To enable SecurPassword it must be first enabled upon the SecurEnvoy Security server, as such a valid
license must be installed. Enable the Allow SecurPassword checkbox must be ticked. The only decision
is to either use existing attributes to check for authentication, or use the security questions a user has
enrolled with
User can be automatically sent a “Password expiry warning” via SMS, this feature will send out a SMS
warning message at x days before their user password expires. (Default is 7 days). These settings are
configured upon the SecurEnvoy Security server(s).
To enable the SecurEnvoy
Windows Login Agent to support
SecurPassword, run the
configuration utility and tick the
SecurPassword checkbox. Click
OK when complete.
For standalone installations this
will have to be completed for all
machines that have the
SecurEnvoy Windows Login
Agent that require
SecurPassword.
To enable the SecurEnvoy Windows Login Agent to support SecurPassword via a Group Policy install.
A new config.reg file must be
created, once completed the
package can be redeployed
with the updated config.reg file.
Page 16
5.1 Reset password with existing AD information
Domain password reset, using existing AD information. The system can be setup so that existing AD
information can be used to reset the domain password. Within the SecurEnvoy Admin GUI select
“config” and then go to the SecurPassword settings.
When “secret questions” is un-ticked it will prompt for exiting AD attributes and a prompt to be
assigned. In addition the user can be reminded by a SMS alert that there password is about to expire,
the default alert time is 7 days.
Note
Up to three questions can be set up, although only two are shown in the admin gui, the third question
can be set up directly within the server.ini file.
The Windows password can be reset by the user selecting the “Reset” link on either the GINA or the
Credential provider login.
Page 17
5.2 User experience - Reset password with existing AD information
When the user selects the reset password link they will then be prompted to reply with answers as
shown below:
If a Domain password policy is in force
The Gina or credential provider will display what components are required to make a good password.
When a user responds with the relevant component i.e. Upper case letter or numeric, the
requirements that have been met will then be grayed out.
Note
The Password complexity prompt within the GINA or credential provider requires that the LDAP base is
set. This can be configured directly within the server.ini file.
Page 18
5.3 Reset password with SecurEnvoy secret questions
Domain password reset, using SecurEnvoy secret questions. The system can be setup so that the user
enrolls at https://securenvoy-server/secenrol and selects two security questions existing and provides
relevant answers.
Within the SecurEnvoy Admin GUI select “config” and then go to the SecurPassword settings box.
When “secret questions” is ticked the user will respond with a security questions answer. Only one
security question is used and these questions are then cycled each time one it used.
In addition the user can be reminded by a SMS alert that there password is about to expire, the
default alert time is 7 days.
The Windows password can be reset by the user selecting the “Reset” link on either the GINA or the
Credential provider login.
Page 19
5.4 User experience - Reset password with SecurEnvoy secret questions
When the user selects the reset password link they will then be prompted to reply with answers as
shown below:
If a Domain password policy is in force the Gina or credential provider will display what components
are required to make a good password.
When a user responds with the relevant component i.e. Upper case letter or numeric, the
requirements that have been met will then be grayed out.
Note
The Password complexity prompt within the GINA or credential provider requires that the LDAP base is
set. This can be configured directly within the server.ini file.
Page 20
5.5 Appendix
Page 21