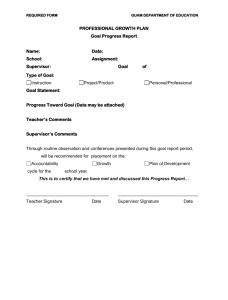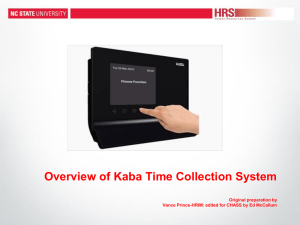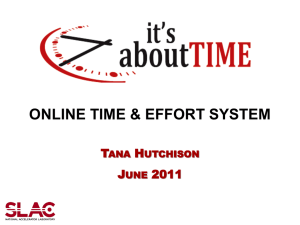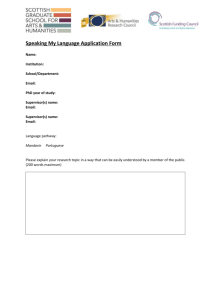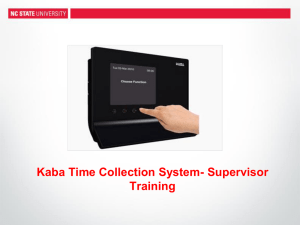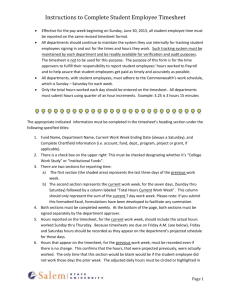Dayforce Supervisor Operations Training Guide
advertisement

Supervisor Operations YMCA-Kentucky Manager Guide Published 2/26/2013 2 Workforce Management Supervisor Operations Dayforce | HCM Copyright © Ceridian 2013. Not for Redistribution. Workforce Management Supervisor Operations 3 Contents Overview ...............................................................................................................................5 Our Workshop Expectations.............................................................................................. 5 Training Guide Icon Legend ............................................................................................... 5 Agenda ............................................................................................................................ 6 Learning Objectives .......................................................................................................... 6 Roles................................................................................................................................ 6 Our Sample Company ....................................................................................................... 7 Topic 1: Navigating Dayforce .................................................................................................. 8 Components of Dayforce WFM.......................................................................................... 9 Watch: Dayforce WFM Navigation .................................................................................. 13 Practice: Logging in and Navigating Dayforce................................................................... 14 Learn: Check your knowledge ......................................................................................... 14 Topic 2: My Day ...................................................................................................................15 Topic 3: Time Off Request Manager...................................................................................... 16 Watch: Using the Time Off Request Manager .................................................................. 16 Demo: Creating a Request for an Employee ................................................................. 17 Demo: Creating a Half Day Request for an Employee ................................................... 18 Demo: Changing a Time Off Request ........................................................................... 19 TAFW Reports............................................................................................................ 19 Practice: Creating Time Away from Work Requests.......................................................... 20 Learn: Check your knowledge ......................................................................................... 20 Topic 4: MY HR ....................................................................................................................21 Watch: Working with Employee Records in My HR ........................................................... 22 Filters ............................................................................................................................ 22 Demo: Filtering Employees......................................................................................... 22 Favorites........................................................................................................................ 24 Employee Attendance..................................................................................................... 26 Demo: Viewing Employee Attendance......................................................................... 26 Topic 5: My Timesheets........................................................................................................ 27 Shift at a glance .............................................................................................................. 28 Watch: Working with Timesheets .................................................................................... 29 Demo: Loading a Timesheet ....................................................................................... 29 Timesheet Detail ............................................................................................................ 30 Adding Time for a Scheduled Employee ........................................................................... 31 Demo: Adding Time for a Scheduled Employee ............................................................ 31 Dayforce | HCM Copyright © Ceridian 2012. Not for Redistribution. 4 Workforce Management Supervisor Operations Adding a Pay Adjustment for a Scheduled Employee......................................................... 32 Demo: Adding a Pay Adjustment for an Unscheduled Employee ................................... 32 Practice: Working with Timesheets ................................................................................. 33 Learn: Check your knowledge ......................................................................................... 33 Watch: Correcting Problems on the Timesheet................................................................ 34 Missing and Late Punches ............................................................................................... 34 Demo: Using the Problems Pane ................................................................................. 35 Demo: Using the Filter Pane ....................................................................................... 36 The Sort Tool .................................................................................................................. 41 Demo: Using the Sort Tool.......................................................................................... 41 View Pay ........................................................................................................................ 42 Demo: Viewing Pay Records ....................................................................................... 42 Authorize Time ............................................................................................................... 43 Demo: Authorizing Time............................................................................................. 43 Timesheet Reports.......................................................................................................... 44 Demo: Running Reports ............................................................................................. 44 Other Timesheet Features............................................................................................... 45 Practice: Correcting Problems on the Timesheet.............................................................. 46 Learn: Check your knowledge ......................................................................................... 46 Topic 6: Pay Approve Checklist ............................................................................................. 47 Watch: Managing the Pay Approve Checklist................................................................... 48 Demo: Approving Pay................................................................................................. 48 Practice: Approving Pay.................................................................................................. 49 Learn: Check your knowledge ......................................................................................... 49 Appendix .............................................................................................................................51 Installing Silverlight......................................................................................................... 51 Dayforce | HCM Copyright © Ceridian 2013. Not for Redistribution. Workforce Management Supervisor Operations Overview Welcome to the Supervisor Operations Class. This course is for managers who will be using Dayforce Workforce Management (WFM). Our Workshop Expectations Watch – Your instruction will teach a topic by conducting a demonstration in the training environment. Practice – You will have the opportunity to practice what you have seen in previous sections. Learn – A learning question will be facilitated at the end of each section allowing you to check your knowledge. Training Guide Icon Legend Dayforce | HCM Copyright © Ceridian 2012. Not for Redistribution. 5 6 Workforce Management Supervisor Operations Agenda • • • • • • • • • Learning Objectives Roles within Dayforce Our sample company – ACME Corporation Dayforce Navigation My Day – Time Off Request Manager i. Managing time away from work requests My HR i. View employee information and attendance My Timesheets i. Review and correct punch exceptions ii. Authorize timesheets My Day – Pay Approve Checklist i. Approve pay Questions & Wrap up Learning Objectives By completing this course, you will learn how to: • Navigate within Dayforce WFM • Approve requests for time away from work • View information about employees who report to you • Correct exceptions and authorize your timesheets • Approve and lock your pay groups Roles Within Dayforce, there are 3 common users of the application: HR/Payroll Administrators, Managers and Employees. Let’s take a moment to review each role in more detail. HR/Payroll Administrators – Responsible for managing payroll and benefits, employee record keeping, onboarding and offboarding. Common roles include Payroll Analysts, HR Consultants, Administrative Assistants and more. Managers – Responsible for managing a team of employees, approving employee requests, managing jobs and locations of an employee, building schedules, approving timesheets and authorizing pay. Common roles include Retail/Service Managers, Manufacturing Supervisors, Department Heads and more. Employees – Responsible for punching in/out, completing daily job tasks and liasing with their manager on work related issues. Common roles include Retail/Service Associates, Manufacturing Employees, Salespeople and more. Dayforce | HCM Copyright © Ceridian 2013. Not for Redistribution. Workforce Management Supervisor Operations 7 Our Sample Company Information contained in this guide is based on a common configuration. However it may not reflect the setup at your organization. The company you will be using today is called Acme Corporation and we will be assuming the role of Gary Taylor, the Plant Manager. He works out of the Latrobe location and uses Dayforce daily to complete manager tasks. ACME Corporation: • Auto parts manufacturer in US and Canada • 3 locations: Alliston, Head Office, and Latrobe. • Each location has departments, for example, Alliston has a department of Packaging. • Each department is linked to a zone (not shown on the chart below). In the Alliston location, the zones are Assembly (comprised of the departments Assembly 1 and Assembly 2), Maintenance, Mixing, and Packaging. Zones represent the grouping of departments, which in some cases are set up in a one-to-one ratio. Zones are the most granular unit for planning, forecasting, and scheduling. The employees at Acme hold positions – the positions are named for the department and the job the person holds. For example, an employee in the Packaging Department with the job of a Packager will hold the position Packaging Packager. Dayforce | HCM Copyright © Ceridian 2012. Not for Redistribution. 8 Workforce Management Supervisor Operations Topic 1: Navigating Dayforce Managers use Dayforce WFM to: • Create schedules (if used in your organization). • Approve or deny requests made by your employees, such as time away from work, and availability changes. • Track time and attendance. • Approve timesheets to be included in payroll processing. This section will give you a preview of Dayforce WFM. You will see: • Components of the interface • Dayforce WFM Navigation Dayforce | HCM Copyright © Ceridian 2013. Not for Redistribution. Workforce Management Supervisor Operations Components of Dayforce WFM Working in Dayforce WFM is easy once you become familiar with the components of the interface. We will review each section of a typical page, such as the MY HR page shown here. Section A – Navigation Bar Dayforce | HCM Copyright © Ceridian 2012. Not for Redistribution. 9 10 Workforce Management Supervisor Operations Section B – Tool Bar Section C – Options Pane Dayforce | HCM Copyright © Ceridian 2013. Not for Redistribution. Workforce Management Supervisor Operations Section D – Menu Bar Section E – Tab Bar Dayforce | HCM Copyright © Ceridian 2012. Not for Redistribution. 11 12 Workforce Management Supervisor Operations Section F – Main Window Section G – Application Tools Dayforce | HCM Copyright © Ceridian 2013. Not for Redistribution. Workforce Management Supervisor Operations 13 Watch: Dayforce WFM Navigation Dayforce WFM is web-based application that is accessed through an internet browser. Watch as your instructor logs in as Gary Taylor, the plant manager. You will have the chance to log in later in the training. In this demo, you will learn how to: • • • Log into Dayforce Recognize components of the interface Use common tools We will be logging in as: • • • Gary Taylor Plant Manager Latrobe, Pennsylvania Now, sit back, relax and watch the demo. Your chance to practice is coming up. Remember: We will be using a standard training environment. Some of the information you see may not reflect your company’s setup. When you open Dayforce WFM for the first time, you may see a message to install Microsoft Silverlight—a free application needed to run Dayforce WFM. See Appendix A: Install Silverlight for details. Dayforce | HCM Copyright © Ceridian 2012. Not for Redistribution. 14 Workforce Management Supervisor Operations Practice: Logging in and Navigating Dayforce In this activity, you will: • • Log into Dayforce Navigate within the system To log in as the plant manager, Gary Taylor: 1. Open the URL you have been provided. 2. Enter the Company name you have been provided. 3. In the User Name field, enter 1838. 4. Enter the Password you have been provided. Learn: Check your knowledge What tool allows you to access the main applications within Dayforce? a. Org Picker b. Role Selector c. Navigation Bar d. Toolbar Dayforce | HCM Copyright © Ceridian 2013. Not for Redistribution. Workforce Management Supervisor Operations 15 Topic 2: My Day Dayforce WFM allows managers to: • View Employee Information • Maintain Jobs and Locations • Approve Employee Requests • Approve time for the pay period • Create schedules for their employees When logging in as a manager, My Day displays and the following pages are typically available: • Time Off Request Manager—Approve or deny time off requests • Pay Approve Checklist—Close out the pay period • Approval Requests—Approve or deny availability requests from employees Other features that may be available to managers are: • My Schedules—Create and manage the schedule • My Timesheets—View clocked time including missed punches and overtime • My HR—View and change employee information • Me—Manage personal settings Dayforce | HCM Copyright © Ceridian 2012. Not for Redistribution. 16 Workforce Management Supervisor Operations Topic 3: Time Off Request Manager From the Time Off Request Manager you can approve, change, or deny time away from work requests from your employees if you have the Employee System Access module. To review how to approve, change, or deny time away from work requests created by your employees, please attend the Employee System Access course. This course will focus on creating requests on the behalf of an employee. Managers can create requests for their employees. Any approved time off is displayed in the manager’s timesheet and schedule. You will see the following icons on the Time Off Request Manager page: Watch: Using the Time Off Request Manager In this demo, you will learn how to: • • • Create a time away from work request Change a time away from work request Assess time away from work reports Now, sit back, relax and watch the demo. Your chance to practice is coming up. Dayforce | HCM Copyright © Ceridian 2013. Not for Redistribution. Workforce Management Supervisor Operations Demo: Creating a Request for an Employee 17 If employees are not able to request time away from work, you can create requests for them. In this example, Katie Nash asked you to create a vacation request on her behalf. Watch as your instructor enters a vacation request for Katie. Path: My Day > Time Off Request Manager 1. Click New. The TAFW window displays. 2. Select Katie Nash. Her information displays. 3. Complete the request: a. Reason: Vacation b. All Day: selected c. Start: Two weeks from Monday d. End: the following Friday (counting today) e. Status: Approved f. Manager Comment: (optional) 4. Click Save. If employees request time off when they are already scheduled, you can use the Unfill check boxes to select which shifts to delete. The shifts are deleted when you save the request. Dayforce | HCM Copyright © Ceridian 2012. Not for Redistribution. 18 Workforce Management Supervisor Operations Demo: Creating a Half Day Request for an Employee If employees are not able to request time away from work, you can create requests for them. In this example, Alex Truman asked you to create a jury duty request on his behalf. Watch as your instructor enters a jury duty request for Alex . Path: My Day > Time Off Request Manager 1. Click New. The TAFW window displays. 2. Select Alex Truman. His information displays. 3. Complete the request: a. Reason: Jury b. All Day: deselect c. Start: Three weeks from Wednesday d. Start time: 1:00 pm e. End: Same as the start day f. End time: 5:00 pm g. Status: Approved h. Manager Comment: (optional) 4. Click Save. Dayforce | HCM Copyright © Ceridian 2013. Not for Redistribution. Workforce Management Supervisor Operations 19 Demo: Changing a Time Off Request You can change a request after you approved or denied it. In this example, Alex Truman was exempt from jury duty, so you wish to cancel his time off request. Watch as your instructor filters to display approved requests, then changes the status of a request. Path: My Day > Time Off Request Manager 1. On the Time Off Request Manager panel, to view all approved requests, click Status field. in the 2. Select Approved from the list, then click the Close button. 3. Click the Status icon for Alex Truman’s jury request. The TAWF Request window displays. 4. Change the status to Canceled. 5. Edit the Manager Comments if desired. 6. Click Save. 7. Click Clear Filter so that the Time Off Request Manager displays all pending requests. TAFW Reports To see a list of the reports you can view from the Time Off Request Manager, click Reports. Available reports are: • Employee TAFW Report • TAFW Calendar Dayforce | HCM Copyright © Ceridian 2012. Not for Redistribution. 20 Workforce Management Supervisor Operations Practice: Creating Time Away from Work Requests Perform the following tasks: 1. Create a vacation request for Katie Nash starting 2 weeks from Monday and ending on the following Friday. The total duration of the vacation is 5 days. 2. Create a jury duty request for Alex Truman starting 3 weeks from Wednesday for a partial day. The request is from 1-5pm. 3. Open Alex Truman’s approved jury request and change the status to Canceled. Learn: Check your knowledge By default, the time off request manager only shows pending and cancel pending requests. What button can we press to view other requests? a. Load Button b. Refresh Button c. New Button d. Status Button Dayforce | HCM Copyright © Ceridian 2013. Not for Redistribution. Workforce Management Supervisor Operations 21 Topic 4: MY HR From My HR, you can view information about the employees assigned to you. To learn how to use My HR, we will log in as a manager and: • Open and edit employee records • Set up favorites • View employee attendance information My HR has an Employees pane that lists your employees. You can use the filter tools to display only those employees who meet the filter criteria. Dayforce | HCM Copyright © Ceridian 2012. Not for Redistribution. 22 Workforce Management Supervisor Operations Watch: Working with Employee Records in My HR In this demo, you will learn how to: • • • • Open an employee record Use the filter Set up favorites View an employee’s attendance Filters Filters exist throughout Dayforce WFM. They allow you to work with specific groups of employees and find specific employee records. If you use certain filters frequently, you can add them to your Favorites panel so that you can use them again without the need to select the criteria again. Demo: Filtering Employees Watch as your instructor filters the Employees list to display employees in the Assembly 1 department, then opens the record for Elizabeth Smith. 1. On the Navigation Bar, click My HR. The Employees panel displays. Acme is a small company, so it is easy to find Elizabeth without using a filter. However, for practice, we want to find Elizabeth based on her department, Assembly 1. 2. Click Filter. The Search panel displays. 3. Click for the Department drop-down. Dayforce | HCM Copyright © Ceridian 2013. Not for Redistribution. Workforce Management Supervisor Operations 4. Select Assembly 1, then click Close. 5. Click Apply Filter. The list displays employees assigned to Assembly 1. 6. Click Elizabeth Smith. Her record displays. The Employee Profile page for your organization may not look like this one. To clear the filter: 1. Click Filter. The Search area displays with the last filter criteria as the default. 2. Click Clear Filter. The filter selections are cleared. 3. Click Apply Filter. The Employees panel lists all of your employees again. Dayforce | HCM Copyright © Ceridian 2012. Not for Redistribution. 23 24 Workforce Management Supervisor Operations Favorites A Favorite is a user-defined selection of employees that can be used throughout Dayforce. There are 2 types of favorites: Filter and List. A Filter Favorite selects employees based on parameters you set and may update based on changes within your company. A List Favorite is a selection of employees specified by you and will not change unless you manually do so. For more information on List Favorites, please review page 25 of the workbook. List Favorites are not covered in this workshop. To set up a Filter Favorite: 1. Set the Filter parameters as instructed in the previous section. 2. Click Favorites within the Filter panel. 3. Enter a name for the filter in the New Filter Name field. 4. Click Add Filter. The filter is saved in the Favorites tab to use again. To use a saved filter, select the filter name you wish to view, then click Apply Filter. Dayforce | HCM Copyright © Ceridian 2013. Not for Redistribution. Workforce Management Supervisor Operations 25 To set up a List Favorite: 1. Click Favorites within the Filter panel. 2. 3. 4. 5. Enter a name for the list in the New Filter Name field. Click Add List. Select the newly created List from the available Favorites. Click Edit List. The Edit Employee List window appears: 6. Click the Autofill tab. 7. Select desired employees and move them from the Available Employees to Selected Employees section using the arrow icons. 8. Click OK. The list is saved in the Favorites tab to use again. To use a saved list, select the list name you wish to view, then click Apply Filter. Dayforce | HCM Copyright © Ceridian 2012. Not for Redistribution. 26 Workforce Management Supervisor Operations Employee Attendance You can monitor your employee’s attendance history and patterns, including absence types. Demo: Viewing Employee Attendance Watch as your instructor views the attendance history for Adam Ponting. Path: My HR 1. In the Employees panel, click Adam Ponting. His record displays. 2. Click the Attendance button. The legend explains the colors on the calendar: 3. Scroll to the bottom of the page. The employee’s attendance details display. 4. Click the arrow next to VAC. Detailed information displays for the absence. Dayforce | HCM Copyright © Ceridian 2013. Not for Redistribution. Workforce Management Supervisor Operations Topic 5: My Timesheets 27 From My Timesheets, you can review the hours worked by your employees, make adjustments, view raw punch information from the clocks and authorize hours worked by employees. As a manager, you will use the My Timesheet page to: • Monitor attendance • Add/Edit time and correct problems • Add pay adjustments • View pay information • Authorize time • Run timesheet reports Dayforce WFM maintains an audit trail of all changes made to the timesheet. Dayforce | HCM Copyright © Ceridian 2012. Not for Redistribution. 28 Workforce Management Supervisor Operations You will see the following icons on the My Timesheet page: Shift at a glance In high detail, a shift entry on the timesheet allows you to see an employee’s scheduled times (left hand side) and actual times (right hand side) side-by-side. This allows for an easy comparison of your employee’s schedules hours vs their actual punches. Dayforce | HCM Copyright © Ceridian 2013. Not for Redistribution. Workforce Management Supervisor Operations Watch: Working with Timesheets In this demo, you will learn how to: • Load timesheets • Change the timesheet level of detail • • Add/edit time for an employee Add a pay adjustment for an employee Demo: Loading a Timesheet You can load timesheets manually or, on the View panel, set Dayforce WFM to load them automatically. Watch as your instructor loads a timesheet. Path: My Timesheets 1. Using the Calendar button, select the last Sunday’s date to view last week’s timesheet. 2. If the timesheets do not load automatically, click Load. Dayforce | HCM Copyright © Ceridian 2012. Not for Redistribution. 29 30 Workforce Management Supervisor Operations Timesheet Detail Change the level of detail that displays on the Timesheet by clicking the View button, then adjusting the Level of Detail slider bar. High Level of Detail Shows scheduled time (in the left column) and actual time (in the right column), including breaks. Medium Level of Detail Shows the actual time the employee punched in and out, including breaks. Low Level of Detail Shows the actual time the employee punched in and out. The Select Manager button ( ) allows you to view actual time for employees that report to managers within your location (that report to you). High Level of Detail is the most useful as it provides a side-by-side snapshot of the scheduled time vs the actual time. Dayforce | HCM Copyright © Ceridian 2013. Not for Redistribution. Workforce Management Supervisor Operations 31 Adding Time for a Scheduled Employee You can enter time for an employee who did not punch in or out for their scheduled shift. The timesheet identifies shifts in which the employee was scheduled but did not punch in or out with the Red Light icon ( ). Alexia Dow was scheduled to work Thursday. She did work, but she forgot to punch in and out. Demo: Adding Time for a Scheduled Employee Watch as your instructor adds time for Alexia. Path: My Timesheets 1. Select the cell for Alexia’s Thursday shift. The Edit button displays. 2. Click , then select Add shift to schedule. The Add Shift window displays. The scheduled times for the shift appear as the default. You can change if necessary. If the employee worked in a location or performed a job other than the one scheduled, you can select the correct value from the drop-down lists. In the third list, you can select a pay code such as sick or vacation. 3. Click anywhere outside the shift window. The shift is added with its default times. To edit a shift: 1. Click the shift you want to edit. 2. 3. 4. 5. Click on the button to open the shift details window. Edit the shift times as required. Click anywhere outside the shift window. Click Save. Dayforce | HCM Copyright © Ceridian 2012. Not for Redistribution. 32 Workforce Management Supervisor Operations Adding a Pay Adjustment for a Scheduled Employee You can enter time for an employee who is scheduled to be at work but did not show up. For example, you may want to enter 8 hours sick time for this employee who does not punch in. Dennis Hanson called in sick Tuesday morning and you want to add sick time to the timesheet. Demo: Adding a Pay Adjustment for an Unscheduled Employee Watch as your instructor adds time for Dennis Hanson. Path: My Timesheets 1. Select the cell for Dennis Hanson’s Tuesday shift. The Add button ( 2. Click the drop-down arrow, then select Add New Pay Adjustment. The Add Pay Adjustment window appears: 3. Select Sick from the Pay adjustment type drop-down list. 4. Enter 8.00 in the Hours field. 5. Close the Add Pay Adjustment window. Dayforce | HCM Copyright © Ceridian 2013. Not for Redistribution. ) displays. Workforce Management Supervisor Operations Practice: Working with Timesheets Perform the following tasks: a. Add time for Alexia Dow on Thursday as she forgot to punch in and out for her shift. b. Edit Alexia Dow’s shift on Thursday as she did not take her 30 minute lunch. c. Add a pay adjustment for Dennis Hanson on Tuesday as he called in sick. Learn: Check your knowledge You notice an employee coming back late from lunch and you want to record this on the timesheet. What link would you select? a. Add New Shift b. Add New Pay Adjustment c. Edit Shift Times d. Add/Edit Transfer Dayforce | HCM Copyright © Ceridian 2012. Not for Redistribution. 33 34 Workforce Management Supervisor Operations Watch: Correcting Problems on the Timesheet In this demo, you will learn how to: • • • • • • Correct problems using the problems pane Correct problems using the filter pane Sort the timesheet View pay Authorize time Run timesheet reports Missing and Late Punches Within Dayforce WFM, punch policies are defined to enforce rules and process validations for employees who record their time on clocks. Punch policies are fully configurable and will differ for each organization, as needed, to support organizational policies. These punch policies help managers identify exceptions, such as an employee punching in late or forgetting to punch out. Dayforce WFM identifies these exceptions on the timesheet: • Missing punches are marked with the Error icon ( ). Errors must be corrected. • Early or late punches are marked with the Warning icon ( ). Warnings might be useful for you to know about, but typically do not have to be corrected. There are two ways to search for and correct exceptions on timesheets: • The Problems panel • The Filter panel If your organization requires it, punch policies can also include rounding rules. For example, if an employee punches in at 7:59 am, rounding rules will display the punch time as 8:00 am. Dayforce | HCM Copyright © Ceridian 2013. Not for Redistribution. Workforce Management Supervisor Operations Demo: Using the Problems Pane 35 The Problems pane identifies exceptions by category and has navigation buttons to find the shifts with exceptions quickly. In this example, correct punches for Nick Gamble, who punched in late (at 1:34 PM), then forgot to punch out. Path: My Timesheets 1. On the toolbar, click Problems. The Problems pane displays: 2. Select the first row that contains an error for Nick Gamble. The row will highlight in blue. 3. Click to navigate to the shift. In this example, Nick punched in late and forgot to punch out. 4. To correct the error, click the Edit button within the shift. The Edit window displays. The 3:00p punch out time populates by default, you can edit this time if needed. 5. Click to add Nick’s missed punch, removing the Error icon. 6. Close the shift. The error for the shift is gone and the warning for the late punch remains: Dayforce | HCM Copyright © Ceridian 2012. Not for Redistribution. 36 Workforce Management Supervisor Operations Demo: Using the Filter Pane You can use the filter tool to display employees with exceptions on the timesheet. In this example, you will filter for errors and warnings. Watch as your instructor finds and corrects timesheet exceptions using the filter. Path: My Timesheets 1. On the toolbar, click Filter. The filter pane displays. 2. Click and within the Shift field. The timesheet displays only the employees with shifts containing errors and warnings. 3. Click the Highlight button to highlight the shifts with the exceptions. Dayforce | HCM Copyright © Ceridian 2013. Not for Redistribution. Workforce Management Supervisor Operations 37 Correcting Richard Walker’s Missing Punch Richard had permission to leave at 2:00, but forgot to punch out. The missing punch is an error that must be corrected. 1. Point your cursor to the Error icon on Richard Walker’s shift. 2. Click the Edit button within the shift. The Edit window displays. 3. Change the Punch Out time to 2:00p, then click . You know that Richard also had a half hour lunch. 4. Click to add the lunch. 5. Accept the default meal times, then close the Edit window. Dayforce | HCM Copyright © Ceridian 2012. Not for Redistribution. 38 Workforce Management Supervisor Operations Correcting Tim Brown’s Missing Punches Tim worked 7:00 am – 3:15 pm with a one-hour lunch break which started at 10:45 am. He has missing punches, which must be corrected. 1. Click the Edit button for Tim’s shift with the missing punch. The Edit window displays. 2. Enter the end time as 3:15p, then click 3. Click . to add the lunch. 4. Edit the lunch start and end times as appropriate. 5. Close the Edit window. We have corrected the errors, which must be corrected before payroll can process. The rest of the exceptions are warnings. Depending on your organization’s policy, you may not have to correct warnings. Clearing a Warning for Kat e Nash Katie punched out late on Friday, but she was helping you so you want to approve the late punch. 1. Click the Edit button within the shift. The Edit window displays. Dayforce | HCM Copyright © Ceridian 2013. Not for Redistribution. Workforce Management Supervisor Operations 39 2. From the list, select L-Out-OK. 3. Close the Edit window. The late punch is no longer considered an exception. Resolution codes (L-In-OK, L-Out-OK, etc.) are used in Dayforce to help managers keep an audit trail of each adjustment they are making on the timesheet. Leaving a Warning for Nick Gamble Nick punched in late and it was not excused. You do not correct this warning. The late punch will display on his attendance calendar. Adjusting Time for Randy McNeil Randy punched in late, but he was late because he was helping a co-worker. You want to adjust the start time to 3:00 pm 1. Click the Edit button within the shift. The Edit window displays. Dayforce | HCM Copyright © Ceridian 2012. Not for Redistribution. 40 Workforce Management Supervisor Operations 2. Adjust the start time to 3:00p. Editing the In punch removed the warning and added the Edit icon to show that the punch was changed. 3. Close the Edit window. Dayforce | HCM Copyright © Ceridian 2013. Not for Redistribution. Workforce Management Supervisor Operations 41 The Sort Tool The Sort tool allows you to rearrange the order in which employees are displayed on the lefthand side of the timesheet. This can be be useful when a manager needs to work through their timesheets in a specific employee order. Some of the sort options are by department name, job rank and pay class rank. Demo: Using the Sort Tool Watch as your instructor uses the Sort tool to rearrange employees on the timesheet. Path: My Timesheets 1. Click the Sort button in the toolbar. The sort panel appears: 2. Select a sort filter from the First sort by field. 3. Click Apply Sort. You can select a second sort filter from the Then sort by field and a third sort filter from the Lastly sort by field, if required. The sort tool also allows you to arrange each filter in ascending or descending order. Dayforce | HCM Copyright © Ceridian 2012. Not for Redistribution. 42 Workforce Management Supervisor Operations View Pay The View Pay pane displays categorized pay, hours worked (and other) details that an employee is receiving or completing throughout the week. Depending on your organization’s configuration, you may not be able to view the compensation details on the the Pay Panel. Demo: Viewing Pay Records Watch as your instructor views the pay record for Adam Harris. Path: My Timesheets 1. Select Adam Harris, then on the toolbar, click View Pay. The Pay panel displays with Adam’s information. A weekly summary of the employee’s hours displays. Depending on your organization’s configuration, you may not see the columns with the dollar amount. 2. Select Monday in Adam’s schedule, then click the Daily tab. The Daily tab shows all information about the employee’s time for Monday. If you do not have access to see an employee’s compensation details, this tab will be unavailable to you. Dayforce | HCM Copyright © Ceridian 2013. Not for Redistribution. Workforce Management Supervisor Operations Authorize Time When you have reviewed the timesheet and fixed all the errors, you can authorize the time. Authorizing the time allows pay information to be used for payroll processing. Demo: Authorizing Time Watch as your instructor authorizes the Monday shift for Adam Ponting. Path: My Timesheets 1. Select the shift. 2. Click Authorize. The Authorized icon displays in the left corner of the shift. In addition to authorizing a single shift, as demonstrated, you can authorize time for: • An employee—Select the employee name from the employee column, then click Authorize. • An entire day—Select the day from the day column, then click Authorize. • A selected area—Drag your mouse across the shifts you want to authorize, highlighting them in orange, then click Authorize. • The entire timesheet – Use Ctrl A function on your keyboard to select the entire timesheet, then click Authorize. Dayforce | HCM Copyright © Ceridian 2012. Not for Redistribution. 43 44 Workforce Management Supervisor Operations Timesheet Reports To see a list of the reports you can view from My Timesheets, click Reports. To learn more about the reports and the type of information each contain, open Help. Demo: Running Reports One helpful report is the Department Hours Report, which lists department hours and compensation worked according to parameters you select. Watch as your instructor runs the Department Hours Report for Assembly 1 and Assembly 2 in the Latrobe location. Path: My Timesheets 1. On the toolbar, click Reports, then select Department Hours Report. The Department Hours Report window displays. You can run the report for a date range, or a selected week. 2. 3. 4. 5. The Date defaults to Selected Week. Open the calendar and select last week. Open the Departments list, then select Assembly 1 and Assembly 2. Select Format PDF. Click Run Report A message displays: 6. Click View Report. Dayforce | HCM Copyright © Ceridian 2013. Not for Redistribution. Workforce Management Supervisor Operations 45 The File Download window displays: 7. Click Open. The report displays: Other Timesheet Features The Audits button ( any user in the application. ) allows managers to view all changes made to the timesheet, by The Punches button ( ) allows managers to view raw punches (captured from the clock) for employees that use a clock. The Retros button ( ) is used once payroll has been submitted. The Retros button allows managers to view any retroactive changes to the timesheet. Dayforce | HCM Copyright © Ceridian 2012. Not for Redistribution. 46 Workforce Management Supervisor Operations Practice: Correcting Problems on the Timesheet Perform the following tasks: 1. Open My Timesheets and load the timesheets for the previous week. 2. Using either the Problems or Filter panel for errors and warnings, address each of the exceptions on the timesheet. Use the following information to help you make corrections: a. Alexia Dow was scheduled to work Thursday. She did work, but she forgot to punch in and out. b. Amy Fisher called in sick Monday morning and you want to add the sick time to the timesheet. c. Nick Gamble punched in late (at 1:34 pm), then forgot to punch out. d. Richard Walker had permission to leave at 2:00, but forgot to punch out. He had a half hour meal break. e. Tim Brown worked 7:00 am – 3:15 pm with a one-hour meal. f. Katie Nash clocked out late on Friday, but she was helping you, so you want to approve the late punch. g. Nick Gamble punched in late and it was not excused. h. Randy McNeil punched in late, but he was late because he was helping a co-worker. Adjust the In time to 3:00 pm. 3. Authorize all shifts for the week. Learn: Check your knowledge What type of timesheet messages need to be reviewed by managers but do not necessarily need to be corrected? a. Error Messages b. Warning Messages c. Informational Messages d. All of the above Dayforce | HCM Copyright © Ceridian 2013. Not for Redistribution. Workforce Management Supervisor Operations Topic 6: Pay Approve Checklist 47 The Pay Approve Checklist helps manage the pay process by listing the pay periods that are due or overdue for approval in a location. Managers will review the pay period and approve/lock the pay period so that the Payroll Administrator knows it is ready to be included in payroll. The Pay Approve Checklist displays the number of errors and unauthorized time for the pay period so the manager will know if they need to make corrections to the timesheet. The checklist displays: • All pay periods that are due or overdue. • Dates covered by the pay period. • Due date for approval. • Number of problems within the pay period. • Number of unauthorized time incidents within the pay period. You will see the following status icons on the Pay Approve Checklist: Dayforce | HCM Copyright © Ceridian 2012. Not for Redistribution. 48 Workforce Management Supervisor Operations Watch: Managing the Pay Approve Checklist In this demo, you will learn how to: • • Recognize components of the Pay Approve Checklist Approve pay Demo: Approving Pay Watch as your instructor approves pay in the Pay Approve Checklist. You will have the chance to practice this next. Path: My Day 1. Click My Day. 2. Click to maximize the Pay Approve Checklist. 3. Review the and columns to see if the pay period contains errors. A zero in the columns means there are no errors or unauthorized time in this pay period. 4. For the first two rows (pay groups for Canada and USA), select the Approve ( ) check box. The pay periods are automatically locked. If necessary, you can clear the Locked check box after saving. 5. Click Save. If there are errors or unauthorized time for the pay period, you can click the timesheet for the pay period and edit the timesheet as required. Dayforce | HCM Copyright © Ceridian 2013. Not for Redistribution. to go directly into Workforce Management Supervisor Operations 49 Practice: Approving Pay Perform the following task: 1. Open the Pay Approve Checklist and mark each of the due or overdue pay periods as ready to pay. When finished, your page should look similar to this: Learn: Check your knowledge On the Pay Approve Checklist, what items will often prevent you from approving a pay group? a. Errors b. Unauthorized Shifts c. Active Punches d. All of the Above Dayforce | HCM Copyright © Ceridian 2012. Not for Redistribution. 50 Workforce Management Supervisor Operations Recap Thank you for attending today’s workshop on Supervisor Opterations within Dayforce. We have successfully covered and learned how to: Now that you have completed the course, you should feel more prepared for performing managerial tasks. Dayforce | HCM Copyright © Ceridian 2013. Not for Redistribution. Workforce Management Supervisor Operations 51 Appendix Installing Silverlight Follow these steps to install current version of Silverlight if you see the following when you launch Dayforce WFM: 1. Click the Install Microsoft Silverlight button. The File Download window displays. 2. Click Save. 3. A prompt will ask you to confirm installation. Click Install now. Silverlight downloads to your computer. This may take a few minutes: 4. When it is finished you’ll see the message ‘Installation successful.’ Click the Close button. 5. Now you can launch Dayforce. Visit the URL provided at the beginning of the workbook and follow the rest of the training. Dayforce | HCM Copyright © Ceridian 2012. Not for Redistribution.