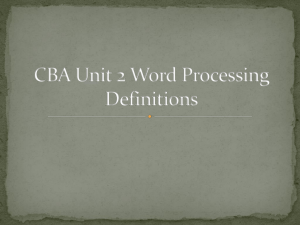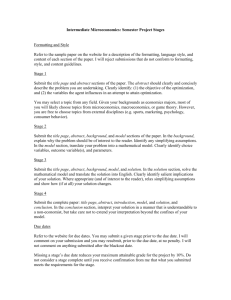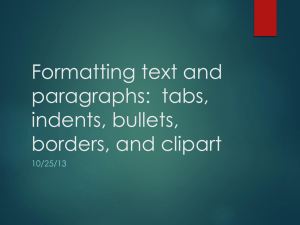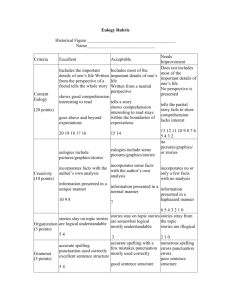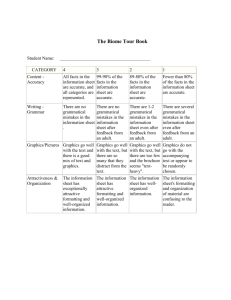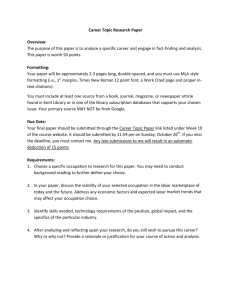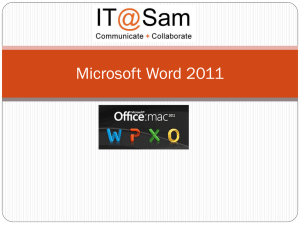Word Processing Uses and Features
advertisement
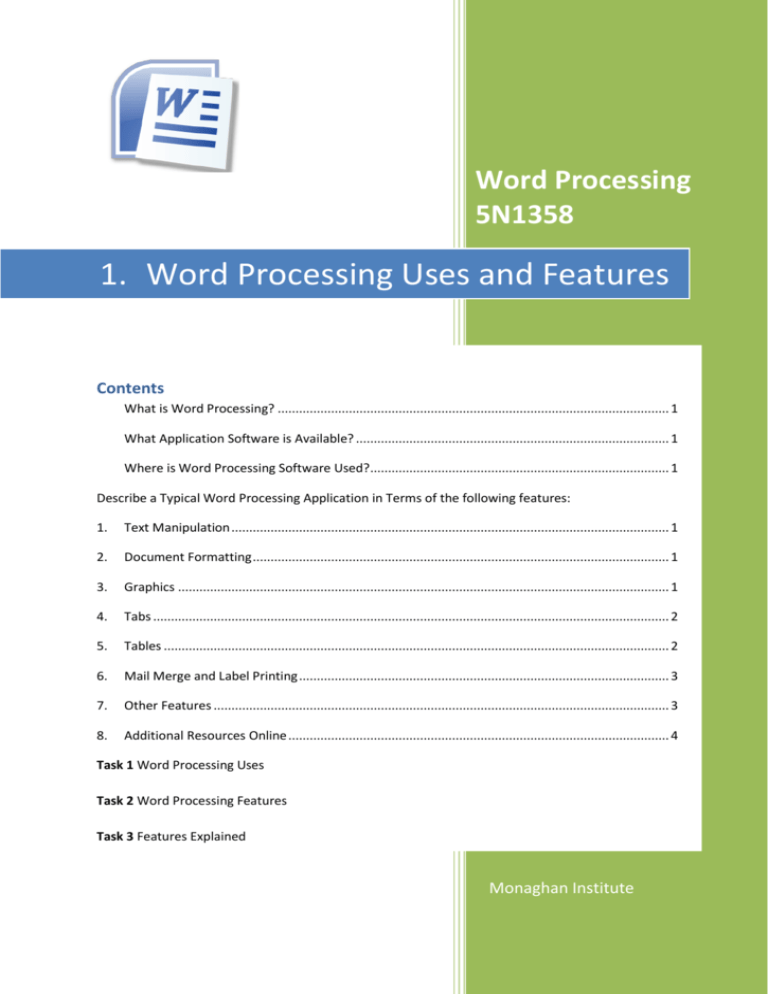
Word Processing 5N1358 1. Word Processing Uses and Features Contents What is Word Processing? .............................................................................................................. 1 What Application Software is Available? ........................................................................................ 1 Where is Word Processing Software Used?.................................................................................... 1 Describe a Typical Word Processing Application in Terms of the following features: 1. Text Manipulation ........................................................................................................................... 1 2. Document Formatting ..................................................................................................................... 1 3. Graphics .......................................................................................................................................... 1 4. Tabs ................................................................................................................................................. 2 5. Tables .............................................................................................................................................. 2 6. Mail Merge and Label Printing ........................................................................................................ 3 7. Other Features ................................................................................................................................ 3 8. Additional Resources Online ........................................................................................................... 4 Task 1 Word Processing Uses Task 2 Word Processing Features Task 3 Features Explained Monaghan Institute LO1: Word Processing Uses and Features What is Word Processing? Word Processing is using a computer to create, edit, and print documents. Of all computer applications, word processing is the most commonly used. To perform word processing, a computer, a special program called a word processor and a printer are required. A word processor enables the user to create a document, store it electronically on a USB or on a computer, display it on a screen, modify or format it by entering commands and characters from the keyboard, and print it on a printer. What Application Software is Available? Microsoft Word is the most widely used word processing software. Microsoft estimates that over 500,000,000 people use the Microsoft Office suite, which includes Word. Many other word processing applications exist, including WordPerfect and open source applications OpenOffice.org Writer, LibreOffice Writer, AbiWord, KWord, and LyX. Web-based word processors, such as Office Web Apps or Google Docs, are a relatively new category of application software. Where is Word Processing Software Used? Word processors have a variety of uses and applications within the business world, home, and education. Businesses tend to have their own format and style for any documents produced. In Business word processing is used for: legal copies memos letters and letterhead reference documents Many homes have word processors on their computers, in the home word processing tends to be educational, planning or business related, dealing with assignments or work being completed at home, or recreational. Examples include: writing short stories résumé/CV creation letter writing card creation In education word processing is used in a variety of different ways in the production of assignments, notes, exams, and for practicing its uses! Page 1 LO1: Word Processing Uses and Features DESCRIBE A TYPICAL WORD PROCESSING APPLICATION IN TERMS OF THE FOLLOWING FEATURES: Word processing typically implies the presence of text manipulation functions that extend beyond a basic ability to enter and change text. For the purpose of this module when discussing and explaining word processing features the software Microsoft Office Word (*Word) will be used as the example. 1. TEXT MANIPULATION Describe how to change the appearance of a document by text manipulation Text manipulation usually refers to the ability to change words, sentences and paragraphs which have been typed. The manipulation can involve the changing of the characters (letters and symbols), adding line breaks, direction of the text and changing the case (CAPITAL letter or small letter) of the characters. 2. DOCUMENT FORMATTING Describe document formatting The text within a document can be formatted in terms of how the actual text appears. Formatting improves the readability of documents. A useful function with Word is that of the Styles which allow text to be automatically formatted allowing consistent formatting of text within body, titles, subtitles, etc. of a document (Styles are discussed in LO10). The most common formatting which are applied in Word are Bold, Italic, Underline, font styles , font size and coloured font. So much so, that all of these formatting tools have their own buttons (formatting will be discussed in detail in LO2 and LO3). 3. GRAPHICS Describe the uses of graphics in a word document Pictures, images or graphics are a very useful way of brightening up a document and making it more appealing and interesting for the end user. Graphics can be added to Word in a variety of ways, including inserting; Pictures, Clip Art, Shapes and SmartArt. When images are added to a document it is important to consider the graphic formatting options available, such as cropping, wrapping, styles, effects and position (graphics will be discussed in detail in LO2). Page 1 LO1: Word Processing Uses and Features 4. TABS Understand the uses of tabs e.g. decimal tabs etc. Tabs allow the setup of text on a page in the exact position it should appear in, by allowing the cursor to advance to the next stop or set position. This is achieved by setting up tabs and using the tab key (to the left of the Q key) on the keyboard, to jump from one position to the next, instead of having to use the space bar again and again and again! Tabs are a very useful tool which is often left unused by most word processing users (tabs will be explained in detail in LO3). 5. TABLES Describe the uses of tables A table is a grid of cells arranged in rows and columns. It can be useful to present data in a table inside a word processing document because it is displayed in an organised and easy to read format. Tables can be sorted, formatted, merged, aligned, shaded, coloured, etc. (tables will be explained in detail in LO7). Page 2 LO1: Word Processing Uses and Features There are two main types of tables in Microsoft Word: A. Data Tables Ordinary tables containing data relevant to the topic discussed in the word processing document. B. Pre-set Tables or Internal Cross-referencing Internal Cross-referencing within documents is completed in pre-set tables. Examples include: Contents tables include section titles listed next to their page numbers (like the first page of these notes). 2. Tables of figures with caption titles and their page numbers. 3. Cross-referencing with section or page numbers. 4. Footnote numbering; 1. 6. MAIL MERGE AND LABEL PRINTING Describe the uses of mail merge and the benefits of label printing Mail merge is the batch mailing of letters - using a letter template and a data file or address database. Instead of a business or college creating multiple copies of the same letter to send out in the post, one letter and one data file is created. The letter and data file are merged together - which means the names and address are automatically added to each of the letters and envelopes from the database or data file (mail merge will be explained in detail in LO8). Mail merge can automatically create a batch of labels for the data file and print the labels to labels stickers or directly to envelopes depending on the capacity of a printer. 7. OTHER FEATURES Other word processing functions include: 1. Spell checking (actually checks against wordlists), 2. Grammar Checking (checks for what seem to be simple grammar errors), and 3. Thesaurus function (finds words with similar or opposite meanings Shift F7). 4. Collaborative editing, which allows two people to work on one document, automatically leaving each other notes to show where editing has taken place (Review and Track changes are discussed in LO9). Page 3 LO1: Word Processing Uses and Features 8. ADDITIONAL RESOURCES ONLINE For additional notes you can go online to a variety of different websites which will have Microsoft Word tutorials. Some example website are as follows (to use the links press Ctrl + click on the link): About.com Word Processing - http://wordprocessing.about.com/ GCF Learn Free Microsoft Word 2010 - http://www.gcflearnfree.org/word2010 University of Missouri Unit 1 Introducing word – http://www.webmediaworkshop.com/Classes/cs100/mod.wp/unit.1/outline.html Unit 2 Manipulating Text with Word – http://www.webmediaworkshop.com/Classes/cs100/mod.wp/unit.2/outline.html Unit 3 Advanced Word Processor Techniques – http://www.webmediaworkshop.com/Classes/cs100/mod.wp/unit.3/outline.html Techrepublic.com Advanced formatting tips for Word Users http://www.techrepublic.com/blog/10-things/10-plus-advanced-formatting-tips-for-word-users/ NOTES: Page 4 LO1: Word Processing Uses and Features TASK 1 Describe a typical word processing application in terms of the following: 1. Its most common uses at home: ___________________________________________________________________________ 2. Its most common uses in business: ___________________________________________________________________________ 3. Its most common uses in school: ___________________________________________________________________________ TASK 2 List 5 of the 7 common features of word processing software which were discussed above: 1. _____________________________________ 2. ________________________________ 3. _____________________________________ 4. ________________________________ 5. _____________________________________ TASK 3 Explain any 3 of the features from Task 2 in detail. 1. _____________________________________________________________________________ ______________________________________________________________________________ ______________________________________________________________________________ 2. _____________________________________________________________________________ ______________________________________________________________________________ ______________________________________________________________________________ 3. _____________________________________________________________________________ ______________________________________________________________________________ ______________________________________________________________________________ Page 5