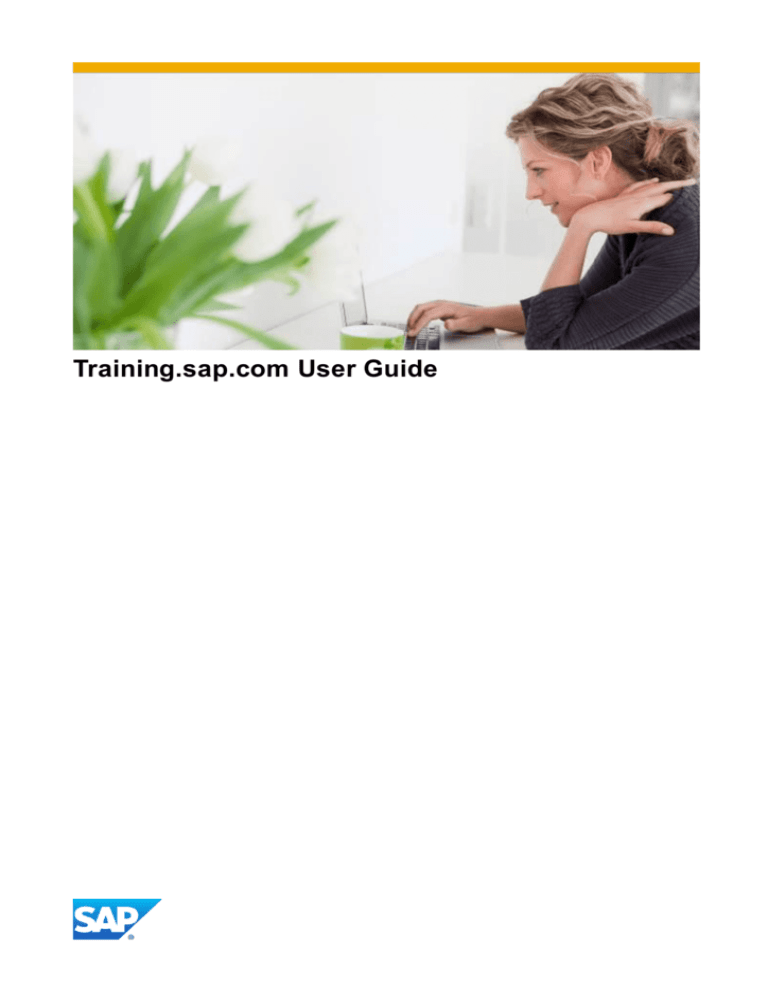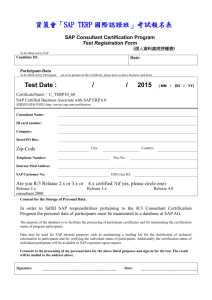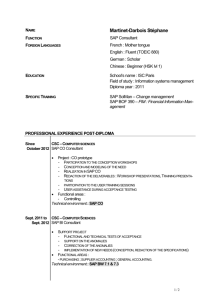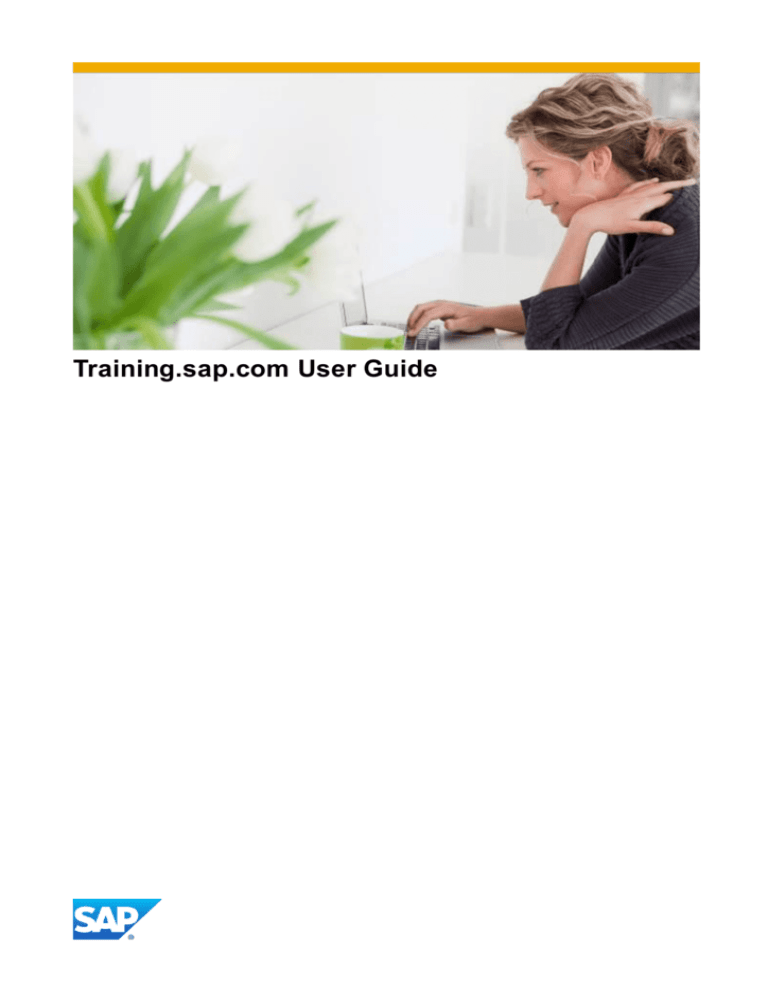
Training.sap.com User Guide
Table of Contents
WELCOME TO SAP EDUCATION ONLINE! ................................................................................................... 3
HOW TO REGISTER IN SAP EDUCATION ONLINE AND START YOUR COURSES .................................. 3
BASIC NAVIGATION ........................................................................................................................................ 6
BROWSE OUR CATALOGUE HOME .............................................................................................................. 7
Courses and Curricula .................................................................................................................................... 7
By Delivery Method ......................................................................................................................................... 8
By Business Process ...................................................................................................................................... 9
By Role (Certification) ................................................................................................................................... 10
CERTIFICATION DETAILS............................................................................................................................. 11
SEARCH: ........................................................................................................................................................ 13
BASKET .......................................................................................................................................................... 13
MY PROFILE ................................................................................................................................................... 17
S-User Assignment ........................................................................................................................................ 17
Redeem Access Code ................................................................................................................................... 18
Manage Profile ............................................................................................................................................... 19
MY TRAINING ................................................................................................................................................. 20
TRAININGS ..................................................................................................................................................... 21
Cancelling a booking ..................................................................................................................................... 22
Rebooking a course ...................................................................................................................................... 23
Qualifications ................................................................................................................................................. 25
WAIT-LISTING ................................................................................................................................................ 26
PRE-BOOKING REQUESTS .......................................................................................................................... 28
MY TEAM (BUYERS ONLY) ........................................................................................................................... 30
Learner Manager Bookings – NN (No-Name) Booking .............................................................................. 30
To add an attendee to a course .................................................................................................................... 32
On-behalf bookings ....................................................................................................................................... 33
Conditions of On-behalf booking ................................................................................................................. 33
Cancel a course (on behalf booking) ........................................................................................................... 34
Rebook a learner (on behalf booking) ......................................................................................................... 35
Replace a learner (on behalf booking) ........................................................................................................ 37
Preferred Card Reports ................................................................................................................................. 40
Access Codes Reports.................................................................................................................................. 41
2
TRAINING.SAP.COM USER GUIDE
WELCOME TO SAP EDUCATION ONLINE!
Welcome to the he SAP Training & Certification web shop. You can purchase training, consume e-learnings,
and manage your training in one location. Experience new integrated e-commerce functionality and benefit
from our global support, 24 hours a day – 5 days a week.
This guide is intended to show you how to register yourself to the new platform so that you can begin to
experience all of these benefits immediately. The step-by-step guide will take you through new account
registration, association of your new account to your S-User ID, and finally e-learning course consumption.
We are sure you will find this guide clear and informative, however you can direct any additional questions
you may have to our dedicated e-learning support team at the following mail address: e-learning@sap.com
HOW TO REGISTER IN SAP EDUCATION ONLINE AND START YOUR COURSES
1. Go to https://training.sap.com
3
TRAINING.SAP.COM USER GUIDE
2. If you already have an existing user account, click on the Login button at the top-right corner of the
screen and jump to instruction number 7. Otherwise, click on the Register link at the top-right corner
of the screen.
3. Fill out all necessary fields in the Registration Screen:
4. Read the SAP Privacy Statement
5. Acknowledge that you have read the SAP Privacy statement by selecting the checkbox and click on
the Submit Details button
6. You will receive a registration confirmation (see below):
4
TRAINING.SAP.COM USER GUIDE
7. Click on Login button
8. There are three areas for managing your account information on the web shop; My Profile, My
Training and My Team.
NOTE: The account information areas will be presented depending on your user role and if
you have purchased education offerings.
5
TRAINING.SAP.COM USER GUIDE
BASIC NAVIGATION
Search: This allows you to search across not only courses within the Education catalogue, but also across
certifications, curriculum maps and grouped offerings.
Browse Our Catalogue The Courses & Curricula area displays regional catalogues for your preferred
country. These are grouped on a top level by Solution and Tools & Methodologies. Here you can have easy
access to all the Curricula offered by SAP Education.
Certification: The certification area is designed to give you an overview of what Certification is and what it
can offer to you and your career. This section also has access to the same search functionality, mentioned
above, it will be defaulted to certification offerings.
Basket (Training Planner): This section of the navigation alerts you to the status of your training plan
(normally called their Shopping Cart on traditional Ecommerce web shops); from this section you can
immediately proceed to checkout, or opt to modify the courses and certifications added to your training plan.
Training Options: This section provides various options for accessing training and knowledge to suit your
circumstances and requirements. Search from one of the options pages is pre-filtered by the option.
Training Locations:This section provides information for all training locations within your selected country.
Demo Center: This is a link to SAP Demo Center. You can test drive our e-learning, review our instructor led
courses and more. You'll learn firsthand how simple and cost effective it is.
6
TRAINING.SAP.COM USER GUIDE
BROWSE OUR CATALOGUE HOME
Courses and Curricula
The Courses & Curricular home is accessible from the main navigation bar, this section displays information
on Courses and Certifications available to book on SAP online.
The page is broken down into easily digestible segments, such as curriculum collections by solution, most
popular curriculum maps. There is also search box available or failing that support numbers are provided to
help.
7
TRAINING.SAP.COM USER GUIDE
By Delivery Method
The By Delivery Method homepage displays the information about the different delivery methods and breaks
them down into three different delivery method sections – Classroom, Online and Mixed.
By clicking on one of the delivery methods you will be presented with a list of courses that are relevant to the
delivery method.
8
TRAINING.SAP.COM USER GUIDE
By Business Process
The By Business Process homepage displays the information about the different business processes and
breaks them down into three different business process sections – Core, Strategy and Support.
By clicking on one of the business strategies listed in one of the three Business Processes you will be
presented with a list of curriculum(s) which are relevant to the business strategy.
9
TRAINING.SAP.COM USER GUIDE
By Role (Certification)
The By Role (Certification) homepage displays the information about the different roles for which there are
Certification.
By clicking on one of the roles listed you will be presented with a list of certifications which are relevant to the
role.
10
TRAINING.SAP.COM USER GUIDE
CERTIFICATION DETAILS
To get more details click on the certification you are interested in and get to the following page.
(In our case SAP Certified Application Associate – SAP HANA 1.0)
You will find the “FAQ´s” and “Certification Test Security Guidelines”, here.
11
TRAINING.SAP.COM USER GUIDE
Further Register links
Schedule (when and where you can make the certification)
Related Courses & Certifications (with a click on the related topic you will get further information)
Related Curricula (with a click on the related curricula you will get further information)
Depending on local conventions you get planning options to book this certification via SAP Training Centre
or via our delivery partner Pearson VUE on the right side.
12
TRAINING.SAP.COM USER GUIDE
SEARCH:
Search is a major factor in the purchase path and decision making process for users shopping online. To
ensure we delivered a system that would streamline the process we have given you a simple yet robust
search system that allows multiple ways to find what you need.
With search available from all pages of the site, you have a consistent action point to launch your query.
The search result page (above) clearly lists the most relevant results from your search terms, based on their
preferred country setting. The search results are also divided into five groups; All, Courses, Certification,
Curricula and Grouped Products. From this point you can also further refine their results by engaging with
the filter options on the left side of the page.
BASKET
Basket can be accessed by either clicking on the Basket button located on the top right hand side of the site,
or by adding a course to your basket and clicking “Proceed to Checkout” button on the pop-up.
13
TRAINING.SAP.COM USER GUIDE
1. Click ‘Proceed to Checkout’
2. Select suitable event (if you have not selected it previously) by clicking ‘Change Schedule’ and click
proceed to checkout
3. You will be given multiple payment options
a. Invoice
b. Preferred card
c. Credit Card
Please not that payment options are country specific and some of the options may not be available in
your country
14
TRAINING.SAP.COM USER GUIDE
4. After selecting your payment option you will be taken to ‘Order Summary’ page, accept the ‘Terms &
Conditions’ and click ‘Submit Order’
15
TRAINING.SAP.COM USER GUIDE
5. A ‘Booking confirmation’ page is displayed.
16
MY PROFILE
The My Profile section allows you to track your purchase history, update your S-User, redeem Access Codes
and manage your profile.
Once you have logged in select the “My Profile” push button.
S-User Assignment
Your S-User number is your unique ID with SAP. All your scheduled education offerings, education history
and certifications are associated to your unique SAP S-User ID. The SAP S-User ID is the Participate
number (PT number) in the training confirmation you receive when you purchase an education offering. For
example, if the PT number is PT 0001234567, your SAP S-User ID will be S0001234567.
NOTE: If you are assigned the role of BUYER or ADMIN your SAP S-User ID will provide reports and
other relevant information you need for managing your teams education online.
You are able to several S-Users assign to your account.
You can manage them under My Profile > S-User Management
You can assign a new S-User to your account by entering the new S-User and S-User password. To
complete the association click ‘Add New S-User’
17
TRAINING.SAP.COM USER GUIDE
If you cannot remember your S-User password please click ‘Send Reminder’
Redeem Access Code
An Access code is available to companies (within a single country) for the purchase of online bulk education
products. The company that purchases the online bulk education products receives an Access Code to
distribute to their learners. The learner must redeem the Access code on the web shop prior to expiration for
access to the online bulk education products.
To redeem Access code click ‘Redeem Access Code’
Enter your Access Code and click ‘Redeem’.
Accept the Terms & Conditions and click ‘Submit order’ to complete redeeming your Access Code purchase.|
18
TRAINING.SAP.COM USER GUIDE
Manage Profile
To change your account details click ‘Manage Profile’
You will be able to update the following:
Name
Email address
Phone number
19
TRAINING.SAP.COM USER GUIDE
Please note that if you change your email address then your login email will also be updated.
On completion click ‘Submit details’
MY TRAINING
The My Training section allows you to access your purchased e-learnings and manage all your education
offerings; purchased, waitlisted and pre-booked.
NOTE: You must have an S-User assigned to your user to view the ‘My Training'
Once you have logged in, select the ‘My Training’ push button
20
TRAINING.SAP.COM USER GUIDE
TRAININGS
This section provides you with a list of all your education offerings; you can access, check progress, rate,
complete and download a certificate for your E-learnings. You can also cancel a booking and rebook a
course for an alternative (country specific conditions apply and with the exception of subscription based
education offerings).
Accessing your E-Learning
To access an e-learning, select the education offering and select the “Access” push button. The area below
the course expands and a course progress bar is visible so you can view the current progress. You can set
the course to complete by selecting the ‘Set Complete’ push button.
After you have set your course complete you will be able to download a certificate of completion.
21
TRAINING.SAP.COM USER GUIDE
Cancelling a booking
Conditions for cancelling;
Cancellation procedure and fees are country specific
Cancellations are only possible for event based education offerings
A Learner needs to be logged in with S-User assigned
A Buyer can cancel their own and on behalf bookings. Learners can cancel bookings which they
have purchased.
1. The education offering title is a hyperlink. Selecting the education offering title will show further
options if applicable.
2. Select the “Cancel“ button
22
TRAINING.SAP.COM USER GUIDE
3. You will be alerted by pop-up of your cancellation and if any fees apply.
Select “Cancel Booking“.
You will then be taken to the payment details page.
Rebooking a course
Conditions for rebooking;
Rebooking can only happen when inside the cancellation period as defined by the country specific
cancellation procedure.
If a learner has been booked on a course by a buyer (through an on behalf booking) they will not
have the option to rebook themselves – this functionality will be provided in the Buyer’s My Team
section.
Rebooking allows you to change your booking to another date or to rebook on a different course.
1. The education offering title is a hyperlink. Selecting the education offering title will show further
options if applicable.
2. Select the “Rebook” button. You will now have the options to rebook your course for a different time
slot or rebook on a different course currently in your basket.
23
TRAINING.SAP.COM USER GUIDE
a) Select a new date from the available options and confirm your booking.
b) Select a date from the courses in your training planner – Please note you will need to add a
course to your basket.
3. Select the “Rebook“ button.
4. You will be alerted by a popup to confirm your rebooking and if any fees apply,
Select “Proceed“.
You will be taken to the payment details page and you can complete your rebooking.
24
TRAINING.SAP.COM USER GUIDE
Qualifications
Your Certifications are displayed in the Qualifications section in My Training menu. From the Qualification
page you are able to see your passed and failed Certification tests. With failed Certification test there is also
a number of attempts displayed.
From the Qualification page you are also able to access the Crowdsourcing Tool to enter Questions for
Certifications.
To see your Certification Tests you need to click on Qualification push button
A list of your Passed and Failed Certification tests is displayed. With Failed Certification Test(s) a number of
failed attempts is displayed.
25
TRAINING.SAP.COM USER GUIDE
WAIT-LISTING
Wait-listing occurs when a course event is fully booked and you wish to go on a course waiting list. If a place
becomes available on the course event you will be notified with the option to book on the course.
Conditions for Wait-listing;
You have to provide payment details.
Only when a new seat becomes available will you be charged for the event booking.
You will be notified when a seat is vacant.
After you click ‘Add to Basket’, if an event is fully booked you will receive the pop-up below.
Click on the ‘Go onto waiting list‘ to continue to checkout (and be added to the waiting list)
When you choose to checkout a basket containing a fully booked course you will again be asked to confirm
your wait-listing before proceeding to checkout.
The pop-up below will appear.
26
TRAINING.SAP.COM USER GUIDE
Proceed to checkout and enter your details. The payment will only occur when you have requested an
available seat.
When a seat does become available you are informed within the My Training > Waitlisting section.
You will have to select the button “Request Seat”. This will confirm your booking and allow you to be
successfully booked on the course. The payment will now occur as you have requested the available seat
and successfully booked on the course.
27
TRAINING.SAP.COM USER GUIDE
PRE-BOOKING REQUESTS
If you can’t find a bookable event for a specific course, it may be possible to pre-book – this allows you to
make a request for training (specifying location and dates if you wish).
Conditions for Pre-booking;
Logged into the webshop with an S-User assigned.
You can pre-book education offerings with or without events.
Pre-booking date and location fields are optional.
When a course does not have an event or you cannot see a suitable event, you can perform a pre-booking.
Pre-booking is only available if you are logged in with a valid S-User assigned to your account.
The pre-booking button will be displayed in place of the add-to-cart button (across the site) where there are
no events available for booking. Upon clicking the pre-book button a pop-up will be triggered that allows you
to submit your pre-booking while also setting your preferred location and timeframe.
You can then access the pre-booking from within the My Training > Pre-Bookings section.
Here you will have the ability to review all submitted pre-bookings as well as cancel a previously created
28
TRAINING.SAP.COM USER GUIDE
pre-booking. The user will be notified when a booking becomes available and can then continue checkout via
the link to the course description page.
29
TRAINING.SAP.COM USER GUIDE
MY TEAM (BUYERS ONLY)
The My Team account management feature allows a user with buyer privileges to manage bookings onbehalf of the participant, add attendees to No-Name (NN) courses, and view Preferred Card and Access
Code reports.
Learner Manager Bookings – NN (No-Name) Booking
Within the Basket you can book multiple seats for a training event without specifying the attendees by
entering the required number of seats in the text box. By clicking on the View/Edit Attendees button this will
expand the menu allowing you to book attendees without providing further information. These bookings can
be allocated to users at a later time.
To make a mass or NN booking you will have to firstly create a Team Basket
Conditions for NN bookings;
You need to be logged in to training.sap.com.
You must have a “Buyer” S-User number assigned to your profile.
Please note that every country has their own conditions for rebooking
30
TRAINING.SAP.COM USER GUIDE
After clicking on the View/Edit Attendees button, a menu will appear allowing you to book attendees without
providing further information.
The image below shows NN (No-Name) booking under Learner Manager tab in My Team section;
31
TRAINING.SAP.COM USER GUIDE
To add an attendee to a course
1. Select the “Manage” link on behalf of an attendee and from the bookings that require learner
assignment table.
2. Add an attendee to the course by selecting the “Add Attendee” link.
3. You have three different ways of adding an attendee.
Selecting the first option would add yourself as an attendee for the course.
4. To add a learner, select the second option.
This will allow you to select one of the learners associated to your company ID.
32
TRAINING.SAP.COM USER GUIDE
5. If the learner is not found within the dropdown list you can add the user without an S-User number by
manually entering their Title, First name, Last name and email address. (Third option)
NOTE: Please note that the learners will not be able to consume/view purchased learning
until they have registered on the shop and been issued an S-User number.
6. Once all fields have been entered click on the “Add Attendee” button.
7. This will update the Attendee list with the manually added learner.
On-behalf bookings
On-behalf allows you to manage bookings for learners that you have purchased bookings for.
Conditions of On-behalf booking
Please note that every country has their own conditions for rebooking
33
TRAINING.SAP.COM USER GUIDE
Cancel a course (on behalf booking)
1. Select “Manage”
2. Select a course from from the list and select the “Edit Booking“ link.
3. Select the “Cancel“ button.
4. You will be alerted by a popup to confirm your cancellation and alerted if any fees apply,
Select “Proceed“. You will then be taken to the payment details page.
34
TRAINING.SAP.COM USER GUIDE
Rebook a learner (on behalf booking)
Conditions for rebooking;
Rebooking can only occur within the cancellation period.
If a learner has been booked by a buyer (through an on-behalf booking) they will not have the option
to rebook themselves.
Please note that every country has their own conditions for rebooking
1. Select “Manage”
2. Select a course and click the “Edit Booking“ link which will take you to next page with some more
options.
3. Select the “Rebook” button. You will now have the options rebook your course on a different time slot
or rebook on a different course which is in your training planner. Either -
a) Select a new course date from the available options
35
TRAINING.SAP.COM USER GUIDE
b) Select a new course from the valid courses in your basket
4. Select the “Rebook“ button.
5. You will be alerted by a popup to confirm your rebooking and alerted if any fees apply, Select
“Proceed“. You will then be taken to the payment details page.
36
TRAINING.SAP.COM USER GUIDE
Replace a learner (on behalf booking)
Conditions for replacing:
Only Buyers have access to this feature
Replacements can only occur at least 48 hours before the event starts.
Replacements are only allowed for event-based courses.
Replacement is not allowed for grouped products except MM event based bundles if no course types
have been started.
Replacement can only occur outside the cancellation period.
1. Select “Manage” on selected course
2. Click the “Edit Booking“ link which will expand an area beneath the course with some more options.
3. Select the “Replace Learner” button.
4. You have three different ways of adding an attendee. Selecting the first option would add you as an
attendee for the course.
37
TRAINING.SAP.COM USER GUIDE
5. To add a learner, select the second option. This will allow you to select one of the learners
associated to your company ID.
6. If the learner is not found within the dropdown list you can add the user without an S-User number by
manually entering their Title, First name, Last name and email address. (Third option)
7. Once all fields have been entered click on the “Replace Attendee” push button.
38
TRAINING.SAP.COM USER GUIDE
8. This will update the Attendee list with the manually added learner.
39
TRAINING.SAP.COM USER GUIDE
Preferred Card Reports
A Preferred card is available to customers within one country that want to pay a lump sum or certain budget
amount in advance for education products. The sum of the card will be consumed step by step in a
predefined period of time for Education products. Depending on the amount covered by the card and country
specific regulations, the education products may be discounted.
Select Preferred Cards report on the My Team navigation menu.
NOTE: You can only see this if you are the admin for a preferred card.
A list of your Preferred Card(s) appears.
Select the Card you want to view the Report for and click View Booking Report
From the next appearing window you can see the report and download it in .pdf or .csv format.
40
TRAINING.SAP.COM USER GUIDE
Additionally, if you have multiple preferred cards you can select other card and see the report:
Select another card from Select a Card dropdown menu
Click Update Report
You can also search by:
o
Location
o
User
o
Course
o
Date Range
Access Codes Reports
An Access code is available to companies within one country for purchase of online bulk education products.
The company that purchases the online bulk education products receives an Access code to distribute to
their learners. The learner must redeem the Access code on the web shop prior to expiration for access to
the online bulk education products.
To view Access Codes report click My Team > Access Codes Report
Please note that you must have Buyer account in order to view the reports.
41
TRAINING.SAP.COM USER GUIDE
You are able to generate six (6) different types of reports regarding Access Codes.
1. Access Code Enrolment Report
- This report displays the enrollment data for a specified date range, user or course.
2. Access Code Subscription Status
- This report displays the subscriptions and subscription information for this Access Code - it can be used
to identify subscriptions that are about to expire, those at full capacity and those with available places.
3. Access Code Subscription Specific Report
– This report displays enrollment data for particular Access Code that has a specific subscription directly
associated with it.
4. Access Code User Report
- This report displays the list of users for the selected Access Code
5. Training Popularity Report
- This report lists all training courses taken and the number of corresponding completions for an Access
Code within a specific date range.
6. Individual Training Usage
- Create a list of individual users within the specified Access Code with the number of courses they have
started and the number of courses completed.
Every report has a search functionality where you can search by:
Access Code
Sales Order
User
Course
From date range
42
TRAINING.SAP.COM USER GUIDE
Please note that some of the search options are report specific.
43
www.sap.com
©2011 SAP AG. All rights reserved.
SAP, R/3, SAP NetWeaver, Duet, PartnerEdge, ByDesign,
SAP BusinessObjects Explorer, StreamWork, and other SAP products
and services mentioned herein as well as their respective logos are
trademarks or registered trademarks of SAP AG in Germany and
other countries.
Business Objects and the Business Objects logo, BusinessObjects,
Crystal Reports, Crystal Decisions, Web Intelligence, Xcelsius, and
other Business Objects products and services mentioned herein as
well as their respective logos are trademarks or registered trademarks
of Business Objects Software Ltd. Business Objects is an SAP
company.
Sybase and Adaptive Server, iAnywhere, Sybase 365, SQL
Anywhere, and other Sybase products and services mentioned herein
as well as their respective logos are trademarks or registered
trademarks of Sybase, Inc. Sybase is an SAP company.
All other product and service names mentioned are the trademarks
of their respective companies. Data contained in this document serves
informational purposes only. National product specifications may vary.
These materials are subject to change without notice. These materials
are provided by SAP AG and its affiliated companies (“SAP Group”)
for informational purposes only, without representation or warranty of
any kind, and SAP Group shall not be liable for errors or omissions
with respect to the materials. The only warranties for SAP Group
products and services are those that are set forth in the express
warranty statements accompanying such products and services, if
any. Nothing herein should be construed as constituting an additional
warranty.