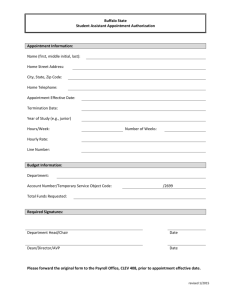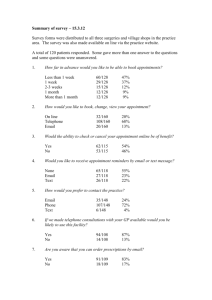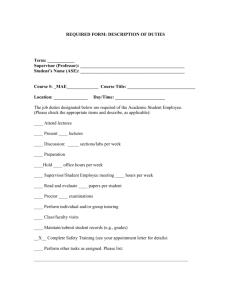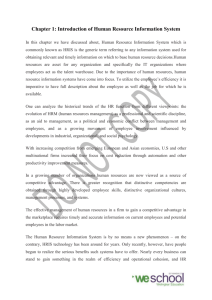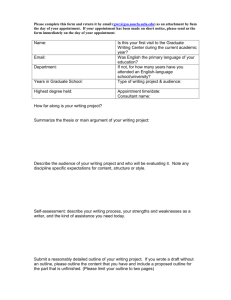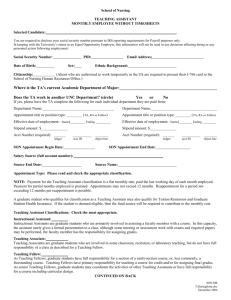Create a Cross Appointment for a Teaching Assistant with a Student
advertisement

Create a Cross Appointment for a Teaching Assistant with a Student/Fellow Create a Cross Appointment for a Teaching Assistant with a Student/Fellow Contents Procedure Overview Step 1: Create the Cross Appointment Step 2: Create Recurring Payment for the Student/Fellow Income HR Data Verification Report & Master Data Sheet Procedure Overview Overview To gain an understanding on how to process the cross appointment of a Casual Admin Monthly with a Teaching Assistant by recording the following: Cross appointment effective date Position number of Student/Fellow Fund Centre Cost Centre Work Contract Student number (if Work Contract is K5 – U of T Student) Unlike appointed staff where the home department is responsible for the employee record – departments employing casual staff are responsible for processing payments for work done in their unit. Check the following before you change the position information for casual employee who is employed elsewhere in the University: Organizational Assignment – which shows the „main or primary‟ position for the individual and the „primary‟ organizational unit – the primary position determines the payment frequency for the employee, i.e. casual hourly (paid every two weeks) or casual monthly (paid once a month). If an employee obtains a second assignment with another organizational unit then the second organizational unit must pay the individual in the same Create a Cross Appointment for a Teaching Assistant with a Student/Fellow HRIS Procedure Document FINAL -1- For Assistance with this Process please contact HRIS Support Create a Cross Appointment for a Teaching Assistant with a Student/Fellow pay area and frequency. An employee cannot belong to two payroll areas at the same time. If a casual employee has multiple assignments, the assignment defined by a union contract (e.g. TA L3902) has priority over the casual assignment. If both fall under a union contract then the one with the monthly pay frequency has priority over the hourly. If you have a situation where you need to change the employee‟s payroll area by changing their primary assignment in Organizational Assignment, complete the Payroll Area Change Form and submit to the payroll department. Step 1: Create the Cross Appointment Click on the following path: Human Resources Personnel Management Administration HR Master Data Personnel Actions Personnel Actions 1. Enter the personnel number 2. Enter the effective date of cross appointment 3. Click on 4. Click Execute Copy Action (0000) Screens Populates (Automatically) 1. In the Reason for Action , enter 2. Verify Teaching Assistant position number Note: The Teaching Assistant position must be the main appointment. 3. Click or press Enter key. 4. Save Copy Organizational Assignment (0001) Screen Populates 1. Enter Funds Center . 2. Select K5 U of T Student in the Work Contract 3. Percentage should be 0.01, 4. Click Assignment Create a Cross Appointment for a Teaching Assistant with a Student/Fellow HRIS Procedure Document FINAL -2- For Assistance with this Process please contact HRIS Support Create a Cross Appointment for a Teaching Assistant with a Student/Fellow Create Organizational Assignment (0001) Pop-up Window appears Note: This window allows you to view and maintain the various positions that an employee holds. The Future Assignment tab is used to maintain the positions, and the Current Assignment tab displays the current positions. a. Select Line 1 in the Future assignment. This is the current position (Teaching Assistant Position) which the system proposes to delimit. b. Click Assign to change the operation from to c. In the next blank line, enter Student/Fellow position number d. In the same blank line, enter 0.01 in the the position. e. In the same blank line, enter 31.12.9999 in the f. Click . column for the percentage of column. . g. Click if you have no other positions for this employee. h. Staffing percentage pop-up window appears, stating Sum of percentage rates not equal to 100%. Click the main Organizational Assignment screen. 5. Click Save and this will return you to . Create Planned Working Time (0007) Screen Populates 1. Click or press Enter. The Create Tax screens are always proposed with the BasicTotal Credit Amounts. If the previous Total Credits were other than the basic amount you must reenter the previous Total Credits. If this is not done the employee would be taxed at a higher rate. Also if the employee had Additional Tax amounts that also would have to be updated. Create Tax Assignment CA (0461) Screen Populates All fields will default. 1. Click or press Enter. 2. Click Save . Create a Cross Appointment for a Teaching Assistant with a Student/Fellow HRIS Procedure Document FINAL -3- For Assistance with this Process please contact HRIS Support Create a Cross Appointment for a Teaching Assistant with a Student/Fellow Create Provincial Tax (0462) Screen Populates Verify information. Change if necessary. 1. Click or press Enter. 2. Click Save . Create Federal Tax (0463) Screen Populates Verify information. Change if necessary. 1. Click or press Enter. 2. Click Save . Copy Planned Working Time (0007) Screen Populates 1. Click or press Enter. 2. Click Save . The teaching assistant hours worked for ROE purposes are determined by the hours/units entered on the Recurring Payment/ Deductions and Additional Payment screens. The Planned Working Time screen reflects the average work schedule of a teaching assistant as per the collective agreement and must be saved in order to run payroll. Note: Employment percentage should be 100% though the percentage in Organizational Assignment is 0.01. Do not change. Create Basic Pay (0008) Screen Populates This screen reflects the hourly rate as per the collective agreement and must be saved in order to run payroll. Do not change anything on this screen. PS Group defaults from “Primary Position” on the Organizational Assignment. Hourly rate defaults as per collective agreement. 1. Click or press Enter. Note: After pressing Enter, you‟ll get a message “This entry deleted a record.” Click or press Enter again. 2. Click Save . Create a Cross Appointment for a Teaching Assistant with a Student/Fellow HRIS Procedure Document FINAL -4- For Assistance with this Process please contact HRIS Support Create a Cross Appointment for a Teaching Assistant with a Student/Fellow Create Cost Distribution (0027) Screen Populates The screen is not required for teaching assistants. Click on the Next Record to proceed to the next screen. Copy Date Specifications (0041) Screen Populates If there is no change, click on the Next Record screen. to proceed to the next Step 2: Create Recurring Payment for the Student/Fellow Income Click on the following path: Human Resources Personnel Management Administration HR Master Data Maintain 1. Enter/verify 2. Click on tab. 3. Select 4. Enter the From and To Date of the Recurring Payment/Deduction period Note: The payment End Date must not be equal to 31.12.9999 5. Click on Create . Recurring Payments/Deductions Screen Populates (Automatically) 1. Enter applicable wage type . Create a Cross Appointment for a Teaching Assistant with a Student/Fellow HRIS Procedure Document FINAL -5- For Assistance with this Process please contact HRIS Support Create a Cross Appointment for a Teaching Assistant with a Student/Fellow Note: Based on the wage type selected, the employee will automatically receive 4% vacation pay with each monthly payment. Union dues will be deducted if applicable. 2. Enter the monthly amount of the payment Note: Do not put the total sum of the payment as the system does not prorate the amount. 3. Enter the monthly hours when applicable 4. Enter payment/deduction description 5. Enter appropriate reason from the drop down menu if applicable 6. Click on the Cost Assignment icon . Cost Assignment Defaults Pop-Up Window a. Enter the Cost Centre and Funds Centre or; b. Enter the Internal Order Note: DO NOT enter a Cost Centre if Internal Order is applicable. c. Click Transfer . Notice the Cost Assignment indicator is now appearing beside your USERID this indicates that the Cost Assignment Information has been entered against the payment. Once saved, you can also check to see if the payment was entered with a green check mark that will appear against the infotype line. 7. Click Save . END OF HIRING PROCESS STEPS HR Data Verification Report & Master Data Sheet Run the Data Verification Report after the hiring event is completed. This report identifies inaccurate, incomplete or missing employee data. This report provides HRIS users with a tool to verify the entire employee record by checking data on each infotype and by cross-checking data consistency between infotypes Create a Cross Appointment for a Teaching Assistant with a Student/Fellow HRIS Procedure Document FINAL -6- For Assistance with this Process please contact HRIS Support Create a Cross Appointment for a Teaching Assistant with a Student/Fellow Personnel Actions Screen. HR Data Verification Report 1. Click on the HR Data Verification Repot Button at the top of the screen 2. To Print the report click on the PRINT icon 3. All errors and warnings should be corrected upon completion of hiring event. 4. Click on the back arrow to return to the Personnel Actions screen. Create a Cross Appointment for a Teaching Assistant with a Student/Fellow HRIS Procedure Document FINAL -7- For Assistance with this Process please contact HRIS Support