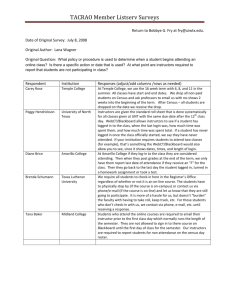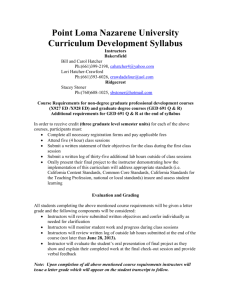What's New in Blackboard 9 - Virginia Western Community College
advertisement

What’s New in Blackboard 9 Coming to VWCC: May 15, 2010 • • • • The Blackboard 9 interface uses web 2.0 features that allow users to drag-and-drop items that appear on the screen and select drop-down menus. Blackboard 9 offers support for content reordering and style sheets, significantly increasing Blackboard’s accessibility. Fundamental principles of navigation: o Turn on the Edit Mode switch ; this will enable many navigation and editing tools. The Edit Mode switch is located in the upper-right corner of every page and must be “On” in order to access the editing tools. The switch image shows you the state of the page: Edit = Off means the page is displaying what the students will see Edit = On means that the editing tools are visible for the instructor Look for the “action button” (double drop-down arrow next to many items) to find options for this item (and also menus/options that used to be on separate pages) • Drag and drop the double-headed arrows • • Expand a sub-menu on the right into a new page, (e.g. Evaluation) Reveal tools or other items that are part of this course area (e.g. Course Tools) to rearrange the order of items. Improved Course Management Workflow • • • • • • Blackboard’s course content creation and editing tools (e.g., upload a file, create an assignment, post a link to an external website) are now embedded throughout the course and no longer require instructors to access a separate Control Panel. Instead, instructors can click on the Edit Mode switch in the top right corner of any Blackboard course page. All options in the Control Panel are now available from the main course menu. Instructors no longer need to navigate to a separate area of the course to access these options. Instructors have direct access to edit and organize their course menu and can, in Edit Mode, drag-and-drop the menu’s items to change their order. Course menu items that do not contain any content are automatically hidden from the students’ view but are always visible to the instructors in Edit Mode. Once content is added to a course menu item (e.g., once a syllabus is uploaded), Blackboard automatically makes that menu item visible to students. Course Tools and Communications have been combined into a single tools area (Course Tools under Control Panel) that appears within the default course menu. This provides instructors more user-friendly control for the tools that they want to enable and disable. New inline confirmation: Instead of displaying a separate receipt page every time a user successfully does something in Blackboard, Blackboard 9’s confirmations display on the same page in which the user was working. New Features, Significant Changes, and Improvements My Places My Places provides the user with quick and easy navigation to a variety of places within Blackboard 9. All users will access My Places from a direct link in the top frame. It contains a customizable set of links to frequently accessed information as well as tools to personalize a user's own experience. • • • One Click Access to Common Links and Preferences: Users can navigate to commonly accessed places within the system, such as courses they teach or participate in, without having to return to a common starting point. Quick Access to Personal Settings: Users can access personal settings such as email and privacy settings in one click, no matter where they are in the system. From My Places, users will be able to manage notification settings for all courses and organizations in which they are enrolled. Notification Dashboard Notifications provide an excellent reference point for instructors to keep abreast of their students' course related activities on a daily basis. Combined with the Early Warning System, Notifications gives instructors insight into which students may be at risk and provides a mechanism for communication with their students. There are four Notifications modules available to users: • • • • To Do List shows future due dates as well as any due dates they may have missed. What's New shows all course content as it becomes available and any unread posts to Discussion Boards, Blogs, and Journals. Needs Attention shows student submissions that are ready for grading. This is an excellent place for instructors to get a sense of what needs to be done today. Alerts show students who have not submitted work as of its due date and Early Warning System rules. It provides a good sense of which students may be falling behind in their course work. Course Navigation and Learning Content • • • Easily Accessible Control Panel: All options in the Control Panel are now available from the main course menu. Instructors no longer have to navigate to a separate area of the course to access these options. In-line Add, Edit, and Drag and Drop: In-line actions and drag and drop results in quicker course menu set up and management; instructors no longer have to navigate to multiple areas of the course to access these controls and they can complete each action with fewer clicks. Hidden Content Areas: Empty content areas will be hidden from the student view of a course, which allows the instructor to build the course content while only displaying VWCC DL&IT | 2 • • • areas that contain information pertinent to students. Students will not waste time clicking on empty folders to see if it contains content. Dividers and Sub-Headers: Instructors now have additional organizational elements in the course menu that enable easy restructuring of the menu in a way that matches the presentation of the course material. Presentation Options: Items in specific content areas can be displayed in "Icon View", "Icon with Text" or "Text Only" for increased flexibility in course creation. This increased flexibility for content presentation allows instructors to build course content areas that suit their unique pedagogical needs. Tools Panel and Management: There is no longer a separate Tools panel in the course menu. "Course Tools" and "Communication" have been combined into a single tools area that appears within the default course menu named “Course Tools”. Building block tools, such as “Respondus Lockdown Browser” and “Safe Assign” have also been combined into this single interface. Announcement • • • Priority Ordering: Instructors have the ability to re-order the display of announcements so the most important information will appear first. Announcement Text in Email: Bb has changed the way announcements are viewed in an email. When selecting the option to email announcement, users will receive an email with the subject as a link. When they click the link, they will be prompted to login to Bb to view this announcement. Announcement Filter: Users are no longer able to view just the announcements posted from the current day. The increased flexibility provided with new reordering capabilities ensure that students are getting the most important information and are not missing announcements due to date filters. Assignments • • • • • Multiple Attempts: Instructors can allow students Multiple Attempts for the same assignment. The instructor can grade each attempt individually. This promotes the learning process and allows instructors to track progress. Additional Attempts: Instructors have the ability to give specific students an additional attempt at an assignment in order to accommodate extenuating circumstances. Submission Field: Students have access to a submission field in addition to attachments to provide text and links to online documents and websites. Release Assignments to Groups: The assignments feature has been expanded to groups so that a set of students can work together on one deliverable. Group Grades: If a group completes an assignment, the instructor can grade one student's submission and submit the same grade to all students within the Group. The instructor also has the ability to provide each student an individual grade overriding the group grade. VWCC DL&IT | 3 Grade Center • • • • • Grade Center Row Display: The Grade Center structures itself automatically to the available browser space but the user can define a minimum number of rows to display regardless of browser size or screen resolution. Move to Top Button: Within Grade Center, instructors can move an individual student to the top of the list of the row. Reports Button: Combined Create Report button and View Grade History button into one single button “Reports” Changes in Action Bar Menu Items: Action Bar options have been re-organized to fall in line with the task oriented categorization of action bars across the Grade Center system. Notifications of New Grades: Students will receive notifications of new or changed grades posted by the Instructor. Groups • • • • • • Group Creation Options: Instructors can create sets of related groups at once and manually enroll users or randomly distribute all students amongst the groups. Bulk Management of Groups: Instructors can manage groups and their properties in bulk upon group creation. Student Created Groups: Students have the ability to create their own groups that other students can sign up for without any involvement by the instructor. Quick Access to Group Areas: Students will have access to their group area from the Groups button in the course menu and the Notifications module. Group Assignments: Instructors can create assignments to be completed by an entire group and then give one grade for the group while still allowing individual grades to be overwritten. Group Blogs and Journals: Groups can have their own Blog for the rest of the course to view and comment on, or a Journal for private communication within the group. Blog and Journal Blackboard 9 has built-in private Blog and Journal tools that let students create and share ideas with their instructors or other students enrolled in a particular class. To respect the privacy of the students’ work, Blackboard 9’s blogs and journals are private and cannot be viewed outside of the course in which they are created. • Individual journals allow students in a course to record their course experiences and what they are learning. These thoughts can be a private communication between a student and the instructor or shared with everyone in the course. The author or the instructor can then add comments. • Group journals allow groups of students to reflect collaboratively and comment on their fellow group members’ findings. To maintain privacy, group members may add journal entries anonymously. • Individual blogs provide each student in a course with his or her own area to share thoughts and work with others in the course and to receive comments and feedback on entries. VWCC DL&IT | 4 • • • Course blogs allow all users in a course to share their thoughts and work in one common area that everyone in the course can read and add comments. Group blogs allow groups of students in a course to collaboratively post thoughts and comments on each others’ work while everyone else in the course can view and comment on the group’s entries. Difference between a Blog and a Journal: A Journal is an on-going reflection or record of events by an individual or set of individuals. A Blog is a commentary by an individual or set of individuals that is for public consumption and comment. Test Survey, and Questions • Instructors can reorder questions in a test or survey using the new drag-and-drop feature. Additional Resources • • • • Blackboard 9 overview video: http://www.blackboard.com/Release9/default.aspx *Blackboard On Demand Learning Center: http://ondemand.blackboard.com/ Quick Tutorials created by blackboard.com: http://www.blackboard.com/quicktutorials/quicktutorials.htm Training documents and movies created by Montclair State University: http://oit.montclair.edu/bb9/ VWCC DL&IT | 5 Blackboard 9 Course Page View Some of the materials are adapted and reproduced from Blackboard User Manual, Central Washington University, and UT Austin Wikis.