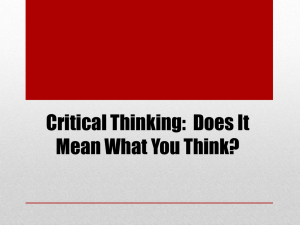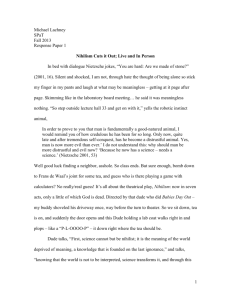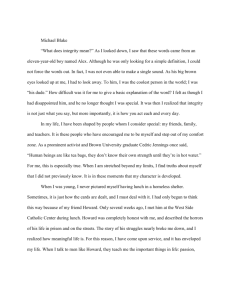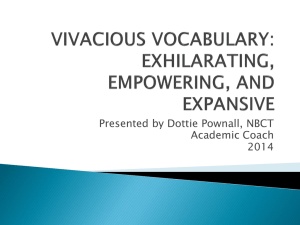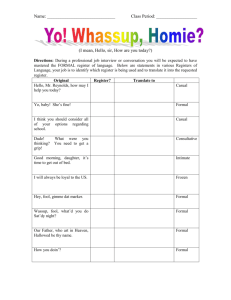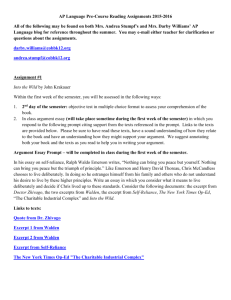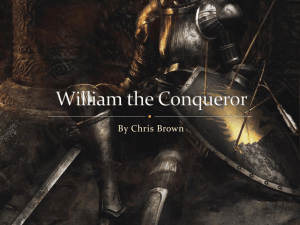Mikrotik - The Dude
advertisement
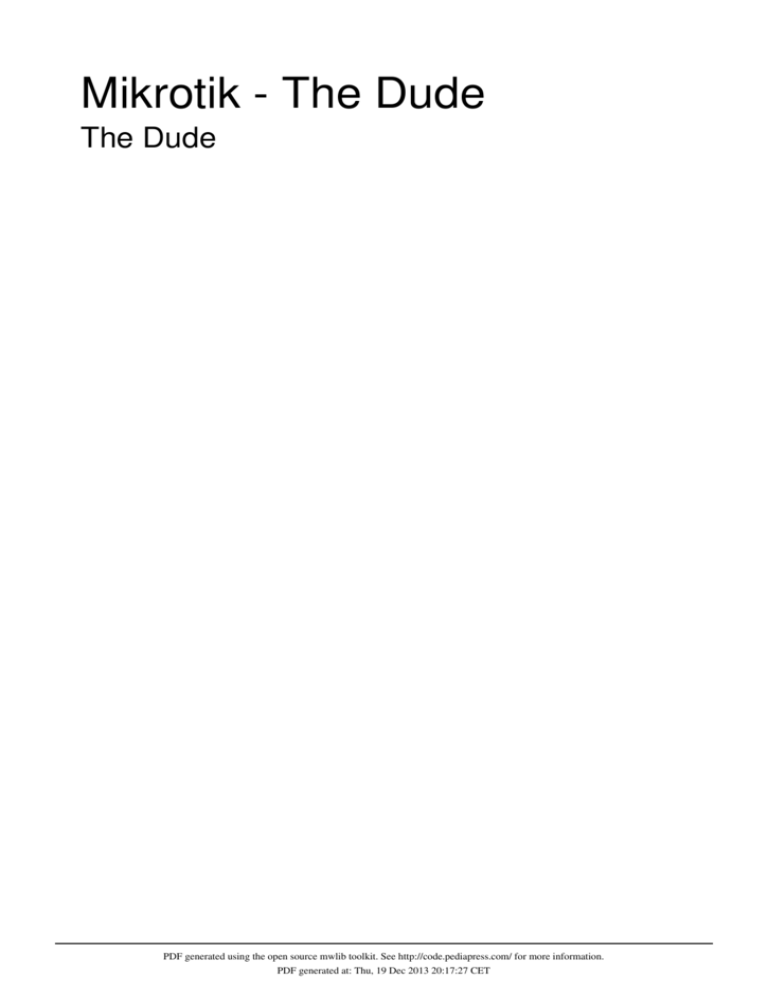
Mikrotik - The Dude
The Dude
PDF generated using the open source mwlib toolkit. See http://code.pediapress.com/ for more information.
PDF generated at: Thu, 19 Dec 2013 20:17:27 CET
Contents
Articles
Manual:The Dude
1
Manual:The Dude/Installation
2
Manual:The Dude/First use
4
Manual:The Dude/Interface
5
Manual:The Dude/Exporting
9
Manual:The Dude/Web interface
10
Manual:The Dude/Device list
10
Manual:The Dude/Device map
17
Manual:The Dude/Device discovery
20
Manual:The Dude/Device settings
23
Manual:The Dude/Links
27
Manual:The Dude/Networks
30
Manual:The Dude/Services
30
Manual:The Dude/Notifications
31
Manual:The Dude/Charts
33
Manual:The Dude/Functions
34
Manual:The Dude/Agents
35
Manual:The Dude/Logs
36
Manual:The Dude/Syslog
37
Manual:The Dude/MIB Nodes
38
Manual:The Dude/Probes
39
Manual:The Dude/Server settings
40
Manual:The Dude/Files
49
Manual:The Dude/Admins
50
Manual:The Dude/Address lists
51
Manual:The Dude/History
51
Manual:The Dude/Panels
52
Manual:The Dude/Tools
53
Manual:The Dude/Languages
56
Dude windows installation
58
Dude Linux Installation
63
The Dude/Dude as a Linux Service
69
Dude export
74
Before doing anything guide
77
Getting started with Functions and probes
78
Quick guide to a good probe
81
Using Discovery
82
Device management
86
Graphing Client Signal Strength
89
Multi node management
90
Dude as Syslog Server
92
Dude como Servidor Syslog
93
Custom probe settings
94
Extra Tools
96
Start The Dude with Shortcut
96
Email notifications
97
Email notifications using... Gmail
98
Alternate SMTP port for notifications
98
Number of Wireless Clients
98
Display voltage for Mipsbe devices
99
DOCSIS Statistics (Arris C3, Motorola cablemodems)
100
References
Article Sources and Contributors
110
Image Sources, Licenses and Contributors
112
Manual:The Dude
1
Manual:The Dude
The Dude [1] is a free application by MikroTik, which can dramatically
improve the way you manage your network environment.
It will automatically scan all devices within specified subnets, draw
and layout a map of your networks, monitor services of your devices
and execute actions based on device state changes.
Not only can you monitor your devices, you can also manage them.
Mass upgrade RouterOS [2] devices, configure them right from within
the Dude interface, run network monitoring tools etc.
The Dude documentation
General usage
Devices
Monitoring
•
•
•
•
•
•
Device list
•
•
•
•
•
• Upgrading RouterOS with the Dude
Device map
Discovering devices
Adding and Editing devices
Links
Networks
•
•
•
•
•
•
•
•
•
Installation and requirements
First launch of the Dude
Main window overview
Search and Export to PDF/CSV
Web interface
Settings
Services and Outages
Notifications
Charts
Functions
Agents / Dude on RouterOS
Logs
Syslog server
MIB nodes
Probes
Misc Documents
Server settings • Version changelog
Server files
• The Dude License
[3]
Admins
• Dude 4 documentation PDF
Note: the same document can be made by choosing Create Book at the top of this page.
Address lists
History
Panels
Tools
•
•
•
•
•
•
•
User articles
How-To's:
•
•
•
•
•
•
•
•
•
•
Dude interface translations
Dude windows installation
Dude Linux Installation
The Dude/Dude as a Linux Service
Exporting and Importing Configuration
Before doing anything guide
Getting started with Functions and probes
Quick guide to a good probe
Using Discovery
Device management
Manual:The Dude
•
•
•
•
•
•
•
•
•
•
•
•
•
Graphing Client Signal Strength
Managing Multiple Remote Bridged Routers
Dude as Syslog Server
Dude como Servidor Syslog (el español)
Custom probe settings
Extra Tools
Start The Dude with Shortcut
Email notifications
Email notifications using... Gmail
Alternate SMTP port for notifications
View and Graph the Number of Wireless Clients
Display voltage for Mipsbe devices
DOCSIS Statistics (Arris C3, Motorola cablemodems) (new)
References
[1] http:/ / www. mikrotik. com/ thedude. php
[2] http:/ / www. mikrotik. com/ software. html
[3] http:/ / mikrotik. com/ pdf/ dude4. pdf
Manual:The Dude/Installation
The Dude is free software, no purchase is necessary. You can download The Dude from the MikroTik webpage, in
the Software section. On the Dude page, you will see Stable and Beta versions of the Dude, as well as special NPK
files for The Dude support inside RouterOS.
Note: Generally Beta versions include more features, but could contain yet undiscovered issues. Stable versions are
recommended for critical installations.
• The Dude changelog provides information about feature changes and bug fixes between versions.
• The Dude license provides legal information regarding the use of The Dude
System requirements
The Dude runs on most versions of Microsoft Windows. It is recommended to use Windows 2000 or newer. We
have successfully used The Dude even on very low power machines, so generally, any system which can acceptably
run Windows 2000 or Windows XP will be able to run The Dude.
The program can also be used on Linux and MacOS if using Wine [1] or Darwine [2] respectively.
Installation process
• Download The Dude installation file
• After downloading the Dude installation file, run it to start the installation.
2
Manual:The Dude/Installation
• After the installation process is complete, The Dude start menu item group will be created, and The Dude will be
ready to use
Read more
• The Dude/First use
References
[1] http:/ / www. winehq. org/
[2] http:/ / winebottler. kronenberg. org/
3
Manual:The Dude/First use
Manual:The Dude/First use
When first launching The Dude, you will be given the choice of the program language. Language translations are
provided by other users of the program.
Note: You can also create and submit your own language translation, more instructions are avialable here.
After selecting the desired language, the Dude program will open, will automatically connect to the Localhost
service, and will present you the Discovery window
4
Manual:The Dude/First use
Read more
• The Dude/Interface
• The Dude/Device discovery
Manual:The Dude/Interface
Nomenclature
• Panel - Dude window, there can be several Panels open side by side.
• Pane - Contents of the open Panel. Can be selected from dropdown or from left-hand menu
Image shows two open Panels, one contains the Map pane, one contains the Logs pane.
Panes
The main Dude window is split into sections, called Panes. When first opening The Dude you will see the main
Window frame with Server setting buttons, the Menu pane and the Main pane, which is occupied by the Device map
by default. The Main pane can be either split into parts, or replaced by any other pane.
For example, the following image shows the Dude interface with the main pane split into four panes. Each pane can
contain any item from the menu pane on the left:
The simplest way to open another pane instead of the map, is to click one of the items in the Menu pane. It is also
possible to use the Dropdown menu in each panes top left corner.
Each window pane can be split either horizontally or vertically, and each split section can then be populated by any
of the possible Menu pane items. The bar on the top of each frame contains a dropdown list of possible pane
contents, and buttons to split the pane into sections:
5
Manual:The Dude/Interface
It is also possible to drag items from the Menu pane onto one of the open Panes on the right.
If your system has multiple monitors connected, you can even separate the Panes from the main Dude window, and
float them on other screens. This can be done in the Panels window, in the Menu pane.
Menu pane
The menu pane in the left side of the Dude interface provides access to various panes. You can either double click a
menu item to open it in the default pane on the right, or if you have multiple panes open, you can also drag an item
from the menu pane to one of the open panes.
•
•
•
•
•
•
•
•
•
•
•
•
•
•
•
•
•
Address lists - Lists of IP addresses to be used in Blocklist and other places
Admins - Users who can access this particular Dude server
Charts - Configure graphs based on any data source in the map
Devices - List of all the devices drawn on any of the network maps
Files - List of the files uploaded to the server, like images for network map backgrounds and sounds
Functions - Functions that can be used, includes scripts and advanced queries
History Actions - History of tasks performed by the admin, like adding or removing devices. Admin log.
Links - List of all links in all maps.
Logs - Logs of device statuses. Dude also includes a Syslog server, and can receive Logs from other devices.
MIB nodes - Information about MIBs
Network maps - All maps
Networks - List of all network segments places on the map
Notifications - Different ways to alert the admin of
Panels - Allows to configure separate dude window entities for use on multiple monitors or otherwise
Probes - Probes are responsible for polling specific services on the defices
Services - Lists the currently monitored services on all devices
Tools - Configures the tools that can be run on each device (ie. connect with winbox, telnet, ftp etc.)
6
Manual:The Dude/Interface
Main pane
The main pane can contain one or several sections. Double clicking a menu item on the left replaces the active part
of the main pane with the selected item. It's also possible to change the contents of the main pane by choosing an
item from the dropdown.
When first opening The Dude, the main pane of the Dude window is occupied by the device map. The map shows
graphical layout of your network. If you used device discovery earlier, it will already be populated by devices in
your network, but it is also possible to add devices one by one, by using the Add button.
• More about the Device map
Server settings
The server settings panel is located in the top-left corner of the Dude interface. It contains the following buttons:
• Connect/Disconnect - Connects to a Dude server (including Localhost) or disconnects from it
• Preferences - general Dude preferences
• Local server - local server settings
•
•
•
•
Help - link to this webpage
Undo/Redo - allows to undo or redo the last action
Settings' - settings of the currently connected server
Export/Import - allows to save, or load Dude configuration files
7
Manual:The Dude/Interface
Preferences
•
•
•
•
•
•
Auto connect at startup self explanatory
Auto reconnect if connection is lost - self explanatory
Appear only inside tray when minimised - do not show Dude in Windows task bar
Hide tray icon (deselected by default) - hide Dude from tray
Status Bar - Show bottom status bar
Language - can change language of The Dude interface
Local server
Local server is the instance on your Windows PC which is used by default when opening the Dude program (It
connects to the Localhost server). If you plan to scan and manage devices from another machine, and only use the
Dude application to connect to a remote host, you can disable the local server.
•
•
•
•
Disabled - Local server is disabled at all times
All time - Local server is enabled always
Only when local client is running - self explanatory
As service - run the Dude local server as a windows service
Server settings
Allows configuration of various aspects of the currently connected server. More specific explanation of all the
options in the The Dude/Server Settings article.
8
Manual:The Dude/Interface
Read more
• The Dude/Device discovery
Manual:The Dude/Exporting
In most panes of the Dude you can do the following:
• Search - looks for entered text in the currently active Pane
• Export PDF - Saves a PDF file of the current Pane. Can change Font in Server settings
• Export CSV - Saves contents of the current pane as a comma separated values in a text file. Useful for viewing
in spreadsheet programs, or importing in other systems
9
Manual:The Dude/Web interface
Manual:The Dude/Web interface
It is possible to connect to the Dude server through a web interface if you do not have the Dude program available on
a certain machine. The web access is disabled by default, to enable it, go to the Web server settings.
Note: It is recommended to use a port other than 80, as many machines will have that port occupied (especially RouterOS).
Accessing the web interface
After the server is enabled, you can access the router, by entering http:/ / 127. 0. 0. 1:8080''' in a web browser. In
your situation the IP address and port might be different, depending on what you configured in the Web
server settings, and what is the IP address of the Dude server.
Once you have entered your Dude server access credentials, you will see the web interface in your browser:
The web interface gives you the ability to use most of the Dude functionality.
Manual:The Dude/Device list
The device list can be accessed by double clicking on Devices in the left hand Menu pane, or selecting Devices from
the pane dropdown menu in any of the open panes.
This section lists all devices that this server has knowledge about.
10
Manual:The Dude/Device list
List
The List view displays all the devices sorted by name, address, MAC address, Device type, or Map they are on. It
also displays which services are currently down for each device, and their notes.
In the list view you are able to add new devices, remove devices, copy and paste them, add notes, disable and
enable polling for them, print or export the list, and use search.
Also available are filter dropdowns. They allow you to filter by Status, Map and Device Type, which is helpful if
you have hundreds of devices on many maps.
Tree
The Tree tab is exactly the same as the List tab, but sorts the devices in threads by their hierarchy dependencies.
RouterOS
The RouterOS tab shows devices that have been marked as RouterOS in the device settings. This tab is organized in
the following subsections:
Device
Shows a list of RouterOS devices. The table includes additional information, authentication status, version,
architecture, system hardware type, upgrade status and packages.
This pane is optimized for upgrading of RouterOS devices.
Upgrading RouterOS
1. Upload RouterOS packages to the Dude Server. This can be done in the Files pane. Upload any types of packages
and versions, The Dude can tell them apart
2. Select the device you like to upgrade, and click the Upgrade button, or right-click the device and choose
Upgrade
3. The Dude will only show appropriate package types and versions in the Upgrade menu. Choose the preferred
version to commence upgrade process
Force upgrade can be used if you have several builds of the same version and in which case Dude will think you
already have upgraded.
11
Manual:The Dude/Device list
Group
It is possible to create Groups of RouterOS devices, to simplify the upgrade process. To avoid interruption of
processes while one router is rebooted but others are still getting the package files, it is recommended to group
devices by reachability or location.
That way, if uploading packages to 20 routers at the same time, the closest router will not be rebooted because of
faster upload time, only to interrupt the rest of the 19 uploads.
To create a new RouterOS Device Group, click on the add button and select the RouterOS devices from the
provided list.
Note: If there are no devices listed, make sure that your RouterOS devices are marked as RouterOS in the device settings dialog
12
Manual:The Dude/Device list
It is also possible to upgrade whole groups of devices by right click, or by selecting the particular group and then
clicking the Upgrade button.
Note that The Dude will automatically choose the needed packages. The packages need to be in the Dude Files list.
Of many versions are available, it will be shown as a choice.
Wireless Registration
The registration table shows all wireless devices that are connected to your RouterOS devices in a combined
interface. The table shows the following information:
•
•
•
•
•
•
Device - which device is the owner of the particular registration table entry
Radio name - the name of the wireless device, as it was set in RouterOS wireless settings
MAC - MAC address of the device that was connected to the particular Device
AP - whether this device is a client or an AP
WDS - whether WDS is used in this particular connection
TX/RX Rate - Current datarate of the connection
• TX/RX Signal - Signal levels of the connection
• Comment - Comment
13
Manual:The Dude/Device list
• Last IP - the last IP address which sent a packet to the device. Is not directly related to this entry, or the wireless
connection
Simple Queue
Allows to view and edit simple queues in RouterOS. If your RouterOS devices contain simple queues, they will be
displayed in this window. You can double-click a Queue and edit it's basic values as seen in the image above.
Clarification of the values can be read in the RouterOS Queues manual.
Types
It is possible to assign icons to your devices, based on the device type. Device types can be configured in this menu.
Each device can have required identification patterns, based on services The Dude discovered running on it. For
example the predefined requirement for a "Mail server" device type is a running SMTP service. You can change the
required services for existing devices, or add new devices with new requirements. These predefined requirements
will be used when using the Device discovery
14
Manual:The Dude/Device list
Adding a new Device Type
By clicking the add button in the Types tab of the Devices pane you can add new Device types. The add dialog
contains the following fields:
•
•
•
•
Name - the name of the new type
Icon - the image of the device icon. Shows dropdown list from the Files section. Also shows icon preview.
Scale - The icon for this particular type can be defined as smaller or larger than normal. Default value is 100%
URL - The link to the HTTP webpage of this particular device, is used in the Web tool in the device right-click
Tools menu. This setting allows any attributes and variables to be used, for example:
http://[Device.FirstAddress]/cfg?user=[Device.UserName]&password=[Device.Password]&process=login
In the Identification and Services tabs, you can set the Required, Allowed and Ignored services for this type of
device. These settings will be used by default when adding a new device of this type, and when using the Device
discovery
The Tools tab allows you to define device type specific tools
15
Manual:The Dude/Device list
MAC mappings
This tab shows the MAC address and IP bindings that are learned from all your devices via SNMP and RouterOS
ARP.
The Dude keeps a MAC - IP relations table internally, when it adds new devices. It also remembers where it got this
information from. So if you enable MAC lookup in the device settings, the Dude will automatically update the
device settings in case when something changes from the MAC mapping table.
• See the Device settings page to see where to set up MAC lookup mode.
Basically this means that you can choose where the device is bound on the map - to a MAC address, or to an IP
address. If you would replace the Ethernet card in this device, the MAC would change, but the IP would be the same.
This setting decides how to treat such situation.
This is also useful, if you are monitoring devices which receive IP addresses with DHCP. In this situation, the MAC
address would stay the same, but the IP address would change. MAC mappings table helps the Dude to know that it's
still the same device, even if it has a different IP now. The Dude will get the IP-MAC relations from the DHCP
Server Lease list and can automatically update the information in this table.
16
Manual:The Dude/Device map
Manual:The Dude/Device map
The Device map shows the layout of the device icons in a way that's easier to comprehend. You can arrange icons in
any way you like, or use the Layout tool to do it for you. Devices can be added in the Map itself, or in the Device list
pane. They can also be automatically discovered with the Discovery interface.
Layers
The map contains two layers, device links, and device dependencies. To avoid receiving reports about each device
status when a parent device is unreachable, you can configure which device is dependent on which other device.
Map buttons
• Add item - Allows you to manually add a map element, possible choices:
• Device - Any device that can or cannot be pinged. Devices that can't be monitored can be added for illustrative
purposes
• Network - a network cloud icon to help visually organize the layout
•
•
•
•
•
•
•
•
• Submap - Submaps are shortcut links to other maps, to help you expand the map in several hierarchical layers
• Static - A generic icon that can represent anything
• Link - Allows you to link devices together if they are connected.
Remove item - Delete any item from the map
Copy and paste - To be able to copy items to other maps
Lock - Lock helps to avoid accidental moving of items around on he map
Drag - For large maps, drag icon switches to drag mode, from the default select mode
Select - Selection mode for selecting map items
Map settings - Opens current Map settings
Discover - opens Device discovery window
Tools
• Layout - arranges the Map icons in logical arrangements
• Export - saves current view as a raster image
• Find - Opens the search window for searching items in the current pane (Map in this case)
• Item alignment - Select multiple items, and then choose one of the two alignment icons to organize items in
Rows or Circles.
17
Manual:The Dude/Device map
Settings
18
Manual:The Dude/Device map
Polling
This tab allows you to configure polling times and timeouts specifically for this map. Map specific settings are
always overriding general settings, but device specific settings take preference.
• Enabled - Whether to poll any services on this device
• Probe interval - How often should the services be polled, in seconds
• Probe timeout - how much time should pass from start of a specific poll until the service is considered non
responsive (timeout). When this state is reached, the device is still Green, but the individual Service will show
Timeout and will turn Orange
• Probe down count - how many times should the poll fail until the service is considered down. When this state is
reached, the Device icon will turn Orange, any specified Notifications will be run, and the individual Service will
turn Red
• Use notifications - what action should The Dude take if one of the services reaches Probe down state.
Notifications can be chosen from the predefined list, new notifications can be created in the Notifications pane,
which is available in the main Menu pane, or in this same window by clicking the ... button.
Example: In this case one service has reached "Probe down" state, as all the required polls ended with timeout. The
service has turned red (down) but device icon is Orange, because other services are reachable.
Outages
Shows current and past issues of the specific map. Can filter by Status, Device or Service.
Appearance
In this tab you can configure colors and shapes of the map items, and the map itself.
Map specifics
• Label refresh interval - How often should the labels be refreshed. Device settings take preference, if defaults
used here, Global settings are used.
• Background - Color of the map background of no image is used
Color and shape settings
You can configure the colors of various states for the following items: Devices, Networks, Submaps, Static items
and Links
It's also possible to choose the default shape for icons, and the thickness and type of link lines.
Background
This tab allows you to set an image as the map background. It's possible to use scanned maps or screenshots of
online maps for convenience.
It is possible to choose the scale of the image, and whether to repeat the image in x/y axis (tiling).
19
Manual:The Dude/Device map
Export
It is possible to configure automatic scheduling of map image export:
• Type - image format to use (bmp, png, ps, jpg, pdf, svg)
• Interval - how often to save the map image
Mouse hover information
Hovering your mouse cursor over a device item will show you quick graph of the service availability:
Manual:The Dude/Device discovery
The Dude can automaticall scan ranges of IP addresses to discover active devices on your networks. To do this, you
have to use the Discovery interface. Upon first use of the Dude, the discovery window is opened automatically,
however, you can also open the discovery interface later, by clicking the Discovery button in the main button panel.
The discovery windows provides you with several options
20
Manual:The Dude/Device discovery
General
• Scan networks - enter the IP networks that you wish The Dude to scan. Click the black "down" arrow to add
more networks
• Agent - select another Dude agent for the scan task. The Default agent is selected upon first use, and it's the local
server. Click on the ... icon to browse for other agents or to add new agents.
• Add networks to auto scan - when checked, this option will keep updating the map when new devices appear
even after the initial scan is finished. The default scan interval is one hour, you can change this in the main Dude
Settings menu.
• Black list - You can select which devices should not be scanned. This is useful if you have printers that react
strangely to port scans, or devices that don't like to be pinged. Click the ... button to create lists of devices to be
used in the Blacklist.
• Device name preference - decides how to name your devices by default. Can choose between DNS, SNMP,
NETBIOS and IP or combinations of those. If the field is set to DNS to SNMP to IP, then DNS name will be used
when available, if it is not, then SNMP-derived name will be used, but if neither of them are detected, then IP
address will be used as the device name.
• Discovery mode - can choose between Fast scan by ping and Reliable scan that scans each service. When
choosing the fast scan, all devices that can respond to ping will be added to the Map, and then their services will
be proofed. However, if you choose Reliable scan, the Dude will look for the specified services even in the
devices that couldn't be pinged. This is helpful if you have devices which can't be pinged, or which have the ping
blocked.
• Recursive hops - whether to scan recursively all the networks found connected to the initially discovered devices.
I.e., in case there were some network devices detected which are connected to more than one network, whether to
continue scanning also the network these devices are connected to. This parameter is set to the maximal hop
(network device) number, which to scan the connected networks from. Important! It is not recommended to set
more than 1 hop at your initial discovery, and never to set more than 5, as this will most likely scan thousands of
devices in all of your local networks, and will take a long time.
• Layout after discovery is complete will not only put the devices on the map in sequential rows, but will also
attempt to draw a logical map layout. Especially useful if discovering by more than 1 hop.
Services
This tab defines which services need to be scanned at the time of discovery. To improve discovery time, you should
uncheck the services you are not interested in. This also decides which services to probe at IP addresses that did not
respond to ping.
the ... button allows you to add new probes that will look for other services.
Device Types
The dude can also automatically assign icons to your devices, based on the device type. Device types can be
configured by clicking the ... button. Each device can have required identification patterns, based on services The
Dude discovered running on it. For example the predefined requirement for a "Mail server" device type is a running
SMTP service. You can change the required services for existing devices, or add new devices with new
requirements.
21
Manual:The Dude/Device discovery
Advanced
In the Advanced tab of the Discovery window you can deselect certain tasks that you don't want to be done.
• Identify device types - follow the rules
set in the Device Types menu
• Add networks - include icons for
networks
• Add links - link devices together with
lines
• Layer 2 structure •
•
•
•
PPP links
Graph service poll times
Graph link Bit rate
Add Serviceless (deselected by default)
Discovery Process
After you have selected all the options, click on Discover and the process will be started. This will be indicated by a
Scanning information in the bottom edge of the Dude main window
It is possible to monitor the scan progress in
the map settings window. Click the Settings
button in the main Dude window and in the
General view you will see the currently
running scan, and the time of the next scan,
if auto-scan was requested.
Note: It is possible to stop scanning by selecting
the running scan, and clicking on the blue minus
button.
Read more
• Adding and editing devices
22
Manual:The Dude/Device settings
Manual:The Dude/Device settings
Adding a new device
To add a new device to The Dude, you can either use the Discovery interface, in which case the device will
automatically be added with no settings asked from you, or you can add a device manually, by clicking the Add item
button above the Map window.
Once you click the Add Item button, you can then add a new device by clicking anywhere on the Map. The New
device window will be opened:
Note: You can also add new devices in the Devices pane, in this case you will be asked to specify the Map onto which you like to
add the device
You will then need to provide the following information:
•
•
•
•
Address - The IP or DNS name of the device you are about to add. Must be reachable from the Dude server
Username - Username for using tools such as Winbox (in case it's RouterOS), FTP, Telnet etc.
Password - Password for the same
Secure mode - Whether to use Secure mode when connecting to a RouterOS device. Uses TLS connection.
• RouterOS - Whether this device is running RouterOS. Decides whether to show RouterOS specific configuration
options. This option also makes sure that the devices can be grouped in Groups, to allow mass upgrades.
After clicking Next you will be asked to select which services you wish to be monitored on the newly created device.
It is also possible to scan for services with the Discover button
After clicking Finish, the device will show up in the Map window and also in the Devices list. You can now double
click it to open it's settings. It's also possible to right-click it and select Settings.
Device settings
General
This window allows you to configure the most important settings of the device:
•
•
•
•
•
•
•
•
•
•
•
Name - any name, for example Our main E-mail server
Addresses - the IP addresses of the device. You can enter one, or use the arrows to add more fields
DNS names - DNS names of the device, if any
DNS lookup - How to perform automatic DNS lookup if needed
DNS lookup interval - How often to check for DNS name changes
MAC addresses - MAC address of the device
MAC lookup - How to perform MAC address lookup if needed. See more about this in the MAC Mappings
section.
Type - Device type selects what icon to use on the map. Some device (generic) is used by default
Parents - Which device is the hierarchical parent of this one, builds reachability dependencies to avoid multiple
notifications in case parent device fails (in which case child devices are also unreachable)
Custom Fields - Any data can be used in the custom fields, like address, coordinates or contact info
Agent - Agent to be used to reach and monitor this particular device. Agents are other Dude servers that have
acess to networks the current server can't reach.
• SNMP profile - SNMP profile to be used for this device. Default selection between SNMP1 and 2, can add
SNMPv3 by opening the Edit window.
• Username and Password - How to access the device from within the Tools menu (Winbox, Telnet, etc)
23
Manual:The Dude/Device settings
• Secure mode - Whether to use TLS secure connection for Winbox
• RouterOS - Whether to show RouterOS specific menus
• Dude server - If it's another Dude server that could be used as an agent. Devices marked as Dude Servers also
have a Dude tab in their settings, where you can directly view their maps, without disconnecting from the
currently opened server.
Device specific actions
• Ack - This button acknowledges that a problem exists, and an administrator is working
on it. This will stop any notifications from being sent. The device icon will turn Blue
• Unack - This button removes previously set Ack and reprobes the device, to check if
the solution was effective. If the service is still down, the Device icon will again turn
Red.
• Reprobe - Manually run poll for all the services sooner than the Probe Interval.
• Note - Possibility to add comments about the device
• Reconnect - For RouterOS devices, it's possible to reconnect to reload settings
• Reboot - restarts the device physically
Polling
This tab allows you to configure polling times and timeouts specifically for this device.
Device specific settings are always overriding general settings and map settings.
• Enabled - Whether to poll any services on this device
• Probe interval - How often should the services be polled, in seconds
• Probe timeout - how much time should pass from start of a specific poll until the
service is considered non responsive (timeout). When this state is reached, the device
is still Green, but the individual Service will show Timeout and will turn Orange
• Probe down count - how many times should the poll fail until the service is considered
down. When this state is reached, the Device icon will turn Orange, any specified
Notifications will be run, and the individual Service will turn Red
• Use notifications - what action should The Dude take if one of the services reaches Probe down state.
Notifications can be chosen from the predefined list, new notifications can be created in the Notifications pane,
which is available in the main Menu pane, or in this same window by clicking the ... button.
Example: In this case one service has reached "Probe down" state, as all the required polls ended with timeout. The
service has turned red (down) but device icon is Orange, because other services are reachable.
Services
In this tab it is possible to configure services that should be monitored for this specific device. You can also
automatically discover available services.
To add a new service, use the add item (plus) icon. To discover all services that respond to The Dude, use the
Discover button.
Each service can have specific settings, which override the device settings, the map settings and the general
settings. Double click to edit a certain service, or click Add item to add new service and set all the settings in the
Add dialog.
It is also possible to specifically set notification types for the individual service of the individual device in this
window.
24
Manual:The Dude/Device settings
In the Outages tab you can see current and previous outages, their start times and durations. Note, that if the device
is Acked, the Outage will still be visible as Active
Outages
Shows current and past issues of the specific device.
SNMP
Shows information about device configuration, if this information is available over SNMP. All of these parameters
are available from RouterOS. If the device is not RouterOS, it could still provide some of the information, so some
tabs would show it, some would be blank. The information is read only.
•
•
•
•
•
•
Interface
IP
Route
ARP
Bridge FDB
Storage
•
•
•
•
•
CPU
Wireless station
Registration Table
Simple queues
DHCP leases
RouterOS
This Tab is specific to RouterOS devices and allows you to configure RouterOS basic settings. Unlike the SNMP
tab, this tab allows editing of settings, if the username and password were correcly provided in the General tab. This
tab is only available if the device was marked as RouterOS in the General tab.
Allows configuration of the following settings:
•
•
•
•
•
•
•
•
•
•
Interface
IP
Route
ARP
Package
File
Neighbor
Registration table
Simple Queue
DHCP lease
See the respective RouterOS documentation sections to see how to configure these items. The configuration is just
like in Winbox, in some cases more simplified (for example for Simple Queue).
25
Manual:The Dude/Device settings
History
Shows response time graphs of the configured services for this device. Image of the graph can be exported to raster
image file. Different zoom ranges are available either by the scale switch, or by the dropdown menu (more granular).
Tools
Allows you to configure specific Tools to be available for this certain device, in addition to the default tools (FTP,
Telnet, Winbox etc.) Once configured, the new tools will be available in the Map (Right click device) or by opening
the Device settings in the Tools button.
Can be useful for executing custom programs and passing them variables, which can be practically anything the
Dude knows about the device.
After you have configured the new tool in the Device specific settings window, the new Tool will become available
inside the Device settings window "Tools" button, and also upon right click on the device. Only this specific device
will have this tool available, if it was added in the device settings window. To add tools available for all devices, use
the Tools Pane, available from the Main Menu pane.
26
Manual:The Dude/Device settings
Manual:The Dude/Links
The Links pane shows all connections between devices that are shown on the map. New Links can be added on the
map by clicking Add and then choosing Link. When using the Discovery interface, links get added automatically,
but can be viewed and edited here.
27
Manual:The Dude/Links
Adding or Editing
•
•
•
•
Device - IP address of the device that is the master of this link
Mastering type - The way the traffic information will be received
Interface - which interface is the link connected from, used for traffic information
Speed - Maxmum possible speed of link, used in graphs and speed report (value has to be entered in bits per
second)
• Type - Link type, can be selected from predefined list, or add new types. Depending on type, can use different
graphical representation on the map
Viewing History
Double clicking on a link, and choosing History will show you the speed graphs of this link. It is possible to turn off
graphing on a per-link basis here.
28
Manual:The Dude/Links
Link types
Several types of links are predefined in The Dude, each with their own Maximum speed and display style. You can
make new link types in the Links -> Types tab.
29
Manual:The Dude/Networks
Manual:The Dude/Networks
This Pane shows the items with the type Network that are added to any of your maps. It allows to edit the network
Subnet, add note to it, and remove the items altogether.
Manual:The Dude/Services
Service overview
The Services pane gives a quick overview of all the currently monitored services and their status. The Services tab
shows a table that can be sorted by Device, Type, Status and Note and also gives you the ability to filter by Status,
Type and Map
Just like in the Device settings, you can also add new services with the Add button:
See the Device settings document for more information on how to add a new service.
Polling
Each service has individual settings for Polling interval, Timeout and Down count.
• Polling interval - how often should the Dude check if this device is working. Time between each check
• Timeout - how long to wait for any response from this service until consider it unresponsive
• Down count - how many times to Timeout until reporting this service as unavailable
If a device has many services set up for monitoring, each service has it's own polling timer, and they are started at
random times, to avoid overloading the device which is monitored. If the Device polling settings say that Interval is
4 seconds, it means that each service is polled at 4 second intervals, but not at the same time as other services. Each
service has it's own timer.
The hierarchy of settings is as follows - the most important Polling settings are set in the Service settings, if default
are used there, the Device overall settings are looked up for generic service settings, if those are defaults, theMap
settings are checked, if the Map settings use defaults, the Global settings are used.
Service settings -> Device settings -> Map settings -> Global settings
If a Device has specific Polling times configured for one of it's Services and other Services have Default, the other
services will use Device specific settings. If those are also default, the other services will use the Map settings and so
on. But the specifically configured Service will still work on it's own Polling timer Interval and Timeouts.
Outages
The Outages tab shows current and previous service reachability issues, their start time, duration and status. This list
can be sorted and filtered
30
Manual:The Dude/Notifications
Manual:The Dude/Notifications
The Notifications pane configures any actions that can be taken when a device status changes. The predefined
Notifications are the following:
•
•
•
•
•
Beep - Makes a beeping sound from the PC speaker of the server PC
Flash - Flashes the Dude taskbar menu
Log to Events - Saves information to local Event log
Log to Syslog - Saves information to Syslog
Popup - Opens a small notification window
You can also add new Notifications, more types are available in the add dialog.
•
•
•
•
•
•
Email - Sends email, need to specify Server address. Authentication not supported.
Execute locally - Run command on the local Windows machine (where Dude viewer runs), can pass variables
Execute on server - Run command on the Dude server machine, can pass variables
Sound - Plays sound. Sound files can be uploaded and chosen here
Group - Executes a group of actions
Speak - Uses Windows speach ability to say the message in a computerised voice
• Log - Saves to local Dude Log file
• Syslog - Saves to remote Syslog server. Need to specity Syslog address
Each notification can be configured to run only at certain times of day. For example you might not want to play the
siren sound at night, if your service is not that critical.
31
Manual:The Dude/Notifications
It is also possible to configure how many times a notification should be run, at what intervals and at what specific
status changes.
Note: If you would like different notification behaviors for different groups, create different notifications. For example you might
have Siren for Servers and Siren for Printers and one of them would repeat 3 times and the other would only run during
daytime
32
Manual:The Dude/Charts
Manual:The Dude/Charts
Adding new charts
The Charts pane allows you to set up visual area charts to represent any data that is available to The Dude. Click on
the Add button to make a new chart.
The Dude will automatically offer existing data sources that are known from the Devices you have created. Simply
choose one or more data sources for your new chart, and click OK to finalize the setup. All created charts will be
listed in the Charts pane. You can open any chart for viewing from the lefthand menu or from the list in the Charts
pane.
Data sources
In the Data sources tab you can add new sources of Data that have not been previously known from the added
device polling mechanisms. You can also specify the amount of time that specific data ranges will be kept in the
Dude database. The Dude will show approximate amount of space they will take up.
When adding a new Data Source, you will be asked for Code, which is a scripting language of the same kind that is
used in the Dude Functions. See examples in the Functions section.
33
Manual:The Dude/Functions
Manual:The Dude/Functions
The Functions pane lists all the functions that can be used in the Dude, for example in Charts. You can open up
predefined functions so see how they are written. The function language consists of expressions and formulas,
similar to Excel spreadsheet formulas. You can use SNMP OIDs and other values when writing a new function.
34
Manual:The Dude/Agents
Manual:The Dude/Agents
Agents are other Dude servers that can be used as intermediaries for device monitoring. They are especially useful
if you want to monitor devices within different locations, not all of which are directly reachable.
Note: As the most simple example - you could have a Dude server monitoring your office computers, and when you would want
to monitor devices in your branch office, you would install the Dude server package on the branch office Gateway router, and
then specify this device as an agent. This agent would then be able to scan and monitor devices behind itself, inside the private
network.
You can specify Agents when using the Server settings, Device discovery and also when setting up devices
manually.
Clicking the browse button ... next to the Agent dropdown in both of those places allows you to add and edit agents.
RouterOS as Agent
To scan and monitor a network which is behind another router, in some other location, it is possible to install the
Dude Server/Agent onto a RouterOS device.
To do this, you need to install the Dude package onto RouterOS:
•
•
•
•
Download package from the Dude download page [1]
Upload the package to RouterOS with FTP or Winbox
Reboot the router to install the package
After install is complete, connect to the Dude server IP from the Dude windows program
Note: The only sign that the Dude package is installed in RouterOS, is that the Dude package will appear in the /system packages
menu. There is no separate Dude configuration interface in RouterOS command line
After you have connected to the Dude Server/Agent in RouterOS, you can then enable it's web interface if you wish.
35
Manual:The Dude/Logs
Manual:The Dude/Logs
The Logs Pane shows lists of events in the Dude software. There are built in log files:
•
•
•
•
Action - Shows when devices or settings are added or changed
Debug - Shows critical information
Event - Shows when somebody logs in, when Dude server starts and stopschanged
Syslog - Saves logs from remote devices, like RouterOS systems which support remote logging to Syslog
The built in Logs cannot be changed or cleared.
This pane also allows you to set up new log, that can be used for local action logging, and for the built-in Syslog.
When adding a new log file, you can set the following settings:
• Name - The name of your new log
• Start new file - How often to start a new file, helps reduce the number of log entries in one file, and organizes
logs for quicker navigation
• Logs to keep - how many log files shoud the Dude keep before removing old ones
• Buffered entries - how many entries to buffer in memory before writing to file
When double-clicking an existing log, you will be able to see the same settings, and in addition - the existing log
files:
It is also possible to import a log file in case you want to combine logs from some previous location with the current
Dude logs.
Old log files can be deleted, but current log, and buffered log (which is shown in the Logs pane) can't be cleared.
36
Manual:The Dude/Syslog
Manual:The Dude/Syslog
The Dude has a built-in standard syslog server, which can be turned on in the Server settings Syslog tab. It is also
possible to change from the default 514 port, to some other TCP port. The Syslog works very well with the
RouterOS Remote logging ability.
The Syslog settings allows to set up rules based on source address and log line content. This allows you to filter the
incoming logs, and send specific ones to specific log files, or ignore certain logs.
Note: By default, the Syslog settings contains one rule - accept all incoming logs, and save them to the Syslog log file. This can
be changed
The syslog also allows you to use the standard Dude Notifications for specific incoming logs.
Once you have enabled the Syslog server, the logs will appear in the logfile called "Syslog". You can open the file
for viewing in the left side pane.
You can also configure auto-splitting of the log file:
37
Manual:The Dude/Syslog
Manual:The Dude/MIB Nodes
The MIB nodes pane in The Dude displays the MIB files that are known to the Dude. To add more MIB files to this
pane, upload the MIB file in the Files pane and it will appear here automatically.
MIB Files
A Management Information Base (MIB) is a map of the hierarchical order of all of the managed objects or MIB
variables. Each system in a network (workstation, server, router, bridge, and so on) maintains a MIB that reflects the
status of the managed resources at that system.
A MIB file is a database of OID values that can be viewed through SNMP. OIDs are arranged in a tree-like structure
that begins with a root and expands downwards into branches. Each point in a MIB tree is known as a node.
Note: a MIB file is that it's a kind of dictionary or code book that is used to assemble and interpret SNMP messages.
The value of each OID consists of a sequence of integers. The dotted numeric string representation of an OID
separates its subidentifiers with periods; for example, 1.2.3.4.5.6. A MIB variable is referenced by its OID, as well as
by its instance identifier, such as INTEGER, STRING, COUNTER, and GAUGE.
38
Manual:The Dude/MIB Nodes
Filters
•
•
•
•
Module - Device type (MIB file)
Type - Type of information (integer, octet string, 32bit integer, counter, gauge etc.)
Access - Data access possibility. Create, Notify, Read only, Read Write, Write only, No access
Status - All, Current, Deprecated, Mandatory, Obsolete
External Links
You can read more about MIB files in the following resources:
•
•
•
•
http://msdn.microsoft.com/en-us/library/aa909982.aspx
http://www.dpstele.com/white-papers/snmp-implementation/mib_files.php
http://en.wikipedia.org/wiki/Management_information_base
http://www.faqs.org/rfcs/rfc1213.html
Manual:The Dude/Probes
The Probes pane shows the available methods of checking for device services. Probes are used when discovering
new devices and when polling existing devices.
There is a wide choice of predefined Probes, and you can also add new ones. Double-click an existing Probe to see
how it was set up, or to adjust it's settings.
Adding new probes
There are several probe types, they are:
• DNS - Sends DNS resolve request with specified name to resolve, and optionally checks if response matches the
specified IP addresses (at least one of them)
• Function - Performs custom functions to decide if service is up. If the device is up, can graph data of another
function
• ICMP - Sends ICMP echo requests (pings) of specified packet size and TTL. Can try a number of times, and
specify retry interval.
• Logic - Logic probe invokes other probes and performs logic operations based on results
• Random - Randomly decides if service is up, or not. Can specify up chance. Useful for testing.
• SNMP - Will query specified OID and service will be up, if a response is received and result of comparison is a
logical true
• TCP - Generic TCP probe, can be used for various protocols. Can send and wait for specific responses
• UDP - Generic UDP probe, can be used for various protocols. Can send and wait for specific responses
Recommended resources
• MikroTik Forum probe thread [1] has some very good examples and discussion
References
[1] http:/ / forum. mikrotik. com/ viewtopic. php?f=8& t=12402
39
Manual:The Dude/Server settings
Manual:The Dude/Server settings
General
Allows to set Primary and Secondary DNS servers to be used for domain name resolving in all Dude settings panels.
40
Manual:The Dude/Server settings
SMMP
Settings for default SNMP access ports and connection timeouts. Allows to add new profiles, based on SNMP v1, v2
or v3.
41
Manual:The Dude/Server settings
Polling
Settings for default Service Polling behavior. Options similar to Services and Notifications
Server
Settings for the Local Dude server. The following options are changable:
• Port - access port for remote connections
• Secure port - port when using enctrypted (secure) connection
• Allowed networks - network ranges that can connect to this Dude server
Web access
• Enable Web access - Runs The Dude web interface, by default accessible over HTTP on TCP port 80
• Port - port of the running web server. Might need to change if something else is running on port 80, or for
security reasons. Note! if the Dude server is running on RouterOS, the port is 81 and can't be changed.
• Secure port - port of the secure https interface
• Allowed networks - network ranges that can connect to the dude web server interface
• Session timeout - After how much inactivity the Dude will consider the session to be ended, and will log you out
• Refresh interval - How often to reload the dude web interface, and refresh the map.
• Certificate - required for running the secure https dude web interface
42
Manual:The Dude/Server settings
43
Manual:The Dude/Server settings
Agents
Configuration of remote Dude agents, as described in the Agents page
Syslog
Settings for the built-in Syslog server, as described in the Syslog page
Map
Defaults for Map settings, identical to individual Map settings, except the following options:
• Antialised Geometry - Lines are drawn without the jagged edges. Requires more resources and can impact very
large and detailed maps, but icons and links appear more smooth and look better.
• Gradients - Whether to use solid colors or gradients for icon backgrounds, also affects performance
• Dependency appearance - How to show dependency links in the Map Dependency layer.
44
Manual:The Dude/Server settings
Chart
Settings for default Chart appearance (colors and fonts) and also the Value keep times. Settings similar to Chart
settings
45
Manual:The Dude/Server settings
Report
Configures the Font Family and Font Size of the PDF Print feature.
46
Manual:The Dude/Server settings
Discover
Default settings of the Discovery process, mostly identical to Device discovery except the Item placement settings
section, which decides how wide and how far apart should the map elements be made.
47
Manual:The Dude/Server settings
RouterOS
Default connection timeouts and intervals for RouterOS connections
Misc
Settings for the Dude program itself.
•
•
•
•
•
Undo queue size - how many actions should be kept in the Undo memory
Database commit interval - How often should the Dude database be saved
Mac Mapping Refresh Interval - How often to update the MAC mappings
Ask confirmation when removing - whether to show you the confirmation dialogs
Resolve MAC address manufacturer - in Table views, will show device MAC address as
Routerboard:20:94:61 and similar, depending on manufacturer
• Contents pane behavior - how to open new panes from the left-hand menu, possible options:
• Single click open
• Double click open
• Double click insert top
48
Manual:The Dude/Server settings
Manual:The Dude/Files
The Files pane manages all the files The Dude server can use. This includes Images for icons and backgrounds,
fonts, logs, RouterOS packages and certificates.
49
Manual:The Dude/Files
Adding files is possible from this pane via the Add button, or from the place where the icon will be used, via the ...
button, like here in the Device Appearance settings:
Separate tabs exist for RouterOS packages and active File Uploads to the server.
Manual:The Dude/Admins
The admin pane allows you to set up accounts that connect to The Dude server. The accounts can have different
kinds of permissions depending on which user group they belong to.
Adding new admin
In the Add dialog you will be asked for the following:
•
•
•
•
•
Name - username of the account
Password - password of the account
Group - which usergroup will it belong to, predefined groups are "full", "read" and "write"
Allowed address - from which IP subnet will the account able to connect
Allow more than one - If simultaneous logins are possible
• Separate panels - if each user will see their own Panels, and will not affect the other users by changing the layout
of the Panes
User Groups
The following groups exist in The Dude by default:
• Full - has all rights
• Read - can't change settings, only view them (has no agent, policy and write permisions)
• Write - can't become Full user or connect as an agent (has no policy and agent rights)
You can also make new groups, with custom permissions. The following permissions are possible:
• Read - see configuration
• Write - save configuration
• Local - connect to local server
50
Manual:The Dude/Admins
•
•
•
•
Remote - connect to remote servers by specifying an address
Web - access to Web service of The Dude
Policy - changing of users and groups
Agent - connecting to remote dude systems as an Agent
Active users
In the Active tab you can see currently logged in users for this server.
Manual:The Dude/Address lists
Allows creation of Address Lists, that can be used in Device discovery black lists.
Manual:The Dude/History
The history Pane shows you the Dude admin interactions with the currently connected server. Unlike the log, which
shows device status changes and issues, the History pane shows if an admin added or changed some settings, created
a new notification type etc.
51
Manual:The Dude/Panels
Manual:The Dude/Panels
The Panels pane allows you to create additional floating windows of the Dude interface. This can be useful for
multiple monitors, or simply to save certain layouts for quick access. For example if you want to quickly view charts
of your four most important servers, make a new Panel, split it into four sections, and load one chart in each section.
Now, this four-pane chart view will be quickly accessible from the left hand menu.
To add a new panel, click the add button, and specify a name for it. The new panel will appear in the Panels list.
Double click the panel, to open it. By default, it will be void of any panes, so choose a pane from the list:
The new panel can be split into sections just like any other one.
It is also worth noting, that whenever an admin logs into the currently opened server, a new Panel will be assigned to
him. You will be able to see the new panel in the Panels view. Double-click it to see whatever the admin is viewing.
You can disable this feature in the Admins pane by selecting Separate panels
52
Manual:The Dude/Tools
Manual:The Dude/Tools
The Tools pane manages the utilities and programs that can be run when right-clicking a device. Tools can be useful
for executing custom programs and passing them variables, which can be practically anything the Dude knows about
the device.
Built in tools are the following:
•
•
•
•
•
•
•
•
•
•
•
•
•
•
Ping opens the Ping interface. Uses ICMP echo request packets to determine if host is responsive
Traceoute uses ICMP to determine the patch to the selected device
SNMP walk uses SNMP walk tool to look for information that is available over SNMP
Scan
Winbox** opens Winbox utility to connect to RouterOS devices
Terminal** Opens Winbox Terminal window to connect to the command line interface of the device
Remote connection** Gives ability to connect to some other device from the selected device via various methods
Torch** opens Torch interface to display detailed traffic information on selected RouterOS router
Bandwidth Test ** opens Bandwidth Test interface, for testing available bandwidth speed to this device
Spectral scan** uses RouterOS spectral scan ability to show detailed spectrogram of available Wireless network
Telnet connects via standard Telnet protocol
Web opens the selected IP address in your default web browser
FTP opens a command line FTP connection to this IP
Dude connects to a Dude server
** - only works on RouterOS devices
53
Manual:The Dude/Tools
There are predefined tools, that can't be changed, and you can also add new tools.
It is possible to edit some of the predefined tools to see how the tools are made, so you can easily add your own. For
example the FTP tool:
54
Manual:The Dude/Tools
55
Adding tools
When adding a new tool, you will be prompted for the following settings:
•
•
•
•
Type - custom tools can only be Execute, ie. run external program with given options
Name - whatever you wish to call your new tool
Command - the program that will be called and it's parameters. Can insert OID variables
Device - Which types of devices will have this tool available
Examples
The following Command shuts down Windows devices that support Remote Shutdown:
c:\windows\system32\shutdown.exe -s -t 30 /m \\[Device.FirstAddress]
This calls an ssh connection depending on which operating system you are currently running:
cmd /C
(IF NOT EXIST \\dude\tools (start z:\usr\bin\nautilus sftp://[Device.FirstAddress] ))
&& IF EXIST \\dude\tools start
%USERNAME%@[Device.FirstAddress]
\\dude\tools\WinSCPPortable\WinSCPPortable.exe
Manual:The Dude/Languages
Manual:The Dude/Languages
It is in fact possible to do custom interface translations of the Dude program, which can help many non-english
speaking users. Here we will describe the making of the files, and the use of them.
The source file
Simply install The Dude with the Latvian language interface, and find the file strings.txt in the installation directory
(c:/program files/dude). The file contains all terms and phrases used in the Dude, next to which are the translations
that you can customize. Example:
'Color' 'Krāsa'
'Command' 'Komanda'
On the left you see the reference term, on the right you see the translated word. To change this to another language,
simply change the second word. Example in German:
'Color' 'Farbe'
'Command' 'Befehl'
Then, save the file and Dude will load it on next program start.
User translations
•
•
•
•
•
•
•
•
•
•
•
•
•
•
•
•
•
•
•
•
•
•
•
•
Albanian [1] for v3 beta7
Arabic [2] for v3 beta 7
Bulgarian [3] for 3.0beta6
Chinese(Simplified) [4] for v3 beta 5
Chinese(Traditional) [5] for v3 beta 5
Croatian (Hrvatski) [6] for v3 beta 7
Czech all [7] for all versions - from v2.1 to v3.0beta7
Czech [8] for v3 beta 1
Czech improved [9] for v2.1 and v2.2
Danish [10] for v3 beta 7
Danish [11] for v4 beta 3
Dutch/Belgium [12] for 3.0beta6
French [13] for 3.0beta7
French [14] for 4.0beta3
German [15] for v3.0beta7
German [16] for v3.6
Hungarian [17] for v3 beta 7
Indonesian [18] for v3 beta 7
Iran (Persian) [19] for v3.x
Italian [20] for v3 beta 6
Latvian [21] for v3 beta 6
Macedonian [22] for v2.2
Macedonian [23] for v3 beta 6
Norwegian [24] for v3 beta 7, a work in progress
• Polish [25] for v3 beta 5
• Portugues BR [26] para v2.1 e v2.2
• Portugues BR [27] para v3.0 beta 8
56
Manual:The Dude/Languages
•
•
•
•
•
•
•
•
•
•
•
•
•
•
•
Romanian [28] for v2.1 and v2.2
Romanian [29] for v3.x ( up to beta 7)
Russian [30] for v2.2
Russian [31] for v3 beta 5
Polish [32] for v3 beta 6
Serbian [33] for v3 beta 7
Serbian [34] for v3.6
Slovenian [35]
Slovak [36] 'for v2.1 and v2.2'
Slovak [37] "for v3.5"
Spanish [38]
Swedish [39] "for v3 beta 5"
Turkish [40]
Polish [41] for v3.0 beta 7
Ukrainian [42] for v3.0 RC2 (99% finished but may require a minor changes)
• Empty translation [43] for v3.5 - use this to make your own translation
• Empty translation [44] for v4beta3 - use this to make your own translation
All files should be made in UTF-8, to use - rename to "strings.txt" and put into The Dude directory"
When you download an interface translation, and you install it, at least for 2.2, you must not start the Dude after the
installation with Latvian language, to prevent any strings to be created in Latvian. Start the Dude after you copy the
strings into the program folder, or you will have to use a new Dude DB to prevent some strings created in latvian, in
the left panel.
References
[1] http:/ / wiki. mikrotik. com/ images/ 2/ 22/ Albanian-strings-3. 0beta7. txt
[2] http:/ / wiki. mikrotik. com/ images/ 3/ 3b/ Arabic-strings-3. 0beta7. txt
[3] http:/ / wiki. mikrotik. com/ images/ 4/ 41/ Image-Bulgarian-3. 0beta6. txt
[4] http:/ / wiki. mikrotik. com/ images/ 2/ 2c/ Chinese%28Simplified%291. txt
[5] http:/ / wiki. mikrotik. com/ images/ 6/ 60/ Chinese(Traditional). txt
[6] http:/ / wiki. mikrotik. com/ images/ 7/ 79/ Croatian. txt
[7] http:/ / wiki. mikrotik. com/ images/ 4/ 42/ Czech_all. txt
[8] http:/ / wiki. mikrotik. com/ images/ d/ d4/ Czech. txt
[9] http:/ / wiki. mikrotik. com/ images/ 9/ 9a/ Czech2. txt
[10] http:/ / wiki. mikrotik. com/ images/ 6/ 6e/ Strings-3. 0beta7_DK. txt
[11] http:/ / wiki. mikrotik. com/ images/ e/ ec/ Danish. txt'
[12] http:/ / wiki. mikrotik. com/ images/ a/ a6/ Strings-nl. txt
[13] http:/ / wiki. mikrotik. com/ images/ c/ c9/ French-3. 0beta7. txt
[14] http:/ / wiki. mikrotik. com/ images/ e/ ee/ French. txt
[15] http:/ / wiki. mikrotik. com/ images/ 4/ 43/ Strings-3. 0beta7-german_v1. 0. txt
[16] http:/ / wiki. mikrotik. com/ images/ 4/ 48/ German_neu. txt
[17] http:/ / www. wnex. hu/ strings-3. 0beta7-hungarian. txt
[18] http:/ / wiki. mikrotik. com/ images/ 5/ 53/ Indonesian. txt
[19] http:/ / wiki. mikrotik. com/ images/ 5/ 57/ Persian. txt
[20] http:/ / wiki. mikrotik. com/ images/ 7/ 72/ Italian. txt
[21] http:/ / wiki. mikrotik. com/ images/ a/ a3/ Latvian2. txt
[22] http:/ / wiki. mikrotik. com/ images/ 9/ 93/ Strings-macedonian. txt
[23] http:/ / wiki. mikrotik. com/ images/ b/ b5/ Macedonian3. txt
[24] http:/ / wiki. mikrotik. com/ images/ a/ ac/ Strings_norwegian_. txt
[25] http:/ / mikrotik. biz/ wiki/ images/ 1/ 17/ Polskie_dla_3v5_v4. txt
[26] http:/ / www. ankaa. com. br/ arquivos/ Portugues_BR. txt
[27] http:/ / www. suelhost. com. br/ Portugues-BR. txt
[28] http:/ / wiki. mikrotik. com/ images/ c/ cf/ Romanian. txt
57
Manual:The Dude/Languages
[29]
[30]
[31]
[32]
[33]
[34]
[35]
[36]
[37]
[38]
[39]
[40]
[41]
[42]
[43]
[44]
58
http:/ / wiki. mikrotik. com/ images/ 0/ 09/ Strings_%28romanian_for_dude_v3. x_beta%29. txt
http:/ / wiki. mikrotik. com/ images/ 1/ 1c/ Russian-2. 2. txt
http:/ / wiki. mikrotik. com/ images/ 7/ 75/ Russian3v5. txt
http:/ / wiki. mikrotik. com/ images/ 1/ 10/ Strings. Polish_ver1_30b6. txt
http:/ / wiki. mikrotik. com/ images/ a/ a0/ Serbian_Latin. txt
http:/ / wiki. mikrotik. com/ images/ e/ ef/ Serbian. txt
http:/ / wiki. mikrotik. com/ images/ 2/ 25/ Slovenian_Dude_translation. txt
http:/ / wiki. mikrotik. com/ images/ 1/ 17/ Images-Slovak. txt
http:/ / wiki. mikrotik. com/ images/ 4/ 4a/ Slovak. txt
http:/ / wiki. mikrotik. com/ images/ c/ ce/ Spanish. txt
http:/ / wiki. mikrotik. com/ images/ 7/ 7e/ Swedish. txt
http:/ / wiki. mikrotik. com/ images/ 7/ 78/ TR_Dude. txt
http:/ / wiki. mikrotik. com/ images/ 8/ 87/ Strings. Polish_ver1_30b7. txt
http:/ / wiki. mikrotik. com/ images/ c/ c3/ DUDE. Ukrainian. txt
http:/ / www. mikrotik. com/ download/ dude/ 3. 5/ strings-3. 5. txt
http:/ / download. mikrotik. com/ dude/ 4. 0beta3/ strings-4. 0beta3. txt
Dude windows installation
This article needs to be to conform to a higher standard of quality.
This means that the article should be updated to the latest information available,
it's formatting improved, and irrelevant information removed. Anyone can help improving our wiki,
please contribute!
See Wikipedia:How to edit a page and for help, or this article's talk page.
This is a step-by-step installation guide for Dude on Windows XP. Minimum requirements: Windows 2000,XP
operating systems, 64MB RAM, 4MB free HDD space.
Here are the steps what you need to do, to install the Dude:
• Download the Dude installation
The Dude installation files can be found on the Mikrotik download page [1].
• Run the installation file
When opening the installation file you will get such setup menu:
Dude windows installation
• Read and accept the license agreement
• Choose installation components
59
Dude windows installation
Here you can specify which components to install together with dude, for example, Start Menu Shortcuts. Another
option is to select the 'Reset Configuration' checkbox. By default this checkbox is empty. If you have already
installed the Dude on this machine then you can specify this option to reset the previos Dude configuration. You
should specify this option if you are installing the Dude on machine where you have an older (v0.1beta8 or older)
Dude running.
• Specify Installation location
60
Dude windows installation
Here you can specify the folder where the Dude and the rest files will be installed. Please make sure that you have
enough free space for the instllation and also for extra files, for example, pictures, sounds, etc., that you could use in
the Dude.
• Installation process
61
Dude windows installation
The installation process could take up to a few minutes depending on your system performance. You can click on the
'Show details' button to see what actions are being performed during the installation or to see the installation log file.
• Finish the installation process
When you see this page it means that the installation was successful. You can specify the checkbox if you want to
run the Dude now. By default the checkbox is selected.
• Opening the Dude
62
Dude windows installation
After the installation the Dude will open automatically if you have specified at the end of the installation process to
run the program. If not, then you can look for the Dude icon in the Start menu or by finding the dude.exe in the
folder where you have installed the Dude.
• The Dude istallation is complete. These topics could be helpful to start using the Dude:
• Using Discovery
• Device management
• Exporting and Importing Configuration
References
[1] http:/ / www. mikrotik. com/ download. html#dude
Dude Linux Installation
The Latest version of The Dude [1] (v3.5) works properly as of January 2010.
Requirements
•
•
•
•
Dude
WGET (could already be installed on your Linux system, but installation instructions are still provided)
Microsoft TrueType Core Fonts
WINE
Installing WINE
There are various methods of installing WINE on the many Linux distributions. I will briefly cover Debian based
systems and RedHat based systems.
Debian
WGET is installed by default on Debian systems. The fastest way to install WINE on Debian is by installing WINE
via the apt package manager:
apt-get install wine msttcorefonts
cp /usr/share/fonts/truetype/msttcorefonts/* ~/.wine/drive_c/windows/Fonts/
RedHat
Users that want the most current fonts are required to build the fonts yourself on Redhat based systems. The steps are
outlined here [1], though I have provided a link to an rpm that can be used.
yum install wget
yum install wine
wget -c http:/ / easylinux. info/ uploads/ msttcorefonts-1. 3-4. noarch. rpm
rpm -ivh msttcorefonts-1.3-4.noarch.rpm
mkdir -p /root/.wine/drive_c/windows/fonts/
cp /usr/share/fonts/msttcorefonts/* ~/.wine/drive_c/windows/fonts/
63
Dude Linux Installation
64
CentOS
While CentOS originates from RedHat you the official repositories do not have the Wine package. You will need to
install another one such as RPMForge [2]. Once the RPM is put in place, there are no configurations or even a
configuration directory (~/.wine). A simple option is to run a Windows binary, such as tcpvcon.exe [3] and run:
wine tcpvcon.exe
This will create the configuration directories and some default configuration. Proceed with the Microsoft TrueType
Fonts at this point.
Installing The Dude
• Download Dude v3.5
wget http:/ / www. mikrotik. com/ download/ dude/ 3. 5/ dude-install-3. 5. exe
(get the latest version link from the DUDE page on mikrotik.com)
• Start the installer
wine ~/dude-install-3.5.exe &
• Choose the appropriate language for your install; currently only
English and Latvian are supported.
Click Next
• The user will be presented with a license agreement screen, accept if
you agree.
The user can choose, which components of Dude to install:
•
•
•
•
Choose your language then click Next
Reset Configuration
The Dude Client(required)
The Dude Server
Start Menu Shortcuts
Dude Linux Installation
65
• Reset Configuration should be selected if you are updating Dude to
a newer version.
• The Dude Client is a required component, it allows your to connect
to a Dude server
• The Dude Server is the actual server component that generated
maps and monitors services.
• Start Menu Shortcuts installs shortcut links to The Dude executable
Choose your options then click Next
I will choose all components except Reset Configuration for this installation. This is the first time that Dude
has been installed on this system. Choose the appropriate component options accordingly.
• Uncheck Dude Server if you already have Dude installed on another node on your network. This will allow you to
login and monitor the server node without the need to regenerate your current network maps.
• Dude will be installed to c:\Program Files\Dude by default, you may choose a different location here if need be.
• The installation is complete, you can choose to run Dude from the
installer
Click Install
Running Dude on Linux
The icon for Dude can be used to launch Dude in some Window
Environments on Linux , such as KDE, FLuxbox and GNOME. The
icon maybe be located in the menu under wine. Users of
Enlightenment, AfterStep and other Window Managers may need to
create a launcher of some sort to run Dude without command line
intervention. An icon will be needed to add Dude to a Menu, Dock or
Bar.
Click Finish
• Running Dude from the command line
wine ~/.wine/drive_c/Program\ Files/Dude/dude.exe &
• Ubuntu user: (insight about gksudo [4])
gksudo wine ~/.wine/drive_c/Program\ Files/Dude/dude.exe &
Dude Linux Installation
66
Note [5]: you should start the Dude from the root user (or delegate some permissions to your regular user), or else the
Dude will not be able to ping hosts. Local mode - this option will not work for Linux users running the Dude under
Wine, you should use remote connection to 127.0.0.1 host instead to connect to the local Dude server. Remote
connection by default uses TCP port 2210 for regular mode, and TCP port 2211 for secure mode, so make sure these
ports are not limited by a firewall. The ports may be changed in the server's Global Settings menu. The default
username for connecting to a server is “admin” with no password. You can change this later
Custom Dude Icons
Users may use these custom icons that I had developed for Dude on Linux. These icons can be used to add Dude to
your menu, ibar, or Desktop.
Prototype
I use this one
This one is nice as well
I use this one too
This looks Good
This looks Nice
Dude Linux Installation
67
Uninstalling Dude
The executable to uninstall The Dude is in the location that the user specified during installation. The default
location is listed below. This will run the uninstall program.
wine ~/.wine/drive_c/Program\ Files/Dude/uninstall.exe
• Choose uninstall from the listed options
• The uninstaller will run showing you the progress
Click Uninstall
• Choose the Show Details option if you would like to see the
removed verbose output of the uninstaller.
Click Close to complete the uninstall or choose
Show Details
Quick install with no instructions
Show Details was chosen
Dude Linux Installation
Debian Based
apt-get -y install wine msttcorefonts
cp /usr/share/fonts/truetype/msttcorefonts/* ~/.wine/drive_c/windows/Fonts/
wget http:/ / www. mikrotik. com/ download/ dude/ 3. 5/ dude-install-3. 5. exe
wine ~/dude-install-3.5.exe &
wine ~/.wine/drive_c/Program\ Files/Dude/dude.exe &
RedHat Based
yum -y install wget
yum -y install wine
wget -c http:/ / easylinux. info/ uploads/ msttcorefonts-1. 3-4. noarch. rpm
rpm -ivh msttcorefonts-1.3-4.noarch.rpm
cp /usr/share/fonts/msttcorefonts/* ~/.wine/drive_c/windows/fonts/
wine ~/dude-install-3.5.exe &
wine ~/.wine/drive_c/Program\ Files/Dude/dude.exe &
Issues
Fonts missing from network maps, graphs
From within the Dude client, choose Files from the dude's left nav bar. Click the + to upload a file. Browse to
your local Program Files\Dude\data\files\ and upload the three .ttf files listed (arial.ttf, Vera.ttf,
VeraMono.ttf). More detail in this thread [6].
"Invalid OID" errors
Lines between nodes in the Network Map may give stats, yet still say invalid oid in many spots. Choose Mib
Nodes from The Dude's navigation. From the File tab, click the + to upload MIBs from \Program
Files\Dude\data\files\mibs\. If you have the space, upload them all. If not, upload at least mikrotik.txt and
SNMPv2-*.txt.
References
[1]
[2]
[3]
[4]
[5]
[6]
http:/ / corefonts. sourceforge. net/
http:/ / wiki. centos. org/ Repositories/ RPMForge
http:/ / www. microsoft. com/ technet/ sysinternals/ Utilities/ TcpView. mspx
http:/ / www. psychocats. net/ ubuntu/ graphicalsudo
http:/ / wiki. mikrotik. com/ wiki/ Dude_usage_notes#Getting_Started
http:/ / forum. mikrotik. com/ viewtopic. php?f=8& t=29242
68
The Dude/Dude as a Linux Service
The Dude/Dude as a Linux Service
Author: Ezequiel Larrarte
Introduction
This guide will describe how to setup up Dude as a Linux Service. That means Dude will automatically start up
during boot like any other allowed service in your system does.
Install Required Software
• Wine (Windows Emulator)
We are going to use Wine to run Dude windows executable (.exe) under Linux.
Debian 6
It is already included in the official Debian repositories:
# apt-get install wine
CentOS 5
You will need to add <RepoForge repository>:
# wget http://pkgs.repoforge.org/rpmforge-release/rpmforge-release-0.5.2-2.el5.rf.i386.rpm
# rpm -i rpmforge-release-0.5.2-2.el5.rf.i386.rpm
# yum update
Then install it just as any other package:
# yum install wine
• Xvfb (X virtual framebuffer)
As you can imagine, we are going to need a GUI to install Dude. However, we usually don 't have one in server
environments, unless you have a desktop manager installed like Gnome, KDE, etc. I sometimes install fluxbox (a
very small desktop environment) for this purposes. Well, this program will allow us to create a virtual (fake) X
Server used to install Dude.
Debian 6
# apt-get install xvfb
CentOS 5
# yum install xorg-x11-server-Xvfb
• X11VNC (X to VNC)
This will allow us to manage the virtual framebuffer display created with Xfvb from our desktop computer using
VNC protocol.
Debian 6
# apt-get install x11vnc
CentOS 5
# yum install x11vnc
69
The Dude/Dude as a Linux Service
70
Install Dude Server
• Creating a Virtual Display with Xvfb
# Xvfb :1 -screen 0 800x600x16 &
• Enabling VNC access to the Virtual Display
# x11vnc -display :1
-bg -forever
• Starting Dude installation
export DISPLAY=:1
export WINEPREFIX=/srv/dude
wine dude-installer-xxx.exe
• Connect to the server using your favourite VNC client ...
...
finish the installation process.
Setting up the Dude Service
• Debian 6
Create the file /etc/init.d/dude:
#!/bin/bash
### BEGIN INIT INFO
# Provides: dude
# Required-Start: $remote_fs $syslog
# Required-Stop: $remote_fs $syslog
and
The Dude/Dude as a Linux Service
# Default-Start: 2 3 4 5
# Default-Stop:
# Short-Description: Dude Server
### END INIT INFO
action=${1}
# ---------------------------------------------# User Options
# ---------------------------------------------xvfb_pidfile='/var/run/dude-xvfb.pid'
wine_pidfile='/var/run/dude-wine.pid'
virtual_display=':1'
dude_path='/srv/dude'
# ---------------------------------------------export DISPLAY=$virtual_display
export WINEPREFIX=$dude_path
start ()
{
echo -n 'Starting Dude virtual display: '
Xvfb $virtual_display &> /dev/null &
echo $! > $xvfb_pidfile
echo 'ok'
echo -n 'Starting Dude Server: '
sleep 5
wine 'c:\program files\dude\dude.exe' --server &> /dev/null &
echo $! > $wine_pidfile
echo 'ok'
}
stop ()
{
echo -n 'Stopping Dude Server: '
kill $(cat $wine_pidfile)
rm -f $wine_pidfile
sleep 5
echo 'ok'
echo -n 'Stopping Dude virtual display: '
kill $(cat $xvfb_pidfile)
rm -f $xvfb_pidfile
echo 'ok'
}
case "$action" in
start)
71
The Dude/Dude as a Linux Service
start
;;
stop)
stop
;;
*)
echo "Usage: $0 {start|stop}"
;;
esac
# ----------------------------------------------------------------------Enable the service:
insserv dude
• CentOS 5
Create the file /etc/init.d/dude:
#!/bin/bash
# chkconfig: - 50 20
# description: Dude Server
# processname: dude
action=${1}
. /etc/rc.d/init.d/functions
# ---------------------------------------------# User Options
# ---------------------------------------------xvfb_pidfile='/var/run/dude-xvfb.pid'
wine_pidfile='/var/run/dude-wine.pid'
virtual_display=':1'
dude_path='/srv/dude'
# ---------------------------------------------export DISPLAY=$virtual_display
export WINEPREFIX=$dude_path
start ()
{
echo -n 'Starting Dude virtual display:'
Xvfb $virtual_display &> /dev/null &
echo $! > $xvfb_pidfile
72
The Dude/Dude as a Linux Service
success
echo
echo -n 'Starting Dude Server:'
sleep 5
wine 'c:\program files\dude\dude.exe' --server &> /dev/null &
echo $! > $wine_pidfile
success
touch /var/lock/subsys/dude
echo
}
stop ()
{
echo -n 'Stopping Dude Server:'
kill $(cat $wine_pidfile)
rm -f $wine_pidfile
sleep 5
success
echo
echo -n 'Stopping Dude virtual display:'
kill $(cat $xvfb_pidfile)
rm -f $xvfb_pidfile
success
rm -f /var/lock/subsys/dude
echo
}
case "$action" in
start)
start
;;
stop)
stop
;;
*)
echo "Usage: $0 {start|stop}"
;;
esac
# ----------------------------------------------------------------------Enable the service:
# chkconfig --add dude
# chkconfig dude on
73
Dude export
Dude export
This section will show you how to export and import the Dude configuration. Exporting and importing the
configuration allows you to make backups of your Dude configuration so you can always import back the older
configuration if you have messed up something in the current configuration or your current computer died and you
want to put the Dude on diffferent computer with the same configuration.
Export
To export the configuration you should click on the Export icon:
After you have clicked on the icon it will open a Save dialog where you could specify the name of the backup file
and the directory where to save it:
This file could take up to 1MB, depending on your Dude configuration.
74
Dude export
Resetting the configuration
If you want to reset/delete the Dude configuration then should click on the Server Icon:
There you see a Reset button. Click on that and you will see the Warning dialog. If you are sure that you want to
reset the configuration then click on the Yes button. After that the Dude will reset it's configuration and you can start
to make new configuration.
75
Dude export
Importing Dude configuration
You can also import the saved configuration. You might want to do this if you have messed up the current
configuration and you want to restore the last good configuration. Note, that importing the Dude configuration will
reset the previos configuration. To import the configuration you should click on the Import button:
Then you should select which configuration file to import:
76
Dude export
After this Dude will load your configuration and you can continue to work with the imported configuration.
Before doing anything guide
This guide is only about how to add devices to the dude in a predicable manner. Hopefully you make it here before
using auto discover. Before doing anything open the probes panel and spend at least a few minutes learning how
probes get added to devices in the dude. Examine the discover tab there is some tweaking you will probably want to
do, mainly which probes automatically get added to which type of devices if you decide to use auto discover.
First do not auto discover your network. Auto discover can cause high CPU utilization and routers with large BGP
tables will be asked for the entire routing table. There is a way to disable reading certain OIDs in some device
manufactures. SO add a single device manually! (right click on an empty map, add device).
If you have SNMP working, open the settings for the device and on the services tab click on Discover. (The discover
for the settings for the device not the discover for the map.) If you are not sure about SNMP search Google for an
SNMP guide. Note: A rare bug when you add a device can cause it to not get added correctly you will need to
manually delete the device then click undo.
As the Discover runs it will try many of the built in probes against your device. You will see that some probes have
been added to your device. Note: Which probes can be added to which device is controlled in more than one
location.
Once again examine the services in the discover tab you should be able to correlate what services get added based on
what type of devices to discover and the services that are allowed to be discovered on which device type.
Delete all the discovered services on your test device and Discover them again, verifying that only the services you
are interested in get added automatically to this device type. Use this method for every different device type you
want to discover and disable device types you do not want to discover. Once you feel comfortable that you have the
hang for this process you should be ready to create maps, create auto discover ranges for each map, decide if you
77
Before doing anything guide
want to auto discover ranges on an interval etc.
A logical method is to create a map for each network, configure Discover for each map to run once for each network.
That way most of the devices get added automatically and since you configured your device types ahead of time you
should get devices you are interested in and probes should be automatically added for each device.
You can create your own device types and your own probes and that is well documented check out the probe thread
and the probe wiki.
Getting started with Functions and probes
Here is a not so quick guide to probes...
The Dude can easily be called "an SNMP poller". SNMP allows the dude to read a value from a device, graph that
value and do other things including calling external executeables.
So you will need to SNMPwalk the devices to find OIDs and values you are interested in reporting on. SNMPwalk
can be found in the tools menu. This requires that you have a working SNMP setup. If you don't have SNMP
working SNMPwalk will fail to read any values. Right click on a device and SNMPwalk it, are values returned, if
not go to the settings menu and set up SNMP.
If you know snmp skip to the next paragraph, if you don't know SNMP the basic idea is you put a "string" on the
device you are trying to access. The default is "public" for read only. You should access the device and set it so that
it uses something else like "snmpreadonly", just anything besides "public". You can also set access rules on most
devices to allow read from a specific IP. Put the same string in the SNMP settings in The Dude. With the same string
on both the dude and the device the dude should be able to read the Management Information Base (MIB). Each
entry is called an Object Identifier (OID).
If you know the exact OID that you are interested in you can place it in the "OID field" of SNMPwalk, click stop
then start.
To understand more about OIDs place a portion of the OID you are interested in in the OID field of snmpwalk.
i.e. 1.3.6.1.2.1.1.1 then try 1.3.6.1.2.1.1 then try 1.3.6.1.2.1
Click stop and start each time, notice more and more of the MIB is displayed.
Note: Some counters are defined by a MIB and you might need that specific MIB to see the correct counter.
There is nothing I have found that is a programmers guide for dude code but it is simple enough. "if, and, or, not,
rand, rate, round, array_size" are some of the functions provided.
Note: To understand the built in functions open the function panel and read the descriptions.
We will be using IF and OID extensively so I have included their descriptions here.
The description of the "if" function is "first parameter - condition, second - returned if condition yields logical true,
third - returned otherwise" So the above if example returns "" when everything is fine and "there is a problem" when
the if is false.
The description of the "OID" function is "returns value of given SNMP OID. Only first parameter mandatory. First
parameter - oid string, second - cache time - default 5 seconds (5.0), third - negative cache time - default 5 minutes
(300.0), forth - IP address (overrides context device), fifth - SNMP profile (overrides context device)"
To use "OID" in a function you only need the first parameter an OID.
Now lets use OID to display up-time on the label of a device.
[labels]
Right click on the device click appearance, in the label box click the drop down arrow on the right, this will display
the default label configured in the main settings under device appearance. Note: You can change the appearance of a
78
Getting started with Functions and probes
79
single device or all the devices on one map or globally.
up-time: [oid("1.3.6.1.2.1.1.3.0")] <--- place that on the appearance label of a single device.
Now you see the up-time of that device on the device label. The point to doing this is you can verify the value by
using it on a label before you use it in a probe.
When The Dude reads an OID from a system The Dude sends a packet asking for that value and then displays the
result. So care should be taken how often and how many probes you install. Putting too many probes on a device can
run the CPU up. Also the size of data you are requesting from a device can affect performance as well. Don't try
something like array_find(oid("1.3.6"),"stuff") that will request almost the entire MIB and if you are doing that every
30 seconds well the system will be spending a lot of time reading the MIB. Create probes that are very narrow focus
on just a few OIDs or only one OID.
So now lets look at a building a probe based off an OID and then graph the values. First find an OID you are
interested in. In this case the 1 minute Cisco CPU average, oid("1.3.6.1.4.1.9.2.1.57.0"). If you have a Cisco device
place that on the appearance of the device or maybe use SNMPwalk and the Internets to find the OIDs that you are
interested in. Place the OID on the label and verify that you have a value that you expect.
value: [oid("1.3.6.1.2.1.1.1.0")]
As long as the value you are interested in appears on the label proceed, if not, figure out what is wrong. Usually it is
a typo or the OID needs a .0 at the end or a missing bracket, quote or parentheses.
The correct method to build a probe is to leverage a function so you can perform additional steps. So lets make the
function first.
[Functions]
There are only 3 lines in a function, the name which can be called from a probe, the description and the code.
Open the function panel click the plus sign put the following in your new function:
Name: Cisco_CPU_a
Description: Reads the 1 minute CPU of a Cisco device.
Code: if(array_size(oid_column("1.3.6.1.4.1.9.2.1.57", 10 ,29)), oid("1.3.6.1.4.1.9.2.1.57.0", 10, 29)+1 ,"False")
This code will find the oid_column that has our values then if the value is not null or 0 it returns the value otherwise
it returns false. Notice the +1 which makes the probe work if the CPU is reporting 0% utilization (more on that later).
Now that we have a function we are ready to create a probe.
[Probes]
To create a probe, open the probe panel, click +, give it a type of function and leave agent default, that is the server
that is going to actually do the request. There are 4 lines we are interested in here, Available, Error, Value and Unit.
Put the following into each line, more detail about the entries follows..
Available: Cisco_CPU_a() <> "False"
Error: if(Cisco_CPU_a()<>"False",if(Cisco_CPU_a()
Cisco_CPU_a(), "%")), "Failed read")
<
60,
"",
concatenate("Warning:
high
CPU
=",
Value: oid("1.3.6.1.4.1.9.2.1.57.0",10,29)
Unit: %
[Available line] - used to determine if the probe can be installed on the device.
Using the OID directly in the available line can be problematic, the issue is it sometimes will not return false and the
probe will install on devices that do not have those OIDs. You can use the OID directly but you will have to test the
probe to determine if "available" is resolving correctly.
[Error line]
Getting started with Functions and probes
The description of the error line is "if the return string is empty the service is assumed up". This can be confusing, if
you return a value other than "" the probe will be in error state and you will get a notification. Remember the IF
function is "if X, return Y, else return Z". When the probe is in error Z will be sent to your notification.
Disclaimer :) These error lines are NOT tested make sure you test them. I highly recommend reading the probe
thread in the dude forum to get a feel for the code.
On the error line is where all the work is done and it will be in the format of; if (oid("1.2.3..."), "","there is a
problem")
Keep in mind how the error line works and how the if function works to make your probe.
So on the error line if you put;
if(oid("1.3.6.1.4.1.9.2.1.57.0"), "", "Cant read CPU")
in English that would be if the oid exists return "" else return "Can't read CPU".
But there is a problem, what if the CPU average is 0, well your probe will generate a notification and will be false.
So use this instead;
if(oid("1.3.6.1.4.1.9.2.1.57.0")<> "", "", "Cant read CPU")
if the oid is not equal to nothing, return "" else return "Can't read CPU"
Notice the <> "" calculation.
To expand on the error line maybe test if CPU is not nothing OR is over 95% utilization with this error line;
if(or(oid("1.3.6.1.4.1.9.2.1.57.0",10,29)<>"", oid("1.3.6.1.4.1.9.2.1.57.0",10,29)<95), "","CPU Problem")
Don't do code like that... We made a function so just call it.
if(Cisco_CPU_a()<>"False",if(Cisco_CPU_a() < 60, "", concatenate("Warning: high CPU =", Cisco_CPU_a(),
"%")), "Failed read")
[Value line]
Now it it time to Graph. In the Value line place the OID that you want to graph.
oid("1.3.6.1.4.1.9.2.1.57.0",10,29)
if your OID has a lot of precision you can round it, many things can be fixed here with values that you want to graph.
round(oid("1.3.6.1.4.1.9.2.1.57.0",10,29))
[Unit line]
In the unit put % if it is percent, put ms if it is in milliseconds... All the graphs with the same Unit will be graphed on
one graph.
Leave the rate to none, that is how often the probe is executed and the default polling interval will be used. (I think)
[other considerations]
You might want to correct for a default design... the default poll times are using 30 second but they are negatively
cached for 300 seconds. So a failed probe stays down for 5 minutes. The issue is negative cache time should be set
only if there are no retries left, it is being set on the first poll. With negative cache time of 300 a single polling failure
will cause a 300 second outage.
Instead you can specify the cache time and negative cache time.
if(oid("1.3.6.1.4.1.9.2.1.57.0",10,29)<> "", "", "Cant read CPU")
if oid stuff, remember it for 10 seconds, If it fails remember that it failed for 29 seconds...
Notice that OIDs and Functions can be used interchangeably in probes.
Math and other logic functions can be performed here as well. Say you are reading a Negative value like RSSI but
want the graph to be positive. So you can send a notification if your wireless bridge signal is too weak.
80
Getting started with Functions and probes
if((oid("1.3.6.1.4.1.9.2.1.57.0",10,29)*-1) <85, "", "Bridge signal low") I don't think this exact line works but
hopefully you get the idea.
Looking around you will find built in things like [Device.name] that can be used by your own probes and functions. I
don't know where there is a list of them but you can find them in various functions settings and probes.
Lebowski
Edit: removed the incriminating evidence and touched up some SNMP, MIB and OID stuff. Also many edits to
facilitate ease of reading. Improved "Available" section. Improved reading a little added more detail on probes and
functions. Corrected errors, bold some text. Tried to improve readability. [Both function and probe credit gsandul]
Quick guide to a good probe
The design of this probe handles three states;
State 1, didn't return a value or "False"
State 2, returned 1, everything is fine
State 3, returned not 1, something is wrong.
The nice part of this probe is you can customize the message for state 1 and state 3. I consider this the best method to
build a standard probe.
If you are really new to the dude stop now and and read the "Before doing anything guide" in this wiki.
The probe in this case is a battery probe for an APC UPS that lets you know if a battery failed.
In order for a probe to do both, return false or the value make a function call from inside a probe.
Here the function grabs the value or returns false.
The if statement reads oid_column returns false.
Name: upsbat
Description: Returns false or the value in 1.3.6.1.4.1.318.1.1.1.2.2.4.0
Code: if(array_size(oid_column("1.3.6.1.4.1.318.1.1.1.2.2.4" ,10 ,29)), oid_raw("1.3.6.1.4.1.318.1.1.1.2.2.4.0", 10,
29) ,"False")
Notice I am using oid_raw() in the function instead of oid().
APC UPS returns a text string "noBatteryNeedsRelplacing(1)" when the battery is. We need the value "1" for the if
statement to work. I used oid_raw since it seems to only return numerical values.
As always with any probe you will need to put the correct OIDs in the function if your OID is different than mine.
Now it is time to create a probe. Same as above, click probes, click plus...
Notice below on the available line I am calling the function "upsbat()<> "False"" to see if there is a value or if it is
"False".
The great thing about this function/probe combo is the notification error message.
The notification has both "UPS on battery" if the value is not equal to 1 and "Cant read UPS" if the OID is not
available, otherwise the probe is up and the device up.
Name: ups_bat_test
Type: Function
Agent: default
Available: upsbat()<> "False"
Error: if(upsbat()<>"False", if(upsbat() = 1, "", "Warning: Battery needs replaced"), "Warning cant read Battery")
81
Quick guide to a good probe
Note: I didn't put a value to graph. There is no reason to graph the value 1. ALTHOUGH you will have to go
manually turn off history if you don't want to see a graph at all (individually (inside the probe on its history tab) on
each device that you put the probe on) . The default is to graph and not putting a value there gives you a graph of 0.
Also keep in mind that values are not graphed if the Error line of the probe is "true".
HTH, Lebowski
Kudos go to gsandul for the function and probe template. It has helped me a whole bunch.
Using Discovery
Discovery
Discovery is a Dude tool that scans the network for online devices and their services. For example we want to scan
the Network 10.1.0.0/24 and discover which devices are online and what services each device has. To start the
discover click on the Discover button and you will see this menu:
Here you can specify which network to scan for devices. To scan one C class (/24 network) it could take
approximately 1 minute depending on how many devices you have in that network. You can also enable the
autodiscovery feature which will add this network to the auto-scan list and will scan this network for new devices
within specified time intervals. To enable that - select the checkbox for the 'Add Networks To Auto Scan'. After you
click on the Discover button, the Dude will start the discovery process. You will notice that new devices will appear
on the map. You can see the progress of the discovery in the status bar. When the discovery is finished, the status bar
will disappear and you will get a network map:
82
Using Discovery
83
Using Discovery
Layout
If you want to change the layout of the map - arrange all devices on the map so that you would better overlook them.
Note, that Layout works on the items that you have selected. If you want to rearrange the entire map, don't select any
items in this map. To start the rearrange process click on the Layout button and you will see such menu:
There you can specify the item density on the map and also the quality of the Layout proccess. If you will increase
the quality then the process could take more time to complete. When you have configured the Layouter click on the
Layout button and you will see that the progress bar will start to fill. When the progress bar will be full the process
will be completed and you would see such rearranged map:
Note that the items are placed outside of the maps screen, you can change Zoom to see all the devices in the map on
the screen. You can also use 'Fit' option in the zoom - it will automatically fit the items to use the visible screen of
the map.
84
Using Discovery
Auto Scan
If you have specified the discovery to add the network to auto-scan list then you can click on the Settings button in
the Map:
There you will see that the Auto scan window contains the network that we have added to the list. You can remove
this network form this list by pressing on the '-' icon. In the Next Scan column you will see the countdown time when
the next autoscan will start. Also there is a Progress column for each network which shows the scaning progress.
afrim
85
Device management
Device management
This topic is dedicated to the Dude device configuration.
Adding a device
To add a device click on the device icon ... in the map menu and specify the placement in the map where to add this
device. Also you can add the device by right clicking in an empty space of the map and select 'Add Device' option.
Now you will see an 'Add Device Wizard'
86
Device management
Here you should specify the IP address or the DNS name of the device. Also you can specify the username and
pasword if this device uses it. There is a checkbox 'Use Secure Winbox Mode' which is used for the RouterOS
devices to make the secure Winbox connection with the MikroTik router.
87
Device management
Now you can add the services that this device has. You can click on the Discover button and the Dude will
automatically discover the devices available on this device - this could take few seconds. After this you can click
Finish and the you have a new device in your map:
88
Graphing Client Signal Strength
Graphing Client Signal Strength
Article by: GWISA 14:14, 19 August 2007 (EEST)
SNMP is used in graphing client signal strength in Dude.
This article assumes the AP device has already been defined in the Dude monitoring system, and has been applied to
Dude v3.0 beta3.
I have seen slightly less complicated ways of achieving this with earlier stable versions.
Enable SNMP on AP:
/snmp set enabled=yes
Find and convert client MAC to decimal
•
•
•
•
Winbox to AP device
In /wireless registration, find client device MAC address
Using a hex to decimal calculator, convert each hex number to decimal, e.g.
00:0A:E4:28:72:90 (hex)
converts to
• 0.10.228.40.114.144 (decimal)
Do SNMP walk on AP device in Dude
• Right-click the AP device
• Select /Tools SNMP walk
Find the client MAC in tree view after SNMP walk completed
• Select tree view (for ease of viewing) in SNMP walk window
• Set 'Module' filter to MIKROTIK-MIB (for ease of viewing)
• Search for client MAC address in SNMP 'mtxrWltabStrength' oid list e.g.
• iso.org.dod.internet.private.enterprises.mikrotik.mikrotikExperimentalModule
.mtXRouterOs.mtxrWireless.mtxrWlRtabTable.mtxrWlRtabEntry.mtxrWltabStrength.0.10.228.40.114.144
Create Data Source from oid
•
•
•
•
•
•
•
•
•
•
•
Right-click the oid identified as the client MAC
Select 'Create data source'
Name new data source
Copy 'oid' entry
Change new data source in 'Type' field from 'snmp oid' to 'function'
Select AP device in "device" field
In 'Code' field, enter oid("")
Paste copied oid between "" in 'code' field
Enter "dB" in "unit" field
change interval if required - default is 30s.
Apply settings and click 'test'. This should return a dB value.
89
Graphing Client Signal Strength
Create client Chart
•
•
•
•
Open 'Charts' window
create new chart
Open new chart and click 'settings'
Add new data source and select previously created data source
Earlier stable version method
In earlier stable versions of Dude, changing the data source type from 'snmp oid' to 'function' is not necessary.
Simply creating a data source from the snmp walk and selecting it as the chart data source seems to do the trick.
This appears to be a bug in Beta versions, where the error 'cannot send snmp request' is returned if a function is not
created.
Multi node management
This article, a work in progress, describes how to remotely monitor and manage one or more groups of bridged
routers from a central location. The configuration instructions for RouterOS are based on WinBox, and are not
intended for copy/paste. Use them as guidelines.
Network Topology
At the network monitoring location, you want to use the Dude or WinBox to monitor and manage all of the remote
routers.
Each remote bridged network looks like this:
•
•
•
•
•
A cable modem or DSL modem, referred to in this article as The Modem, at a remote location
A router, referred to in this article as the Gateway Router, connected to the Modem using a public IP address
A bunch of routers wirelessly connected to the Gateway Router via WDS
All of the routers having addresses on the same private subnet
The Gateway Router is using NAT to masquerade the private subnet
You might also have these complications:
• The Gateway Router might be running a Hotspot
• There might be a non-MikroTik firewall or router between the Modem and Gateway Router
• There might be several remote subnets
Basic Solution - single remote subnet
The following 2 procedures will setup a PPTP server on the gateway router and a PPTP client on the network
management PC.
When you activate the connection to the gateway router from your PC, the Dude or WinBox will appear to be on the
private side of the gateway router, on the bridged subnet, and WinBox and/or the Dude will be able to connect
directly to any router or all of them at once. Port forwarding is not needed.
90
Multi node management
On the Gateway Router:
ppp->pptp server->enabled (check all authentication boxes)
ppp->secrets->add
name = <make up a username>
password = <make up a password>
service = pptp
local address = <enter an unused IP address on the bridged subnet>
remote address = <enter a different unused IP address on the bridged subnet>
On the Windows PC where WinBox or the Dude is run:
The following prodedure is for Windows XP SP2.
Start->Control Panel->Network Connections->Create a new connection
Connect to the network at my workplace Next>
Virtual Private Network Connection Next>
Select a name to call this VPN Next>
Do not dial the initial connection Next>
Enter the IP address of the PUBLIC side of the Gateway Router <Finish>
Solution with Hotspot on Gateway Router
Since the other routers are behind the hotspot, they will not be able to communicate with the VPN tunnel in the
Gateway Router, even though they are all on the same subnet. To permit access through the hotspot to each of the
other routers, create an IP Binding entry as shown below for each router that is behind the hotspot. The IP addresses
assigned to the routers can be outside the hotspot address pool if you prefer.
For each router, whose private ip address is of the form 192.168.x.y:
ip->hotspot->IP Bindings->Add
Address: 192.168.x.y
To Address: 192.168.x.y
Type: bypassed
Solution with Firewall/Router between Modem and Gateway Router
Assume the gateway router has IP address 192.168.a.b as viewed by the firewall/router. On the firewall/router
between the Modem and the Gateway Router, do the following:
Forward port 1723 (PPTP) to IP address 192.168.a.b
Forward protocol 47 (GRE) to IP address 192.168.a.b
Note that some routers cannot forward protocols, only ports. In this case, you will NOT be able to create a VPN
tunnel to the gateway router. Also, some routers can forward protocol 47, but the mechanism to do so is
undocumented. There are also routers that will forward protocol 47 automatically when you forward port 1723.
Consult the documentation for your router, and if you don't find any mention of PPTP or port 1723, try finding a user
forum where this subject is discussed.
91
Multi node management
Solution with multiple remote subnets
Create a separate VPN tunnel to each bridged network
Dude as Syslog Server
Overview
• MT must be configured to send the log to the remote computer where the Dude is installed and the Dude must be
configured to accept them.
Dude Configuration
• Open the Dude's main user interface
• go to Logs and make sure a log file type called Syslog exists
• Click on Settings and then the Syslog tab. Check the port is set to 514 (the default)
Add rules to allow the permitted incoming IP address ranges (eg 192.168.1.0/24) and select the Notification to be
'log to syslog'
Finally add a rule to drop all other 'unknown' connections
92
Dude como Servidor Syslog
Dude como Servidor Syslog
Este articulo por el momento estará en español, se explica brevemente como hacer que Dude acepte logs de los
MT de la red
este ejemplo esta en Dude 3.0beta7
Configuración del MT
• Se debe configurar el MT para que envíe log remotos hacia la Pc donde se encuentra el Dude.
Configuración Dude
• Abrir el Dude e ingresar el usuario.
• Ir a logs y crear un nuevo archivo log llamado Syslog.
• Ir a settings
• En la pestaña Syslog se crea una nueva regla syslog, en source address se coloca la ip del MT del que se quiere
recibir los logs o el rango de la red de la cual se quiere recibir los logs, en la opción acction se coloca accept y en
la opción notification se coloca Syslog para que deposite allí los logs.
• Al final de las reglas creadas, se crea una para votar cualquier otros log desconocido, dejando el sources address
en blanco y colocandole en la opción acction drop.
• Para ver los log, ir a panel de content y seleccionar Syslog en el tree de logs y se vera algo parecido a esto
93
Dude como Servidor Syslog
Custom probe settings
http
The follow probe supplies the web server with appropriate headers, satisfying the requirements of apache's
mod_security, otherwise tons of log entries are generated complaining about missing host header, user agent header,
and invalid options.
Name: http
Type: TCP
Port: 80
Send: HEAD / HTTP/1.0\r\nHost: networkmonitor.mydomain.com\r\nUser-Agent: The-Dude/2.2\r\nAccept: text/*\r\n\r\n
Receive: ^HTTP/1\\.
94
Custom probe settings
SSH
The default SSH probe gives the following log entries in /var/log/secure:
Did not receive identification string from ::ffff:XXX.XXX.XXX.XXX
To clean this up, I changed the ssh probe to the following:
Name: ssh
Type: TCP
Port: 22
Conncet Only: unchecked
First Receive, Then Send: Checked
Send: <greyed out>
Receive: ^SSH\\.*
Send: SSH-2.0-TheDude-Ping\r\n
Receive:
Send:
Receive:
Now the entry I get in the log file is:
Connection closed by ::ffff:XXX.XXX.XXX.XXX
The connection is now "properly" closed by The Dude.
95
Extra Tools
96
Extra Tools
This is an example how to add extra tools in the tools menu
How to use SSH in tool menu
We will use putty [1] as SSH tool
• locate your windows directory
• save putty in this directory
• open dude click on tools
• click the plus
• under name type SSH
• under command type putty [Device.AddressesColumn] no quotes are required
test it by right clicking on the device and clicking SSH
References
[1] http:/ / www. chiark. greenend. org. uk/ ~sgtatham/ putty/ download. html
Start The Dude with Shortcut
The Dude has command line options that allow you to start it with a Windows short cut:
Create a new shortcut, and enter the following information
Field
Value
Example
Target: d:\dude_dir\dude.exe --connect dude_ip username password C:\Dude\dude.exe --connect 10.1.1.50 admin mypass
Start In: d:\dude_dir
C:\Dude
Clicking on the shortcut will start The Dude without showing a login screen
Email notifications
Email notifications
If you want to receive notice that something is down you need to look first at how the Dude looks at the status of a
device.
Here is the order of things
1st: Up -> 2nd: unstable -> 3rd: down
So if you want notification when it's unstable put a check next to: up -> unstable
if you want notification when it's down you would put a check next to: unstable -> down
and for when it's back up from down you would put your check next to: down -> up
or for when it back up from unstable put your check next to: unstable -> up
I only look for Status of Down and then back up.
So I only have checks next to
unstable -> down
down -> up
To give you an idea of a standard email notification when something goes down:
Tab: General 1) Create a notification > Type Email 2) if you have set up a default SMTP server in "settings" it will
be used, otherwise you can tick the "server" box and provide a different IP address 3) To: Where the notification
should be sent to 4) evtl. cc 5) Subject: Feel free to modify but be careful, you can only use the variables that are
offered by the system. 6) Body: Same
Tab: Schedule If you want your notification only during specific hours you can "exclude" certain hours by marking
them "inactive" - no email will be sent in these times
Tab: Advanced Delay: Specify a delay you want before the email is sent (when you use multiple notifiers you might
want it delayed so it arrives in your mailbox last (i.e. on top) Repeat Interval: Send the email again after x seconds
Repeat Count: how often to be sent On Status: For a standard notification to let you know that something is down or
up just select: down > up unstable > down up > down
Now say OK and apply the notification to where you want it. To a single probe, a device, a network map or global.
Note that a device setting overrules a global setting and a probe setting overrules a device setting.
TO DO: Screenshots!!!
97
Email notifications using... Gmail
Email notifications using... Gmail
Requirements: blat + stunnel + dude server on windows machine + gmail account
This INFO is on the MikroTik Router OS Forum....
The Link is here... http://forum.mikrotik.com/viewtopic.php?f=8&t=31779&start=0&hilit=gmail
[1]
References
[1] http:/ / forum. mikrotik. com/ viewtopic. php?f=8& t=31779& start=0& hilit=gmail
Alternate SMTP port for notifications
http://forum.mikrotik.com/viewtopic.php?f=8&t=39220
Number of Wireless Clients
The Problem
You have multiple wireless access points set up and you would like to monitor the number of connected clients with
The Dude.
The Solution
1. In Dude, go to "Functions" and create a new function called: wireless_clients
2. Under "Code" paste in the following:
array_size(oid_column("iso.org.dod.internet.private.enterprises.mikrotik.mikrotikExperimentalModule.
mtXRouterOs.mtxrWireless.mtxrWlRtabTable.mtxrWlRtabEntry.mtxrWlRtabStrength"))
3. Click on Ok and go back to your network map
4. Right click on one of your wireless devices and select "Appearance"
5. Click on the "Label" box and paste the following:
[Device.Name]
[device_performance()][Device.ServicesDown][wireless_clients()] Wireless Clients
6. Click on "Ok" to see your handy work.
Now that you have your number, wouldn't it also be nice to have a graph so you can track the number of clients over
time?
98
Number of Wireless Clients
How to graph it
1. Right click on your network object and go to Settings
2. On the "Services" tab, add a new service
3. Click on the 3 dots next to Probe
Fill out the following settings:
• Name: wireless_probe
• Type: Function
• Available: wireless_clients()
• Error: if(wireless_clients(), "", "")
• Value: wireless_clients()
• Unit: Clients
• rate: None
4. Click on Ok and select the wireless_probe as your probe
5. Hit Ok again and you should be graphing the number of wireless clients now.
To add the graph to any other APs you may have, simply add the wireless_probe as a new service
Display voltage for Mipsbe devices
This is if you want to show the voltage on Mikrotik routers in The Dude. This currently only works on boards with
the Mipsbe 633mhz processor (e.g. 433AH, 493AH, 450G)
First you will need the oid for voltage. You can get this from /system health on any of the boards mentioned above
/system health print oid
active-fan: .1.3.6.1.4.1.14988.1.1.3.9.0
voltage: .1.3.6.1.4.1.14988.1.1.3.8.0
This translates to the following oid:
iso.org.dod.internet.private.enterprises.mikrotik.mikrotikExperimentalModule.mtXRouterOs.mtxrHealth.8.0
In the Dude create a new funtion. I called mine mipsbe_voltage. The code for it would be as follows:
oid("iso.org.dod.internet.private.enterprises.mikrotik.mikrotikExperimentalModule.mtXRouterOs.mtxrHealth.8.0")
/10
the /10 at the bottom divides the value by 10 otherwise it displays 238 instead of 23.8V.
Once you have the function in place you should edit the function called cpu_mem_disk and add in code to display
the voltage
concatenate(
if(cpu_usage_available(), concatenate("cpu: ", cpu_usage(), "% "), ""),
99
Display voltage for Mipsbe devices
100
if(mem_usage() > 0, concatenate("mem: ", round(mem_usage()), "% "), ""),
if(virtual_mem_usage() > 0, concatenate("virt: ", round(virtual_mem_usage()), "% "), ""),
if(mipsbe_voltage() > 0, concatenate("volt: ", (mipsbe_voltage()), "V "), ""),
if(hdd_usage() > 0, concatenate("disk: ", round(hdd_usage()), "% "), "")
)
This should then display the voltage along with the other parameters below the device
Hope this helps
savagedavid
DOCSIS Statistics (Arris C3, Motorola
cablemodems)
I am using The Dude to monitor and manage a HFC network with Arris C3 CMTS and clients with Motorola
Surfboard cablemodems. I have made some Functions and Probes to monitor some signal and frequency parameters
using SNMP OIDs. I would like to share them with you and I post some screenshots to show you how can you see
the results in The Dude.
First, the results
A panel grouping charts of data sources of probes in Cablemodems
HowTo
Adding functions and probes to monitor CMTS (Arris C3)
First , you need to copy this code to clipboard (Ctrl-C) and then paste it on Functions window in The Dude client.
<?xml version="1.0" ?>
<dude version="4.0beta1">
<Function>
<sys-type>57</sys-type>
DOCSIS Statistics (Arris C3, Motorola cablemodems)
<sys-id>16314</sys-id>
<sys-name>ArrisC3_SNR_available</sys-name>
array_size(\0d\0aoid_column("1.3.6.1.4.1.4115.1.4.3.6.1.3.1.21")\0d\0a)\0d\0a
<descr>Controla que este disponible el OID para poder medir el SNR</descr>
</Function>
<Function>
<sys-type>57</sys-type>
<sys-id>16316</sys-id>
<sys-name>ArrisC3_SNR_US3</sys-name>
oid("1.3.6.1.4.1.4115.1.4.3.6.1.3.1.21.12") / 10
<descr>Devuelve el SNR (dBm) del Upstream 3</descr>
</Function>
<Function>
<sys-type>57</sys-type>
<sys-id>16318</sys-id>
<sys-name>ArrisC3_SNR_US2</sys-name>
oid("1.3.6.1.4.1.4115.1.4.3.6.1.3.1.21.11") / 10
<descr>Devuelve el SNR (dBm) del Upstream 2</descr>
</Function>
<Function>
<sys-type>57</sys-type>
<sys-id>16320</sys-id>
<sys-name>ArrisC3_SNR_US1</sys-name>
oid("1.3.6.1.4.1.4115.1.4.3.6.1.3.1.21.10") / 10
<descr>Devuelve el SNR (dBm) del Upstream 1</descr>
</Function>
<Function>
<sys-type>57</sys-type>
<sys-id>16322</sys-id>
<sys-name>ArrisC3_SNR_US0</sys-name>
oid("1.3.6.1.4.1.4115.1.4.3.6.1.3.1.21.9") / 10
<descr>Devuelve el SNR (dBm) del Upstream 0</descr>
</Function>
<Function>
<sys-type>57</sys-type>
<sys-id>16324</sys-id>
<sys-name>ArrisC3_MER_available</sys-name>
array_size(\0d\0aoid_column("1.3.6.1.2.1.10.127.1.1.4.1.5")\0d\0a)\0d\0a
<descr>Controla que este disponible el OID para poder medir el MER</descr>
</Function>
<Function>
<sys-type>57</sys-type>
<sys-id>16326</sys-id>
<sys-name>ArrisC3_MER_US3</sys-name>
oid("1.3.6.1.2.1.10.127.1.1.4.1.5.12") / 10
<descr>Devuelve el MER (dBm) del Upstream 3</descr>
</Function>
101
DOCSIS Statistics (Arris C3, Motorola cablemodems)
<Function>
<sys-type>57</sys-type>
<sys-id>16328</sys-id>
<sys-name>ArrisC3_MER_US2</sys-name>
oid("1.3.6.1.2.1.10.127.1.1.4.1.5.11") / 10
<descr>Devuelve el MER (dBm) del Upstream 2</descr>
</Function>
<Function>
<sys-type>57</sys-type>
<sys-id>16330</sys-id>
<sys-name>ArrisC3_MER_US1</sys-name>
oid("1.3.6.1.2.1.10.127.1.1.4.1.5.10") / 10
<descr>Devuelve el MER (dBm) del Upstream 1</descr>
</Function>
<Function>
<sys-type>57</sys-type>
<sys-id>16332</sys-id>
<sys-name>ArrisC3_MER_US0</sys-name>
oid("1.3.6.1.2.1.10.127.1.1.4.1.5.9") / 10
<descr>Devuelve el MER (dBm) del Upstream 0</descr>
</Function>
<Function>
<sys-type>57</sys-type>
<sys-id>16334</sys-id>
<sys-name>ArrisC3_CMs_available</sys-name>
array_size(\0d\0aoid_column("1.3.6.1.4.1.4115.1.4.3.1.1.1.1.14")\0d\0a)\0d\0a
<descr>Controla que este disponible el OID para poder contar los Cablemodems</descr>
</Function>
<Function>
<sys-type>57</sys-type>
<sys-id>16336</sys-id>
<sys-name>ArrisC3_CMs_US3</sys-name>
oid("1.3.6.1.4.1.4115.1.4.3.1.1.1.1.14.12")
<descr>Devuelve la cantidad de Cablemodems del Upstream 3</descr>
</Function>
<Function>
<sys-type>57</sys-type>
<sys-id>16338</sys-id>
<sys-name>ArrisC3_CMs_US2</sys-name>
oid("1.3.6.1.4.1.4115.1.4.3.1.1.1.1.14.11")
<descr>Devuelve la cantidad de Cablemodems del Upstream 2</descr>
</Function>
<Function>
<sys-type>57</sys-type>
<sys-id>16340</sys-id>
<sys-name>ArrisC3_CMs_US1</sys-name>
oid("1.3.6.1.4.1.4115.1.4.3.1.1.1.1.14.10")
102
DOCSIS Statistics (Arris C3, Motorola cablemodems)
<descr>Devuelve la cantidad de Cablemodems del Upstream 1</descr>
</Function>
<Function>
<sys-type>57</sys-type>
<sys-id>16342</sys-id>
<sys-name>ArrisC3_CMs_US0</sys-name>
oid("1.3.6.1.4.1.4115.1.4.3.1.1.1.1.14.9")
<descr>Devuelve la cantidad de Cablemodems del Upstream 0</descr>
</Function>
<Function>
<sys-type>57</sys-type>
<sys-id>16344</sys-id>
<sys-name>ArrisC3_CMs_Total</sys-name>
sum(\0d\0aoid_column("1.3.6.1.4.1.4115.1.4.3.1.1.1.1.14")\0d\0a)\0d\0a
<descr>Devuelve la cantidad de Cablemodems activos</descr>
</Function>
</dude>
Second, you must copy this code to clipboard (Ctrl-C) and then paste it on Probes window in The Dude client.
<?xml version="1.0" ?>
<dude version="4.0beta1">
<Probe>
<sys-type>13</sys-type>
<sys-id>16347</sys-id>
<sys-name>ArrisC3_SNR_check</sys-name>
<typeID>8</typeID>
<functionAvailable>ArrisC3_SNR_available()</functionAvailable>
<functionError>concatenate( if( and(ArrisC3_SNR_US0() > 25, ArrisC3_SNR_US0() < 30), "",
concatenate(" SNR_US0 -> ", ArrisC3_SNR_US0(), " dBm") ), if( and(ArrisC3_SNR_US1() > 25, ArrisC3_SNR_US1() < 30), "",
concatenate(" SNR_US1 -> ", ArrisC3_SNR_US1(), " dBm") ), if( and(ArrisC3_SNR_US2() > 25, ArrisC3_SNR_US2() < 30), "",
concatenate(" SNR_US2 -> ", ArrisC3_SNR_US2(), " dBm") ), if( and(ArrisC3_SNR_US3() > 25, ArrisC3_SNR_US3() < 30), "",
concatenate(" SNR_US3 -> ", ArrisC3_SNR_US3(), " dBm") ) )</functionError>
</Probe>
<Probe>
<sys-type>13</sys-type>
<sys-id>16353</sys-id>
<sys-name>ArrisC3_SNR_US3</sys-name>
<typeID>8</typeID>
<functionAvailable>ArrisC3_SNR_available()</functionAvailable>
<functionError>if( ArrisC3_SNR_available(), "", "SNR unavailable" )</functionError>
<functionValue>ArrisC3_SNR_US3()</functionValue>
</Probe>
<Probe>
<sys-type>13</sys-type>
<sys-id>16359</sys-id>
<sys-name>ArrisC3_SNR_US2</sys-name>
<typeID>8</typeID>
103
DOCSIS Statistics (Arris C3, Motorola cablemodems)
<functionAvailable>ArrisC3_SNR_available()</functionAvailable>
<functionError>if( ArrisC3_SNR_available(), "", "SNR unavailable" )</functionError>
<functionValue>ArrisC3_SNR_US2()</functionValue>
</Probe>
<Probe>
<sys-type>13</sys-type>
<sys-id>16365</sys-id>
<sys-name>ArrisC3_SNR_US1</sys-name>
<typeID>8</typeID>
<functionAvailable>ArrisC3_SNR_available()</functionAvailable>
<functionError>if( ArrisC3_SNR_available(), "", "SNR unavailable" )</functionError>
<functionValue>ArrisC3_SNR_US1()</functionValue>
</Probe>
<Probe>
<sys-type>13</sys-type>
<sys-id>16371</sys-id>
<sys-name>ArrisC3_SNR_US0</sys-name>
<typeID>8</typeID>
<functionAvailable>ArrisC3_SNR_available()</functionAvailable>
<functionError>if( ArrisC3_SNR_available(), "", "SNR unavailable" )</functionError>
<functionValue>ArrisC3_SNR_US0()</functionValue>
</Probe>
<Probe>
<sys-type>13</sys-type>
<sys-id>16377</sys-id>
<sys-name>ArrisC3_MER_check</sys-name>
<typeID>8</typeID>
<functionAvailable>ArrisC3_MER_available()</functionAvailable>
<functionError>concatenate( if( and(ArrisC3_MER_US0() > 15, ArrisC3_MER_US0() < 20), "",
concatenate(" MER_US0 -> ", ArrisC3_MER_US0(), " dBm") ), if( and(ArrisC3_MER_US1() > 15, ArrisC3_MER_US1() < 20), "",
concatenate(" MER_US1 -> ", ArrisC3_MER_US1(), " dBm") ), if( and(ArrisC3_MER_US2() > 15, ArrisC3_MER_US2() < 20), "",
concatenate(" MER_US2 -> ", ArrisC3_MER_US2(), " dBm") ), if( and(ArrisC3_MER_US3() > 15, ArrisC3_MER_US3() < 20), "",
concatenate(" MER_US3 -> ", ArrisC3_MER_US3(), " dBm") ) )</functionError>
</Probe>
<Probe>
<sys-type>13</sys-type>
<sys-id>16383</sys-id>
<sys-name>ArrisC3_MER_US3</sys-name>
<typeID>8</typeID>
<functionAvailable>ArrisC3_MER_available()</functionAvailable>
<functionError>if( ArrisC3_MER_available(), "", "down" )</functionError>
<functionValue>ArrisC3_MER_US3()</functionValue>
</Probe>
<Probe>
<sys-type>13</sys-type>
<sys-id>16389</sys-id>
<sys-name>ArrisC3_MER_US2</sys-name>
104
DOCSIS Statistics (Arris C3, Motorola cablemodems)
<typeID>8</typeID>
<functionAvailable>ArrisC3_MER_available()</functionAvailable>
<functionError>if( ArrisC3_MER_available(), "", "down" )</functionError>
<functionValue>ArrisC3_MER_US2()</functionValue>
</Probe>
<Probe>
<sys-type>13</sys-type>
<sys-id>16395</sys-id>
<sys-name>ArrisC3_MER_US1</sys-name>
<typeID>8</typeID>
<functionAvailable>ArrisC3_MER_available()</functionAvailable>
<functionError>if( ArrisC3_MER_available(), "", "down" )</functionError>
<functionValue>ArrisC3_MER_US1()</functionValue>
</Probe>
<Probe>
<sys-type>13</sys-type>
<sys-id>16401</sys-id>
<sys-name>ArrisC3_MER_US0</sys-name>
<typeID>8</typeID>
<functionAvailable>ArrisC3_MER_available()</functionAvailable>
<functionError>if( ArrisC3_MER_available(), "", "MER unavailable" )</functionError>
<functionValue>ArrisC3_MER_US0()</functionValue>
</Probe>
<Probe>
<sys-type>13</sys-type>
<sys-id>16407</sys-id>
<sys-name>ArrisC3_CMs_US3</sys-name>
<typeID>8</typeID>
<functionAvailable>ArrisC3_CMs_available()</functionAvailable>
<functionError>if( ArrisC3_CMs_available(), "", "No se pueden contar los CMs")</functionError>
<functionValue>ArrisC3_CMs_US3()</functionValue>
</Probe>
<Probe>
<sys-type>13</sys-type>
<sys-id>16413</sys-id>
<sys-name>ArrisC3_CMs_US2</sys-name>
<typeID>8</typeID>
<functionAvailable>ArrisC3_CMs_available()</functionAvailable>
<functionError>if( ArrisC3_CMs_available(), "", "No se pueden contar los CMs")</functionError>
<functionValue>ArrisC3_CMs_US2()</functionValue>
</Probe>
<Probe>
<sys-type>13</sys-type>
<sys-id>16419</sys-id>
<sys-name>ArrisC3_CMs_US1</sys-name>
<typeID>8</typeID>
<functionAvailable>ArrisC3_CMs_available()</functionAvailable>
105
DOCSIS Statistics (Arris C3, Motorola cablemodems)
<functionError>if( ArrisC3_CMs_available(), "", "No se pueden contar los CMs")</functionError>
<functionValue>ArrisC3_CMs_US1()</functionValue>
</Probe>
<Probe>
<sys-type>13</sys-type>
<sys-id>16425</sys-id>
<sys-name>ArrisC3_CMs_US0</sys-name>
<typeID>8</typeID>
<functionAvailable>ArrisC3_CMs_available()</functionAvailable>
<functionError>if( ArrisC3_CMs_available(), "", "No se pueden contar los CMs")</functionError>
<functionValue>ArrisC3_CMs_US0()</functionValue>
</Probe>
<Probe>
<sys-type>13</sys-type>
<sys-id>16431</sys-id>
<sys-name>ArrisC3_CMs_Total</sys-name>
<typeID>8</typeID>
<functionAvailable>ArrisC3_CMs_available()</functionAvailable>
<functionError>if(ArrisC3_CMs_available(), "", "No se pueden contar los CMs")</functionError>
<functionValue>ArrisC3_CMs_Total()</functionValue>
</Probe>
</dude>
Adding functions and probes to monitor cablemodems (Motorola Surfboard)
First , you need to copy this code to clipboard (Ctrl-C) and then paste it on Functions window in The Dude client.
<?xml version="1.0" ?>
<dude version="4.0beta1">
<Function>
<sys-type>57</sys-type>
<sys-id>21191</sys-id>
<sys-name>Motorola_SBV4200_available</sys-name>
array_size(\0d\0aoid_column("1.3.6.1.2.1.10.127.1")\0d\0a)\0d\0a
<descr>Controla que este disponible el rama DOCSIS en el Cablemomde</descr>
</Function>
<Function>
<sys-type>57</sys-type>
<sys-id>21176</sys-id>
<sys-name>Motorola_SBV4200_UsPower</sys-name>
oid("1.3.6.1.2.1.10.127.1.2.2.1.3.2") / 10
<descr>Devuelve la potencia en el Upstream (dBm) del Cablemodem</descr>
</Function>
<Function>
<sys-type>57</sys-type>
<sys-id>21159</sys-id>
<sys-name>Motorola_SBV4200_SNR</sys-name>
oid("1.3.6.1.2.1.10.127.1.1.4.1.5.3") / 10
<descr>Devuelve el SNR (dBm) del Cablemodem</descr>
106
DOCSIS Statistics (Arris C3, Motorola cablemodems)
</Function>
<Function>
<sys-type>57</sys-type>
<sys-id>21167</sys-id>
<sys-name>Motorola_SBV4200_Microreflections</sys-name>
oid("1.3.6.1.2.1.10.127.1.1.4.1.6.3")
<descr>Devuelve Microreflections (dBc) del Cablemodem</descr>
</Function>
</dude>
Second, you must copy this code to clipboard (Ctrl-C) and then paste it on Probes window in The Dude client.
<?xml version="1.0" ?>
<dude version="4.0beta1">
<Probe>
<sys-type>13</sys-type>
<sys-id>21200</sys-id>
<sys-name>Motorola_SBV4200_UsPower</sys-name>
<typeID>8</typeID>
<functionAvailable>Motorola_SBV4200_available()</functionAvailable>
<functionError>if( Motorola_SBV4200_available(), "", "DOCSIS unavailable" )</functionError>
<functionValue>Motorola_SBV4200_UsPower()</functionValue>
</Probe>
<DataSource>
<sys-type>41</sys-type>
<sys-id>21217</sys-id>
<sys-name>Motorola_SBV4200_UsPower @ CarlosGonzalez</sys-name>
<type>builtin</type>
</DataSource>
<Service>
<sys-type>17</sys-type>
<sys-id>21215</sys-id>
<sys-name>Service</sys-name>
<deviceID>21085</deviceID>
<probeID>21200</probeID>
<dataSourceID>21217</dataSourceID>
<status>up</status>
<value>40</value>
<timeSinceChanged>06/24/2010 15:46:44</timeSinceChanged>
</Service>
<Probe>
<sys-type>13</sys-type>
<sys-id>21194</sys-id>
<sys-name>Motorola_SBV4200_SNR</sys-name>
<typeID>8</typeID>
<functionAvailable>Motorola_SBV4200_available()</functionAvailable>
<functionError>if( Motorola_SBV4200_available(), "", "DOCSIS unavailable" )</functionError>
<functionValue>Motorola_SBV4200_SNR()</functionValue>
107
DOCSIS Statistics (Arris C3, Motorola cablemodems)
</Probe>
<DataSource>
<sys-type>41</sys-type>
<sys-id>21213</sys-id>
<sys-name>Motorola_SBV4200_SNR @ CarlosGonzalez</sys-name>
<type>builtin</type>
</DataSource>
<Service>
<sys-type>17</sys-type>
<sys-id>21211</sys-id>
<sys-name>Service</sys-name>
<deviceID>21085</deviceID>
<probeID>21194</probeID>
<dataSourceID>21213</dataSourceID>
<status>up</status>
<value>31</value>
<timeSinceChanged>06/24/2010 15:46:41</timeSinceChanged>
</Service>
<Probe>
<sys-type>13</sys-type>
<sys-id>21197</sys-id>
<sys-name>Motorola_SBV4200_Microreflections</sys-name>
<typeID>8</typeID>
<functionAvailable>Motorola_SBV4200_available()</functionAvailable>
<functionError>if( Motorola_SBV4200_available(), "", "DOCSIS unavailable" )</functionError>
<functionValue>Motorola_SBV4200_Microreflections()</functionValue>
</Probe>
<DataSource>
<sys-type>41</sys-type>
<sys-id>21209</sys-id>
<sys-name>Motorola_SBV4200_Microreflections @ CarlosGonzalez</sys-name>
<type>builtin</type>
</DataSource>
<Service>
<sys-type>17</sys-type>
<sys-id>21207</sys-id>
<sys-name>Service</sys-name>
<deviceID>21085</deviceID>
<probeID>21197</probeID>
<dataSourceID>21209</dataSourceID>
<status>up</status>
<value>89</value>
<timeSinceChanged>06/24/2010 15:46:36</timeSinceChanged>
</Service>
</dude>
108
DOCSIS Statistics (Arris C3, Motorola cablemodems)
Conclusion
This is a sample of you can do with some MIBs and writing some simple functions to retrieve DOCSIS data. I will
try to update these scripts to add some functionalities and I will try to write them more cleaned. I used to monitor my
network with Cacti RRDtool but I realize that you can do the same and more with The Dude. It will be perfect to
make The Dude server run in Linux natively. Sorry about my limited english.
109
Article Sources and Contributors
Article Sources and Contributors
Manual:The Dude Source: http://wiki.mikrotik.com/index.php?oldid=23903 Contributors: Adamd292, Bluecrow76, Bryanstein, Cajeptha, Dsobin, Dutchy, Eugene, GWISA, Huri, Lastguru,
Lebowski, Mblanco, Mpegmaster, Nahuelon, Nest, Normis, Pikoro, Piwi3910, Rwilms, Sady, Savagedavid, Sdrenner, Uldis
Manual:The Dude/Installation Source: http://wiki.mikrotik.com/index.php?oldid=18452 Contributors: Normis
Manual:The Dude/First use Source: http://wiki.mikrotik.com/index.php?oldid=18446 Contributors: Normis
Manual:The Dude/Interface Source: http://wiki.mikrotik.com/index.php?oldid=18454 Contributors: Normis
Manual:The Dude/Exporting Source: http://wiki.mikrotik.com/index.php?oldid=18442 Contributors: Normis
Manual:The Dude/Web interface Source: http://wiki.mikrotik.com/index.php?oldid=18484 Contributors: Normis
Manual:The Dude/Device list Source: http://wiki.mikrotik.com/index.php?oldid=20345 Contributors: Normis
Manual:The Dude/Device map Source: http://wiki.mikrotik.com/index.php?oldid=19065 Contributors: Normis
Manual:The Dude/Device discovery Source: http://wiki.mikrotik.com/index.php?oldid=20109 Contributors: Normis
Manual:The Dude/Device settings Source: http://wiki.mikrotik.com/index.php?oldid=20344 Contributors: Normis
Manual:The Dude/Links Source: http://wiki.mikrotik.com/index.php?oldid=23195 Contributors: Normis
Manual:The Dude/Networks Source: http://wiki.mikrotik.com/index.php?oldid=18466 Contributors: Normis
Manual:The Dude/Services Source: http://wiki.mikrotik.com/index.php?oldid=18879 Contributors: Normis
Manual:The Dude/Notifications Source: http://wiki.mikrotik.com/index.php?oldid=18468 Contributors: Normis
Manual:The Dude/Charts Source: http://wiki.mikrotik.com/index.php?oldid=18432 Contributors: Normis
Manual:The Dude/Functions Source: http://wiki.mikrotik.com/index.php?oldid=18448 Contributors: Normis
Manual:The Dude/Agents Source: http://wiki.mikrotik.com/index.php?oldid=18531 Contributors: Normis
Manual:The Dude/Logs Source: http://wiki.mikrotik.com/index.php?oldid=18740 Contributors: Normis
Manual:The Dude/Syslog Source: http://wiki.mikrotik.com/index.php?oldid=21336 Contributors: Normis
Manual:The Dude/MIB Nodes Source: http://wiki.mikrotik.com/index.php?oldid=18464 Contributors: Normis
Manual:The Dude/Probes Source: http://wiki.mikrotik.com/index.php?oldid=19756 Contributors: Normis
Manual:The Dude/Server settings Source: http://wiki.mikrotik.com/index.php?oldid=20902 Contributors: Normis
Manual:The Dude/Files Source: http://wiki.mikrotik.com/index.php?oldid=18444 Contributors: Normis
Manual:The Dude/Admins Source: http://wiki.mikrotik.com/index.php?oldid=18426 Contributors: Normis
Manual:The Dude/Address lists Source: http://wiki.mikrotik.com/index.php?oldid=18424 Contributors: Normis
Manual:The Dude/History Source: http://wiki.mikrotik.com/index.php?oldid=18450 Contributors: Normis
Manual:The Dude/Panels Source: http://wiki.mikrotik.com/index.php?oldid=18470 Contributors: Normis
Manual:The Dude/Tools Source: http://wiki.mikrotik.com/index.php?oldid=23007 Contributors: Marisb, Normis
Manual:The Dude/Languages Source: http://wiki.mikrotik.com/index.php?oldid=25812 Contributors: Aldalil, Anjey, Archon, Borage, Brakimienia, Channingzou, Chupaka, Dimiter, Doejhon,
Enno.wattenberg, Ger, Hooronline, Jorj, Kiepura, Langech, M4trX, Macnet, Magnusrk8, Mariusbm, Maverick CZ, Mkbatur, N2m, Normis, QpoX, Remon, Rq3Icb, Rwilms, SergejsB, Szab100,
Vexing, Xhimimavraj, Xpavel3, Xw0Vmz, Yancho
Dude windows installation Source: http://wiki.mikrotik.com/index.php?oldid=2756 Contributors: Deltabrown, Normis, Uldis
Dude Linux Installation Source: http://wiki.mikrotik.com/index.php?oldid=20685 Contributors: Alicethomas, Bryanstein, Crash, Eugenevdm, Falz, Iam8up, Jluthman, Kalos, Marisb, Normis,
Pelish
The Dude/Dude as a Linux Service Source: http://wiki.mikrotik.com/index.php?oldid=23802 Contributors: Elarrarte, Sandrix
Dude export Source: http://wiki.mikrotik.com/index.php?oldid=14499 Contributors: DzpCzy, GJS, Nest, Normis, Op2Sae, Uldis
Before doing anything guide Source: http://wiki.mikrotik.com/index.php?oldid=22214 Contributors: Lebowski
Getting started with Functions and probes Source: http://wiki.mikrotik.com/index.php?oldid=17828 Contributors: Lebowski
Quick guide to a good probe Source: http://wiki.mikrotik.com/index.php?oldid=21067 Contributors: Ipph, Jessiejones, Lebowski, Trevor75
Using Discovery Source: http://wiki.mikrotik.com/index.php?oldid=11071 Contributors: Ddell, Deltabrown, GJS, Janisk, Network, SofI75, Uldis
Device management Source: http://wiki.mikrotik.com/index.php?oldid=6050 Contributors: Fo9Wqk, In, Raventbk, Uldis, YourDirtyGranny
Graphing Client Signal Strength Source: http://wiki.mikrotik.com/index.php?oldid=5289 Contributors: GWISA
Multi node management Source: http://wiki.mikrotik.com/index.php?oldid=5657 Contributors: Dsobin
Dude as Syslog Server Source: http://wiki.mikrotik.com/index.php?oldid=13287 Contributors: Mblanco, Nest
Dude como Servidor Syslog Source: http://wiki.mikrotik.com/index.php?oldid=5857 Contributors: Mblanco
Custom probe settings Source: http://wiki.mikrotik.com/index.php?oldid=9545 Contributors: Bluecrow76
Extra Tools Source: http://wiki.mikrotik.com/index.php?oldid=8960 Contributors: Dutchy
Start The Dude with Shortcut Source: http://wiki.mikrotik.com/index.php?oldid=9379 Contributors: Adamd292
Email notifications Source: http://wiki.mikrotik.com/index.php?oldid=20587 Contributors: Blackpaw, Sdrenner
110
Article Sources and Contributors
Email notifications using... Gmail Source: http://wiki.mikrotik.com/index.php?oldid=15235 Contributors: Mpegmaster
Alternate SMTP port for notifications Source: http://wiki.mikrotik.com/index.php?oldid=17497 Contributors: Mpegmaster
Number of Wireless Clients Source: http://wiki.mikrotik.com/index.php?oldid=19131 Contributors: Pikoro
Display voltage for Mipsbe devices Source: http://wiki.mikrotik.com/index.php?oldid=20475 Contributors: Millzee1, Normis, Paola mybhaby, Pelish, Savagedavid
DOCSIS Statistics (Arris C3, Motorola cablemodems) Source: http://wiki.mikrotik.com/index.php?oldid=17892 Contributors: Nahuelon
111
Image Sources, Licenses and Contributors
Image Sources, Licenses and Contributors
File:Dude600.png Source: http://wiki.mikrotik.com/index.php?title=File:Dude600.png License: unknown Contributors: Normis
File:The Dude Setup -2010-06-30 11.03.48.png Source: http://wiki.mikrotik.com/index.php?title=File:The_Dude_Setup_-2010-06-30_11.03.48.png License: unknown Contributors: Normis
File:SS-2010-06-30 11.18.32.png Source: http://wiki.mikrotik.com/index.php?title=File:SS-2010-06-30_11.18.32.png License: unknown Contributors: Normis
File:SS-2010-06-30 11.21.53.png Source: http://wiki.mikrotik.com/index.php?title=File:SS-2010-06-30_11.21.53.png License: unknown Contributors: Normis
File:Panes.jpg Source: http://wiki.mikrotik.com/index.php?title=File:Panes.jpg License: unknown Contributors: Normis
File:SS-2010-06-30 15.37.13.png Source: http://wiki.mikrotik.com/index.php?title=File:SS-2010-06-30_15.37.13.png License: unknown Contributors: Normis
File:Serv.jpg Source: http://wiki.mikrotik.com/index.php?title=File:Serv.jpg License: unknown Contributors: Normis
File:Server Configuration-2010-06-30 14.23.42.png Source: http://wiki.mikrotik.com/index.php?title=File:Server_Configuration-2010-06-30_14.23.42.png License: unknown Contributors:
Normis
File:SS-2010-07-13 14.53.26.png Source: http://wiki.mikrotik.com/index.php?title=File:SS-2010-07-13_14.53.26.png License: unknown Contributors: Normis
File:Admin@localhost - The Dude 4.0beta1-2010-07-02 12.28.33.png Source:
http://wiki.mikrotik.com/index.php?title=File:Admin@localhost_-_The_Dude_4.0beta1-2010-07-02_12.28.33.png License: unknown Contributors: Normis
File:SS-2010-07-02 14.51.03.png Source: http://wiki.mikrotik.com/index.php?title=File:SS-2010-07-02_14.51.03.png License: unknown Contributors: Normis
File:SS-2010-07-02 14.52.06.png Source: http://wiki.mikrotik.com/index.php?title=File:SS-2010-07-02_14.52.06.png License: unknown Contributors: Normis
File:SS-2010-07-02 13.52.13.png Source: http://wiki.mikrotik.com/index.php?title=File:SS-2010-07-02_13.52.13.png License: unknown Contributors: Normis
File:SS-2010-07-02 13.57.35.png Source: http://wiki.mikrotik.com/index.php?title=File:SS-2010-07-02_13.57.35.png License: unknown Contributors: Normis
File:SS-2010-07-05 11.17.19.png Source: http://wiki.mikrotik.com/index.php?title=File:SS-2010-07-05_11.17.19.png License: unknown Contributors: Normis
File:SS-2010-07-02 14.23.06.png Source: http://wiki.mikrotik.com/index.php?title=File:SS-2010-07-02_14.23.06.png License: unknown Contributors: Normis
File:SS-2010-07-02 14.11.45.png Source: http://wiki.mikrotik.com/index.php?title=File:SS-2010-07-02_14.11.45.png License: unknown Contributors: Normis
File:SS-2010-07-02 14.28.55.png Source: http://wiki.mikrotik.com/index.php?title=File:SS-2010-07-02_14.28.55.png License: unknown Contributors: Normis
File:SS-2010-07-02 14.49.07.png Source: http://wiki.mikrotik.com/index.php?title=File:SS-2010-07-02_14.49.07.png License: unknown Contributors: Normis
File:Map.png Source: http://wiki.mikrotik.com/index.php?title=File:Map.png License: unknown Contributors: Normis
File:Local - Network Map-2010-06-30 12.29.08.png Source: http://wiki.mikrotik.com/index.php?title=File:Local_-_Network_Map-2010-06-30_12.29.08.png License: unknown Contributors:
Normis
File:New Discover Info-2010-06-30 12.35.07.png Source: http://wiki.mikrotik.com/index.php?title=File:New_Discover_Info-2010-06-30_12.35.07.png License: unknown Contributors:
Normis
File:SS-2010-07-01 16.08.10.png Source: http://wiki.mikrotik.com/index.php?title=File:SS-2010-07-01_16.08.10.png License: unknown Contributors: Normis
File:192.168.88.1 - Device-2010-07-02 10.35.12.png Source: http://wiki.mikrotik.com/index.php?title=File:192.168.88.1_-_Device-2010-07-02_10.35.12.png License: unknown Contributors:
Normis
File:SS-2010-07-02 10.39.04.png Source: http://wiki.mikrotik.com/index.php?title=File:SS-2010-07-02_10.39.04.png License: unknown Contributors: Normis
File:SS-2010-07-07 11.52.31.png Source: http://wiki.mikrotik.com/index.php?title=File:SS-2010-07-07_11.52.31.png License: unknown Contributors: Normis
File:Link-2010-07-07 11.55.04.png Source: http://wiki.mikrotik.com/index.php?title=File:Link-2010-07-07_11.55.04.png License: unknown Contributors: Normis
File:SS-2010-07-07 11.55.59.png Source: http://wiki.mikrotik.com/index.php?title=File:SS-2010-07-07_11.55.59.png License: unknown Contributors: Normis
File:SS-2010-07-07 15.37.11.png Source: http://wiki.mikrotik.com/index.php?title=File:SS-2010-07-07_15.37.11.png License: unknown Contributors: Normis
File:Beep - Notification-2010-07-07 15.43.36.png Source: http://wiki.mikrotik.com/index.php?title=File:Beep_-_Notification-2010-07-07_15.43.36.png License: unknown Contributors:
Normis
File:SS-2010-07-05 15.35.11.png Source: http://wiki.mikrotik.com/index.php?title=File:SS-2010-07-05_15.35.11.png License: unknown Contributors: Normis
File:SS-2010-07-05 15.47.12.png Source: http://wiki.mikrotik.com/index.php?title=File:SS-2010-07-05_15.47.12.png License: unknown Contributors: Normis
File:Agent.jpg Source: http://wiki.mikrotik.com/index.php?title=File:Agent.jpg License: unknown Contributors: Normis
File:SS-2010-07-08 10.37.54.png Source: http://wiki.mikrotik.com/index.php?title=File:SS-2010-07-08_10.37.54.png License: unknown Contributors: Normis
File:Syslog-config.png Source: http://wiki.mikrotik.com/index.php?title=File:Syslog-config.png License: unknown Contributors: Normis
File:Server Configuration-2010-07-13 14.18.43.png Source: http://wiki.mikrotik.com/index.php?title=File:Server_Configuration-2010-07-13_14.18.43.png License: unknown Contributors:
Normis
File:Server Configuration-2010-07-13 14.19.30.png Source: http://wiki.mikrotik.com/index.php?title=File:Server_Configuration-2010-07-13_14.19.30.png License: unknown Contributors:
Normis
File:Server Configuration-2010-07-13 14.19.56.png Source: http://wiki.mikrotik.com/index.php?title=File:Server_Configuration-2010-07-13_14.19.56.png License: unknown Contributors:
Normis
File:Server Configuration-2010-07-13 14.20.49.png Source: http://wiki.mikrotik.com/index.php?title=File:Server_Configuration-2010-07-13_14.20.49.png License: unknown Contributors:
Normis
File:Server Configuration-2010-07-13 14.21.19.png Source: http://wiki.mikrotik.com/index.php?title=File:Server_Configuration-2010-07-13_14.21.19.png License: unknown Contributors:
Normis
File:Server Configuration-2010-07-13 14.21.51.png Source: http://wiki.mikrotik.com/index.php?title=File:Server_Configuration-2010-07-13_14.21.51.png License: unknown Contributors:
Normis
File:Server Configuration-2010-07-13 14.22.32.png Source: http://wiki.mikrotik.com/index.php?title=File:Server_Configuration-2010-07-13_14.22.32.png License: unknown Contributors:
Normis
File:Server Configuration-2010-07-13 14.23.26.png Source: http://wiki.mikrotik.com/index.php?title=File:Server_Configuration-2010-07-13_14.23.26.png License: unknown Contributors:
Normis
File:Server Configuration-2010-07-13 14.23.53.png Source: http://wiki.mikrotik.com/index.php?title=File:Server_Configuration-2010-07-13_14.23.53.png License: unknown Contributors:
Normis
File:Server Configuration-2010-07-13 14.24.17.png Source: http://wiki.mikrotik.com/index.php?title=File:Server_Configuration-2010-07-13_14.24.17.png License: unknown Contributors:
Normis
File:Admin@localhost - The Dude 4.0beta1-2010-07-02 13.46.49.png Source:
http://wiki.mikrotik.com/index.php?title=File:Admin@localhost_-_The_Dude_4.0beta1-2010-07-02_13.46.49.png License: unknown Contributors: Normis
File:SS-2010-07-06 14.57.02.png Source: http://wiki.mikrotik.com/index.php?title=File:SS-2010-07-06_14.57.02.png License: unknown Contributors: Normis
File:SS-2010-07-08 14.29.20.png Source: http://wiki.mikrotik.com/index.php?title=File:SS-2010-07-08_14.29.20.png License: unknown Contributors: Normis
File:SS-2010-07-12 13.15.16.png Source: http://wiki.mikrotik.com/index.php?title=File:SS-2010-07-12_13.15.16.png License: unknown Contributors: Normis
File:20100813-151545.png Source: http://wiki.mikrotik.com/index.php?title=File:20100813-151545.png License: unknown Contributors: Normis
File:SS-2010-07-13 13.11.08.png Source: http://wiki.mikrotik.com/index.php?title=File:SS-2010-07-13_13.11.08.png License: unknown Contributors: Normis
File:SS-2010-07-13 13.12.39.png Source: http://wiki.mikrotik.com/index.php?title=File:SS-2010-07-13_13.12.39.png License: unknown Contributors: Normis
File:Ftp - Tool-2010-07-13 13.13.18.png Source: http://wiki.mikrotik.com/index.php?title=File:Ftp_-_Tool-2010-07-13_13.13.18.png License: unknown Contributors: Normis
Image:Error.png Source: http://wiki.mikrotik.com/index.php?title=File:Error.png License: unknown Contributors: Normis
Image:install1.jpg Source: http://wiki.mikrotik.com/index.php?title=File:Install1.jpg License: unknown Contributors: Uldis
112
Image Sources, Licenses and Contributors
Image:install2.jpg Source: http://wiki.mikrotik.com/index.php?title=File:Install2.jpg License: unknown Contributors: Uldis
Image:install3.jpg Source: http://wiki.mikrotik.com/index.php?title=File:Install3.jpg License: unknown Contributors: Uldis
Image:install4.jpg Source: http://wiki.mikrotik.com/index.php?title=File:Install4.jpg License: unknown Contributors: Uldis
Image:install5.jpg Source: http://wiki.mikrotik.com/index.php?title=File:Install5.jpg License: unknown Contributors: Uldis
Image:install6.jpg Source: http://wiki.mikrotik.com/index.php?title=File:Install6.jpg License: unknown Contributors: Uldis
Image:install7.jpg Source: http://wiki.mikrotik.com/index.php?title=File:Install7.jpg License: unknown Contributors: Uldis
Image:dudesetup.png Source: http://wiki.mikrotik.com/index.php?title=File:Dudesetup.png License: unknown Contributors: Bryanstein
Image:dudesetup0.png Source: http://wiki.mikrotik.com/index.php?title=File:Dudesetup0.png License: unknown Contributors: Bryanstein
Image:dudesetup2.png Source: http://wiki.mikrotik.com/index.php?title=File:Dudesetup2.png License: unknown Contributors: Bryanstein
Image:dudesetup3.png Source: http://wiki.mikrotik.com/index.php?title=File:Dudesetup3.png License: unknown Contributors: Bryanstein
Image:dudesetup4.png Source: http://wiki.mikrotik.com/index.php?title=File:Dudesetup4.png License: unknown Contributors: Bryanstein
Image:Dude-icon.png Source: http://wiki.mikrotik.com/index.php?title=File:Dude-icon.png License: unknown Contributors: Bryanstein
Image:Dude-icon2.png Source: http://wiki.mikrotik.com/index.php?title=File:Dude-icon2.png License: unknown Contributors: Bryanstein
Image:Dude-icon2-shadow.png Source: http://wiki.mikrotik.com/index.php?title=File:Dude-icon2-shadow.png License: unknown Contributors: Bryanstein
Image:Dude-icon3.png Source: http://wiki.mikrotik.com/index.php?title=File:Dude-icon3.png License: unknown Contributors: Bryanstein
Image:Dude-icon3-alt.png Source: http://wiki.mikrotik.com/index.php?title=File:Dude-icon3-alt.png License: unknown Contributors: Bryanstein
Image:Dude-icon3-alt2.png Source: http://wiki.mikrotik.com/index.php?title=File:Dude-icon3-alt2.png License: unknown Contributors: Bryanstein
Image:dudeuninstall1.png Source: http://wiki.mikrotik.com/index.php?title=File:Dudeuninstall1.png License: unknown Contributors: Bryanstein
Image:dudeuninstall2.png Source: http://wiki.mikrotik.com/index.php?title=File:Dudeuninstall2.png License: unknown Contributors: Bryanstein
Image:dudeuninstall3.png Source: http://wiki.mikrotik.com/index.php?title=File:Dudeuninstall3.png License: unknown Contributors: Bryanstein
File: Dude-service-1.jpg Source: http://wiki.mikrotik.com/index.php?title=File:Dude-service-1.jpg License: unknown Contributors: Elarrarte
Image:export2.jpg Source: http://wiki.mikrotik.com/index.php?title=File:Export2.jpg License: unknown Contributors: Uldis
Image:export3.jpg Source: http://wiki.mikrotik.com/index.php?title=File:Export3.jpg License: unknown Contributors: Uldis
Image:export4.jpg Source: http://wiki.mikrotik.com/index.php?title=File:Export4.jpg License: unknown Contributors: Uldis
Image:export5.jpg Source: http://wiki.mikrotik.com/index.php?title=File:Export5.jpg License: unknown Contributors: Uldis
Image:discover1.jpg Source: http://wiki.mikrotik.com/index.php?title=File:Discover1.jpg License: unknown Contributors: Uldis
Image:discover2.jpg Source: http://wiki.mikrotik.com/index.php?title=File:Discover2.jpg License: unknown Contributors: Uldis
Image:discover3.jpg Source: http://wiki.mikrotik.com/index.php?title=File:Discover3.jpg License: unknown Contributors: Uldis
Image:discover5.jpg Source: http://wiki.mikrotik.com/index.php?title=File:Discover5.jpg License: unknown Contributors: Uldis
Image:Device1.jpg Source: http://wiki.mikrotik.com/index.php?title=File:Device1.jpg License: unknown Contributors: Uldis
Image:Device2.jpg Source: http://wiki.mikrotik.com/index.php?title=File:Device2.jpg License: unknown Contributors: Uldis
Image:Device3.jpg Source: http://wiki.mikrotik.com/index.php?title=File:Device3.jpg License: unknown Contributors: Uldis
Image:Device4.jpg Source: http://wiki.mikrotik.com/index.php?title=File:Device4.jpg License: unknown Contributors: Uldis
Image:Dude-settings-syslog-add-rule.png Source: http://wiki.mikrotik.com/index.php?title=File:Dude-settings-syslog-add-rule.png License: unknown Contributors: Mblanco
Image:Dude-syslog-view.jpg Source: http://wiki.mikrotik.com/index.php?title=File:Dude-syslog-view.jpg License: unknown Contributors: Mblanco
Image:Thedude-probe-ssh.png Source: http://wiki.mikrotik.com/index.php?title=File:Thedude-probe-ssh.png License: unknown Contributors: Bluecrow76
Image:Mipsbe_volt_1.png Source: http://wiki.mikrotik.com/index.php?title=File:Mipsbe_volt_1.png License: unknown Contributors: Savagedavid
File:Motorolapanel.jpg Source: http://wiki.mikrotik.com/index.php?title=File:Motorolapanel.jpg License: unknown Contributors: Nahuelon
113