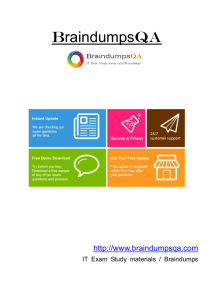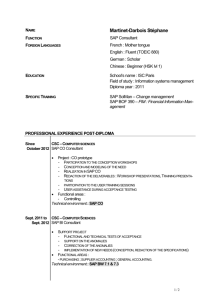Materials Management (MM) Case Study
advertisement
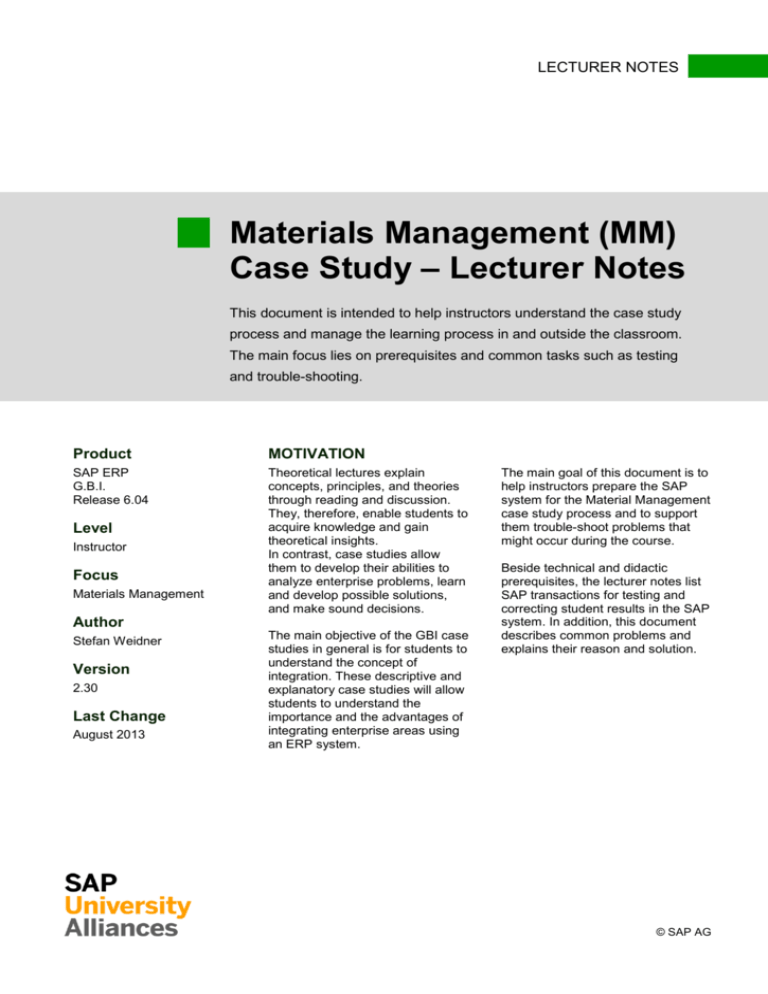
LECTURER NOTES Materials Management (MM) Case Study – Lecturer Notes This document is intended to help instructors understand the case study process and manage the learning process in and outside the classroom. The main focus lies on prerequisites and common tasks such as testing and trouble-shooting. Product MOTIVATION SAP ERP G.B.I. Release 6.04 Theoretical lectures explain concepts, principles, and theories through reading and discussion. They, therefore, enable students to acquire knowledge and gain theoretical insights. In contrast, case studies allow them to develop their abilities to analyze enterprise problems, learn and develop possible solutions, and make sound decisions. Level Instructor Focus Materials Management Author Stefan Weidner Version 2.30 Last Change August 2013 The main objective of the GBI case studies in general is for students to understand the concept of integration. These descriptive and explanatory case studies will allow students to understand the importance and the advantages of integrating enterprise areas using an ERP system. The main goal of this document is to help instructors prepare the SAP system for the Material Management case study process and to support them trouble-shoot problems that might occur during the course. Beside technical and didactic prerequisites, the lecturer notes list SAP transactions for testing and correcting student results in the SAP system. In addition, this document describes common problems and explains their reason and solution. © SAP AG LECTURER NOTES Prerequisites Note Before using this case study in your classroom please make sure that all technical (monthend closing, user management etc.) and didactic prerequisites are fulfilled. Such prerequisites are briefly pointed out below. Detailed documentation can be displayed at and downloaded from the SAP University Alliances Community (UAC) portal or the UCC web sites. Technical Prerequisites The Materials Management case study is based on a standard SAP ERP client with the current GBI dataset. Before processing the case study on your own or with your students all general setting should be checked. This includes month-end closing in Materials Management (transaction MMPV) which is documented on the UCC web sites. Note: With the current version of the GBI client a year-end closing is not necessary, because it has already been automated or because it is not needed for the process described in the curriculum material. User accounts in the SAP system need to be created or unlocked. Month-end closing in MM MMPV Year-end closing User management These student user accounts should end with a three-digit numeric number (e.g. GBI-001, GBI-002 etc.). This number will be represented by ### in the case study and helps differentiate customer accounts, products etc. In an SAP ERP GBI client already exist 1000 user accounts from GBI-000 to GBI-999. These users need to be unlocked. The initial password for each GBI-### account is set to gbiinit. GBI-000 to GBI-999 Transaction ZUSR was developed in the GBI client in order to mass maintain SAP user accounts. For a detailed description of this and SAP standard transactions for user management (SU01 and SU10) please refer to the lecturer notes „SAP User Management“ (see UAC current GBI curriculum chapter 3 – Introduction to Global Bike). ZUSR gbiinit SU01 SU10 All GBI-### user accounts have been assigned to the role Z_GBI_SCC_US and have authorizations to use all applicative transactions in the SAP ERP system. The role allows access to all transactions necessary for GBI exercises and case studies. If you need access to system-critical transactions, i.e. for development purposes, you may assign the composite profile SAP_ALL to your student accounts. Guidelines on how to maintain roles and profiles can be found in the lecturer notes „SAP User Management“ (see UAC current GBI curriculum chapter 3 – Introduction to Global Bike). It is useful for the instructor to have a user account available for testing that © SAP AG Page 2 LECTURER NOTES has the same authorizations as the student accounts. You may use the predefined instructor account GBI-000 for this purpose. Instructor account GBI-000 Didactic Prerequisites In order to successfully process this case study, students should be familiar with the navigation in SAP systems, especially the SAP Easy Access menu, the SAP transaction concept as well as possible documentation and help options. We highly recommend using the navigation slides and the navigation course (see UAC current GBI curriculum chapter 2 – Navigation). In addition, it has been proven beneficial that students have a thorough understanding of the historic background and the enterprise structure of the Global Bike concern before they start working on the SAP system. For this purpose we recommend the case study „Global Bike Inc.“ (see UAC current GBI curriculum chapter 3 – Introduction to Global Bike) or the case study „Business Process Analysis 1“ (see UAC current GBI curriculum chapter 3 – Introduction to Global Bike). Navigation Company background Because the case study is not based on the exercises, it is not necessary to have processed the MM exercises (MM 1 to MM 5) before you start with the case study. However, it is recommended. In order to function properly this case study needs a GBI client version that is equal to or higher than the case study version (see cover page). Please check. If you do not know the client version please use the transaction ZGBIVERSION within your SAP ERP system or contact your UCC team. © SAP AG GBI client version Page 3 LECTURER NOTES Student Assessment Note With the transactions listed below you can check and correct master and transactional data that your students have created during your course. Master Data XK02 Change Vendor XK03 Display Vendor XK04 Display Vendor Account Changes MMH1 Create Trading Good MM02 Change Material MM03 Display Material MM60 Materials List Transactional Data ME53N Display Purchase Req. ME42 Change RFQ ME43 Display RFQ ME47 Maintain Quotation ME23N Display Purchase Order MMBE Display Stock Overview MC.9 Material Analysis – Stock FK10N Display Vendor Balance FAGLB03 Display G/L Account Balance © SAP AG Page 4 LECTURER NOTES Process Monitoring Note During the case study the SAP system creates documents which are automatically logging all business process steps. These documents rely on master data that were either predefined by the curriculum development team or created by your students. The Purchase Order History visualizes all documents related to a purchase order and thus helps you monitor individual procurement processes and serves as a starting point for trouble-shooting student problems. Purchase Order History Open transaction ME23N in order to display a purchase order. If no purchase order or the wrong one is displayed, click on (Other Purchase Order). Now you can change the purchase order number and display the correct one. ME23N Purchase order number You find the Purchase Order History tab in the item details on the bottom of the screen. If the item details are not displayed click on Item Detail. Then, click on the Purchase Order History tab. After successfully processing the case study all students should have one purchase order (based on one of three quotations) with two goods receipts (WE) and two vendor invoices (RE-L) each. The amount of each goods receipt and invoice is 3,200 USD each and a total sum of 6,400 USD. © SAP AG Page 5 LECTURER NOTES Problem: Incorrect or Incomplete Material Master Record Symptom During the case study the SAP system requests additional data not mentioned in the documentation or error messages occur. Reason The student created all required views in the material master, but forgot to fill out some of the given data from the case study. In this example the material group and the division are missing. Solution Please change incorrect or incomplete data using transaction MM02. This example illustrates a change in the Basic Data 1 view. Change Material Master Record Please open transaction MM02 to change a material master record. In the material text field, enter the the number of the material you would like to change. Then, press Enter or click on . Select the incomplete views by clicking on the square in front of the respective rows. In this case Basic Data 1 is required, since the material group and the division are defined there. © SAP AG MM02 Basic Data 1 Page 6 LECTURER NOTES On the Basic Data 1 tab, enter UTIL (Utilities) as a material group. As division, choose AS (Accessories) as specified in the case study. Then, click on © SAP AG UTIL AS to save your material. Page 7 LECTURER NOTES Problem: Create Missing Material Master Record View Symptom During the case study, the user receives error messages that a material or a view of this material does not exist. Reason The student has missed one or more views when creating the trading good. In this example, the student forgot the MRP 3 view. Solution Create the missing views using transaction MM01. The exemplary creation of the MRP3 view is shown below. Create Material Master Record View With transaction MM01 you can create missing material master record views. In the Material field, enter CHLO1### (replace ### with the students’ number) and select Retail as an Industry sector. Then, click on or press Enter. On the next screen, select the missing view by clicking on the square in front of MRP 3. Make sure Create views selected is selected. Then, click on . On the Organizational Levels screen, enter plant MI00 (Miami), Stor. Location TG00 (Trading Goods). Then, click once more on . You will be informed that the material already exists and will be extended. Enter the information given in the case study. Afterwards, click on save the material. © SAP AG MM01 CHLO1### Retail MRP 3 Create views selected MI00 TG00 to Page 8 LECTURER NOTES Problem: Material Created in Wrong Plant Symptom During the case study, the user receives error messages that a material does not exist in a specific plant. Reason The student created the material in the wrong plant and therefore cannot work with it during the case study. Solution Copy the material master record to the correct plant. Copy Material Master Record With transaction MM01 you can create the material for the correct plant duplicating all necessary data from a copy-from material. MM01 On the next screen, select the following views by clicking on the square in front of the respective rows: - Basic Data 1 - MRP 1 - Sales: Sales Org. Data 1 - MRP 2 - Sales: Sales Org. Data 2 - MRP 3 - Sales: General/Plant Data - General Plant Data/Storage 1 - Purchasing - Accounting 1 Also, select Create views selected. Then, click on © SAP AG . Basic Data 1 Sales: Sales Org. Data 1 Sales: Sales Org. Data 2 Sales: General/Plant Data Purchasing MRP 1 MRP 2 MRP 3 General Plant Data / St. 1 Accounting 1 Create views selected Page 9 LECTURER NOTES On the Organizational Levels screen, enter plant MI00 (Miami), Stor. Location TG00 (Trading Goods), Sales Org. UE00 (US East), and Distr. Channel WH (Wholesale). Compare with the screen shown below. Then, click on . All information will be copied from the existing material. Click on save the material for the correct plant. © SAP AG MI00 TG00 UE00 WH to Page 10 LECTURER NOTES Problem: Only 1 of 3 Quotations in Price Comparison Symptom During the price comparison only one of the three requests for quotation is displayed by the system. Reason If only one quotation is displayed, usually the number of this quotation has been entered in the quotation field unintentionally so that the system displays only this one quotation. Solution In order to see all quotations keep the quotation number field blank and enter Collective RFQ RFQ1###. Price Comparison With transaction ME49 you open the price comparison. Make sure that Purchasing Organization US00 is filled out. Select Mean Value Quotation and Determine Effective Price. Then, select to execute the price comparison. This shows the following screen. ME49 US00 Mean Value Quotation Determine Effective Price The result screen should list all three quotations now. © SAP AG Page 11 LECTURER NOTES Problem: Incorrect Quotation Data Symptom The system produces an error that the price for the quotation or its validity is wrong. Reason The student made a mistake in the quotation creation task. Solution The existing quotation needs to be changed, in this example for Mid-West Supply. Change Quotation To change a quotation, use the transaction code ME47. Use the F4 help in the RFQ field to find and enter the RFQ number from your Mid-West Supply vendor. On the Purchasing Documents per Vendor tab, you need to find and select your vendor Mid-West Supply first. Place your cursor in the Vendor field and press F4 again. Start the search after typing in Country US and your three-digit number (###) as Search term. ME47 F4 F4 US ### Double-click on your new vendor to select it. Now that your vendor to find the first number is put in the Vendor field, press Enter or click on RFQ number you have created in the last task. Double-click on your RFQ to populate the number into the RFQ field on the Maintain Quotation: Initial Screen. Then, click on or press Enter. The result screen should list all three quotations now. Then, click on to display the conditions. In the pop-up window you can either choose the invalid period to correct it or create a new one. If the price is wrong, edit the existing period by clicking the choose button. If necessary, correct the price or set the Valid to data to three months from today. Afterwards, click on to save the quotation. © SAP AG 3 months from today Page 12 LECTURER NOTES Problem: Only 1 RFQ Displayed Symptom While creating the purchase order with reference to an RFQ, the system displays one one of the three RFQs. Reason In the search screen, the RFQ number field was not blanked. Thus, the system only displays this one instead of all three RFQs. Solution Change the selection criteria. Create Purchase Order To create a purchase order, use the transaction code ME21N. If there is no navigation screen on the left side, click on As selection variant choose Requests for quotations as shown below. ME21N . Make sure that only the material number (CHLO1###) is entered and that all other search criteria fields are blank. Then, click on . The system will produce a screen with all three RFQs. Requests for quotations CHLO1### In case an RFQ is still missing, please check if all RFQs have been created by the student. © SAP AG Page 13 LECTURER NOTES Problem: No Open Item When Posting the Goods Receipt Symptom A student is not able to find open items when creating a goods receipt for the purchase order. Reason This case occurs if the goods receipt has already been posted or if the wrong purchase order number was entered. Solution Check your purchase order status. Display Purchase Order To display a purchase order, use the transaction code ME23N. If no purchase order or the wrong one is displayed, click on (Other Purchase Order). Now you can change the purchase order number and display the correct one. ME23N Purchase order number Furthermore, you can check the purchase order status. If the header data is not yet displayed, open the section by clicking on Header. Now, click on the Status tab. In this example, no open items are available because all 200 pieces were already delivered. This happens when the student forgot to reduce the quantity for the first goods receipt from 200 to 100 pieces. © SAP AG Page 14 LECTURER NOTES Problem: Wrong Balance When Creating Vendor Invoice Symptom When creating the vendor invoice, the system displays a balance different than 0.00 USD. Reason Probably, students have not noted down the correct invoice amount or they have made mistakes in previous case study tasks. Solution Check the purchase order quantity and crate the invoice with the correct amount. Create Vendor Invoice To create a vendor invoice, use the transaction code MIRO. MIRO If the student forgot to reduce the quantity during goods receipt from 200 to 100 the total invoice amount is 6,400.00 instead of 3,200.00 USD. Make sure that XI (Input Tax) is selected. Other tax codes lead to a balance different from 0.00 USD. Set the correct tax code. Then, press Enter or click on With a 0.00 balance you can save the invoice with © SAP AG XI . . Page 15