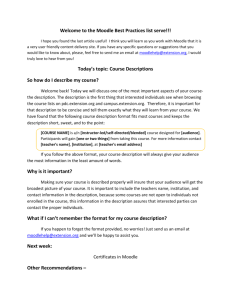Using Moodle - Lancaster University

Using Moodle
Using Moodle
A staff guide to using Moodle at Lancaster University
Using Moodle 1
Using Moodle
Acknowledgements
Based on the guide ‘Moodle – A staff guide to using Moodle at York St John University’ released in
2011 by York St John University under Creative Commons.
Version 1 – written March 2012 by Curtis Kennington.
Using Moodle 2
Using Moodle
Table of Contents
Acknowledgements ...................................................................................................................................... 2
Introduction .................................................................................................................................................... 4
Accessing Moodle .......................................................................................................................................................4
Support Resources ....................................................................................................................................................4
Logging into Moodle .................................................................................................................................................5
The ‘My Home’ page ..................................................................................................................................................6
Overview of a course homepage .............................................................................................................. 7
The navigation bar ....................................................................................................................................................8
Course content/topics..............................................................................................................................................8
Course blocks ..............................................................................................................................................................8
Site/Course navigation block ................................................................................................................................8
Adding Resources to your Course ........................................................................................................... 9
Entering your course ................................................................................................................................................9
Editing your course ...................................................................................................................................................9
Turn editing on ...........................................................................................................................................................9
Labels & Pages ......................................................................................................................................................... 10
Adding a File ............................................................................................................................................................. 10
Creating a Folder ..................................................................................................................................................... 11
Adding Files into a Folder .................................................................................................................................... 12
Adding Activities to your course ........................................................................................................... 13
Course Enrolments via LUSI ................................................................................................................... 14
Course Administration ............................................................................................................................. 14
The Settings Block .................................................................................................................................................. 14
Editing your Course Settings .............................................................................................................................. 15
Course Information ............................................................................................................................................................. 16
Course Formats ..................................................................................................................................................................... 16
Managing your Profile........................................................................................................................................... 17
Appendices ................................................................................................................................................... 18
Appendix 1 – Resource & Activity types ......................................................................................................... 18
Appendix 2 – A summary of Moodle Icons ..................................................................................................... 21
Appendix 3 – Glossary of Terms ........................................................................................................................ 22
Appendix 4 – Copyright and Teaching ............................................................................................................ 23
Using Moodle 3
Using Moodle
Introduction
Moodle is a Learning Management System (LMS) also known as a Virtual Learning Environment
(VLE). It is a web application that educators can use to create effective online learning sites.
Important Notice
The guide gives an overview of the most useful Moodle functions so that users can get started with Moodle quickly, specifically within the context of Lancaster University. This guide is not a comprehensive guide to all Moodle features.
For more in-depth guide to all the features in Moodle including what they do and how they work, visit Lancaster Answers and search for ‘Moodle’
Accessing Moodle
Lancaster University’s version of Moodle can be accessed from the following url:
http://modules.lancaster.ac.uk
Support Resources
LU Elearning – keep up to date with the latest happenings with Moodle at Lancaster University through our blog located at http://lancasterelearning.wordpress.com/ or on twitter via
@LU_Elearning .
LancasterAnswers – information on Moodle components and full how-to guides. You can visit our
LancasterAnswers solutions by visiting http://lancasteranswers.lancs.ac.uk
and searching ‘Moodle’. eLearning Assistants – visit one of our eLearning Assistants for help and advice on Moodle. For further information on their location and contact times, see our blog.
ISS Service Desk – if you are having technical issues or your question has not been answered on
LancasterAnswers, drop an email into iss-service-desk@lancaster.ac.uk
.
Using Moodle 4
Using Moodle
Logging into Moodle
You can login to Moodle from any Moodle page by selecting one of the login links. You can gain access to Moodle by using your Lancaster University network username and password via the Co-
Sign login system.
Login link locations on Moodle Homepage
Using Moodle
CoSign Login
5
Using Moodle
The ‘My Home’ page
Once you have logged into Moodle, you will be presented with your own page, which you can customize to your own needs.
The main purpose of this page is to give you an overview of the courses you are enrolled in and their upcoming deadlines and recent activity. To view one of these courses, simply click its title.
Site
Navigation
Block
Personal
Customizable
Blocks
Your Enrolled Courses
An example of a ‘My Home’ screen and its features
Using Moodle 6
Using Moodle
Overview of a course homepage
Selecting a course in the ‘My Home’ page will redirect you to the course’s page. Below is an example of a course in Moodle.
Navigation
Bar
Site/Course
Navigation
Block
Course
Blocks
Course Content/Topics
An example course and its layout.
More live examples can be found at https://modules.lancaster.ac.uk/course/category.php?id=143 .
You may self-enrol onto these courses and have a look around.
Using Moodle 7
Using Moodle
The navigation bar
Each Moodle page has a horizontal navigation bar at the top. The navigation bar tells you where you are in a course; each item on the bar is a link which allows you to return to the course page or My
Home at any time.
Link to My Home Course Short
Name
Current Topic Current resource title
The navigation bar
Course content/topics
The main content of your course is delivered here. Your course area is split up into topics and can contain an unlimited number of resources or activities. Your course can contain up to 52 topics.
Course blocks
The blocks area is a fully customizable block positioned on the right hand side of every page within your Moodle course. The blocks can be customized to include information from the Lancaster
Course Handbook, a calendar, HTML (write in any html content e.g. twitter feed), recent course activity and multiple search boxes including the Library’s OneSearch and LancasterAnswers.
Site/Course navigation block
You will see the navigation block on all pages in Moodle; it contains links for you to navigate around the site. Under the ‘Navigation’ heading, you will find links to navigate around your courses including a link to ‘my home’, your ‘profile’ and also quick access to your courses. Options under the
‘Settings’ heading will vary depending upon your location in Moodle. The options here usually include your course settings, an individual resource’s settings or your profile settings.
Using Moodle 8
Using Moodle
Adding Resources to your Course
This section covers some basic information regarding how to manage a course in Moodle. Please see Appendix 1 for a comprehensive reference guide to all resources and activities available in
Moodle and their icons.
Entering your course
To enter a course, simply click on the course title from the ‘My Home’ page. From here, you can see how the course is structured and access resources or activities that have been created. When you first enter your course, you will see a very plain screen with 5 blank topic areas. These are the areas that you will use to develop your course.
Editing your course
Editing your course allows you, as a tutor, to design the course, add content and structure learning activities. In order to be able to edit a course, you must have the correct level of access, which is
‘Teaching Staff’. Your access level corresponds directly to your staff role on the course in LUSI. You will immediately be able to see whether you have the privileges to edit a course, by making sure you can see the ‘ Turn editing on ’ button in the top right corner of your course.
The location of the 'Turn editing on' button
Turn editing on
Once you have turned editing on, you will notice a change in display of the page. Each topic area displays the ‘Add a new resource or activity’ button. You will also notice a large number of icons on the various page blocks, giving you access to control a variety of things. An overview of the function of these icons is given in Appendix 2.
One of the main things you are likely to want to do in Moodle is present your students with a range of learning resources. The following information gives you details on each resource type. You are advised to experiment with the resource types to find out which ones you feel are most useful for the way you teach and structure your content.
Using Moodle 9
Using Moodle
Labels & Pages
These two options work in a very similar way, using a familiar content creation interface for formatting text, adding images, videos, tables and hyperlinks. The difference between the two is the end product.
The location of Label & Page resources in the 'Add new resource or activity' menu
Label – This feature allows you to insert text, images, videos and other elements directly into a week/topic box of a course. Using labels can help you to visually separate your content.
Page – Allows you to create a web page resource – kind of like an interactive Word document, which could be something like a list of useful websites for your module, or it could include embedded media such as video content from YouTube. Unlike a Label, this type of resource will appear as a link in your course, and students can access it by clicking that link.
Adding a File
Adding a file resource, such as a Word Document, PowerPoint Slideshow, PDF or a scanned book chapter, is very simple.
Step 1: In the topic where you would like to add the file, select ‘Add a new resource or activity’
Using Moodle
A single topic when editing is turned on.
10
Using Moodle
Step 2: Select ‘Single File’
Step 3: Complete the name and description fields. Then under ‘Content’ select the ‘Add...’ button.
Step 4: In the Moodle file picker, select where you would like to upload your file from. If you would like to upload a file from your PC select ‘Upload a file’ and then ‘Browse’ .
NOTE: Further information on setting up other file sources such as Dropbox and Google Docs is available on LancasterAnswers.
The Moodle file picker
Step 5: Locate the file on your computer and select ‘Upload this file’ .
Step 6: Select ‘Save and return to course’ .
Creating a Folder
NOTE: Storing lecture materials in folders is highly discouraged as students are not notified of any recent additions to folders. Lecturers are encouraged to structure their course using
‘single file’ resources and appropriately titled ‘sections’ (the boxes of content!).
Step 1: In the topic where you would like to add the folder, select ‘Add a new resource or activity’
Step 2: Select ‘Folder’
Using Moodle 11
Using Moodle
Step 3: Insert a name for the folder and provide a description of the folder contents. This folder name will appear in the topic area on the homepage of the course as a link to the folder structure.
Step 4: Select ‘Save and return to course’
Your folder has now been created. You can add additional files and folders into this folder by following the instructions below.
Adding Files into a Folder
Step 1: Assuming that your folder has already been created, select the edit button on your folder resource ( ).
Step 2: Under the ‘Content’ heading, you will see your folder’s structure. Here you are free to add additional folders and files. To add a file, select ‘Add’
Step 3: Using the Moodle file picker, select ‘Upload a file’ and then ‘Browse’
Step 4: Locate the file you would like to upload and select ‘ Upload ’
Step 5: If you would like to add additional files, follow steps 2 to 4 again, otherwise select ‘Save and return to course’
Using Moodle 12
Using Moodle
Adding Activities to your course
Moodle features a wide range of interactive activities to engage students and stimulate learning.
These activities are simple to create and provide a lot of functionality.
A brief summary of all popular activities available in Moodle is listed below. Please note that this is only a selection of the most popular activities. A brief description for all activities and resources can be found in Appendix 1.
Chat
Instant messaging between course participants and staff. The chat module contains a number of features for managing and reviewing chat discussions.
Forum
An area where tutors and students can discuss topics relating to the course. There are lots of configurable options for forums, including ‘peer rating’ of each post, ‘allow attachments’ and
‘display format’. Forums offer subscription where students and staff can be notified via email of any new posts in the forum. Tutors can impose this subscription feature on everyone if they wish.
Glossary
This activity allows students to create and maintain a list of definitions, like a dictionary. These definitions can then also be auto-linked throughout the course so that when the word appears in any resources you can view the definition.
OU Wiki
A Wiki enables documents to be authored collectively using a web browser. The OU Wiki module enables students and tutors to work together on pages to add, expand and change the content. Old versions are never deleted and can be restored.
Quiz
You can author quiz questions directly in Moodle, or use other quizzing services such as QMP
(QuestionMark Perception), which can be linked into Moodle in a number of ways. Contact issservice-desk@lancaster.ac.uk
if you have a specific question about quizzing.
Coursework Submission
Assignments or Coursework that are formally assessed in LUSI will automatically be created on your
Moodle course via LUSI sync. When editing your module’s assessments in LUSI, you will have an option to automatically create the coursework submission activity in Moodle.
Formative or extra assignments may also be manually created – for further information, see
LancasterAnswers solutions by searching ‘Moodle Coursework’.
Using Moodle 13
Using Moodle
Course Enrolments via LUSI
The instance of Moodle at Lancaster University is integrated with LUSI, the University’s central student information database. This close integration allows the automatic creation of your course and student enrolments. Any changes made in LUSI are automatically reflected in Moodle.
Please note: Changes in LUSI are not immediately reflected in Moodle. Moodle updates course information at 7AM, 11AM, 1PM and 6PM every day.
If you have any further questions on LUSI’s integration with Moodle, please contact the service desk.
Course Administration
The Settings Block
Moodle provides many options to customize your course. Most of these can be accessed via the settings block in the left-hand navigation menu.
Please note that this settings block is different depending upon which area you are in. Below is a synopsis of each link, when viewing the course homepage.
Turn editing on/off – allows you to make changes to your course.
Edit settings – allows you to change the look of your course.
Users – allows a variety of user settings to be applied. o Enrolled Users – allows you to check who is enrolled on the course, check roles, view enrolment dates and remove users. o Enrolment Methods – allows you to choose how users enroll themselves on your course. This includes allowing students to self-enroll on your course. o Groups – allows you to create groups in your course. o Permissions – allows you to check which permissions and roles are set in your course. o Other users – allows you to see who else can view your course at a site admin level.
Filters – This page lets you turn filters on or off in a particular part of your course. For example, if you don’t want your glossary to auto-link, or you don’t want YouTube links to automatically embed the video, you can disable them via this page.
Using Moodle 14
Using Moodle
Grades – displays the Moodle grade book where you can see grades for Moodle activities such as quizzes for every student.
Backup – performs a backup of your course data to restores it into another Moodle course.
Restore – restore data from a backup into your course.
Import – transfer data between courses you are currently teaching.
Reset – removes user data from the course, whilst retaining activities and resources.
Switch role to – allows you to switch your role and view the course as a student or guest.
My profile settings – allows you to view/edit your own Moodle profile.
Editing your Course Settings
You can modify your course settings by selecting the ‘Edit Settings’ option displayed in the Settings
Block when viewing your course page. In the course settings there are a wide range of settings to modify including course title, short name, description, format and more.
Using Moodle
The course settings page
15
Using Moodle
Course Information
If you would like to modify your course’s information (e.g. title, short name and course start date) this must be done via LUSI. Any changes made in your course settings relating to course titles and start dates will be overridden the next time LUSI syncs with Moodle.
Course Formats
Moodle allows you to choose the way in which courses are structured and presented to students.
This is controlled by ‘Course Formats’. There are options to display your course based upon topics, weeks, social forums or SCORM packages.
Topics Format
The course is organized into topic sections. This is the default course format and allows up to 52 topics to be created within the course.
Weekly Format
This format is very similar to topics format, but you are given one topic per week. The weekly topics that are created using this format contain the dates of the week that topic will be used. As your course progresses, the current week will automatically be highlighted to let students know the current week.
Social Format
This format is orientated around one main forum, the Social forum, which appears on the course home page. It is useful for situations that are more freeform.
SCORM Format
This format is organized around SCORM packages that you would upload. Not recommended unless you are very clear this is what you need.
It is recommended that you use Topics or Weekly format as these offer the most freedom to design your course. The Social and SCORM formats limit you to a particular type of activity.
Using Moodle 16
Using Moodle
Managing your Profile
Your profile is important because it lets other users know who you are and what your background and interests are. Other Moodle users can see your profile in a variety of ways, most notably during discussion activities.
Once you have logged into Moodle, you can access your profile from any page, by either selecting your name in the site’s header or selecting ‘ View Profile ’ in the navigation block.
To edit your profile’s information, in the settings block select ‘ My profile settings ’ followed by ‘ Edit profile ’.
On the screen that appears, you may make the following changes to your profile:
Modify who can view your email address
Email settings and how you receive notifications
Forum subscriptions
Accessibility options
Language settings
Profile information
Profile picture
You may enter as much or as little personal information on your profile page, but remember that it will be visible to everyone on the site.
Using Moodle 17
Using Moodle
Appendices
Appendix 1 – Resource & Activity types
Please note that more in-depth descriptions of these activities and instructions on how to set them up are available on LancasterAnswers.
Icon Title
Folder
Description
A resource holding multiple files. A folder resource also offers the ability to add text and rich content in the same way a page can.
IMS Content Package
Label
Page
A collection of rich media resources packaged together in a standard package. When buying content from a third party/publisher, the eLearning material is sometimes delivered using an IMS Content package.
A label can be used to display information above or below a resource on your course page. Labels may contain text, videos or images.
A single webpage contained within Moodle that you can format using Moodle’s WYSIWYG HTML editor. Pages can hold text and rich media content (including images, videos and audio).
Single File
URL
Assignments
Chat
A single uploaded file such as a Word Document, PDF,
PowerPoint presentation, etc.
NOTE: The Icon of the uploaded file will vary depending upon the file type. See Appendix 2 for a visual guide to these icons.
Allows you to link to a web page or file elsewhere on the internet.
Assignments allow tutors to specify a task that requires students to prepare digital content and submit it by uploading it to the server (any standard file format may be used). Typical assignments include essays, projects, reports, etc.
A simple real-time synchronous discussion between course students via the web. The chat module contains a number of features for managing and reviewing chat discussions.
Using Moodle 18
Using Moodle
Choice
Database
External Tool
Feedback
Forum
Glossary
Lesson
OU Wiki
Using Moodle
A simple single question poll that tutors can use to ask a simple question. It can be useful as a quick poll to stimulate thinking about a topic, to allow the class to vote on a direction they would like the course to go in or gather research content.
Databases can be used to build, display and search a bank of record entries. The format and structure of these entries can be almost unlimited, including images, files,
URLs, numbers and text amongst other things.
The external tool module enables Moodle users to interact with LTI-compliant learning resources and activities on other web sites. For example, the external tool activity would allow you to complete a QMP (v.6) quiz without having to re-authenticate into a new system.
The feedback module provides the facility for tutors to create surveys and gather data from their students. One example of this could be a survey based upon the quality of a guest lecture.
An area where tutors and students can discuss topics relating to the course. There are lots of configurable options for forums, including peer rating of each poster, allow attachments and display format. Forums offer subscription where students and staff can be notified via email of any new posts in the forum. Tutors can impose this subscription feature on everyone if they wish.
This activity allows students to create and maintain a list of definitions, like a dictionary. These definitions can then also be auto-linked throughout the course, so that when the word appears in any resources, you can view the definition.
A lesson allows you to add entire lessons that guide the students based upon their answers to questions. It is helpful to think of a lesson as a flowchart. After the student reads some content, they are presented with some questions. Based upon the answers to these questions, Moodle will send him/her to another page.
A Wiki enables documents to be authored collectively in a simple markup language using a web browser. The OU
Wiki module enables students and tutors to work
19
Using Moodle
Quiz
SCORM Package
Turnitin Assignment
Workshop together on web pages to add, expand and change the content. Old versions are never deleted and can be restored.
This module allows the tutor to design and set quiz tests, consisting of multiple choice, true-false and short answer questions. These questions are kept in a categorized database and can be re-used within courses and even between different courses. Quizzes can allow multiple attempts where each attempt is automatically marked.
The tutor can choose whether to give feedback or to show the correct answers.
Similar to an IMS Content Package, the SCORM Package allows web content to be bundled up into a package and displayed within Moodle. These packages can include web pages, graphics, Javascript programs, flash presentations and anything else that works in a web browser.
Allows students to submit coursework directly to
Turnitin, without having to leave the Moodle environment. This allows for automatic plagiarism checks and access to GradeMark™.
A workshop activity is a peer-marked exercise whereby students upload their submission, and another student marks it. Students receive 2 marks on this activity – one for their submission, and another for the quality of their peer assessment.
Using Moodle 20
Using Moodle
Appendix 2 – A summary of Moodle Icons
File icons
Word Document
Image
Flash
Zipped File
Course Editing Icons
Edit activity/resource
Resource is visible (click to hide)
Resource is hidden (click to unhide)
Move resource left/right
Move resource/activity/topic
Delete resource
Excel Spreadsheet
PowerPoint Presentation
Audio File
Video File
Assign Roles
Groups
Show single topic
Show all topics
Highlight current topic
Using Moodle 21
Using Moodle
Appendix 3 – Glossary of Terms
This is by no means a definitive list of terms. As you work with Moodle you may come across many terms that are not listed here. Wherever you see a question mark in a circle ( ) within Moodle, you can click on it for help information.
Blocks
A block displays information in a small area in one of the side columns. For example, a block can display the module’s ‘Aspire Resource List’, the latest news/activity or the Library’s OneSearch.
Resources
Static course materials that students are able to view, but not interact with.
Activities
Interactive activities enable students to interact with the tutor, the learning system or each other.
Using Moodle 22
Using Moodle
Appendix 4 – Copyright and Teaching
Copyright is an intellectual property right which arises automatically when a work – text, sound, film, art, digital media – is created. It gives the owner of the copyright the right to exploit the work and control its use. In the UK, the Copyright, Design and Patents Act 1988 (as amended) determines the rights of authors and everything that can be done with copyright works including how much may be quoted without permission or payment and how much may be copied by students and academic staff. Copyright law is supplemented by collective licensing schemes such as those operated by the Copyright Licensing Agency, the Educational Recording Agency, the Performing
Rights Society and the Motion Picture Licensing Company.
When you add material to the VLE or make resources available to students, it is your responsibility to act in accordance with copyright law and associated licences.
As a general rule you should only place copyright materials on the VLE if:
you or the University own the copyright, OR
you have the explicit permission of the copyright owner(s), OR
you do so under the terms of a licence held by the University, e.g. the CLA’s Basic
Photocopying and Scanning Licence for Higher Education
Linking to copyright material held elsewhere, for example on publishers’ websites is generally acceptable, but should be done in a way which makes it clear that the material originates on an external site.
Print copyright materials circulated to students should be distributed in accordance with the terms of the CLA licence. This generally permits multiple copying but limits the amount which can be copied from any one resource.
For further information on copyright is available at http://lancaster.libguides.com/copyright
Using Moodle 23