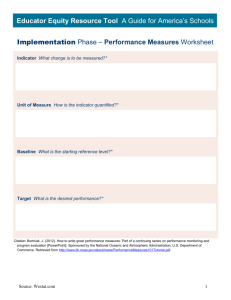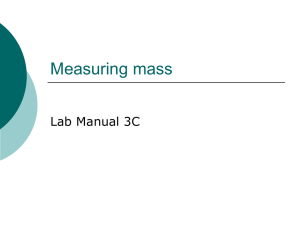www.mpc.gov.my Toll Free: 1-800-88-1140
advertisement

www.mpc.gov.my Toll Free: 1-800-88-1140 MALAYSIA PRODUCTIVITY CORPORATION Guidebook to e-Benchmark Contents : Part 1 : Benchmarking Tool for Raising Productivity (a) Why we need benchmarking? 2 (b) What is benchmarking? 3 (c) What is best practices? 4 (d) What is a benchmark? 5 (e) What are Key Performance Indicators (KPIs)? 6 (f) What is a Community of Practices (CoP)? 9 (g) What is Code of Conduct for Benchmarking? 10 (h) What is e-Benchmark? 11 (i) What are the processes involved in e-Benchmark? 12 (i) What are the type of e-Benchmark users? 13 Part 2 : Step-by-Step in e-Benchmark (i) Step-by-step e-Benchmark Guide for Manager of CoP 14 (a) How to access into e-Benchmark? 15 (b) How to create Indicator Group? 16 (c) How to create Indicator? 17 (d) How to create Organisation Profile (CoP member account)? 19 (e) How to create Login ID and Password? 21 (f) How to view Scores result? 22 (g) How to view Ranking result? 23 (h) How to view Overall result? 24 (ii) Step-by-step e-Benchmark Guide for CoP Members 25 (a) How to access into e-Benchmark? 26 (b) How to key-in data? 27 (c) How to view Scores result? 28 (d) How to view Ranking result? 29 (e) How to view Overall result? 30 (f) How to change the password? 31 1 Part Benchmarking Tool for Raising Productivity (a) Why we need benchmarking? Improving the performance of public and private sectors in Malaysia through the use of benchmarking tool and sharing of best practices are essential to raise the competitiveness of the country. Benchmarking tool and best practices sharing are the proactive process and structured approaches to improve operations towards achieving superior performance. Through benchmarking, companies can add value to their products and services to enhance their competitiveness based on cost, quality, speed and service, thus meeting customers’ needs. Among the impetus for companies to embark on benchmarking are : Figure 1 : Benefits of Benchmarking 2 1 Part Benchmarking Tool for Raising Productivity (b) What is benchmarking? The purpose of benchmarking is to improve own performance by learning how others perform better . But it does not mean that benchmarking is simply copying what works for others nor adopting similar systems or processes in a follow-the-leader attitude. This is because the mere adoption of techniques and best practices would not make that particular organisation most efficient, instead it just becomes “only as good as” the other organisations. The real challenge and opportunity, therefore, is to leverage the knowledge gained from benchmarking processes into competitive advantage for the organisations. Figure 2 : Definition of Benchmarking 3 1 Part Benchmarking Tool for Raising Productivity (c) What is best practices? Best practice is a relative term indicating outstanding business practices which have been identified as contributing to improved performance significantly in leading companies. It involves in keeping up to date with the ways that successful businesses operate. Through benchmarking, companies are able to learn best practices from excellent organisation. Then, they have to incorporate what they have learned to change their performances for the better. To change, companies must be willing to adapt, share information with others, be open to ideas from the "outside", and focus "how to change." Figure 3 : Overview of Best Practices 4 1 Part Benchmarking Tool for Raising Productivity (d) What is a benchmark? Benchmark can be defined as a measured “best-in-class” achievement, recognised as the standard of excellence for a particular process. Measurement is critical to help organisations measure and monitor how big the gap is between their own performance and that of the best-in-class organisation's benchmark. By looking outward for improvement, organisations will gain better understanding of their relative position in the industry. Figure 4 : Example of Benchmarks 5 1 Part Benchmarking Tool for Raising Productivity (e) What are Key Performance Indicators (KPIs)? Key Performance Indicators (KPIs) provide a series of measures against which internal managers and external investors can judge the business and how it is likely to perform over the medium and long term. The importance of KPIs is that they help a company to assess how it is operating in terms of the targets that it has set itself, and they can act to incentivise superior performance. In other words, KPIs help companies to understand how well they are performing in relation to their strategic goals and objectives. In the broadest sense, a KPI can be defined as providing the most important performance information that enables companies or their stakeholders to understand whether the company is on track or not. The most popular approach used in developing KPIs is the Balanced Scorecard (BSC). This approach was developed by Kaplan and Norton to help organisations succeed by embedding a strategy of balanced focus and performance monitoring into the heart of organisational culture. Figure 5 : Perspectives in Balanced Scorecard 6 1 Part Benchmarking Tool for Raising Productivity Examples of Indicators for each four perspectives in Balanced Scorecard. Financial Perspective : KPIs Definition Formula Net Profit Margin (%) This indicates the amount of net profit per RM1 of turnover a business has earned. (Profit Before Tax /Total Turnover) X 100 Return on Capital Employed (%) This indicates the return being generated on the total capital invested in a business. (Profit Before Tax / (Longterm Loans + other Longterm liabilities + Shareholder’ Funds)) X 100 Staff Costs as a Percentage of Sales (%) This indicates the amount that is spent on salaries as a proportion to turnover. (Staff Costs/Total Turnover) X 100 Creditor Days This indicates how many days on average it takes a business to pay its bills. (Trade Creditors/Cost of Bought-in Materials and Services) X 365 Sales Growth (%) It measures the ability of the client to boost sales in the future. ((Total Turnover - Total Turnover prev year)/Total Turnover prev year) X 100 Customer Perspective : KPIs Definition Formula Customer Growth (%) This indicates how the business is expanding, it terms of its customer base. (Number of New Customers / number of Customers) X 100 Complaints per Customer (#) This indicates the average number of complaints per customer, independent of the number of orders. Number of recorded Customer Complaints Received/Number of Customers Percentage of Orders Rejected During Warranty Period (%) This indicates the percentage of orders that have failed during the warranty period. (Number of Orders Rejected by the Customer during the specified Warranty period / number of Orders Received) X 100 Delivery Schedule This indicates how well a business Deviation (%) is meeting its commitment for delivery promises. (Number of Customer Orders which were not delivered when promised / Number of Orders Received) X 100 7 1 Part Benchmarking Tool for Raising Productivity Learning & Growth (People) Perspective : KPIs Training Expenditure to Turnover (%) Definition This indicates the business‘s investment in its employees. Formula (Training Expenditure/Total Turnover) X 100 Accidents per FTE It demonstrates the level of Employee commitment to safety that the business displays and the importance that is attached to providing a safe working environment. (Number of Accidents or Incidents / Number of FTE Employees) Absenteeism per FTE Employee This indicates the amount of time that people spend away from work due to sickness, unexplained absence etc. Absenteeism (Number of Days per Year) / Number of FTE Employees Total Leavers per FTE Employee (%) This indicates staff turnover. It can give an idea as to how happy staff are with their workplace. (Number of FTE Employees who leave the organisation / Number of FTE Employees) X 100 Process Perspective : KPIs Definition Formula Time Spent on Rework or Reprocessing per FTE Employee (Hours per Annum) This indicates the annual percentage average of production capacity used for rework or reprocessing. Time spent on Rework or Reprocessing / Number of FTE Employees Product Lead Time per Order (Days) This indicates the business’s efficiency in the ability to deliver its orders. Total Product Lead Time (Days) / Numbers of Orders Percentage of Supplies Delivered on Time (%) This indicates the ability of the business’s suppliers to deliver on time as a percentage of total purchases. (Supplies Delivered on Time / Cost of Bought-in Materials and Services) X 100 Stock Turnover (#) This indicates the number of times stocks are turned over during a year. Cost of Bought-in Materials and Services / Stock 8 1 Part Benchmarking Tool for Raising Productivity (f) What is a Community of Practices (CoP)? One of the platforms to implement external benchmarking is though Community of Practices (CoP). CoP is a group of organisations/companies within similar or dissimilar industries who share some common areas of interest that : Undertake continuous data collection and analysis Establish performance measurements and benchmarks, and Conduct regular sharing of best practices for performance improvement. Members of a CoP are grouped together on a voluntary basis to initiate some form of benchmarking activities, where MPC serves as the facilitator. Figure 6 : Benefits of Being A CoP Member 9 1 Part Benchmarking Tool for Raising Productivity (g) What is Code of Conduct for Benchmarking? Most organisations follow a set of ethical and legal guidelines for benchmarking exchange known as the Benchmarking Code of Conduct. These guidelines establish the ground rules to follow when asking for, exchanging, or providing information. The following guidelines are adapted from the American Productivity and Quality Center (APQC). Figure 7 : Benchmarking Code of Conduct 10 1 Part Benchmarking Tool for Raising Productivity (h) What is e-Benchmark? e-Benchmark is a web-based tool which enables benchmarking community to have a win-win situation in communicating their scores and identifying benchmarks. This system is another MPC initiative to promote organisational excellence through performance measures and best practices. Figure 8 : Benefits of e-Benchmark 11 1 Part Benchmarking Tool for Raising Productivity (i) What are the processes involved in e-Benchmark? The system allows CoP members to key-in data, compute indicators, rank performance and benchmark comparison, all within a submission of data via the internet. This real time e-benchmark system had encouraged many industries to measure performance and benchmark comparison in Malaysia as well as in other countries. There are six initial steps involve when CoP members utilise the system : Step 1 : CoP agreed on benchmarking measures and set up e-benchmark framework. Step 2 : Manager issues Login ID and Password to each member. Step 3 : Members enter own data through Internet. Step 4 : Data is transmitted to e-Benchmark hub for real-time data processing. Step 5 : Real-time benchmark reports (competitive scores) are generated. Step 6 : Provide useful inputs for decision making and strategic planning. Figure 9 : Processes involve in e-Benchmark 12 1 Part Benchmarking Tool for Raising Productivity (j) What are the type of e-Benchmark users? There are three types of e-Benchmark users, namely super admin (who manages the system), manager (MPC officers of respective CoP or autorised person from organisations that embark on internal benchmarking project) and CoP members (designated / autorised persons from organisations of participating communities that are involved in external benchmarking). Figure 8 : Scope and responsibilities of e-Benchmark users 13 2 Step-by-step in e-Benchmark Part Step-by-step e-Benchmark Guide for Manager of CoP Key : A B C D : : : : Indicator Admin Button Indicator Group Button Organisation Admin Button Score Button E F G H : : : : Ranking Report Button Organisation Report Button Overall Report Button Edit Profile Button 2 Part Step-by-step in e-Benchmark (a) How to access into e-Benchmark? Steps : Go to MPC website http://www.mpc.gov.my Select ‘Our Services’ main menu and click Benchmarking Online Networking Database (BOND). Click on e-Benchmark link. Click on Home and e-Benchmark menu at the top of right side. Type your “id” in the Login ID box, and your “password” in the Password box. Click the “Sign-In” button or press “Enter”. HOT TIP As a manager, your password will be issued by Super Admin. 15 2 Step-by-step in e-Benchmark Part (b) How to create Indicator Group? Steps : Click on Indicator Group button in the Menu Bar. Type the name of your Indicator Group in the space provided. Please rank according to the group order. Select Save. DEFINITION Indicator Group Name is the sub-heading title for a group of indicators. Group Order is the sequence of the Indicator Groups in the list. 16 2 Part Step-by-step in e-Benchmark (c) How to create Indicator? Steps : Click on Indicator Admin button in the menu Bar. Click on “Add New Indicator” button to add indicator. Fill in the necessary fields according to the required information (refer to page 19 for detail explanation on each field). Select Save. Repeat the same steps for the next subsequent indicators. HOT TIP If you need to create an indicator involving a formula, each indicator used must be enclosed with square brackets [ ]. 17 2 Part Step-by-step in e-Benchmark Table 1 : Information required to create an indicator in the Indicator Admin page. Field Name Detail Question Text Type the indicator (beginning with Indicator 1). Description Type the definition for the indicator (Describe). Result Abbreviation Give an abbreviation for the indicator. Result Unit Type Unit of measure (e.g. Quantity, hour, etc.) Order Give a number to arrange the sequence of the indicators. It is highly recommended to use block allocation (e.g. 10, 20, 30 ….). This will allow you to slot in other indicators in between existing indicators later if necessary (e.g. 12, 22 ..). Choose type of data either in decimal or without decimal. Data Type No. of Decimal Point This option will be appeared If the data is in decimal, then select the number of decimal point (e.g. 1,2…5). Show Indicator If the indicator is meant for comparison, choose YES. It will appear in all e-Benchmark reports. If the data is a raw data and it is not purposely for comparison, then choose NO. It is designed especially to hide raw data involved in calculating indicators. Ranking Option If benchmark value of indicator is the highest value, tick the Best = Highest button. The Hide Highest Value box is an option for the system to select the second highest value as the benchmark value. Same goes to if benchmark value is the lowest value, tick the Best = Lowest button. Indicator Group Choose appropriate Indicator Group to create a systematic Indicator Form. The Indicator Group Drop-Down menu is based on input keyed-in previously. Indicator Type If indicator type is normal, select ordinary at the Indicator Type. If the indicator type is a formula, select auto calculated. Type the formula in the formula box based on abbreviation given for the indicator. Indicators must be enclosed with square brackets [ ]For example : [HTTC]/ [HTNHC]. Existing Parameters As the Manager creates new indicators, they will be displayed on the right hand side of the screen to help you with abbreviations (must be unique) and sequencing (ordering). 18 2 Part Step-by-step in e-Benchmark (d) How to create Organisation Profile (CoP member account)? Steps : Click on Organisation Admin button in the Menu Bar. Click on “Add New Organisation” button to add organisation. Fill in the necessary fields according to the required information (refer to page 21 for detail explanation on each field). Select Save. Repeat the same steps for the next subsequent organisation. HOT TIP It is possible to compare data internationally, as e-Benchmark provides feature that can segregate the results based on the country selected. Super Admin will create any country/s upon request by CoP manager. 19 2 Step-by-step in e-Benchmark Part Table 2 : Information required to create an organisation in the Organisation Admin page. Field Name Detail Associated Country This feature allows CoP to benchmark internationally. By default, Malaysia will be the only country to appear in the drop-box. Super Admin will create other country upon request by CoP manager. Organisation Code Each organisation must be coded for confidentiality purpose. Organisation Name and Address Tel Fax Nature of Business No. of Employees Contact Person Fill-in the necessary fields according to the required information for future references. Designation Email Homepage Country Clusters Tick any type of cluster that suits to the organisation. Super Admin will create any relevant clusters upon request by CoP manager. Indicators By default, all indicators created in Indicator Admin page are listed and ticked by the system. Choose appropriate indicators for benchmarking purpose. Should there be any new indicators added in later, you need to go back to all those organisations created earlier to manually tick the appropriate new boxes for the New Indicators. HOT TIP For the purpose of confidentiality, each organisation must be ‘coded’, otherwise CoP members will be able to recognise the best organisations in all e-Benchmark report. 20 2 Part Step-by-step in e-Benchmark (e) How to create Login ID and Password? Steps : Click on Organisation listed in Organisation Admin Page. Click on “Add New User” button at the bottom of the page. Key-in Login ID, Password, Name and Email for the CoP member of this organisation. Select Save. Click on Save button for the second time in the next page. Repeat the same steps for the next subsequent organisations. 21 2 Part Step-by-step in e-Benchmark (f) How to view Scores result? Steps : Click on Scores button in the Menu Bar. Select any organisation to view Scores result. Choose respective period or year by clicking Select Period drop-down button. Scores result is based on the performance of selected organisation against the minimum, median and maximum value of that community. Click on show at Trend Column of each indicator to view the trend. Click on show at Graph Column of each indicator to view performance and ranking. 22 2 Part Step-by-step in e-Benchmark (g) How to view Ranking result? Steps : Click on Ranking button in the Menu Bar. Select any organisation to view Ranking result. Choose respective period or year by clicking Select Period drop-down button. Ranking result reveals the ranking position of the selected organisation against the benchmark value of that community. HOT TIP Manager of CoP is able to view each data and benchmarking results of all CoP members, thus allowing them to identify which organisation is the best among the CoP members. 23 2 Step-by-step in e-Benchmark Part (h) How to view Overall result? Steps : Click on Overall button in the Menu Bar. Choose respective period or year by clicking Select Period drop-down button. The result is generated based on benchmark, average, minimum, median, maximum, lower and upper quartile values of each indicator. HOT TIP In a nutshell, each CoP Manager must follow the sequences below for managing e-Benchmark account. No. 1 2. 3. Task Indicator Admin Organisation Admin User Admin Description Indicators have to be created before anything else. This step will generate the survey questionnaires Create the organisations and profiles Create Users’ Login ID and password 24 2 Step-by-step in e-Benchmark Part Step-by-step e-Benchmark Guide for CoP members Key : A B C D : : : : Data Entry Button Indicator Admin Button Indicator Group Button Organisation Admin Button E F G H : : : : Scores Button Ranking Report Button Overall Report Button Edit Profile Button 2 Part Step-by-step in e-Benchmark (a) How to access into e-Benchmark? Steps : Go to MPC website http://www.mpc.gov.my Select ‘Our Services’ main menu and click Benchmarking Online Networking Database (BOND). Click on e-Benchmark link. Click on Home and e-Benchmark menu at the top of right side. Type your “id” in the Login ID box, and your “password” in the Password box. Click the “Sign-In” button or press “Enter”. HOT TIP As a CoP Member, your password will be issued by your CoP Manager. 26 2 Part Step-by-step in e-Benchmark (b) How to key-in data? Steps : By default, the window pop-up will be the Indicator Form. Click on Select Period drop-down button to choose designated period or year for data entry. User can then enter the data on the Indicators Form. Click on the Save button to save the data entered. “Your record has been saved” will be appeared as an indication that the data is successfully stored in the e-Benchmark hub. HOT TIP Select Period drop-down button is most important step as user tends to key-in data in a wrong period of data collection. 27 2 Part Step-by-step in e-Benchmark (c) How to view Scores result? Steps : Click on Scores button in the Menu Bar. Choose respective period or year by clicking Select Period drop-down button. CoP member can view his own organisation’s performance and that of the community’s in terms of minimum, median and maximum value. Click on show at Trend Column of each indicator to view the trend. Click on show at Graph Column of each indicator to view performance and ranking. HOT TIP e-Benchmark is able to segregate data and generate benchmarking results based on types of cluster. Thus, this will lead to more meaningful comparison among the members. Super Admin is responsible to create clusters in e-Benchmark upon request by CoP Manager. 28 2 Part Step-by-step in e-Benchmark (d) How to view Ranking result? Steps : Click on Ranking button in the Menu Bar. Choose respective period or year by clicking Select Period drop-down button. The result generated allows CoP member to compare his own performance against the best-in-class performance of the CoP. “Your Ranking” column indicates the position of the respective CoP member for each indicator. HOT TIP For future references, e-Benchmark allows CoP members to update information in Organisation Admin page. However, CoP members can only view information stored in Indicator Admin and Indicator Group pages. 29 2 Step-by-step in e-Benchmark Part (e) How to view Overall result? Steps : Click on Overall button in the Menu Bar. Choose respective period or year by clicking Select Period drop-down button. The result generated shows community’s performance in terms of Benchmark value, Average, Minimum, Median, Maximum, Lower and Upper Quartile values for the year data has been entered. DEFINITION Lower Quartiles value refers to Upper Quartiles value refers to 30 2 Part Step-by-step in e-Benchmark (f) How to change the password? Steps : Click on Edit Profile button in the Menu Bar. CoP member may change the password at this page. Select Save. “Your profile has been updated” will be appeared as an indication that CoP member can start using new password. HOT TIP CoP members may contact your CoP Manager if there is a difficulty in accessing e-Benchmark upon changing the password. 31