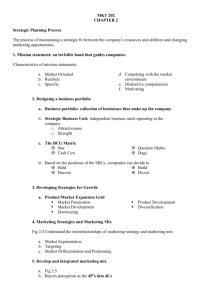RD.050 Business Requirements Scenarios

Introduction ii
Contents
.................................................................................................................................. i
Introduction.........................................................................................................1
Purpose of the training manual........................................................................ 1
Contacts........................................................................................................... 1
Introduction to Oracle HRMS..........................................................................2
Starting and Logging On..................................................................................6
Features of the E–Business Suite Home Page............................................. 8
Preferences.................................................................................................11
HRMS Application........................................................................................ 13
Using the Navigator’s Functions Region................................................... 13
Using the Top Ten List.............................................................................. 16
Using Menus.............................................................................................. 16
Using the Toolbar...................................................................................... 17
Changing Responsibilities in HRMS............................................................. 19
Query Tools................................................................................................... 20
Performing Query–by–Example and Query Count....................................20
Date Tracking................................................................................................ 25
Setting Your Effective Date.......................................................................25
Further Information........................................................................................27
List of Values.............................................................................................27
Buttons....................................................................................................... 28
Locations............................................................................................................. 1
Creating or Maintaining Locations.................................................................. 1
End Dating a Location..................................................................................... 4
Organisation Units.............................................................................................. 1
Create or Maintain Organisation Units............................................................ 1
Organisation Unit Form............................................................................... 2
Add’l Org Unit Details ................................................................................4
Extra Organisation Information................................................................... 6
Organisation Hierarchy....................................................................................9
Organisation Diagrammer..............................................................................11
Grades................................................................................................................. 1
Create or Maintain Grades...............................................................................1
End-date Grades...............................................................................................4
Create or Maintain Grade Rates.......................................................................4
End date a Grade Rate..................................................................................... 6
Jobs......................................................................................................................1
Create or Maintain a Job..................................................................................1
Valid Grades for Jobs...................................................................................... 5
End date a Job..................................................................................................6
Position Administration.......................................................................................1
Create or Maintain Positions............................................................................1
Position Form...............................................................................................2
Further Position Information........................................................................9
Additional Position Details........................................................................11
Hiring Information..................................................................................... 12
Position Costing Information.........................................................................14
Recruitment......................................................................................................... 1
Recruitment Preparation.................................................................................. 1
Raising a Requisition for a Vacancy............................................................2
Defining a Recruitment Activity.................................................................. 3
Viewing Vacancies...................................................................................... 4
Selection Processing........................................................................................ 6
Recording an Application Quickly.............................................................. 8
Entering Full Application Information...................................................... 10
Updating Applicant Assignments by Group.............................................. 13
Special Information........................................................................................15
Cancelling an Applicant Record................................................................ 17
Rejecting an Application........................................................................... 19
Canceling a Termination............................................................................20
Appointments.................................................................................................20
Appointments.......................................................................................................1
New Hire of an Employee:...............................................................................1
Personal Information....................................................................................2
Address Detail..............................................................................................7
Special Information....................................................................................10
Other Information...................................................................................... 13
Introduction ii
Assignments............................................................................................... 17
Assignment Detail..................................................................................17
Salary Information................................................................................. 24
Element Entries......................................................................................26
Bank Details...........................................................................................29
Extra Information:..................................................................................32
Secondary Assignments............................................................................. 36
Appointment of Non-Stellenbosch Employees..........................................38
Staff Movements.................................................................................................. 1
Academic and Non - Academic Promotions, Ad hominem Promotions, Status
Changes and Transfers.....................................................................................3
Secondments.................................................................................................... 8
Medical Aid......................................................................................................... 1
SUN Medical Aid Process............................................................................... 1
New Employees........................................................................................... 1
Adding a Contact......................................................................................... 6
End-Dating a Contact.................................................................................10
Changing Medical Aid of Employees........................................................ 11
Non SUN MA Process...................................................................................15
Exits..................................................................................................................... 1
Terminations.................................................................................................... 3
Resignation /Retirement /Death /Retrenchment / Termination of a Fixed term Contract............................................................................................... 3
Terminate a Secondary Assignment.............................................................6
Change Primary Assignment to Secondary Assignment..............................7
Reinstatements................................................................................................. 9
Leave................................................................................................................... 1
Capturing of Leave ......................................................................................... 1
View Leave Balances (Accruals)...................................................................17
Corrections.....................................................................................................29
Monthly Payroll Run........................................................................................... 1
Payroll Run...................................................................................................... 2
Prepayments.....................................................................................................5
ACB Process.................................................................................................... 7
Pay Advice Process..........................................................................................9
Cheque Payments...........................................................................................12
Credit Card Payments.................................................................................... 13
Costing Process..............................................................................................14
Costing....................................................................................................... 14
Cost Breakdown Report.............................................................................16
Introduction iii
Costing Transfer to GL.............................................................................. 18
ADHOC – Payroll Processes.............................................................................. 1
Retro Pay..........................................................................................................1
The element..................................................................................................1
The balance..................................................................................................1
The retro pay set.......................................................................................... 1
The retro pay process...................................................................................2
Batch Element Entry (BEE).............................................................................5
Budget Administration.........................................................................................1
Budget Information..........................................................................................1
Budget Journals................................................................................................5
Budget Transfer to GL...................................................................................10
Employment Equity............................................................................................. 1
Employment Equity Process............................................................................ 1
Labour Law......................................................................................................... 1
Enter Special Information............................................................................ 1
Performance Management - Competencies........................................................ 1
Rating Scales....................................................................................................1
Creating Rating Scales.................................................................................2
Competencies...................................................................................................3
Creating Competencies................................................................................ 3
End Dating Competencies............................................................................4
Competence Requirements.............................................................................. 5
Create Competence Requirements............................................................... 5
End-Date a Competence Requirements....................................................... 6
Training Administration...................................................................................... 1
Reports and Processes.........................................................................................1
Introduction iv
Introduction
Purpose of the training manual
This training manual is intended for the Human Resources and Payroll Departments in Stellenbosch University. The purpose of the training manual is to guide the user on the system processes in the Human Resources and Payroll departments. The training manuals must be read in conjunction with the business processes to understand when the system processes must be applied.
Contacts
The HR and Payroll departments have set up a central helpdesk to administer and resolve all e-mail and telephonic queries related to Oracle HRMS.
The following contact details should be used to route all queries to the HR and Payroll Helpdesk:
HR and Payroll Helpdesk:
(021) 808 2753
E-mail : sun-e-HR @sun.ac.za
Introduction 1
Introduction to Oracle HRMS
Oracle Human Resource Management Systems (HRMS) enables you to achieve a well managed human resource system, turning HR management into a strategic advantage.
What is Human Resource Management?
Today, the most successful enterprises continuously review and improve their business functions, searching for new ways to streamline processes to make them more effective and to use them to gain competitive advantage. Human
Resource Management is responsible for addressing the workforce aspect of this continuous improvement.
How has the role of Human Resource
Management changed?
Human resource management was originally an administrative and welfare role within an enterprise. This often included recruitment and record–keeping functions.
This role was primarily reactive in nature. Human Resources responded to the needs of both managers and employees, but did not anticipate them.
In the last few decades, human resource management has evolved and assumed a more proactive role, from automated processing, to the provision of a new level of strategic value.
Why is Human Resource Management important?
The people within your enterprise produce the goods and provide the services that fuel your enterprise. At the same time, the human cost is often the biggest cost a company incurs. Well managed human resources directly improve your enterprise and contribute to a competitive advantage.
If your enterprise has strategic, value added human resource management you will hire, motivate and retain the most capable workforce. You will have the ability to engage
Introduction 2
employees and line managers directly in managing their skills and careers to your enterprise’s advantage.
Furthermore, you will have accurate, up–to–date workforce information for managers and executives.
What applications comprise the Oracle HRMS family suite?
Oracle HRMS consists of the following applications. These are all separate products powerfully integrated into one application family.
Oracle Human Resources
Oracle Payroll
Oracle Advanced Benefits
Oracle Self–Service Human Resources (SSHR)
When the term HRMS is used, it refers to this integrated set of applications.
Applications Related to the Oracle HRMS family suite
There are other applications related to the Oracle
HRMS family suite:
Oracle Training Administration
Application Data Exchange and Hierarchy
Diagrammers
Oracle Business Intelligence System
What is Oracle Human Resources?
Oracle Human Resources (HR) is a proactive management solution that helps control costs while developing and supporting an effective workforce. Among the many features of Oracle HR is the ability to:
Manage the entire recruitment cycle.
Design organizational models that match current and future business strategies and objectives.
Perform position management by defining and recording required skills, competencies, experience
Introduction 3
and qualifications for positions, jobs and organizations.
Perform career management functions relating to the definition of competencies, assessments, suitability matching, graphical ranking and succession planning.
Administer and maintain benefits plans, coverage levels and contribution allocations
Manage salary proposals and approve these by component.
Use spreadsheets to export compensation and benefit details for comparison with external survey figures.
Oracle Human Resources provides the shortest route to fast, smart human resource management.
What is Oracle Payroll?
Oracle Payroll is a high–performance, rule based payroll management system designed to keep pace with changing enterprises and workforce needs.
Payroll managers require a solution to address unique requirements and offer complex calculations without losing the benefits of a standard supported package. Oracle Payroll offers that capability via a unique, data driven approach that enables the definition and management of diverse payroll requirements.
Among its many capabilities, Oracle Payroll delivers the power to:
Process many payrolls quickly and easily in a single day.
Define comprehensive personal payment methods.
Efficiently check, double check and reconcile payrolls.
Make retroactive adjustments to past earnings or deductions.
Examine employee payment histories at any time.
Track and monitor employee costs via online access to payroll data.
Introduction 4
Disburse in multiple currencies.
Transfer payroll information to the general ledger and to other accounting systems, including project costing systems.
Report on payroll results to the tax office and company executives.
Maintain full security and integrity of payroll information, including historical information.
Enable access to information when required for inquiries and responses to pay queries.
Oracle Payroll enables fast, flexible and accurate payroll processing from time capture to ledger costing.
Introduction 5
Starting and Logging On
Fig. 1
The first step in starting Oracle Applications is to enter the appropriate URL ( http://erpapprd01.sun.ac.za:8000 ) on your Internet Explorer. After starting Oracle Applications, the first window you see is the Login window (Fig.1). You need an Oracle Applications username and password, also known as an Oracle Applications sign–on, to log on to Oracle
Applications. It is different from the username and password you use to log on to your computer. If you are not sure of your Oracle Applications sign–on, consult your Helpdesk.
Oracle Applications security is based on your Oracle
Introduction 6
Applications sign–on. Your sign–on connects you to your responsibilities , which control your access to applications, functions, reports, and data.
To log on to Oracle Applications:
Enter your username in the Username field.
Attentio n
Do not press [Enter] after entering each item, as [Enter] is normally used to accept the default button. Instead, use [Tab] or the mouse to navigate between fields.
Enter your password in the Password field.
Notice Your password does not appear as you type it, to prevent others from seeing it. Keep your password confidential to prevent access to
Oracle Applications by unauthorised users. After you log in, you will see the E–Business Suite Home page.
Choose Login .
Introduction 7
(Fig.2)
Features of the E–Business Suite Home
Page
When you log in to Oracle Applications your E–Business
Suite Home is displayed. From here you can:
View and respond to notifications
Access E–Business Suite Applications
Navigate to other frequently–used functions or Web pages
Set personal user preferences
Worklist
The Worklist portlet lists your five highest priority notifications, ordered by priority and then by date. For each notification, the list displays the role, subject, and sent date. Select the From , Subject , or Sent column heading to sort the list by that column.
Introduction 8
To view and respond to a notification, select the notification subject link in the Subject column.
To view the complete list of all your notifications in the Advanced Worklist, select the Full List button.
Menu
From the Menu portlet you can access Oracle E–Business
Suite functions grouped by responsibility.
A responsibility is a level of authority in Oracle Applications that lets you access only those Oracle Applications functions and data appropriate to fulfill your role in Stellenbosch
University.
Two Types of Responsibilities
The Menu portlet may contain links to Self–Service applications as well as Forms–based applications.
Select the responsibility link to view its menu of functions on the adjacent pane. Select the function to launch it.
If you choose a Forms–based function, the Oracle
Applications Navigator window will open.
Favorites
This portlet contains a customized list of frequently–used functions and Web sites. To add or remove options from this list, select Edit Favorites to access the Customize
Favorites Portlet page.
Introduction 9
Fig. 3
Customize Favorites Portlet Page
Use this window to add functions and Web sites to your Favorites portlet for e.g. frequently used functions and websites. Select individual functions from your Responsibility menus, click on the function and move to add it to your favorites. To add a Web site, click the Add URL button to access the Add a Favorite Web Site page.
You can also rename the selected functions in your
Favorites portlet, or change the URL for a Web site. Click the Rename button to access the
Update a Favorite Web Site page.
Add a Favorite Web Site
Enter a name and the URL for any Web site that you wish to access from your Favorites portlet.
Introduction 10
Update a Favorite Web Site
Use this page to update the displayed name of any option listed on your Favorites portlet or to update the URL for a listed Web site.
Preferences
Select the Preferences link (displayed at both the top and bottom of the E–Business Suite Home page) to set your personal user options. The Preferences page is divided into four categories: General , Notification , Formatting , and
Password Settings .
General
Set the following options in this region:
Known As—the name displayed for your user
ID.
Territory – Determines the value for certain regionally–determined settings, such as numeric format (in concurrent manager reports) and start day of the week.
Timezone – In Oracle Applications Framework
HTML–based applications, this setting determines the timezone used when formatting fields that show dates and times.
Client Character Encoding – The character set that your machine (client) uses as its native character set. This value should correspond to your chosen language and platform . See your system administrator before updating this option.
Accessibility Features – Sets the accessibility mode for Oracle Applications Framework
HTML–based applications. Values are:
Introduction 11
o Yes – generates HTML enhanced for accessibility.
o No – generates HTML optimized to load screens faster by eliminating redundant content that is unnecessary for all users.
o Screen Reader – generates HTML optimized for the use of screen readers.
Notification
If you have an electronic mail address defined, you can choose the
Notification Style (if any) for your notifications.
The options are:
Do not send me mail (if this option is selected, you will not receive any e-mail advising you that you have notifications).
HTML mail
HTML mail with attachments
Plain text mail
Plain text mail with HTML attachments
Plain text summary mail
Formatting
Date Format—choose a date format from the list provided. (The recommended date format to be used is DD-MMM-CCYY e.g. 27-NOV-
1969
Number Format – Currently only the US number format is recognized in Oracle self– service applications.
Password Settings
Change your password here.
Introduction 12
HRMS Application
To open the Oracle Applications Navigator window (Fig. 4) you choose a Forms–based function from a menu on your E-
Business Suite page.
Fig. 4
Using the Navigator’s Functions Region
The forms that you can navigate to are displayed in a navigation list on the left–hand side of the Navigate window.
The navigation list is organized much like the hierarchy of a file system, where you can expand items that begin with a plus sign (+) to further sub–levels until you find your form of interest. Sub–levels appear indented below the items from which they are expanded. Items that are expanded are
Introduction 13
preceded by a minus sign (–). You can expand no further when an item displays neither a plus nor minus sign.
Above the navigation list, you should see two fields that span the width of the window. These two fields help you identify your selection. The top field displays the name of the item currently selected, while the bottom field displays a description of that item.
To expand or collapse the navigation list:
Choose one of the following methods to expand an expandable item to its next sub–level: o Double–click on the item.
o Select the item and choose Open .
o Select the item and choose the Expand button.
Choose one of the following methods to collapse an expanded item: o Double–click on the item.
o Select the item and choose the Collapse button.
To expand or collapse several items at once, choose one of the following buttons: o Expand All Children – expand all the sub–levels of the currently selected item o Expand All – expand all the sub– levels of all expandable items in the navigation list o Collapse All – collapses all currently expanded items in the navigation list
Introduction 14
To open a form from the navigation list:
Select your form of interest.
Choose Open .
Suggestio n
Alternatively, you can double–click directly on the form of interest to open it. However, do not double– click on the Open button . All buttons require only a single click to activate; using a double click will activate the action twice.
To open a form using an LOV window:
Use the keyboard shortcut (usually Ctrl L) to open the LOV (List of Values) window (Fig.5).
Select the form from the list and choose OK or first reduce the list by entering a partial form title.
Introduction 15
Fig. 5
Using the Top Ten List
If there are forms that you use frequently, you can copy them over to a navigation top ten list located on the right– hand side of the Navigate window . The top ten list displays your forms numerically so you can choose them instantly without having to search for them in the navigation list. You can add a maximum of ten forms to the top ten list and you can create a different top ten list for each responsibility you have access to.
Note: A top ten list is unique for the responsibility and user sign–on combination you use.
To create a navigation top ten list:
Select a frequently used form from the navigation list.
Choose the arrow pointing to the Top Ten List.
The form now appears in the navigation top ten list preceded by a top ten list number.
If you wish to remove a form from the top ten list, select that form in the top ten list and choose arrow pointing away from the Top Ten List .
To open a form from the navigation top ten list:
Type the top ten list number that precedes the form you want to open. You can also select the form you want and choose Open, or double–click on the form name. Notice that the name and description of that form also appear in the current selection fields above the navigation list.
Using Menus
Fig.6
Introduction 16
Oracle Applications use a Multiple Document Interface
(MDI). All windows are displayed inside a single container window, with a single toolbar, menu, message line, and status line attached to that window.
Pulldown Menu
The pulldown menu bar includes the following menus:
File
Edit
View
Folder
Tools
Special A & B (only visible when active)
Window
Help
Use these menus to navigate through a form, to edit or retrieve data, or to perform various other actions.
Using the Toolbar
The New icon opens a new record in the active form.
The Find icon displays the Find window to retrieve records.
The Show Navigator icon displays the
Navigator window
The Save icon saves any pending changes in the active form.
The Next Step icon updates the Process workflow in the Navigator by advancing to the next step in the process.
The Responsibility icon opens the
Introduction 17
responsibility window
The Print icon prints the current screen that the cursor is in. In some cases it may print a report associated with the current data.
The Close Form icon closes all windows of the current form.
The Cut icon cuts the current selection to the clipboard.
The Copy icon copies current selection to the clipboard.
The Paste icon pastes from the clipboard into the current field.
The Clear Record icon erases the current record from the window but not from the database.
The Delete icon deletes the current record from the database.
The Edit Field icon displays the Editor window for the current field.
The Zoom icon invokes customer– defined Zoom (drill–down behavior).
The Translations icon invokes the
Translations window. This is only applicable if other languages are used.
The Attachments icon invokes the
Attachments window. If one or more attachments already exist, the icon changes to a paper clip on a piece of paper.
The Folder Tools icon displays the folder tool palette.
The Date Track icon displays the Date
Track window to change effective date of current session
The Date Tracked History icon display
Introduction 18
Fig. 7 the history of the current record in the current form
The ADI icon launches the Application
Data Integrator to transfer data to desktop application e.g. Microsoft Excel or Microsoft Windows
The Window Help – icon displays help for the current window.
Changing Responsibilities in HRMS
To change responsibilities in the form-based application select one of the following methods:
Click on the Responsibility icon to open the
‘Responsibilities’ window (Fig. 7)
Click on the ‘File’ item in your menu bar to open list.
Click on the ‘Change Responsibility’ option to open the ‘Responsibilities’ window (Fig. 7)
Introduction 19
Query Tools
Performing Query–by–Example and Query
Count
If you want to retrieve a group of records based on more sophisticated search criteria than what Query Find allows, you can use a feature called query–by–example . As an expert user you can use query–by–example to specify complex search criteria in any of the queryable fields in your current block. Queryable fields are displayed with a green background when you evoke query–by–example. The search criteria can include specific values, phrases containing wildcard characters, and/or phrases containing query operators to help you pinpoint the data of interest.
In addition, if you do not actually need to retrieve the records from a query–by–example search, but only want to know how many records match your search criteria, you can perform a query count to save yourself some time.
Matching Exact Values
In some cases you want to search for information that matches exact values in one or more fields. For example, suppose you want to search for a budget named FY90 in the Define Budget window of your
Oracle General Ledger application. Simply enter the value FY90 in the Name field. You should be precise in your use of uppercase and lowercase, since “fy90” is not always equivalent to “FY90” in query–by– example mode (some fields may not have case– insensitive query).
Finding Patterns with Wildcards
Include wildcard characters in your search criteria to search for particular patterns in your data. You can
Introduction 20
use the percent ’%’ wildcard within a field to represent any number of characters (including no characters), or use the underline ’_’ wildcard to represent any single character. For example, if you want to retrieve all records that contain the word
“Central” in a specific field, you would enter the search criterion %Central% in that field. You will retrieve everything that contains ‘control’ somewhere in that field not necessarily as the first part.
Using Query Operators
Use query operators in your search criteria to restrict your search to the information you need. The query operators you can use in most fields, their meanings, and example expressions are shown in the following table:
Query Operators:
Operator Meaning
= equals
!=
>
>=
< is not greater than at least less than
<= at most
#BETWEEN between two values
Example Expression
= ’Janet’, = 107
!= ’Bob’!, = 109
> 99.1, > ’01–JAN–93’
>= 55
< 1000.00
<= 100
#BETWEEN 1 AND 1000
Attentio n
If your field contains character or date values and you are using operators, you must enclose the character or date value in your expression in single quotes as shown in the above examples.
Introduction 21
Attentio n
Attentio n
You cannot use query operators on time fields.
When you use the #BETWEEN query operator, the search criterion
“#BETWEEN value1 AND value2” retrieves all records containing values between and including value1 and value2. For example, the search criterion ”#BETWEEN ’01–JAN–93’ AND
’01–MAR–93’” entered in a date field retrieves all records with dates between and including 01–JAN–93 and
01–MAR–93.
The query operator expressions retrieve results according to character ordering rules for character fields and numeric ordering rules for numeric fields.
For example, suppose you have the following field values:
002, 003, 004, 005, 078, 123, 253, 441, 576, 775, 1274,
3298, 4451, 5600, 9578, 10500, 58437, 70845
These values are shown in the order you expect for numeric values, where 005 is between 004 and 078.
If the field is defined as a numeric field, then the phrase “#BETWEEN 004 AND 078” would retrieve
004, 005, and 078. However, if the field is a defined as a character field, then the phrase “#BETWEEN 4
AND 7” would retrieve the values 441, 576, 4451,
5600, and 58437, which all start with characters between 4 and 7. The values 775 and 005 would not appear because 775 is lexically greater than 7, and 0 is lexically less than 4.
Introduction 22
Some fields contain date values that are actually
“Date–format” character values. These fields behave like character fields, such that the value 01–FEB–92 would be lexically less than 01–JAN–92, because F precedes J in a character set.
Sometimes you cannot instantly tell if a field containing numeric values is defined as a character or numeric field. To identify what the field type is, you may have to enter and experiment with different search criteria expressions to see what results get returned.
To use query–by–example:
Choose Enter from the View, Query by
Example menu. This action switches your window from data entry mode to Enter Query mode, as indicated by the Enter Query message that appears in the status line.
Enter search criteria in any of the fields, using wildcard characters and/or query operators as necessary. You can also choose Show Last
Criteria from the View, Query by Example menu to display the search criteria used in your last search if there was one.
Attentio n
In Enter Query mode, all check boxes are in a null state; that is, they are neither checked nor unchecked , although they may appear checked or unchecked as a default. If you want your search criteria to include a checked check box, you have to explicitly check it, regardless of whether it initially appears to be checked. Similarly, if
Introduction 23
you want your search criteria to include an unchecked check box, you have to explicitly uncheck it, regardless of what it initially appears as.
Choose Run from the View, Query by
Example menu to perform the search.
Attentio n
To retrieve all the database records for a block, you can bypass 1 and 2 and simply choose Run from the View, Query by Example menu. This is referred to as a blind query . You can also retrieve all the records for a block by choosing Find All from the View, Query by Example menu.
Choose Cancel from the View, Query by
Example menu if you want to cancel from
Enter Query mode.
To obtain a query count:
Perform steps 1 and 2 above.
Choose Count Matching Records from the
View, Query by Example menu to display on the message line the number of records query–by–example would retrieve if you ran the search.
Attentio n
If you simply choose Count
Matching Records from the View,
Query by Example menu without specifying any search criteria in a
Introduction 24
block, query count displays the total number of records in the database for that block.
Date Tracking
Setting Your Effective Date
When you log on to Oracle HRMS, your effective date is always today’s date. To view information current at another date, or to make retrospective or future–dated changes, you need to change your effective date.
Fig. 8
To set your effective date:
Save any outstanding information you have entered or changed then choose Alter Effective
Date from the Tools menu. The Alter Effective
Date window opens.
Enter a new effective date and choose OK.
Introduction 25
Fig. 9
If your current window is a ”top–level” window (one called directly from the Navigator), your new effective date remains in place until you reset it or exit Oracle
HRMS. If your current window is not a top–level window, your new effective date only applies while you are working in the current window and any windows subsidiary to it. When you return to a top–level window, your effective date is reset to its previous value.
Note In certain special cases, when you change your effective date on a subsidiary window,
Oracle HRMS returns you to the previous window, and you may have to re–query the records you want to view or update. This protects the integrity of these records. As long as your effective date remains different from today’s date, it is displayed in the title bar of every window.
Introduction 26
Further Information
List of Values
Most fields in Oracle can be validated by ensuring specific values are entered through Lists of Values. Fields with lists of values attached are displayed with a list of values button at the end of the field. When you click on the button, a list of values window will open (Fig. 10).
Fig. 10
Note Where lists are long, query operators can be utilised to find specific values. To find out more about query operators, read information under
Query Tools
Introduction 27
Buttons
Buttons can appear on any form within the Forms-based application. The buttons can either –
Trigger an action such as closing a form (by clicking on an ‘OK’ button)
Or,
Open other forms such as opening the Assignment form from the Person form.
Introduction 28
Locations
Locations are physical building addresses where
Stellenbosch employees are situated.
Creating or Maintaining Locations
Path: Workstructures >> Location
The Location form (Fig. 1) will open. Start creating a new Location or alternatively query the location you need to change.
Fig. 1
Introduction 1
Enter the following information:
Name
Description
Enter a name for the
Location.
Enter your Location description in this field.
Click on the Address field to open the address form
(Fig. 2)
Fig. 2
Enter the following information:
Address Line 1
Address Line 2
Address Line 3
Address Line 4
Enter Line 1 of the address.
Enter Line 2 of the address.
Enter Line 3 of the address.
Enter Line 4 of the
Introduction 2
Town/City
Postal Code
Province
Country address.
Enter the Town/City for the address.
Enter a Postal Code.
Click on the search box and select a Province.
Enter a Country for the address.
Click on the ‘OK’ button.
Click on the Descriptive Flexfield and enter the following information:
Fig. 3
Location Code Enter a Location Code for the Location created.
Click on the ‘OK’ button.
Click on ‘Save’ to save the Location that has been created.
Introduction 3
End Dating a Location
Path: Workstructures >> Location
Query the Location by using the query function.
Fig. 4
Enter the following information:
Inactive Date Enter a Date in this field by clicking on the calendar .
Click on ‘Save’ to save the Location that has been created.
Introduction 4
Organisation Units
Oracle HRMS can represent all the components of your enterprise. You can record the physical locations where your employees work and all the different departments and sections that make up your enterprise. You can even record information about other organizations you work with, such as recruitment agencies or tax authorities.
At Stellenbosch University, Oracle HRMS will be the source system for Organisation maintenance. This means that all changes to the current structure will be recorded on HRMS. Interfaces between Legacy and
Oracle HRMS will ensure that systems like the
Financial and Student Administration systems are kept up to date.
Create or Maintain Organisation
Units
Path: Workstructures >> Organizations >>
Description
DateTrack ‘Decision’ window w ill appear (Fig. 1).
Select the date from when the organisation unit must be created or changed.
Introduction 1
Fig. 1
Organisation Unit Form
Once the effective date has been set through date tracking, the ‘Find Organisation’ window (Fig. 2) will open
Fig. 2
Click on ‘New (A)’ button in ‘ Find Organisation ’ window (Fig. 2) if a new Organisation Unit must be created. Alternatively enter a full or partial value in the name field and click on the ‘Find (B)’ button.
The organisation Unit form will open
Introduction 2
Fig. 3
Enter following information to create or change an organisation unit (Fig. 3):
Name
Type
Date From
Date To
Location Code
Name
Enter a name for the Organisation that is to be created.
Click on the drop down box and select an Organisation type.
Enter a ‘Date From’ for when the organization should be created.
Enter a ‘Date To’ for when the organization should be end dated.
Click on the drop down box and select a Location for the organization.
Click on the drop down box and
Introduction 3
Enable select an organization classification that should be linked to the organization.
Tick the ‘Enabled’ boxed. The organisation classification has to be enabled in order for the fields to be valid.
Note: When creating a new organisation unit or when changes are applied, the record must be saved before the organisation unit’s classifications can be changed
Click the ‘ Save ’ icon.
Add’l Org Unit Details
Information specific to Stellenbosch has been added on the descriptive flexfield on the organisation unit form. Click on the Descriptive flexfield
3) to open the additional fields.
icon (Fig.
Note Descriptive flexfields enable you to add fields to windows to record additional information
Introduction 4
Fig. 4
Once the descriptive flexfield opened (Fig. 4), enter the following information:
Organisation Code
Address Slip
Service Division
Organisation Name –
Afr Long
Organisation Name –
Afr Short
Organisation Name –
In the interim, enter a value in this field according to the
University of Stellenbosch’s rules. In the future, the organisation code will be automatically generated.
Click on the drop down box and select an Address Slip for the organization. Select either
Postal Address or Street
Address option that should be printed on the label.
Click on the drop down box and select an option if the organisation is a Service
Division for financial purposes.
Enter an Afrikaans Long name for the organisation.
Enter an Afrikaans Short Name for the organisation.
Enter an English Short Name
Introduction 5
Eng Short
HEMIS – CESM for the organisation.
Enter a value in the HEMIS –
CESM field. It should contain the full CESM (1 numbers).
st and 2 nd order
Click the ‘Save’ icon
Extra Organisation Information
Click on the ‘Others’ button to select additional organisation information that must be completed.
Select ‘SUN Extra Org. Info’ and click ‘OK’. The ‘SUN
Extra Org. Info’ descriptive flexfield form will open.
Click inside the highlighted field to open the fields that are associated with this descriptive flexfield (Fig. 5)
Fig. 5
Introduction 6
Complete the following information:
Campus
Name of Head
Street Address
Postal Address
Additional Postal
Address
Store Cost Centre
Telephone Number
Fax Number
Store Account
Number
Transaction Levy
Cost Centre
Office Space Levy
Cost Centre
Click on the drop down box and select one of the Campus options.
Click on the drop down box and select Name of Head for the organization.
Click on the drop down box and select a Street Address for the organization.
Click on the drop down box and select a Postal Address for the organization.
Click on the drop down box and select an Additional Postal
Address for the organization.
Click on the drop down box and select a Store Cost Centre for the organization.
Enter a Telephone Number.
Enter a Fax Number.
Click on the drop down box and select a Store Account
Number for the organization.
Click on the drop down box and select a Transaction Levy
Cost Centre for the organization.
Click on the drop down box
Introduction 7
Print Class List
Class Fees Cost
Centre
Notes Fees Cost
Centre and select an Office Space Levy
Cost Centre for the organization.
Click on the drop down box and select an option for the
Print Class List field.
Click on the drop down box and select a Class Fees Cost
Centre for the organization.
Click on the drop down box and select a Note Fees Cost
Centre for the organization.
Click on the ‘OK’ button in the additional organisation information form to close the instance you are working on.
Click on the ‘OK’ button to close the additional organisation information form.
Click on the ‘Save’ icon.
Importan t
If a cost centre does not exist, it needs to be created in the legacy system(s) first and will be migrated to the Oracle data base via integration (Interfaces).
If an address does not exist, it needs to be created first via the enter location facility.
If any of the lists of values does not display the required values, the list of values first needs to be updated by the
SUN-e-HR support centre.
Introduction 8
Organisation Hierarchy
Path: Workstructures >> Organization >> Hierarchy
Fig. 6
Query the Organisation Hierarchy that will be changed
(Fig. 6). Stellenbosch University currently has two hierarchies that will be maintained. They are:
SUN Campus 1
SUN Campus 2
To create a new version of the hierarchy, click on the
‘Number’ field in the ‘Version’ block.
Introduction 9
Type the next sequential number in the ‘Number
Field’
Enter the ‘Date From’ field which indicates from when the new version of the hierarchy must be effective.
Click on the ‘Save’ icon.
Note
:
By creating a new version a complete new hierarchy is created based on a copy of the previous version. It is recommended to keep the versions at a minimum.
To move subordinates, query the subordinate’s new parent organisation unit in the name field in the organisation block.
Enter the new subordinate’s name in the subordinates block.
Enter ‘ Yes’ or ‘No’ in the ‘Position Control Enabled’ field depending on whether the organisation unit is utilising the position control functionality.
Click on the ‘Save’ icon.
To enter a new subordinate for a parent organisation unit, query the parent organisation unit in the name field in the organisation block.
Enter the new subordinate’s name in the subordinates block.
Enter ‘Yes’ or ‘No’ in the ‘Position Control Enabled’ field.
Click on the ‘Save’ icon.
Note
:
By saving the record, the system will automatically move the subordinate from its
Introduction 10
original position to the new position in the hierarchy
Organisation Diagrammer
Path: Workstructures >> Organization >>
Diagrammer
Fig. 7
Query the Organisation Hierarchy that will be changed
(Fig. 7).
To create a new version of the hierarchy, click on the
‘Number’ field in the ‘Version’ block.
Type the next sequential number in the ‘Number
Field’
Enter the ‘Date From’ field which indicates from when the new version of the hierarchy must be effective.
Click on ‘Copy Hierarchy’ button
Click on the ‘Save’ icon.
Note By creating a new version a complete new
Introduction 11
: hierarchy is created based on a copy of the previous version. It is recommended to keep the versions at a minimum.
Click on the ‘Open Editor’ button (Fig. 7) to open the organisation hierarchy diagram.
Fig. 8
Fig. 9
The diagrammers have a specific toolbar as described in Fig. 9
Introduction 12
Choose the preferred style through the style
icon options.
Drill down in the hierarchy to the subordinate that must be moved by clicking on the plus signs in the hierarchy diagram (Fig. 8).
Click and drag the organisation unit to the new parent organisation unit. Drop the subordinate on top of the new parent organisation unit.
Click on the ‘Save’ icon
Note
:
By creating a new version a complete new hierarchy is created based on a copy of the previous version. It is recommended to keep the versions at a minimum.
Details for a specific organisation unit can also be viewed. Details that can be viewed are:
Positions linked to the organisation unit – Click on the ‘Position’ button (Fig. 8)
Assignments linked to the organisation unit –
Click on the ‘Assignment’ button (Fig. 8)
Position Holders on a specific Organisation unit
– Click on the ‘Position Holder’ button (Fig. 8) –
The Position Holder view is a summary of the above two views.
Introduction 13
Grades
Grades show relative levels of management or seniority in an enterprise. Grades may be grouped as, management, administrative, technical etc. Grades are often related to salaries. Grades are also often linked to Jobs and Positions. Oracle HRMS supports direct and indirect relationships between grades and pay.
Directly, by using grade rates e.g. Maximum, minimum and mid-point values. Indirectly, by using pay scales, progression points and values or grade steps and increments.
Create or Maintain Grades
In order to create or maintain Grades the following steps must be followed:
Follow the path to open the Grade form
Path: Workstructures >> Grade >> Description
The ‘Grades’ window (Fig. 1) will open.
Enter a unique number in the ‘Sequence Number field when a new grade is to be created.
Click on the ‘Name’ field in a new record if a new grade must be created. Alternatively use the queryby-example functionality to query a grade that must be maintained.
Note
:
The grade form does not automatically trigger the Date Track function. In order to change the effective date, you must set the effective date by selecting the ‘Alter Effective Date’
Introduction 1
option on the ‘Tools’ menu. Alternatively, you can set the date for each new grade you create.
Fig. 1
When you click on the Name field in the ‘Grades’ form, the Grade Key Flexfield will open (Fig. 2)
Note
:
Flexfields are flexible fields that enable you to extend Oracle Applications by adding fields to windows. Key flexfields enable you to define additional information you want to record in existing fields. You can set up each flexfield to contain a number of segments, which act like separate fields. When you click in a flexfield you have set up, a window opens, displaying the segments that you have defined.
Introduction 2
Depending on the action (create or maintain) the grade key flexfield form (Fig. 2) will open either with the grade detail that will be maintained or ready to create a new grade (with blank fields).
Fig. 2
Enter the following information:
Grade
Scale Code
Institution
Other Institution
Post Level
Click on the drop down box and select a Grade Permones level.
Click on the drop down box and select a Scale Code.
Click on the drop down box and select an Institution for the scale of employee partners for e.g. PAWC,
Health Sciences.
Click on the drop down box and select an Other Institution Post
Level.
Click on the ‘OK’ button to close the job key flexfield
Click on the ‘Save’ icon to save your job changes.
Introduction 3
End-date Grades
To end-date a job, the following steps must be followed:
Find the grades that must be end-dated in the
Grade form (Fig. 1)
Enter an end date in the ‘To’ date field in the
Grades form.
Save your changes and close the ‘Grades’ form.
Create or Maintain Grade Rates
In order to create or maintain a grade rate the following steps must be followed:
Follow the path to open the position form
Path: Workstructures >> Grade >> Grade Rate
Fig. 3
Introduction 4
DateTrack ‘Decision’ window w ill appear (Fig. 3).
Select the date from when the grade rate must be created or maintained.
Once the effective date has been set the Grade Rate form will open (Fig. 4).
Use the query-by-example functionality to query the correct grade rate that must be maintained.
Note
:
Stellenbosch University has only one Grade
Rate name ‘SUN Grade Rate’ where all rates are maintained.
Fig. 4
Depending on the action taken (create or maintain) create a new, or change an existing rate. Enter the following information:
Grade Name Enter a Name for the Grade
Rate.
Introduction 5
Currency
Value
Minimum
Maximum
Attention
:
Click on the drop down box and select a currency for the
Grade Rate, in Stellenbosch
University’s case it will be Rand.
Enter a value in this field.
Enter a minimum value in this field.
Enter a maximum value in this field.
Grade Rates are linked to a Salary Basis which is used in ’Warning’ validation when an employee is appointed. The system will check if a salary granted to an employee falls within the minimum and maximum of the grade rate that is linked to the employee’s grade.(Salary of Oracle equates to Cost to Company for
Stellenbosch University).
End date a Grade Rate
In order to end-date a grade rate the following steps must be followed:
When a grade rate must be end-dated, it is important to ensure that you are on the exact effective date from when the rate must be ended.
Use the Date Track functionality to set the correct effective date.
Click on the rate that must be end dated.
Click the delete icon on the toolbar.
A caution window will appear (Fig. 5)
Introduction 6
Fig. 5
Click on the ‘OK’ button in the ‘Caution’ window to close the window. Once the ‘Caution’ window has closed a ‘Choose an Option’ window (Fig. 6) will automatically appear. One of the options must be chosen.
Fig. 6
Choose the ‘End Date’ option. By choosing this option, the system will automatically add the end date, based on your effective date, to the record.
When the option ‘Purge’ is taken, the record will be completely removed from the system. This option is to
Introduction 7
be used with extreme caution and checks need to be in place to ensure that there are no records linked to the specific grade rate.
Click on the ‘Save’ icon to save your job changes.
Introduction 8
Jobs
Jobs are generic roles within a Business Group. They are independent of any single organization, e.g. the jobs Manager and Consultant could occur in many organizations.
Oracle HRMS lets you define your own job structure and then enter details for each job in your enterprise.
(Jobs previously known as ranks).
Create or Maintain a Job
In order to create or maintain jobs the following steps must be followed:
Follow the path to open the Job form
Path: Workstructures >> Job >> Description
The ‘Find Jobs’ window (Fig. 1) will open. Click on the
‘New’ button if a new job must be created.
Alternatively enter a combination of search criteria to find the job that must be maintained.
Note
:
The job form does not automatically trigger the Date Track function. In order to change the effective date, you must set the effective date by selecting the ‘Alter Effective Date’ option on the ‘Tools’ menu. Alternatively, you can set the date for each new job you create.
Introduction 1
Fig. 1
Depending on the action (create or maintain) the job form (Fig. 2) will open either with the job, based on the search criteria or ready to create a new job (with blank fields).
Fig. 2
Introduction 2
Click on the ‘Name’ field in the job form (Fig. 2) to open the job key flexfield segments (Fig. 3).
Note
:
Flexfields are flexible fields that enable you to extend Oracle Applications by adding fields to windows. Key flexfields enable you to define additional information you want to record in existing fields. You can set up each flexfield to contain a number of segments, which act like separate fields. When you click in a flexfield you have set up, a window opens, displaying the segments that you have defined.
Fig. 3
Enter the following information:
Job Code No value should be entered in this field. The system will automatically load the next
Introduction 3
Job Name - Eng
Job Name – Afr
EE Occupational
Level
EE Occupational
Category
Job Class
HEMIS Job
HEMIS PC
C-Factor
Leave Package available code. For all records converted from the legacy system, the job code will be equal to that of the rank on legacy.
Enter an English Job Name.
Enter an Afrikaans Job Name.
Click on the drop down box and select an Employment
Equity Occupational Level for the
Job.
Click on the drop down box and select an Employment
Equity Occupational Category for the Job.
Click on the drop down box and select a Job Class.
Click on the drop down box and select a HEMIS Job.
Click on the drop down box and select a HEMIS Personnel
Category for the Job.
Click on the drop down box and select a C- Factor for the
Job.
Click on the drop down box and select an option for a Leave
Package.
Click on the ‘OK’ button to close the job key flexfield
Introduction 4
Click on the ‘Save’ icon to save your job changes.
Notic e
When you save your job, the job code will automatically be entered by the system. This job code can not be changed once it has been created.
Valid Grades for Jobs
In order to enter valid grades for a job, the following steps must be followed:
Find the job for which valid grades must be entered.
On the job form (Fig. 2) click on the ‘Valid
Grades’ button.
The Valid Grades form will open.
Fig. 4
Click on the ‘Grade’ field.
Select the grade that should be linked to the
Job by clicking on the List of Values button.
Introduction 5
Select the valid grade and click on the ‘Save’
icon to save your changes.
End date a Job
To end-date a job the date must be entered in the End
Date field. Jobs cannot be end-dated if there are Valid
Grades attached to the job. The Valid Grades must first be end-dated in order to end-date a job.
To end-date a job, the following steps must be followed:
Check if any active appointments and positions are linked to the job that is to be end dated.
Find the job for which valid grades must be entered.
On the job form (Fig. 2) click on the ‘Valid
Grades’ button. The Valid Grades form will open.
Enter an end date in the ‘To Date’ field in the
Valid Grades window (Fig. 4).
Save your changes and close the ‘Valid
Grades’ form.
Enter an end date in the ‘Dates’ field on the
‘Job’ form (Fig. 2).
Save your changes.
Introduction 6
Position Administration
Position Administration (previously known as Post
Administration) is the process that describes how the business sets up positions in the organisation. The system process must be followed for any of the different types of positions that can be created or maintained in Stellenbosch University. The different types are:
Academic
Non-Academic
Pensioner
Staff Diversification
Wages
Student Assistants
Diverse Payment
Adhoc
The Business Process linked to this System Process is
BP040.100 – Position Administration
Create or Maintain Positions
In order to create or maintain a position the following steps must be followed:
Follow the path to open the position form
Path: Workstructures >> Position >> Description
Introduction 1
Fig. 2
Fig. 1
DateTrack ‘Decision’ window w ill appear (Fig. 1).
Select the date from when the position must be created or maintained.
Position Form
Click on ‘New’ button in ‘Find Position’ window (Fig.
2) if a new position must be created. Alternatively enter a combination of search criteria to find the position that must be maintained.
Introduction 2
Depending on the action (create or maintain) the position form (Fig. 3) will open either with the position, based on the search criteria or ready to create a new position (with blank fields).
The Start Date will display the date chosen through the Date Track window (fig.1)
Fig. 3
Click on the Date Effective Name field to open the position key flexfield segments.
Note
:
Flexfields are flexible fields that enable you to extend Oracle Applications by adding fields to windows. Key flexfields enable you to define additional information you want to record in existing fields. You can set up each flexfield to contain a number of segments, which act like separate fields. When you click in a flexfield
Introduction 3
you have set up, a window opens, displaying the segments that you have defined.
Fig. 4
The position key flexfield (Fig. 4) will open. Enter the following information:
Position Code No value should be entered in this field. The system will automatically load the next available code. For old records converted from the legacy system the position code will be equal to that of the legacy system.
Position Name - Eng The English position name is derived from the English job name and can only be chosen
Introduction 4
from a drop down list. Be sure to select the correct name when creating a new position.
This field is required and must be completed.
Position Name – Afr The Afrikaans position name will automatically be selected when you click on the drop down list, depending what the
English position name is
SUN Position Type The position type fields will determine which type of position is being created. There is specific validation for each type of position in Stellenbosch
University. The field is required and must be completed.
Fulltime – Part Time Select whether the position will be a part time or fulltime position from the drop down list. The field is required and must be completed.
Permanent –
Temporary
Full – Part Week
Select whether the position is permanent or temporary.
Validation on this field will determine the options that can be selected based on the SUN
Position Type field. The field is required and must be completed
Select whether the position is full or part week. Validation on this field will determine the options that can be selected based on the Fulltime – Part
Time field. The field is required and must be completed
Introduction 5
Post Fraction Code
Budget Indictor
Select the fraction if the position is part time. Validation on this field will determine the options that can be selected based on the Fulltime – Part
Time field. The field is required and must be completed
Yes/No indicator to determine whether the position should be part of the budget process. The field is required and must be completed
Peromnes Post Level Select the post level for the position from the drop down
Remchannel list.
Select the Remchannel value that corresponds with the position.
Click on the ‘OK’ button to close the position key flexfield
Click on the ‘Type’ field (Fig. 3) and select the type of position that is being created from the drop down list.
Each of the values selected will cause the system to react in a different way. Choices are:
Single Incumbent, meaning that only one employee is allowed to hold the position at any time
Shared, meaning there can be several incumbents, up to the value of the FTE field
Pooled (Public Sector only), meaning the position is loosely defined so rules about FTE and hours are not enforced by the system
None, which you can select if you do not need to record position types
Introduction 6
Note
:
Stellenbosch University will only use values, Single Incumbent and None.
The FTE field on the Hiring Information tab (as displayed in Fig. 7) will not be used either. In the case of Single
Incumbents positions, the FTE value must be set to ‘1’ (one), as the field will be required.
Tab to or Click on the ‘Organization’ field.
Select the organization unit to which the position must be linked from the drop down list.
Tab to or Click on the ‘Job’ Field.
Select the Job to which the position must be linked from the drop down list.
Note
:
Both the Organization and Job fields cannot be changed once the position has been saved.
Tab to or Click on the ‘Status’ Field.
Select the status for the position from the drop down list (Fig. 5).
Introduction 7
Fig. 5
Options in the ‘ Status ’ field are as follow:
Active
Eliminated
Frozen
Proposed
This Hiring Status is used for all active positions that are created.
This Hiring Status is used when a position no longer exists.
This Hiring Status is used when a position is frozen for a certain period of time.
This Hiring Status will not be used by the University of
Stellenbosch.
The ‘Location’ field will default to the Organization
Unit’s location that has been linked to the position. If it is required to change:
Introduction 8
Tab to or Click on the ‘Location’ Field.
Select the location for the position from the drop down list.
Further Position Information
In order to complete the additional fields, setup for
Stellenbosch University, click on the ‘Further Info’ field
(Fig. 6), to open the Further Position Information
Descriptive flexfield
Note
:
Descriptive flexfields enable you to add fields to windows to record additional information
Fig. 6
Enter the following information:
Student Assistant
Count
The number of Student Assistants that will be employed against the post must be stipulated. Validation exists to ensure that this field is completed if the value on the SUN
Introduction 9
Adhoc Amount
Other Institution
Other Institution
Post Code
Secondary Post
Primary Post
Position Type field (as shown on
Fig. 4) on the position key flexfield is ‘Student Assistant’
Rand Value of the post if it is an
Adhoc post. Validation exists to ensure that this field is completed if the value on the SUN Position
Type field (as shown on Fig. 4) on the position key flexfield is ‘Adhoc’
Enter the name of the other institution if the position being created is for another institution
Enter the post code if the position being created is for another institution
The secondary position field indicates whether the position being created is an original budgeted position (primary) or if the position is created as a result of appointments made to primary positions with a different job. This field is required and must be completed. Select either a ‘Y’ or ‘N’ option.
Select a position from the drop down list if the secondary position field value is ‘Y’. Select the position from which the secondary position is created.
Click on the ‘OK’ button to close the Further Position
Information Descriptive flexfield.
Introduction 10
Additional Position Details
The Additional Position Details descriptive flexfield
(Fig. 7) will open automatically once the Further
Position Information form is closed.
Note
:
Descriptive flexfields enable you to add fields to windows to record additional information
Fig. 7
Enter the following information:
Count for HEMIS
Hemis Program
Select a value from the drop down list. The field is required and must be completed
The field occurs 9X. Select the
Introduction 11
Percentage Utilised correct programs that the position should be split into.
The field occurs 9X. Indicate the percentage split for each program entered.
Click on the ‘OK’ button to close the Additional
Position Details descriptive flexfield.
The position form will open on the Hiring Information tab (Fig. 8)
Hiring Information
Fig. 8
The fields on the Hiring Information tab create defaults on the assignment record (previously known as the appointment). Complete the fields as described below:
Introduction 12
FTE, Headcount, Bargaining Unit, Earliest Hire Date and Fill by Date fields will not be utilised by
Stellenbosch University. The fields should be left blank.
Note
:
The FTE field on the Hiring Information tab (as displayed in Fig. 8) will not be used unless the
Single Incumbents type position is created
(refer to Fig. 3). In this case the FTE value must be set to ‘1’ (one), as the FTE field will be required.
Payroll field – Select the payroll to which the position’s incumbents are normally assigned.
Salary Basis – Select the salary basis to which the position’s incumbents are normally assigned,
(previously known as Cost to Company).
Grade field – Select the default grade to be used to determine the entry salary of position incumbents.
Note
:
If you maintain information about valid grades for the position or the position’s job, this grade must be one of the valid grades.
Grade/Scale Rate – Select the appropriate grade rate.
The value or range (minimum, maximum and midpoint values) for this grade rate will automatically be displayed.
Probation Duration – If there is a probation period for this position, you can enter its length in the Probation region.
Overlap Duration – Select the length of time a new incumbent can overlap with a leaving incumbent for transfer of skills
Introduction 13
Proposed Layoff FTE and Proposed Layoff Date will not be utilised by Stellenbosch University. The fields should be left blank.
Click on the ‘Save’ icon to save the changes you made
Position Costing Information
In order to enter costing information for positions you must first find the position that requires changes to the costing.
Click on the ‘Costing’ button to open the Position
Costing Extra Information descriptive flexfield (Fig. 9).
Note
:
Extra Information Type (EIT) is a type of descriptive flexfield that enable you to set up unlimited amounts of extra information for eight of the most important entities in Oracle
HRMS
Introduction 14
Fig. 9
Click on the ‘Details’ field to enter the fields for a specific record. The Costing Details will open
Enter the following detail:
Cost Centre
Account Number
Project Number
Field repetition X5. Enter the correct Cost Centre Value from the drop down list.
Field repetition X5. Enter the correct Account Number Value for the position from the drop down list.
Field repetition X5. Enter the correct Project Number Value for the position from the drop
Introduction 15
Percentage Utilised
Amount Utilised down list.
Field repetition X5. Indicate the percentage split for each program entered.
Field repetition X5. Indicate the amount split for each program entered.
Note
:
For each Cost Centre that is entered, either the Percentage Utilised field or Amount
Utilised field must be entered. You can not enter both fields for a specific Cost Centre.
Click on the ‘OK’ button to close the Costing Detail fields.
To save your record, click on the ‘Save’ icon
Introduction 16
Recruitment
Using Oracle HRMS, Stellenbosch University will manage the three key areas of the recruitment cycle:
Recruitment Preparation . Preparation is concerned with the identification of a vacancy, the authorization to take some action, and running recruitment activities.
Selection Process . Selection begins with the receipt of applications and ends with the issue of offer or rejection letters. You define your own stages of the selection process and track applicants’ progress.
Appointment . Appointment takes the applicant from the recruitment process to employee administration, where the initial tasks include entering terms and conditions and payroll information. Appointments will be dealt with in a separate chapter in this manual
Recruitment Preparation
Use the Requisition and Vacancy window to record requisitions, vacancies, and openings within
Stellenbosch University. A requisition can be for one or more vacancies, and a vacancy can have one or more openings.
In order to create or maintain requisitions and vacancies and recruitment activities, the following steps must be followed:
Introduction 1
Raising a Requisition for a Vacancy
Follow the path to open the requisitions and vacancies form
Path: Recruitment >> Requisitions and Vacancies
Fig. 1
Enter the requisition and save it before beginning to define the vacancy.
Enter a name and number of openings for the vacancy in the ‘Vacancy’ block.
Optionally enter a description and select a status.
You can select one or more assignment components to define the vacancy.
Introduction 2
Optionally enter the name of the recruiter.
Note
:
You can change the recruiter and the recruiter’s id at a later date.
Optionally enter the budget measurement unit and value for the vacancy. The value you enter is for all the openings for that vacancy. For example, your vacancy could have the budget measurement unit of Headcount and a value of
2. If the number of openings for the vacancy is
4, each opening effectively has a Headcount of
0.5.
Defining a Recruitment Activity
Use the Recruitment Activity window to define either single recruitment activities or groups of activities. You can associate a recruitment activity with an organization and with one or more vacancies. You can record and monitor the cost effectiveness of any activity, or group of activities.
Follow the path to open the recruitment activity form
Path: Recruitment >> Recruitment Activity
Enter the details of the recruitment activity.
You can enter the name of a ’parent’ recruitment activity in the Within Recruitment
Activity region, if the activity you are defining is part of a campaign.
Choose the Recruiting For button to select one or more vacancies to associate with the activity.
Introduction 3
Fig. 2
Viewing Vacancies
Use the View Vacancies window to see lists of vacancies for an organization, location, job, position, grade, group, recruiter, or recruitment activity. You can also see all vacancies of a particular status.
Follow the path to open the view vacancies form
Path: Recruitment >> Recruitment Activity
Introduction 4
Fig. 3
Enter selection criteria in any of the fields in the top half of the window. Leave all these fields blank to see all vacancies in your
Business Group.
Choose the Find button to see the vacancies that correspond to the criteria you have entered.
The Initial field shows the number of openings recorded in the vacancy.
The Current field shows the number of unfilled openings at your effective date (that is, Initial minus number of employees hired into the vacancy).
The Applicant field displays the number of applicants with the status Active Applicant,
Introduction 5
First Interview, or Second Interview (or your user status equivalents).
The First Interview, Second Interview,
Offers, and Accepts fields show the number of applicants with these (or equivalent user) statuses.
The Hires field shows the number of employees hired to fill the openings of this vacancy at your effective date.
The Budget Unit and Budget Values fields display the budget type (such as Headcount) and value recorded for the vacancy.
In the folder you can enter a query to further restrict the vacancies displayed. If you have access to the Folder menu, you can also rename, resize, and reorder the fields displayed.
Selection Processing
The selection process begins with the receipt of applications and ends with the termination of an application or an offer letter. The tasks involved in selection processing include:
Entering applicants’ details
Matching applicants’ details to vacancies using
Suitability Matching
Terminating applications - The progress of applicants as they move through each stage of the process is monitored, controlled, and documented as required.
Applicants and Assignments
Oracle Human Resources lets you record addresses, personal details, application information, competencies, qualifications, school and college
Introduction 6
attendances, and work choices for all applicants. You track an application as one or more assignments for the applicant, similar to employee assignments. This has several advantages:
It speeds up hiring the successful applicant since most of the important information is already on the system.
It makes it easy to track several applications from one applicant as separate assignments.
It enables you to enter an application from an existing employee: you update the Person Type to Employee from Applicant and enter the application as an applicant assignment.
Application Entry Methods
The system gives you the flexibility to enter an applicant’s details in one of two ways:
Quick entry using the Applicant Entry window.
This enables you to enter basic person information and a single assignment for an applicant. To make this window quick and easy to use, you can only enter one address and one assignment for the applicant.
Detailed entry using the People window and the
Application window. This enables you to enter an application if you need to record multiple assignments for an applicant, record more than one address for an applicant, or update applicant information.
Applicant Assignment Group Updates
The Mass Update of Applicants window contains a folder in which you can view all applicants and their assignment components and status. You can query groups of applicant assignments and update them as a group. You can perform two types of mass update:
Introduction 7
You can refer a group of applicants from one recruiter to another. The recruiter is the person responsible for handling the application.
You can change the status of the applicant assignments.
Applicant Assignment Statuses
The progress of all applicants through the selection process is controlled by applicant assignment statuses . Each stage of the selection process is identified by a single assignment status. It is by changing the status that you can record the progress of any applicant assignment.
Stellenbosch University will be utilizing the following statuses:
Active Application : This is the normal status of an application as it progresses through the selection stages.
Offer : Use this status for your preferred candidate when an offer has been made.
Accepted : Update the preferred candidate’s assignment to Accepted status when you are ready to hire him or her in the People window.
First Interview : Use this to indicate a candidate has reached the first interview.
Second Interview : Use this to indicate a candidate has reached the second interview.
Terminate Application : Use this status to end an applicant’s assignment. You can only do this if the applicant has one or more other assignments in progress.
Recording an Application Quickly
Use the Applicant Entry window to enter basic personal information and one assignment for an application. If you need to update this information or
Introduction 8
add further information, use the People and
Application windows.
Follow the path to open the applicant quick entry form
Path: Recruitment >> Applicant Quick Entry
Fig. 4
Enter the applicant’s name and an identifying number recognized by the system.
Select a status for the application. By default a new application has the status Active
Application (or an equivalent user status defined on your system). All other fields are optional.
Enter information in the Further Information field
Introduction 9
To enter an address, select a national address style. A window opens with the address format for the country you select. Enter the address lines and choose OK.
The Date Received defaults to your effective date, but you can change it. This is the date the applicant’s record will begin.
You can enter the name of the applicant’s current employer.
You can select a recruitment activity. If there is only one vacancy for the activity, the vacancy details appear automatically.
If you select a vacancy, applicant assignment information is displayed from the vacancy record. You can add to this information or change it. However, if you change it, the vacancy field clears.
If you do not select a vacancy, you can enter assignment information in the Vacancy Applied
For region. If you do not enter an organization, it defaults to the Business Group.
Entering Full Application Information
Use the People window and the “Application” window to enter detailed applicant information. For other applications, you can use the Applicant Entry window.
Follow the path to open the people form
Path: People >> Enter and Maintain
Introduction 10
Fig. 5
Set your effective date to the date you want the applicant assignment to begin, such as the closing date for applications.
Enter personal information for the applicant in the People window. You enter applicant detail in the same way as you would enter employee detail. To enter a new employee will be discussed under Appointments in this manual.
Open the ‘Application’ window. If you change the Date Received, this changes the effective start date for the applicant. You can enter the date you expect to hire the new recruit.
Introduction 11
You cannot enter a Termination date in this window. You must use the Terminate Applicant window.
You can enter the name of the applicant’s current employer.
If the application is for a specific vacancy, select the recruitment activity and vacancy.
Assignment information from the vacancy is displayed. You can add more assignment details.
Select an applicant assignment status and the reason for giving this status. The applicant assignment status is the key to processing the application.
Optionally you can enter information, in the tabbed regions, about the following: o The recruiter who is responsible for handling the application o The supervisor of the assignment o The standard conditions and probation period for the assignment o The source of the application, such as the type of recruitment activity, or the organization that recommended the applicant, or the employee who referred the application o The employment terms under which the applicant would be hired, such as the contract or collective agreement that would be applicable
Introduction 12
Updating Applicant Assignments by Group
You query and update groups of applicant assignments using the Mass Update of Applicants window.
Follow the path to open the people form
Path: Recruitment >> Mass Update of Applicants
Fig. 6
Select Find from the Query menu to open the
Find Applications window. Enter selection criteria for the group of applicants you want to update and choose the Find button.
Do one of the following:
Introduction 13
Fig. 7 o If you want to update all or most of these applicant assignments, choose the
Select All button. Then uncheck the
Mark check box for any assignments that you do not want to update.
o If you want to update less than half of this group of assignments, check the
Mark check box for each assignment you want to update.
Choose the Update button.
In the Update window: o If you want to update the status of the selected assignments, select the new status.
o If you want to refer these applicants to a new recruiter, select the name of the
Recruiter.
Choose OK to effect the update.
Introduction 14
Special Information
Further to the selection process, detail relating to the
Psychometric Tests can be completed by accessing the special information detail on the person form.
Click on the ‘Special Info’ button to open the
‘Special Information’ form (Fig. 8). The special information form holds various forms with specific groups of information related to Stellenbosch
University.
Fig. 8
To enter information in the special information form, first select the group of information that must be
Introduction 15
maintained by clicking on the ‘Name’ field. In this case select the ‘Psychometric Testing’ information
Select the ‘Start Date’ in the ‘Details’ block on which the record must start.
Click on the ‘Detail’ field to open the fields related to the selected group of information (Fig. 9).
Fig. 9
Enter the following information:
Testing Done
Type
Testing Date
Select an option from the drop down list whether psychometric testing was done
Select the type of testing that was undertaken from the drop down list
Enter the date when the tests were done
Click on the ‘OK’ button to close the form.
To save your record, click on the ‘Save’ icon
Introduction 16
Cancelling an Applicant Record
If you have entered an application in error for a person, you can cancel the applicant record from the
Application window. You are only able to delete an applicant record if there are no future–dated person changes and the person existed in the database prior to becoming an applicant. To remove an applicant record for a person who has not existed in the application prior to becoming an applicant you should delete the entire person record. You can only cancel an applicant record if your System Administrator has given you access to the functionality using the HR:
Cancel Application profile.
Follow the path to open the people form
Path: People >> Enter and Maintain
Introduction 17
Fig. 10
Query the person’s records, if they do not already appear.
Ensure the cursor is outside the Assignment block.
Choose Delete Record to cancel the applicant record.
Note
:
This action will delete all applicant assignments and will remove any reference to the person being an applicant. It will also delete any changes made to personal information after the applicant record received date. If you want to reapply these changes you must make a note of them before cancelling the applicant record.
Introduction 18
Save your work.
Close the Application window.
Re–query the person’s records in the People window to view the changes.
Rejecting an Application
If you have rejected an applicant assignment, you can update its status to Terminate Application. However, an applicant must be left with one active assignment.
To reject an applicant’s last assignment, you must terminate the applicant. This updates their person type to Ex–applicant. You terminate an applicant using the Terminate Application window
Follow the path to open the people form
Path: People >> Enter and Maintain
Fig. 11
Enter the termination date.
Enter the status Terminate Application, or your
User Status equivalent. This is not required, but you might use it to trigger generation of a rejection letter. See: Letter Generation
Introduction 19
Note
:
This status is not recorded on the applicant assignment, so it is not displayed if you re–query the termination e.g. Change the applicant status to ‘accepted’ on the application on the day before the hire date.
If you want to record the reasons for rejecting applicants, select a reason.
Choose the Terminate button.
Canceling a Termination
If you have terminated an applicant in error, you can cancel the termination in the Terminate Applicant window (Fig. 10). Simply choose the Reverse
Termination button.
Note
:
You cannot cancel a termination if there are any future changes to the applicant’s personal record. You must delete these changes first.
Appointments
The appointment process takes the applicant from the recruitment process to employee administration where the initial tasks include entering terms and conditions and payroll information.
Introduction 20
Hiring an Applicant
Follow the procedure described below to enter a hiring date for an applicant and to change the applicant’s person type to Employee.
Path: People >> Enter and Maintain
Fig. 12
To hire an applicant:
Update the applicant assignment status to
Accepted in the “Application” window and save the change.
Set your effective date to the applicant’s hire date.
Note If future–dated changes exist, the hire
Introduction 21
: date is the date of the last change plus at least one day. If no future–dated changes exist, the minimum hire date is the accepted date, plus one day.
Query the applicant in the People window.
Select Employee in the Type field.
o The Latest Hire Date field displays your effective date.
o For employees who have previously worked for your enterprise, the Date
First Hired field displays the start date of your employee’s earliest, previous period of service. This date must be on or before the start date of the earliest period of service.
Save your work.
If you are hiring someone who is currently an employee at your enterprise, that is, an employee and applicant, you will be asked if you want to update the primary assignment:
If you answer Yes :
You will be asked, ”Do you want to retain the values of the employee assignment for the fields that are not defined in the applicant assignment?” o If you answer Yes , then only fields that have values entered for them in the applicant assignment will be used to update the primary assignment. Fields that has no value entered in the applicant assignment will remain as they are in the employee assignment.
For example, if you have defined
Employee A as a supervisor for the employee assignment but not set up a
Introduction 22
supervisor for the application assignment, when you choose Yes
Employee A will remain as the supervisor for the new employee assignment.
If you answer No , then all values in the applicant assignment, including the null values, will be used to update the primary assignment. For example, if you have defined Employee A as a supervisor for the employee assignment but not set up a supervisor for the application assignment, when you choose No there will be no supervisor defined for the new employee assignment.
If you answer No:
You will be asked if you want to ” Make the accepted assignment into the primary assignment?” o If you answer Yes , then the applicant assignment will be converted into the primary employee assignment. The current employee assignment will be converted into a secondary assignment.
o If you answer No , then the applicant assignment will be converted into a secondary assignment.
Introduction 23
Appointments
The appointment process can either form part of the
Recruitment process or it can be managed separately without following the Recruitment process. Regardless of which process is taken, the following steps should be followed:
New Hire of an Employee:
There are many types of appointments that can occur in the Stellenbosch University. The following steps should be taken to appoint all person types including
Contractors, Wages, Diverse Payments and Student
Assistants.
Path: People >> Enter and Maintain
Introduction 1
Fig. 1
Personal Information
Once the People form (Fig. 1) opened enter the following information:
Last name
First name
Title
Middle name
Enter the employees’ surname.
If the appointment is for a contractor, enter the company’s name in this field.
Enter the employees’ first name.
Click on the drop down box and select a title for the employee.
Enter a middle name (second name) for the employee. If the employee has more than one
Introduction 2
Gender
Person Type
Identity number or
Passport number
Employee number middle name, a (,) should be used to separate the names.
Click on the drop down box and select a gender for the employee.
Depending on which type of person is being appointed, select one of the following person types:
Employee
Wage Worker
Diverse Payment
Student Assistant
Pensioner
Contractor
Enter a valid Identity or
Passport number for the employee or contractor.
Will be generated automatically
Enter the following information in the ‘Personal’ Tab
Date of birth
Age
Marital status
Nationality
Enter the employee or contractor’s Date of Birth, e.g.
27-NOV-1969
Do not enter an age in this field. The age is automatically calculated when the Date of
Birth is entered.
Click on the drop down box and select a marital status for the employee.
Click on the drop down box and select a nationality for the
Introduction 3
employee.
Click on the ‘Employment’ Tab and then on the
‘Information’ field to open the Further Person
Information Descriptive Flexfield (Fig 2).
Note Descriptive flexfields enable you to add fields to windows to record additional information
Fig. 2
Enter the following information:
Income tax number
Passport number
Enter the employee’s Income
Tax number.
When identity number is not available
Work permit number Enter a work permit number.
Work permit expiry date
Race
Enter the expiry date of the work permit.
Click on the drop down box
Introduction 4
and select a race for the employee.
Language preference Click on the drop down box and select a Language
Preference for the employee.
Religion Click on the drop down box and select a religion for the employee.
Click on the ‘Office Detail’ Tab (Fig. 3) in the person form to enter Office related information.
Fig. 3
Enter the following information:
E-mail address The e-mail address is automatically populated via integration (interface).
Introduction 5
Only enter an E-mail address for the employee only if the e-mail address is not a Stellenbosch University email address.
Click on the Additional Person Details Descriptive
Flexfield icon to open the detail (Fig. 4).
Fig. 4
Enter the following Information:
Home language
Correspondence language
Passport expiry date
Click on the drop down box and select a
Home Language for the employee.
Click on the drop down box and select a
Correspondence
Language for the employee.
Enter a Passport expiry
Introduction 6
Residence Permit
Old leave package
Leave calendar days
Temporary Assignment
Start Date
Permanent Assignment
Start Date date.
Click on the drop down box and select an option for Residence
Permit.
Will convert as Yes or
No from Legacy
Will convert as Yes or
No from Legacy
This field defaults from the Legacy system and is not applicable for new appointments.
This field defaults from the Legacy system and is not applicable for new appointments.
Click on the ‘OK’ button to close the descriptive flexfield
Click on the ‘Save’ icon to save your work.
Address Detail
Once the record is saved, click on the ‘Address’ button to open the address form (Fig. 5)
Note The person record must be saved before any other form can be opened by clicking on the buttons at the bottom of the person form
Introduction 7
Fig. 5
Enter the following information:
Style
Type
Date From
This field automatically defaults to South Africa for the
University of Stellenbosch.
Click on the drop down box and select an Address Type.
Remittance advice address type must only be used for
Diverse Payment person types and Pensioners.
Enter a start date for the address.
Click on the ‘Address’ field to open the Address Detail
(Fig. 6)
Introduction 8
Fig. 6
Enter the following information in the address detail fields:
Address Line 1-4
Town or City
Postal Code
Province
Country
Enter the address details in this field.
Enter the Town or City for the address.
Enter a Postal Code.
Click on the drop down box and select a Province.
Click on the drop down box and select a Country.
Click on the ‘Save’ icon to save the address record.
Close the address form.
Introduction 9
Special Information
Click on the ‘Special Info’ button to open the
‘Special Information’ form (Fig. 7). The special information form holds various forms with specific groups of information related to Stellenbosch
University.
Fig. 7
To enter information in the special information form, first select the group of information that must be maintained by clicking on the ‘Name’ field.
Select the ‘Start Date’ in the ‘Details’ block on which the record must start.
Introduction 10
Click on the ‘Detail’ field to open the fields related to the selected group of information.
The following groups of information relate to the
Appointment process:
Commitments:
Fig. 8
Enter the following information:
Commitment
Amount
Date
Click on the drop down box and select a commitment for the employee.
Enter a value for the commitment.
Enter the date for the commitment.
Introduction 11
Professional Reg. Details:
Fig. 9
Enter the following information:
Professional Reg
Details
Enter the details for the
Professional Registration. E.g.
Doctors are to be registered with the medical board.
Committee Detail:
Fig. 10
Introduction 12
Enter the following Appointment Committee detail:
Committee
Chairperson
Stellenbosch
Committee Member
Additional Committee
Member
Select the ‘Committee’ option from the drop down list .
Select the employee that will be the chairperson of the committee from the drop down list .
Select the employee from the drop down list .
Enter additional names of people that are not employees of Stellenbosch University.
Click on the ‘Save’ icon to save your work.
Close the special information form.
Other Information
Click on the ‘Others’ button in the person form to open specific seeded information related to the person record. Select from the list of values which form to open (Fig. 11)
Introduction 13
Fig. 11
The following forms in the list relate to the
Appointment process:
Contact:
Contact relates to the employee’s dependants and their relationships.
Select the ‘Contact’ option in the list of values to open the contact form (Fig. 12).
Introduction 14
Fig. 12
Enter the following information:
Personal Detail
Type
Relationship
Enter the person’s name,
Identification and personal details
Click on the drop down box and select a type for the contact.
Click on the drop down box and select a relationship for the contact.
Click on the ‘Save’ icon to save your work.
Click on the Contact’s Details to enter the contact’s address and phone detail. The address and phone
Introduction 15
details are entered in the same manner as for the employee’s address and phone detail.
Phones:
Select the ‘Phones’ option in the list of values to open the contact form (Fig. 13).
Fig. 13
Enter the following information:
Phone type
Phone number
Date from
Click on the drop down box and select a phone type.
Enter the phone number including a valid dialing area code that should be in () brackets.
Enter a Date From for the
Phone number.
Click on the ‘Save’ icon to save your work
Close the phone form.
Introduction 16
Assignments
To enter the person’s assignment details, click on the
‘Assignment’ button in the person form to open the assignment form (Fig. 14)
Fig. 14
Assignment Detail
The assignment form will open with a default organisation unit entered in the ‘Organisation’ field.
When the organisation is changed, the system will ask if the action is a ‘Correction’ or an ‘Update’ (Fig.15).
Introduction 17
In the appointment process the action will always be a
‘Correction’ .
Fig. 15
By selecting a new organisation unit the system will automatically open the ‘Group’ field. The group field relates to the People Group Key Flexfield and consists of detail specific to Stellenbosch University (Fig. 16).
Fig. 16
Introduction 18
Enter the following information in the People Group
Key Flexfield:
Pension Base % Enter a Pension Base for the employee.
Must be ‘0’ (zero) for,
Contractors, Diverse Payment and Wage Worker person types.
Pension Fund Name Click on the drop down box and select a Pension Fund
Name.
Enter a Fund Number.
USAF Fund Number
USAF Contribution % Click on the drop down box and select a contribution %.
SUN Medical Aid Click on the drop down box and select a medical aid option.
SUN MA Plan Click on the drop down box and select a Medical Aid Plan.
SUN MA Plan Number Enter a medical aid number.
Vitality / Keycare Click on the drop down box and select an option for
Vitality/Keycare.
Funeral Cover Click on the drop down box and select an option for
Funeral Cover.
Continuation
Indicator
Subsidy Percentage
Click on the drop down box and select a continuation
Indicator option for post retirement medical aid contributions by the
University.
Enter a value for Subsidy
Percentage in relevant. The
Introduction 19
Penalty Percentage
Non SUN MA Plan
Non SUN MA Plan
Number subsidy percentage will be ‘0’ for a new appointment.
Click on the drop down box and select a Penalty
Percentage for the main member.
Click on the drop down box and select a non SUN MA Plan only if the employee is not on the SUN MA Plan.
Enter a number for the non
SUN MA Plan.
Fig. 17
Enter the following information on the assignment form:
Position When capturing the Position,
Introduction 20
Job
Grade the Job, Organization, and
Location linked to the Position, will automatically be populated. If the organisation on the assignment has already been entered, only positions linked to the specific organisation unit will be visible
This field is automatically populated when the Position field is entered.
If the Grade falls outside the
Scale linked to the Job and
Position, a warning will appear but will still allow you to save the Grade. (Previously known as Peromnes level and Scale code).
Payroll Click on the drop down box and select a payroll. Sundries
Payroll must be selected for
Contractors, Diverse Payment person types.
Location Click on the drop down box and select a Location if different to the default position assigned to the position.
Status Click on the drop down box and select an Assignment
Status. Normally the
Assignment Status for a new permanent employee will be
‘Probation’.
Assignment Category Click on the drop down box and select an Assignment
Category. The Assignment
Category for a new permanent
Introduction 21
Employee Category employee will be ‘Fulltime
Permanent’.
Click on the drop down box and select an Employee
Category, this is used for Part
Time employees to indicate the fraction of the working day e.g. 5/8ths.
Enter the following information in the ‘Salary
Information’ Tab.
Salary Basis Click on the drop down box and select a Salary Basis.
Salary Basis only applies to employees on the Dictionary,
Salary and USB Payrolls.
Click on the ‘Supervisor’ tab to open fields related to supervisor information (Fig. 18).
Fig. 18
Enter the following information
Name
Employee Number
Click on the drop down box and select a Supervisor.
This field is automatically
Introduction 22
populated when the Supervisor
Name is entered.
Assignment Number Click on the drop down box and select an Assignment
Number for the supervisor.
Click on the ‘Probation Period’ tab to open fields related to probation period information (Fig. 19).
Fig. 19
Enter the following information:
Length
Unit (years)
End Date
Enter the length of the
Probation Period.
Click on the drop down box and select the units for the length of the Probation Period.
Click on the calendar box and select the end date for the
Probation Period.
Click on the ‘Standard Conditions’ tab to open fields related to standard condition information (Fig. 20).
Introduction 23
Fig. 20
Enter the following information:
Working Hours
Frequency
Enter a value for the working hours.
Click on the drop down box and select the frequency for the working hours.
Click on the ‘Save’ icon to save your work
Salary Information
To enter salary information for an employee, you must first successfully save the assignment record. Click on the ‘Salary’ button to open the salary form.
Introduction 24
Fig. 21
Enter the following information:
Change Date
New Value
Reason
Approved
Click on the calendar box and select an effective date for the salary change.
Enter a value of the Cost to
Company in this field.
Click on the drop down box and select a reason for the salary change. The ‘New
Appointment’ option should be selected for a new employee.
Ensure that the ‘Approved’ box is ticked.
Click on the ‘Save’ icon to save your work.
Introduction 25
Element Entries
Click on the ‘Entries’ button to open the element entry form (Fig. 22). The element entry form is used to enter an employee’s allowances and deductions.
Fig. 22
When a person is linked to a payroll in the assignment, the system automatically adds element entries that have been linked to the payroll such as the Tax element, etc.
To add additional element e.g. non-recurring elements, click on the next available line in the
‘Element Name’ field.
Select from the drop down list which element to add.
Introduction 26
Click on the ‘Entry Values’ button to add a value for the element (Fig. 23).
Fig. 23
Enter the values that relate to the element.
Close the entry values form.
Enter costing detail for the element by clicking on the
‘Costing’ field opposite the element name. The ‘SUN
Cost Allocation Flexfield’ form will open (Fig. 24).
Introduction 27
Fig. 24
Enter the following Information:
Cost Centre
Account Number
Project Number
Click on the drop down box and select a Cost Centre.
Click on the drop down box and select an Account Number.
Only those account numbers active for the selected cost centre will be displayed.
Click on the drop down box and select a Project Number.
Only those project numbers active for the selected cost centre will be displayed.
Note
:
This process should be repeated when split costing is required. Ensure that the relevant elements are created that are required for the split costing.
Click on the ‘OK’ button to close the form.
Click on the ‘Save’ icon to save your work.
Close the Element Entries form to return to the
Assignment form.
Introduction 28
Bank Details
To enter bank details for an employee, click on the
‘Payment Method’ button in the assignment form.
The payment method form will open (Fig. 25).
Fig. 25
Enter the following information:
Name
Priority
Click on the drop down box and select a Payment Method.
The SUN ACB option is most frequently used. If the employee is paid by cheque or credit card the SUN Cheque or
SUN Credit Card must be selected.
Enter a priority for the
Introduction 29
payment method. The priority should always be ‘1’ as this is the main account used to pay the employees’ salary into.
Enter a 100 in this field.
Percentage
Click on the ‘Bank Details’ field to open the bank related fields (Fig. 26).
Fig. 26
Enter the following information:
Bank Branch Code
Account Type
Account Number
Account Holders
Name
Click on the drop down box and select a Branch Code.
Click on the drop down box and select an Account Type.
Enter a bank account number.
Enter the Account Holders
Name.
Click on the ‘OK’ button to close the ZA Bank Details form.
Where the employee has credit card details that must be captured, click on the Additional Payment Method
Introduction 30
Details descriptive flexfield
Card detail fields (Fig. 27).
to open the Credit
Fig. 27
Fig. 28
Click on the ‘OK’ button to close the Additional
Payment Method Details descriptive flexfield
Introduction 31
Click on the ‘Save’ icon to save your work
Close the payment method (bank details) form
Extra Information:
Click on the ‘Extra Information’ button to open the
‘Extra Information’ form (Fig. 29). The extra information form holds various forms with specific groups of information related to Stellenbosch
University.
For each of these forms you can either store multiple records or only single records based on the requirement of the specific group of information.
Fig. 29
Introduction 32
To enter information in the extra information form, first select the group of information that must be maintained by clicking on the ‘Type’ field.
Click on the ‘Detail’ field to open the fields related to the selected group of information.
The following groups of information relate to the
Appointment process:
Hemis Information:
This process is only applicable for Temporary Part time employees.
Fig. 30
Enter the following information:
Date From This field is automatically
Introduction 33
Date To
Hours
Program (1-9)
Percentage Allocation
(1-9) populated from the
‘Assignment’.
This field is automatically populated from the
‘Assignment’.
Enter the number of hours calculated.
Click on the drop down box and select the Program. These are repetitive fields to indicate the split between programs.
Enter the percentage allocation. These are repetitive fields to indicate the split between percentage allocations.
Click on the ‘OK’ button to close the form
Click on the ‘Save’ icon to save your work
Introduction 34
Tax Information:
Fig. 31
Enter the following information:
Employee Trading
Name
Employee Company
CC Trust No
Nature of Person
Method of Taxation
Independent
Contractor
Labour Broker
Enter the employees’ Trading
Name in this field. This field is optional except for contractors.
Enter the company’s CC or
Trust number. This field is optional except for contractors.
Click on the drop down box and select a Nature of Person.
Click on the drop down box and select a Method of
Taxation.
Click on the drop down box and select an option if the employee is an Independant
Contractor.
Click on the drop down box and select an option if the
Introduction 35
Legal Entity
Pension Basis
Skills Development
Levy employee is a Labour Broker.
Click on the drop down box and select an entity option for the employee.
Click on the drop down box and select an option of how the employee will be taxed.
Click on the drop down box and select an option if the employee is exempt from Skills
Development Levy or not.
Click on the ‘OK’ button to close the form
Click on the ‘Save’ icon to save your work
Close the Extra Information Form.
This completes the appointment of an employee.
Secondary Assignments
Secondary assignments are created where an employee is working in more than one position within
Stellenbosch University. To create a second assignment for an employee, you must first query the person’s record.
Path: Person >> Enter and Maintain
Click on the ‘Assignment’ button in the person form to open the assignment form (Fig. 32)
Introduction 36
The Assignment form will open with the employee’s primary assignment.
Fig. 32
To create a secondary Assignment click on the ‘New’
icon
Enter the required detail for the second assignment as per the creation of a primary assignment.
Click on the ‘Save’ icon to save your work.
Introduction 37
Appointment of Non-Stellenbosch
Employees
Appointment of non-employees occurs where a person is a supervisor of Stellenbosch University employees but he/she does not get paid via the Stellenbosch University payroll.
Path: Person >> Enter and Maintain
Non-employees are appointed in the same manner as
Stellenbosch University employees. The Person Type must however be ‘ External Worker ’ (Fig. 33)
Fig. 33
Introduction 38
Once the Person form has been saved, click on the
‘Assignment’ button in the person form to open the assignment form (Fig. 34)
Fig. 34
Enter the following information on the assignment form:
Position When capturing the Position, the Job, Organization, and
Location linked to the Position, will automatically be populated. If the organisation on the assignment has already been entered, only positions linked to the specific organisation unit will be visible. Note that there are specific Positions for External
Introduction 39
Job
Grade
Payroll
Location
Workers. If the position does not exist, it must be created first.
This field is automatically populated when the Position field is entered.
This field is automatically populated when the Position field is entered.
This field is automatically populated when the Position field is entered. The Payroll for
External Workers should always be ‘ SUN External
Workers ’
This field is automatically populated when the Position field is entered.
Status Click on the drop down box and select an Assignment
Status. The status of a new assignment should be ‘Active
Assignment’
Assignment Category Click on the drop down box and select an Assignment
Category. The Assignment
Category for a new External
Employees will be ‘Fulltime
Temporary’.
Enter the following information on the People Group
Flexfield
Pension Base % Enter a Pension Base for the employee.
Must be ‘0’ (zero) for, External
Employees
Introduction 40
Pension Fund Name Click on the drop down box and select a Pension Fund
Name. Must be ‘None’ for
External Employees
USAF Contribution % Click on the drop down box and select a contribution %.
Must be ‘null’ (no value) for
External Employees
Click on the ‘Supervisor’ tab to open fields related to supervisor information (Fig. 35).
Fig. 35
Enter the following information
Name
Employee Number
Click on the drop down box and select a Supervisor.
This field is automatically populated when the Supervisor
Name is entered.
Assignment Number Click on the drop down box and select an Assignment
Number for the supervisor.
Introduction 41
No further information needs to be stored for Nonemployees (External Workers).
Introduction 42
Staff Movements
Staff Movements is the process that describes how the business records movements. The sub-processes are separate entities and do not necessarily relate to each other. There are a number of external processes that can trigger Staff Movements.
Staff Movements relates to processes where employees move from one position to another or more specifically where an employee’s assignment changes due to a movement in the organisation. This does not include salary increases as it only records a change in salary and not a change on the assignment.
Included within Staff Movements are the following:
Academic Promotion
The process is initiated when the Faculty or
Department identifies the need to promote an individual. Promotions cannot continue when the individual’s grade is higher than the post level. In the case of an Academic Promotion,
HR must set up an Appointments Subcommittee of the Senate to approve the promotion before it can be sent to the
Appointments Committee of the Senate for final approval. If the post grade was lower than the individual’s grade, a request to upgrade the post grade will accompany the promotion request. When an individual is promoted, the leave package also changes.
Introduction 1
Non-Academic Promotion
The process is initiated when the Faculty or
Department identifies the need to promote an individual. Promotions cannot continue when the individual’s grade is higher than the post grade. In this case, a job evaluation process will precede the promotion to determine if the grade of the post should in fact be higher than it currently is. The Faculty Dean/Head of
Department is informed of the evaluation result and must then approve the promotion before
HR can continue with the process. If the promotion is not approved, then the process will end. In the case of a Non-Academic promotion, HR can continue with updating the system once the post grade is correct. When an individual is promoted, the leave package also changes.
Secondments
This process is initiated when an employee is temporarily transferred. The current post of the employee is not vacated and a temporary appointment could be made. Funds could change/be shared, during this period, to/with the seconded department.
Ad hominem promotions for academic and research staff
This process is initiated every 3 to 4 years
(depending on when the Appointments
Committee of the Senate decides that Ad hominem promotions will take place). The secretary of the Appointments Committee of the Senate will invite the individuals who qualify (based on guidelines), to apply for a promotion.
Introduction 2
Status Change
This process occurs when an individual’s appointment contract changes (e.g. fulltime to part time or vice versa, permanent to temporary or vice versa, changes to work hours and/or remuneration package). The leave package will automatically change when the individual’s job changes. The individual’s remuneration must also change as soon as the system has been updated.
Transfers
This process is initiated when an individual moves from one post to another (provided that the post exists and that budget is available). IT and Security will be informed, through interfaces to the current legacy systems, of the transfer to make the necessary facility and system access changes.
Academic and Non - Academic
Promotions, Ad hominem
Promotions, Status Changes and
Transfers
Follow the path to open the assignment form
Path: People >> Enter and Maintain
Introduction 3
Fig. 1
DateTrack ‘Decision’ window w ill appear (Fig. 1).
Select the date from when the promotion must be created.
Select your effective date for the promotion.
The ‘Find Person’ window (Fig. 2) will automatically open. Enter the search criteria to find the employee that will be promoted:
Fig. 2
To enter the person’s promotion or transfer detail, the assignment form must be accessed. Click on the
‘Assignment’ button in the person form to open the assignment form (Fig. 3).
Introduction 4
Fig. 3
On the ‘Assignment’ form, do the following:
Click on the ‘Position’ field and erase the current position.
Click on the ‘Job’ field.
The ‘Choose Option’ (Fig. 4) window will appear, select ‘Update’
Introduction 5
Fig. 4
Erase the current Job in the Job field.
Erase the current Grade in the Grade field.
Enter the following information:
Organisation
Position
Job
Grade
In the case of a transfer, select the new department for the employee
Enter the new Position for the promotion or transfer. Only positions that are linked to the selected Organisation will be displayed in the list of values
The Job field will automatically be populated with the job linked to the position that has been selected.
Enter the new Grade for the promotion.
In the case of status changes any attribute of an assignment can change. It is important to note that
Introduction 6
with the Staff Movement processes only the assignment change.
Click on ‘Save’ to save the promotion or transfer details.
In the case of a promotion click on the ‘Salary’ button in the assignment form to open the salary form (Fig.
5).
Fig. 5
Click on the Add a new entry button.
Enter the following information:
Change Date
Using calendar select the effective date for the
Introduction 7
Change Value
Reason salary changes.
Enter the promotion amount.
Select a reason using the
.
Click on ‘Save’ to save the promotion details.
Secondments
When an employee is seconded, his/her assignment
(i.e. Position, Organisation, Job, etc.) does not alter.
In order to identify employees that have been seconded you need to change the status of the assignment.
Path: People >> Enter and Maintain
To enter the person’s secondment detail, the assignment form must be accessed. Click on the
‘Assignment’ button in the person form to open the assignment form (Fig. 6).
Introduction 8
Fig. 6
Click on the ‘ Status ’ field in the assignment form.
Open the dropdown list on the ‘ Status ’ field and select the ‘ Secondment ’ value.
Click on the ‘ Save ’ icon on the toolbar. The
‘ Choose an Option ’ form (fig. 7) will open. Select the
‘ Update ’ button.
Introduction 9
Fig. 7
Introduction 10
Medical Aid
As a rule all permanent employees must belong to the
SUN Medical Aid except for employees on grade 15-17.
If an Employee is married and belongs to his/her spouses Medical Aid, a Certificate of Membership, stating that he/she belongs to another Medical Aid, must be handed to the HR Department. This Medical
Aid and Medical Aid number must be captured on the
Assignment Screen (see appointment process).
This documentation describes how the business handles:
SUN Medical Aid Process o New Employees o Adding a contact (Medical Aid dependant) o Ending a contact o Changing the Medical Aid of an existing employee
Non-SUN Medical Aid Process
SUN Medical Aid Process
New Employees
Add a new Employee as per New Hire Training Manual.
The Medical Aid and Vitality / Keycare can be loaded via the Package Structuring as per normal processes.
If the Package Structuring is not being used the following steps should be followed
Introduction 1
Path: People>> Enter and Maintain
When the person form opened, click on the
‘Assignment’ button to open the assignment form
(Fig. 1).
Fig. 1
Click on the Group field in the assignment form to open the people group flexfield (Fig. 2)
Introduction 2
Fig. 2
Enter the following information:
SUN Medical Aid
SUN MA Plan
In the SUN Medical Aid field choose Yes
In the SUN MA Plan field choose the Medical Aid Plan that the Employee indicated on his/her Medical Aid application form
SUN MA Plan Number As soon as Discovery provide the Medical Aid number it must be captured in the SUN MA
Plan Number field via a
‘Correction’.
Vitality / Keycare If the Employee chooses
Introduction 3
Funeral Cover
Continuation
Indicator
Subsidy Percentage
Penalty Percentage
Vitality or Keycare or both it must be chosen from the drop down list in the
Vitality/Keycare field. This deduction will be reflected on the element screen
In the Funeral Cover field always choose Yes if the employee will take part in the
SUN Medical Aid. This deduction will be reflected on the element screen.
In the Continuation
Indicator field click on the drop down box and choose the option that is applicable to the Employee.
In the Subsidy Percentage field the percentage that is applicable to the employee must be captured. This percentage indicates the
University’s Medical Aid subsidy percentage that will be payable to the Employee after retirement. If the employee accepted appointment on or after 01 st June 2002 he/she will not be eligible for subsidy by the University.
In the Penalty Percentage field click on the drop down box and choose the option that is applicable to the main member. Discovery will inform the University of what the percentage should be.This is
Introduction 4
Non SUN MA Plan
Non SUN MA Plan
Number also known as the Late Joiner
Penalty.
The NON SUN Medical Aid field must default to Not
Applicable
No information must be captured in the NON SUN MA
Plan Number field.
Click on the ‘Save’
Group Flexfield form.
icon and close the People
Click on the ‘Entries’ button in the assignment form to only add the Medical Aid element. The Vitality/Key
Care and Funeral Cover elements will be automatically created on the element entries screen (Fig.3).
Fig. 3
Introduction 5
Click in any of the Element Name fields where an element already exists (Fig. 3)
Click on the add icon
Medical Aid element.
to add the SUN Discovery
The element will automatically calculate the correct deduction value and does not have to be manually entered.
The costing of the newly created Medical Aid element will reflect in the ‘Costing’ field (Fig. 4). This element does not need to be captured.
Fig. 4
Adding a Contact
Contact relates to the employee’s dependants and their relationships.
Path: People>> Enter and Maintain
Click on the ‘Others’ button in the person form and select the ‘Contact’ option from the list of values to open the Contact form (Fig. 5).
Introduction 6
Fig. 5
If the contact exists, query the contact’s record or create a new contact. Enter the following information for a new contact:
Name
Type
Identification
Enter the person’s name,
Identification and personal details. It is critical that the correct format is used, as a list of these names is compiled and duplicates could be created.
Click on the drop down box and select a Type for the contact. E.g. Spouse, Child.
Enter the person’s ID Number
Introduction 7
Personal Details
Relationship
Enter the person’s Date of
Birth, Age and Gender
Click on the drop down box and select a relationship for the contact.
Tab to the ‘Further Contact R’ship Info’ field.
Alternatively move the scrollbar in the Contact
Relationship block to the right until you can view the
‘Further Contact R’ship Info’ field. Click on the drop down list icon to open the Further contact r’ship info descriptive flexfield form (Fig. 6).
Fig. 6
Enter the following information:
SUN MA Dependant
Reason Dependent
Older 21
Continuation
Indicator
In the SUN MA Dependent field choose Yes.
The Reason: Dependent
Older 21 field is used for a dependent that turned 21.
In the Continuation
Indicator field click on the
Introduction 8
Qualifies for MA
Subsidy
Penalty Percentage drop down box and choose the option that is applicable to the dependant. E.g. when a staff member becomes a pensioner, the continuation indicator applies to the pensioner and spouse. If the pensioner remarries, the continuation indicator only applies to the pensioner.
In the Qualifies for MA
Subsidy field the options Yes /
No are available. Choose the option which is applicable to the dependant. E.g. when a staff member becomes a pensioner, the continuation indicator applies to the pensioner and spouse. If the pensioner remarries, the continuation indicator only applies to the pensioner.
The penalty percentage (Late
Joiner Penalty) applicable to the specific contact must be captured in the Penalty
Percentage field.
Click on the ‘OK’ button to close the form
Click on the ‘Save’ icon to save your work.
To add new dependants click in the Last Name field on the Contact form.
Click on and add information as described under
Adding a Contact.
Introduction 9
End-Dating a Contact
To end-date a contact, you must query the person’s record on the contact form. To open the contact form, follow the path.
Path: People >> Enter and Maintain
Click on the ‘Others’ button in the person form and select the ‘Contact’ option from the list of values to open the Contact form (Fig. 7)
Query the person’s record that must be end-dated in the contact form.
Introduction 10
Fig. 7
Capture the effective end-date in the ‘To’ field in the
‘Contact Relationship’ block (Fig. 7).
Changing Medical Aid of Employees
An employee who gets married and wants to join his/her spouses Medical Aid must provide Human
Resources with a Certificate of Membership with the new Medical Aid details.
All the contacts for this employee must be end dated if applicable.
Path: People >> Enter and Maintain
When the person form opened, click on the
‘Assignment’ button to open the assignment form
(Fig. 8).
Introduction 11
Fig. 8
Click on the Group field in the assignment form to open the people group flexfield (Fig. 9)
Introduction 12
Fig. 9
Enter the following information:
SUN Medical Aid
SUN MA Plan
In the SUN Medical Aid field choose No
The SUN MA Plan field should default to Not Applicable
SUN MA Plan Number The medical aid number must be deleted from the this field
Vitality / Keycare
Funeral Cover
The Vitality/Keycare should default to Not
field
Applicable. This deduction will stop on the element screen if applicable.
The Funeral Cover should default to No. This deduction will stop on the element screen
Introduction 13
Continuation
Indicator
Subsidy Percentage
Penalty Percentage
Non SUN MA Plan
Non SUN MA Plan
Number if applicable.
The Continuation Indicator field should default to Not
Applicable
The Subsidy Percentage should default to 0.00
In the Penalty Percentage field choose 0.0
In the NON SUN Medical Aid field the new Medical Aid Fund must be captured
If the Non SUN MA Plan
Number is available it must be captured in the Non SUN MA
Plan Number field
Click on the ‘Save’
Group Flexfield form.
icon and close the People
When a person’s medical aid, Vitality/Keycare or
Funeral Cover is end-dated on the Assignment screen, the medical aid, Vitality /Keycare and Funeral Cover elements will also be end-dated automatically in the month-end run and will be reflected on the element entry screen.
Introduction 14
Fig. 10
Non SUN MA Process
It is non compulsory for employees on grade 15 – 17 to belong to the SUN Discovery Medical Aid. In the
Package Structuring the Medical Aid option must be left open. If the Package Structuring is not being used, the following steps should be completed.
This also applies to new employees who belongs to his/her spouses medical aid.
Path: People >> Enter and Maintain
Introduction 15
When the person form opened, click on the
‘Assignment’ button to open the assignment form
(Fig. 11).
Fig. 11
Click on the Group field in the assignment form to open the people group flexfield (Fig. 12)
Introduction 16
Fig. 12
Enter the following information:
SUN Medical Aid
SUN MA Plan
SUN MA Plan Number No medical aid number should be captured.
Vitality / Keycare The Vitality/Keycare should default to Not
Applicable
field
Funeral Cover
Continuation
Indicator
In the SUN Medical Aid field choose No
The SUN MA Plan field should default to Not Applicable
The Funeral Cover should default to No
The Continuation Indicator field should default to No
Medical Aid
Introduction 17
Subsidy Percentage
Penalty Percentage
Non SUN MA Plan
Non SUN MA Plan
Number
The Subsidy Percentage should default to 0.00
In the Penalty Percentage field choose 0.00
In the NON SUN Medical Aid field the new Medical Aid Fund must be captured
If the Non SUN MA Plan
Number is available it must be captured in the Non SUN MA
Plan Number field
Click on the ‘Save’
Group Flexfield form.
icon and close the People
When a person’s medical aid, Vitality / Keycare or
Funeral Cover is end-dated on the assignment screen, the medical aid, Vitality / Keycare and Funeral Cover elements will also be end-dated automatically in the month – end run and will be reflected on the element entry screen.
Introduction 18
Exits
An exit is the process that describes how the business records terminations. The different types of exits link into the termination sub-process, with the exception of the disability and reinstatement sub-processes. It should be noted that the Industrial Relations (IR) subprocesses have not been included in the Exits process.
Refer to Labour Law in this training manual. The Exit processes starts once the Industrial Relations subprocesses have been completed where necessary.
There are a number of external processes that can trigger Exits.
The different types of Exits are the following:
Resignation/Retirement
Retrenchment/Dismissal
Disability (As the Employee’s record is not terminated this will be dealt with in Staff
Movements, as part of the Transfer subprocess. Refer to Staff Movements in this training manual)
Death
Termination of a Secondary Assignment and a fixed term contract.
Note A primary assignment can not be terminated if Secondary Assignments exist. If a primary assignment must be terminated in the case where secondary assignment exist, you must first change the primary assignment to a secondary
Introduction 1
assignment by selecting a new primary assignment.
Reinstatement (A reinstatement is not an Exit process but has been included in this document as it is a process which is initiated after an exit has been processed)
Importan t
It is important to note that before the termination can be executed on the system you must first run the termination report to ensure that there are no commitments outstanding for the terminated employee.
When employees are terminated on the system it is important to ensure that if he/she was a supervisor, that subordinates are linked to new supervisors. If this is not done, the employees’ Self-Service notifications and authorisations will not function properly. This training manual will show the manual process how to change subordinates’ supervisors. It should be noted that there is better functionality through Self-Service to manage supervisors.
The procedures and functionality in Self-Service will be added to this training manual once it becomes available.
Introduction 2
Terminations
Resignation /Retirement /Death
/Retrenchment / Termination of a
Fixed term Contract
Path: People >> Enter and Maintain
When the person form opened, click on the ‘Others’ button and select ‘End Employment’ from the list of values
Fig. 1
Introduction 3
Once the Terminate form opened, enter the following information:
Leaving Reason
Notified
Projected
Actual
Last Standard
Process
Final Process
Type
Termination Accepted by Date
Termination Accepted by Name
Click on the drop down box and select the appropriate
Leaving Reason from the drop down list
Click on the calendar and select a Notified Date.
Click on the calendar and select a Projected date.
Click on the calendar and select an Actual termination date.
This field is automatically populated with the last Payroll date in which the person is processed
Date usually a month after the
Last Standard Process date to cater for post resignation payments (i.e. Leave payments, Lump sums)
This field is automatically populated when the dates are entered. The field is used to indicate what person type the person is, to ensure you are terminating the correct person.
This field is automatically updated and cannot be changed.
Click on the calendar and select a date.
Click on the drop down box and select a Name.
Introduction 4
Termination Accepted by Number
This field is automatically populated when the name field is completed.
Click on the “Terminate” button to terminate the services of the employee
A warning message will appear to inform that the element entries have been changed.
Fig. 2
Click on the ‘OK’ button
If the person has any future-dated payments a message will appear to ensure that you are aware of the instance.
Fig. 3
Click on the ‘OK’ button
Introduction 5
The system will automatically terminate the person.
Click on the ‘Save’ icon to save your work.
Importan t
When a temporary appointment is terminated, you must update the HEMIS related information i.e. hours, program and percentage after the successful termination on the system. The hours may differ from the original assignment.
The HEMIS related information can be accessed on the assignment. Refer to the
Appointments chapter in this training manual on how to update the HEMIS information.
Terminate a Secondary Assignment
Path: People >> Enter and Maintain
When the person form opened, click on the
‘Assignment’ button to open the assignment form.
The Employee’s Primary Assignment appears. Navigate to the correct assignment by using your ‘Up’ and
‘Down’ arrows on your keyboard.
To change a primary assignment to a secondary assignment, refer to paragraph ‘Change Primary
Assignment to Secondary Assignment’ below.
Change Effective Date by clicking on the Alter Effective
Date Icon to the date of the actual Assignment
Termination date
Introduction 6
Click on the ‘Status’ field and select the ‘Terminate
Assignment’ value from the list of values (Fig. 4).
Fig. 4
Click on the ‘Save’ icon to save your work.
Note By terminating an assignment, you are automatically closing all element entries link to the assignment.
Change Primary Assignment to
Secondary Assignment
Path: People >> Enter and Maintain
When the person form opened, click on the
‘Assignment’ button to open the assignment form.
Introduction 7
The Employee’s Primary Assignment appears. Navigate to the correct assignment that you want to select as the new primary assignment by using your ‘Up’ and
‘Down’ arrows on your keyboard.
Select the ‘Miscellaneous’ tab (Fig. 5) on the assignment form. Click in the ‘Primary’ tick box to make the assignment the primary assignment.
Note The system will automatically remove the primary indicator from the previous primary assignment.
Fig. 5
Click on the ‘ Save ’ icon on the toolbar. The
‘ Choose an Option ’ form (fig. 6) will open. Select the
‘ Update ’ button.
Introduction 8
Fig. 6
Reinstatements
The reinstatement process is triggered when a termination must be reversed due to:
Individual request to reverse termination
Faculty or Department request to reverse termination
Court Order to reinstate an individual due to unlawful dismissal.
A reversal of the termination on the system can only be done if the reinstatement takes place before the payroll-run of the month in which the termination occurs. If the reinstatement is done after the payrollrun, the individual must be re-appointed or re-hired.
Note Please note that this process is different to
Legacy System.
Introduction 9
The reinstatement is also subject to the post being available as well as funding. If either funding or the post is not available, the Post Administration and
Budget processes will be triggered respectively.
Path: People => Enter and Maintain
When the person form is opened, click on the
‘Others’ button and select ‘End Employment’ from the list of values
Fig. 7
Once the Terminate form opened (Fig. 7), click on the
‘Reverse Termination’ button.
Introduction 10
A warning message will appear to warn you of the action taken (Fig. 8).
Fig. 8
Click on the ‘OK’ button to close the message.
The system will automatically clear the termination and reinstate all elements for the terminated assignment.
Introduction 11
Leave
This training module explains how the system processes for leave works in the Oracle Application.
The leave process will be managed in both Self-
Service and the Oracle Application. The Self-Service processes will not be discussed in this manual. Leave is determined by Primary Assignment and leave is accrued per person and not per Assignment. It is therefore crucial that the leave bearing
Assignment should be the primary appointment.
Capturing of Leave
Path: FastPath >> Absence
A Leave transaction can only be captured on the system via the back-office function once the leave has been approved by the Line Manager (Leave form signed).
The ‘Find Person’ window will open (Fig. 1).
Fig. 1
Introduction 1
You can search for the person’s record whose leave you want to capture by typing the person’s surname in the ‘Full Name’ field and click Find (Fig. 2) or type the persons UT-Number in the ‘Number’ Field and click
Find (Fig. 3).
Fig. 2
Fig. 3
If you type the persons surname in the ‘Full Name’ field and click on the ‘Find’ button, a dropdown list with all employees with that surname will appear. You
Introduction 2
must click on the correct name and click the ‘OK’ button (Fig. 4) to open the person’s record. If there are two people with the same Surname and Name, scroll to the right on this screen to see the persons
Organisation (Department). This reflects the primary appointment’s Organisation.
Fig. 4
If there is no Leave Records for this person a Blank screen with the person’s name on top of the screen will appear. If there is any records the latest leave record will appear. To apply for leave or to capture a leave application click on the dropdown list button in the ‘Type’ field (Fig. 5). If there are leave records on the screen click on the New icon screen for a new record to be added.
to clear the
Introduction 3
Fig. 5
A List of Values with all the leave types will appear.
Click on the leave type you want to take or capture and click on the ‘OK’ button (Fig. 6).
a) SUN Accumulated Annual Leave – Take
Accumulated Leave.
b) SUN Accumulated Leave Com JV – Pay out
Accumulated Leave.
c) SUN Accumulated Leave Com OG – Pay out Old
Accumulated Leave (before 01/06/1999).
d) SUN Accumulated Leave Com OH – Pay out Old
Long Leave.
e) SUN Annual Leave – Take Annual Leave.
f) SUN Annual Leave OG - Take Old Accumulated
Leave (before 01/06/1999).
g) SUN Annual Leave OH - Take Old Long Leave.
h) SUN Continuation of Work Elsewhere – When someone is seconded.
i) SUN Injury on Duty Leave – When a person had an injury on duty.
Introduction 4
j) SUN Leave of Absence – For a Conference
(VTA).
k) SUN Sick Leave – Sick Leave Full Paid (Old and
New Leave Package) l) SUN Sick Leave Half Paid – When the 120 days
Sick Leave Full Paid is used (Separate Accrual
Plan). (Old and New Leave Package) m) SUN Sick Leave Temporary – Sick Leave for
Temporary personnel.
n) SUN Sick Leave Unpaid – When there is no more Sick Leave or Sick Leave Half Paid days left (Separate Accrual Plan). (Old and New
Leave Package) o) SUN Study Opportunity Leave – Study
Opportunity
Fig. 6
The Actual Start and End date must be completed.
You can type the date into the Actual Start and End
Introduction 5
field DD-MMM-CCYY (Fig. 7) or you can click on the dropdown list in the Start and End date three dots at the right hand side of the Actual Start and End field.
Fig. 7
When you click on the three dots a calendar will appear with today’s date highlighted (Fig. 8). Select the date and click ‘ OK ’. Repeat this for the Actual End
Date.
Fig. 8
Introduction 6
As soon as you type in the End Date the system will calculate the duration of the leave period automatically (Fig. 9). If a person is taking a half day the amount of days calculated in the Duration field must be overtyped e.g. the person is taking a half day and the system calculates 1 day it must be changed to
0.5. The 24 th of December is always a half day.
Remember to change the Duration e.g. 22 – 24
December calculates 3 days change to 2.5 days.
When Sick Leave is taken a Sick Leave reason must be completed in the Reason field (click on the list of values).
If you made sure that everything is correct click on the
‘Save’ icon to save your work.
Fig. 9
Introduction 7
You will get a system error in cases where there is not enough days to be taken.
The following Leave Types Accrue in Calendar Days: a) b)
All Leave Types for Security Personnel.
Sick Leave for all appointments.
The remainder of leave types Accrue in working days.
People on the Old Leave Package can apply for all leave types excluding SUN Annual Leave (will get a system error). Temporary personnel cannot apply for
Accumulated Leave to be paid out.
Leave Types only captured by HR
Path: People>>Enter and
Maintain>>Assignment>>Entries
There are four leave types that are only captured by
HR:
Materity Leave
Compassionate Leave
One Year Study Opportunity
Research Opportunity
These leave types are captured at Element Entry.
On the Element Entry screen (Fig. 10) click on the New
icon to create a new record. Click on the drop down list and click on the Leave Type you want to capture and click ‘OK’ (Fig. 11).
Introduction 8
Fig. 10
Introduction 9
Fig. 11
Click ‘OK’ on the SUN Cost Allocation Flexfield (Fig.
12)
Fig. 12
Click the Entry Values button (Fig. 10).
For Compassionate Leave, One Year Study Opportunity and Research Opportunity, at the Entry Values screen
(Fig. 13) complete the Start Date the End Date and the Days field with the amout of days the person is taking.
Introduction 10
Fig. 13
For Maternaty leave (Fig. 14) you must capture the
Start Date, End Date, the Payment Option it is 100% or 75%, Loan Option – Yes or No and the Occurrence field (only 3 occurances allowed).
Introduction 11
Fig. 14
Click on the Save icon and exit the screen.
Pay Out of Accumulated Leave.
Path: FastPath >> Absence
Choose the correct leave type if you want Leave Days to be paid out (Fig. 6)
Introduction 12
The transaction for leave days to be paid out must be done in the month in which the person wants the payment. The transaction must be done on or before the 15 th of the month or else it will be paid out during the next month’s pay run.
If you want 16 days to be paid out you must type in
16 days e.g. 01-JUL-2004 to 22-Jul-2004. The amount of days that will be paid out will appear in the
Duration field. When you save the leave transaction a financial transaction will be created on the payroll for payment.
A Maximum of 20 days for people on a Working day
Leave package and 30 days for people on Calendar day Leave package (Security personnel) can be paid out at a time. If you want more than 20 or 30 days to be paid out the request must be sent through to the
HR department for processing.
If you exceed the number of days available you will get an ERROR message and then have to amend your application
Adjustment of Leave Balances
Path: People>>Enter and
Maintain>>Assignment>>Entries
Adjustment of Leave Balances is done at Element
Entry. The SUN Annual Leave Take on Balance
Element must be used. (For Adjustments on other leave types use their Take On Balance Entries)
On the Element Entry screen (Fig. 15) click on the New
icon to create a new record. Click on the drop
Introduction 13
down list and click on the SUN Annual Leave Take
On Balance entry (or whichever Leave Type you want to adjust) and click ‘OK’ (Fig. 16).
Fig. 15
Introduction 14
Fig. 16
Click ‘OK’ on the SUN Cost Allocation Flexfield (Fig.
17)
Fig. 17
Click the Entry Values button (Fig. 15).
In the Entry Values screen (Fig. 18) complete the Days field with the amount of days that the leave balance must be adjusted. It can be positive (2) or Negative
Introduction 15
(-2) and the Entry Effective Date, the date from which the adjustment mus be effective
Fig. 18
Click on the Save icon and exit the screen.
Introduction 16
View Leave Balances (Accruals)
The system allows you to view the leave balances via the Oracle Application. The feature will be rolled out on Self-Service in due course.
Path: FastPath >> Accruals
As per Capturing of Leave, you must first find the employee whose record you would like to view.
Once you selected a record the person’s SUN PTO
Annual Leave Accrual Plan will appear (Fig 19) (Annual
Leave Balances).
The Net Entitlement for Annual Leave consists of: a) SUN PTO Annual Leave Accrual Plan – this is the monthly accrual of Annual Leave (38 days divide by 12 = 3.167 per month) (Fig
19).
Introduction 17
Fig. 19 b) SUN Accumulated Annual Leave Take on
Balance (the balance coming over from the old system to Oracle – once off), SUN PTO
Accumulated Annual Leave Carried Over – this is the yearly accumulated Annual Leave
(Maximum of 16, 10 and 8 days carried over from the previous year). For future years this will also include the already accumulated balance. (Fig 20).
Introduction 18
Fig. 20 c) SUN Non Accumulated Annual Leave Take on Balance (the balance coming over from the old system to Oracle – once off), SUN
PTO Non Accumulated Annual Leave Carried
Over (leave not taken the previous year – must be taken before July of the next year).
Points b and c forms the leave balance at the end of the previous year that is split into Accumulated (16, 10, 8 days) and Non
Accumulated Leave (must be taken before
July) (Fig 20).
d) SUN Accumulated Annual Leave Commuted
JV (Accumulated Leave Paid out). e) SUN Accumulated Annual Leave Commuted
JV Non Taxable (Accumulated Leave Paid out – persons 55 years and older). f) SUN Accumulated Annual Leave Taken
(Accumulated leave Taken).
Introduction 19
g) SUN Annual Leave Commuted (Annual
Leave Paid out – Only on Resignation, person going on pension or at a person’s death).
h) SUN Annual Leave Commuted Non Taxable
(Annual Leave Paid out – Only on
Resignation, person going on pension or at a person’s death – persons 55 years and older).
i) SUN Annual Leave Forfeited (Annual leave forfeited due to Unpaid Leave).
j) SUN Annual Leave Take On Balance
(Current year’s balance at time of data conversion from old system to Oracle) k) SUN Annual Leave Taken.
l) SUN PTO Forfeited Non Accumulated Annual
Leave (Non Accumulated Annual Leave not taken before 31 July).
m) SUN Statutory Leave Commuted (Annual
Leave Paid out – Only on Resignation, person going on pension or at a person’s death).
n) SUN Statutory Leave Commuted Non
Taxable (Annual Leave Paid out – Only on
Resignation, person going on pension or at a person’s death – persons 55 years and older).
To determine the Annual Leave Balance the following Calculations must be done.
1) Net Entitlement minus SUN PTO
Accumulated Annual Leave Carried Over =
Annual Leave Balance e.g.
a) The Net Entitlement 31 Jan 2005 is 34.33 days (Fig. 21).
Introduction 20
Fig. 21 b) The 34.33 days consist of 3.167 days accrued for Jan 2005, 15.163 days Non
Accumulated days Carried over from 2004 and 16 days Accumulated during 2004 (Fig.
22).
c) The Annual Leave Balance is then: 34.33 minus 16 = 18.33 days till the end of
January 2005.
Introduction 21
Fig. 22
2) If you take 5 days Annual Leave during
March 2005 (Fig 23) the calculation to determine the Annual Leave balance will be as follows.
Introduction 22
Fig. 23 a) Net Entitlement is 9.5 days accrued till 31 March 2005 (3.167 * 3) plus
15.163 days Non Accumulated
Annual Leave (2004) plus 16 days
Accumulated Leave minus 5 days
Annual Leave taken:
9.5 + 15.163 + 16 – 5 = 35.663
The 35.663 days will be reflected under Nett Entitlement.
b) To get the Annual Leave balance till
31 March 2005 you take the Net
Entitlement minus SUN PTO
Accumulated Annual Leave Carried
Over = Annual Leave balance
(Provided no pay outs of SUN
Accumulated Leave has been
Introduction 23
requested) (Fig. 24): 35.663 – 16 =
19.663 days
Fig. 24
To determine the Accumulated Leave Balance the following Calculations must be done.
1)If you Take or buy 10 days (Fig. 25) of your
SUN PTO Accumulated Annual Leave Carried
Over the Accumulated Leave balance at the end of April 2005 will be calculated as follows
(Fig. 25):
Introduction 24
Fig. 25
2)
SUN PTO Accumulated Annual Leave
Carried Over minus plus SUN
Accumulated Annual Leave Commuted
JV or SUN Accumulated Annual Leave
Taken equals Accumulated Leave
Balance.
16 - 10 = 6
For further clarification please note a) ((12.667 days accrued till Apr
05 (3.167 * 4) plus 15.163 days Non Accumulated Leave
2004 plus 16 Accumulated days 2004 = Total
Entitlement 2005.
Introduction 25
12.667 + 15.163 + 16 =
43.83
b) Total Entitlement minus 5 days taken in March minus 10 days Accumulated days taken or bought in April = Net
Entitlement 30 April 2005.
43.83 – 5 – 10 = 28.83
(Fig. 26) c) Net Entitlement minus 6 days
Accumulated Annual Leave days left (16-10) = Annual
Leave balance.
28.83 – 6 =
22.83
Fig. 26
Introduction 26
If you want to know what a person’s leave balance will be in the future or past click on the calendar icon at the top right on the toolbar. The following screen will appear:
Fig. 27
You can type in the date in the Effective Date field you want to go to in the future or past or reset the date back to today’s date (Fig. 27).
Always remember that if you want to see what someone’s balance will be at the end of July you must type in 31 July (always the end of the month) or that month accrual will not be included.
If your cursor is in the Name field in the top left hand corner and you press the down arrow on your keyboard you will get to the accrual screens of the other leave types such as Sick Leave, Compassionate leave etc. (Fig. 28)
Introduction 27
Fig. 28
If you want to determine the balance of the other leave types such as Sick Leave Compassionate leave and Study Opportunity it is quite simple e.g. You take
SUN PTO Sick Leave Accrual minus SUN Sick Leave
Taken = Sick Leave Balance (Fig. 29).
SUN PTO Sick Leave Accrual = 120 minus SUN Sick
Leave Taken 2 = Sick Leave Balance 118 as referred under Nett Entitlement. (Fig. 29)
Introduction 28
Fig. 29
Corrections
If you created a leave transaction 01-Nov-2004 to 05-
Nov-2005 for 5 days and saved it, it can be cancelled if the transaction is incorrect. Create a transaction for
01-Nov-2004 to 01-Nov-2005 and adjust the Duration field to -5 (Fig. 30). If the five days should have been
3 days create the same transaction and adjust the
Duration field to -2.
Introduction 29
Fig. 30
When you click on the Save icon you will get a
Warning (Fig. 31) that the duration is less than the days absent and the Absence overlaps another
Absence (Fig. 32).
Please ensure that the data / transaction is correct before you click on ‘OK’.
Fig. 31
Introduction 30
Fig. 32
Background Processes
1) The Annual Leave Carry Over process runs once a year at 31 December. This process split the annual leave balance in Accumulated and Non
Accumulated Leave.
2) There are two Forfeit processes. The one forfeit process runs the 31 July for the Non
Accumulated Leave that was not taken before the 31 July. The other forfeit process runs daily to see who has taken Unpaid Leave or Unpaid
Sick Leave. For every 14 days Unpaid Leave or
Unpaid Sick Leave taken during that month the person forfeit 1 twelfth of his/her annual leave.
Introduction 31
Monthly Payroll Run
Oracle Payroll is a high–performance, rule based payroll management system designed to keep pace with changing enterprises and workforce needs.
Payroll managers require a solution to address unique requirements and offer complex calculations without losing the benefits of a standard supported package.
Oracle Payroll offers that capability via a unique, data driven approach that enables the definition and management of diverse payroll requirements.
Stellenbosch University runs payrolls on a weekly and monthly basis. Employees that are paid on a weekly basis will typically be grouped in one payroll.
Stellenbosch University has grouped its employees into seven (7) payrolls. They are:
SUN Salary Payroll
SUN Wages Payroll
SUN Sundry Payroll
SUN Student Assistant Payroll
SUN Pensioners Payroll
SUN Dictionary Payroll
SUN USB Payroll
The Monthly Payroll Run consists of various processes that are run in succession.
Package Structuring
The first step is package structuring. Once a person has been appointed or promoted or if there is any change in one’s salary, you can structure your package
Introduction 1
on the intranet. Further details will be given after the process has been completed and the process has been tested.
Payroll Run
The Monthly Payroll Run process starts by submitting each of the payrolls separately.
All the processes in the Monthly Payroll Run are submitted via the Processes and Reports function. To understand how to submit processes and reports, refer to Reports Chapter in this training manual.
Path: Processes and Reports >> Submit
Processes and Reports
When the ‘Submit and Run Request’ form opens
(Fig. 1), select the ‘Single Request’ option and click
‘OK’ .
Fig. 1
Introduction 2
The ‘Submit Request’ form will open (Fig. 2). In the
‘Name’ field select ‘Payroll Run’ from the list of values.
Fig. 2
Click on ‘Parameters’ field to open the parameters form with specific parameters for the ‘Payroll Run’ process (Fig. 3).
Introduction 3
Fig. 3
Enter the following detail in the parameters form:
Payroll
Consolidation Set
Pay Period
Element Set
Assignment Set
Run Type
Click on the drop down box and select the Payroll.
This field is automatically populated when the payroll is selected.
This field is automatically populated when the payroll is selected.
Click on the drop down box and select the element which you want to pay. This field must only be entered if a specific element set must be processed via payroll
Click on the drop down box and select the Assignment Set.
This field must only be entered if a specific assignment set must be processed via payroll
Leave blank
Introduction 4
Click on the ‘OK’ button to close the parameters form
Click on the ‘Submit’ button to submit the process.
The results of these runs is to calculate the USAF, Tax,
Medical Aid, PGI, GEPF, Group life, all the calculation that was done in the old MPV090B program in legacy.
The results are necessary to balance the monthly input of the HR department and to balance the salaries.
After the payrolls are run the normal balancing programs are run on discoverer to assist the remuneration department in balancing the salaries.
Submit each of the payrolls in succession.
Prepayments
After completion of balancing salaries and the previous month’s payroll run, the next step is to submit a process for the prepayments. The ‘Prepayments’ run is performed in order to distribute your net pay to the various payment methods e.g. cash, ACB and credit card. ‘Prepayments’ is also used to split your net pay to your bond account and to different accounts. Follow the same process that is used to run the payroll run.
Path: Processes and Reports >> Submit
Processes and Reports
Open the ‘Submit Request’ form (Fig. 4) by selecting the ‘Single Request’ option in the Submit and Run
Request form. In the ‘Name’ field select ‘PrePayments’ from the list of values.
Introduction 5
Fig. 4
Click on ‘Parameters’ field to open the parameters form with specific parameters for the ‘Payroll Run’ process (Fig. 5).
Fig. 5
Enter the following detail in the parameters form:
Introduction 6
Payroll
Consolidation Set
Start Date
End Date
Payment Method
Override
Click on the drop down box and select the Payroll.
Stellenbosch University
First date of the month or first date of the week
(Wages)
Last date of the month or last date of the week (Wages)
Click on the drop down box and select the Payment
Method e.g. SUN Cash
SUN Cheque
SUN Credit Card
Run each payment method separately
Click on the ‘OK’ button to close the parameters form
Click on the ‘Submit’ button to submit the process.
ACB Process
The next step in the Monthly Payroll Run process is to run the process of creating the ACB File.
Path: Processes and Reports >> Submit
Processes and Reports
Open the ‘Submit Request’ form (Fig. 6) by selecting the ‘Single Request’ option in the Submit and Run
Request form. In the ‘Name’ field select ‘ACB’ from the list of values.
Introduction 7
Fig. 6
Click on ‘Parameters’ field to open the parameters form with specific parameters for the ‘ACB’ process
(Fig. 7).
Fig. 7
Introduction 8
Enter the following detail in the parameters form:
Payroll
Consolidation Set
Start Date
Click on the drop down box and select the Payroll.
Stellenbosch University
First date of the month or first date of the week
(Wages)
End Date
Payment Method
Overriding Pay Date
Tape Serial Number
Submission Flag
Last date of the month or last date of the week (Wages)
ACB
If not paying on the scheduled pay date you can override the date
Default Number for example
1111
Always use ‘normal’
Only in the case of a test file use test
Click on the ‘OK’ button to close the parameters form
Click on the ‘Submit’ button to submit the process.
The ACB file is sent via e-mail to A&G Computer
Services to forward onto ACB.
Pay Advice Process
Once the ACB process has been completed, the Pay
Advice process must be run.
The Pay Advice process is the running of the payslips for each payroll.
Introduction 9
Path: Processes and Reports >> Submit
Processes and Reports
Open the ‘Submit Request’ form (Fig. 8) by selecting the ‘Single Request’ option in the Submit and Run
Request form. In the ‘Name’ field select ‘Pay Advice
(South Africa)’ from the list of values.
Fig. 8
Click on ‘Parameters’ field to open the parameters form with specific parameters for the ‘Pay Advice
(South Africa)’ process (Fig. 9).
Introduction 10
Fig. 9
Enter the following detail in the parameters form:
Payroll
Prepayment
Click on the drop down box and select the Payroll.
Choose the prepayment run number
Overriding Pay
Advice Date
If not paying on the scheduled pay date you can override the date
Assignment Number Enter an assignment number.
This field is used if you want to run a duplicate pay advice for somebody
Sort Order 1-6 Choose the order in which you want to print the pay advices as shown in figure 9 above
Sort Order 1-6 differs, depending on the payroll you run.
Click on the ‘OK’ button to close the parameters form
Click on the ‘Submit’ button to submit the process.
Introduction 11
The Pay Advice file is sent via e-mail to Digitron for printing.
Cheque Payments
If cheques must be processed, the following process must be run.
Path: Processes and Reports >> Submit
Processes and Reports
Open the ‘Submit Request’ form (Fig. 10) by selecting the ‘Single Request’ option in the Submit and Run Request form. In the ‘Name’ field select
‘Cheque Listing’ from the list of values.
Fig. 10
Introduction 12
Click on ‘Parameters’ field to open the parameters form with specific parameters for the ‘Cheque
Listing’ process (Fig. 11).
Fig. 11
Enter the following detail in the parameters form:
Payment Run
Sort Sequence
Click on the drop down box and select the Payment.
Cheque Number
Click on the ‘OK’ button to close the parameters form
Click on the ‘Submit’ button to submit the process.
Credit Card Payments
Run the process for the credit card payments.
If any credit cards payments are to be processed, the following process must be run.
Path: Processes and Reports >> Submit
Processes and Reports
Introduction 13
Open the ‘Submit Request’ form (Fig. 10) by selecting the ‘Single Request’ option in the Submit and Run Request form. In the ‘Name’ field select
‘SUN Credit Card’ from the list of values.
The process will be described at a later stage, after the process has been tested and the report has been written.
Costing Process
Once the credit card process is complete, the costing process should be submitted. The costing process consists of three (3) sub-processes, namely costing, cost breakdown report and costing transfer to GL.
Costing
Path: Processes and Reports >> Submit
Processes and Reports
Open the ‘Submit Request’ form (Fig. 12) by selecting the ‘Single Request’ option in the Submit and Run Request form. In the ‘Name’ field select
‘Costing’ from the list of values.
Introduction 14
Fig. 12
Click on ‘Parameters’ field to open the parameters form with specific parameters for the ‘Costing’ process (Fig. 13).
Fig. 13
Enter the following detail in the parameters form:
Payroll Click on the drop down box
Introduction 15
Consolidation Set
Start Date
End Date and select the Payroll.
Stellenbosch University
First date of the month or first date of the week
(Wages)
Last date of the month or last date of the week (Wages)
Click on the ‘OK’ button to close the parameters form
Click on the ‘Submit’ button to submit the process.
Cost Breakdown Report
Path: Processes and Reports >> Submit
Processes and Reports
Open the ‘Submit Request’ form (Fig. 14) by selecting the ‘Single Request’ option in the Submit and Run Request form. In the ‘Name’ field select
‘Cost Breakdown Report for Costing Run’ from the list of values.
Introduction 16
Fig. 14
Click on ‘Parameters’ field to open the parameters form with specific parameters for the ‘Cost
Breakdown Report for Costing Run’ process (Fig.
15).
Fig. 15
Enter the following detail in the parameters form:
Introduction 17
Costing Process
Reporting Currency
Include accrual
Sort By
Click on the drop down box and select the process
ZAR
Leave blank
Leave blank
Costing Transfer to GL
Path: Processes and Reports >> Submit
Processes and Reports
The costing transfer to GL is the normal MPV611B process on legacy, which transfers the real costing to the general ledger.
The costing process is as follows.
The lowest point of entry for costing is at element level. If costing is not at the element level, the system automatically process the assignment costing details.
The highest level at which costing is processed, is at the position level, if there are no costing at the assignment level.
The process will be described on a later stage after the process has been tested and the report has been written.
After the monthly process has been completed, third party payments are processed.
Reconciliation of control accounts
Introduction 18
IMPORTANT
A rollback can be done on any or all of these processes if you have any errors or problems.
After the rollback run you have to submit the normal run again.
Repeat all these processes for each payroll.
Introduction 19
ADHOC – Payroll Processes
Retro Pay
The element
Create a retro element that has exactly the same primary and secondary classifications as the original element that you want to perform a retro pay on. The retro element must also feed the same user balances as the original element.
The retro element has 3 inputs:
Pay value (money)
Start date (date)
End date (date)
The balance
Create a retro balance. The balance has one dimension only: ASG_ITD. The feeds are as follows:
The original element – pay value – add
The retro element – pay value – add
The retro pay set
The next step is to set up a retro pay set. You can have one set with all the different retro elements in, or different small sets for every retro pay that you run.
Introduction 1
The retro pay process
Human Resources capture the arrears element that they want to perform retro pay on.
Example
The Human Resources Department
The person’s salary must change from 1 April 2004.
You are in May 2004 already. The HR employee just date track back to 1 April 2004 and change his salary to the new value. Use the same method as you promote or demote a person. The HR department informs the remuneration department and they will run the retro pay process.
The Remuneration Department
Run the process called Retro Pay. The start date parameter must be the first day of the month in which you made your retro active changes, and the end date must be the first day in the month that you want to pay/deduct the amounts. The last date must be in a
‘clean month’ – a month where no payrolls have been run.
Example
You have already run a payroll for June 2004. You change the employee’s salary in April 2004. Your start date will be 1 April 2004, and your end date will be
1 July 2004.
The Retro Pay process is submitted via the Processes and Reports function. To understand how to submit
Introduction 2
processes and reports, refer to Reports Chapter in this training manual.
Path: Processes and Reports >> Submit
Processes and Reports
When the ‘Submit and Run Request’ form opens
(Fig. 1), select the ‘Single Request’ option and click
‘OK’ .
Fig. 1
The ‘Submit Request’ form will open (Fig. 2). In the
‘Name’ field select ‘Retropay’ from the list of values.
Introduction 3
Fig. 2
Click on ‘Parameters’ field to open the parameters form with specific parameters for the ‘Retropay’ process (Fig. 3).
Fig. 3
Enter the following detail in the parameters form:
Assignment Set Click on the drop down box and select the Set of assignments.
Introduction 4
Retropay Set
Start Date
End Date
Click on the drop down box and select the Set of elements.
First date of the month or week in which you made your retro active changes.
First date of the month or week that you want to pay/deduct the amounts.
Click on the ‘OK’ button to close the parameters form
Click on the ‘Submit’ button to submit the process.
The last step of this process is to check if the retro elements were generated on the employee’s record.
Then you submit a payroll. The retro elements are paid out in the normal payroll run.
The Retro Pay process only does the recalculation of elements. The Payroll does the actual payments/deductions.
Batch Element Entry (BEE)
Batch element entry is used when you want to create a batch for a specific element for example you have a lot of employees that must get one specific element.
You can capture the element on a spreadsheet and transfer it via the Processes and Reports function to each employee’s record. This is a very powerful and time saving facility.
Note
:
Micro Loans and Short Term Insurance will not be entered via this facility. Specific interfaces will be written for them.
Introduction 5
The BEE process is submitted via the Processes and
Reports function. To understand how to submit processes and reports, refer to Reports Chapter in this training manual.
Path: Processes and Reports >> Submit
Processes and Reports
When the ‘Submit and Run Request’ form opens
(Fig. 4), select the ‘Single Request’ option and click
‘OK’ .
Fig. 4
The ‘Submit Request’ form will open (Fig. 5). In the
‘Name’ field select ‘BEE Batch Process’ values.
Introduction 6
Fig. 5
Click on ‘Parameters’ field to open the parameters form (Fig. 6) with specific parameters for the
‘Retropay’ process.
Fig. 6
Enter the following detail in the parameters form:
Batch Operation Click on the drop down box
Introduction 7
Batch ID
Action Parameter
Group and select the BEE.
Click on the drop down box and select the BEE ID
Blank
Note
:
The Batch Operation can be Validate Batch or
Transfer Batch.
You choose Validate batch if you want to see if there is any errors. If you are satisfied you rerun the process and use Transfer batch which actually transfer the element to the employee’s record.
Click on the ‘OK’ button to close the parameters form
Click on the ‘Submit’ button to submit the process.
The last step of this process is to check if the elements were generated on the employee’s record.
Balance Adjustments
If there are history journals for elements that were captured incorrectly in a previous month as in the past the Human Resources department must send a request to the Remuneration department for adjustment.
The process will be described at a later stage, after the process has been tested and the report has been written.
Introduction 8
Budget Administration
This chapter describes the system processes around
HR budgets in Stellenbosch University. Budget detail is captured and maintained at position level, per assignment. For this reason, you must access the position to enter or maintain budget detail. The processes described are:
Maintain Budget Information
Enter Budget Journals
Budget Information
Path: Workstructures >> Positions >> Define
Positions
Fig. 1
DateTrack ‘Decision’ window w ill appear (Fig. 1).
Select the date from when the position must be created or maintained.
Introduction 1
Enter a combination of search criteria in the ‘Find
Position’ form (Fig. 2) to find the position on which
Budgets must be maintained.
Fig. 2
The ‘Position’ form will open (Fig. 3) with the detail of the position based on the search criteria.
Fig. 3
Introduction 2
Click on the ‘Budget Info’ button to open the Position
Budget Information Extra Information descriptive flexfield (Fig. 4).
Note
:
Extra Information Type (EIT) is a type of descriptive flexfield that enable you to set up unlimited amounts of extra information for eight of the most important entities in Oracle HRMS
Fig. 4
Click on the ‘Details’ field to enter the fields for a specific record. The Budget Information Details will open (Fig. 5).
Note Budget Information for Stellenbosch
Introduction 3
: University can not be altered once it has been saved. Budget Information is only applied once during the year. Additional positions that are created during the year are managed through the Budget Journals process
Fig. 5
Enter the following detail:
Budget Year Drop down list – Select the year in which this budget information is valid
Budget Amount Enter the amount budgeted for a specific assignment number in the position
Assignment Number Enter the assignment number
Introduction 4
Cost Centre 1-5 for which the amount is budgeted for. This field has no validation to cater for vacant positions
The amount can be split between 5 different cost centres
Account Number 1-5 The amount can be split between 5 different account
Cost Centre Amount
1-5 numbers
Enter the amount for each cost split
Click on the ‘OK’ button to close the Costing Detail fields.
To save your record, click on the ‘Save’ icon
Budget Journals
Path: Workstructures >> Positions >> Define
Positions
Fig. 6
DateTrack ‘Decision’ window w ill appear (Fig. 6).
Select the date from when the position’s budget or budget journals must be created or maintained.
Introduction 5
Enter a combination of search criteria in the ‘Find
Position’ form (Fig. 7) to find the position on which
Budgets must be maintained.
Fig. 7
The ‘Position’ form will open (Fig. 8) with the detail of the position based on the search criteria.
Fig. 8
Introduction 6
Click on the ‘Budget Journals’ button to open the
Position Budget Information Extra Information descriptive flexfield (Fig. 9).
Note
:
Extra Information Type (EIT) is a type of descriptive flexfield that enable you to set up unlimited amounts of extra information for eight of the most important entities in Oracle
HRMS
Fig. 9
Click on the ‘Details’ field to enter the fields for a specific record. The Budget Journals Details will open
(Fig. 10).
Introduction 7
Note
:
Budget Journals for Stellenbosch University can not be altered once it has been saved. In order to apply changes, an additional record with the changes must be created.
Fig. 10
Enter the following detail:
Budget Year
Journal Amount
Drop down list – Select the year in which this budget journal is valid
Enter the amount that will be transferred to or from the position (by entering a negative
‘-‘ , the amount will be transferred from the position).
The system will automatically calculate if the amount can be transferred to or from positions
Introduction 8
Entry Date
This Position Cost
Centre
This Position
Account Number
Other Position Cost
Centre
Other Position
Account Number
Journal Date From
Journal Date To
Other Position
Number and will error if insufficient funds are available.
Enter the effective date of the journal
Enter the cost centre of the selected position you are working with, from or to which money will be transferred
Enter the account number of the selected position you are working with, from or to which money will be transferred
Enter the cost centre of the other position you are working with, from or to which money will be transferred. This field will not be completed when the funds is transferred from the
Rector’s fund.
Enter the account number of the other position you are working with, from or to which money will be transferred. This field will not be completed when the funds is transferred from the Rector’s fund.
Enter the date from when the transferred amount should take effect in the budget year
Enter the date to which the transferred amount should be effected in the budget year.
Enter the position number of the other position from or to which funds will be transferred.
This field will not be completed if the funds have been
Introduction 9
Journal Description transferred from the Rector’s fund
Enter a description of the journal. The description will be displayed on monthly variance reports.
Click on the ‘OK’ button to close the Costing Detail fields.
To save your record, click on the ‘Save’ icon.
Budget Transfer to GL
The budget transfer to GL is submitted via the
Processes and Reports function. To understand how to submit processes and reports, refer to Reports Chapter in this training manual.
Path: Processes and Reports >> Submit
Processes and Reports
When the ‘Submit and Run Request’ form opens
(Fig. 11), select the ‘Single Request’ option and click
‘OK’ .
Introduction 10
Fig. 11
The ‘Submit Request’ form will open (Fig. 12). In the
‘Name’ field select ‘SUN Budget GL Posting
Interface’ from the list of values.
Fig. 12
Introduction 11
This process does not have any parameters that must be completed.
Click on the ‘OK’ button to close the parameters form
Click on the ‘Submit’ button to submit the process.
Note
:
If the interface has to be re-processed where errors occurred, the ‘SUN Budget GL Posting
Re-Run Interface’ must be submitted. This interface processes all processed journals from a specific date.
Introduction 12
Employment Equity
This process describes how the business handles all aspects of producing the Employment Equity report to the Department of Labour on 1 st October every year.
The report includes information such as staff composition (gender, race, sex, disability) and staff movements.
Employment Equity Process
The HR/EE Functionary has the responsibility of collecting data to meet legislation requirements. Once data has been collected the final report is submitted to the Department of Labour and reported to the Board.
Based on Employment Equity knowledge and relevant information, targets are set for each faculty by the
Deans within the different responsibility centers.
Target information is collected by the EE functionary to produce a target plan to address any gaps identified.
The Plan is revised every 3 years.
This plan is not stored in the system. Targets are monitored quarterly by the reporting back of each faculty on target achievements. The comparison is done manually and a variance report is produced.
Constraints in obtaining accurate data for the
Employment Equity report are:
The US definition of temporary staff differs from that of the Department of Labour. The
US can employ a temporary employee for an indefinite period whilst the Department of
Introduction 1
Labour dictates that an employee is considered permanent staff if employed by the same company for more than three consecutive months.
US categories differ from those of the
Department of Labour
The reports that need to run are:
Employment Equity Income Differential report
Employment Equity Workforce Profile report
Employment Equity Templates
For further information on how to submit reports, refer to the Reports chapter in this document.
Employment Equity specific fields can be found on the
Job Key Flexfield. Employment Equity detail is stored per job, meaning that any person linked to the job will inherit the detail from the job.
Follow the path to open the Job form
Path: Workstructures >> Job >> Description
The ‘Find Jobs’ window (Fig. 1) will open. Click on the ‘New’ button if a new job must be created.
Alternatively enter a combination of search criteria to find the job that must be maintained.
Note
:
The job form does not automatically trigger the Date Track function. In order to change the effective date, you must set the effective date by selecting the ‘Alter Effective Date’ option on the ‘Tools’ menu. Alternatively, you can set the date for each new job you create.
Introduction 2
Fig. 1
Depending on the action (create or maintain) the job form (Fig. 2) will open either with the job, based on the search criteria or ready to create a new job (with blank fields).
Fig. 2
Introduction 3
Click on the ‘Name’ field in the job form (Fig. 2) to open the job key flexfield segments (Fig. 3).
Note
:
Flexfields are flexible fields that enable you to extend Oracle Applications by adding fields to windows. Key flexfields enable you to define additional information you want to record in existing fields. You can set up each flexfield to contain a number of segments, which act like separate fields. When you click in a flexfield you have set up, a window opens, displaying the segments that you have defined.
Fig. 3
Enter or maintain the following information relevant to
Employment Equity. Other fields on the ‘SUN Job Key
Flexfield’ form are discussed under the chapter: Jobs in this training manual:
Introduction 4
EE Occupational
Level
EE Occupational
Category
Click on the calendar and select an EE Occupational
Level.
Click on the calendar and select an EE Occupational
Category.
Click on the ‘OK’ button to close the job key flexfield
Click on the ‘Save’ icon to save your job changes.
Introduction 5
Labour Law
This process describes how the business handles aspects of Labour Law. The two specific sub-processes that are applicable are the Grievance Procedure process and the Disciplinary Action process.
Enter Special Information
Path: People >> Enter and Maintain
When the person form opened, click on the click on the ‘Special Info’ button to open the ‘Special
Information’ form (Fig. 1). The special information form holds various forms with specific groups of information related to Stellenbosch University.
Fig. 1
Introduction 1
To enter information in the special information form, first select the group of information that must be maintained by clicking on the ‘Name’ field.
Select the ‘Start Date’ in the ‘Details’ block on which the record must start.
Click on the ‘Detail’ field to open the fields related to the selected group of information.
The following groups of information relate to the
Labour Law process:
Committee Details:
Fig. 2
Enter the following Disciplinary Committee detail:
Committee Select the ‘Disciplinary Hearing
Introduction 2
Chairperson
Stellenbosch
Committee Member
Additional Committee
Member
Committee’ option from the drop down list.
Select the employee that will be the chairperson of the committee from the drop down list
Select the employee from the drop down list
Enter additional names of people that are not employees of Stellenbosch University.
Click on the ‘ OK ’ button to close the Committee
Details form.
Click on the ‘Save’ icon to save your work.
Disciplinary Detail:
Fig. 3
Enter the following Disciplinary detail:
Hearing Date Enter the date on which the hearing took place
Introduction 3
Reason for Hearing
Outcome
Select the appropriate reason from the drop down list
Select the appropriate outcome of the hearing from the drop down list
Resultant Actions Select the appropriate action as a result of the hearing from the drop down list
Appeal Hearing Date Enter a date if there is an appeal hearing to be scheduled
Appeal Outcome
Appeal Resultant
Actions
Select the appropriate outcome of the appeal hearing from the drop down list
Select the appropriate action as a result of the appeal hearing from the drop down list
Click on the ‘ OK ’ button to close the Disciplinary
Details form.
Click on the ‘Save’ icon to save your work.
Grievance Procedures:
Fig. 4
Introduction 4
Enter the following Grievance Procedure detail:
Date Initiated
Reason
Meeting Date
Meeting Number
Manager in Meeting
Enter the date when the procedure was initiated
Select a reason for the grievance from the drop down list
Enter the date when the meeting relating to the grievance took place
Enter the meeting number for the grievance that took place
Select the employee that were the manager of the meeting from the drop down list
Click on the ‘ OK ’ button to close the Grievance
Procedure form.
Click on the ‘Save’ icon to save your work.
Close the special information form.
Note
:
Labour Law information can also be captured/updated by employees via Self-
Service. The process will automatically notify the employee’s manager as well as the
Manager: Human Resources via Workflow for further action.
Introduction 5
Performance Management -
Competencies
Oracle HRMS defines the term ‘competence’ as measurable behavior. By defining measurable behavior, you can indicate what a person within an enterprise can do. Identify how a competence is exhibited in the work context ensures your approach is objective rather than subjective, adding to employee understanding of what is expected of them. It also ensures fairness and equality of employment.
Competencies clarify what is needed from both teams and individuals, especially when a major change within the enterprise is going on. You can develop competencies that best meet the needs of your own enterprise.
If you are developing the competence approach as part of your performance management system, you must set up the following:
• Methods of Measurement
• Competencies
Rating Scales
You can use the general method of measurement to structure your competencies. For example, you might decide to use a general method of measuring
‘expertise,’ such as Expert, Intermediate, and Novice.
To do this, you could create a general rating scale, called Expertise, and hold the generic proficiency levels here.
Introduction 1
Creating Rating Scales
Path: Career Management >> Rating Scales
Fig. 1
Enter a name for the rating scale, for example, when you want to measure expertise, the values could be Novice, Beginner, Professional, etc.
Select the type of rating scale to create, for example, performance, proficiency, or weighting.
Enter a description for the rating scale.
Enter the first level and description for the rating scale; for example, enter 1 in the Level field and Novice in the Name field.
Introduction 2
Enter a behavioral indicator for that level, for example, meets expectations. You can enter up to 2000 characters for each behavioral indicator.
Continue to enter levels and description for the rating scale then save your changes.
Competencies
Creating Competencies
Path: Career Management >> Competencies
The ‘Competencies’ form opens (Fig. 2)
Fig. 2
Introduction 3
Enter the following information:
Click on ‘New’ button in ‘Competencies’ window.
Enter the ‘Name’ of the competency.
Enter a ‘Description’ of the competency.
Enter the ‘From’ date from when the competency should be created from.
Enter the Rating Scale that should be used for the competency from the drop down list. A rating scale should first be created before it will appear on the list
Enter the ‘Primary Evaluation Method’ that should be used to evaluate the competency.
Enter the ‘Renewal Period’ for the competency. This field indicates after which period the competency must be re-evaluated when allocated to an employee.
Enter the ‘Units’ for the Renewal Period selected from the drop down list.
Enter the ‘Behavioral Indicator’ for the competency. This field is free text.
Save your changes.
End Dating Competencies
Path: Career Management >> Competencies
Enter the search criteria to find the competence in the
‘Find Competencies’ window.
Press ‘Enter’ on your keyboard or click on the ‘Find’ button in the ‘Find Competencies’ window.
Enter an end date in the ‘To’ field in the Valid
Dates window.
Introduction 4
Save your changes.
Competence Requirements
The “Competence Requirements” functionality is used to link competencies to “Jobs”.
Create Competence Requirements
Click on the ‘Job’ field and select the Job that needs to be linked to the competency.
Fig. 3
Enter the ‘Competence’ that should be linked to the Job from the drop down list. Only valid competencies will appear on the list.
Introduction 5
Enter the ‘Low’ value for the competence from the drop down list. The values are taken from the rating scale linked to the competency.
Enter the ‘High’ value for the competence from the drop down list. The values are taken from the rating scale linked to the competency.
Ensure the ‘Essential’ check box is ticked √ if the competency is essential to the job you are linking it .
Enter the ‘Date From’ from when the competency should be linked to the Job.
Click the ‘Save’ Icon
End-Date a Competence Requirements
Click on the ‘Job’ field and select the Job that is linked to the competence that needs to be end dated.
Note
:
Enter an end date in the ‘Date To’ field.
Click the ‘Save’ Icon.
When you end date links between competencies and jobs on the Competence
Requirements for, it will not form part of the competencies linked to the specific job from the effective date. For example, when the competencies linked to a job are compared to a person’s competencies through Self-Service functionality, the end-dated competencies will not form part of the comparison.
Introduction 6
Training Administration
Training Administration provides a place where all training related information about employees can be stored. This can be used by Line Managers to ascertain their employees’ level of training and any future training required.
Path: People >> Enter and Maintain
To enter the person’s training details, click on the
‘Special Info’ button in the person form to open the
Special Information form (Fig. 1)
The special information form holds various forms with specific groups of information related to Stellenbosch
University.
Introduction 1
Fig. 1
To enter information in the special information form, first select the group of information that must be maintained by clicking on the ‘Name’ field. In this case, ‘Training Detail’ must be selected.
Select the ‘Start Date’ in the ‘Details’ block on which the record must start.
Click on the ‘Detail’ field to open the fields related to
Training Detail (Fig. 2).
Introduction 2
Fig. 2
Enter the following information:
Training Year
Internal Training
(Stellenbosch
University)
Type of Training
Course Title or
Training Provided
Other Training
Done
Enter the year training took place.
Using the Drop Down box , select
Yes or No.
Using the Drop Down box , select training category.
Using the Drop Down box , select training course title.
Type in any other training undertaken that does not form part of the Internal Training courses (Stellenbosch University) as provided in the list of values on the ‘ Course Title or Training
Introduction 3
Internal Cost of
Training
Internal
Instructor
External Cost of
Training
Name of External
Provider
Lead to Formal
Qualification
Training Status
Provided ’ field above.
Type in the Internal Cost of
Training i.e. R2000.00
Type in internal instructor title and name.
Type in external cost of training.
Type in name of external provider.
Using the Drop Down box ,
Yes or No.
select
Using the Drop Down box , select
Pending or Completed.
Click on the ‘OK’ button to close the Training Detail form.
Click on the ‘Save’ icon to save the record.
Close the Special Information form.
Introduction 4
Reports and Processes
The processes and reports function is used to generate reports or processes such as Payroll Run, etc. Specific reports and processes are mentioned through the training manual. This chapter will explain how to use the processes and reports functionality.
Path: Processes and Reports >> Submit
Processes and Reports
When the ‘Submit and Run Request’ form opens
(Fig. 1), select the ‘Single Request’ option and click
‘OK’ .
Fig. 1
The ‘Submit Request’ form will open (Fig. 2). In the
‘Name’ field select, for example, ‘Payroll Run’ from the list of values.
Introduction 1
Fig. 2
Click on ‘Parameters’ field to open the parameters form with specific parameters for the ‘Payroll Run’ process (Fig. 3).
Fig. 3
Introduction 2
Click on the ‘ OK ’ button to close the ‘ Parameters ’ form.
After selecting the different parameters it will appear in the ‘Parameters’ field on the Submit Request form.
Click on the ‘Options’ button and change print output
Style to A4
Choose the correct printer and number of copies
Fig. 4
Click on the submit button on the ‘Submit Request’ form (Fig.2)
The ‘Requests’ form will automatically open. The request form is used to monitor the progress of your
Introduction 3
submitted request. The output of the request can also be viewed from the request form.
Fig. 5
Each request submitted will automatically be scheduled through the Concurrent Manager. The process will be ‘Pending’ until the Concurrent
Manager processes the request.
To view the progress of the request, click on the
‘Refresh’ button. The ‘Phase’ field on the request form displays the phase in which the request is within the concurrent manager. The ‘Status’ field displays the status of the request at refresh time. For instance if the request abends, the status field will display an error.
Introduction 4
To view the output of the request, click on the ‘View
Output’ button. The system is currently set to view the data in PDF format.
Introduction 5