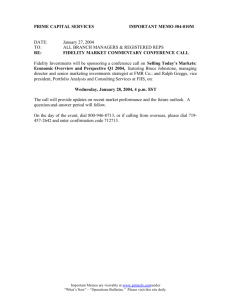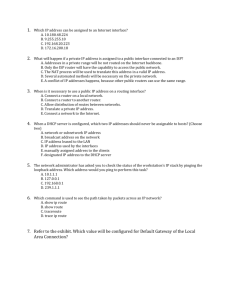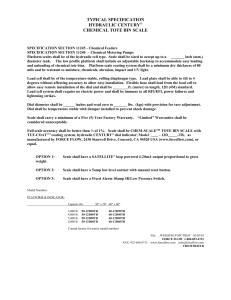GAC-252 Wi-Fi Dial Up Router User Guide
advertisement

GREAT ARBOR COMMUNICATIONS GAC-252 Wi-Fi Dial Up Router User Guide V1.0, Oct 2013 2013 Great Arbor Communications Potomac, MD www.greatarbor.com Phone 301-547-3483 • Email support@greatarbor.com GREAT ARBOR COMMUNICATIONS GAC-252 WiFi Dial Up Router User Guide v1.0, Oct 2013 i Table of Contents GAC-252 Wi-Fi Dial Up Router User Guide i Description 1 Specifications 2 Making the First Connection 3 Configure the Router 5 Start/Stop Connection Remotely 7 Optional Configuration Menu Items 8 Optional: Dialin Mode (Disabled by Default) 8 Optional: Automatic Mode 8 Optional: WiFi Security (Recommended) 9 Optional: Scheduled Dial Up 10 Format of Scheduled Dial Up Command using Crontab 10 Optional: Broadband Configuration 11 Using the Modem with a PC 12 Compatible ISPs 13 Troubleshooting 14 Warranty 16 ii D E S C R I P T I O N Chapter 1 Description T he GAC-252 is a high performance 802.11n WiFi Router with an advanced V.92 standard phone modem to enable Wireless access to the Internet through a phone line. The router makes a dialup connection to the dial up Internet Service Provider (ISP) of your choice. It comes programmed with a free dial up ISP phone number so that you can start using your WiFi wireless enabled device without a subscription. The 802.11n WiFi standard allows the WiFi device to be hundreds of feet away from the router. The GAC-252 WiFi antenna is detachable and if necessary can be easily replaced with a higher gain antenna for even greater range. The included V.92 standard 56K modem connects through the router’s USB port and provides the maximum data rate a phone line can support (usually 40-50 kbps for a clear phone line, less for noisy lines). The GAC-252 can be used with both broadband and phone line connections. It is compatible with most WiFi devices (Laptops, iPad, iTouch, WiFi Smartphones like the iPhone, Droid, and Blackberry, Gaming devices like the Nintendo DS, etc.). The GAC252 software platform is based on the Open Source OpenWrt Linux distribution which is used by thousands of users around the world. The GAC-252 which uses the TP-LINK TL-MR3220 version 2 hardware platform replaces the original GAC-152 WiFi Dial Up Router which was based on the TLMR3220 version 1 hardware. 1 D E S C R I P T I O N Specifications WiFi Specification Standards IEEE 802.11n, IEEE 802.11g, IEEE 802.11b Wireless Signal Rates 11n: Up to 300Mbps(dynamic); (150 Mbps for GAC-152) With Automatic 11g: Up to 54Mbps(dynamic) Fallback 11b: Up to 11Mbps(dynamic) Frequency Range 2.4-2.4835GHz Wireless Transmit Power (MAX) 20dBm(Max. EIRP) Modulation Technology DBPSK, DQPSK, CCK, OFDM, 16-QAM, 64-QAM Hardware Specification Interface 4 10/100M LAN Ports (GAC-252) 1 10/100M WAN Port (GAC-152) 1 USB 2.0 Port 1 RJ-11 Phone Modem Port on included modem Phone Modem V.92 Standard. Antenna 5dBi Detachable Omni Directional Antenna (X 3 GAC-150, Single antenna GAC-152) Power Supply Unit Input: 110/220 volt Output: 9VDC / 0.85A Switching PSU Operating temperature 0 C~40 C (32 F~104 F) Storage temperature -40 C~70 C(-40 F~158 F) Relative humidity 10% ~ 90%, Non-Condensing Storage Humidity 5%~90% Non-Condensing Certifications FCC, CE, RoHS o o o o o o o o 2 G E T T I N G S T A R T E D Chapter 2 Making the First Connection Setup your router and access the web wirelessly in 5 minutes or less S tart by unpacking the router. The package consists of : (a) Router, (b) USB Phone-Modem, (c) USB hub, (d) WiFi Antenna, (e) DC Adapter, (f) Phone cable, (g) Printed User Guide and (h) CD which contains the User Guide and the DIAL Windows utility. Connections will now be made to the back panel of the Router shown on the next page. First, screw in the antennas to the antenna connectors at the back. DO NOT screw them in too tightly to avoid damage the connectors. Attach the black USB phone modem to any port of the white USB hub. Insert the USB hub’s USB cable to the USB slot at the side of the router. The USB hub is required to convert the high speed USB interface on the router to the lower speed phone modem. Attaching the black USB modem directly to the router may cause errors in transmission and so always use a USB hub in between the black modem and the router. Attach the phone cable to the RJ-11 slot on the phone modem and the other end of the phone cable to a telephone wall jack. Plug in the DC adapter cable to the router and the DC adapter to the wall power outlet. Use of a power strip with surge protection for both power and phone line is recommended. If the router does not turn on then push the ON/OFF button at the back of the router to turn the router on. The router will power up and the SYS LED in the front will flash. Once it turns solid green the router is ready. Press the DIAL button at the back of the router to dial-out to the preconfigured free ISP Internet using the default long distance phone number configured in the router. The dial up process takes anywhere from 30 seconds to 1 minute depending on the quality of your phone line and the ISP you are dialing. The LEDs on the black modem will flash during this process. Once the connection is established, the INTERNET LED labeled with a “Globe” graphic (see Figure 2) will start flashing about once per second. If the LED does not flash, remove the power cable from the router, 3 G E T T I N G S T A R T E D wait for 5 seconds and put the power back. Once the SYS LED is solid green, press the DIAL button. If the Internet LED does not start flashing once per second after 1 minute then consult the Troubleshooting Section in this guide. Turn on your PC and scan for wireless networks. This procedure can be different for different Operating Systems. For example on Windows XP, you can view the available WiFi networks by clicking the WiFi icon on the right end of the bottom panel and then selecting “View Wireless Networks”. The router WiFi ID - OpenWrt will appear. If it doesn’t, wait for 10 seconds, and re-scan (Refresh Network List in Windows XP). Select OpenWrt and click Connect. Next to the Internet LED is the WiFi LED which will flash if a computer or other device is connected wirelessly to the router. Figure 1 Back and Side panels of the GAC-252 showing the connections for modem, power, and PC Front Panel Power SYS WiFi Internet LAN(1-4) USB Ignore Figure 2 Front panel LED display of the GAC-252 Start a web browser on the PC (Internet Explorer for example) and see if you can access websites on the Internet. If the INTERNET LED is blinking but you cannot connect to websites then your PC may not be connected properly to the router. Refer to the Troubleshooting section for help. Once you are done with the Internet session, press the same DIAL button to disconnect the connection. The default phone number configured in the router is a long distance number and you may incur long distance charges for this first connection. You should now go ahead and customize the router with the phone number and account information for your own ISP account and optionally configure WiFi security. If you want to use the router in wired mode, connect the PC’s LAN port with the supplied LAN cable to any one of the 4 LAN ports on the router. Make sure that the PC is configured to get an IP address automatically (usual configuration for a PC. 4 G E T T I N G S T A R T E D Configure the Router You can skip the configuration process described below if you want to continue using the pre-configured free ISP and associated long distance number. This may be a good option if you have an unlimited long distance plan. Connect via WiFi to the OpenWrt ID as described earlier. Open up your web browser and enter the address http://192.168.1.1 in the address bar. This is the internal web configuration page on the router and not a web site on the Internet. The login screen will appear. Login to the router with user name root and password admin Click the Network tab to open up the Interfaces page. In this page the DIALUP interface shows the status of the dial up connection. Figure 3 Interface Status Page Next click the DIALUP tab under Interfaces and the Dial Up configuration page will appear as shown in Figure 4 below. Only a few entries on this page need to be changed. Set the Username and Password to that of your Dial Up ISP Account and specify the ISP access phone number. Press Save & Apply. The router will store the new entries and bring the interfaces up. Wait a minute, remove and re-insert power to the router and once the SYS LED is solid, press the DIAL button to dial your ISP. 5 G E T T I N G S T A R T E D Figure 4 Dial Up Configuration Page The LEDs on the black modem will flash during this process. Once the connection is established, the INTERNET LED in front will start flashing continuously once per second. If the INTERNET LED does not flash, remove the power cable from the router, wait for 5 seconds and put the power back. Once the SYS LED is solid green, press the DIAL button. The INTERNET LED will begin to flash once per second after the connection is made (after 30-60 seconds) and you can start accessing the Internet. Remember to press the DIAL button once you are done to disconnect the connection. If the INTERNET LED does not flash continuously then click the Status Tab on the top most row of the web page and then click the Dialup option on the extreme right of the Status Page. The first line of the log will provide the current status of the dial up connection. Consult the Troubleshooting section at the end of this guide to diagnose the issue. 6 G E T T I N G S T A R T E D Figure 5 Dial Up Status Page Start/Stop Connection Remotely The dial up connection can also be started and stopped remotely by accessing the web interface of the router. Refer to Figure 3 and identify the 2 green arrows icon at the far right of the dialup interface line. Click the icon to start the dial up connection. To close the connection click the red icon right next to the 2 green arrows icon. If the connection does not close you may need to click that red icon again. Do not click the red-X icon at the far right since that will completely delete dial up interface. If you do click that by mistake then you will have to restore the router to factory defaults to recover the dial up functionality. Note that there is known bug that sometimes the Internet LED continues to blink even after the connection is closed using this method. A Windows PC client application is also available on the User Guide CD which can be used to start, stop, and check status of the dial up connection. To install the application copy the dial application on the CD to any folder on the PC. You can then create a shortcut for the application by pointing to the application and right clicking the mouse and then moving it to the Desktop for easy access. To use the application, first make sure the PC is connected to the Openwrt WiFi network. Next click the dial application or shortcut. A window with Connect, Disconnect and Status buttons will pop up. Click Connect to start the dialup. Click 7 G E T T I N G S T A R T E D OK to exit the Start Window. Next click Status to get status of the connection. The Status message window does not automatically update so click OK to close the window and click the Status button again to get the latest status. Optional Configuration Menu Items In rare cases you may need to change some fields on the Common Configuration Page. Select pulse dialing if your phone line is still set to the old pulse method of dialing. Change the modem country code if you are using the router outside USA/Canada so that modem can recognize the dial tone on the line. A list of country codes can be found on the web at http://www.katpatuka.org/pub/doc/t.35.html. If your phone line is old or noisy, it may take a little longer to connect to your ISP. In that case, increase the Modem Connection Timeout to more than 60 seconds. If call waiting service is available on your phone line you can set the router to either ignore call waiting during a data connection (callers get a busy tone) or to drop the data connection and allow the incoming call. The page also provides the ability to set 2 additional modem configuration strings. Press Save & Apply to save any changes. Optional: Dialin Mode (Disabled by Default) The router also supports the ability to allow external modems to dial into the router LAN over the phone line. This feature is useful in case the GAC router is at a remote unattended site and a user would like to connect to PCs on the remote GAC router LAN. To configure Dialin, enable Select Yes to enable dialin. The number of rings before the GAC modem picks up the call can also be changed from the default of 3 rings. After clicking Save & Apply, the router needs to be powered off and then powered on to enable dialin. Dialin to the GAC router can be performed by using the standards Windows/Mac Dial up Internet Connection client with the username “root” and password set to the password for root (“admin” by default). For greater security change the root password by clicking System and then clicking on the Admin Password tab prior to enabling dialin. Upon connection, the dialing PC will be given the IP address 10.4.4.20 and the GAC-modem port IP address will be set to 10.4.4.230. Dial out connections are still possible (using the DIAL button) in dialin mode. Dial in also requires the firewall to be set up so that the WAN zone has Input and Forwarding fields set to accept rather than the default setting of reject. Optional: Automatic Mode Access the last field in the Dial Up Configuration page to configure the router to dial up automatically without pressing the button. In this mode, whenever your PC is connected to the router (via WiFi or LAN) and you attempt to access the Internet, the router will make the dial up connection. Enter the time after which the router should automatically disconnect the connection in case of no activity (180 seconds is recommended). Setting 8 G E T T I N G S T A R T E D the time to 0 changes the router from Automatic Mode to Manual Mode. Press Save & Apply to save the new configuration. Note that in Automatic mode, the manual DIAL button will still work – so you can press the DIAL button to manually start a connection and press it again to end the connection. In Automatic mode various programs on your laptop (Virus update, Windows Update, etc.) may attempt to access the Internet without your knowledge and will trigger a dial up connection. Once you are connected to the Internet, you will not be able to receive any calls on your phone line. One way to disconnect the dial up is to disconnect the WiFi connection on your laptop/device. The dial up connection will be automatically dropped in 3 minutes or less (Automatic Disconnect Parameter in the Dial Up Configuration webpage). Another way is to press the DIAL button to disconnect if you are already connected. As a further precaution, you can use a power strip to switch the power off to the router when it is not being used. Optional: WiFi Security (Recommended) Your WiFi connection can optionally be made secure if you want to be sure that no one else accesses the Internet using your dial up connection or accesses your PC over WiFi. Click the Wifi tab (located next to the Interfaces tab) under the Network section. In the Wireless Overview section, there are 4 images on the extreme right. Click the “pencil” image to edit the WiFi configuration (Figure 6). Figure 6 WiFi Configuration Page 9 G E T T I N G S T A R T E D Click the Wireless Security tab in the lower section to set encryption. The most secure form of encryption is WPA2-PSK and the key can be a mixture of characters and letters. If your device does not support WPA2-PSK, you can set the encryption to WEP. However in the case of WEP, the key has to be exactly 10 characters. After making the entries, click Save & Apply. For increased security, you can change the password for the router. Select System and then Administration. Put in the new password, confirm it and click Save & Apply. Figure 7 Admin Password Configuration Page Optional: Scheduled Dial Up The router can be configured to make a dial up connection at particular times of the day, week, or month and the duration of the connection can also be specified. In order to create a schedule, first set the TimeZone by clicking on the System Tab, selecting the city in the same time zone as you desire and then clicking Save & Apply. Next, click on the Services Tab and then on Scheduled Tasks. Type in the scheduled dialup command (crontab) in the box (see examples below) and then click Submit. After that turn the power off and then on to the router to enable the schedule. Note that the router does not have a real-time clock and gets set with the correct time only after it connects to the Internet after power on. So if power is lost then the router will reset to the factory set time and the configured schedule will be affected till the router dials up for the first time. Format of Scheduled Dial Up Command using Crontab A crontab file has five fields for specifying the schedule: * * * * * command to be executed - - - - | | | | | | | | | +----- day of week (0 - 6) (Sunday=0) | | | +------- month (1 - 12) | | +--------- day of month (1 - 31) | +----------- hour (0 - 23) +------------- min (0 - 59) * means all values (i.e all days or all months, etc.); ? means omit the specification 10 G E T T I N G S T A R T E D For scheduled dial up the command is “ifup dialup” to start the connection and “ifdown dialup” to end the connection. For example to start the dial up session at 1:00 AM and end the session at 1:05 AM every day type the following 2 lines in the Scheduled Tasks box and Submit: 0 1 * * * ifup dialup 5 1 * * * ifdown dialup To start the dial up session at 5:30 AM every Sunday and end it 5 minutes later, use the following commands: 30 5 ? * 0 ifup dialup 35 5 ? * 0 ifdown dialup Optional: Broadband Configuration If you have a broadband connection (DSL, Cable, Fiber-optic, or satellite) and would like to use that with the GAC-252, connect the Broadband Ethernet cable to the WAN port on the router. Access the router administrator console (via http://192.168.1.1) and select Network/Interfaces/WAN in the same manner as the Dial Up interface (DIALUP) was selected earlier. Configure WAN as specified by your Broadband ISP and Save/Apply. In manual button mode of operation the dial up connection will become the default route to the Internet if the button is pressed. Upon disconnecting the dial up, the default route will fall back to the Ethernet WAN. In Automatic dial up mode of operation, the Ethernet WAN route will always be preferred and dial up connections will only happen if the Ethernet WAN port is physically disconnected from the broadband service. Port Forwarding (Redirection) Port Forwarding can be used to redirect incoming WAN/Dialup connections to servers on the LAN side of the GAC router. Port Forwarding is useful if web servers, video cameras and other content servers on the LAN need to be accessed from the Internet. The Internet connection could be a broadband connection or a scheduled dial up connection. Typically a dynamic DNS client on the content server is used to associate a hostname with the current IP address of the GAC router site. This allows users on the Internet to access the GAC router site with a hostname. The port forwarding configuration on the router then ensures that those incoming connections are redirected to the content server. To configure port forwarding first click the Network/Firewall tab. Next go to the Redirections section of the firewall page and click Add. The port forwarding (Redirection) page shown in Figure 7 below will be displayed. Select the incoming protocols (TCP, UDP, TCP and UDP or custom IP protocol name), the ports, and the IP address of the server on the LAN (Internal IP address) that the traffic is to be redirected to. For example for a web server on the LAN, the protocol would be TCP and the port would be 80. You can also map the external port to a different internal port if you wish. Press Save&Apply to save the changes. 11 G E T T I N G S T A R T E D Figure 8 Port Forwarding (Traffic Redirection Page) Using the Modem with a PC You can use the supplied modem directly with a PC/Laptop. Modem drivers for the PC can be downloaded from the manufacturer’s website. To prevent unintended dial up which could tie up your phone line, it is recommended that you power off the router when not in use. Great Arbor Communications disclaims all responsibility for inadvertent dial up due to software/hardware malfunction or user configuration, 12 Chapter C O M P A T I B I L I T Y 3 Compatible ISPs M ost dialup ISPs are compatible with Linux and the GAC-252 even though they may state that they do not offer customer support for Linux. Exceptions are NetZero/Juno and Aol who rely on special PC/Mac dialer software and are incompatible. In general, the highest speed will be achieved with ISPs who support V.92 access. FastFreeDialup.com: www.fastfreedialup.com FreeDialup.org: www.freedialup.org The above free ISPs have been tested successfully with the GAC-252. Any user name/password can be used. Access numbers are in CA and NH respectively can be connected to anywhere from the country. Sample phone numbers (CA: 1-949-202-1010, 1-925-300-1010; NH: 1-603-371-5050, 1-603-331-0050) Copper.net: www.copper.net This ISP has been tested with the GAC-252 Toast.net: www.toast.net This ISP has not been tested with the GAC-252 but is stated to be Linux compatible and so will likely work. Monthly subscription is required. Netscape Internet Service: www.getnetscape.com This ISP has not been tested with the GAC-252 but is stated to be Linux compatible and so will likely work. Monthly subscription is required Other ISPs who are known to work: CenturyTel.net, Sympatico.ca, Delmarva Online, AT&T, MSN, Telus(Canada) 13 Chapter T R O U B L E S H O O T I N G 4 Troubleshooting U se the issues and suggested resolution tips below to troubleshoot issues with the router. I can’t get connected to the Router First make sure that the WiFi connection to the router is established. To verify, type the command ping 192.168.1.1 on your PC. Lack of a response indicates that the WiFi connection is not made for some reason and you may have to rescan for networks and reconnect to OpenWrt. If you can’t make the WiFi connection, connect your PC via the LAN connection to the router and try the ping test again. The Internet LED (Globe) does not start flashing after pressing the DIAL button If the Internet LED does not start flashing(once per second) in a minute or so after pressing the button there is a problem in connecting to your ISP. Ensure that the black modem is connected to the USB port of the router and that the modem is connected to the phone line. Make sure that no one else is using the phone when you dial up. Also configure some other ISP access phone number in case the original number is busy. In many cases, you will have to look at the Dialup Status Screen to diagnose further. Click Status and then click the Dialup option on the upper right. The page displays the status of the connection such as “No Dialtone”, “Waiting to Connect”, or “Modem connected to far end - Doing Password Authentication”, for example. If PPP authentication fails then check that theISP account user name or password has been entered correctly. With some ISPs, your full email has to be used as the user name, while for others like MSN, the username has to be prefixed with a “MSN/” – i.e. for MSN, the user name for johndoe would be MSN/johndoe. For further assistance select the lines on the web page and Copy/Paste it into an Email 14 T R O U B L E S H O O T I N G to: support@greatarbor.com using normal PC commands (On Windows, you can use Cntrl-A for Select All, Cntrl-C for Copy, and Cntrl-V for Paste). Also send the router configuration as an attachment to the support email. The router configuration is obtained by clicking System, and then clicking Backup/Flash Firmware. In this screen, select Generate archive to create a file which can be attached to the email. I made some changes to the router and it doesn’t work any more Use the Reset to defaults option in the Backup/Flash Firmware page to go back to the factory configuration. Another way to reset to defaults is to press the reset button at the back for 8 seconds. All the LEDs will go off and then the SYS LED (next to the PWR LED) will start blinking. The restored factory configuration will come back up in 2-3 minutes and the SYS LED will be solid green. All your changes will be wiped out so configure the dial up account again as discussed earlier. My DIALup speeds are very low Dialup speeds depend on the condition of your phone line and the modem configuration of your ISP. It is normal to get download speeds of 40 kbps and upload speeds of 30 kbps. I can’t receive phone calls Once you are connected to the Internet, you will not be able to receive any calls on your phone line. To prevent this, make sure to disconnect after the dial up session or power off the router. Troubleshooting Table Symptom Next Steps Factory configured ISP is not accessible even after pressing DIAL button Make sure the phone cable is plugged in OK, Tone/Pulse Dial is set correctly and the line is not busy Phone line may be noisy – increase modem connection timeout. After unsuccessful call, copy System Log and router backup file into an email to support Follow above steps and make sure the factory configured ISP works fine. Make sure that your ISP access phone number is correct (do you need to put in the area code ?) - try dialing the number with a regular phone - if you hear beeps and tones the number is correct. Check user name and password for ISP account. After unsuccessful call, copy System Log and router backup file into an email to support. Make sure your PC WiFi is enabled and when you view available wireless networks you can see the OpenWrt network. If you cannot make a dial up connection please contact support. Your ISP is not accessible Cannot connect to router via WiFi 15 Chapter 5 Warranty G reat Arbor Communications warrants this product against defect in materials and workmanship for 1 year after purchase of the unit. Products requiring warranty service should be returned to Great Arbor in original packaging after receipt of a RMA Number. Any product replaced by Great Arbor shall retain a warranty for the remaining warranty period. Warranty Exceptions Any defect caused by misuse, improper installation or maintenance that is not required as per the instructions; Any unauthorized disassembly and repair; Any defect caused by improper use in the working conditions beyond the stated ones by the instruction (for example: use under abnormal temperatures that are too high, low, wet or dry; high sea-level; unstable electric current and voltage and so on) Any defect caused by personal disaster or improper maintenance, such as mechanical damage, serious oxidation and rusting, rat damage, permeating exertion and so on; Any defect caused by transportation or loading during return shipment; Any damage caused by natural disasters such as earthquake, fire, flood, lightning strike, or any other natural occurrence; Any other defects that are not caused by workmanship, technique, product quality and the like. Notices: Warranty service stated above is only valid for products sold in the continental USA and Canada. As for any direct or indirect loss caused by abnormal use of the product, Great Arbor shall only be liable for the duties that are stipulated by relevant state law. Great Arbor shall neither, on any account, respond to any loss or damages caused by intangible property such as applications or configurations, nor respond to any accusation put forward by a third party. Great Arbor reserves all rights including interpretation and modification to this warranty policy. Great Arbor shall not be liable for long distance charges or incur any liability for inadvertent dial up due to malfunctioning of the unit or user 16 2013 Great Arbor Communications Potomac, MD www.greatarbor.com Phone 301-547-3483 • Email support@greatarbor.com 17