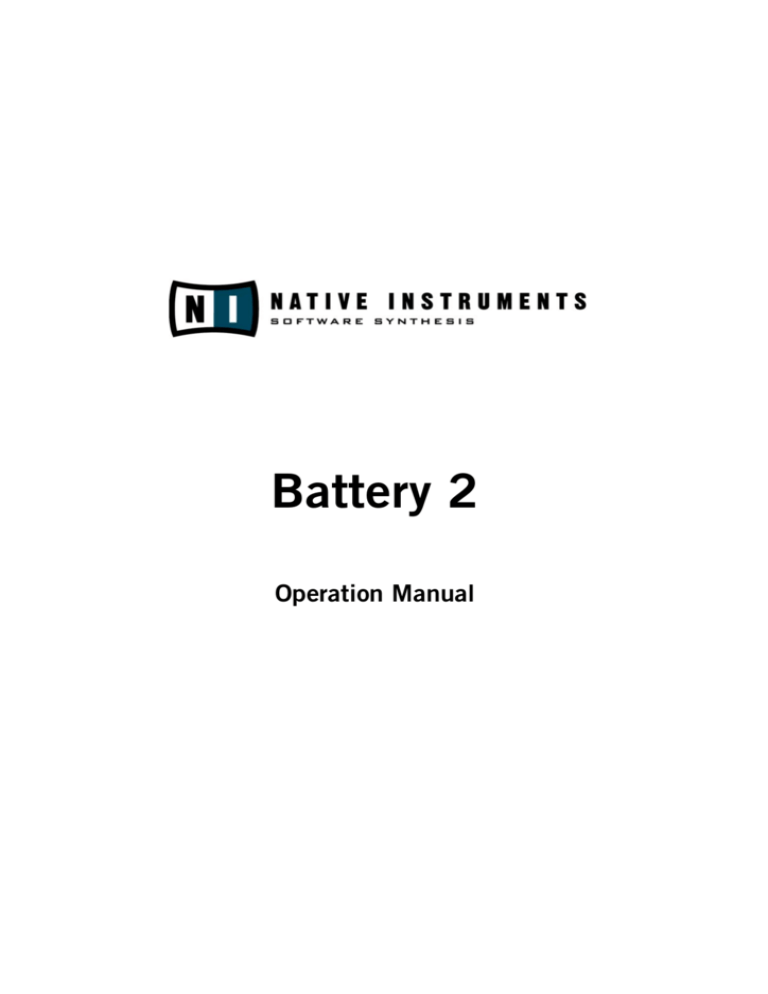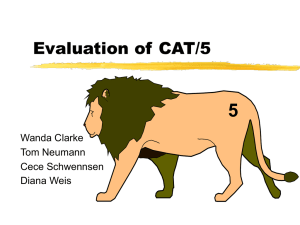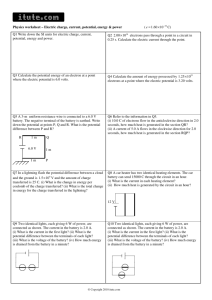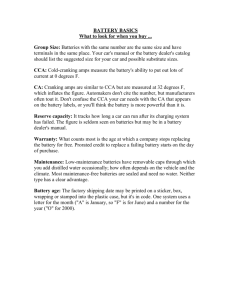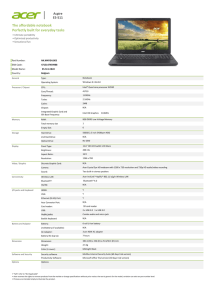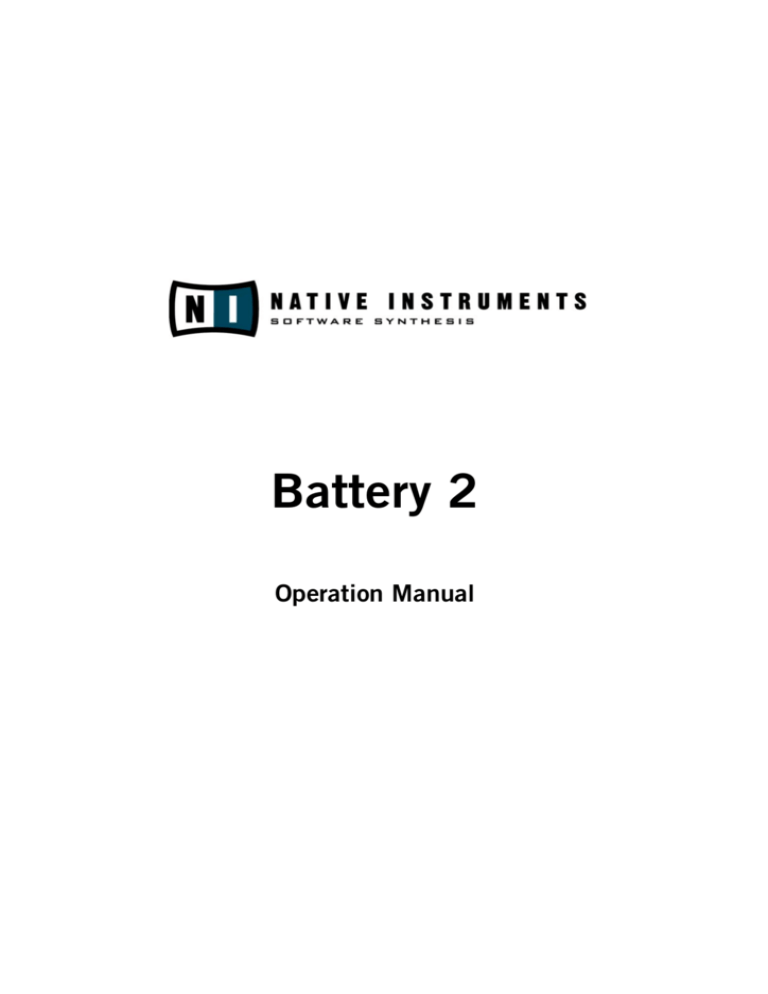
ENGLISH
Battery 2
Operation Manual
The information in this document is subject to change without notice and
does not represent a commitment on the part of Native Instruments
Software Synthesis GmbH. The software described by this document is
subject to a License Agreement and may not be copied to other media. No
part of this publication may be copied, reproduced or otherwise
transmitted or recorded, for any purpose, without prior written permission
by Native Instruments Software Synthesis GmbH. All product and
company names are ™ or ® trademarks of their respective owners.
User’s Guide written by: Craig Anderton.
© Native Instruments Software Synthesis GmbH, 2004. All rights
reserved.
Battery 2 is a trademark of Native Instruments Software Synthesis.
Germany
USA
Native Instruments GmbH
Native Instruments USA, Inc.
Schlesische Str. 28
5631 A Hollywood Boulevard
D-10997 Berlin
Los Angeles, CA 90028
Germany
USA
info@native-instruments.de
info@native-instruments.com
www.native-instruments.de
www.native-instruments.com
Battery 2
English – I
ENGLISH
Welcome to Battery 2! ............................................................1
Product Authorization ............................................................3
What is the Product Authorization? ..........................................3
Conducting the Product Authorization ......................................5
Registration support .............................................................12
Installation under Windows XP ..............................................13
System Requirements and Recommendations .........................13
Software Installation ............................................................13
VST plug-in Installation ........................................................14
DXi 2 plug-in Setup .............................................................14
Installation under MacOS X ..................................................16
System Requirements and Recommendations .........................16
Installing Battery 2 OS X ......................................................16
MacOS Audio Unit plug-in Installation ...................................17
Mac/Windows RTAS plug-in installation .................................17
Audio Interfaces ..................................................................18
Stand-alone Application .......................................................18
Plug-In ...............................................................................19
Battery 2 as Standalone .......................................................22
Soundcard (Audio Interface) .................................................22
Routing ..............................................................................24
MIDI ..................................................................................25
Battery 2 as Plug-In .............................................................26
VST 2.0 plug-in ...................................................................26
DXi 2 Plug-in ......................................................................33
The BATTERY 2 Interface .....................................................35
Master Section ....................................................................35
Drum/Sample Matrix ............................................................35
The Edit Pane .....................................................................36
DEUTSCH
Table of Contents
The Master Section ............................................................. 38
File Menu: Loading Kits and Sounds ..................................... 38
Edit Menu: Modify the Cells ................................................. 44
View Menu: Alter the Workspace .......................................... 45
Cell Settings, Velocity Mapping, Modulation, Filter, Compressor, Loop
.................................................................................. 46
Library “Fast Find” ............................................................. 47
Master Volume Control ........................................................ 47
Output Meter ...................................................................... 48
Panic! Button ..................................................................... 48
Data Fields ........................................................................ 48
The Drum/Sample Matrix ..................................................... 49
Cell Contents ...................................................................... 49
Auditioning Cells ................................................................ 49
Get Cell Info ....................................................................... 50
Copying and Moving Cells .................................................... 50
Cell Solo and Mute ............................................................. 51
Selecting and Editing Cells .................................................. 52
The Edit Pane .................................................................... 55
Edit Pane Overview ............................................................. 55
Three Very Important Points! ................................................ 56
Cell View Tab ..................................................................... 57
Map View Tab ..................................................................... 61
Modulation View Tab ........................................................... 67
Filter View Tab ................................................................... 71
Comp(ressor) View Tab ........................................................ 73
Loop View Tab .................................................................... 75
Modify Module ................................................................... 77
Envelope/Waveform Display Module ...................................... 78
Volume Envelope ................................................................ 79
Pitch Envelope ................................................................... 80
Output Module ................................................................... 81
Battery 2
English – II
ENGLISH
Battery 2
English – III
DEUTSCH
Tips and Techniques ............................................................83
Drum Pitch Tuning ..............................................................83
Tweaking the Drum Mix ........................................................84
Filter Modulation .................................................................85
Multiple-Cycle Looping = Long Sustain ..................................85
Infinite-Cycle Looping = Infinite Sustain ................................86
Click Layering .....................................................................86
MIDI Timing Tweaks ............................................................86
Why Randomization is Not the Answer ...................................87
Why Quantization Isn’t the Answer, Either ..............................88
Tempo Track Timing Tweaks .................................................89
Battery 2
English – IV
The original BATTERY was the first virtual drum module to
incorporate the advanced programming techniques associated
with Native Instruments’ award-winning product line. BATTERY 2
builds on that tradition with a host of new features, such as these
options for individual drum sounds:
• Flexible filtering with 15 different filter types
• Compression optimized for percussive sounds
• Up to four loops per drum sample, viewable in a separate looping window
• Extensive envelope and LFO modulation in the modulation
section
• Simplified velocity mapping
• Additional “lo-fi” processing — adjustable sample rate and
saturation, along with bit reduction
What’s more, the matrix of drum cells is resizeable up to 72
cells, and the interface allows extensive show/hide options so
that you an focus on what you want to edit — without taking up
a lot of workspace. And of course, Battery retains the features
that established it as the best software drum module:
• Sample import from Akai, SF2, GIG, AIFF, and WAV sources,
with 8- to 32-bit resolution
• Up to 128 velocity layers per cell
• Intuitive, clean interface
• Multiple outputs (up to 16 mono / 8 stereo)
BATTERY 2 has been designed to be an efficient tool for creating the music of your dreams. As a result, it’s bundled with a variety of great drum sounds, and there are also third party kits and
sounds available. BATTERY 2 can serve as a stand-alone module
— load it into a laptop, add a pad controller, and take a great set
of drums on the road — or use Battery 2 as a plug-in for any
host that accepts Audio Unit, VSTi, DXi, and RTAS plug-ins.
BATTERY is not simply another drum playback machine, but
combines sampling and synthesis so your sounds can range from
the realistic to the radical. We thank our existing BATTERY owners
Battery 2
English – 1
ENGLISH
Welcome to Battery 2!
whose enthusiasm and feedback has guided us in creating
BATTERY 2, and we sincerely hope you enjoy using it as much as
we enjoyed creating it.
- The Native Instruments BATTERY 2 Team
Battery 2
English – 2
Part of the Battery installation is a Product Authorization which
has to be fullfilled in order to make permanent use of the software. We recommend that you take notice of this section first,
then proceed with the software installation as described in the
following sections and finally return to this section.
What is the Product Authorization?
The Product Authorization includes a full registration. After having
completed the authorization, you can make use of all online
services related to the registered product. On the Native
Instruments website you can read online tutorials, get technical
support, participate in the NI forums and download updates.
Battery requires the Product Authorization in order to use the
software permanently. You can run Battery for 30 days without any
limitations. As long as the software runs unauthorized a message
at every program start reminds you that the authorization has not
been completed yet and indicates how many more days the
software is running without an authorization.
The Product Authorization is performed by a small application
called Registration Tool. The Registration Tool generates a so
called System ID which serves as request code for receiving an
Authorization Key. The System ID is based on some hardware
Battery 2
English – 3
ENGLISH
Product Authorization
components of your computer system, the operating system
version and the serial number you have entered at the Battery
installation.
Registration Tool
Note: Exchanging your audio card, MIDI interface or external
equipment will not start the request for a new Authorization Key.
Only exchanging a basic hardware component in your computer or
installing a new operating system might produce a new Product
Authorization request. In this case the Registration Tool will reflect the change by displaying a new System ID and you have to
repeat the Product Authorization.
The System ID has to be sent to Native Instruments in order to
receive the Authorization Key which allows the permanent use of
Battery. Since the Product Authorization is part of the license
agreement Battery will stop launching after 30 days if it was not
authorized until then. Of course, it is also possible to complete the
Battery 2
English – 4
Note: The data transfer at the online Product Authorization is
done via a secure connection using 128 bit encryption. Native Instruments keeps your personal data like email and postal address
in confidence. No data will be passed to a third party.
Conducting the Product Authorization
Native Instruments has set a high value on making the
authorization procedure as easy and comfortable as possible. In
the following sections we describe three methods of conducting
the Product Authorization. We recommend Method A and Method
B since these result in the easiest and fastest way of receiving the
Authorization Key.
Method A: Battery computer has direct access to the internet
Important: This method requires a valid email address to complete the Product Authorization, since the registration code will
be sent to you by email.
• Windows: Start the Registration Tool from the start menu (Native Instruments Battery
Battery Registration Tool) or from
the Battery installation folder (default path: C:\Program
Files\Native Instruments\Battery 2\).
Ö
• MacOS: Start the Registration Tool from the Battery installation folder (default path: Applications\Battery 2\).
Battery 2
English – 5
ENGLISH
Product Authorization after 30 days. In this case the software will
launch again as soon as the Product Authorization has been
completed.
• A click on the Register Now button opens the Native Instruments registration webpage. Therefore your standard Internet
Browser will be opened and an internet connection will be established according to your system settings. Your System ID
will be automatically transmitted to the registration form.
• On the first online page you are asked if it is your First Registration at Native Instruments or if you want to do an Additional
Registration.
• Depending on the option you have chosen on the first online
page you now get a login page asking for your username and
password or a form where you can fill out your address data.
Please fill out all required fields and follow the instructions on
the screen to complete the registration.
• On the last online registration page your Authorization Key is
directly shown in the browser. Please copy the full number (12
x 5 digits) and paste it to the registration tool. Within a few
minutes you will also receive an email from the Native Instruments registration system containing the Authorization key.
The Authorization key is available in the email body and additionally as text attachment. This email also contains the password which is required for using the online services.
Battery 2
English – 6
• Click on the Complete button.
After completing the Product Authorization the Registration Tool looks like this
Now the Battery Product Authorization has been completed. The
authorization message at every Battery start has disappeared and
you can use the software permanently:
Method B: Internet Connection on another computer
Important: This method requires a valid email address to complete the Product Authorization, since the Authorization Key will
be send to you by email.
• Windows: Start the Registration Tool from the start menu (Native Instruments Battery 2 Battery Registration Tool) or from
the Battery installation folder (default path: C:\Program
Files\Native Instruments\Battery 2\).
Ö
Battery 2
English – 7
ENGLISH
• Start the Registration Tool again and either copy the Authorization Key from the email and press the Paste from Clipb. button in the Registration Tool or use the Open File button in the
Registration Tool to open the email attachment which you previously have saved to hard disk.
• MacOS: Start the Registration Tool from the Battery installation folder (default path: Applications\Battery 2\).
• A click on the Save Registration File button opens a Save dialog for saving a HTML file. Save the HTML file to any storage
medium.
• Transfer the HTML file to another computer where you have internet access (via floppy disk, CDR etc.).
• Open the HTML file in your internet browser.
• The HTML page contains a link for the registration page on the
Native Instruments website. When you click on this link an internet connection will be established according to your system
settings.
• On the first online page you are asked if it is your First Registration at Native Instruments or if you want to do an Additional
Registration.
• Depending on the option you have chosen on the first online
page you now get a login page asking for your username and
password or a form where you can fill out your address data.
Please fill out all required fields and follow the instructions on
the screen to complete the registration.
Battery 2
English – 8
• Click on the Complete button.
After completing the Product Authorization the Registration Tool looks like this
Now the Battery Product Authorization has been completed. The
authorization message at every Battery start has disappeared and
you can use the software permanently:
Method C: No Internet Connection available
Important: Following this method you will have to fill in a form
which you send to Native Instruments. You will receive the Authorization Key either by email (recommended), by postal mail or
by fax. If you do not provide Native Instruments with a valid email
address in the form, be prepared to type in the Authorization Key
manually (about 60 digits).
Battery 2
English – 9
ENGLISH
• Within a few minutes you will receive an email from the Native
Instruments registration system containing the Authorization
key. The Authorization key is available in the email body and
additionally as text attachment. This email also contains the
password which is required for using the online services.
• Transfer the text attachment to the computer where you have
installed Battery 2.
• Start the Registration Tool again and use the Open File button
in the Registration Tool to open the email attachment which
you previously have saved to hard disk.
If you do not have access to the internet or if you do not have a
working email address, the Product Authorization can also be
done via postal mail or fax. Although Native Instruments goes after a fast handling of your authorization requests, it is generally
recommended that you prefer Method A or Method B for shortest return times and most comfortable operation. Please note the
following instructions to fullfill the Product Authorization:
• Windows: Start the Registration Tool from the Windows start
menu (Native Instruments Battery Battery Registration Tool)
or from the Battery installation folder (default path: C:\Program Files\Native Instruments\Battery 2\).
Ö
• MacOS: Start the Registration Tool from the Battery installation folder (default path: Applications\Battery 2\).
• A click on the Fill Out Form button opens a local HTML file in
the operating system’s standard browser or another program
which you have defined as standard application for opening
HTML files.
• The HTML file contains all information Native Instruments requires for completing the Product Authorization and registration. Please fill in the required data and print it out, or write a
letter containing the data.
Battery 2
English – 10
• Send the form to Native Instruments using one of the following
contact addresses:
Native Instruments GmbH
Registration
Schlesische Straße 28
10997 Berlin
Germany
Fax: +49 30 61103535
Native Instruments USA
5631 A Hollywood Boulevard
Los Angeles
CA 90028
USA
Fax: +1-323-372-3676
• You will receive the Authorization Key via email (recommended), fax or mail.
• Start the Registration Tool again and either copy the Authorization Key from the email and press the Paste from Clipb. button
in the Registration Tool or use the Open File button in the Registration Tool to open the email attachment which you previously have saved to hard disk. If you have received the
Authorization Key by mail or fax, type it in manually.
• Click on the Complete button.
Battery 2
English – 11
ENGLISH
If you write a letter please attend to a legible handwriting to avoid
mistakes at the Native Instruments registration team. Not legible
email or postal addresses can cause problems with the Authorization Key delivery.
Now the Battery Product Authorization has been completed. The
authorization message at every Battery start has disappeared and
you can use the software permanently:
Registration support
If you run into problems during the Product Authorization the
Native Instruments registration support team will be happy to help
you. In this case send a support request on the NI website using
the following URL:
http://www.native-instruments.com/registersupport.info
Please describe the occurred problem as accurate as possible and
provide the registration support team with the necessary details to
solve the problem.
Battery 2
English – 12
ENGLISH
Installation under Windows XP
System Requirements and Recommendations
To use the Battery software, you need a computer with the
following minimum specifications:
Hardware
•
•
•
•
Pentium III/Athlon with 400 MHz.
256 MB RAM
up to 4GB free space on your hard disk
A sound card compatible with Windows XP.
The audio engine in Battery has been designed to make optimum
use of the available computing power in the CPU. The powerful
FPUs integrated in modern CPUs are best suited to carrying out
the complex computations of real-time synthesis. We recommend
the following high-performance processors for using Battery : Pentium III or 4 with 1.2 GHz or faster, Athlon XP with 1.2 GHz or
faster. We also recommend that you use a large amount of RAM
(512 MB or more) that is optimally matched to the architecture of
your processor.
Software
• Windows XP
Software Installation
•
•
•
•
Insert the Battery DVD into the DVD-ROM drive.
Use the Windows Explorer to view the contents of the DVD.
Start the installation by double-clicking Battery Setup.exe.
The setup program will suggest C:\Program Files\Native Instruments\Battery2 as the path for the destination folder. You may
also choose another folder if you wish.
Battery 2
English – 13
Installed Folders, Files, and Links
The setup program creates a new folder called Battery 2\ in the
installation directory (Program Files\Native Instruments). This
folder contains the files required to operate the software.
If you do not choose a different program group during the installation, links to Battery and a ReadMe file are added to the
Start menu under Programs Native Instruments.
Ö
á
VST plug-in Installation
• Insert the Installation DVD into the DVD drive.
• Use the Windows Explorer to view the contents of the DVD. To
start, double-click the Battery 2 Setup.exe file.
• When the choice is given by the installer, select VST plug-in
from the list of components to install.
• You can now choose to automatically search for the VST plugin folder or manually select the VST plug-in folder of your
choice. Please select the option that best suits your installation requirements.
Note: If more than one host program for VST 2.0 plug-ins is installed on your computer, the installer lets you install to multiple
VST-folders by shift-clicking them. If you decide to install them at
a later date, simply copy the “Battery 2 VST.dll” file into the VST
plug-ins folders of these programs. Windows: If the VST plug-in
files are not visible in the Windows Explorer, select the Show All
Files option. This option is located in the Explorer menu View
Folder Options... on the View tab below Hidden Files. Optionally,
you can set up your programs so that they all use the same VST
plug-ins folder.
Ö
DXi 2 plug-in Setup
DXi 2 is a plug-in interface for software synthesizers and
instruments based on Microsoft DXi technology. Sonar from
Cakewalk and Fruity Loops are the most well known host
sequencers that support DXi.
Battery 2
English – 14
• Insert the Installation DVD into the DVD drive of your computer.
• Use the Windows Explorer to view the contents of the DVD and
double-click the Battery 2 Setup.exe file to start the installation.
• Continue the Battery installation until you come to the Choose
plug-ins page. Tick the checkbox DXi plug-in.
The installation program copies the Battery plug-in to your hard
disk and registers it as a DXi 2 plug-in for use in DXi 2-compatible host programs. After the installation, Battery appears as a
plug-in in the host program.
Battery 2
English – 15
ENGLISH
Installation
Installation under MacOS X
System Requirements and Recommendations
To use the Battery software, you need a computer with the following minimum specifications:
Hardware
•
•
•
•
Apple PowerMac G3 500MHz or faster (OS X)
256 MB RAM (OS X)
Audio interface compatible with Core Audio
CoreMIDI compatible MIDI interface for connecting a MIDI
keyboard or an external sequencer (only for the stand-alone
version)
• up to 4GB free space for the library.
The audio engine in Battery has been designed to make optimum
use of the available computing power in the CPU. The parallel
data processing expansions and powerful FPUs integrated in modern CPUs are best suited to carrying out the complex computations of real-time synthesis. Battery makes extensive use of these
expansions in order to achieve optimum performance. As a minimum requirement, we recommend using a G4 1.0 GHz or faster
with 512 MB RAM.
Software
MacOS 10.2.6
Installing Battery 2 OS X
• Insert the Installation DVD into the DVD drive of your
computer.
• Double-click the installation program Install Battery 2 to start
it.
Battery 2
English – 16
The installation program suggests a path for the Battery folder; if
you do not select a different destination, the Battery folder is
created on the first hard disk. You can choose between Easy Install, where both the stand-alone and plug-in versions are installed, or Custom Install, where you can select which versions
you want to install.
MacOS Audio Unit plug-in Installation
• Launch the Battery Installer from the DVD
• Select the Custom installation type.
• Select only Audio Unit from the list of components to install.
Mac/Windows RTAS plug-in installation
• Launch the Battery Installer from the DVD
• Select the Custom installation type.
• Select only RTAS from the list of components to install.
Battery 2
English – 17
ENGLISH
• The start screen appears first. After clicking Continue and confirming the license agreement, a dialog opens where you can
select the installation location and the destination folder.
Audio Interfaces
Audio interfaces, which include software routines called drivers,
allow BATTERY 2 (and other programs you have installed, if
present) to communicate with your computer’s audio hardware.
This section describes how to use various audio interfaces with
BATTERY 2.
There are two main ways to implement BATTERY 2:
• As a "stand-alone" device that requires no host software. BATTERY 2's audio and MIDI connections interact directly with
your computer's audio/MIDI hardware interface.
• As a plug-in that works in conjunction with a "host" program,
such as sequencing or hard disk recording software. In this
case, the host program interacts directly with the computer's
hardware interface. BATTERY 2 connects to the host program
via "virtual patch cords." BATTERY 2's audio outputs appear as
signals in the host's mixer, and the host passes MIDI data to
BATTERY 2.
We'll describe each mode in detail, but first let's look at the
various interface drivers and plug-in formats used by different
operating systems and programs.
Stand-alone Application
BATTERY 2 works in stand-alone mode with ASIO, MME,
DirectSound, and Core Audio. The BATTERY 2/computer
combination acts as an instrument, similar to a hardware digital
synthesizer. For example, you can connect MIDI drum pads to your
interface's MIDI input and trigger BATTERY 2's sounds, then run
its outputs to an amplification system - instant electronic drums.
Interface/driver
Windows
ASIO 2.0
z
DirectSound
z
MME
z
Core Audio
Battery 2
English – 18
MacOS X
z
Used as a plug-in, Battery is not a stand-alone program but rather
a program “module” that can be integrated into a “host” program
such as a sequencer. plug-in mode allows you to integrate it
seamlessly with the sequencer. Furthermore, it has many other
uses as a plug-in:
• MIDI sequencing of Battery and audio mix-down of the MIDI
tracks within a single program
• Comfortable automation of Battery parameters in the sequencer
• Further processing of Battery signals using additional plug-ins
• Sample-accurate timing with MIDI controllers (when used as
VST 2.0 plug-in)
• Restoring of all plug-in settings when the host document (such
as a song file of the sequencer) is loaded
• Integration with other instruments into a “virtual studio”
The shortcuts / key commands do not work in sequencers. This is
due to the fact that the host capture keys for themselves and do
not pass them on the the plug-in.
This table provides you with an overview of which interfaces are
supported by which host programs:
Interface/driver
Host Programs
Windows
Mac
VST 2.0 plug-in
Cubase, Nuendo
z
z
Cakewalk DXi
Sonar
z
Audio Units
Logic 6.x, 7.x
RTAS
Pro Tools 6.x, LE, Free
z
z
z
Battery 2
English – 19
ENGLISH
Plug-In
Overview of Operating Systems Interfaces and plug-ins
The interfaces described below are effectively different ways in
which Battery can communicate with your sound card. The
interfaces that are available on your computer depend on the
sound card you are using as well as your computer platform
(Windows or MacOS).
ASIO ("Audio Streaming Input Output") is a sound card driver
architecture developed by Steinberg. ASIO is available for MacOS
and Windows computers. It offers low latency and supports
multichannel audio cards. With its high performance and low
latency, the ASIO driver interface is highly recommendable.
DirectSound is an interface developed by Microsoft and is a
component of DirectX 5.0 or higher for Windows 98/ME/2000/XP.
Whether or not DirectX works well depends on the sound card you
are using. If the audio buffer size that you set is too small with
DirectSound, glitches and clicks may occur in the audio.
Important: The interfaces DirectSound and MME are not recommended. These have extremely high latencies.
MME is the standard “Wave” driver in Windows. Most sound cards
support this interface and work with it quite well. However, MME
is even less suitable than DirectSound for real-time applications.
This is noticeable by a comparatively high latency.
DXI 2 is a plug-in interface for software synthesizers and
instruments based on Microsoft DXi technology. Sonar from
Cakewalk and Fruity Loops are the most well known host
sequencers that support DXi.
VST is the plug-in format of the company Steinberg. It is a cross
platform format and can be used in many hosts.
Core Audio is a new audio interface available with MacOS X that
allows you to use external audio hardware as well as the integrated
audio output of the Mac.
Audio Units is an OS X plug-in format developed by Apple. Audio
Units plug-ins work similar like VST plug-ins.
Battery 2
English – 20
Battery 2
English – 21
ENGLISH
RTAS is based on an interface protocol from DigiDesign that allows
you to use plug-ins with ProTools (or other software that is
compatible with DigiDesign). RTAS plug-ins function
independently from additional TDM hardware and are nonetheless
able to offer the widest range of features. In this case, the host
processor alone performs all of the computations for the plug-in.
Battery 2 as Standalone
When used as a plug-in, the host program has already set up its
audio and MIDI connections, and BATTERY 2 simply "plugs in" to
these. However, with stand-alone operation BATTERY 2
communicates directly with your audio interface. It’s therefore
necessary to specify audio and MIDI settings, as well as the
preferred driver protocol (of course, plug-in format is not an issue).
Setup for Mac and Windows machines is essentially identical,
except where indicated. Note that if you change your audio
interface, you will almost certainly need to re-adjust these
settings.
Call up the Audio + MIDI Settings setup dialog from the File menu.
You’ll see three tabs for SoundCard, Routing (audio output
patching), and MIDI.
Soundcard (Audio Interface)
Audio + MIDI Settings dialog
Interface: Choose the fastest interface protocol supported by your
interface, which will be ASIO or Core Audio. For Windows, you can
also use DirectSound and Multimedia (also called MME), but
expect a significant delay between the time you play a note and
the time you hear it.
Battery 2
English – 22
Sample rate: The drop-down menu will display compatible sample
rates for your audio interface. 44.1kHz is the same sample rate
used for CDs, and is the most “universal” choice. However, some
audio interfaces offer 48kHz and 96kHz (Battery accepts up to
96kHz sample rates). These higher rates stress your computer
more, but offer somewhat better high frequency response. If you
are using Battery standalone, choose whichever rate you prefer.
When used as a plug-in with a host program (e.g., Cubase, Digital
Performer, Logic, Sonar, etc.), the host will determine the sample
rate.
Output Device: Use ASIO written specifically for your audio
interface (not “ASIO DirectX” or “ASIO Multimedia,” unless no
other choices are available), or for the Mac, Core Audio.
Output Latency: This field displays the output latency. For some
drivers you can adjust the latency individually using a fader.
Adjust latency for the fastest possible setting that gives consistent
audio performance. The CPU may not be able to keep up with fast
settings, resulting in possible crackles or pops in the audio. Slower
settings will give more consistent audio performance, but the
amount of delay may be musically unsatisfying.
Experiment with the latency setting until you find the best
compromise between consistent audio performance and fast
response. A quick way to adjust latency is as follows:
• Select any drum kit and play it while moving the Latency
slider.
• Move the Latency slider to the left until you start to hear clicks
in the audio output.
• Now move the slider to the right until the clicks disappear.
This is the optimum setting.
Battery 2
English – 23
ENGLISH
Windows only: Avoid using any drivers listed as "emulated," as
they provide poorer performance than other drivers. For example,
although DirectSound drivers generally outperform MME drivers,
MME drivers will outperform emulated DirectSound drivers.
Routing
Using the drop-down menu, Battery’s Output 2 is being assigned to an output from
a multi-output sound card.
If your sound card offers multiple outputs, you can choose which
ones connect to Battery. Click on Outputs to select the outputs
from drop-down menus.
BATTERY 2 provides up to 16 monophonic outs. Using all of these
in stand-alone mode requires an audio interface with eight (or
more) output channels.
However, it is not necessary to have this many channels. For
example, if a notebook computer has built-in audio and offers only
a single stereo output (two channels), you can assign all the
BATTERY 2 drum sounds to the stereo output.
Each drop-down list shows what outputs are available from the
driver/audio interface selected under the Interface tab. Assign
each BATTERY 2 "software" audio out (Channel 1/2 Left, Channel
1/2 Right, Channel 3/4 Left, Channel 3/4 Right, Channel 5,
Channel 6, Channel 7, and Channel 8) to the desired hardware
output.
Battery 2
English – 24
MIDI
If your MIDI interface offers multiple ins and outs, you can
choose which one connects to Battery. When you click on the
MIDI tab you’ll see a list of MIDI I/O. Initially, each one will be
Off. This field is a toggle – click on Off to turn an input or output On, click on On to turn an input or output Off.
• If you enable more than one input, they will be merged.
Battery 2
English – 25
ENGLISH
Windows only: The audio interface’s overall level may be determined by a mixer applet included with your interface hardware, or
the built-in Windows mixer. If you encounter excessively low or
high levels, please check the Windows volume control by going
Start > Programs > Accessories > Entertainment > Volume Control. Then check the Wave volume slider, and adjust its level as
needed.
Battery 2 as Plug-In
VST 2.0 plug-in
In addition to the stand-alone version, Battery can also be used
as a VST Audio Effect plug-in. The advantages of the VST 2.0
format allow us to provide you with a powerful plug-in.
For more information on the VST 2.0 format, refer to the user
guide provided with your VST host program.
Using the Battery plug-in in Cubase SX 2
• Launch Cubase, go to the Devices menu option and select the
VST Instruments menu option or press F11 on your keyboard.
• A window showing the instrument rack appears. Click on an
empty slot and choose Battery 2 from the available list of instrument plug-ins.
• The plug-in will now appear in your list and automatically be
turned on. It will also create a set of audio channels in your
VST mixer that will be used for mixdown within your project.
This will allow you to mix, pan, and process Battery's output
just like any other existing audio track in your Cubase song.
• Click on the Edit button to call up the Battery interface. Here
you can control and edit all the features and functions that
Battery has to offer.
• Now go to the "Project" page and add a MIDI track (if you do
not have one already created).
• Go to the Output parameter section for this MIDI Track and
click on the field. This will create a list of available MIDI out
ports to assign to this MIDI track. Choose Battery from the list.
Battery 2
English – 26
After having loaded an Instrument from the library you should be
able to trigger it via MIDI using a keyboard controller. Battery’s
sound will generate through the VST mixer and directly to your
sound card. If the plug-in does not receive MIDI or generate audio, then make sure to check the following areas:
• Make sure "MIDI thru" is enabled in Cubase.
• The MIDI channel of your MIDI track must correspond to the
receive channel of the loaded instrument.
• Make sure that you have properly configured your sound card
for use with Cubase.
(please refer to your Cubase manual for more information)
Using the Battery plug-in in Nuendo 2.0
• Launch an empty or current project in Nuendo.
• Click on the Devices menu and choose VST instruments from
the menu options (or press F11 on your keyboard).
• A window showing the instrument rack appears. Click on an
empty slot and choose Battery 2 VST from the available list of
installed plug-ins.
• The plug-in will now appear in your list and automatically be
turned on. It will also create a set of audio channels in your
VST mixer that will be used for mixdown within your project.
This will allow you to mix, pan, and process Battery's output
just like any other existing audio track in your Nuendo project.
Battery 2
English – 27
ENGLISH
Note: If Battery does not appear in the list of available VST instruments inside your VST 2 host application, then it is not installed
correctly. Please refer to the previous section on installing the
plug-in for both Windows and Mac platforms for more assistance
on setting this up.
• Click on the Edit button to call up the Battery interface. Here
you can control and edit all the features and functions that
Battery has to offer.
• Now go to the "Project Editor" page and create a MIDI track (if
you do not have one already created).
• Go to the Output parameter section for this MIDI Track and
click on the field. This will create a list of available MIDI out
ports to assign to this MIDI track. Choose Battery 2 VST from
the list. Also make sure you assign the MIDI input port to correspond to whatever MIDI controller your are using.
• Record enable the MIDI track.
Note: If Battery does not appear in the list of available VST instruments inside your VST 2 host application, then it is not installed
correctly. Please refer to the previous section on installing the
plug-in for both Windows and Mac platforms for more assistance
on setting this up.
After having loaded an Instrument from the library you should be
able to trigger it via MIDI using a keyboard controller. Battery's
sound will generate through the VST mixer and directly to your
sound card. If the plug-in does not receive MIDI or generate
audio, then make sure to check the following two areas:
• Make sure "MIDI thru" is enabled in Nuendo.
• The MIDI channel of your MIDI track must correspond to the
receive channel of the loaded instrument.
• Make sure that you have properly configured your sound card
for use with Nuendo
(please refer to your Nuendo manual for more information).
Battery 2
English – 28
• Launch Logic and create an audio instrument track or set an
existing audio or MIDI track to an audio instrument track by
clicking on it, holding down the mouse button and choose Audio Audio Instrument AudioInst 1.
Ö
Ö
• Double click the audio instrument track to open the environment window. Logic scrolls automatically to the first instrument bus in the Logic mixer.
• Choose the Battery 2 Audio Unit/VST plug-in in the appropriate insert slot of the instrument mixer bus, either in the arrange or mixer window. Then click onto the insert slot, hold
down the mouse button and choose Stereo Audio Units/VST
Native Instruments
Battery 2. (Battery is also available
as a multi-channel insert)
Ö
Ö
Ö
• The plug-in now appears in the instrument slot and is ready to
use. The instrument mixer channel will allow you to mix, pan,
and process Battery’s output just like any other existing audio
track in Logic.
• If the Battery interface is not already open, double click on the
mixer’s Battery slot to call up the Battery interface. Here you
can control and edit all the features and functions that Battery
has to offer.
Note: If Battery does not appear in the list of available VST instruments inside your VST 2 host application, then it is not installed
correctly. Please refer to the previous section on installing the
plug-in for both Windows and Mac platforms for more assistance
on setting this up.
Battery 2
English – 29
ENGLISH
Using the Battery plug-in in Logic
After having loaded an Instrument from the library you should be
able to trigger it via MIDI using a keyboard controller. Battery’s
sound will generate through the VST mixer and directly to your
sound card. If the plug-in does not receive MIDI or generate
audio, then make sure to check the following two areas:
• Make sure "MIDI thru" is enabled in Logic.
• The MIDI channel of your MIDI track must correspond to the
receive channel of the loaded instrument.
• Make sure that you have properly configured your sound card
for use with Logic.
(please refer to your Logic manual for more information).
Using the Battery Audio Units plug-in in Digital Performer 4.1 (or higher)
• Launch Digital Performer and create an instrument track by
selecting Project Add Track Instrument Track Battery 2.
Ö
Ö
Ö
Ö
Ö
Add Track
Midi
• Create a MIDI track by selecting Project
Track. In Digital Performer’s track overview window (or in the
sequence editor window) assign the ouput of this MIDI track to
“Battery 2-1” and a MIDI channel. If you instantiate further
Battery 2 Plug-Ins they will be named “Battery 2-2”, “Battery
2-3” etc.
Battery 2
English – 30
Note: If Battery does not appear in the list of available Audio Unit
plug-ins inside your Audio Units host application, then it is not installed correctly. Please refer to the previous section on installing
the plug-in for Mac platforms for more assistance on setting this
up.
After having loaded an Instrument from the library you should be
able to trigger it via MIDI using a keyboard controller. Battery's
sound will generate through Digital Performers mixer and directly
to your sound card. If the plug-in does not receive MIDI or
generate audio, then make sure to check the following two areas:
• Make sure Midi Patch Through is enabled in the Studio menu
of Digital Performer.
• The MIDI channel of your MIDI track must correspond to the
receive channel of the loaded instrument.
• Make sure that the instruments track output is correctly set.
• Make sure that you have properly configured your sound card
for use with Digital Performer.
(please refer to your Digital Performer manual for more information).
Battery 2
English – 31
ENGLISH
• The plug-in is now ready to use. The mixer of Digital Performer
will allow you to mix, pan, and process Battery's output just
like any other existing audio track.
• To play Battery with your keyboard, record enable the MIDI
track which you have routed to Battery and make sure Midi
Patch Through is enabled in the Studio menu of Digital Performer.
• Double click on the Battery slot in Digital Performers mixing
board to call up the Battery interface. Here you can control
and edit all the features and functions that Battery has to offer.
Using Battery RTAS with Pro Tools 6.x under Mac and Windows
The RTAS format is an interface protocol for Mac OS and Windows
that allows you to use plug-ins with ProTools independently from
additional TDM hardware, while nonetheless offering the widest
range of features. In this case, the host processor alone performs
all of the computations for the plug-in.
•
•
•
•
•
Launch Pro Tools
Create a new AUX track File
New Track
Create a new MIDI track the same way
Locate the channel mixer Windows Show mix
The dark grey box at the topmost section of the AUX channel is
the RTAS insert section. Click on the first empty slot to show
all available RTAS plug-ins.
• Choose Battery from the menu
Ö
Ö
• Now locate the MIDI channel you just created
• In the output slot, choose Battery and the appropriate channel
After record enabling the midi track, you will be able to play Battery with your midi keyboard.
(Please refer to your Pro Tools manual for more information on
how to record Battery’s output).
Battery 2
English – 32
ENGLISH
DXi 2 Plug-in
Using Battery in Sonar
• Launch Sonar
• In the synth rack choose Battery 2 DXi.
Loading the Battery DXi plug-in in the synth rack
• Route a MIDI track to the DXi 2-Plug-in by selecting Battery 2 in
the Out drop down list.
Assign a MIDI track to the Battery 2-DXi-Plug-in
Using Battery 2 in Garage Band
• Launch Garage Band
• Press the “+” button to create a new “Software Instrument”
Track. From here you can choose the icon you wish to use.
• Double-click the instrument track icon or press the “I” icon to
get the Track Info.
• From the Info window expand the Details triangle underneath
the Instrument icon to expose the track settings.
Battery 2
English – 33
• From the Generator drop-down menu, choose Battery 2 from
among Audio Unit plug-ins.
• Clicking on the pencil icon next to the “Manual” drop-down
menu will open the Battery interface for editing.
• Battery can now be played using an external midi keyboard or
auditioned by clicking on the preferred cells.
Battery 2
English – 34
BATTERY 2’s interface is very flexible. You can show the entire
interface while editing, then when everything is set up, hide areas
that aren’t of interest to save screen space. BATTERY 2 also lets
you select different elements of the interface in different ways, so
you can use an approach that’s most comfortable for you.
Although it’s possible to use BATTERY 2’s interface in its default
mode, please acquaint yourself with the many customizable
options so that you can optimize the workflow based on your
needs.
Explained below are the three main interface elements.
Master Section
Note the drop-down menus for File, Edit, and View functions, as well as a dropdown menu for selecting kits.
This is where you manage and import drum kits, perform basic
editing operations, check and adjust master levels, choose
different interface views, set the size of the drum/sample matrix,
and see precise numeric information on polyphony, kit size, and
the master level setting. Think of it as BATTERY 2’s main “control
panel.”
Drum/Sample Matrix
This shows a 12x6 drum/sample matrix — the maximum number of cells possible
in BATTERY 2.
Battery 2
English – 35
ENGLISH
The BATTERY 2 Interface
The Drum/Sample Matrix consists of a number of rows and
columns. At the intersection of each row and column is a Cell,
which you can consider as a particular “drum” (or other sound –
some people use BATTERY 2 to play back sound effects or even
bass lines).
Each Cell can contain up to 128 samples. If the Cell contains
multiple samples, they can be layered and/or velocity-switched
(e.g., different velocity levels trigger different drum samples to
give realistic dynamics or special effects).
The matrix can contain up to 72 Cells, viewable as 9 (54 cells) or
12 columns wide. You can add or delete rows as desired so that
the matrix doesn’t take up no more space than needed.
One reason for setting up Cells as rows and columns is that this
allows for powerful mute, solo, copy, paste, and delete options. For
example, not only can you mute and solo individual Cells, but also
individual rows and/or columns. You could organize 12 percussion
instruments as one row in a matrix that’s 12 columns wide; to hear
just the percussion, you would solo just that row. Or you could
mute just the percussion and listen to everything else, delete just
the percussion, etc.
The Edit Pane
Note the small triangle in the upper right corner. This is a shortcut to show/hide
the Edit Pane. The function key F2 will also perform the same action.
The Edit Pane works on the Cell level, just as the Master Section
works on a global level and the Drum Matrix works on a kit level.
Here is where you can map samples within a cell, add expressive
signal processing such as modulation, filtering, and dynamics, set
Battery 2
English – 36
The next few sections cover each element in detail.
Battery 2
English – 37
ENGLISH
up loop points for a sample, alter pitch, assign outputs, and much
more. The Edit Pane is your key to drum kit customization and
personalization.
The Master Section
File Menu: Loading Kits and Sounds
There are several ways to load complete kits and individual sounds
into BATTERY 2. We’ll start with the master section File Menu.
There are two ways to call up the File Menu: From the menu bar (stand-alone mode
only) or from within the program itself.
When you access these functions from the menu bar’s File menu,
you can also see the keyboard equivalents for calling up some of
these functions:
The shortcuts / key commands do not work in host sequencers.
This is due to the fact that the hosts capture keys for themselves
and do not pass them on to the plug-in.
New (PC: Ctrl+N/ MAC
Open (PC: Ctrl+O / MAC
)
)
Open Recent kits...
Import (F1)
Save (PC: Ctrl+S / MAC
)
Save As… (PC: Ctrl+Shift+S / MAC
Save Selected Cells
Revert to Saved
Battery 2
English – 38
ENGLISH
Options
Audio and MIDI Settings
New
Use this when you want to create a new, blank kit. The Cells have
no contents, and use default parameter settings.
Open
When selected, a file selection box appears that recognizes all file
types supported by BATTERY 2. This is a somewhat “intelligent”
function. For example, if you load a kit, as expected it will replace
the existing kit with a new kit (and ask you first if this is what you
want to do).
If you load a Sound FontTM file (which will likely contain multiple
samples), your current kit will be replaced and the various samples
will be mapped in cells from left to right beginning with row A.
On the other hand if you have selected a single Cell and choose a
WAV or AIF file, it will load into only that Cell. If you Ctrl-click on
several WAV or AIF files, it will load all of them, starting at the
currently selected Cell. As expected, opening a .cel (Cell) file will
load one or more Cells (depending as what was saved as the .cel
file), starting at the selected Cell.
The bottom line is that BATTERY 2 makes it easy to load/import a
variety of sounds or kits in a very flexible way. Supported file types
are:
KontaktTM Instruments (*.nki)
Cells (*.cel)
BatteryTM 1 kits (*.kit)
Battery 2TM kits (*.kt2)
Wave audio (*.wav)
AIF audio (*.aif, *.aiff)
MPC samples (*.snd)
HALionTM (*.fxp).
Battery 2
English – 39
SamplecellTM (*.bnk)
LM4TM(*.txt)
SF2TM (Sound Font) container (*.sf2)
GigasamplerTM container (*.gig)
REX files (*.rex)
REX2 files (*.rx2)
Sound Designer II (SD2) files (*.sd2)
AKAITM S1000/S3000
Open Recent Kits
This displays a list of your most recently used kits. It’s like a
“favorites” function, as you can return quickly to a kit used in a
recent project.
Battery 2
English – 40
ENGLISH
Import
Those who like to browse, drag, and drop will probably prefer the import function.
Import opens up a file browser for viewing your computer’s “file
tree.” All supported file types can be loaded from this window. In
addition you can load and browse in Native Instruments’ monolith
container files (.nks), AKAITM S1000/S3000 and GigasamplerTM
.gig files. If you drag a kit into the drum/sample matrix, BATTERY
2 will open the kit. But you can also drag individual sound files
(e.g., WAV and AIF) to Cells, as well as drag over .cel files to Cells.
Note the Volume Slider, Auto button, and Listen button toward the
top of the Import browser. With individual sample, clicking on
Listen will play the sample, at the volume set with the slider. Click
on Auto to automatically audition a sound as soon as it is selected.
Battery 2
English – 41
Save
This saves the current kit and overwrites the kit’s previously-saved
version. If you Save a kit that has never been saved before, it will
be treated the same way as the “Save As…” option described next.
Save As…
This saves the kit, but presents the option to specify a different file
name and location. Furthermore, there are three saving options:
Patch Only (Cell settings along with pointers to where samples
reside on your hard disk). This file references samples, but does
not include them in the file, thus producing a smaller file size than
if the samples were included. Checking Absolute Sample Paths
forces BATTERY 2 to look in a specific path to find the associated
samples.
Patch and Samples. Here you can choose a directory into which
the samples will be saved. This is a good Save As… choice if you
want a “transportable” patch, for example, when collaborating
with another musician. Send the musician the patch and directory
containing the samples, and it will be possible to reproduce
exactly the kit and sounds you used.
The default Save As... option is for Patch and Samples since this
continues to be the surest way that you will always be able to load
your kits and as quickly as possible. This being because they are
saved all in one folder. If your kits are built with samples from
multiple folders, then it is best to use Absolute Sample Paths.
However, please be aware that renaming folders or moving them
may result in having to relocate the used samples. In this case,
please find them and then resave your kit.
Save Selected Cells
You can save one or more Cells as a .cel file. This function allows
you to name the .cel file and choose its location. Hold down the
shift or ctrl/ key and make your selection. When finished, use
this function to save them as a .cel file.
Battery 2
English – 42
When creating kits, it’s a good idea to Save frequently (as
described later) in case you “over-edit” and wish you had stayed
with a previous version. This function returns the current kit to its
last saved state.
Options
Most processing parameters within BATTERY 2 can be assigned to
any of 8 MIDI controller “channels,” labeled A-H. The Options
menu lets you assign these channels to specific MIDI controller
numbers, such as 7 (volume), 1 (mod wheel), etc. These
controllers can be used as modulation sources.
Velocity curve: If using a MIDI keyboard you can customize the
way the Battery 2 responds to your MIDI keyboard by using the
Velocity Curve Control.
Key follow: selects the cell(s) for editing when key input is
received from your MIDI keyboard.
Trigger cell on select: Plays the cell by selecting it.
Trigger sample on velocity map: Plays the velocity layer’s audio
when selecting it in the velocity map.
Lock cell display to parameter: With this enabled you have your
choice of a locked parameter that each cell displays underneath
itself. When disabled this value changes depending on which
parameter you edit.
Battery 2 Library path: Setting this directory allows quick access
to the Battery 2 library from the “fast find” drop-down menu.
Audio and MIDI Settings
This brings up the dialog boxes for stand-alone mode where you
can change SoundCard drivers, Routing, and MIDI assignments,
as described earlier.
Battery 2
English – 43
ENGLISH
Revert to Saved
Exit/Quit
This closes BATTERY 2, and asks if you want to save your work
before quitting.
Edit Menu: Modify the Cells
As with the File Menu, you can call up the Edit Menu from the menu bar (standalone mode only) or from within the program itself.
When you access these functions from the menu bar’s Edit menu,
you can also see the keyboard equivalents for calling up the
following functions:
Copy (PC: Ctrl+C / MAC:
+C)
Paste (PC: Ctrl+V / MAC:
+V)
Randomize (PC: Ctrl+R / MAC:
+R)
Copy
Copies all selected Cell(s).
Paste
Pastes cell(s) into the drum / sample matrix. If multiple Cells were
copied, they will paste starting at the selected Cell.
Delete
Deletes all selected Cells. Note: In the section on the drum/sample
matrix, we will cover the various ways to select multiple Cells and
groups of Cells for Copy, Paste, and Delete operations.
Battery 2
English – 44
If two Cells are selected, this function switches them. For
example, if the first Cell in Row A and the second Cell in Row B
are selected, choosing Swap will place the contents of the first Cell
in Row A into the second Cell in Row B, and the contents of the
second Cell in Row B into the first Cell in Row A.
If multiple Cells are selected, then all will be swapped based on
the number of Cells selected and the order in which they were
selected. For example, if the first five cells of a row are called A,
B, C, D, and E, you select them in that order, and then choose
Swap, the new order will be E, D, C, B, A.
Randomize
This places any selected Cells at random locations within the drum
matrix. Try this if you’re getting into a creative rut and want to
shake things up a bit!
Consider saving your kit before using Randomize so that you can
“Revert to Saved” if desired.
View Menu: Alter the Workspace
As with the File and Edit Menus, you can call up the View Menu from the menu bar
(stand-alone mode only) or from within the program itself.
Add Row
This will be visible only if there are fewer than six rows. Select this
to add another row to the bottom of the existing rows.
Battery 2
English – 45
ENGLISH
Swap
Delete Row
This will be visible only if there is more than one row. Select this
to delete the lowest row from the bottom of the existing rows.
This function always deletes the lowest row; do not confuse it with
the Delete function, which deletes the contents of any selected
row.
Matrix Size (9 x “n” or 12 x “n”)
This chooses whether the matrix will have 9 columns or 12
columns. This setting is independent of the number of rows.
Hide Details
Disables the cell infomation that appears when mousing over a
cell.
Hide Edit Pane
This shows/hides the Edit Pane, and duplicates the show/hide
shortcut button located toward the upper right of the Edit Pane.
Cell Settings, Velocity Mapping, Modulation, Filter, Compressor,
Loop
The Edit Pane’s left side offers views of several different groups of
parameters, which saves space compared to showing them all at
once. There are two main ways to select a particular parameter
group:
• Click on the corresponding tab in the Edit Pane (Cell, Map,
Mod, Filter, Comp, Loop)
• Call up the desired group by selecting the corresponding item
in the View menu.
Yet another method (stand-alone mode only) is to use the View
menu in the menu bar. This also shows the keyboard equivalents
for calling up these functions:
Hide Edit Pane (F2)
Battery 2
English – 46
ENGLISH
Cell Settings (F3)
Velocity Mapping (F4)
Modulation (F5)
Filter (F6)
Compressor (F7)
Loop (F8)
Library “Fast Find”
You can step through kits rapidly with the + and — buttons, as well as select kits
from within the BATTERY 2 Library folder.
The Library Fast Find section under the File, Edit, and View menus
browses the kits located in the BATTERY 2 Library folder (located
within the BATTERY 2 program folder). Click on the name for a
drop-down menu of kits within the Library. You can also load the
next kit in the Library by clicking on the (+) button, or the previous
kit by clicking on the (–) button.
Master Volume Control
The Master Volume control and associated display field allow for precise level
setting, whether in stand-alone mode or used with a host.
The Master Section volume control sets the overall level for all
outputs used by the kit. The display field to the left of the control
provides a precise numeric readout of the control’s setting. This is
handy if, for example, the mixer in your host shows that BATTERY
2 is overloading a mixer channel by 0.6dB, even though BATTERY
2’s level is set to 0.0dB. You can then use this information to
reduce BATTERY 2’s level control to -0.7dB, thus insuring the host
mixer will not distort.
Battery 2
English – 47
Output Meter
The output meter shows the total level of the signals being
produced by BATTERY 2. To avoid distortion, avoid having the
meters go into the red.
Panic! Button
The red exclamation mark to the left of the output meters is there
for those moments when things get a bit hectic. This cuts off all
playing notes.
Data Fields
Use the data fields to check polyphony, the amount of memory required by the
current kit, and the master volume level.
We already covered the right-most data field, which shows the
master volume level. The left-most data field indicates the amount
of polyphony being used. For example, if it shows 4/32, then four
out of 32 voices are being used. The voice filed is editable. Click
and enter the maximum ployphony by hand or drag the mouse up
or down.
The middle field shows how much memory the kit requires.
Battery 2
English – 48
The Drum/Sample Matrix is where you assign samples to Cells,
check info about Cells, mute and solo layers (rows and columns)
of Cells, and copy/paste/delete individual Cells or groups of Cells.
More detailed Cell editing occurs in the section Edit Pane.
Loading a kit loads samples into the matrix’s Cells, and sets any
Cell-related parameters to the same values as when the kit was
saved.
Various View commands let you modify the Drum/Sample Matrix
by adding or deleting rows, and changing the number of columns
in the matrix. These functions were described in the previous section, and can be accessed from the View menu in the Master Section (as well as from the View menu option on the menu bar when
in stand-alone mode).
Cell Contents
Each Cell contains up to 128 samples (layered and/or velocitysplit) and a set of parameters that affect the sound. These include
key range (the range of notes to which the sound will respond),
volume, pan, tuning, compression, modulation, etc. Although
BATTERY 2 is a drum sampler, you can of course load any sample
into a Cell – background vocals, sound effects, phrases, scratches,
notes, whatever.
Auditioning Cells
To hear what’s in a Cell, click on it with the mouse, or feed it a
MIDI signal that triggers the Cell (as specified in the Edit Pane).
When BATTERY 2 receives MIDI from a sequencer or other MIDI
device, cells that are sounding have a blue “backlight.”
Battery 2
English – 49
ENGLISH
The Drum/Sample Matrix
Get Cell Info
Holding your cursor over a Cell reveals info concerning several parameters.
To see several crucial Cell parameter values (Name, Key Range,
Root Key, Volume, Pan, and Tune) at a glance, hold your mouse’s
cursor anywhere over the Cell for about half a second. Active
functions (i.e. loop, compressor, filter) will also be shown in this
list. This is for informational purposes only; you cannot edit these
parameters from this particular view.
Copying and Moving Cells
Cell are freely movable among Cells. For example, suppose you
have a great snare drum, but it sounds too mechanical when you
trigger it repeatedly. You can copy the Cell contents to another
Cell, make a few small changes to the copy (e.g., a slight pitch
change), then alternate hits between the two Cells. This gives a
more “humanized” effect.
Following are the procedures for manipulating Cell contents.
If you move a source Cell to a non-empty destination Cell, then
the destination Cell’s contents will replace the source Cell’s contents – in other words, an automatic swap function. If you move a
source Cell to an empty destination cell, then the source Cell becomes empty after the move is complete.
Move Cells (deafult): Click on the source Cell you want to move,
and drag it to the destination Cell. The destination cell’s keyrange
will be used. Moving a cell to an occupied cell will swap them.
Battery 2
English – 50
Copy a Cell to another Cell: Ctrl+drag (PC); Alt+drag (Mac) on the
source Cell you want to copy, and drag it to the destination Cell.
The destination cell’s keyrange will be used.
Copy a Cell with key range to another Cell: Alt+Ctrl+drag (PC);
+Alt+drag (Mac) on the source Cell you want to copy, and drag
it to the destination Cell. This copies the cell, the key range and
root key.
You can access several more Cell-related functions by rightclicking on the Cell. See the section “Right-Click Cell Edits.”
Cell Solo and Mute
Each row, column, and Cell has a solo and mute button.
Each Cell, row, and column has two LEDs – yellow (solo) and red
(mute).
• Click on the red LED to mute the Cell, row, or column. Click on
it again to unmute.
• Click on the yellow LED to solo the Cell, row, or column. Click
on it again to cancel.
The solo function is additive (not a “radio button”-type function):
You can solo multiple Cells, rows, and columns. Solos can also be
combined; for example, solo a row and a column.
Battery 2
English – 51
ENGLISH
Move a Cell with key range to another Cell: Alt+drag (PC); +drag
(Mac) on the source Cell you want to move, and drag it to the
destination Cell. This moves the cell, the key range and root key.
If all Cells in a row or column are muted or soloed, the row’s or
column’s mute or solo LED will be lit. If a column or row contains
a combination of soloed and muted Cells, then it will have no lit
row or column LEDs.
Selecting and Editing Cells
Parameter-related editing operations (modulation, pan, tuning,
etc.) affect ALL SELECTED Cells. For example, if you select an
entire row of Cells and change tuning, all Cells within that row will
have their tuning changed. As a result, BATTERY 2 includes
flexible ways to select anything from a single Cell to various groups
of Cells.
Selecting Cells
Select any arbitrary collection of Cells by Shift-clicking on them.
Select an individual Cell: Click on it.
Select discontiguous Cells: Ctrl-click (PC) /
Cells to be selected.
-click (Mac) on the
Select continuous cells (not a row/column): Shift-click the first
and last cell in the range.
Select a row of Cells: Click on one of the row letters to the left of
the matrix (A, B, C, etc.).
Select a column of Cells: Click on one of the column numbers on
the bottom on of the matrix (1, 2, 3, etc.).
Battery 2
English – 52
Right-Click Cell Edits
Common Cell edit functions are only a click away.
Right-clicking on a Cell offers several editing functions:
Add Sample: Opens a dialog box where you can navigate to a
sample you want to add to the Cell.
Note that if you open a kit, it will replace the existing kit.
Replace Sample: Opens a dialog box where you can navigate to a
sample. If you select this, it will replace the Cell’s current
contents.
Save Cell: Opens up a “tree” view where you can choose a folder
into which the Cell will be saved under its current name.
Copy: Copies the Cell.
Paste: Pastes the Cell into the currently selected Cell.
Delete: Deletes the Cell.
Battery 2
English – 53
ENGLISH
Shift- or Ctrl-clicking applies to rows and columns as well as individual Cells. For example, if you Shift-click on rows A and C, all
the Cells in both rows will be selected. If you Shift-click on row C
and column 3, all the Cells in row C and column 3 will be selected.
Load Previous Sample: With multi-sampled sounds, samples are
often saved in a folder and named so they can be differentiated
easily (e.g., KickLowVel, KickMedVel, KickHiVel). Selecting this
option loads the previous sample in the series compared to the
existing sample within the Cell.
Load Next Sample: This is similar to Load Previous Sample, but
loads the next sample in the series compared to any existing
sample within the Cell.
The same loading functions are available as + and - in the Cell tab
view. There it is called sample.
Battery 2
English – 54
This is where you can take your creativity to the max by
manipulating drum and other samples with anything from subtle
to extreme processing. It’s also a place where you can do Cell
“housekeeping,” such as making MIDI trigger and controller
assignments.
Edit Pane Overview
There are four main sections to the Edit Pane.
Cell Control and Processing Views: The six tabbed sections (Cell,
Map, Mod, Filter, Comp, and Loop) let you organize samples
within a Cell, as well as process them in multiple ways.
Modify: The Modify parameters affect the Cell, including the
composite sound if it contains multiple samples.
These four controls affect tuning, as well as offer various “lo-fi” and
“bitsmashing” options.
Battery 2
English – 55
ENGLISH
The Edit Pane
Envelope: Each sample can have its own amplitude and/or pitch
envelope. A typical envelope application would be to program a
drum sound with a looped, ringing tone, then superimpose an
amplitude envelope to create a natural-sounding decay.
You can see both the amplitude and pitch envelopes simultaneously in this
window.
Output: Set the Cell’s overall level, pan (position in the stereo
field), and choose an output from the various multiple outputs.
Think of this as one channel in a mixer that mixes together the various Cells.
Three Very Important Points!
• Remember that altering most of these parameters can affect
everything from a single Cell to all Cells in the matrix, depending on which Cells you have selected.
Battery 2
English – 56
Now let’s consider each section in detail.
Cell View Tab
This view provides basic Cell management with respect to MIDI, voice groups,
name, and similar parameters.
The Cell section defines the current Cell’s basic MIDI and sample
assignment functions.
Cell Control
Cell Name: Shows the Cell’s currently selected name. This
defaults to the name of a sample within the Cell; to rename,
double-click on the name, then type in the new name.
Battery 2
English – 57
ENGLISH
• One extremely cool feature is that when you select a parameter
for editing, the Info Strip toward the bottom of each Cell shows
the status of that same parameter for each Cell. For example,
if you tweak the Pan parameter, you’ll see the current pan position for all Cells in their info strips. This makes it easy to
compare settings for the various Cells. In the options menu
you can set a standard parameter to always be visable.
• Most numeric fields can be edited in two ways: Double-click
on the parameter value and type in a new number, or click on
the field and drag up to increment the value, or down to decrement. For “fine tuning,” hold shift while dragging.
• Double-clicking on knobs resets them to default values.
Key Range: These two fields determine the MIDI note range that
will trigger the current Cell. For example, a key range of C2-C2
means that the Cell will play only upon receiving MIDI note C2. If
set to C1-E1, then C1, C#1, D1, D#1, and E1 will all trigger the
Cell (see the Track section for info on whether these different notes
will change the Cell’s pitch).
There are two ways to set the Key Range:
• Double-click on the low range and type in a new note name or
numeric value. If you type in a numeric value, BATTERY 2 will
automatically convert it to a “musician-friendly” MIDI note
name (for example, type “60,” and the display will show C3).
If necessary, do the same for the high range. Using this
method does not change the root key.
• Click on the Learn button. Use a keyboard or other MIDI note
generator to play first the low range note, then the high range
note. After playing the second note, the display will update to
show the new key range. With this method the root key will be
changed to the low note.
Sample (-) and (+) buttons: When the sample used in the Cell is
stored in a folder containing other samples, these buttons choose
the previous or next sample in the folder respectively.
MIDI: This specifies whether a cell should receive data from ALL
MIDI channels, or a specific MIDI channel from 1-16. Click on the
down arrow and make the desired assignment.
Track: When selected (lit) and the Key Range exceeds one note, all
samples in the current Cell will change pitch in response to the
MIDI input. For example, if the key range is C1-D1 and you play
D1 with track On, the pitch will be two semitones higher than if
you had played C1. With Track disabled, the sample’s pitch will be
determined solely by its root key (as set in the Map view).
Rev: This reverses playback for all samples within the Cell. The
sample plays from end to beginning rather than from beginning to
end; the waveform display in the Envelope window changes to
reflect this. Reverse produces the well-known “backwards tape”
effect.
Battery 2
English – 58
Voice Groups
The Voice Group function allows linking the response of particular
Cells to note on-off commands so that the most recently-played
Cell has priority over other Cells in the group. Probably the easiest
way to explain this is with some typical applications.
• With “real” drums, you cannot have an open and closed hi-hat
sound at the same time. With BATTERY 2, assigning these two
sounds to a group, then setting the group polyphony to 1,
means that triggering the closed hi-hat will turn off the open
hi-hat (and vice-versa). This is because a polyphony setting of
1 allows only one voice to play at a time, which will be the
most recently-played note.
• If you have several tom sounds with long, “ringing” tails, the
sound may get muddy if several tom tails sustain at the same
time. Assign the toms to a group, and set polyphony to 2.
Thus, only two tails can ring at the same time – the most recently-triggered tom, and the tom triggered just prior to it.
• Some musicians use BATTERY 2 to play back rhythmic loops
or phrases loaded into each Cell. Assigning these to a group
means that triggering a new loop will turn off any previouslyplaying loop, which is often desirable.
• Also when using loops, you could assign a “silent” sample (no
sound) to a group so that triggering this Cell turns off any loops
that are playing, and silences the output.
For Battery’s old mute group behavior you would make all cells
one voice group and set the maximum voices for each cell to 1.
Following are the various voice group parameters.
Battery 2
English – 59
ENGLISH
Rel Trig: When enabled, the Cell plays when it receives a note-off
command (generated when you release a note). When disabled,
the Cell plays when it receives a note-on command. In case your
release trigger experiments get out of control, then use the PANIC
button.
Voice Group: Click on the down arrow to assign a Cell to no voice
group, or any of 63 voice groups. Remember that selecting this
parameter will show voice group assignments in each Cell’s info
strip, making it very easy to check on voice group assignments for
an entire kit.
Max Voices: This sets the polyphony for each group, from 1 to 127
voices.
Voice Overlap Time: This allows a period of time where the voices
overlap (i.e., the previously-played voice sustains for a while even
after a new voice has been triggered). This prevents an overlyabrupt transition between voices. Overlap time is variable from 5
milliseconds to 2.5 seconds.
Choke Group: This is an advanced programming feature that
allows for more realistic mute groups to be set up. Choke groups
allow you to turn off different voice groups by setting them to the
same choke group. The advantage here is polyphonic mute
grouping vs. monophonic.
Let us expand on the previous voice group example. Take those
same hi-hat sounds and set them to exclusive voice groups. Such
that the open hi-hat is voice group 1 and the closed hi-hat is voice
group 2. Now the open hi-hat sound can be set to more voices, 5
for example. This allows some “trails” to be heard. The second
voice group can be set to 1 max voice. Both of these groups should
now be assigned a choke group of 1. With this setup you obtain
the desired effect of trailing drum sounds, while having a
controlled polyphony (voice group 1) and you can still choke that
group with the closed hi-hat.
Cell Activation
Off: default setting
On key: With this function you can activate cell with a specific key
of the MIDI-Keyboard. Select "Start on Key" from the menu . A
key-number field will appear right next to the menu where you can
set the specific key which will activate the cell for incoming MIDI
notes.
Battery 2
English – 60
Round Robin: This function can be used to cycle through different
cells while hitting the same key again and again. A good place to
start would be an example.
Select multiple cells and press the learn button. Then press a key
on your MIDI keyboard. You have just assigned all these cells to
one key. Now select the cell tab and set cell activation to round
robin from the drop-down menu. Each cell also gets a desired
position in the cycle. Select the individual cells in order to edit the
position in the round robin cycle. You can type the in number or
drag the mouse upward to change it.
This is a nice technique that can result in humanized playing since
you can load similar sounding samples with subtle differences in
each cell and cycle through them.
Map View Tab
Battery 2
English – 61
ENGLISH
On controller: This function activates cells by a MIDI controller
instead of a MIDI-key (like above). It allows for example, to
activate different cells depending on the position of the Modwheel
or any other controller. Select Start on controller from the menu
and choose the controller number of the controller you want to use
for activating a cell (first value field). Then set the lowest (Rng
min) and highest value (Rng max) in between which the cell will
be activated when the modwheel is set to this position.
Mapping is the process of determining which samples are layered or velocity-switched, and whether samples crossfade
smoothly as they transition to other samples or switch abruptly.
You can also adjust several important sample parameters from
this view.
BATTERY 2 allows for extremely sophisticated mapping of
multiple samples within a Cell – in fact, far more sophisticated
than many soft samplers.
Mapping sets several characteristics for any sample(s) within a
Cell:
• The minimum velocity at which it will trigger (e.g., the sample
triggers only with velocities over 20).
• The maximum velocity at which it will trigger (e.g., the sample
will not trigger with velocities over 110).
• If the range over which a sample triggers overlaps with any
other samples, it’s possible to crossfade between them to provide a smoothed, rather than stepped, transition from one
sound to another.
• Independent control over Tune, Pan, Volume for each sample
within a Cell. Root key, on the other hand, is for the entire cell,
not the samples within it.
Map Layout
Upon selecting the Map tab, you’ll see the samples included in the
Cell. They show up as blocks, with the sample name toward the
top of the block. You can control auditioning the samples from
within the option menu. Clicking on the zone plays back the
original sample. Clicking on the velocity map’s y-axis auditions the
cell with its parameters (i.e. saturation, tune, etc)
If there are more samples than can fit comfortably within the Map
window, you’ll see a horizontal scroll bar to scroll past the
window’s visible boundaries, as well as (-) and (+) buttons to zoom
in or out. A vertical scroll bar, again with (-) and (+) zoom buttons,
may be visible so that you can see more detail in the vertical axis
(velocity).
Battery 2
English – 62
In the Map View, samples acquire additional parameters involving
how they trigger and are crossfaded. Thus, the combination of the
sample and the parameters defining its response is called a Zone.
Selecting Zones
As with the Drum/Sample Matrix, editing operations within the
Map View apply to all selected Zones. To select multiple Zones,
Shift-click on them. Selected Zones are a darker shade than nonselected Zones.
Zone Cursors
When moving your mouse over a Zone, various cursors may appear:
• Four-way (cross) cursor. Use this to click on a Zone and move
it left or right or up and down.
• Two-way (up/down) arrow. This sets the lower or upper velocity
limit graphically as well as the velocity fade, depending on the
position of the arrow.There are other ways to set these limits,
as described later.
The uses for these different cursors will become clear as we cover
the various mapping functions.
Zone Edit Operations
To access Zone edit operations, select the Zone(s) to be edited and
click on the Edit field down arrow. Choose from the following:
Cut Zone(s): Removes the Zone(s) from the Map and stores the
parameter values for the Zone(s) parameter values.
Copy Zone(s): Stores the parameter values for the Zone(s).
Paste Zone(s): After a Cut or Copy operation, pastes contents into
the Map.
Replace sample: Opens a dialog to locate the new sample.
Delete Zone(s): Removes the Zone(s) from the Map.
Battery 2
English – 63
ENGLISH
Zones vs. Samples
Set Crossfade (Velocity): Draws lines that show the Crossfade
velocity boundaries, and enables using the arrow cursor to set
these boundaries. We will discuss crossfading in more detail
shortly.
Remove Crossfade (Velocity): Removes any Crossfade velocity
boundaries.
Setting Zone Upper/Lower Velocity Limits
The velocity range settings determine the minimum and maximum
Zone triggering ranges. For example, to have a Zone respond to all
velocities, set the lowest velocity value to 1 and the highest to
127.
However, you may want to use several samples to create more
realistic drum dynamics. Suppose you have three kick drum hits –
one played softly, the other at medium volume, and the third hit
hard. You might want to set up the velocities as follows:
Soft hit = 1-80
Medium hit = 81-110
Hard hit = 111-127
Three kick drum samples have been velocity-switched so that higher velocities
trigger harder-hit samples.
As a result, different velocities play back different samples. There
are three ways to edit the velocity boundary values:
Battery 2
English – 64
Velocity Crossfading
Sometimes, simply switching between samples provides too
abrupt a transition. In this case, you can crossfade between
samples for a smoother transition. You do this by adding crossfade
information within the sample’s Zone.
To create a crossfade, first set up the velocity switching boundaries
so that the sample Zones overlap. We will add crossfades where
these overlaps occur.
The three velocity-switched kick drum samples shown previously have had their
velocity boundaries adjusted so that there is some overlap between the Zones.
We want the soft sample (on the left) to fade out as the middle
sample fades in. This occurs in the Zones’ overlapping range.
Similarly, we want the middle sample to fade out in the overlap
range while the loud sample (on the right) fades in.
To set up a velocity crossfade:
• Select the Zone where you want to add the crossfade.
Battery 2
English – 65
ENGLISH
• Position the cursor over a Zone’s upper or lower boundary, either to the left or right of center, until you see the up/down arrow cursor. Drag the boundary to the desired velocity value. A
small readout displays the current velocity.
• Double-click on the lower or upper velocity value in the Vel:
field, and enter the desired velocity value.
• Click and drag on the parameter.
• Click on the Edit down arrow and select Set Crossfade (Velocity).
• There are upper and lower crossfade boundaries, as adjusted
by the arrow cursor. The sample fades in from the Zone’s lower
velocity trigger boundary up to the lower velocity crossfade
boundary, and fades out from the upper velocity crossfade
boundary to the upper velocity trigger boundary. The Zone uses
shading to show where crossfading occurs (i.e., the shade gets
lighter as the signal fades).
Crossfades have been added in the places where the three kick drum Zones
overlap. Note the middle Zone, with two black lines toward the middle of the Zone.
The upper line indicates where the Zone’s fade-out begins; the lower line indicates
where the fade-in ends. The right-most sample has only a fade-in (it’s the loudest
sample, so you don’t want it to fade out at the top of its range), as indicated by the
black line toward the middle of the Zone. Similarly, the left-most sample only has
a fade-out because it’s the softest sample, so it fades in naturally. Note the black
line that indicates where the fade-out occurs, and how the Zone’s shading gets
lighter as it goes higher to indicate the fade.
Other Map Edit Options
The following affect any selected Zones.
Tune: Changes tuning from –12 semitones up to +12 semitones.
Pan: Places the Zone from full left in the stereo field (-100) to
center (0) to full right (+100)
Volume: Adds a volume offset from –36 to +36.
Battery 2
English – 66
Modulation View Tab
Modulate various BATTERY 2 patch parameters with a variety of sources, such as
LFO, envelopes, aftertouch, and external MIDI controllers.
The Modulation View tab allows various controllers to change the
values of particular parameters within the BATTERY 2 patch. This
can not only add dynamics and interest to a patch, but in
conjunction with a software sequencer, can automate functions
that add dramatic, real-time changes. As these modulation
sources can also be MIDI controllers, it’s possible to feed signals
from external hardware MIDI fader boxes and manipulate the
sound as a real-time performance. If you record these signals in a
sequencer, you can have the best of both worlds: Real-time
improvisation and signal warping, recorded as automation data for
later playback.
Battery 2
English – 67
ENGLISH
Root Key: This field sets the original pitch (note center), which
usually equals the pitch at which the sample was recorded. For
example, if the sample has a pitch of D#1, setting the Root Key to
D#1 will play it back at its normal pitch. The root key also defines
the basis for pitch shifting when Track is enabled; for each
semitone (note) that you deviate from the selected root key note,
BATTERY 2 will pitch-shift the selected Zones by one semitone.
For example, if a Zone’s Root Key is set to C1 and you play a D1
note, the sample will be pitched 2 semitones higher. If on the
other hand the Root Key is set to D1 and you play a D1 note, it will
sound at its normal pitch. This field’s range is the entire MIDI note
range (C-2 through G8).
Modulation Router
This section provides up to 8 modulation paths, each selected by
a corresponding button. An illuminated button indicates that the
path has all the following elements programmed:
• A modulation source (selected from a drop-down menu)
• Slider with display to determine the amount of modulation
(this can be positive or negative)
• A modulation destination – what the modulation signal will
control
If there is no modulation source or modulation destination, the
button will not be lit because the path does nothing.
Please note that certain modulation sources cannot be routed to
certain targets. These targets will not be available as an option
from the drop-down menu.
Modulation Sources
Available modulation sources are:
None (no modulation)
Velocity
Modulation wheel
Pitchbend
Polyphonic Aftertouch
Mono (Channel) Aftertouch
Key Position
MIDI Controllers A-H (as defined in the Options menu)
Constant Amount
Random Unipolar (a random number between 0 and 127)
Random Bipolar (a random number between -127 and 127)
Release Velocity
Release Trigger Counter
Battery 2
English – 68
ENGLISH
LFO (modulation view tab)
Modulation Envelope (modulation view tab)
Volume Envelope
Pitch Envelope
Modulation Amount Slider
This determines the “depth” of the effect on the Modulation
Destination. The range is from -100% to +100%, with 0% (no
effect) at the fader’s center. The display field to the right of the
fader displays the current setting value.
If any combination of modulations exceed an effect level of
100%, the value will be “clipped,” or limited, to the maximum
value.
Modulation Destination
The Modulation Destination is the BATTERY 2 parameter that will
be controlled by the Modulation Source. Available Destinations
are:
None (no modulation)
Volume
Pan
Tune
Sat
Bits
Hertz
Filter Cutoff
Filter Resonance
EQ Frequency 1
EQ Bandwidth 1
EQ Gain 1
Battery 2
English – 69
EQ Frequency 2
EQ Bandwidth 2
EQ Gain 2
EQ Frequency 3
EQ Bandwidth 3
EQ Gain 3
Loop Start
Loop Length
Sample Start
Pitch envelope
Volume envelope
LFO
The LFO provides a periodic modulation effect. Its controls are:
Frequency: Varies the LFO modulation rate.
Waveform: Choose from sine, sawtooth, or square.
Trig: When enabled, the LFO always starts from the same point
when the Cell using the LFO is triggered.
Sync: When BATTERY 2 serves as a plug-in, this syncs the
Frequency to the host tempo. In this case, the Freq control
indicates note values rather than an absolute rate.
Fade in: Sets the time over which the LFO signal fades in after
triggering.
PW: The pulse width control changes the waveform’s duty cycle.
For example, it can continuously vary the square waveform’s width.
This is only available for the square wave.
Modulation Envelope
The Envelope adds a modulation signal that varies over time in a
non-periodic way. The controls are:
Battery 2
English – 70
Attack (A): The time it takes for the envelope to reach its maximum
level.
Curve: Sets the shape of the envelope curves from concave, to
linear (0), to convex.
Hold (H): How long the envelope will hold at its maximum level.
Set this to 10-30 ms to add “punch” to a signal.
Decay (D): The time it takes for the envelope to fall from the held
level to the sustain level.
Sustain (S): The level that will be maintained as long as the
incoming MIDI note is held.
Release: The time for the sustain level to return to zero after
receiving a MIDI note-off (i.e., the MIDI trigger ends).
Filter View Tab
Change a Cell’s tonality with the wide selection of filter types.
The Filter View can change the frequency characteristics of a Cell
in various ways, from bassy and muddy, to bright and trebly, to
anywhere in between (and even more!).
Battery 2
English – 71
ENGLISH
Mode: This pushbutton toggles between two envelope types,
AHDSR (Attack-Hold-Decay-Sustain-Release) and the less
complex AHD (Attack-Hold-Decay) envelope. Typically, the
AHDSR envelope is for samples with a significant sustain time
(especially when played from a MIDI keyboard), while the AHD
envelope is better for “one-shot” sample playback. AHD mode
disables the Sustain and Release controls.
A filter is basically a special kind of amplifier that changes gain
only at specific frequencies, either boosting or cutting those
frequencies.
On/Off Switch
Filters require a fair amount of CPU power to sound good (and of
course, being Native Instrument filters, they do sound good), so
leave filters off unless needed.
Filter Type
Different filter types affect the sound differently. Following are
your options; note that the graph in this view provides a graphic
representation of the filter’s frequency response. Also note that the
available complement of controls depends on what filter type
you’ve selected. Controls that don’t pertain to a particular filter
type are not shown.
Incidentally, filter cutoff and resonance parameters make
excellent modulation destinations!
Low-Pass: Passes frequencies below a certain cutoff point, and
attenuates signals above the cutoff point. The more poles, the
steeper the cutoff, and the more rapidly response falls past the
cutoff point. (For the technically curious, each pole increases the
slope by about 6dB octave. For example, a 4-pole low-pass filter
has a 24dB/octave slope, which means that above the cutoff
frequency, the response drops by 24dB for each additional
octave.)
High-Pass: This is the inverse of the Low-Pass response. It passes
frequencies above a certain cutoff point, while attenuating signals
below the cutoff point.
Band-Pass: This attenuates signals above and below the cutoff
frequency (or more correctly, the resonant frequency). Again, more
poles create a steeper cutoff.
Band EQ: Each band has three parameters, Boost/Cut (increases
or decreases response), Frequency (the center point where the
boosting or cutting occurs), and Bandwidth (the range of
Battery 2
English – 72
Phase Filter: Provides the type of filtering associated with “phase
shifter”effects.
Vowel A and B Filters: These two filters model the response
created by the human mouth when pronouncing vowels (yes, your
mouth is a type of mechanical filter). Sweeping a vowel filter’s
cutoff and resonance controls can produce very “humanized”
filtering sounds.
Comp(ressor) View Tab
Add punch and control dynamics with compression.
Compression is a signal processing technique that controls
dynamics, and is commonly used in recording. It reduces peaks
and raises low-level signals to produce a higher average signal
level, thus creating a “hotter” sound. Use caution, though; too
much compression may sound impressive at first (“wow, that
sounds really loud! Cool!”) but can be fatiguing. Most people feel
that it’s important for music to have some degree of dynamics, and
if you want a loud sound, it’s better to turn up the volume than add
excessive compression.
On/Off Switch
As with filters, dynamics processors require some CPU power. Only
turn on a compressor when needed.
Battery 2
English – 73
ENGLISH
frequencies over which boosting or cutting occurs, from narrow to
broad). A 1-Band EQ has one such stage, a 2-band EQ has two
such stages, etc.
Threshold
This sets the level above which compression begins. For example,
with a threshold of –10dB, signals below that level will be
relatively unaffected, but signals above that level will be
attenuated. The degree of attenuation is set by the…
Ratio
This setting indicates the ratio of input signal to output signal
once a signal exceeds the threshold. For example, a ratio of 3:1
means that if a signal is above the threshold, a 3dB increase in
input level yields only a 1dB increase in output level.
Gain
Because the peak level has been reduced, use the gain to make up
the difference. However, be careful to avoid clipping. A good rule
of thumb is to set the Gain so that peaks with the compressor On
reach the same level as peaks with the compressor Off.
Attack
This determines how long it takes for the compression effect to
kick in once the input signal exceeds the threshold. The higher the
value, the more percussive the effect, with the tradeoff being
higher peak levels. Lower values give a more “squashed” sound,
but keep peaks to a minimum.
Decay
Sets how long it takes for the compressor gain to return to normal
after the input signal has gone below the threshold.
Compressor Tips
• Minimizing noise. Do not overcompress, as this makes for a
thin, unnatural sound. Use the bypass switch to compare the
compressed and non-compressed sounds; you may find that
even a little bit of compression gives the desired effect.
Battery 2
English – 74
Loop View Tab
Looping samples can add sustain, which you can then shape with the amplitude
envelope.
The Loop View tab adds an important effect to your percussion
samples: The ability to loop (repeat indefinitely) a section of the
sample. You can choose up to four sections to loop, and the
number of times you want each section to loop (from 0 to 127
times). This allows BATTERY 2 to extend percussion sampling
beyond mere “one-shot” sample playback into sustained sounds
that can evolve over time, and be modified by envelopes to add
dynamics.
Select Loop
Choose one of the four loops for editing. If a loop is on, its button
will glow yellow.
Snap to Zero
When enabled, loop start and end points will “snap” to the nearest
audio “zero-crossing” – the place where the audio amplitude is at
zero (if the loop start and end points have different amplitudes,
there will likely be a click every time the loop repeats). However,
Battery 2
English – 75
ENGLISH
• “Mystery” compression increases. If it seems like there’s been
a sudden increase in compression but you didn’t increase the
compression amount, then the input signal going to the compressor may have increased.
some sound designers loop at non-zero-amplitude points to create
buzzier (and therefore more jarring) loops. Experiment with snap
to see which works best for you. Enabling this feature is for ALL
loops.
On/Off
Enable or disable the loop with this button. Note that when the
loop is enabled, the waveform display toward the right shows the
loop start and end points, as well as its effect on the sample.
Count
This control determines the number of times the loop will repeat
before continuing to play through the rest of the sample, and can
range from 0 to infinity repeats. The display field to the right of
the control shows the number of repeats.
Start
This slider sets where the loop begins. The display field to the
control’s right shows the current value, expressed in samples. The
control’s range equals the number of samples in selected sound.
Length
This parameter determines the loop length, and therefore also sets
the loop’s end point. As you edit length, the waveform display will
show the results of your edits (if looping is enabled). The display
field to the right of the control shows the current length in
samples.
Tune
Each loop can be tuned independently, from an octave down to an
octave up.
Battery 2
English – 76
The X-Fade function mixes some of the end of a loop in with its
beginning to create a more seamless loop. The display field shows
the length of the section being mixed, in samples. While not a
“foolproof” way to improve a loop, it’s worth trying, particularly on
sustained sounds.
Please note that x-fade is not possible when the sample start is 0
because a fade-in requires some sample material..
Modify Module
This module affects any selected Cells, and provides a broad range
of modifications. Note that the waveform display shows the results
of any changes you make with these controls, and that the display
has (-) and (+) buttons in the lower right corner so you can zoom
in or out on the waveform view.
When you really want to beat up a sound, the Modify module is there to help.
Tune
Use this to change the pitch of all sample layers contained in a
Cell. The range is three octaves up or down, which allows for some
serious sound design effects. Try sweeping this at low Hertz
settings (described later).
Battery 2
English – 77
ENGLISH
X-Fade
When used as a modulation destination the range is one octave up
or down.
Saturation
This saturation function can give a sound a lot more punch and
attack. With standard drum sounds, a bit of saturation can shave
off the peaks, thus creating a more harmonically-rich attack while
bringing up the overall signal level.
Note that you can also dial in negative saturation values. This
works like an expander. The advantage here is decreasing “punch”
while maintaining the peaks. This helps to lighten drum mixes.
Bits
“Vintage digital” isn’t a buzzword yet, but when it is, BATTERY 2
will be ready. This parameter dials in the bit resolution, from 16
bits down to 1 bit. Along the way, you can emulate the 13-bit
sound of the Ensoniq EPS, 12-bit sound of the E-mu SP-12 and
Akai S900, the 8-bit sound of the Ensoniq Mirage, and even go for
extreme lo-fi with 6 bits and under of resolution. On top of
emulating old school integer digital equipment you can also
employ sci-fi fractional bit reduction.
Hertz
Here’s another outstanding candidate for a modulation
destination: Hertz changes the sample rate, from 15.8kHz down
to 1kHz. Not only can it give “clangy,” tonally metallic sounds, but
when swept with modulation, produces almost ring modulator-type
effects.
Envelope/Waveform Display Module
This part of BATTERY 2 is a multi-purpose module. With it, you
can:
• Set an overall Volume envelope for a Cell or selected Cells.
• Set an overall Pitch envelope for a Cell or selected Cells.
• Adjust sample Start and End points.
Battery 2
English – 78
Volume Envelope
Note the Volume envelope superimposed over the waveform. As you change the
envelope controls, the envelope shape follows along.
The following controls work in conjunction with the Volume
envelope.
On/Off: Enables/disables the envelope. When enabled, you can see
the envelope shape against the waveform.
Mode: This pushbutton toggles between two envelope types,
AHDSR (Attack-Hold-Decay-Sustain-Release) and AHD (AttackHold-Decay) envelope. Typically, the AHDSR envelope is for
sustained samples, while the AHD envelope is more for “one-shot”
sample playback. AHD mode disables the Sustain and Release
controls.
Attack (A): The time it takes for the envelope to reach its maximum
level.
Hold (H): How long the envelope will hold at its maximum level.
Set this to 10-30 ms to add “punch” to a signal.
Decay (D): The time it takes for the envelope to fall from the held
level to the sustain level.
Sustain (S): The level that will be maintained as long as the
incoming MIDI note is held.
Battery 2
English – 79
ENGLISH
• Adjust loop start and end points
• Receive visual feedback on the results of your edits, and how
they affect the Cell’s audio waveform.
Release (R): The time for the sustain level to return to zero after
receiving a MIDI note-off (i.e., the MIDI trigger ends).
Pitch Envelope
The Pitch Envelope is shown as a red line superimposed on the waveform. As with
the Volume envelope, when you change the envelope controls, the envelope shape
follows along.
The following controls work in conjunction with the Pitch
envelope.
On/Off: Enables/disables the envelope.
Amount: Sets the degree to which the modulation envelope affects
pitch.
D1: Edits the time for the envelope to go from its maximum level
(as set by the amount control) to the level set by…
B: This is a “breakpoint” control that adjusts level. The value can
be positive or negative, so the pitch can be either higher or lower
than normal pitch.
D2: This determines how long it takes for the level set by the
Breakpoint control to decay back to zero again.
Start and End Point Adjust
The waveform view shows a start (S) and end (E) marker. You can
move these as desired to alter the Cell start point, length, or both.
Battery 2
English – 80
Moving the Start time further into a sample can cut off a drum’s characteristic
attack, producing a softer, more muted type of drum sound.
Output Module
The Output module is sort of like the Cell’s “channel strip.”
This module is extremely straightforward: It simply sets the Cell’s
pan, level, and output assignment.
Battery 2
English – 81
ENGLISH
One application is to use the Start adjust to remove part or all of
a drum’s attack. This can give a very different, more muted type of
drum sound. Another common usage is to set the point 20ms or
so into the sample. If you then apply negative velocity modulation
to the sample (do this in the Modulation View tab), harder hits will
play more of the attack, adding impact to the sound. This can
make percussion sounds far more realistic.
Pan: Places the Cell in the stereo field, from full left (100l) to
center (c) to full right (100r).
Volume: Adjusts the Cell’s level in the overall mix, from +12dB to
-8.
Channel: Chooses the output to which you want to assign the Cell.
This field selects an audio interface’s physical output in standalone mode, or a “logical output” when used as a plug-in.
Battery 2
English – 82
As with any sample-based system, BATTERY 2 gives the best
results if you start with high-quality samples, then learn how to
exploit its many sound-shaping features. Here are some tips to get
you started.
Drum Pitch Tuning
• The Root Key setting, in combination with the Key Range, determines the sample’s “baseline” pitch. However, many modern drum sounds (especially in dance and experimental music)
use extreme pitch-shifting. For example, downward pitch
shifts are common in industrial music, while upward shifts
have found favor in drum and bass as well as house music.
• You can use the Modify Module’s Tune control to alter tuning
of an entire Cell, or the Tune control in the Map View tab if you
want to tune individual samples within a Cell. Also remember
that you can use key velocity or MIDI note number to modulate
pitch, and that adding a pitch envelope can create “movement” in the drum sound.
• An important part of drum kit tuning is matching the tuning to
your song’s key. Although most percussion samples are unpitched, you will find that certain pitch adjustments allow your
drum kits to “sit” better in your mix. This is particularly true
with hi-hats and cymbals. Once you have completed a track,
spend some time working with your kit’s Tune settings to optimize the kit for a particular piece of music.
• Use tuning to create multiple drum sounds from one. Want to
play a two-hand shaker part, but have only one shaker sample?
Copy it to another Cell, then detune the copy to provide a
slight sonic variation. Detuning can also create a family of
cymbals or toms out of one cymbal or tom.
• Use radical transpositions to create new sounds. Most sample
CDs don’t seem to have a gong sound, but don’t let that stop
you. Take your longest cymbal sound, add it to a Cell, and in
the Map view, detune it by -12 semitones. Now, copy that
Battery 2
English – 83
ENGLISH
Tips and Techniques
Zone within the same Cell, and detune it by about -3 semitones. When you trigger the two together, the slightly detuned
cymbal gives a convincing attack, while the highly detuned
one provides the necessary sustain.
• Although one of the above tips mentions using velocity, note
number, or an envelope to modulate pitch, one of the best applications of pitch modulation is very subtle (almost unnoticeable) velocity control. A small pitch increase with high
velocities emulates a drum’s skin being stretched, hence
pitched higher, when it’s first hit.
Tweaking the Drum Mix
Creating a great drum and percussion mix is as much art as
science. Drum mixes are the measure of greatness in engineers,
and a poorly mixed percussion mix can ruin an otherwise great
song. While it would be impossible to list all of the “great ideas”
that have been written about creating drum mixes, here are a few
points worth noting. Luckily, when using the BATTERY 2 software,
we don’t have to worry about microphone location!
Try these tips on for size – but realize that in electronic music,
there are no rules.
• Use individual drum outputs. When using BATTERY 2 as a VST
instrument, you can have multiple outputs with unique EQ and
effects settings. A typical output setup would include a stereo
output mix, individual snare and hi-hat outputs, and a loop
output. This lets you add a unique reverb to the snare, EQ the
hi-hats cleanly, and process sample loops without affecting the
“main” mix.
• Watch your hi-hat volume. Many beginning drum programmers
create kits with overly loud hi-hats. Make sure that the hi-hats
slide into the mix, and don’t dominate it.
• Use more than sub-bass tones for the kick. Using a sub-bass
kick will sound great on your studio monitors and in a big club
system. However, anyone listening to your mix with headphones or a boombox will probably not hear the kick at all.
Make sure sure your kick includes some high end, perhaps by
layering it with a second sample, or adding a bit of distortion
to increase high-frequency content.
Battery 2
English – 84
Filter Modulation
For dynamic control beyond tying velocity to level and/or sample
start point, assign velocity to the Low-Pass filter cutoff so that
hitting the drum harder produces a slightly brighter sound. This
gives extra emphasis to the hardest hits, making the drums feel
more “alive.”
If the drum sound isn’t too bright to begin with, using a low-pass
response might produce too “dull” a sound with soft hits. The
solution here is to use velocity to boost the filter’s treble, or
resonance (assuming the cutoff is somewhere in the treble range).
This will again give the effect of creating a brighter sound with
harder hits.
Multiple-Cycle Looping = Long Sustain
This sampling-oriented trick can turn a quick hit into one with a
super-long decay, particularly with toms and kicks. This takes
advantage of BATTERY 2’s Loop view, but we’ll be using only one
loop.
Battery 2
English – 85
ENGLISH
• Use caution when combining sounds into a kit. You generally
want to keep each drum within a specific pitch/EQ range. If
you find that your basic samples take up too much “sonic
space,” you can route the samples to individual outputs, and
“thin” them with external EQs and effects.
• Check your mix in mono. While a wide stereo drum mix may
sound great, it may also keep you from creating a great mix.
Try monitoring in mono as you set up the mix; it’s often easier
to get a good blend (even of a stereo mix) when you do some of
your mixing in mono.
• Don’t forget processing during mixdown. For example, suppose
you have a good drum part but it seems to lack dynamics.
While mixing down, you can overdub a controller track using a
mod wheel or fader to control the sample start point. As mentioned previously in the manual, setting the Start point a few
milliseconds into the sample creates a more muted drum
sound. Adding negative modulation includes the entire attack,
giving a more dynamic sound. Or, use velocity to control saturation so that high-velocity hits increase saturation.
The object is to loop a single cycle in the drum’s decay tail, and
set Count to a higher number of repeats. Then, turn on the Volume
envelope and edit the decay parameter for the desired length. Try
different individual cycles for looping; they may appear almost
identical, but some will usually loop better than others.
Infinite-Cycle Looping = Infinite Sustain
To turn a one-shot into a sustained sound - so long as you hold the
key - activate loop 1, set the loop count to infinite, adjust the loop
start and end points to a desired location; turn on the volume
envelope, activate mode and make sure the sustain is turned up.
Holding notes should result in sustained sounds.
Click Layering
Sometimes modulating an existing sample just isn’t enough to
create serious dynamics. This is where a “click sample” or sound
can come in handy.
To make a click sample, you can simply draw some spikes in a
digital audio editor (e.g. Wavelab, Peak, Audition, Sound Forge,
etc.) for about 35 ms, then save that as a file. Map the click
sample into the same Cell as the sample you want to augment and
reduce its volume so it blends in with the main sound, but set the
velocity triggering and crossfade so that the click sample responds
only to higher-velocity signals. In other words, the click’s entire
dynamic range should cover mostly the upper dynamic range of
the sound with which it is layered. Now with really hard hits, the
click will come in and add some extra spice.
MIDI Timing Tweaks
BATTERY 2 is only half of the drum part equation: The part that
makes sounds. The other half is the sequence driving BATTERY 2.
While it’s important to tweak BATTERY 2 to deliver the best
possible sounds, it’s equally important to tweak the MIDI data
that’s triggering those sounds if you want to produce the best
possible drum part.
Battery 2
English – 86
Often, these time changes ahead of or behind the beat are very
small; even a few milliseconds (ms) can make a difference. This
is surprising, since sound itself moves at about 1/3 meter per
second, so a 6ms change theoretically affects a track about as
much as moving an amplifer 2 meters further behind the
drummer. Yet when you conduct timing shift experiments, it
becomes obvious that even very small timing differences can
change a tune’s groove when you hear these changes in
comparison to a relatively steady beat.
Quantizing everything is the quickest way to suck the life out of a
piece of music. Fortunately, we can use other aspects of
sequencers to put the feel back in to sequenced music.
Why Randomization is Not the Answer
Many sequencers provide timing randomization options to help
give a more human-sounding track. Randomization is great if you
want to simulate the effect of a drummer who’s had too many
beers; however, for a great groove, shift timings the way a drummer
would. Human drummers add variations in a mostly non-random
way—often subconsciously, so these changes tap directly into the
source of the drummer’s “feel.”
Drummers often hit some drums slightly ahead of, or behind, the
beat to give certain effects. For example, jazz drummers tend to
hit a ride cymbal’s bell a bit ahead of the beat to “push” a song.
Rock drummers frequently hit the snare behind the beat (listen to
any Led Zeppelin album) to give a “big” sound. Of course, the
sound isn’t really bigger; but our brain interprets slight delays as
indicating a big space, since we know that in a big space, sound
travels a while through the air before it reaches us.
Battery 2
English – 87
ENGLISH
There’s a saying that “timing is everything,” yet mathematically
perfect timing is most certainly not everything, otherwise drum
machines would have replaced drummers a long time ago. Good
drummers enhance music by playing with the time—subtly
speeding up or slowing down to change a tune’s “feel,” and
leading or lagging specific beats to push a tune or make it lay back
a bit more in the groove.
A sequencer or drum machine’s track shift (or track offset)
function, which can move a track back and forth in increments of
single clock pulses, is your first line of defense against mechanical
grooves. Keep the kick drum on the beat as a reference, and use
track shifting to change the timing of the snare, toms, and
percussion by a few milliseconds. Here are some other track
timing tricks.
• For techno, dance, and acid jazz tunes try moving any doubletime percussion parts (shaker, tambourine, etc.) a little bit
ahead of the beat to give a “faster” feel.
• Sometimes it works well to shift individual notes rather than
an entire track. With tom fills, delay each subsequent note of
the fill a bit more (e.g., the first note of the fill is on the beat,
the second note approximately 2ms after the beat, the third
note 4-5ms after the beat, the fourth note 6-8ms after the
beat, and so on until the last note ends up about 20ms behind
the beat). This can make a tom fill sound gigantic.
• If two percussion sounds often hit on the same beat in a
rhythm pattern, try sliding one part ahead or behind the beat
by a small amount (a few ms) to keep the parts from interfering with each other.
• If some drums fight with melodic parts (e.g., the kick drum
and bass mosh together), slightly advance the part you want to
emphasize in the mix. It will grab the ear’s attention just before the beat, therefore bringing more attention to itself.
• Hitting a crash cymbal a bit ahead of the beat makes it really
stand out. Moving it behind the beat meshes it more with the
track.
Why Quantization Isn’t the Answer, Either
Remember, machines don’t kill music, people do—and
quantization is one of the main weapons. Although quantization
has its place, it’s a very artificial process because no drummer
plays with crystal-controlled precision.
Fortunately, sequencers usually let you quantize by a certain
percentage (usually called “quantize strength” or “intensity”). In
other words, 100% quantization moves a note exactly to the
nearest beat, but 50% quantization moves it halfway closer to the
Battery 2
English – 88
Tempo Track Timing Tweaks
People generally set the tempo in a sequencer to the desired beat,
then just lit it sit there. That’s not the way real music works; in a
fascinating study, Ray Williams and Ernest Cholakis (of DNA
Groove Templates) compared the tempo tracks of two classical
pianists playing Moonlight Sonata, and plotted out the tempo
changes. The results were anything but a constant tempo—the
changes looked like a relief map of the Alps.
Even though pop music doesn’t change tempo as much as
classical pieces, real drummers insert subtle tempo changes,
inserted over several measures or just in selected parts of
individual measures, to build anticipation and change moods.
Fortunately, most sequencers let you change the tempo track
throughout a song; once you start working with this technique,
you’ll find it an essential part of the production process. Here are
some examples of track shifting.
• To boost a song’s energy level, increase tempo slightly (by 1 or
2 beats per minute). This is the timing equivalent of modulating pitch upward by a semitone; both increase excitement. Decreasing tempo has the reverse effect. Tempo shifts are useful
when transitioning between song sections (verse to chorus,
chorus to instrumental, etc.) as well as within a particular section (such as upping the tempo for the last two measures of a
solo).
• Change tempo a little bit before the first beat of the measure
you want to change. For example, if you’re going from verse to
chorus, increase the tempo halfway through the measure prior
to the chorus. This creates a smoother lead-in than having the
tempo change coincide with a measure change.
• For really dramatic effects, ritard the tempo over the course of
a measure (e.g., one BPM or less lower on each beat) then return to the original tempo. Having a drum roll during the ritard
creates a particularly effective transition.
Battery 2
English – 89
ENGLISH
beat. Try quantizing the kick to 100% and all other drum tracks to
somewhere between 50% and 80%. The result is a track that
sounds rhythmically correct, but retains most of a performance’s
“feel.”
Acknowledgement: Most of this section was written by author/
musician (and BATTERY user) Craig Anderton, and is used with his
permission.
Battery 2
English – 90
Count 76
Crossfading 65
Cubase 26
Curve 71
Cut Zone 63
D
Data Fields 48
Decay 71, 74, 79
Delete 44, 53
Delete Row 46
Delete Zone 63
Details 46
DirectSound 20
DXi 32
DXI 2 20
E
Edit 52
Edit Pane 36, 55
End Point 80
Envelope 56, 70, 78
F
Fade 70
Fast Find 47
favorites 40
File 38
file types 39
Filter 46, 71
Filter Modulation 85
Frequency 70
G
Gain 74
Gigasampler 40
global 36
H
HALion 39
Hertz 78
ENGLISH
A
Add Row 45
Add Sample 53
AHD 71, 79
AHDSR 71, 79
AIF 39
AKAI 40
ASIO 20
Attack 71, 74, 79
Audio and MIDI Settings 39
Audio Interface 22
Audio Interfaces 18
Audio Units 20
Auditioning 49
Authorization Key 3
B
Band EQ 72
Band-Pass 72
Battery 39
BATTERY 2 39
Bits 78
C
Cell 36, 49
Cell Activation 60
Cell Info 50
Cell Settings 46
Cell View 57
Cells 39
Channel 82
Choke Group 60
column 52
Compression 73
Compressor 46
Copy 44, 50, 51, 53
Copy Zone 63
Core Audio 20
High-Pass 72
hi-hat 84
Hold 71, 79
I
individual 84
Installation under MacOS X
16
Installation under Windows
XP 13
Interface 22, 35
K
Key follow 43
Key Rang 58
Kits 38
L
Layering 86
Layout 62
Length 76
LFO 70
Library 47
Library path 43
Listen 41
LM4 40
Load Next Sample 54
Load Previous Sample 54
Lock cell 43
Logic 29
Loop 46, 75
Low-Pass 72
M
Map View 61
Master Section 35, 38
Master Volume 47
Matrix 35, 46, 49
Max Voices 60
MIDI 58
Mix 84
mixdown 85
MME 20
Mode 71
Modify 44, 55, 77
Modulation 46
Modulation Amount 69
Modulation Destination 69
Modulation Sources 68
Modulation View 67
mono 85
Move 50
MPC 39
Mute 51
N
New 38
Nuendo 27
O
On controller 61
On key 60
Open 38
Options 39, 44, 66
Output 48, 56, 81
Output Device 23
Output Latency 23
P
Pan 82
Panic! 48
Paste 44, 53
Paste Zone 63
Patch 42
Patch Only 42
Phase Filter 73
Pitch Envelope 80
Plug-In 19, 26
Product Authorization 3
Sonar 33
Soundcard 22
Stand-alone 18
Standalone 22
stand-alone 46
Start 76
sub-bass 84
Sustain 71, 79
Swap 45
Sync 70
System ID 3
System Requirements 13, 16
T
Techniques 83
Tempo 89
Threshold 74
Timing 86
Tips 83
Track 58
Trig 70
Trigger cell 43
Trigger sample 43
Tune 76, 77
Tuning 83
V
Velocity curve 43
Velocity Mapping 46
View 45
Voice Group 59, 60
Voice Groups 59
Voice Overlap 60
Volume 82
Volume Envelope 79
Vowel A 73
VST 20
VST 2.0 Plug-in 33
ENGLISH
pulse width 70
Q
Quantization 88
R
Randomization 87
Randomize 45
Ratio 74
Recent 40
Registration Tool 3
Rel Trig 59
Release 71, 80
Remove Crossfade 64
Replace 53
Rev 58
Revert to Saved 42
REX 40
REX2 40
Right-Click 53
Round Robin 61
Router 68
Routing 24
row 52
RTAS 21, 32
S
Sample rate 23
Samplecell 40
Saturation 78
Save 38, 53
Save As 38
SD2 40
Select 52
Set Crossfade 64
SF2 40
Single-Cycle 85
Snap to Zero 75
Solo 51
W
WAV 39
Waveform 78
X
X-Fade 77
Z
Zone Edit 63
Zones 63