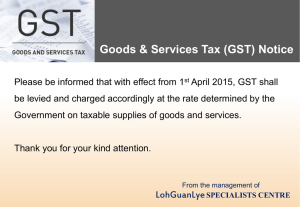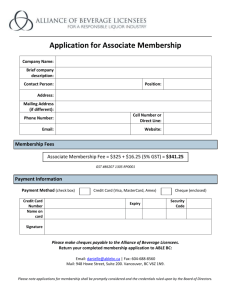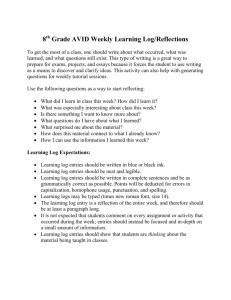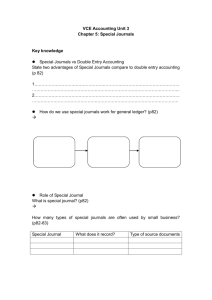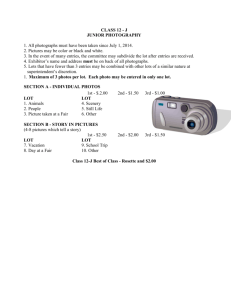Xcede Professional Accounting Version 8
advertisement

Xcede Professional Accounting Version 8 This information supports the interface between BankLink Practice 5.6 or later, and XPA version 8 or later. There are two aspects to the interface between BankLink Practice and XPA: • Copying a chart from XPA into BankLink Practice • Transferring transactions from BankLink Practice to XPA To help you keep track of your client files, make the Client Code in BankLink Practice the same as the Client Code in XPA. If you experience a problem interfacing BankLink Practice with XPA please contact BankLink Support and advise the contents of the Load Chart From and Save Entries To fields in the Maintain Accounting System window. To view this window, click Other Functions, Accounting System. 993 BankLink Practice Guide for New Zealand Copying a chart from Xcede Professional Accounting Version 8 into BankLink Practice You can copy a client's chart of accounts from XPA into BankLink Practice so that BankLink Practice validates the account codes you enter. To copy a chart: • In BankLink Practice, set the Accounting System field to Professional Accounting XPA 8 and enter the drive and folder where the client chart is stored You can enter the BankLink Practice details as practice defaults, so that BankLink Practice automatically enters them for all new client files. To set up the link to Xcede Professional Accounting Version 8 as a practice default: 1 In BankLink Practice, click System, Practice Details BankLink Practice displays the Practice Details window 2 Click on the Accounting System tab 3 Click in the Accounting System field and select Professional Accounting XPA 8 4 Click in the Account Mask field if required and enter a mask, for example ###/## 5 Leave the Load Chart From field blank - BankLink Practice populates this when you refresh the chart from XPA Version 8 994 Appendix 1: Accounting system interfaces 6 Leave the Save Entries To field blank - BankLink Practice populates this when you transfer the data to XPA Version 8 7 Click in the Web Export Format field to select a web export format if used 8 Click OK The account mask is a tool that automatically inserts separators if they are used in your chart codes. You enter a hash symbol (#) for each digit and other punctuation symbols such as / and - to reflect the format of the account codes in the chart of accounts (for example 230/01 = ###/##) - BankLink Practice then inserts the punctuation for you in all Account code fields. It does not affect the interface to PA. Set up Practice GST Defaults You must set up the GST classes used in Xcede Professional Accounting Version 8 in BankLink Practice. If you have already set up the Practice GST Defaults (as shown in Chapter A4 of the Guide), BankLink Practice automatically completes the Rates tab in the GST Set Up window for each new client (as shown in Setting up a new client in Chapter A5). To set up the link to Xcede Professional Accounting Version 8 for a single client: 1 In BankLink Practice, open the required client file 2 Click Other Functions, Accounting System BankLink Practice displays the Maintain Accounting System window 3 Click in the System Used field and select Professional Accounting XPA 8 995 BankLink Practice Guide for New Zealand 4 Click in the Account Mask field if required and enter a mask, for example ###/## 5 Make sure that the Lock Chart of Accounts checkbox is not ticked so that the chart can be refreshed 6 Click the Browse button in the Load Chart From field The XPA Ledger Listing displays 7 Click the required ledger and click OK 8 Click the Browse button in Save Entries To field The XPA Ledger Listing displays 9 Click the required ledger and click OK The path and filename of the XPA ledger is entered in the Save Entries To field 10 Click OK As you changed the details in the Load Chart From field, BankLink Practice asks Do you want to Load the Chart Now? 11 Click Yes to refresh the chart into BankLink Practice BankLink Practice displays an Information window confirming that the chart has been refreshed 12 Click OK To refresh a client chart into BankLink Practice: 1 In BankLink Practice, open the required client file 2 Click Other Functions, Refresh Chart 3 Click Yes BankLink Practice displays an Information window to confirm the ledger you are refreshing 4 Click Yes to confirm or No to choose a different ledger from the XPA ledger listing 5 Click OK BankLink Practice displays an Information window confirming that the chart has been refreshed Repeat this process each time the chart is changed in XPA. This ensures that the client’s chart is the same in BankLink Practice and XPA. During the Refresh Chart process, GST classes assigned to account codes in the XPA chart are brought into BankLink Practice. GST set up must be completed in BankLink Practice in order for GST to be calculated when transactions are coded. 996 Appendix 1: Accounting system interfaces To set up GST for a single client: 1 In BankLink Practice, open the required client file 2 Click Other Functions, GST Set Up BankLink Practice displays the GST Set Up window 3 Load the practice defaults into the Rates tab by clicking on the Load Defaults button 4 Complete the Details and Report Options tabs 5 Click OK When the chart is subsequently refreshed, if chart codes no longer have an associated GST Rate in XPA, however they do have a GST class in BankLink Practice, an Information window displays asking whether you want to clear the GST class in BankLink Practice for these chart codes. • Click Yes to clear the GST classes assigned in BankLink Practice • Click No to keep the GST classes assigned in BankLink Practice • Click Cancel to quit the process without refreshing the chart 997 BankLink Practice Guide for New Zealand Transferring transactions from BankLink Practice to Xcede Professional Accounting Version 8 To extract the BankLink Practice data: 1 In BankLink Practice, open the required client file 2 Click Other Functions, Extract Data BankLink Practice displays the Extract Data window 3 Click in the From field, and enter the date from which you want to extract data 4 Click in the To field enter the date to which you want to extract data 5 Check the XPA Ledger field contains the correct details If the field is blank or the details are incorrect 6 • Click the Browse button • You see the Select existing XPA file window • Click to select the correct Ledger and click OK • BankLink Practice displays the path to the selected ledger in the XPA Ledger field Click OK BankLink Practice displays the Extract Data: Select the account(s) you want to process window 7 Enable the check box in the Select column for each bank account and/or journal you want to transfer 8 Click OK The XPA Import Options window appears 998 Appendix 1: Accounting system interfaces 9 Enable the check boxes as required: • Use Imported Tax Amount if you want XPA to use the GST class and GST amount of the coded transactions in BankLink Practice • Apply Account Tax Rates if you want to apply the default GST rates assigned to the account code in the XPA client chart • Apply Cash In/Cash Out if you want BankLink Practice transactions to be included in the cash flow reports in XPA • Post All Entries if you want XPA to post the entries during the import process • Flag Entries for Reconciliation if you want the BankLink Practice transactions to be included in the Bank Reconciliation in XPA • Confirm Reconciliation Accounts if you want to change the reconciliation account before the entries are imported 10 Click Import 11 If you enabled the Confirm Reconciliation Accounts check box, or the reconciliation account has not been correctly defined in XPA (Data Entry/Reconciliation accounts), you will be prompted to enter the Reconciliation Account 12 Click OK 13 If you enabled the Post All Entries check box, the Import Post Entries screen displays - enable the check boxes for the Bank Statement and/or Journal entries 14 Click Post A message window displays confirming that <number> transactions were successfully imported 999 BankLink Practice Guide for New Zealand 15 Click OK BankLink Practice displays an Information window with the message Data imported into XPA successfully. <number> entries were transferred. 16 Click OK BankLink Practice displays the Code Entries Screen with the transfer flags set During the import process XPA may display the following messages: "Transactions exist without an account code" BankLink Practice transactions have been extracted without an account code assigned • Click Yes to post these entries to the suspense account • Click No to import these entries as uncoded • Click Cancel to abort the import. BankLink Practice displays the Code Entries Screen "Account <number> exists in Transaction lines that does not exist in the Ledger, Add the Account?" An account code has been defined in the BankLink Practice client file that does not exist in the XPA Ledger • Click Yes to add the account to the XPA Ledger • Click No to abort the import BankLink Practice displays the Code Entries Screen "<number> Tax code exists in Transaction lines that does not exist in the XPA Ledger" A tax code has been defined in the BankLink Practice client file that does not exist in the XPA Ledger. • Click OK to abort the import. BankLink Practice displays the Code Entries Screen. 1000 Appendix 1: Accounting system interfaces Summary of the interface with Xcede Professional Accounting Version 8 Previously in this document we have shown you how to set up BankLink Practice and XPA to facilitate the transfer of information, and how to carry out the regular data transfer activities such as exporting a chart or creating an extract file. This summary reviews the regular data transfer activities. Copying a chart from XPA into BankLink Practice To refresh a client chart into BankLink Practice: 1 In BankLink Practice, open the required client file 2 Click Other Functions, Refresh Chart 3 Click Yes BankLink Practice displays an Information window to confirm the ledger you are refreshing 4 Click Yes to confirm or No to choose a different ledger from the XPA ledger listing 5 Click OK BankLink Practice displays an Information window confirming that the chart has been refreshed Transferring transactions from BankLink Practice to XPA To extract the BankLink Practice data: 1 In BankLink Practice, open the required client file 2 Click Other Functions, Extract Data BankLink Practice displays the Extract Data window 3 Click in the From field, and enter the date from which you want to extract data 4 Click in the To field enter the date to which you want to extract data 5 Check the XPA Ledger field contains the correct details 6 Click OK BankLink Practice displays the Extract Data: Select the account(s) you want to process window 7 Enable the check box in the Select column for each bank account and/or journal you want to transfer 8 Click OK The XPA Import Options window appears 1001 BankLink Practice Guide for New Zealand 9 Enable the check boxes as required: • Use Imported Tax Amount if you want XPA to use the GST class and GST amount of the coded transactions in BankLink Practice • Apply Account Tax Rates if you want to apply the default GST rates assigned to the account code in the XPA client chart • Apply Cash In/Cash Out if you want BankLink Practice transactions to be included in the cash flow reports in XPA • Post All Entries if you want XPA to post the entries during the import process • Flag Entries for Reconciliation if you want the BankLink Practice transactions to be included in the Bank Reconciliation in XPA • Confirm Reconciliation Accounts if you want to change the reconciliation account before the entries are imported 10 Click Import 11 If you enabled the Confirm Reconciliation Accounts check box, or the reconciliation account has not been correctly defined in XPA (Data Entry/Reconciliation accounts), you will be prompted to enter the Reconciliation Account 12 Click OK 13 If you enabled the Post All Entries check box, the Import Post Entries screen displays - enable the check boxes for the Bank Statement and/or Journal entries 14 Click Post A message window displays confirming that <number> transactions were successfully imported 15 Click OK BankLink Practice displays an Information window with the message Data imported into XPA successfully. <number> entries were transferred. 16 Click OK BankLink Practice displays the Code Entries Screen with the transfer flags set 1002