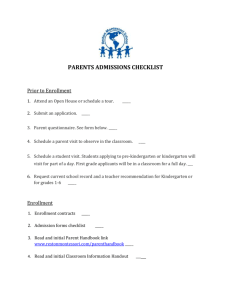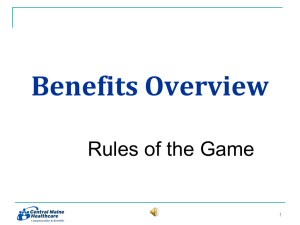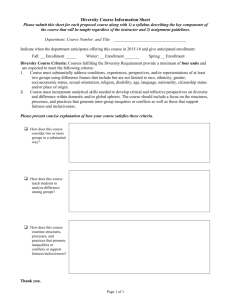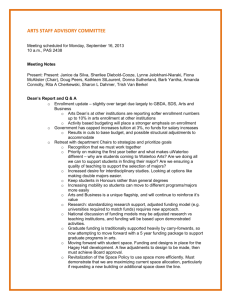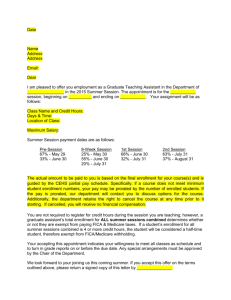Inside - MyQ - Quinnipiac University
advertisement

2 0 1 2 - 2 0 1 3 H E A LT H A N D W E L F A R E BENEFITS ENROLLMENT TUTORIAL F O R N E W LY H I R E D C L E R I C A L A N D FAC I L I T I ES E M PLOY E ES Inside How to: 1. Navigate to the website 2. Log-in to the site 3. Begin your online enrollment 4. Verify your personal information 5. Verify your dependent information 6. Elect Medical, Dental, Waiver of Insurance, Vision & Life benefits 7. Elect Flexible Spending Account benefit 8. Choose a Primary Beneficiary for Basic Employee Life benefit 9. Review and confirm your elections 10. Process a life/qualifying event 11. Review the Library Enrolling in Your Benefits 1. Navigate to the site • You can access our online enrollment site from the Human Resources page of My Q. • You can also go directly to our online enrollment site using the Web address www.qubenefits.bswift.com. (Set a bookmark so you can return to it.) • Your computer must have Microsoft Internet Explorer Version 5.0 or higher in order to use the enrollment site. 2. Log in with Your Username and Password Your user name and password has already been set to the following: • Username: The first initial of your first name and your entire last name*. • Password: Your employee ID number. Note: You will be required to change your password after your initial login. * If your bswift assigned username is different, you will be contacted by Human Resources. IMPORTANT: Although the online benefits enrollment site is a secure site, and your information is encrypted during transit, it is important that you log off when you have completed your session. Click the Log Off icon in the upper right-hand corner of the enrollment site to log off. For security purposes, the system will automatically logout if you leave your system idle for more than 30 minutes. For successful navigation of the site, do NOT use the “back” button in your internet browser, as this will automatically log you out of the site. To navigate through the site, use the blue navigation bar located on the left hand side of the screen. 3. Begin Your Enrollment • To begin your enrollment from the Home page, click on the “Enroll Now” button. 4. Verify Your Personal Information • Before beginning your enrollment, please verify the accuracy of all of your personal information (e.g., address, DOB, etc.) If you need to make any changes to your address or to report any discrepancies, please contact Human Resources at humanresources@quinnipiac.edu • When done, check “I agree” at the bottom of the page and click “Continue” 2 Enrolling in Your Benefits 5. Verify Your Family Information • Please be sure to add all dependents to the Family Information section before proceeding to the next section. Note: Adding a new dependent will require the submission of documentation to your HR Department. • To do this, click on the “Add family member” link.When all of your family information is entered, check “I agree” and click “Continue.” • After verifying your personal and family information the system will guide you through your enrollment, it will check off the plan types you have completed on the left-hand navigation menu. If you are unable to complete the enrollment process in one sitting, you can log in at a later date and start where you left off. 6. Make Your Medical, Dental, Waiver of Insurance, Vision and Life Benefit Elections • The system will ask you to enroll first in Medical, Dental, Waiver of Insurance, Vision and Life plans. • Click the “Get Started” button. The first incomplete benefit will open up. You may notice that Long Term Disability is already checked off as being enrolled in the plan as this benefit is provided to you by Quinnipiac University. • Please review each plan and make your election whether you are choosing or declining. If you waive Medical & Dental, you may be eligible for the Waiver of Insurance plan. Upon making your plan selection, you will be able to waive or cover eligible dependents on file by selecting the “Cover” or “Waive” button next to each dependent’s name. If you wish to add a new dependent at this time, click on the “Add a Dependent” button to be taken directly to the family tab to add the dependent. Note: Adding a new dependent will require the submission of documentation to your HR Department. If you are satisfied with your selection, click on “Next.” • IMPORTANT: You must provide proof of dependent eligibility prior to the effective date of your benefits (marriage certificate, birth certificate, or court documents). Present your original documents to Human Resources. A complete listing of acceptable dependent eligibility documents is provided on our Health and Welfare Benefits portal. • You can compare costs across all available plans before selecting your desired tier in the Compare Costs drop down menu, compare plan details side by side by clicking on the “Compare Plans” link next to Plan Selection, and review details of a specific plan by clicking on the plan name link. • Upon completing your benefit election, the box will be checked and you will be taken into the next active and incomplete enrollment. • You have 2 options when electing Life insurance: Option 1: If you waived medical coverage or you enrolled in Employee only coverage. If you select this option, there is no employee cost for this benefit. Option 2: If you have enrolled dependents in the medical plan. If you select this option, there is an employer and employee cost share for this benefit. 3 Enrolling in Your Benefits 7. Make Your F lexible Spending Account (FSA) Plan Election • The system will now ask you to enroll in the Flexible Spending Account. • These enrollments differ from the Medical, Dental & Vision plans. When choosing this benefit, you will not need to select dependents to be covered, but you will need to choose whether you would like to enroll in the plan and enter an annual coverage amount for the 2013 plan year that starts on January 1, 2013 and ends on December 31, 2013. When you are satisfied with your election, click “Next”. • If at any time, you want to review or change your elections, click on the View/Edit link next to the plan type. • When you are satisfied with all of your benefit plan elections, click on the “Continue” button at the bottom of the page. 8. How to Choose a Primary Beneficiary for Life • You must choose a Primary Beneficiary for Life Insurance. The system defaults to My Estate and adds the names of the dependents you cover, if any, and you can add another person(s) by clicking on the Add Beneficiary button. The person or people you designate must total 100%. You may also designate a secondary/Contingent beneficiary in the event the Primary beneficiary is no longer living. 9. How to Review and Confirm Your Elections • Almost Finished! You will now be on the final review page. Please review all of your benefit elections and read through the agreement text. Once you’ve competed your review, check the “I agree, and I’m finished with my enrollment” and click the “Save My Enrollment!” button at the bottom of the page. • It is highly recommended that you keep a copy of your elections. To do so, click on the Print icon on the Confirmation Statement page. You can also have the Confirmation Statement e-mailed to you by clicking on the E-mail icon. 4 Enrolling in Your Benefits 10. How to Process a Life/Qualifying Event • If you experience a life/qualifying event such as a marriage, birth or adoption of a child, divorce, etc. and need to make a change to your current elections, you must process the change within 30 days of the date of the life/qualifying event. • At the employee home page under Life Events, click on “View Other Events”, select the type of event in the drop down box, enter in the date of the life/qualifying event and click the Save button. You will then need to add the dependent information into the system (name, date of birth, gender, relationship), then click the Save button. Note: Adding a new dependent will require the submission of documentation to your HR Department. • Verify the life/qualifying event is correct and click the Save button. • You will now be able to change your current elections to cover or waive a dependent based upon the particular life event. To cover or waive a dependent, click on the View/Edit link next to the plan type. • When you are satisfied with all of your benefit plan elections, click on the “Continue” button at the bottom of the page. • Almost Finished! You will now be on the final review page. Please review all of your benefit elections. Once you’ve competed your review, check the “I agree, and I’m finished with my enrollment” and click the “Save My Enrollment!” button at the bottom of the page. • It is highly recommended that you keep a copy of your elections. To do so, click on the Print icon on the Confirmation Statement page. You can also have the Confirmation Statement e-mailed to you by clicking on the E-mail icon. 11. Review the Library • Comprehensive information about your health and welfare benefits, including all plan documents, rates, and carrier contact information can be found in the content link under Library. 5