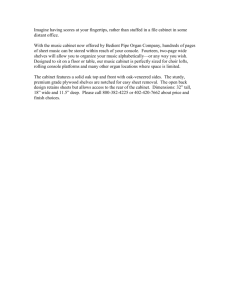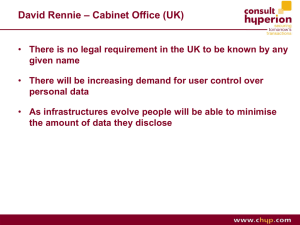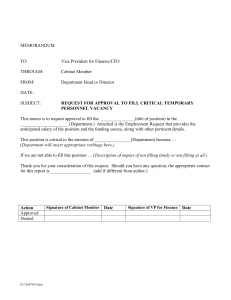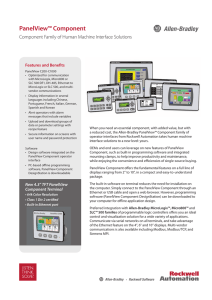Product Profile
advertisement

Technology in the Spotlight… PanelView Plus Reporting from PanelView Plus XLReporter generates Excel based reports from the log files created by Rockwell Automation® PanelView Plus terminals using DataStore Plus. The DataStore Plus ActiveX control is used for logging data to log files. The log files on the terminal can be accessed using a flash drive, directly across the local network or by FTP. Using FTP, a layer of security may be added to prevent unauthorized access. XLReporter recommends, • Start New Files either Periodic (Hourly or Daily) or At Specific Times. • Delete Oldest Files value longer than the transfer rate scheduled for the File Cabinet. Advanced Tab This tab determines when the data is logged. XLReporter uses these methods to copy the log files into its File Cabinet. By using network access, this can be done automatically, on time or event. The advantage of copying the files automatically to the cabinet is that they are archived before the data is overwritten by the device. The File Cabinet technology makes the log files appear as a single data entity like a database so reports are not limited to the content of a single file. In addition, the cabinet maintains a list of tag names so that any tag selection can be done using a tag browser. Database features such as filtering and sorting are supported together with analytic calculations such as the average for each hour of a day. DataStore Plus The DataStore Plus ActiveX control is used to collect data in comma separated values files (CSV files). It is configured in the FactoryTalk View Studio-Machine Edition by placing the control on a screen that cannot be closed by a user. The following is available when opening the properties. General Tab This tab determines when the files are created. XLReporter recommends, • Use tag names for File Headers. • Suppress log file row numbering. • Log System Time and Date for each record. • Log assigned connections only. Connections Tab This tab determines what data is logged and where the files are saved. File Cabinet The File Cabinet is the central location where the log files are stored for reporting purposes. This can be a folder in the PanelView Plus or a folder on an external PC. It is recommended that an external PC is used due to the memory restrictions of the PanelView. File Content tab This tab determines the date/time column names in the log and the column delimiter. The File Cabinet makes your log files appear as a single entity for easy data access and reporting. It has similar characteristics to a database in that when data is retrieved from it, the user does not need to have any knowledge of how the data is stored or managed. A separate File Cabinet is required for each PanelView Plus terminal used. File Cabinets are configured from the Project Explorer. When a cabinet is configured or edited, the following settings are available: Source Tab This tab determines the file transfer method, file location, naming convention and any filters to determine the files. When a File Cabinet is refreshed, the tag names (column names) in the text files are automatically added to the tag list of the cabinet. During report template design, this list is going to prove valuable because it enables you to conveniently select tags with one click. Automatic Cabinet Update If an automatic update of the cabinet’s log files is required, a CabinetTransfer command must be configured in the Schedule Designer with the time that the transfer should occur. Daily@00:00:00 CabinetTransfer PackingLine.ftp Target Tab This tab determines the location of the cabinet. History Group XLReporter accesses values from a File Cabinet using a history group. To create a history group, open XLReporter’s Project Explorer and double click on History Groups to list the groups that are already configured in the active project. Select New… and then the type of group to configure. Notice that when a tag is browsed, a tag browser opens with the current list of tag names in the cabinet. Calculated Values (Standard) are calculations like average, minimum and maximum, Calculated Values (Advanced) are interpolated values and Raw Values are the actual samples recorded. From the History Group window, select the Time Period tab and select the Start Time, End Time and Interval for the group. By default this is set to one hour intervals over the day. After selecting the group type, the history group must be connected to the File Cabinet. From the Setup tab, click Connect….and select from the list of all the cabinets configured. Preview Data From the History Group window select the Columns tab, and choose the Name and Calculation for each tag required in the group. If the group is a calculation group, the following calculations are provided: • Count • Start and End value • Total • Interpolated sample • Minimum and Time of Minimum • Maximum and Time of Maximum • Standard Deviation • Average (Time weighted and raw) • Range • Delta • Percentage Good and Bad The Preview pushbutton at the bottom of the history group display can be used to preview the results of the current configuration. In the above preview, 24 hourly averages are calculated for the day specified. Preview displays the data exactly the same way it is written into the report. With the history group defined, connect it to an Excel template to create an Excel report. This step is described in more detail in the Getting Results documentation. Publish Reports With XLReporter reports can be generated automatically as a background task. Once reports are produced they can be published as web pages by scheduling the SaveBookHTML or SaveSheetHTML command. If Internet Explorer is installed on the PanelView it can be launched from a pushbutton press on a PanelView display. This is done by first inserting a ME Program Launcher ActiveX control on the display. Using XLReporter’s XWeb Director, a home page is created which maintains links to all the reports published. As soon as a new report is published, XWeb Director can automatically update the home page to make that report available. To enable this, in the Project Explorer, open XWeb Director. Under the Options tab, in the Home Page settings, check Update on content change, then save and close the XWeb Director Designer. In the properties of the control, under the Common tab uncheck the Visible setting so the control won’t be seen on the display. To make these published reports available for everyone, enable Internet Information Services (IIS) in the Windows Control Panel. The procedure differs depending on the operating system, but basically involves opening Programs and Features (or Add or Remove Programs) and enabling IIS under the Windows features. More detailed instructions can be found in the Getting Started document. Under the Connection tab, set • Program Location to “\windows\iesample.exe” (the Internet Explorer executable). • Program Parameter to “http://IP Address/PanelViewReports” where IP Address is the IP address where XLReporter is installed. • Launch Enable to a digital tag that will be toggled true by a pushbutton press. To run the ActiveX control, insert a Momentary Pushbutton on the display. In the properties of the button, under the States tab, select State0 and set the Caption to View Reports. With IIS enabled, create a virtual directory to the Web folder of your XLReporter project. This is done in the Internet Information Services Manager which is accessible from Control Panel, Administrative Tools. Under the Connection tab, set Value to the same digital tag you specified as the Launch Enable setting of the Launcher ActiveX control. Expand the tree, right-click Default Web Site and select New Virtual Directory. Now, when you view the display with the PanelView, if you click/touch the View Reports button, Internet Explorer launches displaying the home page with all the web published reports. Select any report to view. Set the Alias to PanelViewReports and the Physical Path (or Directory) to the Web folder of your project. Now anyone on the network can access the reports with their web browser, including the web browser that may be installed on the Panel View (Internet Explorer). SyTech, “The Report Company”, develops software for reporting and database management systems. Get your evaluation copy at www.TheReportCompany.com and solve your reporting problems today! Rockwell Software, RSLinx, FactoryTalk, PanelView Plus and DataStore Plus are registered trademarks of Rockwell Automation, Inc.