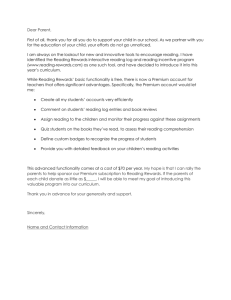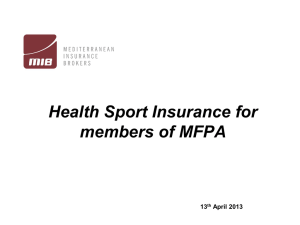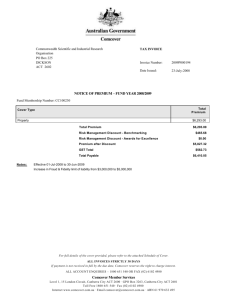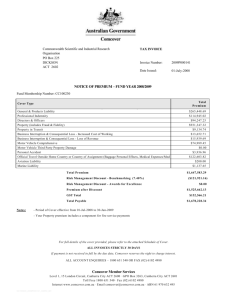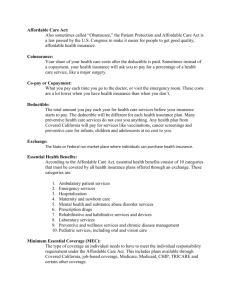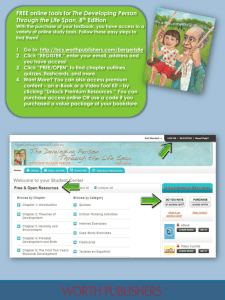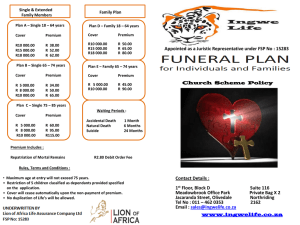PDF – 1.9 MB - Australian Reinsurance Pool Corporation
advertisement

RISe - Reinsurance Information System
Cedant User Manual
Version
V3.0
Contents
1
Document Information............................................................................................................... 3
1.1 Glossary of Terms ............................................................................................................... 3
2
Introduction ............................................................................................................................... 4
2.1 Who Should Read this Manual ............................................................................................ 4
2.2 Other Resources ................................................................................................................. 4
2.3 System Requirements ......................................................................................................... 4
3
2.3.1
Web Browser ................................................................................................................. 4
2.3.2
File Types ....................................................................................................................... 4
Overview ................................................................................................................................... 5
3.1 RISe and Client Obligations ................................................................................................. 5
4
Logging In .................................................................................................................................. 6
4.1 To log in to RISe: ................................................................................................................ 6
5
Home Page................................................................................................................................. 9
5.1 Homepage General Information ......................................................................................... 9
5.2 Navigation Menu .............................................................................................................. 10
6
Templates ................................................................................................................................ 11
6.1 Download Templates ........................................................................................................ 11
6.2 Completing the Templates ................................................................................................ 12
7
6.2.1
Premium Return Template ........................................................................................... 13
6.2.2
Annual Aggregate Report Template .............................................................................. 18
Premium Submissions .............................................................................................................. 23
7.1 Uploading a Premium Return............................................................................................ 24
7.2 Submitting a Nil Premium Return ..................................................................................... 26
7.3 Premium Reports ............................................................................................................. 27
8
Incidents and Claims ................................................................................................................ 28
9
Aggregate Report Submission .................................................................................................. 29
9.1 Bulk Upload ...................................................................................................................... 30
9.2 Manual Upload ................................................................................................................. 32
9.3 Finalise Submission .......................................................................................................... 33
9.4 Export Submission ............................................................................................................ 34
10 Market Share Reports .............................................................................................................. 35
10.1 Aggregate Exposure Market Share Report ........................................................................ 36
10.2 Premium Market Share Report ......................................................................................... 37
11 Manage Profile Information ..................................................................................................... 38
12 Manage GWP ........................................................................................................................... 41
13 Q & A’s..................................................................................................................................... 44
14 NOTES ...................................................................................................................................... 46
RISe Cedant Manual
Document Information
1 Document Information
1.1 Glossary of Terms
Acronym / Term
Term / Definition
ARPC
Australian Reinsurance Pool Corporation
Business Class
The insurance classes covered by ARPC. These are the same as those
for which premium returns are submitted with the addition of Public
Liability.
Eligible Australian
Insurance
Eligible risks that cedants report and pay premium to ARPC
GST
Goods and Services Tax
GWP
Gross Written Premium
Ineligible Australian
Insurance
Risks that cedants cover but are not covered by ARPC
Non-Resident
Withholding Tax
Relates directly to the tax that cedants are required under their
country’s tax laws to withhold from the premium paid to ARPC.
RISe
Reinsurance Information System – ARPC’s web based system used by
its reinsureds to submit premium and aggregate information to ARPC.
ARPC RISe Cedant Manual
Version 3.0
3
RISe Cedant Manual
Introduction
2 Introduction
2.1 Who Should Read this Manual
This manual is intended for users of the ARPC Reinsurance Information System – i.e. employees of
ARPC’s Reinsured’s who will be required to use the system to submit information.
This manual describes the functionality available within the system and provides explanations on
how to effectively use the system. It is the primary help resource available for the system.
Additional support, if required, can be sought from ARPC.
The concepts of this manual assume that the user is familiar terms and concepts outlined in the
ARPC Reinsurance Agreement.
2.2 Other Resources
The RISe Claims Cedant Manual describes the functions of the web based ARPC Claims System
which should be used In the event of an eligible terrorism loss to submit loss estimates and claims.
This manual is available from the About RISe page on the ARPC Internet site http://arpc.gov.au/reinsuring/rise/
2.3 System Requirements
2.3.1 Web Browser
The RISe system is a web based system so can be used on any device that runs a modern web
browser.
Recommended browsers include:
Chrome
Firefox
Internet Explorer - version 7 or above (version 9 or above preferred)
Safari
Other browsers may work but have not been tested by ARPC.
2.3.2 File Types
You will require Excel XP or above in order to complete ARPC templates.
All forms submitted must be on the latest version of the templates (which can be found in the
‘Download Template’ section of RISe
ARPC RISe Cedant Manual
Version 3.0
4
RISe Cedant Manual
Overview
3 Overview
3.1 RISe and Client Obligations
The reinsurance agreement requires clients to submit the following information via RISe:
•quarterly premium returns
•annual fire and ISR gross written premium returns (both ARPC eligible and ineligible)
•annual aggregate reports of sums insured by postcode
•loss estimates (if applicable) and
•claims (if applicable)
RISe is ARPC’s client Information management system, which provides clients with a simple, secure
and effective means of submitting this information.
To ensure the information held by ARPC is current, clients are requested to use RISe to verify their
details annually and advice of any relevant changes. The system also assists ARPC to manage and
process the information efficiently and effectively
.
ARPC RISe Cedant Manual
Version 3.0
5
RISe Cedant Manual
Logging In
4 Logging In
Log in details should have previously been provided to you via email, if however you are unable to
locate your user details please contact ARPC on +61 02 6279 2100 or via
email enquiries@arpc.gov.au
4.1 To log in to RISe:
RISe can be accessed either by a link on the ARPC website http://arpc.gov.au/ or directly by going
to https://rise.arpc.gov.au/login
• in the Username field, enter the username provided by ARPC
• in the Password field enter your password. This is a case sensitive system generated password
• click on the
ARPC RISe Cedant Manual
Version 3.0
button
6
RISe Cedant Manual
Logging In
Forgotten password
After attempting to login you will be asked if you have ‘forgotten your password’? click on this link
You will then be asked to fill in your Username and Email address
If you can not remember your Username click on the ‘contact ARPC’ link and request your password
and username via email.
The email address being requested is that of the Primary Contact person as listed in RISe and not
necessarily your own.
Locked Account
After three failed log in attempts, the system will automatically lock your account.
To arrange to have your account unlocked and a temporary password reissued, please contact the
ARPC on enquiries@arpc.gov.au and provide your username.
You should completely close down and then reopen your internet browser before attempting to log
back in with the new temporary password.
ARPC RISe Cedant Manual
Version 3.0
7
RISe Cedant Manual
Logging In
Disclaimer
After logging in to RISe the disclaimer page is displayed.
Once you have read the disclaimer you will need to click on the
order to continue.
ARPC RISe Cedant Manual
Version 3.0
button in
8
RISe Cedant Manual
Home Page
5 Home Page
After accepting the disclaimer the Home page is displayed.
(If this is your first time logging on with a new or reset password, the information regarding your
password will be displayed)
Please note the writing in green, which will provide you with your new permanent password, you will
need to record this password as you will be required to log straight back in using your username and
this new permanent password
5.1 Homepage General Information
As well as an overview of the RISe system the home page provides the following information.
Heading
Description
Last Successful Login The date your account was last accessed
New Templates
Will show any new templates that have been added by ARPC. If new
templates have been added you will need to ensure that you are
using the latest version
Aggregate Return
Status and year
Will inform you if submissions are open (able to submit) or closed
(unable to submit) and for which year
Next Premium
Return
Informs you when your next quarterly premium return is due for
submission
Next Aggregate
Return
Informs you when your next annual aggregate Report is due for
submission
.
ARPC RISe Cedant Manual
Version 3.0
9
RISe Cedant Manual
Home Page
5.2 Navigation Menu
The menu on the left hand side of the screen enables you to navigate to the areas of RISe you
require.
Navigation Item
Description
RISe Home
This is the current page you are on, if at any stage you wish to return to this
page you should click on this button
Download Templates On this screen you will be able to download the latest templates required
for submission of premium or Aggregate reports
Premium Return
Submit quarterly premium reports and nil premium returns. You can also
run reports on previously submitted premium information (see page 24 for
instructions on submitting your quarterly premium return).
Incidents and Claims In the event of an incident this will open the Claims module system.
Aggregate Return
Submit Annual Aggregate Report. You can also run reports on previously
submitted aggregate data (see page 30 for instructions on submitting your
Annual Aggregate Report).
Manage Profile
Check your contact information and notify ARPC of any changes
Manage GWP
Submit annual fire and ISR gross written premium (GWP) returns (both
ARPC eligible and ineligible) which is used to calculate your annual
retention (see page 41 for instructions on submitting your Annual Gross
Written Premium Declaration)
Contact Us
Contact ARPC
Logout (ARPC Home) Logs you out of RISe and takes you the ARPC website
ARPC RISe Cedant Manual
Version 3.0
10
RISe Cedant Manual
Templates
6 Templates
6.1 Download Templates
Once you have opened this page you will be able to view the templates that are available.
The template links that are displayed on this page are the latest versions available for download,
you will need to ensure that you are using the most recent and current version when uploading
these documents.
• once you have clicked on the template a dialogue box will appear at the bottom of your screen
asking if you would like to Open or Save the template
• if you would like to work on the template before saving select the
• if you would like to download the template now to work on later, select the
ARPC RISe Cedant Manual
Version 3.0
button
button.
11
RISe Cedant Manual
Templates
6.2 Completing the Templates
The following pages show examples of the ARPC Templates and brief instructions on how to
complete them.
Should you require further information on how to complete the templates please contact ARPC
using the
menu item.
ARPC RISe Cedant Manual
Version 3.0
12
RISe Cedant Manual
Templates
6.2.1 Premium Return Template
ARPC RISe Cedant Manual
Version 3.0
13
RISe Cedant Manual
Templates
ARPC RISe Cedant Manual
Version 3.0
14
RISe Cedant Manual
Templates
ARPC RISe Cedant Manual
Version 3.0
15
RISe Cedant Manual
Templates
6.2.1.1 Premium Return Template Instructions:
Remittance Advice Spreadsheet
Field
Description
Cedant Name
Enter the name of the cedant you are submitting the return for (this
should be the name used on the reinsurance agreement)
Payment Date
Enter the date which you expect to pay this premium (in dd/mm/yyyy
format ie. 22/03/2012)
Non-Resident for GST
purposes
This cell reflects whether you should be paying the Australian Goods and
Services Tax (GST). If you are required to pay GST please select 'No' from
the drop down list. If you are not required to pay GST, please select 'Yes'
from the drop down list
Business Number/ABN
Enter the cedant's Australian Business Number (ABN) number, or if you
are not registered in Australia, enter the cedant's registration number
Withholding Tax Rate
If applicable enter your Non-Resident withholding Tax Rate
Please Note: Non-resident withholding tax is different from Australian
withholding tax, it relates directly to the tax that you, as our cedant, are
required under your country's tax laws to withhold from the premium paid to
ARPC. It does not apply to tax that your policy holder has deducted when
paying premium.
Exchange Rate
Only applies to overseas cedants using the 'Foreign Currency Amounts'
worksheet with a currency other than AUD. Enter the current exchange
rate (if in doubt you may find the following website useful
http://www.xe.com/ucc/ ). The exchange rate is available to change
when there are entries in the 'Foreign Currency Amounts' worksheet
Broker Details
Enter any acting Broker/Group/Agency details if applicable
Payment Amount
This figure is automatically updated based on the amounts you enter in
the 'Foreign Currency Amounts' worksheet. You are not able to amend
this cell
Payment Details
Financial Year - This has been locked to reflect the current financial year.
You are not able to amend this cell
Should you need to make an amendment to a previous financial year,
please contact the ARPC who will provide you with a Premium Return
Template that reflects that financial year
Period Ending - Enter the number one ('1') in the box for the period you
are reporting (make sure to delete the pre-entered number)
Other Payment Details
Enter any further payment details if applicable
ARPC RISe Cedant Manual
Version 3.0
16
RISe Cedant Manual
Templates
Tier A, B and C Spreadsheet
Field
Description
Subject Gross Written
Premium
Manually enter the 'subject gross written premium' amounts for the
appropriate tier and class
This should be the only cell where you need to manually enter amounts,
the majority of the remaining cells are locked and contain automatic
calculations
Reinsurance Premium at This amount is automatically calculated by applying the appropriate tier
rate to your 'subject gross written premium' amount. You are not able to
amend these amounts
Australian GST
If you are required to pay GST these cells will automatically calculate
10% of the 'Reinsurance Premium at' amount. You are not able to amend
these amounts
Non-Resident
Withholding Tax
Any applicable withholding tax amounts will be automatically calculated
by applying the 'Withholding Tax Rate' you entered on the 'Remittance'
worksheet to the 'Reinsurance Premium at' amounts that was calculated
above, therefore you should not have to amend this amount.
Please Note: Non-resident withholding tax is different from Australian
withholding tax, it relates directly to the tax that you, as our cedant, are
required under your country's tax laws to withhold from the premium paid to
ARPC. It does not apply to tax that your policy holder has deducted when
paying premium.
Subtotal
This amount is automatically calculated by adding any 'Australian GST'
amounts to the 'Reinsurance Premium at' amounts. You are not able to
amend these amounts
Foreign Currency Amounts Worksheet
Field
Description
Tier A
Enter any applicable subject gross written premium amounts under the
appropriate class (please note that you are not able to enter amounts
under ACT, NT or TAS as there are no tier a postcodes in these states)
Tier B
Enter any applicable subject gross written premium amounts under the
appropriate class
Tier C
Enter any applicable subject gross written premium amounts under the
appropriate class
EXCHANGE RATE
Make sure that you have entered an exchange rate amount on the
'Remittance' Worksheet or these amounts will not populate the Tier A, B and
C worksheets.
(If you have entered AUD on the 'Foreign Currency Amounts' worksheet, you
will need to enter an exchange rate of '1' on the 'Remittance' worksheet)
ARPC RISe Cedant Manual
Version 3.0
17
RISe Cedant Manual
Templates
6.2.2 Annual Aggregate Report Template
ARPC RISe Cedant Manual
Version 3.0
18
RISe Cedant Manual
Templates
ARPC RISe Cedant Manual
Version 3.0
19
RISe Cedant Manual
Templates
ARPC RISe Cedant Manual
Version 3.0
20
RISe Cedant Manual
Templates
6.2.2.1 Aggregate Report Template Instructions:
The Annual Aggregate Report is to be a “snap-shot” of the reinsured’s gross sums insured as at
3pm, 30 June each year.
ARPC also requires street address information from all cedants for insured properties, excluding
contract works located within postcodes 2000, 3000, 4000, 5000 and 6000.
Please ensure that individual risks are allocated to the correct postcode location. Multiple risk
schedules will need to be split and individually allocated. Distribution of postcode exposures by the
Lead insurer to the following market would greatly assist data
The ‘Construction’ worksheet is to contain all Contract Works risks. Plant and Equipment policies
are to be included in the Contents column of the ‘All Risks ex CW’ worksheet
The report is due within 30 days of the end of each Retention Period as per clause 10(b) of the
Reinsurance Agreement. However, we will accept the reports up to 60 days from the end of the
Retention period to avoid confusion with the quarterly premium accounts
Cedants are required to submitted their aggregate return by 31 August each year
Street Address Details Worksheet
Field
Description
Name of Insured
(column A)
The name of the entity insured at this address
Street Number – State
(columns B – G)
The postal address details for this record
Building A$mio (column Building Sum Insured amount for this address*
H)
Contents A$mio
(column I)
The Contents Sum insured amount for this address*
Business Interruption
$Amio (Column J)
The Business Interruption Sum Insured for this address*
Street Address data is required for the following postcodes
2000
3000
4000
5000
6000
N.B Street Address data is only required if the cedant has a standard
aggregate return submission for the postcodes above i.e. where there
is a value in the All Risks ex CW tab for that postcode.
*Please note that the sum of the amounts entered in the Street Address
Details tab for all addresses in a postcode must match the amount
entered against that same postcode in the All Risks Ex CW tab. RISe will
reject any submissions where the values do not match
ARPC RISe Cedant Manual
Version 3.0
21
RISe Cedant Manual
Templates
All Risks ex CW and Construction Worksheets
Field
Description
Postcode (column B)
The physical location postcode for each risk. Post office box such as 2001
2002 are not recognized as location postcodes and are not valid ARPC
postcodes
State (column C)
The state which the postcode is in. Please note that we no longer use a
Locality guide as there are usually multiple suburb names within each
postcode
Tier (column D)
Tier locations as per ARPC’s postcode list available from the ARPC
website: http://www.arpc.gov.au/tiersearch.aspx
Number of Risks
(column E)
Only indicate your proportion of each risk where a building is insured.
This includes ‘Buildings Only’, ‘Combined Building and Contents’ or
‘Construction’ risks. Do not include ‘Contents Only’ risks.
For example, if you offer 30% support on 5 building risks in postcode
2000, the indicated ‘Number of Risks’ (for your share) would be 5 * 0.3 =
1.5. Not that Schedules need to be split into individual risks.
Buildings Only A$mio
(Column F)
Your share of the total gross aggregate sum insured for the building
component or contract value of each risk located in each postcode.
Contents only A$mio
(column G)
All Risks ex CW
Your share of the total gross aggregate sum insured for the contents
component of each risk located in each postcode. Burglary/Money/Glass
sections of ISR contents policies do not need to be shown separately
Combined Buildings and All Risks ex CW
Contents A$mio
Your share of the total gross aggregate sum insured for the ‘combined
(Column H)
building and contents’.
For 'All Risks ex CW', we now require all sums insured to be split between
the building component and contents. For Tier A postcodes, it is no
longer possible to input the combined amounts due to the relationship
with the Street Address information. Please check with ARPC if you are
having difficulty obtaining this split.
Business Interruption
A$mio (Column I)
ARPC RISe Cedant Manual
Version 3.0
Your share of the total gross aggregate sum insured for the business
interruption or ALoP component of each risk by postcode. The use of
‘Target Risk’ location is acceptable
22
RISe Cedant Manual
Premium Submissions
7 Premium Submissions
This section of the RISe website is used to manage the upload and reporting for the Quarterly
Premium Return. You will be able to select the following options from the left hand navigation
menu buttons.
Navigation Item
Description
Premium Upload
Upload the completed premium return template, including resubmission of
prior returns
Nil Return
Submit a Nil Return. Only periods without submissions will be available
within this section.
Premium Reports
Various reports can be run, including exporting previously submitted
returns in excel.
Premium submissions are due by the end of the month following the submission period.
ARPC submission periods for quarterly premium are:
Quarter 1) 01 July – 30 September
Quarter 2) 01 October – 31 December
Quarter 3) 01 January – 31 March
Quarter 4) 01 April – 30 June
ARPC RISe Cedant Manual
Version 3.0
23
RISe Cedant Manual
Premium Submissions
7.1 Uploading a Premium Return
Once you have clicked on the
following screen
• click on the
menu option you will be taken to the
button
• once you have located the completed premium return on your computer directory click on the
‘Open’ button
•
click on the
button
Should you receive an error message when uploading your return, please read and correct these
items on your form before uploading it again. If you are still unable to upload the form after
correcting all the mistakes, or are unsure as to what the error message refers to, you should
contact the ARPC via the ‘Contact Us’ link on the left hand navigation menu.
ARPC RISe Cedant Manual
Version 3.0
24
RISe Cedant Manual
Premium Submissions
• if you would like to print a copy of this screen click on the ‘Print Friendly version’ link in the top
left of the page
• if the information on the screen is correct, click on the
button
• if the information is incorrect or you receive error messages, correct the information on your
premium return template, save and close it and then resubmit the information by following the
previous steps
• click on the
ARPC RISe Cedant Manual
Version 3.0
button to finalise your submission.
25
RISe Cedant Manual
Premium Submissions
7.2 Submitting a Nil Premium Return
Once you have clicked on the
following screen
menu option you will be taken to the
Premium Returns are listed in RISe by financial year and not calendar year. Financial Year 2014
refers to the 2013/2014 financial year that begins with the period ending 30 September calendar
year 2013.
• click on the ‘Submit Nil Return’ link next to the period you wish to submit a nil return for, the
following message will appear at the bottom of the screen
• if you wish to submit the nil return for that period click on the
button
• that period will no longer appear on the list and the following message will be on the bottom of
the page
• from here you may either submit another Nil return or use the left hand navigation menu to
navigate away from the period
The only periods listed will be those where we do not have a record of a quarterly return being
uploaded or a nil return submitted.
ARPC RISe Cedant Manual
Version 3.0
26
RISe Cedant Manual
Premium Submissions
7.3 Premium Reports
This section enables you to download and view your submitted premium reports. Once you click on
the
menu option you will be taken to the following screen.
• type in the financial year that you would like to export the information from
• either select the quarter you wish to export information from, or to view all leave as ‘Any’
• click on the
button to open or save the report
• click on the blue underlined ‘Uploaded Date’ to open this return using excel
ARPC RISe Cedant Manual
Version 3.0
27
RISe Cedant Manual
Incidents and Claims
8 Incidents and Claims
In the event of an incident clicking on the
menu item will open the
ARPC’s claims system. Further instructions and information on utilizing the system can be found in
the Claims System Cedant Manual.
This manual is available from the About RISe page on the ARPC Internet site http://arpc.gov.au/reinsuring/rise/
ARPC RISe Cedant Manual
Version 3.0
28
RISe Cedant Manual
Aggregate Report Submission
9 Aggregate Report Submission
This section of RISe is used to manage the annual submissions of Aggregate Reports which are due
to ARPC by 31 August each year.
Navigation Item
Description
Bulk Upload
Used to upload the downloadable Annual Aggregate Report
Manual Uploads
This can be used to manually enter individual exposure information,
however it is advised that you use the template instead.
This can not be used when reporting Tier A risks
Finalise Submission
You should click directly on this if you wish to report that you do not have
any exposure for the reporting period (ie. A nil aggregate return)
Export Submission
Download your submission information to an excel spreadsheet (ie. Enables
you download and view last year’s submission).
The annual aggregate return is a snapshot the Reinsured’s gross sums insured as at 3pm, 30 June
each year and is due to ARPC by 31 August.
ARPC RISe Cedant Manual
Version 3.0
29
RISe Cedant Manual
Aggregate Report Submission
9.1 Bulk Upload
Once you click on the
• click on the
menu item you will be taken to the following screen
button
• once you have located the completed aggregate report form on your computer directory click on
the ‘Open’ button
• click on the ‘
’ button
Should you receive an error message when uploading your aggregate report, please read and
correct these items on your form before uploading it again. If you are still unable to upload the
form after correcting any oversights, or are unsure as to what the error message refers to, you
should contact ARPC via the ‘Contact Us’ link on the left hand navigation menu
ARPC RISe Cedant Manual
Version 3.0
30
RISe Cedant Manual
Aggregate Report Submission
• add any comments concerning your aggregate information
• if the information is incorrect, correct the information on your Aggregate Report, save and
resubmit the information by following the above steps
• if the information on the screen is correct, click on the
ARPC RISe Cedant Manual
Version 3.0
button
31
RISe Cedant Manual
Aggregate Report Submission
9.2 Manual Upload
Once you click on the
menu option you will be taken to the following screen
• complete each of the boxes for your postcode location then click on the
button. The
information will be verified. Make sure that you input your sums insured in millions of dollars
(eg. $2,500,000 should be input as 2.5) and Risk Numbers are for your share only
• correct any errors if applicable then click the
button again
• repeat steps 1 and 2 for all postcodes
• to enter Contract Works figures click on Switch to Contract Works link near the top of the page.
• complete each of the boxes for your first construction postcode location then click on the
button. The information will be verified. Make sure that you input your sums insured in millions
of dollars (eg. $2,500,000 should be input as 2.5) and Risk Numbers are for your share only
• correct any errors if applicable then click the
button again
• repeat steps 1 and 2 for all postcodes
• once you have entered all your postcodes, click on ‘Finalise Submission’ on the left hand
navigation menu.
• you can now add any comments concerning your aggregate information, then click on the
button.
ARPC RISe Cedant Manual
Version 3.0
32
RISe Cedant Manual
Aggregate Report Submission
9.3 Finalise Submission
The finalise submission section of RISe can be accessed separately to submit a nil aggregate return.
Once you click on the
menu item you will be taken to the following screen
• click on the ‘No Submission’ check box to indicate that you have a nil submission
• add any applicable comments
• click on the
ARPC RISe Cedant Manual
Version 3.0
button to submit your nil aggregate return.
33
RISe Cedant Manual
Aggregate Report Submission
9.4 Export Submission
Once you click on the
menu item you will be taken to the following page.
• select the desired year from the drop down menu
• click on
• click on
policies) information
if you would like your All Risks ex CW information OR
if you would like your Construction Risks (including CW
• once you have clicked on your selection a dialogue box will appear at the bottom of your screen
asking if you would like to Open or Save the template
• select the
ARPC RISe Cedant Manual
Version 3.0
button to view your previously submitted data
34
RISe Cedant Manual
Market Share Reports
10 Market Share Reports
On this page you can run reports that provide your percentage of ‘market’ share based on
information you have submitted to the ARPC compared to the total information submitted by
ARPC’s clients.
Once you click on the
menu item you will be taken to the following screen
Whilst ARPC has a major share of the insurance market, we do not have 100% statistics for the
Australian or worldwide market.
ARPC RISe Cedant Manual
Version 3.0
35
RISe Cedant Manual
Market Share Reports
10.1 Aggregate Exposure Market Share Report
• clicking on the Aggregate Exposure Market Share Report link will take you to the following
screen
• from the Aggregate Return drop down menu you can select the following options.
• from the Submission Year drop down menu select the year you wish to view
• from the Report Type drop down menu you can select the following options.
• click on the
button
• once you have clicked on your selection a dialogue box will appear at the bottom of your screen
asking if you would like to Open or Save the template
• select the
ARPC RISe Cedant Manual
Version 3.0
button to view the report
36
RISe Cedant Manual
Market Share Reports
10.2 Premium Market Share Report
• clicking on the Premium Market Share Report link will take you to the following screen
• from the Underwriting Year select the year that you wish to view.
• from the Report Type drop down menu you can select from the following options.
• click on the
button
• once you have clicked on your selection a dialogue box will appear at the bottom of your screen
asking if you would like to Open or Save the template
• select the
ARPC RISe Cedant Manual
Version 3.0
button to view the report
37
RISe Cedant Manual
Manage Profile Information
11 Manage Profile Information
In this section of RISe you are able to inform ARPC of any changes in contact details that may have
occurred.
Once you click on the
• edit any applicable company information
• scroll down on the screen
ARPC RISe Cedant Manual
Version 3.0
menu item you will be taken to the following screen
38
RISe Cedant Manual
Manage Profile Information
• edit any applicable Primary Cedant contact information
If you have alternate contacts that you would like added to RISe, please inform ARPC and provide the
persons contact details as above.
Any changes made to contact information will be sent via a notification email to ARPC, who will then
make the changes to the database. By doing this, ARPC is able to keep track of changes that are made
and ensure that all appropriate documents are updated accordingly and all relevant staff are notified.
ARPC RISe Cedant Manual
Version 3.0
39
RISe Cedant Manual
Manage Profile Information
• edit any applicable Broker/Agent company information
• once you have correctly edited the information click on the
then send an email to the ARPC alerting them of the amendments
button, this will
As a reminder to check this information, the ARPC has allocated each company with an ‘Anniversary
Date’ on this date the following notice will appear.
When you click on the ‘Manage Profile’ button you will be taken to the ‘Manage Profile Screen’ to check
your details, if there have been any changes, please follow steps 1 -4. If there have not been any
changes to the company or contact details in this period click on the
button, which will
then take you to the RISe Home page.
ARPC RISe Cedant Manual
Version 3.0
40
RISe Cedant Manual
Manage GWP
12 Manage GWP
In accordance with clause 5 of the Reinsurance Agreement for Terrorism Risks, clients are required
to submit their Gross Fire/ISR premium figures for eligible and ineligible premium each retention
period.
APRA regulated insurers are to submit to ARPC information matching to their ARPC return,
by 30 September each year for the prior 12 month period ending 30 June
Non-APRA regulated insurers are to provide equivalent financial information to ARPC by 30
August each year for the prior 12 month period ending 30 June.
• indicate wether or not you were required to submit an APRA return for the last financial year
from the drop down box
ARPC RISe Cedant Manual
Version 3.0
41
RISe Cedant Manual
Manage GWP
Field
Description
Eligible Australian Insurance
Refers to eligible risks that you report and pay premium to ARPC
for.
Ineligible Australian Insurance Refers to risks that you cover that are not covered by ARPC
Eligible Gross Fire and ISR
Premium
This is the annual figure for the subject gross written premium for
eligible risks in the Fire and ISR class from the last financial year.
When entering this amount in RISe you should also include any
applicable fire service levy component that you paid
Eligible Fire Service Levy
Enter any applicable eligible fire service levy as a separate figure
(if this is nil enter a zero (‘0’)
Eligible Gross Fire and ISR
Your total eligible amount will automatically calculate once you
Premium less Fire Service Levy click on the ‘Calculate’ button. You are not able to edit this field
Ineligible Gross Fire and ISR
Premium
This is the annual figure for the subject gross written premium for
ineligible Fire and ISR class risks from the last financial year. When
entering this amount in RISe you should also include any
applicable fire service levy component that you paid
Ineligible Fire Service Levy
Enter any applicable ineligible fire service levy as a separate figure
(if this is nil enter a zero (‘0’)
Ineligible Gross Fire and ISR
Your total ineligible amount will automatically calculate once you
Premium less Fire Service Levy click on the ‘Calculate’ button. You are not able to edit this field
Total Gross Fire and ISR
Premium
This will automatically add your eligible and ineligible totals once
you click the ‘Calculate’ button. You are not able to edit this field
Retention Figure
This will automatically calculate 4% of your Total Gross Fire and
ISR Premium which will be your retention for the current financial
year. You are not able to edit this field
The ARPC’s minimum retention amount is A$100,000.00
• enter the appropriate amounts and click on the on the
button
• the system will then automatically compare this new retention amount against your previous
retention. If there is a large variance you will receive the following message
This is not an error message, merely an alert to bring this to your attention should you wish to
check the figures entered again.
• to proceed click on the
ARPC RISe Cedant Manual
Version 3.0
button
42
RISe Cedant Manual
Manage GWP
• if the amounts on the screen are correct click on the
button
• ARPC will be notified of your submission and in due course you will be sent an endorsement
confirming your new retention for the period.
As a reminder, from the 01 July each year a notification will appear informing you that you need to
submit your GWP declaration (it will also inform you of how many days you have to submit it).
ARPC RISe Cedant Manual
Version 3.0
43
RISe Cedant Manual
Q & A’s
13 Q & A’s
What is the difference between Premium Returns, Aggregate Returns and the GWP
declarations?
The aggregate return is due once a year, by 31 August, and is a snapshot of your risk exposure by
postcode and state as at 30 June of that year.
Premium Returns are due quarterly and are used to calculate how much premium is payable to the
ARPC by business class, tier and state.
The gross written premium declaration is due once a year, by 30 September and is the sum of your
annual gross written premium for the fire/ISR Class of business (less any Fire Service Levy) and is
used to calculate your annual retention figure.
Aggregate Returns
When are they due?
Annual Aggregate returns are due by the 31 August each year and you are able to start submitting
them from July.
How do I amend a submission?
RISe only allows one Aggregate Return per client per year. Therefore, you will need to contact
ARPC who will delete the previously submitted return for you.
Should I report Contents Only risks?
ARPC asks that you only report on a risk where a building is insured. This means that you should
not report on ‘contents only’ risks or on risks that do not have a building component. The same
applies for Business Interruption only
Should I report Business Interruption Only risks?
As with Contents Only risks, ARPC asks that you only report on a risk where a building is insured.
This means that you should not report on ‘Business Interruption only’ risks or on risks that do not
have a building component.
What does ‘ARPCConcurrencyException’ mean?
This error message can sometimes occur when you have attempted to upload your return, been
advised off errors, corrected those errors and then tried to submit the return again all in the one
session. This means that your Aggregate Return was not submitted.
Please close down your browser and then log back in and submit again.
Gross Written Premium (GWP) declarations
When are they due?
Gross written premium (GWP) declarations are due by the 30 September of each year.
Why is the retention displaying $100,000 when I entered nil figures?
As per the Reinsurance Agreement for Terrorism Risks the Australian Reinsurance Pool
Corporations minimum retention level is $100,000.00.
ARPC RISe Cedant Manual
Version 3.0
44
RISe Cedant Manual
Q & A’s
Premium Returns
When are they due?
Quarterly premium submissions and payments are due within 30 days after the end of the quarter.
01 July – 30 September
01 October – 31 December
01 January – 31 March
01 April – 30 June
How do I amend a submission?
In order to amend a return you have submitted previously you will need to upload a new premium
template for the applicable quarter (if this is for a previous financial year you will need to contact
ARPC in order to receive the correct spreadsheet).
On the new premium template you will need to show the full amount of premium (not just the
difference between what you previously reported and this one).
This will then override the previously submitted template in the system.
When does ARPC’s financial year begin and end?
Financial years commence on the 01 July (this means that the period ending 30 September will
always be the first quarter of the new year) and end on the 30 June.
How do I amend a submission?
In order to amend a return you have submitted previously you will need to upload a new premium
template for the applicable quarter (if this is for a previous financial year you will need to contact
ARPC in order to receive the correct spreadsheet).
On the new premium template you will need to show the full amount of premium (not just the
difference between what you previously reported and this one).
This will then override the previously submitted template in the system.
What do we do on the Premium Template if we don’t pay GST?
On the ‘Remittance’ (first sheet) page of the premium template there is a drop down box next to
‘Foreign Company (No GST)?:’ You should change the drop down option from no to ‘Yes’.
Postcodes
Tier Postcode tables are not accessible in RISe. Please refer to our
website http://www.arpc.gov.au/?/postcodes.
Please note that postcode tables are reviewed quarterly and all ARPC clients are notified via the
the quarterly newsletter, Under the Cover, of any updates.
Postcode amendments can also be found on the last sheet of the ‘ARPC Aggregate Return, which is
available from the ‘Download Templates’ section of RISe.
ARPC RISe Cedant Manual
Version 3.0
45
RISe Cedant Manual
NOTES
46
14 NOTES
_______________________________________________________________________________________
_______________________________________________________________________________________
_______________________________________________________________________________________
_______________________________________________________________________________________
_______________________________________________________________________________________
_______________________________________________________________________________________
_______________________________________________________________________________________
_______________________________________________________________________________________
_______________________________________________________________________________________
_______________________________________________________________________________________
_______________________________________________________________________________________
_______________________________________________________________________________________
_______________________________________________________________________________________
_______________________________________________________________________________________
_______________________________________________________________________________________
_______________________________________________________________________________________
_______________________________________________________________________________________
_______________________________________________________________________________________
_______________________________________________________________________________________
_______________________________________________________________________________________
_______________________________________________________________________________________
_______________________________________________________________________________________
_______________________________________________________________________________________
_______________________________________________________________________________________
_______________________________________________________________________________________
_______________________________________________________________________________________
ARPC RISe Cedant Manual
Version 3.0
RISe Cedant Manual
NOTES
47
_______________________________________________________________________________________
_______________________________________________________________________________________
_______________________________________________________________________________________
_______________________________________________________________________________________
_______________________________________________________________________________________
_______________________________________________________________________________________
_______________________________________________________________________________________
_______________________________________________________________________________________
_______________________________________________________________________________________
_______________________________________________________________________________________
_______________________________________________________________________________________
_______________________________________________________________________________________
_______________________________________________________________________________________
_______________________________________________________________________________________
_______________________________________________________________________________________
_______________________________________________________________________________________
_______________________________________________________________________________________
_______________________________________________________________________________________
_______________________________________________________________________________________
_______________________________________________________________________________________
_______________________________________________________________________________________
_______________________________________________________________________________________
_______________________________________________________________________________________
_______________________________________________________________________________________
_______________________________________________________________________________________
_______________________________________________________________________________________
_______________________________________________________________________________________
ARPC RISe Cedant Manual
Version 3.0