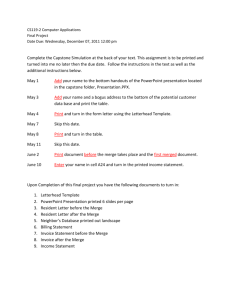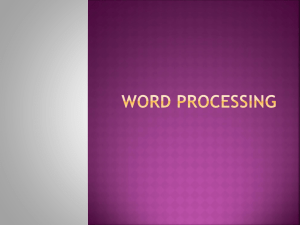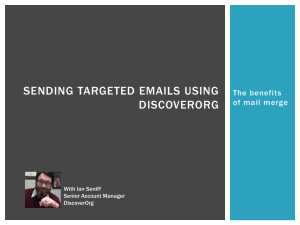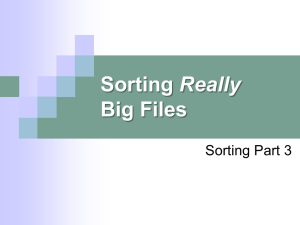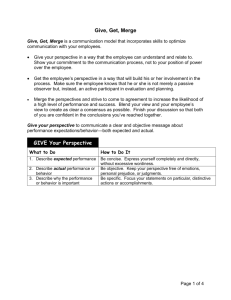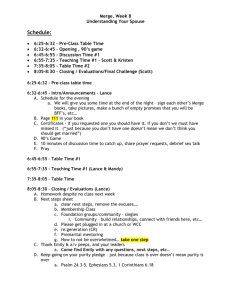Word: Mailing Lists and Mail Merge

Word:
Mailing Lists and Mail
Merge
TRWL Word: Mailing lists and Mail Merge
How to Use this User Guide
This handbook accompanies the taught sessions for the course. Each section contains a brief overview of a topic for your reference and then one or more exercises.
This book includes plenty of exercise activities – more than can usually be completed during the hands-on sessions of the course. You should select some to try during the course, while the teacher and demonstrator(s) are around to guide you. Later, you may attend follow-up sessions at ITLP called Computer8, where you can continue work on the exercises, with some support from IT teachers. Other exercises are for you to try on your own, as a reminder or an extension of the work done during the course.
Text Conventions
A number of conventions are used to help you to be clear about what you need to do in each step of a task.
In general, the word press indicates you need to press a key on the keyboard.
Click , choose or select refer to using the mouse and clicking on items on the screen. If you have more than one mouse button, click usually refers to the left button unless stated otherwise.
Names of keys on the keyboard, for example the Enter (or Return) key are shown like this E NTER .
Multiple key names linked by a + (for example, C TRL + Z ) indicate that the first key should be held down while the remaining keys are pressed; all keys can then be released together.
Words and commands typed in by the user are shown like this .
Labels and titles on the screen are shown like this .
Drop-down menu options are indicated by the name of the options separated by a vertical bar, for example File|Print . In this example you need to select the option Print from the File menu or tab. To do this, click when the mouse pointer is on the File menu or tab name; move the pointer to Print ; when
Print is highlighted, click the mouse button again.
A button to be clicked will look like this .
The names of software packages are identified like this , and the names of files to be used like this . ii IT Learning Programme
Word: Mailing lists and Mail Merge
Software used
Word 2013
Windows 7
Files used
DelegateNames
Events
100Names
Appointments Letter
Appointments List
Creative Courses Letter
Creative Courses Student Bookings
Jales Computer Customers
Jales Computer Suppliers Invoice
Revision information
Version Date
1.0
1.1
2.0
February 2013
October 2014
July 2015
Copyright
Author
Jean Glendinning
Traci Huggins
Traci Huggins
Spreadsheet
Database
Excel
Word
Excel
Word
Excel
Word
Word
Changes made
Created
Formatted
Office 2013
TRWL
Traci Huggins makes this document available under a Creative Commons licence:
Attribution, Non-Commercial, No Derivatives. Individual resources are subject to their own licencing conditions as listed.
Screenshots in this document are copyright of Microsoft.
The Oxford University logo and crest is copyright of Oxford University and may only be used by Oxford University members in accordance with the University’s branding guidelines.
IT Learning Programme iii
TRWL Word: Mailing lists and Mail Merge
Contents
1 Introduction ............................................................................. 1
2 What is mail merge? ................................................................ 2
2.3. What kind of document can be used? ............................................... 2
3 Step by step instructions ......................................................... 3
3.3. Starting the mail merge ..................................................................... 4
3.4. Final step: merge the files ................................................................. 8
4 Variations on the basic merge ................................................. 9
5 Merging to labels ................................................................... 13
6 Merging to email .................................................................... 15
7 Merging with other sources ................................................... 17
7.2. Merging with Access ........................................................................ 18
8 Creating a Directory using Mail Merge ................................. 19
9 Exercises ................................................................................ 24
iv IT Learning Programme
Word: Mailing lists and Mail Merge
1 Introduction
One of the most useful things to be able to do with a word processor is to be able to do Mail merge. This course takes you through the various options with suggestions on how to make the most of this facility.
The course will start with a demonstration of techniques accompanied by practical hands on activities. The second part of the course will be workshop based with participants encouraged to bring examples of their own problems for solving.
1.1.
Topics
Creating Labels
Multiple Letters
Linking to Excel or Access
By the end of the session the participants will be able to:
Set up labels and use them with a mail merge
Merge information into letters and forms
Use data from Excel or a database
1.2.
Related courses
Working with Word
Using styles for reports
Reviewing documents
There are other Word courses available through the ITLP web site
IT Learning Programme 1
Word: Mailing lists and Mail Merge
2 What is mail merge?
Mail merge is a way of combining lists of information into a standardised document.
The most common example people see is on junk mail that comes to you either through the post or via email. We are not going to encourage you to create Junk mail however – but to learn to use a useful tool which can speed up your daily processes as long as you remember to use it!
2.1.
How does it work?
In order to do a mail merge there are three steps that you have to take.
Have a list of items to be merged
Have a document to merge into
Merge the two
Items one and two can be created in any order but the magic happens when you combine them.
2.2.
What is a list?
The list (or data source) can be
a table in Word
an Excel spreadsheet or
a table or query from a database
Of course there are a few details about each of these that you have to be careful about but essentially any one of them can be used. When you create a mail merge the columns headings are used to identify the information that will be placed in the document. Remember that it is not necessary to have anything else other than the headings at the top of the file.
2.3.
What kind of document can be used?
Here there are a variety of choices:
A letter
Labels
An email
A long report
An invoice
One thing to remember about these documents is that they can be used over and over again; sometimes by using the same list of people or items and sometimes with a different list. When you have mastered the technique you will find all sorts of ways to use it. Once a document has been set up to be a Mail merge file it will continue to be one, automatically linked to the data file you selected.
2 IT Learning Programme
Word: Mailing lists and Mail Merge
3 Step by step instructions
We are going to work through the process using a straight forward list created in Word and a standard letter.
Scenario: Sending joining instructions to people going on courses.
3.1.
Create the data file or list
1.
Open Word
2.
Create a 7 by 5 table
3.
Click on Insert | Table , drag over the square to select 7 x 5
In the top row we are going to put the labels for the list, then the details to be merged.
Note: please make sure that when you are typing up information to be used during a
Mail Merge that you make sure that you leave no blank lines/spaces at the top of the document. If you do when you load the recipients then Word will expect the first data to be at the top of the page, if it isn’t then Word will state that there is no data to merge!
Type the following data:
Figure 1: Data for Mail Merge
Save this document in on your Desktop as Student ITCourses Names . Then close the file.
3.2.
Next: create the letter
Open a blank document in Word
Create something that looks like the letter below see figure 2.
IT Learning Programme 3
Word: Mailing lists and Mail Merge
Figure 2: Mail Merge letter
Save the file as IT Dept Courses Letter on the Desktop.
You can see that the letter doesn’t make a lot of sense – yet – we need to add the codes from the dataset in the places where we want the information.
To do this we must first join the StudentITCoursesNames file to the IT Dept
Courses Letter.
Once the letter and recipients list has been created you will then need to start the Mail merge process.
3.3.
Starting the mail merge
On the Mailings ribbon select Start Mail Merge :
4 IT Learning Programme
Word: Mailing lists and Mail Merge
Figure 3: Mail Merge Ribbon
Next you need to choose letters – you can see from figure 4 that you have the option of creating email messages, envelopes, labels and directory mail merge.
Figure 4: Selecting type of Mail Merge
Next step is to Select Recipients , this then gives you the option to either choose a list
(data source) that has already been created, type a new list or use your Outlook Contacts for email Mail Merge, see figure 5.
Figure 5: Select Recipients for Mail Merge
In this instance you will be using an Existing List which you will need to navigate to the student files on the H:/ Drive – the teacher will instruct you where to locate these.
Navigate to your Student ITCourses Names folder and select the IT Dept Courses file. Letter
When you have done this you should notice that more of the buttons on the Mailings ribbon are available and are no longer greyed out.
IT Learning Programme 5
Word: Mailing lists and Mail Merge
Figure 6: Mail Merge ribbon ready to start merging the data
With your letter open next position your cursor where you want to place the information in the letter.
Click in the line <<Fname>> <<Surname>>
On the Mailings Ribbon Click the bottom half of the Insert Merge Field Button and you will see the list of field names from the Student ITCourses Names file, See figure 7 below; (You get something slightly different if you click on the top part.)
First_Name
Figure 7: Insert Merge Fields into your document
Click on the First_Name field. This places a code into the document. (Making sure that you remove <<Fname>> and <<Surname>> otherwise they will appear on your merged document.)
Type a space – if you do not type a space then all the words will just run into each other.
Click on the Insert Merge Field again and select Last_Name
Next move down to <<Dept>> then add the Dept field name in the same way
Move the cursor to the next position, just after the word Dear , and then insert the
field again. (You can use the fields more than once in the same document)
6 IT Learning Programme
Word: Mailing lists and Mail Merge
Add the Deposit Paid, Course, Date and Final Payment field codes in the main body of the letter.
Now the document should look like this:
Figure 8: Letter with merged fields highligted
The codes are shown highlighted in this example this can be turned on or off using the button on the toolbar. It makes it easier for you to see where the codes have been placed.
When the document is in this state you can preview what the merged information will look like before you Fi nish & Merge .
Click on the Preview Results button on the Review Results section. But remember this is just a preview and not the merged file. You can now check the document and make sure that you haven’t left out any spaces and that the document looks OK.
IT Learning Programme 7
Word: Mailing lists and Mail Merge
Figure 9: Preview results
3.4.
Final step: merge the files
The final button on the ribbon is the Finish & Merge . To create the merged document chose Edit Individual Documents . This creates a new file with each record merged to a letter. It allows you to check what you have got before you print it or email it.
When you choose this option you are then asked if you want to merge all records or a selection. Merge all for now and the programme creates another file called Letters1 which contains the combined data.
Figure 10: Finish and Merge Options
You can now check the final document and go ahead and print it if that is to be the final output.
I think it is always a good idea to check by doing this final merge – even if you are going to output it to an email. It gives you the opportunity to see what will be sent prior to dispatch. As well as give you the opportunity to correct any errors that might be in the document before it is merged and ready to be sent/printed.
8 IT Learning Programme
Word: Mailing lists and Mail Merge
4 Variations on the basic merge
There are variations to this. You can filter the number of items that you are going to merge and you can specify how many records you are going to merge.
4.1.
Filtering records
Sometimes you may have a large dataset and only want to use some of the records within it. It is possible to make a selection from within Mail merge.
On our example letter we want to send the letters only to the CSS Essentials
Class. Click Edit Recipient List and the dialogue box showing the data will appear.
Figure 11: Edit mail merge recipients
The list we are using is very short so the quickest way of selecting is to use the tick boxes.
But we can also use the filter selection to make selections according to the fields or other criteria.
Clicking the Filter option on the dialog box brings the Query Options Dialog box up.
This has two tabs one for Filtering and one for Sorting. The Filter one allows you to set criteria for each field that is in the data set (even if it is not being used in the mail merge document)
IT Learning Programme 9
Word: Mailing lists and Mail Merge
Figure 12: Filter and Sort records in Mail Merge
The query options follow the normal query syntax rules.
Try entering the following: Course Equal to CSS Essentials.
Figure 13: Filter syntax
Figure 14: Results filtered out for CSS Essentials
You should get the three people who are enrolled on the course. The filter will stay with the document, so remember to clear the query criteria if you want to merge to all of the records again. The Clear all button is at the bottom of the
Query Options dialog box.
10 IT Learning Programme
Word: Mailing lists and Mail Merge
4.2.
Repeating a merge
You can see from the previous task that we reused the same data source for a different merge. This is one of the useful things about keeping your data in a tabulated format.
It can be used over and over again and it can be added to and edited.
4.3.
Adding to the data set
Open the file Creative Course Student Bookings and add two columns to the right of the table. You can do this by clicking in the last column and selecting the Table
Tools| Layout Ribbon
Columns group.
and then the Insert Right button twice in the Rows and
The new column headings should be called “Equipment” and “Lunch” then add the following text for each of the courses, Knitting for beginners, Basic bread making and
Introduction to Stained Glass.
Figure 14: New columns added to the Student List
Save
Open
the file. Now we can use the updated file in our letter.
the IT Course Letters Students . When you do this you will get a message that is telling you that the document in is a mail merge document and it has links with a data file. Click yes as you want to continue with this process.
IT Learning Programme 11
Word: Mailing lists and Mail Merge
Figure 15: Reopening up a letter which has already been used for Mail Merge
When the document is open change the data in the letter to show information about equipment and lunch so that it looks like the example below.
Figure 16: Letter with new merged fields added
When you merge the document now you will see the extra paragraphs added onto the letter.
12 IT Learning Programme
Word: Mailing lists and Mail Merge
5 Merging to labels
The process for merging to Labels is the same as for letters – the difference is the document that you use. Basically the document is set up as a table and the details are merged to individual cells in a table.
Start with a blank document and choose Start Mail Merge choose the l abels option.
At this point you will be asked what type of label you want to use. This is usually found on the box of labels and you should be able to pick from a drop down list to find the correct size.
Figure 17: Label Options
It is possible to create your own template as well though. If you choose the Details button you can see the different measurements available to adjust.
This is useful if you need to tweak the settings.
Figure 18: Setting up the labels
When you have chosen the label size you will return to the main document. At this point you may be able to see the table layout – but if not click on the
Table Tools|Layout ribbon and select the Vi ew Gridlines button
IT Learning Programme 13
Word: Mailing lists and Mail Merge
Next you need to choose your data source. Click the Sel ect Recipients button and select Use Existing List . Navigate to the data source. In this case we’ll use the same one as before StudentNames .
The document will then look a bit like this; each cell apart from the first one has a
Next Record field code in it.
Figure 19: Labels
In the first cell you need to add the merge fields for the information that you require to appear on the labels. Use the Insert Merge fiel d button to place the codes into
the Label document. This is the same procedure as in part 3.2 above.
Now you need to copy the merge fields that are in the first cell into all of the other cells of the table. Click the Update Labels button and this is all done for you.
Your document will look something like this.
Figure 20: Merged labels
Now you can proceed with the merge. Remember it is a good idea to Preview the document before merging it and to use Merge to print – so you can check what the output will be like before printing on the labels.
14 IT Learning Programme
Word: Mailing lists and Mail Merge
6 Merging to email
Merging to email is very similar to merging to a document. It is frighteningly fast and my advice is to merge one record to your own email and use that as the practice run.
That way you can see what you will be sending out. Otherwise when you press the
Merge to email button you don’t get the opportunity to change your mind or check what you have sent!
Edit the StudentNames file to have another column and add the email addresses as shown.
Figure 21: Editing a data file by adding another column
Add yourself as a test record at the bottom, include your real email address. Save the file
Set up the merge document as previously - only this time choose Start Mail Merge |
Email message . You might notice that the view of your document changes slightly at this point. It goes from Print Layout to Draft (check the buttons at the bottom left of your screen.
Link to the data set using the Select Recipients Button, use the same data file as we have previously StudentNames (we will have to add another field to this which contains the email addresses). It is worth noting at this point that it is possible to link to an Outlook Contacts list.
Create your document as shown below.
IT Learning Programme
Figure 22: Letter created to add email addresses to
15
Word: Mailing lists and Mail Merge
When you have previewed it and checked that is correct then click the Finish and Merge button and select
Send Email Messages
The Merge to e-mail dialog box appears. Click and select the Email field from the drop down box by the To : option.
Type Course Confirmation in the Subject line and then click the From radio button and type 5 To 5 .
Figure 23: Merging options for Email
As the record with your own details in is the fifth one in our example dataset it should go to your own email address and you can check to see if it is OK before you send out all of the emails.
When you click OK on this screen you just go back to the Mail merge document, there is no feedback to say that the messages have gone.
But if you check in you inbox you will hopefully find your test message there.
If you are happy with it, then proceed with the whole lot.
Figure 24: Merged options completed for Email
Merging to email is a very powerful tool. The good thing about it is that each person is getting an individual message so you are not spreading everyone’s email addresses across the ether, nor do you have to use the BCC field in the email.
The danger is that you send something to lots of people without checking accuracy beforehand.
16 IT Learning Programme
Word: Mailing lists and Mail Merge
7 Merging with other sources
So far we have always used another Word document as the data source for the merge, but it is easy and useful to be able to merge with data from other programmes. The common Microsoft sources are Excel and Access
7.1.
Merging with Excel
The main thing to remember about the setup of an Excel file that is going to be used as a data source is that Row 1 of the sheet should contain the field names and that you should not leave any completely blank rows or columns amongst the data.
Prepare the main merge document as normal. This will work with all of the different merge types. To save you creating something from scratch use the Word file
Feedback Form.docx
to merge with the data.
When you select the data source, click the Use Existing List as before. This time navigate to the Excel data source called DelegateNames (it is basically the same data as in the student names file– but held in Excel ).
Figure 25: Choosing a data sheet for merging data from Excel
When you select the file the Sel ect Table dialog box appears. You need to pick the sheet that has the data on it before you proceed. In this case the data is held on
so just click O K . Sheet1
You are returned to the main mail merge document and can proceed as before. Insert the merge fields onto the Feedback form as below.
Figure 26: Adding merged fields to a form
Then merge as normal.
IT Learning Programme 17
Word: Mailing lists and Mail Merge
7.2.
Merging with Access
You can do the same process with an Access database
This time set up the merge document to be labels using the settings shown here. We could do this with any type of merge documents – but this is to help you practise.
Figure 27: Label Options
When you have chosen the document type – we need to link it to the data file. I this case it will be to a query within the Access database that has drawn together all of the fields we want to use.
Click the Select Reci pients dialog box and choose the Access database Events
In the same way as in Excel the programme will ask which element of the programme you want to link to.
Figure 28: Choosing your Access data file
We will choose Delegates which is labelled as a VIEW and is an Access query.
Create the labels as follows.
And merge in the normal way.
Figure 29: Merged fields in Access
18 IT Learning Programme
Word: Mailing lists and Mail Merge
8 Creating a Directory using Mail Merge
Open a blank word document then Select Mailings from the Ribbon next select start
Mail Merge.
Figure 30: Choosing the Start Mail Merge to start a Directory
When you click on Start Mail Merge choose Step by Step Mail Merge Wizard.
Figure 31: Choosing the Mail Merge Wizard
You will then notice that you have a Mail Merge menu appear on the right hand side – see screen print below;
From this menu you will need to select Directory , this is situated on the right hand side at the top.
IT Learning Programme 19
Word: Mailing lists and Mail Merge
Figure 31: Selecting the document type
Next you need to click on Next: Starting Document – situated at the bottom of the page.
You are going to use the blank document that you have opened, so at this point you need to select Use the current Document.
Figure 32: Mail Merge process
20 IT Learning Programme
Word: Mailing lists and Mail Merge
At the bottom of the page select Next: Select Recipients.
Make sure that use an existing list has been selected and then click Browse and locate the file 100names.
Note: make sure that you have selected the top option for 100names.
Figure 32: Choosing the table for the data
At this point you can edit the recipient list if you do not want certain people to be in your directory (we are not going to do this at this point).
Click on Next: Arrange your Directory.
You then have the option to arrange how you want your directory to look on the page.
It is advised at this point that you click on More items, this will then give you the options opposite to choose which fields you would like to be displayed in your directory.
Figure 33: Choosing the fields for your Directory
IT Learning Programme 21
Word: Mailing lists and Mail Merge
Select FirstName and click OK , this will then appear on your Word Document, leave a space then Click on More items and choose LastName and click OK . Hit enter before you insert the company name underneath the FirstName and LastName as shown below.
Note: Make sure that you leave a clear line space after the inserted field Company (if you don’t leave a clear line space when you merge the data into the document they will just flow into each other as one continuous paragraph!)
Click Next: Preview your directory from the bottom of the page
You will then see the following merged fields added to your page – to show you how they will be displayed once all the data has been merged into the document.
Figure 34: Merged fields in your Directory
The click on Next: Complete the merge
Then click to new document
Make sure that All is selected and then click OK to Merge All Records
22 IT Learning Programme
Word: Mailing lists and Mail Merge
Figure 35: Merge All records
You will now see that your directory has been completed.
IT Learning Programme
Figure 35: Directory created
23
Word: Mailing lists and Mail Merge
9 Exercises
Exercise 1.
Mail Merging with a table in Word
Using Word to complete Mail Merge
The following exercises will guide you through working with Mail Merge and allow you to practice the process using different ways
Task 1
Create a data file for Mail Merge
Step 1
Open Word
Create a table with three columns and seven rows
Insert the following data into the table
Name
John Archer
William Morris
Emma Smith
Suzanne Montague
Jerome Kay
Steven James
Address
145 New Street
25 Voltaire Avenue
10 James Lane
85 Cork Road
18 Park Road
34 Oldham Road
City
Chester
Oxford
London
Oxford
Chester
London
Task 2
Create a letter to merge the data file with
Task 3
Merging the data with the letter
Save the table to the desktop with the filename MergePeople
Close the table
Step 1
On a blank document in Word , create a short letter of one or two lines. Do not type in an address. Save the document to your
Mailings folder with the filename MergeLetter .
Step 1
Keeping the letter on screen, click the Mailings tab.
Click on the Start Mail Merge button and select Letters .
Click on the Sel ect Recipi ents button and choose Use
Existing List .
Click on the file MergePeople and then Open .
Now click on the Insert Merge Field button and insert the
Name field. Hit return to start a new line and repeat for
Address and City .
Click on Preview Results to ensure that the merge was successful. You can use the arrows to check each merge individually.
24 IT Learning Programme
Word: Mailing lists and Mail Merge
Merge the letters Step 2
We are now going to merge all the letters so that they form a separate document. Click on the Finish & Merge button and select Edit Individual Documents .
Click All and then O K .
Notice on screen a third document called Letters1 . This is the completed merge – you should have six letters.
16. Save the document to your folder with the filename
MergedLetters .
Now repeat this exercise once again using the same address list, but creating a new letter with a different filename.
Save and Close all your merge documents.
IT Learning Programme 25
Word: Mailing lists and Mail Merge
Exercise 2.
Mail Merging to a table
Using Word to complete Mail Merge
We are going to create a table that you can use as a template for an Invoice Report. Later on we will be using this same table to merge from a list of client details.
Task 1
Create a data file for Mail Merge
Step 1
Open a new blank Word document.
On the ribbon click on the Insert tab and create a Table like the one shown below.
Create the following placing text into the table using the same layout – be sure to place words in the same rows.
Save your work as InvoiceReport .
Does your report resemble the example?
26 IT Learning Programme
Word: Mailing lists and Mail Merge
Exercise 3.
Mail Merging with a table in Word
Using Word to complete Mail Merge
Task 1
Create a data file for Mail Merge
Step 1
Open a blank new Word document.
Change the page orientation to landscape using Page Layout |
Orientation .
Create a table with 7 columns and 6 rows.
(if you want to be adventurous you could do this in an Excel spreadsheet)
Working in row 1, add the headings going horizontally across the table.
Invoice Number, Invoice Date, Client Name, Client address, Date of work, Description of work, Price of Work
Don’t worry if the words overlap. The data entry will look strange and some of the columns may start dropping off the right hand edge of the page. To alter this, highlight the entire table. Right ‐ Click and select Distribute Columns Evenly .
Save the file with the filename Reportdata .
Type in five example clients with their corresponding work done and prices etc.
Save and Close the file Reportdata .
Open the InvoiceReport table.
Click the Mailings tab.
Click on the Start Mail Merge button and select Letters .
Click on the Sel ect Recipi ents button and choose
ReportData .
Click on the file MergeAdd and then Open .
Now click on the Insert Merge Field button and insert
Invoice_Number . Repeat this process until all merge fields are in the corresponding cells of the report table.
Click on Preview Results to ensure that the merge was successful. You can use the arrows to check each merge individually.
We are now going to merge all the records so that they form a separate document. Click on the Finish & Merge button and select Edit Individual Documents…
Tick All and click O K .
Notice on screen a third document called Letters1 . This is the completed merge – you should have five letters.
Save the document to your folder with the filename
MergedInvoices .
IT Learning Programme 27
Word: Mailing lists and Mail Merge
Click Open .
Click Print [Shortcut : Ctrl +P ]. From the Page Range section, type in the page number 3 – 4 , hyphen to print out only record
3 and 4
Click Print Preview (or Print if you want a hard copy).
Save and Close the document.
Exercise 4.
Scenario Project
Using Word to complete Mail Merge
We are going to create a table that you can use as a template for an Invoice Report. Later on we will be using this same table to merge from a list of client details.
Task 1
Hint:
Use the table opposite below to help you.
Step 1
You work in a busy office where you hold regular events and have to provide:
name tags,
joining letters,
a list of people attending.
A few days before the event you would like to send a reminder email to delegates.
All of these things can be easily done through Mail merge.
Use the data in the Excel spread sheet to create all of these items name tags, joining letters, a list of people attending. a reminder email to delegates.
Labels
Letter
Directory email
Step 2
Create the following new documents
A letter inviting people to an event at the Ashmolean on
29 th April
Name tag labels
A check list to tick off when delegates arrive.
A reminder email.
Use the file 100Names to merge with documents that you have created.
28 IT Learning Programme
Word: Mailing lists and Mail Merge
Exercise 5.
Consolidation Exercises
Using Word to complete Mail Merge
Use the following files to create a range of different Mail Merged documents..
Task 1
Create an Invoice
Task 2
Create a letter to send out to students for courses
Step 1
Use the following files to send out invoices for Jales Computer
Suppliers;
Jales Computer Customers (Data File)
Jales Computer Suppliers Invoice
Step 1
Use the following files to create and send out letters to students for a computer courses;
Creative Courses Letter for Registration
Creative Courses Student Bookings (Data File)
IT Learning Programme 29